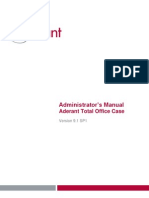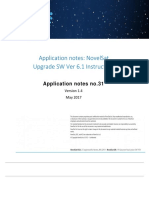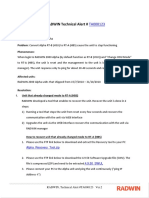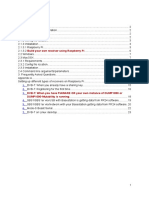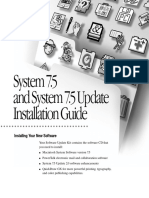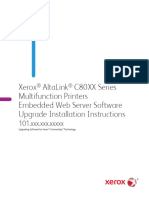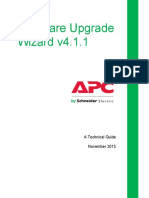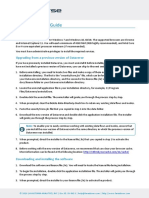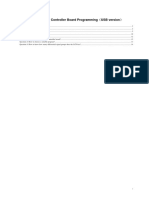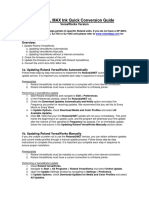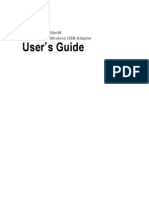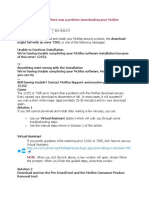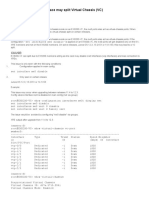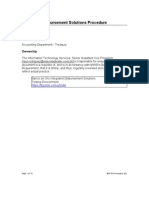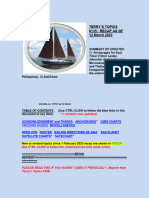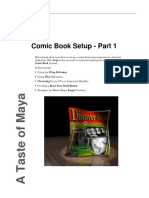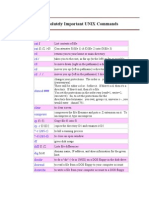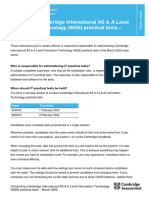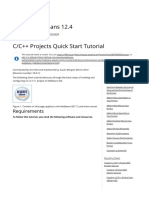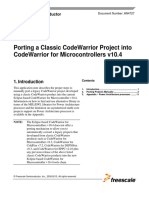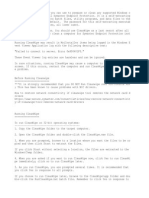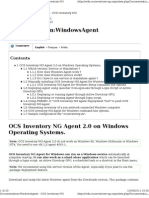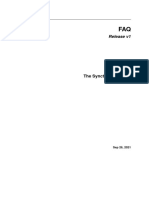Professional Documents
Culture Documents
DLive Firmware Update Instructions Issue 6.1
DLive Firmware Update Instructions Issue 6.1
Uploaded by
elix.guidettiCopyright:
Available Formats
You might also like
- Buddy API DocsDocument118 pagesBuddy API DocsRaj ChavanNo ratings yet
- Total Office Case 9.1 SP2 (1.0.0.38) - Admin Manual - January 2013Document159 pagesTotal Office Case 9.1 SP2 (1.0.0.38) - Admin Manual - January 2013Christopher SibertNo ratings yet
- MD-100.prepaway - Premium.exam.175q: Number: MD-100 Passing Score: 800 Time Limit: 120 Min File Version: 8.0Document206 pagesMD-100.prepaway - Premium.exam.175q: Number: MD-100 Passing Score: 800 Time Limit: 120 Min File Version: 8.0Alejandro Tonelli100% (1)
- Solidifier Command Line Reference Guide (For Integrity Monitor and Change Control)Document26 pagesSolidifier Command Line Reference Guide (For Integrity Monitor and Change Control)Thanh LoiNo ratings yet
- NS2000 Software Upgrade To Version 6.1Document7 pagesNS2000 Software Upgrade To Version 6.1gegantic_starsNo ratings yet
- Tech Alert TA000123 Alpha Convert To HBS ProblemDocument4 pagesTech Alert TA000123 Alpha Convert To HBS Problemjose ivanNo ratings yet
- Xerox Workcentre 7845/7855 Software Installation InstructionsDocument8 pagesXerox Workcentre 7845/7855 Software Installation Instructionsalfonso lopezNo ratings yet
- Technical Note: Truportal 1.72 Upgrade InstructionsDocument3 pagesTechnical Note: Truportal 1.72 Upgrade InstructionsEdwin LinNo ratings yet
- Tailoring AutoCAD P&ID and Plant 3DDocument194 pagesTailoring AutoCAD P&ID and Plant 3DTuấn Lữ100% (7)
- Reliability Upgrade InstructionsDocument9 pagesReliability Upgrade InstructionsRiaz ul Quran 5No ratings yet
- User's Manual USBDocument36 pagesUser's Manual USBJovany MatadamasNo ratings yet
- TruPortal 1.6 Upgrade InstructionsDocument3 pagesTruPortal 1.6 Upgrade InstructionsGerardo Garza ElizaldeNo ratings yet
- Instructions For 810 Vibration Tester Firmware UpgradeDocument4 pagesInstructions For 810 Vibration Tester Firmware Upgrademridu ranjanNo ratings yet
- System Firmware Update Instructions For 2019 Pioneer CD ReceiversDocument4 pagesSystem Firmware Update Instructions For 2019 Pioneer CD Receiversemilio AlonsNo ratings yet
- May - 2015 - TAB - Software Solutions - Firmware Upgrade Process and PowerSeries Neo v1 - 12 Release - NA DistDocument6 pagesMay - 2015 - TAB - Software Solutions - Firmware Upgrade Process and PowerSeries Neo v1 - 12 Release - NA DistAndre EinsteinNo ratings yet
- Xerox ConnectKey (And Discovery) Firmware Upgrade Methods - Incl. Forced ALTBOOT - Xeretec HelpdeskDocument2 pagesXerox ConnectKey (And Discovery) Firmware Upgrade Methods - Incl. Forced ALTBOOT - Xeretec HelpdeskJirawat KonanonNo ratings yet
- FAQ 690p Flash FirmwareDocument1 pageFAQ 690p Flash FirmwareRicardo Pimenta de CarvalhoNo ratings yet
- Avantis Firmware Update Instructions IssBDocument1 pageAvantis Firmware Update Instructions IssBPetrica12No ratings yet
- ProductFlyer Letter C300 0006FirmwareCDboot 11 10Document4 pagesProductFlyer Letter C300 0006FirmwareCDboot 11 10William LimaNo ratings yet
- 2017 NAVIGATION/MULTIMEDIA Receiver Firmware Update GuideDocument1 page2017 NAVIGATION/MULTIMEDIA Receiver Firmware Update GuideD7UNNo ratings yet
- Seagate Firmware Update Utility Step by Step and FAQDocument4 pagesSeagate Firmware Update Utility Step by Step and FAQAlbert NainggolanNo ratings yet
- Software Upgrade Procedure IP-10Document9 pagesSoftware Upgrade Procedure IP-10Sloan Ian Ariff100% (1)
- Xerox Altalink C80Xx & B80Xx Series Multifunction Printers Software Upgrade Utility Installation InstructionsDocument16 pagesXerox Altalink C80Xx & B80Xx Series Multifunction Printers Software Upgrade Utility Installation InstructionsAndrei MurariuNo ratings yet
- Firmware Upgrade Utility User GuideDocument9 pagesFirmware Upgrade Utility User GuideFrancisco HernandezNo ratings yet
- Release Notes 520Document4 pagesRelease Notes 520dube2012No ratings yet
- Xerox AltaLink X81xx EWS SoftwareUpgrade InstructionsDocument13 pagesXerox AltaLink X81xx EWS SoftwareUpgrade InstructionsWABBNo ratings yet
- Xerox AltaLink C80xx SoftwareUpgradeUtility Instructions 27400Document14 pagesXerox AltaLink C80xx SoftwareUpgradeUtility Instructions 27400Pablo Vallejo ZúñigaNo ratings yet
- Fr24feed ManualDocument23 pagesFr24feed ManualGabriel Irfon ENo ratings yet
- Fy20ew - FW Update Instructions Ver 814 0Document4 pagesFy20ew - FW Update Instructions Ver 814 0Константин МалышевNo ratings yet
- v7000 Storwize Update CLIDocument12 pagesv7000 Storwize Update CLIGustavo VillafanaNo ratings yet
- Getting Started With The Firmware Upgrade WizardDocument11 pagesGetting Started With The Firmware Upgrade WizardJaysonNo ratings yet
- LPKF Flowshow Se V1.11: Update ProcedureDocument9 pagesLPKF Flowshow Se V1.11: Update ProcedureAyça YıldırımNo ratings yet
- Step - by - Step DDOS Upgrade GuideDocument10 pagesStep - by - Step DDOS Upgrade GuidemohantysNo ratings yet
- LPKF Flowshow Se V1.10: Update ProcedureDocument9 pagesLPKF Flowshow Se V1.10: Update ProcedureAndra RisciawanNo ratings yet
- Xerox AltaLink X81xx SoftwareUpgradeUtility InstructionsDocument21 pagesXerox AltaLink X81xx SoftwareUpgradeUtility InstructionsWABBNo ratings yet
- 2015 AV Receiver Firmware Update Guide: 12minutes.)Document1 page2015 AV Receiver Firmware Update Guide: 12minutes.)Marhan AfrianiNo ratings yet
- Zen Load Balancer Administration GuideDocument40 pagesZen Load Balancer Administration GuideYahya Nursalim100% (2)
- Firmware Update Read Me FirstDocument2 pagesFirmware Update Read Me FirstFausto21089No ratings yet
- Upgrading Dell EMC Networking N2000 Series Switches To Version 6.7.1.6Document11 pagesUpgrading Dell EMC Networking N2000 Series Switches To Version 6.7.1.6zasta1No ratings yet
- 9550 Software Upgrade Instructions: Clarity UpdateDocument3 pages9550 Software Upgrade Instructions: Clarity UpdateJose Antonio SeguraNo ratings yet
- ALFA NETWORK USB ManualDocument34 pagesALFA NETWORK USB ManualhotbNo ratings yet
- README Updating FirmwareDocument8 pagesREADME Updating FirmwareAndy Alonso Chuque GonzalesNo ratings yet
- Upgrade Instructions WC3655 WC3655i R16 09Document8 pagesUpgrade Instructions WC3655 WC3655i R16 09Data PrintNo ratings yet
- Xerox Workcentre 3655/3655I Series Software Installation InstructionsDocument8 pagesXerox Workcentre 3655/3655I Series Software Installation InstructionsNajeeb UllahNo ratings yet
- Submit 4gen (Auto)Document43 pagesSubmit 4gen (Auto)praveenvk1212No ratings yet
- A6IML Firmware Update Procedure by HTTP Server E (Rev.1.3)Document12 pagesA6IML Firmware Update Procedure by HTTP Server E (Rev.1.3)Top ElectronicNo ratings yet
- 20HIMx6 Series A 1 006 07 en UpdateDocument8 pages20HIMx6 Series A 1 006 07 en UpdatezacriasNo ratings yet
- System 7.5 and System 7.5 Update Installation Guide: Installing Your New SoftwareDocument12 pagesSystem 7.5 and System 7.5 Update Installation Guide: Installing Your New SoftwareRoberto BruniNo ratings yet
- ReadmeV8 0 enDocument7 pagesReadmeV8 0 enDonald Santana BautistaNo ratings yet
- Product Name(s) : Model Number(s) :: HP LASER 408dn Firmware ReadmeDocument7 pagesProduct Name(s) : Model Number(s) :: HP LASER 408dn Firmware ReadmeLuis RobertoNo ratings yet
- Xerox AltaLink C80xx EWS SoftwareUpgrade Instructions 27400Document9 pagesXerox AltaLink C80xx EWS SoftwareUpgrade Instructions 27400محمد شريفNo ratings yet
- Firmware Upgrade Wizard v4.1.1Document12 pagesFirmware Upgrade Wizard v4.1.1AdalbertoRoqueNo ratings yet
- Dataverse Setup GuideDocument2 pagesDataverse Setup Guidefs_yogaNo ratings yet
- Synology Diskstation Ds115J: Quick Installation GuideDocument16 pagesSynology Diskstation Ds115J: Quick Installation GuidepeyoNo ratings yet
- Controlador Universal LCD User - Manual - For - Using - Programmer (USB - Version) PDFDocument15 pagesControlador Universal LCD User - Manual - For - Using - Programmer (USB - Version) PDFxinuxnt256No ratings yet
- Versaworks Eco Sol - Max - v2Document4 pagesVersaworks Eco Sol - Max - v2Damien OlverNo ratings yet
- Firmware Update Instruction Avhx8650btDocument8 pagesFirmware Update Instruction Avhx8650btcigarroNo ratings yet
- User's Manual V12Document34 pagesUser's Manual V12MiaCalloneNo ratings yet
- Error 12152 or 7305Document10 pagesError 12152 or 7305Ali AhyadiNo ratings yet
- Release 4.2.1 Installation GuideDocument28 pagesRelease 4.2.1 Installation GuideIbrahim Ben AmeurNo ratings yet
- Modding in Rise of NationsDocument6 pagesModding in Rise of NationsRuru GhoshalNo ratings yet
- (EX) Disabling Me0 Interface May Split Virtual Chassis (VC) : SummaryDocument31 pages(EX) Disabling Me0 Interface May Split Virtual Chassis (VC) : SummarySivaraman AlagappanNo ratings yet
- BDO IDS ProcedureDocument39 pagesBDO IDS ProcedureSalve Escanela100% (1)
- TerrysTopics 135Document16 pagesTerrysTopics 135Lionel NavetierNo ratings yet
- Introduction To IT Systems LabDocument31 pagesIntroduction To IT Systems LabRoshith KNo ratings yet
- (Maya教程) Autodesk Maya Tutorials Collection (ENG) collect 影印版 (www xuexi111 com) PDFDocument5,836 pages(Maya教程) Autodesk Maya Tutorials Collection (ENG) collect 影印版 (www xuexi111 com) PDFgoldenmanNo ratings yet
- Autodesk Introduction To Plant Design 2012 Training Guide PDFDocument596 pagesAutodesk Introduction To Plant Design 2012 Training Guide PDFTero LaukkanenNo ratings yet
- Absolutely Important UNIX CommandsDocument4 pagesAbsolutely Important UNIX CommandsMohan RaoNo ratings yet
- DC Motor Control Using Simulink and Adafruit Morot ShieldDocument4 pagesDC Motor Control Using Simulink and Adafruit Morot Shieldharis shehzadNo ratings yet
- KJPro ManualDocument24 pagesKJPro ManualMike LopezNo ratings yet
- 9626 Practical Test Instructions March 2022Document7 pages9626 Practical Test Instructions March 2022Kalash JainNo ratings yet
- SANS Linux Essentials Cheat Sheet v1.0Document2 pagesSANS Linux Essentials Cheat Sheet v1.0LENIN HITLER RAMIREZ SANTA CRUZNo ratings yet
- Notes of Unix and Shell ProgrammningDocument163 pagesNotes of Unix and Shell ProgrammningHemu SavaNo ratings yet
- C - C++ Projects Quick Start TutorialDocument10 pagesC - C++ Projects Quick Start TutorialAhmed MohamedNo ratings yet
- Porting A Classic Codewarrior Project Into Codewarrior For Microcontrollers V10.4Document12 pagesPorting A Classic Codewarrior Project Into Codewarrior For Microcontrollers V10.4BOLFRANo ratings yet
- Intel (R) Threading Building Blocks: Getting Started GuideDocument12 pagesIntel (R) Threading Building Blocks: Getting Started GuideTorste AikioNo ratings yet
- Mounting and Unmounting The CD-ROM Drive OnDocument8 pagesMounting and Unmounting The CD-ROM Drive OnMira NayrouzNo ratings yet
- Users GuideDocument10 pagesUsers GuideAndré PiazzonNo ratings yet
- R12 - Upgrade Cemli and Reports PDFDocument27 pagesR12 - Upgrade Cemli and Reports PDFSrinivasNo ratings yet
- 01-Nhan Dang MauDocument39 pages01-Nhan Dang MauAnh QuynhNo ratings yet
- Clean Wipe Symantec READMEDocument2 pagesClean Wipe Symantec READMEShady El-MalataweyNo ratings yet
- OcsDocument23 pagesOcsAndrea AnacletoNo ratings yet
- Control M Workload Automation v8 Upgrade GuideDocument57 pagesControl M Workload Automation v8 Upgrade GuideLarry TritonNo ratings yet
- Release v1: The Syncthing AuthorsDocument19 pagesRelease v1: The Syncthing AuthorsmespubNo ratings yet
- Common Competency 4 - Operate Personal ComputerDocument105 pagesCommon Competency 4 - Operate Personal ComputerAngel CastilloNo ratings yet
DLive Firmware Update Instructions Issue 6.1
DLive Firmware Update Instructions Issue 6.1
Uploaded by
elix.guidettiOriginal Description:
Copyright
Available Formats
Share this document
Did you find this document useful?
Is this content inappropriate?
Report this DocumentCopyright:
Available Formats
DLive Firmware Update Instructions Issue 6.1
DLive Firmware Update Instructions Issue 6.1
Uploaded by
elix.guidettiCopyright:
Available Formats
How to update dLive Firmware
S Class & C Class Hardware
i Keep your dLive system updated with the latest version of firmware. Check
www.allen-heath.com for the latest version and information.
i Updating dLive firmware resets its parameters and preferences. If you want to
keep your current settings save these as a User Show first. Updating firmware does
not affect User Shows or User Profiles.
i dLive Shows stored on systems running more recent firmware will not load on
systems running earlier versions. However, earlier versions of Shows are
compatible with dLive systems running later firmware.
i When downgrading from firmware V1.83 (or higher) to V1.81 (or lower), please
install firmware V1.82 first, then install any earlier versions.
To update the firmware with a Surface connected
1. Download the latest firmware from www.allen-heath.com and save the .zip file.
2. Remove any previous dLive firmware from your USB drive. To do this, look into the USB
AllenHeath-dLive folder and delete the existing Firmware folder and also the Firmware.md5
file. Do not delete other files or folders.
3. Extract the .zip file to the root directory of your USB drive.
i Do not change the folder name or browse inside the Firmware folder as doing
this may cause firmware corruption. Attempting to navigate or open files within
this directory may cause your Operating System to leave behind small temporary
system files which can invalidate your firmware.
4. Safely remove the USB drive from your computer.
5. Connect the dLive Surface to the dLive MixRack via gigaACE or Network. To do this,
plug a network cable between one of the Surface gigaACE/Network ports and one
of the MixRack gigaACE/Network ports.
i In a Multi-Surface configuration, updating the firmware with Surfaces
connected to the MixRack via I/O modules is not supported. All Surfaces should
be updated individually, either connected as a Primary Surface or with no
MixRack connected via the Connection Failed screen.
6. Plug the USB drive into the dLive USB port, and touch Update in the Firmware
page. The dLive will reboot to a ‘bootloader’ screen and if valid firmware is found on
the USB drive then details of the current versions and versions found on the drive
will be displayed.
7. Touch the Update button.
i Do not interrupt this process. Failure to complete the transfer may result in
firmware corruption. Make sure the mains power and connecting cables are
reliable and that the system will not be disturbed or switched off during the
update.
8. When the firmware has been successfully installed, the system will automatically
reboot.
9. Once the system is fully booted, recall a Template Show or User Show to restore
your settings.
Firmware Update Instructions Feburary 2022 ALLEN&HEATH
To update the firmware with no Surface connected (i.e. MixRack only system)
i These update methods are for systems where no dLive Surface is present. If a Surface is
available please update via the Surface.
i The MixRack and the computer performing the update must be on the same
LAN. Updating over WAN/internet is not supported.
Using Director:
i This method is for systems running firmware version 1.90 or higher and installing 1.90 or
higher. Otherwise, use the legacy browser method (below).
1. Download the latest dLive Director from www.allen-heath.com.
2. Install and launch dLive Director.
3. In the top bar select “System”.
4. On the next page select “Unit Update”.
5. From the drop down menu choose the unit you’d like to
update.
6. Enter the Admin password if one is set and press
“Connect to Unit”.
7. Press “Update MixRack” to start the update process.
i Do not interrupt this process. Failure to complete
the transfer may result in firmware corruption. Make
sure the mains power and connecting cables are
reliable and that the system will not be disturbed or switched off during the
update.
8. An “Update Success” message will appear when the update is complete.
9. Recall a Template Show or User Show to restore your settings.
Using a Browser (Legacy):
i If the dLive system is running firmware version 1.90 or higher and installing 1.90 or higher,
please use the Director method above.
i Ensure there are no instances of dLive Director connected to the MixRack before
performing this update.
i JP3 switch must be set to the on position to enable the browser updater from
1.90 onwards. More information and location available here.
1. Download the latest firmware from www.allen-heath.com and save the .zip file.
2. Remove any previous dLive firmware from your hard drive. To do this, look for a AllenHeath-
dLive folder and delete the existing Firmware folder and also the Firmware.md5 file. Do not
delete other files or folders.
3. Extract the .zip file to a directory on your hard drive.
i Do not change the folder name or browse inside the Firmware folder as doing
this may cause firmware corruption. Attempting to navigate or open files within
this directory may cause your Operating System to leave behind small temporary
system files which can invalidate your firmware.
4. Open a web browser and type the IP address of the MixRack into the address bar
(Default: 192.168.1.70).
Firmware Update Instructions Feburary 2022 ALLEN&HEATH
5. Select Choose File
6. Select the location where you extracted the firmware and navigate to:
AllenHeath-dLive\Firmware\TLD-MixRackFirmware
7. Select Firmware.tar.xz and press Open
8. Select Update
9. Wait for the MixRack to update.
i Do not interrupt this process. Failure to complete the transfer may result in
firmware corruption. Make sure the mains power and connecting cables are reliable
and that the system will not be disturbed or switched off during the update.
10. When the firmware has been successfully installed, the MixRack will automatically
restart.
11. After the MixRack restarts, the new firmware version will be shown in the browser window
12. Ensure that all JP switches are returned to the OFF position and power cycle the
MixRack
13. Recall a Template Show or User Show to restore your settings.
Firmware Update Instructions Feburary 2022 ALLEN&HEATH
You might also like
- Buddy API DocsDocument118 pagesBuddy API DocsRaj ChavanNo ratings yet
- Total Office Case 9.1 SP2 (1.0.0.38) - Admin Manual - January 2013Document159 pagesTotal Office Case 9.1 SP2 (1.0.0.38) - Admin Manual - January 2013Christopher SibertNo ratings yet
- MD-100.prepaway - Premium.exam.175q: Number: MD-100 Passing Score: 800 Time Limit: 120 Min File Version: 8.0Document206 pagesMD-100.prepaway - Premium.exam.175q: Number: MD-100 Passing Score: 800 Time Limit: 120 Min File Version: 8.0Alejandro Tonelli100% (1)
- Solidifier Command Line Reference Guide (For Integrity Monitor and Change Control)Document26 pagesSolidifier Command Line Reference Guide (For Integrity Monitor and Change Control)Thanh LoiNo ratings yet
- NS2000 Software Upgrade To Version 6.1Document7 pagesNS2000 Software Upgrade To Version 6.1gegantic_starsNo ratings yet
- Tech Alert TA000123 Alpha Convert To HBS ProblemDocument4 pagesTech Alert TA000123 Alpha Convert To HBS Problemjose ivanNo ratings yet
- Xerox Workcentre 7845/7855 Software Installation InstructionsDocument8 pagesXerox Workcentre 7845/7855 Software Installation Instructionsalfonso lopezNo ratings yet
- Technical Note: Truportal 1.72 Upgrade InstructionsDocument3 pagesTechnical Note: Truportal 1.72 Upgrade InstructionsEdwin LinNo ratings yet
- Tailoring AutoCAD P&ID and Plant 3DDocument194 pagesTailoring AutoCAD P&ID and Plant 3DTuấn Lữ100% (7)
- Reliability Upgrade InstructionsDocument9 pagesReliability Upgrade InstructionsRiaz ul Quran 5No ratings yet
- User's Manual USBDocument36 pagesUser's Manual USBJovany MatadamasNo ratings yet
- TruPortal 1.6 Upgrade InstructionsDocument3 pagesTruPortal 1.6 Upgrade InstructionsGerardo Garza ElizaldeNo ratings yet
- Instructions For 810 Vibration Tester Firmware UpgradeDocument4 pagesInstructions For 810 Vibration Tester Firmware Upgrademridu ranjanNo ratings yet
- System Firmware Update Instructions For 2019 Pioneer CD ReceiversDocument4 pagesSystem Firmware Update Instructions For 2019 Pioneer CD Receiversemilio AlonsNo ratings yet
- May - 2015 - TAB - Software Solutions - Firmware Upgrade Process and PowerSeries Neo v1 - 12 Release - NA DistDocument6 pagesMay - 2015 - TAB - Software Solutions - Firmware Upgrade Process and PowerSeries Neo v1 - 12 Release - NA DistAndre EinsteinNo ratings yet
- Xerox ConnectKey (And Discovery) Firmware Upgrade Methods - Incl. Forced ALTBOOT - Xeretec HelpdeskDocument2 pagesXerox ConnectKey (And Discovery) Firmware Upgrade Methods - Incl. Forced ALTBOOT - Xeretec HelpdeskJirawat KonanonNo ratings yet
- FAQ 690p Flash FirmwareDocument1 pageFAQ 690p Flash FirmwareRicardo Pimenta de CarvalhoNo ratings yet
- Avantis Firmware Update Instructions IssBDocument1 pageAvantis Firmware Update Instructions IssBPetrica12No ratings yet
- ProductFlyer Letter C300 0006FirmwareCDboot 11 10Document4 pagesProductFlyer Letter C300 0006FirmwareCDboot 11 10William LimaNo ratings yet
- 2017 NAVIGATION/MULTIMEDIA Receiver Firmware Update GuideDocument1 page2017 NAVIGATION/MULTIMEDIA Receiver Firmware Update GuideD7UNNo ratings yet
- Seagate Firmware Update Utility Step by Step and FAQDocument4 pagesSeagate Firmware Update Utility Step by Step and FAQAlbert NainggolanNo ratings yet
- Software Upgrade Procedure IP-10Document9 pagesSoftware Upgrade Procedure IP-10Sloan Ian Ariff100% (1)
- Xerox Altalink C80Xx & B80Xx Series Multifunction Printers Software Upgrade Utility Installation InstructionsDocument16 pagesXerox Altalink C80Xx & B80Xx Series Multifunction Printers Software Upgrade Utility Installation InstructionsAndrei MurariuNo ratings yet
- Firmware Upgrade Utility User GuideDocument9 pagesFirmware Upgrade Utility User GuideFrancisco HernandezNo ratings yet
- Release Notes 520Document4 pagesRelease Notes 520dube2012No ratings yet
- Xerox AltaLink X81xx EWS SoftwareUpgrade InstructionsDocument13 pagesXerox AltaLink X81xx EWS SoftwareUpgrade InstructionsWABBNo ratings yet
- Xerox AltaLink C80xx SoftwareUpgradeUtility Instructions 27400Document14 pagesXerox AltaLink C80xx SoftwareUpgradeUtility Instructions 27400Pablo Vallejo ZúñigaNo ratings yet
- Fr24feed ManualDocument23 pagesFr24feed ManualGabriel Irfon ENo ratings yet
- Fy20ew - FW Update Instructions Ver 814 0Document4 pagesFy20ew - FW Update Instructions Ver 814 0Константин МалышевNo ratings yet
- v7000 Storwize Update CLIDocument12 pagesv7000 Storwize Update CLIGustavo VillafanaNo ratings yet
- Getting Started With The Firmware Upgrade WizardDocument11 pagesGetting Started With The Firmware Upgrade WizardJaysonNo ratings yet
- LPKF Flowshow Se V1.11: Update ProcedureDocument9 pagesLPKF Flowshow Se V1.11: Update ProcedureAyça YıldırımNo ratings yet
- Step - by - Step DDOS Upgrade GuideDocument10 pagesStep - by - Step DDOS Upgrade GuidemohantysNo ratings yet
- LPKF Flowshow Se V1.10: Update ProcedureDocument9 pagesLPKF Flowshow Se V1.10: Update ProcedureAndra RisciawanNo ratings yet
- Xerox AltaLink X81xx SoftwareUpgradeUtility InstructionsDocument21 pagesXerox AltaLink X81xx SoftwareUpgradeUtility InstructionsWABBNo ratings yet
- 2015 AV Receiver Firmware Update Guide: 12minutes.)Document1 page2015 AV Receiver Firmware Update Guide: 12minutes.)Marhan AfrianiNo ratings yet
- Zen Load Balancer Administration GuideDocument40 pagesZen Load Balancer Administration GuideYahya Nursalim100% (2)
- Firmware Update Read Me FirstDocument2 pagesFirmware Update Read Me FirstFausto21089No ratings yet
- Upgrading Dell EMC Networking N2000 Series Switches To Version 6.7.1.6Document11 pagesUpgrading Dell EMC Networking N2000 Series Switches To Version 6.7.1.6zasta1No ratings yet
- 9550 Software Upgrade Instructions: Clarity UpdateDocument3 pages9550 Software Upgrade Instructions: Clarity UpdateJose Antonio SeguraNo ratings yet
- ALFA NETWORK USB ManualDocument34 pagesALFA NETWORK USB ManualhotbNo ratings yet
- README Updating FirmwareDocument8 pagesREADME Updating FirmwareAndy Alonso Chuque GonzalesNo ratings yet
- Upgrade Instructions WC3655 WC3655i R16 09Document8 pagesUpgrade Instructions WC3655 WC3655i R16 09Data PrintNo ratings yet
- Xerox Workcentre 3655/3655I Series Software Installation InstructionsDocument8 pagesXerox Workcentre 3655/3655I Series Software Installation InstructionsNajeeb UllahNo ratings yet
- Submit 4gen (Auto)Document43 pagesSubmit 4gen (Auto)praveenvk1212No ratings yet
- A6IML Firmware Update Procedure by HTTP Server E (Rev.1.3)Document12 pagesA6IML Firmware Update Procedure by HTTP Server E (Rev.1.3)Top ElectronicNo ratings yet
- 20HIMx6 Series A 1 006 07 en UpdateDocument8 pages20HIMx6 Series A 1 006 07 en UpdatezacriasNo ratings yet
- System 7.5 and System 7.5 Update Installation Guide: Installing Your New SoftwareDocument12 pagesSystem 7.5 and System 7.5 Update Installation Guide: Installing Your New SoftwareRoberto BruniNo ratings yet
- ReadmeV8 0 enDocument7 pagesReadmeV8 0 enDonald Santana BautistaNo ratings yet
- Product Name(s) : Model Number(s) :: HP LASER 408dn Firmware ReadmeDocument7 pagesProduct Name(s) : Model Number(s) :: HP LASER 408dn Firmware ReadmeLuis RobertoNo ratings yet
- Xerox AltaLink C80xx EWS SoftwareUpgrade Instructions 27400Document9 pagesXerox AltaLink C80xx EWS SoftwareUpgrade Instructions 27400محمد شريفNo ratings yet
- Firmware Upgrade Wizard v4.1.1Document12 pagesFirmware Upgrade Wizard v4.1.1AdalbertoRoqueNo ratings yet
- Dataverse Setup GuideDocument2 pagesDataverse Setup Guidefs_yogaNo ratings yet
- Synology Diskstation Ds115J: Quick Installation GuideDocument16 pagesSynology Diskstation Ds115J: Quick Installation GuidepeyoNo ratings yet
- Controlador Universal LCD User - Manual - For - Using - Programmer (USB - Version) PDFDocument15 pagesControlador Universal LCD User - Manual - For - Using - Programmer (USB - Version) PDFxinuxnt256No ratings yet
- Versaworks Eco Sol - Max - v2Document4 pagesVersaworks Eco Sol - Max - v2Damien OlverNo ratings yet
- Firmware Update Instruction Avhx8650btDocument8 pagesFirmware Update Instruction Avhx8650btcigarroNo ratings yet
- User's Manual V12Document34 pagesUser's Manual V12MiaCalloneNo ratings yet
- Error 12152 or 7305Document10 pagesError 12152 or 7305Ali AhyadiNo ratings yet
- Release 4.2.1 Installation GuideDocument28 pagesRelease 4.2.1 Installation GuideIbrahim Ben AmeurNo ratings yet
- Modding in Rise of NationsDocument6 pagesModding in Rise of NationsRuru GhoshalNo ratings yet
- (EX) Disabling Me0 Interface May Split Virtual Chassis (VC) : SummaryDocument31 pages(EX) Disabling Me0 Interface May Split Virtual Chassis (VC) : SummarySivaraman AlagappanNo ratings yet
- BDO IDS ProcedureDocument39 pagesBDO IDS ProcedureSalve Escanela100% (1)
- TerrysTopics 135Document16 pagesTerrysTopics 135Lionel NavetierNo ratings yet
- Introduction To IT Systems LabDocument31 pagesIntroduction To IT Systems LabRoshith KNo ratings yet
- (Maya教程) Autodesk Maya Tutorials Collection (ENG) collect 影印版 (www xuexi111 com) PDFDocument5,836 pages(Maya教程) Autodesk Maya Tutorials Collection (ENG) collect 影印版 (www xuexi111 com) PDFgoldenmanNo ratings yet
- Autodesk Introduction To Plant Design 2012 Training Guide PDFDocument596 pagesAutodesk Introduction To Plant Design 2012 Training Guide PDFTero LaukkanenNo ratings yet
- Absolutely Important UNIX CommandsDocument4 pagesAbsolutely Important UNIX CommandsMohan RaoNo ratings yet
- DC Motor Control Using Simulink and Adafruit Morot ShieldDocument4 pagesDC Motor Control Using Simulink and Adafruit Morot Shieldharis shehzadNo ratings yet
- KJPro ManualDocument24 pagesKJPro ManualMike LopezNo ratings yet
- 9626 Practical Test Instructions March 2022Document7 pages9626 Practical Test Instructions March 2022Kalash JainNo ratings yet
- SANS Linux Essentials Cheat Sheet v1.0Document2 pagesSANS Linux Essentials Cheat Sheet v1.0LENIN HITLER RAMIREZ SANTA CRUZNo ratings yet
- Notes of Unix and Shell ProgrammningDocument163 pagesNotes of Unix and Shell ProgrammningHemu SavaNo ratings yet
- C - C++ Projects Quick Start TutorialDocument10 pagesC - C++ Projects Quick Start TutorialAhmed MohamedNo ratings yet
- Porting A Classic Codewarrior Project Into Codewarrior For Microcontrollers V10.4Document12 pagesPorting A Classic Codewarrior Project Into Codewarrior For Microcontrollers V10.4BOLFRANo ratings yet
- Intel (R) Threading Building Blocks: Getting Started GuideDocument12 pagesIntel (R) Threading Building Blocks: Getting Started GuideTorste AikioNo ratings yet
- Mounting and Unmounting The CD-ROM Drive OnDocument8 pagesMounting and Unmounting The CD-ROM Drive OnMira NayrouzNo ratings yet
- Users GuideDocument10 pagesUsers GuideAndré PiazzonNo ratings yet
- R12 - Upgrade Cemli and Reports PDFDocument27 pagesR12 - Upgrade Cemli and Reports PDFSrinivasNo ratings yet
- 01-Nhan Dang MauDocument39 pages01-Nhan Dang MauAnh QuynhNo ratings yet
- Clean Wipe Symantec READMEDocument2 pagesClean Wipe Symantec READMEShady El-MalataweyNo ratings yet
- OcsDocument23 pagesOcsAndrea AnacletoNo ratings yet
- Control M Workload Automation v8 Upgrade GuideDocument57 pagesControl M Workload Automation v8 Upgrade GuideLarry TritonNo ratings yet
- Release v1: The Syncthing AuthorsDocument19 pagesRelease v1: The Syncthing AuthorsmespubNo ratings yet
- Common Competency 4 - Operate Personal ComputerDocument105 pagesCommon Competency 4 - Operate Personal ComputerAngel CastilloNo ratings yet