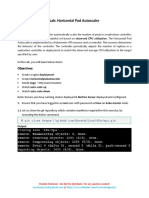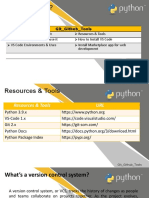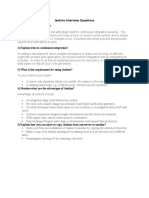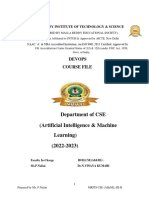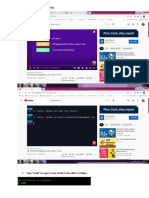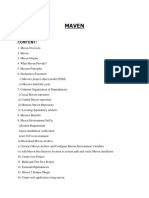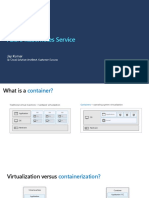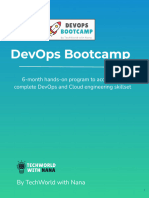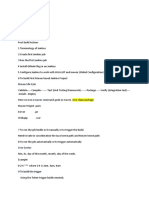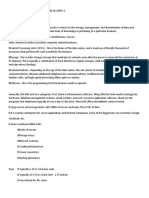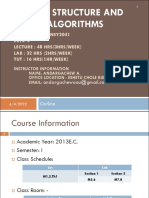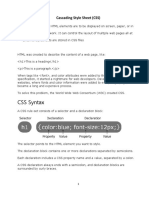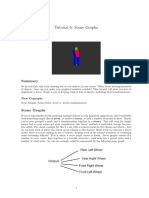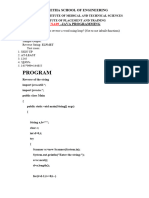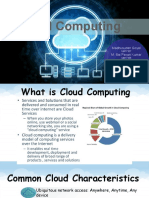Professional Documents
Culture Documents
DevOps Lab Manual Programs
DevOps Lab Manual Programs
Uploaded by
dheerajakhil2003Original Title
Copyright
Available Formats
Share this document
Did you find this document useful?
Is this content inappropriate?
Report this DocumentCopyright:
Available Formats
DevOps Lab Manual Programs
DevOps Lab Manual Programs
Uploaded by
dheerajakhil2003Copyright:
Available Formats
lOMoARcPSD|27439906
Devops LAB Manual Programs
devops lab programs (Malla Reddy Group of Institutions)
Studocu is not sponsored or endorsed by any college or university
Downloaded by DARURI DHEERAJ AKHIL (dheerajakhil2003@gmail.com)
lOMoARcPSD|27439906
III-II B-TECH CSE (AIML)
DEVOPS LAB MANUAL
DEVOPS LAB MANUAL
EXPERIMENT NO: 1. Write code for a simple user registration form
for an event.
Aim: Write code for a simple user registration form for an event.
DESCRIPTION:
Here's an example of a simple user registration form using Flask and Docker
in DevOps:
Create a Docker file with the following content to create a Docker
image for your Flask application:
FROM python:3.8
WORKDIR /app
COPY . .
RUN pip install --no-cache-dir -r requirements.txt
EXPOSE 5000
CMD ["python", "app.py"]
Create a requirements.txt file with the following content to list the
dependencies of your Flask application: Flask==1.1.2
Create a app.py file with the following code for a simple user
registration form in Flask:
from flask import Flask, request, render_template
app = Flask(__name__)
@app.route('/register', methods=['GET', 'POST'])
def register():
if request.method == 'POST':
name = request.form['name']
email = request.form['email']
password = request.form['password']
# Store the user data in a database or file
return render_template('success.html')
MRITS Page 1
Downloaded by DARURI DHEERAJ AKHIL (dheerajakhil2003@gmail.com)
lOMoARcPSD|27439906
III-II B-TECH CSE (AIML)
DEVOPS LAB MANUAL
return render_template('register.html')
if __name__ == '__main__':
app.run(host='0.0.0.0')
Create an templates folder and add the following two files:
register.html and success.html.
register.html
<form method="post">
<input type="text" name="name" placeholder="Name">
<input type="email" name="email" placeholder="Email">
<input type="password" name="password" placeholder="Password">
<input type="submit" value="Submit">
</form>
success.html
<h2>Registration Successful</h2>
Build the Docker image for your Flask application using the
following command: docker build -t simple-flask-app .
Run a Docker container from the image using the following
command: docker run -p 5000:5000 simple-flask-app
Open a web browser and access the registration form at
http://localhost:5000/register.
This example demonstrates how to build a simple user registration form in
Flask and run it in a Docker container in DevOps. Note that this code is only
meant to demonstrate the basic structure of a user registration form and does
not include any security measures or proper error handling. It is highly
recommended to add security measures such as password hashing and
validation before using it in a production environment.
VIVA QUESTIONS
Define Flask in devops
MRITS Page 2
Downloaded by DARURI DHEERAJ AKHIL (dheerajakhil2003@gmail.com)
lOMoARcPSD|27439906
III-II B-TECH CSE (AIML)
DEVOPS LAB MANUAL
EXPERIMENT NO: 2. Explore Git and GitHub commands
Aim: Explore Git and GitHub commands
DESCRIPTION:
Git and GitHub are two of the most popular tools used for version control
and collaboration in software development.
Here are some common Git and GitHub commands:
Initializing a Git repository: $ git init
Checking the status of your repository: $ git status
Adding files to the stage: $ git add <file-name>
Committing changes: $ git commit -m "commit message"
Checking the commit history: $ git log
Undoing changes: $ git checkout <file-name>
Creating a new branch: $ git branch <branch-name>
Switching to a different branch: $ git checkout <branch-name>
Merging two branches: $ git merge <branch-name>
Pushing changes to a remote repository: $ git push origin <branch-
name>
Cloning a repository from GitHub: $ git clone <repository-url>
Creating a pull request on GitHub: Go to the repository on GitHub,
select the branch you want to merge and click the "New pull request"
button.
These are just a few of the many Git and GitHub commands available. There
are many other Git commands and functionalities that you can explore to suit
your needs.
VIVA QUESTIONS
Define Git
What is Git Hub
Difference between Git & Git Hub
MRITS Page 3
Downloaded by DARURI DHEERAJ AKHIL (dheerajakhil2003@gmail.com)
lOMoARcPSD|27439906
III-II B-TECH CSE (AIML)
DEVOPS LAB MANUAL
EXPERIMENT NO: 3. Practice Source code management on GitHub.
Experiment with the source code written in exercise 1
Aim: Practice Source code management on GitHub.
Experiment with the source code written in exercise 1
Description:
To practice source code management on GitHub, you can follow these steps:
Create a GitHub account if you don't already have one.
Create a new repository on GitHub.
Clone the repository to your local machine: $ git clone <repository-
url>
Move to the repository directory: $ cd <repository-name>
Create a new file in the repository and add the source code written in
exercise 1.
Stage the changes: $ git add <file-name>
Commit the changes: $ git commit -m "Added source code for a
simple user registration form"
Push the changes to the remote repository: $ git push origin master
Verify that the changes are reflected in the repository on GitHub.
These steps demonstrate how to use GitHub for source code management.
You can use the same steps to manage any source code projects on GitHub.
Additionally, you can also explore GitHub features such as pull requests,
code review, and branch management to enhance your source code
management workflow.
VIVA QUESTIONS
What is Git Hub management
MRITS Page 4
Downloaded by DARURI DHEERAJ AKHIL (dheerajakhil2003@gmail.com)
lOMoARcPSD|27439906
III-II B-TECH CSE (AIML)
DEVOPS LAB MANUAL
EXPERIMENT NO: 4. Jenkins installation and setup, explore the
environment
Aim: Jenkins installation and setup, explore the environment
DESCRIPTION
Jenkins is a popular open-source tool for Continuous Integration and
Continuous Deployment (CI/CD) in software development. Here are the
steps to install and set up Jenkins:
Download and install Jenkins:
Download the Jenkins package for your operating system from the
Jenkins website.
Follow the installation instructions for your operating system to
install Jenkins.
Start the Jenkins service:
On Windows, use the Windows Services Manager to start the Jenkins
service.
On Linux, use the following command to start the Jenkins service:
$ sudo service jenkins start
Access the Jenkins web interface:
Open a web browser and navigate to http://localhost:8080 to access
the Jenkins web interface.
If the Jenkins service is running, you will see the Jenkins login page.
Initialize the Jenkins environment:
Follow the instructions on the Jenkins setup wizard to initialize the
Jenkins environment.
This process involves installing recommended plugins, setting up
security, and creating the first admin user.
Explore the Jenkins environment:
Once the Jenkins environment is set up, you can explore the various
features and functionalities available in the web interface.
Jenkins has a rich user interface that provides access to features such
as build history, build statistics, and system information.
These are the basic steps to install and set up Jenkins. Depending on your use
case, you may need to customize your Jenkins environment further. For
example, you may need to configure build agents, set up build pipelines, or
MRITS Page 5
Downloaded by DARURI DHEERAJ AKHIL (dheerajakhil2003@gmail.com)
lOMoARcPSD|27439906
III-II B-TECH CSE (AIML)
DEVOPS LAB MANUAL
integrate with other tools. However, these steps should give you a good
starting point for using Jenkins for CI/CD in your software development
projects.
VIVA QUESTIONS
Define Jenkins
EXPERIMENT NO: 5. Demonstrate continuous integration and
development using Jenkins.
Aim: Demonstrate continuous integration and development using
Jenkins.
DESCRIPTION
Continuous Integration (CI) and Continuous Development (CD) are
important practices in software development that can be achieved using
Jenkins. Here's an example of how you can demonstrate CI/CD using
Jenkins:
Create a simple Java application:
MRITS Page 6
Downloaded by DARURI DHEERAJ AKHIL (dheerajakhil2003@gmail.com)
lOMoARcPSD|27439906
III-II B-TECH CSE (AIML)
DEVOPS LAB MANUAL
Create a simple Java application that you want to integrate with
Jenkins.
The application should have some basic functionality, such as
printing "Hello World" or performing simple calculations.
Commit the code to a Git repository:
Create a Git repository for the application and commit the code to the
repository.
Make sure that the Git repository is accessible from the Jenkins
server.
Create a Jenkins job:
Log in to the Jenkins web interface and create a new job.
Configure the job to build the Java application from the Git
repository.
Specify the build triggers, such as building after every commit to the
repository.
Build the application:
Trigger a build of the application using the Jenkins job.
The build should compile the code, run any tests, and produce an
executable jar file.
Monitor the build:
Monitor the build progress in the Jenkins web interface.
The build should show the build log, test results, and the status of the
build.
Deploy the application:
If the build is successful, configure the Jenkins job to deploy the
application to a production environment.
The deployment could be as simple as copying the jar file to a
production server or using a more sophisticated deployment process,
such as using a containerization technology like Docker.
Repeat the process:
Repeat the process for subsequent changes to the application.
MRITS Page 7
Downloaded by DARURI DHEERAJ AKHIL (dheerajakhil2003@gmail.com)
lOMoARcPSD|27439906
III-II B-TECH CSE (AIML)
DEVOPS LAB MANUAL
Jenkins should automatically build and deploy the changes to the
production environment.
This is a basic example of how you can use Jenkins to demonstrate CI/CD in
software development. In a real-world scenario, you would likely have more
complex requirements, such as multiple environments, different types of
tests, and a more sophisticated deployment process. However, this example
should give you a good starting point for using Jenkins for CI/CD in your
software development projects.
VIVA QUESTIONS
Define CD & CI
EXPERIMENT NO.: 6. Explore Docker commands for content
management.
AIM: Explore Docker commands for content management.
DESCRIPTION
Docker is a containerization technology that is widely used for managing
application containers. Here are some commonly used Docker commands for
content management:
Docker run: Run a command in a new container.
For example: $ docker run --name mycontainer -it ubuntu:16.04 /bin/bash
This command runs a new container based on the Ubuntu 16.04
image and starts a shell session in the container.
Docker start: Start one or more stopped containers.
For example: $ docker start mycontainer
This command starts the container named "mycontainer".
Docker stop: Stop one or more running containers.
For example: $ docker stop mycontainer
This command stops the container named "mycontainer".
Docker rm: Remove one or more containers.
For example: $ docker rm mycontainer
This command removes the container named "mycontainer".
MRITS Page 8
Downloaded by DARURI DHEERAJ AKHIL (dheerajakhil2003@gmail.com)
lOMoARcPSD|27439906
III-II B-TECH CSE (AIML)
DEVOPS LAB MANUAL
Docker ps: List containers.
For example: $ docker ps
This command lists all running containers.
Docker images: List images.
For example: $ docker images
This command lists all images stored locally on the host.
Docker pull: Pull an image or a repository from a registry.
For example: $ docker pull ubuntu:16.04
This command pulls the Ubuntu 16.04 image from the Docker Hub registry.
Docker push: Push an image or a repository to a registry.
For example: $ docker push myimage
This command pushes the image named "myimage" to the Docker Hub
registry.
These are some of the basic Docker commands for managing containers and
images. There are many other Docker commands and options that you can
use for more advanced use cases, such as managing networks, volumes, and
configuration. However, these commands should give you a good starting
point for using Docker for content management.
VIVA QUESTIONS
Give briefly about Docker commands
MRITS Page 9
Downloaded by DARURI DHEERAJ AKHIL (dheerajakhil2003@gmail.com)
lOMoARcPSD|27439906
III-II B-TECH CSE (AIML)
DEVOPS LAB MANUAL
EXPERIMENT NO.: 7. Develop a simple containerized application
using Docker
AIM: Develop a simple containerized application using Docker
DESCRIPTION
Here's an example of how you can develop a simple containerized
application using Docker:
Choose an application:
Choose a simple application that you want to containerize. For
example, a Python script that prints "Hello World".
Write a Dockerfile:
Create a file named "Dockerfile" in the same directory as the
application.
In the Dockerfile, specify the base image, copy the application into the
container, and specify the command to run the application. Here's an
example Dockerfile for a Python script:
# Use the official Python image as the base image
FROM python:3.9
# Copy the Python script into the container
COPY hello.py /app/
MRITS Page 10
Downloaded by DARURI DHEERAJ AKHIL (dheerajakhil2003@gmail.com)
lOMoARcPSD|27439906
III-II B-TECH CSE (AIML)
DEVOPS LAB MANUAL
# Set the working directory to /app/
WORKDIR /app/
# Run the Python script when the container starts
CMD ["python", "hello.py"]
Build the Docker image:
Run the following command to build the Docker image:
$ docker build -t myimage .
This command builds a new Docker image using the Dockerfile and tags the
image with the name "myimage".
Run the Docker container:
Run the following command to start a new container based on the image:
$ docker run --name mycontainer myimage
This command starts a new container named "mycontainer" based on the
"myimage" image and runs the Python script inside the container.
Verify the output:
Run the following command to verify the output of the container:
$ docker logs mycontainer
This command displays the logs of the container and should show the "Hello
World" output.
This is a simple example of how you can use Docker to containerize an
application. In a real-world scenario, you would likely have more complex
requirements, such as running multiple containers, managing network
connections, and persisting data. However, this example should give you a
good starting point for using Docker to containerize your applications.
VIVA QUESTIONS
Name the applications using Docker
MRITS Page 11
Downloaded by DARURI DHEERAJ AKHIL (dheerajakhil2003@gmail.com)
lOMoARcPSD|27439906
III-II B-TECH CSE (AIML)
DEVOPS LAB MANUAL
EXPERIMENT NO.: 8. Integrate Kubernetes and Docker
AIM: Integrate Kubernetes and Docker
DESCRIPTION:
Kubernetes and Docker are both popular technologies for managing
containers, but they are used for different purposes. Kubernetes is an
orchestration platform that provides a higher-level abstractions for managing
containers, while Docker is a containerization technology that provides a
lower-level runtime for containers.
To integrate Kubernetes and Docker, you need to use Docker to build and
package your application as a container image, and then use Kubernetes to
manage and orchestrate the containers.
Here's a high-level overview of the steps to integrate Kubernetes and
Docker:
Build a Docker image:
MRITS Page 12
Downloaded by DARURI DHEERAJ AKHIL (dheerajakhil2003@gmail.com)
lOMoARcPSD|27439906
III-II B-TECH CSE (AIML)
DEVOPS LAB MANUAL
Use Docker to build a Docker image of your application. You can use a
Dockerfile to specify the base image, copy the application into the container,
and specify the command to run the application.
Push the Docker image to a registry:
Push the Docker image to a container registry, such as Docker Hub or
Google Container Registry, so that it can be easily accessed by Kubernetes.
Deploy the Docker image to a Kubernetes cluster:
Use Kubernetes to deploy the Docker image to a cluster. This involves
creating a deployment that specifies the number of replicas and the image to
be used, and creating a service that exposes the deployment to the network.
Monitor and manage the containers:
Use Kubernetes to monitor and manage the containers. This includes scaling
the number of replicas, updating the image, and rolling out updates to the
containers.
Continuously integrate and deploy changes:
Use a continuous integration and deployment (CI/CD) pipeline to
automatically build, push, and deploy changes to the Docker image and the
Kubernetes cluster. This makes it easier to make updates to the application
and ensures that the latest version is always running in the cluster.
By integrating Kubernetes and Docker, you can leverage the strengths of
both technologies to manage containers in a scalable, reliable, and efficient
manner.
MRITS Page 13
Downloaded by DARURI DHEERAJ AKHIL (dheerajakhil2003@gmail.com)
lOMoARcPSD|27439906
III-II B-TECH CSE (AIML)
DEVOPS LAB MANUAL
Viva questions:
Define integrate Kubernetes
What is Docker
EXPERIMENT NO.: 9. Automate the process of running containerized
application developed in exercise 7 using Kubernetes
AIM: Automate the process of running containerized application
developed in exercise 7 using Kubernetes
DESCRIPTION
To automate the process of running the containerized application developed
in exercise 7 using Kubernetes, you can follow these steps:
Create a Kubernetes cluster:
Create a Kubernetes cluster using a cloud provider, such as Google Cloud or
Amazon Web Services, or using a local installation of Minikube.
Push the Docker image to a registry:
Push the Docker image of your application to a container registry, such as
Docker Hub or Google Container Registry.
Create a deployment:
Create a deployment in Kubernetes that specifies the number of replicas and
the Docker image to use. Here's an example of a deployment YAML file:
apiVersion: apps/v1
kind: Deployment
metadata:
MRITS Page 14
Downloaded by DARURI DHEERAJ AKHIL (dheerajakhil2003@gmail.com)
lOMoARcPSD|27439906
III-II B-TECH CSE (AIML)
DEVOPS LAB MANUAL
name: myapp
spec:
replicas: 3
selector:
matchLabels:
app: myapp
template:
metadata:
labels:
app: myapp
spec:
containers:
- name: myapp
image: myimage
ports:
- containerPort: 80
Create a service:
Create a service in Kubernetes that exposes the deployment to the network.
Here's an example of a service YAML file:
apiVersion: v1
kind: Service
metadata:
name: myapp-service
spec:
selector:
app: myapp
ports:
- name: http
port: 80
MRITS Page 15
Downloaded by DARURI DHEERAJ AKHIL (dheerajakhil2003@gmail.com)
lOMoARcPSD|27439906
III-II B-TECH CSE (AIML)
DEVOPS LAB MANUAL
targetPort: 80
type: ClusterIP
Apply the deployment and service to the cluster:
Apply the deployment and service to the cluster using the kubectl command-
line tool. For example:
$ kubectl apply -f deployment.yaml
$ kubectl apply -f service.yaml
Verify the deployment:
Verify the deployment by checking the status of the pods and the service. For
example:
$ kubectl get pods
$ kubectl get services
This is a basic example of how to automate the process of running a
containerized application using Kubernetes. In a real-world scenario, you
would likely have more complex requirements, such as managing persistent
data, scaling, and rolling updates, but this example should give you a good
starting point for using Kubernetes to manage your containers.
VIVA QUESTIONS
Define Kubernetes
MRITS Page 16
Downloaded by DARURI DHEERAJ AKHIL (dheerajakhil2003@gmail.com)
lOMoARcPSD|27439906
III-II B-TECH CSE (AIML)
DEVOPS LAB MANUAL
EXPERIMENT NO.: 10. Install and Explore Selenium for automated testing
AIM: Install and Explore Selenium for automated testing
DESCRIPTION:
To install and explore Selenium for automated testing, you can follow these
steps:
Install Java Development Kit (JDK):
Selenium is written in Java, so you'll need to install JDK in order to
run it. You can download and install JDK from the official Oracle
website.
Install the Selenium WebDriver:
You can download the latest version of the Selenium WebDriver from
the Selenium website. You'll also need to download the appropriate
driver for your web browser of choice (e.g. Chrome Driver for
Google Chrome).
Install an Integrated Development Environment (IDE):
To write and run Selenium tests, you'll need an IDE. Some popular
choices include Eclipse, IntelliJ IDEA, and Visual Studio Code.
MRITS Page 17
Downloaded by DARURI DHEERAJ AKHIL (dheerajakhil2003@gmail.com)
lOMoARcPSD|27439906
III-II B-TECH CSE (AIML)
DEVOPS LAB MANUAL
Write a simple test:
Once you have your IDE set up, you can write a simple test using the
Selenium WebDriver. Here's an example in Java:
import org.openqa.selenium.WebDriver;
import org.openqa.selenium.chrome.ChromeDriver;
public class Main {
public static void main(String[] args) {
System.setProperty("webdriver.chrome.driver", "path/to/chromedriver");
WebDriver driver = new ChromeDriver();
driver.get("https://www.google.com");
System.out.println(driver.getTitle());
driver.quit();
}
}
Run the test:
Run the test using your IDE or from the command line using the following
command:
$ javac Main.java
$ java Main
This is a basic example of how to get started with Selenium for automated
testing. In a real-world scenario, you would likely write more complex tests
and organize your code into test suites and test cases, but this example
should give you a good starting point for exploring Selenium.
VIVA QUESTIONS
MRITS Page 18
Downloaded by DARURI DHEERAJ AKHIL (dheerajakhil2003@gmail.com)
lOMoARcPSD|27439906
III-II B-TECH CSE (AIML)
DEVOPS LAB MANUAL
EXPERIMENT NO.: 11. Write a simple program in JavaScript and
perform testing using Selenium
AIM: Write a simple program in JavaScript and perform testing using
Selenium
PROGRAM:
Simple JavaScript program that you can test using Selenium
<!DOCTYPE html>
<html>
<head>
<title>Simple JavaScript Program</title>
</head>
<body>
<p id="output">0</p>
<button id="increment-button">Increment</button>
<script>
const output = document.getElementById("output");
const incrementButton =
document.getElementById("increment-button");
MRITS Page 19
Downloaded by DARURI DHEERAJ AKHIL (dheerajakhil2003@gmail.com)
lOMoARcPSD|27439906
III-II B-TECH CSE (AIML)
DEVOPS LAB MANUAL
let count = 0;
incrementButton.addEventListener("click", function() {
count += 1;
output.innerHTML = count;
});
</script>
</body>
</html>
Write a test case for this program using Selenium
import org.openqa.selenium.By;
import org.openqa.selenium.WebDriver;
import org.openqa.selenium.chrome.ChromeDriver;
import org.junit.After;
import org.junit.Before;
import org.junit.Test;
public class Main {
private WebDriver driver;
@Before
public void setUp() {
System.setProperty("webdriver.chrome.driver", "path/to/chromedriver");
driver = new ChromeDriver();
}
@Test
public void testIncrementButton() {
driver.get("file:///path/to/program.html");
driver.findElement(By.id("increment-button")).click();
String result = driver.findElement(By.id("output")).getText();
assert result.equals("1");
}
MRITS Page 20
Downloaded by DARURI DHEERAJ AKHIL (dheerajakhil2003@gmail.com)
lOMoARcPSD|27439906
III-II B-TECH CSE (AIML)
DEVOPS LAB MANUAL
@After
public void tearDown() {
driver.quit();
}
}
You can run the test case using the following command:
$ javac Main.java
$ java Main
The output of the test case should be:
.
Time: 0.189
OK (1 test)
This output indicates that the test case passed, and the increment button was
successfully clicked, causing the output to be incremented by 1.
VIVA QUESTIONS
How can java can be useful using selenium
MRITS Page 21
Downloaded by DARURI DHEERAJ AKHIL (dheerajakhil2003@gmail.com)
lOMoARcPSD|27439906
III-II B-TECH CSE (AIML)
DEVOPS LAB MANUAL
EXPERIMENT NO.: 12.Develop test cases for the above containerized
application using selenium
AIM: Develop test cases for the above containerized application using
selenium
PROGRAM:
Here is an example of how you could write test cases for the containerized
application using Selenium
import org.openqa.selenium.By;
import org.openqa.selenium.WebDriver;
import org.openqa.selenium.chrome.ChromeDriver;
import org.junit.After;
import org.junit.Before;
import org.junit.Test;
public class Main {
private WebDriver driver;
@Before
public void setUp() {
System.setProperty("webdriver.chrome.driver", "path/to/chromedriver");
driver = new ChromeDriver();
MRITS Page 22
Downloaded by DARURI DHEERAJ AKHIL (dheerajakhil2003@gmail.com)
lOMoARcPSD|27439906
III-II B-TECH CSE (AIML)
DEVOPS LAB MANUAL
}
@Test
public void testHomePageLoads() {
driver.get("http://localhost:8080");
String title = driver.getTitle();
assert title.equals("My Containerized Application");
}
@Test
public void testSubmitForm() {
driver.get("http://localhost:8080");
driver.findElement(By.name("name")).sendKeys("John Doe");
driver.findElement(By.name("email")).sendKeys("john.doe@example.co
m");
driver.findElement(By.name("submit")).click();
String result = driver.findElement(By.id("result")).getText();
assert result.equals("Form submitted successfully!");
}
@After
public void tearDown() {
driver.quit();
}
}
You can run the test cases using the following command:
$ javac Main.java
$ java Main
The output of the test cases should be:
..
Time: 1.135
OK (2 tests)
This output indicates that both test cases passed, and the containerized
application is functioning as expected.
VIVA QUESTIONS
1. Define selenium
2. Name the test cases used in selenium
MRITS Page 23
Downloaded by DARURI DHEERAJ AKHIL (dheerajakhil2003@gmail.com)
lOMoARcPSD|27439906
III-II B-TECH CSE (AIML)
DEVOPS LAB MANUAL
MRITS Page 24
Downloaded by DARURI DHEERAJ AKHIL (dheerajakhil2003@gmail.com)
You might also like
- Networking Concepts For DevOps Engineers 170132099Document11 pagesNetworking Concepts For DevOps Engineers 170132099veenayak sirohiNo ratings yet
- Azure Developer Jenkins Short PDF 100+pagesDocument111 pagesAzure Developer Jenkins Short PDF 100+pagesSugananthThinagarasamyNo ratings yet
- Lab19 - Horizontal Pod AutoscalerDocument9 pagesLab19 - Horizontal Pod AutoscalerSoujanyana SanagavarapuNo ratings yet
- Devops Assignment - AtmanaDocument3 pagesDevops Assignment - AtmanaYuvarajNo ratings yet
- Containerize ApplicationsDocument5 pagesContainerize ApplicationsAmit SharmaNo ratings yet
- 6.3.6-Lab - Build-A-Ci-Cd-Pipeline-Using-JenkinsDocument29 pages6.3.6-Lab - Build-A-Ci-Cd-Pipeline-Using-JenkinsiSRAEL GNo ratings yet
- Bus Ticketing System - DevOpsDocument28 pagesBus Ticketing System - DevOpsTouchscreen GamerNo ratings yet
- DevOps Assignment 2 - 2022-23Document3 pagesDevOps Assignment 2 - 2022-23sakshi gaikwadNo ratings yet
- What You Learn ?: Git - Github - ToolsDocument12 pagesWhat You Learn ?: Git - Github - ToolsBhavesh gudlaniNo ratings yet
- My Demystify Terraform Api 191108221553 PDFDocument53 pagesMy Demystify Terraform Api 191108221553 PDFDodo winyNo ratings yet
- Jenkins Interview Questions: 1) Mention What Is Jenkins?Document3 pagesJenkins Interview Questions: 1) Mention What Is Jenkins?abhi gargNo ratings yet
- Ansible OverviewDocument14 pagesAnsible OverviewBadi Ul ZamanNo ratings yet
- Prakash KumarDocument2 pagesPrakash KumarAvinash ShelkeNo ratings yet
- Mrit Devops Full Notes PDFDocument214 pagesMrit Devops Full Notes PDFdheerajakhil2003No ratings yet
- Git - NotesDocument37 pagesGit - NotesBalaji Mogadali MNo ratings yet
- Linux Interview1Document39 pagesLinux Interview1anoopts123No ratings yet
- Containers, Dockers and KubernetesDocument31 pagesContainers, Dockers and KubernetesSABITA RajbanshiNo ratings yet
- Deccansoft Software Services Azure Devops SyllabusDocument7 pagesDeccansoft Software Services Azure Devops SyllabusVamsi KrishnaNo ratings yet
- L Ive! Lab: Configuring VPC DnsDocument6 pagesL Ive! Lab: Configuring VPC DnsSuraj KumarNo ratings yet
- 161231132352Document4 pages161231132352Gtulasidhar ReddyNo ratings yet
- SafariDocument14 pagesSafariAchary BhaswanthNo ratings yet
- Interview Preparation and Questions DevopsDocument65 pagesInterview Preparation and Questions Devopstran quoc to tran quoc toNo ratings yet
- Lab11a - Working With PersistentVolume and PersistentVolumeClaimDocument7 pagesLab11a - Working With PersistentVolume and PersistentVolumeClaimSoujanyana SanagavarapuNo ratings yet
- Lab: Replicaset: When To Use A ReplicasetDocument6 pagesLab: Replicaset: When To Use A ReplicasetSoujanyana Sanagavarapu100% (1)
- Devops Ninterview QuesDocument49 pagesDevops Ninterview QuesSahrudaya ReddyNo ratings yet
- Continuous Integration Overview: Integrate at Least DailyDocument12 pagesContinuous Integration Overview: Integrate at Least DailyscibyNo ratings yet
- Maven NotesDocument45 pagesMaven NotesAnkur SinghNo ratings yet
- 3a Terraform Provider Installation PDFDocument3 pages3a Terraform Provider Installation PDFTITAITOQQNo ratings yet
- Maven: ContentDocument42 pagesMaven: ContentsatyaNo ratings yet
- Azure Kubernetes ServiceDocument33 pagesAzure Kubernetes Serviceardhya dwiNo ratings yet
- SeleniumDocument37 pagesSeleniumAutomation TesterNo ratings yet
- Lab 2 - DockerDocument61 pagesLab 2 - DockerVidhi jainNo ratings yet
- Aws CicdDocument33 pagesAws CicdRais ShaikhNo ratings yet
- DevOps SyllabusDocument10 pagesDevOps Syllabusyeoava100% (1)
- Devops Interview Questions With Answers 1Document12 pagesDevops Interview Questions With Answers 1Satyam TiwariNo ratings yet
- CKAD Exercices Part5Document4 pagesCKAD Exercices Part5Mr AlixNo ratings yet
- Devops Lab FileDocument65 pagesDevops Lab Fileshubhamalways077100% (1)
- Linux Server-Client and OpenLDAPDocument5 pagesLinux Server-Client and OpenLDAPSopan sonarNo ratings yet
- What Is Docker Run?Document2 pagesWhat Is Docker Run?David SofitaNo ratings yet
- Maven Interview Questions&Answers PDFDocument33 pagesMaven Interview Questions&Answers PDFVinamra MittalNo ratings yet
- Vamshi DevopsDocument24 pagesVamshi DevopsPrathimaNo ratings yet
- Jenkins: Presentation: Vivek Soham Pranav ChintanDocument17 pagesJenkins: Presentation: Vivek Soham Pranav ChintanVivek KhatriNo ratings yet
- Jenkins Tool Interview QustionsDocument4 pagesJenkins Tool Interview QustionsRadheshyam NayakNo ratings yet
- Working With Shared Libraries - Beginning Jenkins Blue Ocean - Create Elegant Pipelines With EaseDocument11 pagesWorking With Shared Libraries - Beginning Jenkins Blue Ocean - Create Elegant Pipelines With EaseChandra Sekhar DNo ratings yet
- Docker For TeenagersDocument19 pagesDocker For TeenagersAntony Kervazo-CanutNo ratings yet
- DevOps Bootcamp Full CurriculumDocument33 pagesDevOps Bootcamp Full CurriculumPhani GadivemulaNo ratings yet
- JenkinsDocument7 pagesJenkinsSanyamNo ratings yet
- DevOps Cours JenkinsDocument44 pagesDevOps Cours Jenkinsahdy kefiNo ratings yet
- Docker Commands Quick ReferenceDocument2 pagesDocker Commands Quick ReferencePranav ANo ratings yet
- Vikram Kumar Devops Notes: Build ManagementDocument6 pagesVikram Kumar Devops Notes: Build ManagementSANANo ratings yet
- 8.terraform ModulesDocument147 pages8.terraform Modulessridr8No ratings yet
- Ranjith Kumar - 128206966Document8 pagesRanjith Kumar - 128206966Jayaraj TNo ratings yet
- Top 5 Best Software Training Institute in HyderabadDocument14 pagesTop 5 Best Software Training Institute in HyderabadVenkatrao VaraganiNo ratings yet
- Lilaram Anjane CI/CD Pipeline High Level OverviewDocument6 pagesLilaram Anjane CI/CD Pipeline High Level OverviewLilaram AnjaneNo ratings yet
- Chef Automation Part-1Document13 pagesChef Automation Part-1Saminadane ThiyagarajanNo ratings yet
- Lab23 - Liveness and Readiness ProbesDocument11 pagesLab23 - Liveness and Readiness ProbesSoujanyana SanagavarapuNo ratings yet
- DevopsDocument13 pagesDevops05-Neha Kadam100% (1)
- Openshift PresentationDocument27 pagesOpenshift PresentationRodrigo CamposNo ratings yet
- Introduction To Unified Modeling Language (UML)Document27 pagesIntroduction To Unified Modeling Language (UML)SAVITHA.S NASCT038No ratings yet
- Columbus Output Management: How To Integrate With SAP R/3Document84 pagesColumbus Output Management: How To Integrate With SAP R/3drbenton2000No ratings yet
- Itec66 Information Assurance and Security 2Document9 pagesItec66 Information Assurance and Security 2Judy Ann Mae MaunahanNo ratings yet
- 'Platform Technology PrelimsDocument8 pages'Platform Technology PrelimsJanela Natal MurilloNo ratings yet
- Polymorphism: Real Life Example of PolymorphismDocument5 pagesPolymorphism: Real Life Example of PolymorphismDANCE MUJRA FUNNo ratings yet
- 3-1 Selection and Bubble SortDocument37 pages3-1 Selection and Bubble SortRohan SrivastavaNo ratings yet
- MongoDB Crud Guide MasterDocument112 pagesMongoDB Crud Guide Masterahilan_sNo ratings yet
- SFMLDocument14 pagesSFMLdanijel suboticNo ratings yet
- Fundamentals of Database System - SyllabusDocument4 pagesFundamentals of Database System - SyllabusDesyilalNo ratings yet
- DSA Chapter 0Document58 pagesDSA Chapter 0Yoni YoniNo ratings yet
- Quick Deployment Guide: Radware Professional ServicesDocument14 pagesQuick Deployment Guide: Radware Professional Servicesjcbaba79No ratings yet
- HCC eMMC Management Driver User Guide v1 - 10Document28 pagesHCC eMMC Management Driver User Guide v1 - 10Delwar HossainNo ratings yet
- New Perspectives On Creating Web Pages With HTML: Tutorial 1: Developing A Basic Web PageDocument58 pagesNew Perspectives On Creating Web Pages With HTML: Tutorial 1: Developing A Basic Web Pagemohammed ademNo ratings yet
- ActiveSyncDevicenew (v2)Document37 pagesActiveSyncDevicenew (v2)Pradeep MenonNo ratings yet
- Grade - 10 Computer Engineering - Object Oriented ProgrammingDocument114 pagesGrade - 10 Computer Engineering - Object Oriented Programmingsabin tamangNo ratings yet
- Chapter-2 Data ScienceDocument21 pagesChapter-2 Data ScienceNejib ReshadNo ratings yet
- All C ProgramsDocument68 pagesAll C ProgramsraghudatheshNo ratings yet
- R Studio ProjectDocument8 pagesR Studio ProjectShreya NandanNo ratings yet
- Trung PN Wdu202c GD 1301 Question BankDocument24 pagesTrung PN Wdu202c GD 1301 Question BankNgọc TrâmNo ratings yet
- Aishwarya H S: Career ObjectiveDocument2 pagesAishwarya H S: Career ObjectiveAishwarya H SNo ratings yet
- Hari Priya NVJ-ITrecruiter-eteam PDFDocument3 pagesHari Priya NVJ-ITrecruiter-eteam PDFTejaswiniNo ratings yet
- CSS Syntax: Cascading Style Sheet (CSS)Document10 pagesCSS Syntax: Cascading Style Sheet (CSS)Jonathan JeevaratnamNo ratings yet
- Tutorial 6: Scene Graphs: New ConceptsDocument12 pagesTutorial 6: Scene Graphs: New ConceptsSplinter FrankensteinNo ratings yet
- Easy AnswersDocument61 pagesEasy AnswersgeethareddykethaNo ratings yet
- Graduate Verification System - Final DocumentDocument58 pagesGraduate Verification System - Final Documentggg100% (4)
- MAT09-Example Exercises (Week 8)Document4 pagesMAT09-Example Exercises (Week 8)Mabeth Placino-SeñoNo ratings yet
- The Velammal International School Computer Science (083) Midterm Work Sheet-1Document6 pagesThe Velammal International School Computer Science (083) Midterm Work Sheet-1Sindhu BabuNo ratings yet
- Cloud Computing: Madhusudan Goyal M. Sai Pavan Kumar Satya Suraj Patra Dipanjyoti Mishra Ashutosh KumarDocument21 pagesCloud Computing: Madhusudan Goyal M. Sai Pavan Kumar Satya Suraj Patra Dipanjyoti Mishra Ashutosh KumarPragyan RoutNo ratings yet
- AutoCAD Civil 3D Help - BasicSideSlopeCutDitch - AutodeskDocument5 pagesAutoCAD Civil 3D Help - BasicSideSlopeCutDitch - AutodeskAiman AminuddinNo ratings yet
- TVL - CSS12 - Q2 - M12Document10 pagesTVL - CSS12 - Q2 - M12nino sulitNo ratings yet