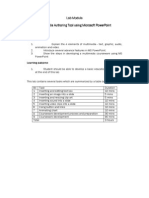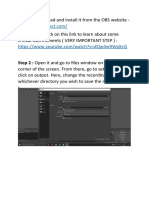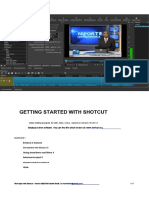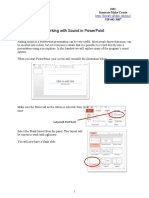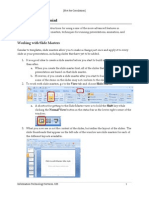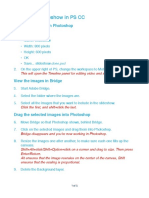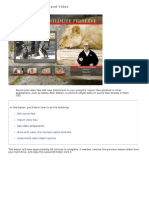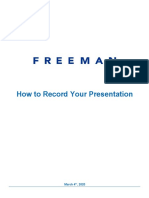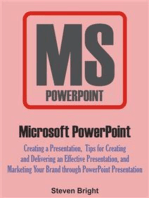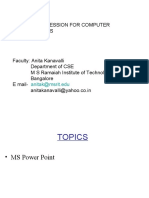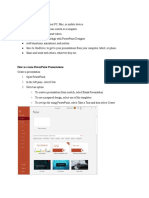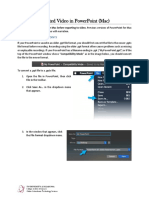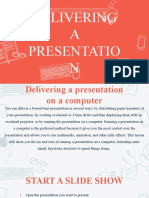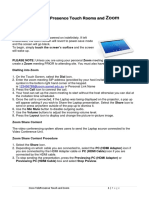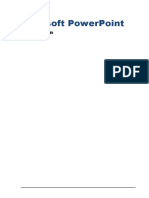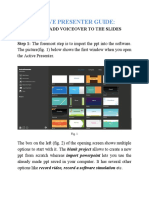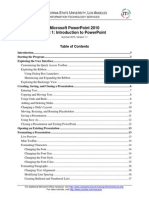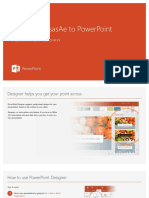Professional Documents
Culture Documents
0 ratings0% found this document useful (0 votes)
16 viewsPrint User Guide
Print User Guide
Uploaded by
api-708891882This document provides a 6-step guide for including voice recordings in Microsoft PowerPoint presentations. It explains how to access the recording feature from the Slideshow tab, start and stop recording using on-screen icons, and listen to recordings. Tips are given to record audio in a quiet space while speaking clearly and that the PowerPoint application is required.
Copyright:
© All Rights Reserved
Available Formats
Download as DOCX, PDF, TXT or read online from Scribd
You might also like
- Microsoft PowerPointDocument11 pagesMicrosoft PowerPointjimNo ratings yet
- How To Create A Narrated Powerpoint Presentation: Check Your MicrophoneDocument9 pagesHow To Create A Narrated Powerpoint Presentation: Check Your MicrophonempromentillaNo ratings yet
- Module 6 LabDocument25 pagesModule 6 LabGuru Khb PblNo ratings yet
- Lab Session 4Document10 pagesLab Session 4Tehreem ZafarNo ratings yet
- ExpressionDocument4 pagesExpressionMyria RandriamalalaNo ratings yet
- TOPIC 5 Power Point 1Document23 pagesTOPIC 5 Power Point 1yasser_zaytsevNo ratings yet
- OBS Instructions For Basic Recording For Students Who Want To Record Their ClassesDocument5 pagesOBS Instructions For Basic Recording For Students Who Want To Record Their ClassesAshutosh PatilNo ratings yet
- Powerpoint Beyond The BasicsDocument48 pagesPowerpoint Beyond The BasicsZerreitug ElppaNo ratings yet
- Presentation Visual EffectsDocument11 pagesPresentation Visual EffectsVibhNo ratings yet
- CLASS 6 PowerPointDocument5 pagesCLASS 6 PowerPointcscvlestoreNo ratings yet
- Movie Maker: Pengantar Teknologi InformasiDocument9 pagesMovie Maker: Pengantar Teknologi InformasiUlul IsmiNo ratings yet
- StagesofLabor2 PowerPointUserGuideDocument16 pagesStagesofLabor2 PowerPointUserGuideKiki HerpianaNo ratings yet
- 0744 Windows 10 Accessibility Ease of Access PDFDocument19 pages0744 Windows 10 Accessibility Ease of Access PDFsumyNo ratings yet
- First Steps - With - ShotcutDocument17 pagesFirst Steps - With - ShotcutEmannuel FernandesNo ratings yet
- Working With Sound in Powerpoint: Imc Innovate Make Create 518 442-3607Document7 pagesWorking With Sound in Powerpoint: Imc Innovate Make Create 518 442-3607khaled ahnedNo ratings yet
- Training TutorialDocument12 pagesTraining Tutorialbkewill6No ratings yet
- Task 3 EssayDocument4 pagesTask 3 Essayapi-548978026No ratings yet
- AE BookDocument20 pagesAE BookMyunghee HanNo ratings yet
- Tutorial On How To Record A Narration During A Power Point PresentationDocument4 pagesTutorial On How To Record A Narration During A Power Point Presentationmikeguitarc topexNo ratings yet
- FlashDocument9 pagesFlashapi-27259648100% (1)
- Advanced Powerpoint: Working With Slide MastersDocument9 pagesAdvanced Powerpoint: Working With Slide MastersFaiza Muyrong Alim DimaanoNo ratings yet
- Creating A Slideshow in PS CCDocument5 pagesCreating A Slideshow in PS CCVillanelleNo ratings yet
- Ex09 (Flash) - Working With Sound and VideoDocument31 pagesEx09 (Flash) - Working With Sound and VideoJoão PrietoNo ratings yet
- Mentuscybercafe: Powerpoint HandoutDocument13 pagesMentuscybercafe: Powerpoint HandoutUbenyi Miracle UchechukwuNo ratings yet
- Record SoundDocument1 pageRecord Soundjohnson237No ratings yet
- How To Record Your PresentationDocument8 pagesHow To Record Your PresentationVictor BrasilNo ratings yet
- How To Use Presenter View in Powerpoint 2007Document19 pagesHow To Use Presenter View in Powerpoint 2007desmond_seeNo ratings yet
- Director 11 BasictutorialDocument37 pagesDirector 11 BasictutorialanjarmanaNo ratings yet
- Microsoft PowerPoint: Creating a Presentation, Tips for Creating and Delivering an Effective Presentation, and Marketing Your Brand through PowerPoint PresentationFrom EverandMicrosoft PowerPoint: Creating a Presentation, Tips for Creating and Delivering an Effective Presentation, and Marketing Your Brand through PowerPoint PresentationNo ratings yet
- Microsoft Powerpoint: (A) Use Microsoft Power-Point To Perform The FollowingDocument11 pagesMicrosoft Powerpoint: (A) Use Microsoft Power-Point To Perform The Followingankushgarg94No ratings yet
- Introduction Ms PaintDocument21 pagesIntroduction Ms PaintJessica OcampoNo ratings yet
- Power Point AnimationsDocument30 pagesPower Point AnimationsparijatfreeNo ratings yet
- Using Movies and Action Buttons in Powerpoint: Inserting A Movie ClipDocument4 pagesUsing Movies and Action Buttons in Powerpoint: Inserting A Movie ClipkrmcharigdcNo ratings yet
- Mutimedia-Practical Questions - All-Steps & Screen Shot Few-For Reference-1Document49 pagesMutimedia-Practical Questions - All-Steps & Screen Shot Few-For Reference-1kawsarNo ratings yet
- Cce-Edusat Session For Computer Fundamentals: Anitak@msrit - EduDocument16 pagesCce-Edusat Session For Computer Fundamentals: Anitak@msrit - EduNadar SudhaNo ratings yet
- Cce-Edusat Session For Computer Fundamentals: Anitak@msrit - EduDocument16 pagesCce-Edusat Session For Computer Fundamentals: Anitak@msrit - Edususheel324No ratings yet
- Cce-Edusat Session For Computer Fundamentals: Anitak@msrit - EduDocument16 pagesCce-Edusat Session For Computer Fundamentals: Anitak@msrit - EduSubhashree AbinashNo ratings yet
- Starting Powerpoint 2003: Creating A Powerpoint 2003 Presentation Using Windows 2000/Me/XpDocument67 pagesStarting Powerpoint 2003: Creating A Powerpoint 2003 Presentation Using Windows 2000/Me/Xppartz2004No ratings yet
- Delivering A PresentationDocument42 pagesDelivering A PresentationZain dhoolNo ratings yet
- Photostory 3Document11 pagesPhotostory 3api-165234075No ratings yet
- Experiment 7Document6 pagesExperiment 7ChandniNo ratings yet
- Report On Consumer AwarenessDocument9 pagesReport On Consumer AwarenessShiva JKNo ratings yet
- Narrated Powerpoint (Mac)Document5 pagesNarrated Powerpoint (Mac)pranavNo ratings yet
- KDMC Webdesign FlashDocument33 pagesKDMC Webdesign FlashAndrés Grondona PastranaNo ratings yet
- Introduction To PowerPoint 2003Document21 pagesIntroduction To PowerPoint 2003MyccaNo ratings yet
- Delivering A Presentatio NDocument39 pagesDelivering A Presentatio NSeranicoustic BandNo ratings yet
- Cisco Telepresence Touch Rooms And: Start-UpDocument2 pagesCisco Telepresence Touch Rooms And: Start-UpM A KhanNo ratings yet
- Using Microsoft Photostory 3: PREP: On Your Machine, or Network Drive, Create A Folder or Directory, and Name ItDocument11 pagesUsing Microsoft Photostory 3: PREP: On Your Machine, or Network Drive, Create A Folder or Directory, and Name ItMari S.G.No ratings yet
- FotoMagico ManualDocument33 pagesFotoMagico ManualGilbert BoyerNo ratings yet
- 3 - PowerPointDocument40 pages3 - PowerPointHazem Osman 2512No ratings yet
- To Powerpoint: 5 Tips For W XD HD Hcasassdhd ElcomeDocument9 pagesTo Powerpoint: 5 Tips For W XD HD Hcasassdhd ElcomedeepanshuNo ratings yet
- To Powerpoint: 5 Tips For W XD HD Hcasassdhd ElcomeDocument9 pagesTo Powerpoint: 5 Tips For W XD HD Hcasassdhd ElcomedeepanshuNo ratings yet
- EasyMeeting User Guide v1.3.6 - EnNeturalDocument28 pagesEasyMeeting User Guide v1.3.6 - EnNeturalRicardoSuarezNo ratings yet
- Active Presenter GuideDocument5 pagesActive Presenter GuideYash VarunNo ratings yet
- Operate Personal Computer Lo3Document21 pagesOperate Personal Computer Lo3Mebratu Goa ThyNo ratings yet
- Microsoft Powerpoint 2010 Part 1: Introduction To PowerpointDocument25 pagesMicrosoft Powerpoint 2010 Part 1: Introduction To PowerpointChristian BenitezNo ratings yet
- To Powerpoint: 5 Tips For FXGDFGVBX VBX XFGDCG FF FDG DHD G DFGG W XD HD Hcasassdhd ElcomeDocument9 pagesTo Powerpoint: 5 Tips For FXGDFGVBX VBX XFGDCG FF FDG DHD G DFGG W XD HD Hcasassdhd ElcomedeepanshuNo ratings yet
- Welcome To Powerpoint For AndroidDocument9 pagesWelcome To Powerpoint For AndroidKradeNo ratings yet
- Welcomssassasae To Powerpoint: 5 Tips For A Simpler Way To WorkDocument9 pagesWelcomssassasae To Powerpoint: 5 Tips For A Simpler Way To WorkaNo ratings yet
Print User Guide
Print User Guide
Uploaded by
api-7088918820 ratings0% found this document useful (0 votes)
16 views1 pageThis document provides a 6-step guide for including voice recordings in Microsoft PowerPoint presentations. It explains how to access the recording feature from the Slideshow tab, start and stop recording using on-screen icons, and listen to recordings. Tips are given to record audio in a quiet space while speaking clearly and that the PowerPoint application is required.
Original Description:
Original Title
print user guide
Copyright
© © All Rights Reserved
Available Formats
DOCX, PDF, TXT or read online from Scribd
Share this document
Did you find this document useful?
Is this content inappropriate?
Report this DocumentThis document provides a 6-step guide for including voice recordings in Microsoft PowerPoint presentations. It explains how to access the recording feature from the Slideshow tab, start and stop recording using on-screen icons, and listen to recordings. Tips are given to record audio in a quiet space while speaking clearly and that the PowerPoint application is required.
Copyright:
© All Rights Reserved
Available Formats
Download as DOCX, PDF, TXT or read online from Scribd
Download as docx, pdf, or txt
0 ratings0% found this document useful (0 votes)
16 views1 pagePrint User Guide
Print User Guide
Uploaded by
api-708891882This document provides a 6-step guide for including voice recordings in Microsoft PowerPoint presentations. It explains how to access the recording feature from the Slideshow tab, start and stop recording using on-screen icons, and listen to recordings. Tips are given to record audio in a quiet space while speaking clearly and that the PowerPoint application is required.
Copyright:
© All Rights Reserved
Available Formats
Download as DOCX, PDF, TXT or read online from Scribd
Download as docx, pdf, or txt
You are on page 1of 1
How to Include Voice Recordings in your Slideshow
The following is a step-by-step instructions guide on how to include voice recordings in your
Microsoft Powerpoint presentations. This not only strengthens the professionalism and design of
your slideshow, but also offers the opportunity to present your project without having to be
present.
Instructions
Step 1: Click the
“Slideshow” tab at the top
of the screen. (See Figure 1) Figure 1: Screenshot from Microsoft
Powerpoint
Step 2: Click the “Record”
Option. (See Figure 1)
Step 3: Click the red circular icon at the
top of the screen to start recording. (See
Figure 2)
Step 4: Once you have finished
recording, you can listen by pressing the
play button at the top of the screen.
(See Figure 3).
Figure 2: Screenshot from Microsoft
Step 5: If you wish to re-record you Powerpoint
can click the trashcan icon next to the
record icon and repeat the process as
much as you wish. If you are happy with
the results, you can click the “Exit
Show” icon in the top left corner of the
screen. (See Figures 2 and 3)
Step 6: To watch and listen to your
presentation, click the “Play from Start”
option under the slideshow tab. (See
Figure 1)
Figure 3: Screenshot from Microsoft
Tips Powerpoint
● Record in a quiet space and speak
clearly into the microphone.
● You must have the Microsoft PowerPoint Application installed in order to use this
feature.
● You can also use this feature to add drawing to your presentation.
You might also like
- Microsoft PowerPointDocument11 pagesMicrosoft PowerPointjimNo ratings yet
- How To Create A Narrated Powerpoint Presentation: Check Your MicrophoneDocument9 pagesHow To Create A Narrated Powerpoint Presentation: Check Your MicrophonempromentillaNo ratings yet
- Module 6 LabDocument25 pagesModule 6 LabGuru Khb PblNo ratings yet
- Lab Session 4Document10 pagesLab Session 4Tehreem ZafarNo ratings yet
- ExpressionDocument4 pagesExpressionMyria RandriamalalaNo ratings yet
- TOPIC 5 Power Point 1Document23 pagesTOPIC 5 Power Point 1yasser_zaytsevNo ratings yet
- OBS Instructions For Basic Recording For Students Who Want To Record Their ClassesDocument5 pagesOBS Instructions For Basic Recording For Students Who Want To Record Their ClassesAshutosh PatilNo ratings yet
- Powerpoint Beyond The BasicsDocument48 pagesPowerpoint Beyond The BasicsZerreitug ElppaNo ratings yet
- Presentation Visual EffectsDocument11 pagesPresentation Visual EffectsVibhNo ratings yet
- CLASS 6 PowerPointDocument5 pagesCLASS 6 PowerPointcscvlestoreNo ratings yet
- Movie Maker: Pengantar Teknologi InformasiDocument9 pagesMovie Maker: Pengantar Teknologi InformasiUlul IsmiNo ratings yet
- StagesofLabor2 PowerPointUserGuideDocument16 pagesStagesofLabor2 PowerPointUserGuideKiki HerpianaNo ratings yet
- 0744 Windows 10 Accessibility Ease of Access PDFDocument19 pages0744 Windows 10 Accessibility Ease of Access PDFsumyNo ratings yet
- First Steps - With - ShotcutDocument17 pagesFirst Steps - With - ShotcutEmannuel FernandesNo ratings yet
- Working With Sound in Powerpoint: Imc Innovate Make Create 518 442-3607Document7 pagesWorking With Sound in Powerpoint: Imc Innovate Make Create 518 442-3607khaled ahnedNo ratings yet
- Training TutorialDocument12 pagesTraining Tutorialbkewill6No ratings yet
- Task 3 EssayDocument4 pagesTask 3 Essayapi-548978026No ratings yet
- AE BookDocument20 pagesAE BookMyunghee HanNo ratings yet
- Tutorial On How To Record A Narration During A Power Point PresentationDocument4 pagesTutorial On How To Record A Narration During A Power Point Presentationmikeguitarc topexNo ratings yet
- FlashDocument9 pagesFlashapi-27259648100% (1)
- Advanced Powerpoint: Working With Slide MastersDocument9 pagesAdvanced Powerpoint: Working With Slide MastersFaiza Muyrong Alim DimaanoNo ratings yet
- Creating A Slideshow in PS CCDocument5 pagesCreating A Slideshow in PS CCVillanelleNo ratings yet
- Ex09 (Flash) - Working With Sound and VideoDocument31 pagesEx09 (Flash) - Working With Sound and VideoJoão PrietoNo ratings yet
- Mentuscybercafe: Powerpoint HandoutDocument13 pagesMentuscybercafe: Powerpoint HandoutUbenyi Miracle UchechukwuNo ratings yet
- Record SoundDocument1 pageRecord Soundjohnson237No ratings yet
- How To Record Your PresentationDocument8 pagesHow To Record Your PresentationVictor BrasilNo ratings yet
- How To Use Presenter View in Powerpoint 2007Document19 pagesHow To Use Presenter View in Powerpoint 2007desmond_seeNo ratings yet
- Director 11 BasictutorialDocument37 pagesDirector 11 BasictutorialanjarmanaNo ratings yet
- Microsoft PowerPoint: Creating a Presentation, Tips for Creating and Delivering an Effective Presentation, and Marketing Your Brand through PowerPoint PresentationFrom EverandMicrosoft PowerPoint: Creating a Presentation, Tips for Creating and Delivering an Effective Presentation, and Marketing Your Brand through PowerPoint PresentationNo ratings yet
- Microsoft Powerpoint: (A) Use Microsoft Power-Point To Perform The FollowingDocument11 pagesMicrosoft Powerpoint: (A) Use Microsoft Power-Point To Perform The Followingankushgarg94No ratings yet
- Introduction Ms PaintDocument21 pagesIntroduction Ms PaintJessica OcampoNo ratings yet
- Power Point AnimationsDocument30 pagesPower Point AnimationsparijatfreeNo ratings yet
- Using Movies and Action Buttons in Powerpoint: Inserting A Movie ClipDocument4 pagesUsing Movies and Action Buttons in Powerpoint: Inserting A Movie ClipkrmcharigdcNo ratings yet
- Mutimedia-Practical Questions - All-Steps & Screen Shot Few-For Reference-1Document49 pagesMutimedia-Practical Questions - All-Steps & Screen Shot Few-For Reference-1kawsarNo ratings yet
- Cce-Edusat Session For Computer Fundamentals: Anitak@msrit - EduDocument16 pagesCce-Edusat Session For Computer Fundamentals: Anitak@msrit - EduNadar SudhaNo ratings yet
- Cce-Edusat Session For Computer Fundamentals: Anitak@msrit - EduDocument16 pagesCce-Edusat Session For Computer Fundamentals: Anitak@msrit - Edususheel324No ratings yet
- Cce-Edusat Session For Computer Fundamentals: Anitak@msrit - EduDocument16 pagesCce-Edusat Session For Computer Fundamentals: Anitak@msrit - EduSubhashree AbinashNo ratings yet
- Starting Powerpoint 2003: Creating A Powerpoint 2003 Presentation Using Windows 2000/Me/XpDocument67 pagesStarting Powerpoint 2003: Creating A Powerpoint 2003 Presentation Using Windows 2000/Me/Xppartz2004No ratings yet
- Delivering A PresentationDocument42 pagesDelivering A PresentationZain dhoolNo ratings yet
- Photostory 3Document11 pagesPhotostory 3api-165234075No ratings yet
- Experiment 7Document6 pagesExperiment 7ChandniNo ratings yet
- Report On Consumer AwarenessDocument9 pagesReport On Consumer AwarenessShiva JKNo ratings yet
- Narrated Powerpoint (Mac)Document5 pagesNarrated Powerpoint (Mac)pranavNo ratings yet
- KDMC Webdesign FlashDocument33 pagesKDMC Webdesign FlashAndrés Grondona PastranaNo ratings yet
- Introduction To PowerPoint 2003Document21 pagesIntroduction To PowerPoint 2003MyccaNo ratings yet
- Delivering A Presentatio NDocument39 pagesDelivering A Presentatio NSeranicoustic BandNo ratings yet
- Cisco Telepresence Touch Rooms And: Start-UpDocument2 pagesCisco Telepresence Touch Rooms And: Start-UpM A KhanNo ratings yet
- Using Microsoft Photostory 3: PREP: On Your Machine, or Network Drive, Create A Folder or Directory, and Name ItDocument11 pagesUsing Microsoft Photostory 3: PREP: On Your Machine, or Network Drive, Create A Folder or Directory, and Name ItMari S.G.No ratings yet
- FotoMagico ManualDocument33 pagesFotoMagico ManualGilbert BoyerNo ratings yet
- 3 - PowerPointDocument40 pages3 - PowerPointHazem Osman 2512No ratings yet
- To Powerpoint: 5 Tips For W XD HD Hcasassdhd ElcomeDocument9 pagesTo Powerpoint: 5 Tips For W XD HD Hcasassdhd ElcomedeepanshuNo ratings yet
- To Powerpoint: 5 Tips For W XD HD Hcasassdhd ElcomeDocument9 pagesTo Powerpoint: 5 Tips For W XD HD Hcasassdhd ElcomedeepanshuNo ratings yet
- EasyMeeting User Guide v1.3.6 - EnNeturalDocument28 pagesEasyMeeting User Guide v1.3.6 - EnNeturalRicardoSuarezNo ratings yet
- Active Presenter GuideDocument5 pagesActive Presenter GuideYash VarunNo ratings yet
- Operate Personal Computer Lo3Document21 pagesOperate Personal Computer Lo3Mebratu Goa ThyNo ratings yet
- Microsoft Powerpoint 2010 Part 1: Introduction To PowerpointDocument25 pagesMicrosoft Powerpoint 2010 Part 1: Introduction To PowerpointChristian BenitezNo ratings yet
- To Powerpoint: 5 Tips For FXGDFGVBX VBX XFGDCG FF FDG DHD G DFGG W XD HD Hcasassdhd ElcomeDocument9 pagesTo Powerpoint: 5 Tips For FXGDFGVBX VBX XFGDCG FF FDG DHD G DFGG W XD HD Hcasassdhd ElcomedeepanshuNo ratings yet
- Welcome To Powerpoint For AndroidDocument9 pagesWelcome To Powerpoint For AndroidKradeNo ratings yet
- Welcomssassasae To Powerpoint: 5 Tips For A Simpler Way To WorkDocument9 pagesWelcomssassasae To Powerpoint: 5 Tips For A Simpler Way To WorkaNo ratings yet