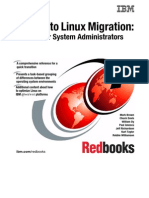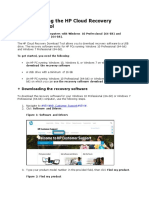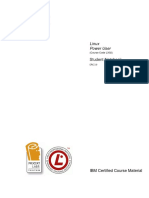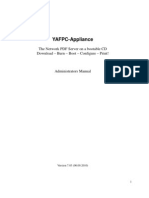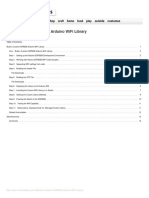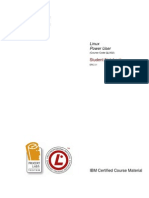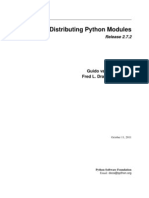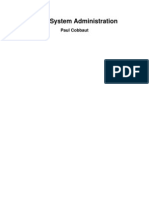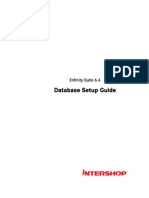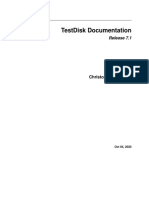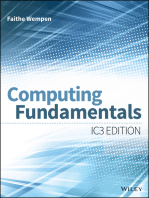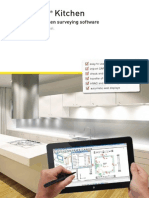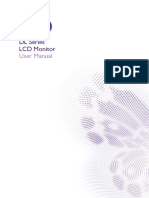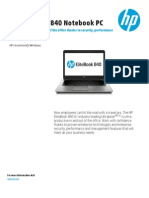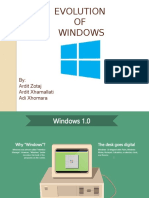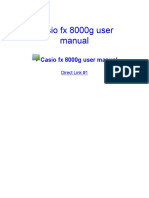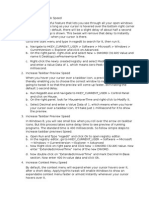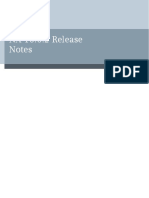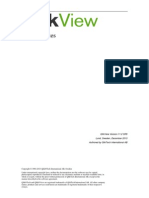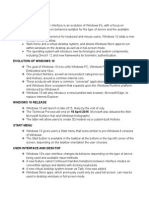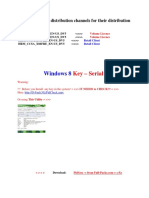Professional Documents
Culture Documents
installationManualEscuelasLinux Sourceforge 7.2 and 6.16 English
installationManualEscuelasLinux Sourceforge 7.2 and 6.16 English
Uploaded by
jmbotamediOriginal Description:
Original Title
Copyright
Available Formats
Share this document
Did you find this document useful?
Is this content inappropriate?
Report this DocumentCopyright:
Available Formats
installationManualEscuelasLinux Sourceforge 7.2 and 6.16 English
installationManualEscuelasLinux Sourceforge 7.2 and 6.16 English
Uploaded by
jmbotamediCopyright:
Available Formats
INS TA LLATION MANUAL
Escuelas Linux 7.2 (64-bit) and 6.16 (32-bit)
Escuelas Linux 7.2 1
INS TA LLATION MANUAL
Escuelas Linux 7.2 and 6.16. By Alejandro Díaz Infante, 2021
Table of Contents
1. Requirements....................................................................................................................................................................4
2. Download a suitable edition of Escuelas Linux..............................................................................................................5
3. Process the ISO image......................................................................................................................................................7
4. Hard disk partitioning......................................................................................................................................................8
Steps to create free hard disk space for Linux, in computers with Windows XP installed...............................................................................8
Steps to create free hard disk space for Linux in computers with Windows Vista, 7, o 8 or 10.......................................................................9
5. Determine if your computer is UEFI or Legacy............................................................................................................15
6. Boot Escuelas Linux on computers with Windows 8 or 10 as UEFI system................................................................18
7. Boot Escuelas Linux in Legacy mode............................................................................................................................24
Boot process in computers with Windows XP, Vista, and 7, even in computers with Windows 8 or 10 that ARE NOT UEFI systems.........24
8. Escuelas Linux Installation............................................................................................................................................26
a) Setup procedure on computers with Windows XP......................................................................................................................................29
b) Setup procedure for computers with Windows Vista, 7, 8 or 10.................................................................................................................31
c) Setup procedure for computers in which there is already a Linux system..................................................................................................32
9. Fixing possible issues.....................................................................................................................................................36
- When the computer is turned on, it goes directly to Windows, without letting you choose “Escuelas Linux”.......................................36
- When accessing the first line of the boot menu (“Escuelas Linux”), it stays “frozen,” and not doing anything.....................................38
- After the computer restart, still appears the “Install Escuelas Linux” icon:............................................................................................39
- If you don’t see the GRUB.......................................................................................................................................................................41
10. Deactivate “System Setup” or “Windows Recovery” from the GRUB menu.............................................................42
11. Change password, or have it asked to access the system.............................................................................................44
Escuelas Linux 7.2 2
12. Reactivate hidden icons on the dock............................................................................................................................45
13. Restore the desktop or the default state of all programs.............................................................................................46
14. Theme activation...........................................................................................................................................................48
15. Commit permanent changes to the Escuelas Linux default desktop..........................................................................50
16. WiFi use........................................................................................................................................................................51
17. Connect external projectors..........................................................................................................................................52
18. Good use of the screen..................................................................................................................................................53
Out of screen dialog boxes..............................................................................................................................................................................54
19. Installation on a virtual machine.................................................................................................................................55
19a. Installation on VMware...........................................................................................................................................................................56
19b. Installation on VirtualBox.......................................................................................................................................................................73
20. Configure Veyon on Escuelas Linux...........................................................................................................................82
21. Manual partitioning for computers with Windows.....................................................................................................85
22. Installation of Escuelas Linux LowMem.....................................................................................................................87
I. Requirements................................................................................................................................................................................................87
II. Initial procedure.........................................................................................................................................................................................88
III. Installation of Escuelas Linux packages through the command line........................................................................................................88
IV. Installing Escuelas Linux LowMem English edition.................................................................................................................................93
23. Activate Bluetooth support...........................................................................................................................................97
24. Activate keyboard layout switcher................................................................................................................................99
25. Upgrade your Linux kernel........................................................................................................................................105
Escuelas Linux 7.2 3
1. Requirements
Escuelas Linux can be installed on computers with at least 45 GB of free hard disk space and shouldn’t be installed on computers with
less than 512 MB of RAM. The specific edition of Escuelas Linux that you should download depends on the RAM amount and/or the
Windows version that a computer has.
How to know how much RAM a computer has?
To find that in Windows XP:
1. Open the Control Panel.
2. Double-click the System icon.
3. On the General tab, it displays the amount of RAM installed.
To find it in Windows 7 and Vista:
1. Press the Windows key, type Properties, and then press Enter.
2. In the System Properties window, the Installed memory (RAM) entry displays RAM's total amount installed in the computer.
For Windows 8 and 10:
1. Press the Windows key, type ram, and select the View RAM info option in the search results.
2. In the System Properties window, look for "Installed memory (RAM)" in Windows 8 or "Installed RAM" in Windows 10.
On each procedure, you can also confirm which Windows version you are using. Once you know the amount of RAM and the Win -
dows version, you can choose which Escuelas Linux edition would be suitable to download.
Escuelas Linux 7.2 4
2. Download a suitable edition of Escuelas Linux
If your computer has between 512 and 700 MB of RAM:
Follow the steps documented in the section “Installation of Escuelas Linux LowMem” on page 87.
If the computer has more than 700 MB of RAM, it requires you to download some Escuelas Linux ISO image, available for download
at https://sourceforge.net/p/escuelaslinux/files in either its 32-bit or 64-bit architectures.
When you choose an ISO image, you should consider RAM’s amount on the computer and/or its Windows version.
If the computer has more than 700 MB of RAM and less than 3 GB:
Get Escuelas Linux 32-bit, by downloading the files escuelaslinux-6.16-english-32.zip and escuelaslinux7.2-english-32.z01. However, if a
computer has Windows 8 or Windows 10 factory preinstalled as a UEFI system, you should download the files escuelaslinux-7.2-eng-
lish-64.zip and escuelaslinux-7.2-english-64.z01, even when it has less than 3 GB of RAM (for example, 2 GB). To know if your Win-
dows 8 or 10 is a UEFI system, read the instructions on page 15.
If a computer has more than 3 GB of RAM:
Download the files escuelaslinux-7.2-english-64.zip and escuelaslinux-7.2-english-64.z01.
As Escuelas Linux also has support for the Spanish language, you can find the files that would be required to install in that language, if
you need them:
1 escuelaslinux-7.2-espanol-64.zip and escuelaslinux-7.2-espanol-64.z01
2 escuelaslinux-6.16-espanol-32.zip and escuelaslinux-6.16-espanol-32.z01
Escuelas Linux 7.2 5
You already noticed that each architecture and language contains two files, one with .z01 extension and the other one with .zip. You’ll
need to download both files.
Once you have downloaded both files, do the steps required in your operating system to decompress ONLY the file with the .zip ex-
tension. If you do this in Windows or Escuelas Linux systems, you will obtain a big ISO file, named escuelaslinux-7.2...iso or escuelal -
inux-6.16...iso.
Note: some Windows systems are configured to hide the file extensions, so the two downloaded files appear with the same name, and you
could not know which one has the .zip extension and which one has the .z01. If this is a problem, search on the Internet how to show
known extensions for the file manager on the Windows version you are using.
On macOS, you would need to download an app named The Unarchiver, and uncompress ONLY the file with the .z01 extension.
If at other Linux distributions you can’t uncompress the .zip on your file manager to obtain the .iso image, then you should open a ter-
minal and type the following commands:
cd {path and folder name where the zip and z01 files are located} [enter]
zip -s- escuelaslinux*zip -O todo.zip [enter]
unzip todo.zip [enter]
Escuelas Linux 7.2 6
3. Process the ISO image
You should process your selected ISO image to an 8 GB USB stick. You could use a USB stick with more storage capacity, but doing
so would waste the free space available, as the USB stick could only be used to install Escuelas Linux.
Note: because of the size of Escuelas Linux 7.2, it is no longer possible to use CDs to install. Furthermore, in our previous versions, we rec-
ommended using the Unetbootin app to process ISO images to USB sticks, but from our 6.0 version, you must not use that app, as it has
ceased to work fine for our purposes.
Remember that your USB stick's contents will be entirely erased when using the suggested app to process the ISO image, so you
should not keep any important file in it.
If you already have Escuelas Linux 6.x installed
Open Menu → Applications → Utilities → Balena Etcher
If you have Windows or macOS
Download and use Balena Etcher, available at https://www.balena.io/etcher/
Once in Etcher, choose the ISO image you want to process, as well as the 8 GB USB stick in which you want to put the Escuelas
Linux ISO.
Escuelas Linux 7.2 7
4. Hard disk partitioning
Note: The steps described in this section are only for computers without a Linux operating system installed. It is assumed that you
want to have both operating systems: Windows and Linux. If you already have a Linux system that you wish to replace with Escuelas
Linux 7.2, do the steps described on page 18 if you have a UEFI system, or on page 24 if your system is Legacy. Then follow the steps
documented from 26 to 28, next go to page 32.
To install Escuelas Linux is necessary to reduce the Windows partition size to create free hard disk space for the Linux partition.
Steps to create free hard disk space for Linux, in computers with Windows XP installed
The procedure to shrink a partition on Windows XP is mostly safe, but sometimes it could destroy the Windows partition and the
files on it, so we’d suggest back up important files to avoid data loss. If possible, have available a Windows XP setup CD and other
programs that a user wants to have reinstalled if needed.
Do the following preparations on Windows XP:
1. Click the “Start” button, select “Accessories,” and next, choose “Command prompt.”
2. Type chkdsk /f, and to the question that appears, click Y (Yes).
3. Restart the computer, and wait to finish the disk check until you enter Windows again.
4. Once you returned to Windows, shut down the computer, put the Escuelas Linux USB stick, and go to page 24.
Escuelas Linux 7.2 8
Steps to create free hard disk space for Linux in computers with Windows Vista, 7, o 8 or 10
1. If a computer has Windows Vista or Windows 7, click on the Start button, and then click with the right/alternate mouse but-
ton on the “Computer” word, choose “Manage.”
2. If a computer has Windows 8, go to the Desktop...
Escuelas Linux 7.2 9
On Windows 8 or 10, click on the Windows File Manager icon.
Click with the right/alternate mouse button on “This PC,” and choose “Manage.”
Escuelas Linux 7.2 10
2. Click on “Disk management” and choose the main or the bigger Windows partition (it usually has the letter C:)
Escuelas Linux 7.2 11
3. Click with the right/alternate mouse button on the Windows partition, and choose “Shrink Volume...”
Escuelas Linux 7.2 12
4. At the dialog box, type the amount in MB that you wish to reduce from the Windows partition. The minimal amount is around
40,000 MB (45 GB), but, if possible, we’d suggest using half of the total hard disk space.
Escuelas Linux 7.2 13
5. Once you have free, not assigned space on your hard disk, close all the open programs in Windows, put the Escuelas Linux USB
stick, and reboot the computer.
Note: If Windows offers you a tiny hard disk space when you ask it to resize its partition (even when you have enough free hard disk
space), we suggest the use of EaseUS Partition Master, available at https://www.easeus.com/partition-manager/epm-free.html
Escuelas Linux 7.2 14
5. Determine if your computer is UEFI or Legacy
If a computer has Windows XP, Vista, or 7, it is Legacy system; you can go right now to page 24.
If a computer has Windows 8 or Windows 10, you’ll need to verify what it is.
Check if your computer is Legacy or UEFI
On Windows, click on the “Shutdown” button.
Escuelas Linux 7.2 15
While pressing SHIFT key, click on “Restart.”
Click on “Troubleshoot.”
Next, click on “Advanced Options.”
Escuelas Linux 7.2 16
Next, click on “UEFI Firmware Settings” (if your computer does not have that option, shut it down and do the procedure docu -
mented from page 24)
Click on “Restart” button.
Escuelas Linux 7.2 17
6. Boot Escuelas Linux on computers with Windows 8 or 10 as UEFI system
Note: You can ONLY do this procedure with the 64-bit edition of Escuelas Linux. The 32-bit edition is not adequate for this proce-
dure.
At restart, a dialog may appear to configure your UEFI computer, and it is different among computer brands. In this example (an HP
model), we chose “Computer Setup”…
Escuelas Linux 7.2 18
In the “Security” menu, choose “Secure boot setup.”
Next, we put at “Disabled” the option “Secure boot.” This action should be enough in most cases.
Additionally, you could make sure that “Legacy compatibility” is disabled. In other BIOS, make sure that any option related to
“Legacy Mode” is disabled. In other BIOS the legacy compatibility is named “OS Mode Selection,” in which you should make sure it
is set to “UEFI OS.” Also, in some BIOS the option “Protected Signatures” should be put to “Disabled.”
In other BIOS (such as some from Sony) maybe it would be necessary to do these additional steps:
Escuelas Linux 7.2 19
Choose the option Key Management, still having Enabled the “Secure Boot” option.
Choose “Erase all Secure Boot Settings.” Next, you can now set Secure Boot to “Disabled.”
On some BIOS in which the Secure Boot option is set to “enabled,” but you cannot change that setting, it could be necessary to as-
sign a BIOS admin password to disable the secure boot setting.
Escuelas Linux 7.2 20
Next, put the Escuelas Linux boot USB stick, and save the changes on the BIOS. (In the computer brand we use as an example, it is
on the menu “File” -> “Save changes and exit.”
At computer restart, click once or several times the key on your computer that lets you choose a boot device, just when the computer
brand's logo is visible.
On computers varies which one is the boot device key. Here are some typical examples:
HP F9
Dell F12
Toshiba F12
Asus F8
Lenovo F12
Note: if you don’t know which one is the key that lets you select a booting device, you can also, in Windows, put the Escuelas Linux USB
stick, maintain pressed the SHIFT key while clicking on “Restart,” and then click on “Use a device” to select your USB stick as the boot
option.
Escuelas Linux 7.2 21
On the HP computer used here as an example, the key is F9. On the HP computer used here as an example, the key is F9. This model
will appear a message asking you to type 4 random numbers and press the [enter] key to confirm that you want to boot without Se -
cure Boot enabled.
Choose the device with which you want to boot your computer. In the example shown above, we selected a USB stick of the
KINGSTON brand, previously configured to boot with the procedure described on page 5. Press ENTER to boot with it.
Escuelas Linux 7.2 22
If a screen like the one shown above appears, with only black and white colors, that means that your USB stick has been correctly de-
tected as a UEFI boot device. You can choose “UEFI Try Escuelas Linux” if you want to explore our OS without installing, or “UEFI
Install Escuelas Linux,” to start the installation on your computer hard disk.
If a screen appears with several colors, that means that your USB stick has been detected in CSM or Legacy mode, which is not useful
to boot computers with UEFI preinstalled Windows 8 or 10. You should check again the boot options to solve this issue, mainly
check that you select a USB booting device that includes the word “UEFI” as part of its name.
Note: When preparing to boot version 7.2, some messages about “Checking…” some files will appear, and that takes some time. If you are
sure that your USB is Ok, you can press CTRL-C to skip that checking, in order to boot faster.
Escuelas Linux 7.2 23
7. Boot Escuelas Linux in Legacy mode
Boot process in computers with Windows XP, Vista, and 7, even in computers with Windows 8 or 10 that ARE
NOT UEFI systems
1. Place your Escuelas Linux USB stick in your computer, and turn it on. When appears the brand logo of your computer, press
one or several times your boot key. Some standard boot keys are:
HP F9
Dell F12
Toshiba F12
Asus F8
Lenovo F12
These are not the only boot keys and can even change from one model to another of the same manufacturer.
2. If the boot key lets you choose your USB stick, a screen like the one shown below will appear. If you only want to test Escuelas
Linux without installing it, you can boot a live session with “Legacy/BIOS Boot the Escuelas Linux Desktop.” If you are going to
install Escuelas Linux, choose “Legacy/BIOS Direct Install Escuelas Linux.”
Note: When preparing to boot version 7.2, some messages about “Checking…” some files will appear, and that takes some time. If you are
sure that your USB is Ok, you can press CTRL-C to skip that checking, in order to boot faster.
Note: if a black background screen with only white characters appears, it means that you are booting in UEFI mode. You should turn your
computer off and then turn it on, this time choosing, after pressing the boot key, an option for your USB stick that has not the word “UEFI.”
If you are not sure about your computer is Legacy or UEFI, check that by following the procedure shown on page 15.
Escuelas Linux 7.2 24
If you have a problem launching a graphical environment, reboot and choose “Safe Graphics Mode.” If that does not work either, re-
boot and on the “Direct Install” section press the TAB key, delete the two final hyphens, and type “nomodeset” [Enter ], as shown
below:
After a few seconds, the Escuelas Linux installer will start. Continue to the next page.
Escuelas Linux 7.2 25
8. Escuelas Linux Installation
If you accessed the “Boot the Escuelas Linux Desktop” boot option, you would see a screen like the one shown above (can be a DNA
chain or a mountain background, depending on the version). We recommend right/alternate click on the word “Places,” then Places
→ Settings, unmark the checkbox “Mount Volumes on Insert,” and click Ok. Doing so will avoid some issues that we had found on
some computers.
Next, click only once on “Install Escuelas Linux” (the icon on the bottom of the screen with the disk and an orange arrow). It can take
a little while to open the installation program; please be patient.
If the “Install” button is not visible, click on the desktop and select Applications → System → Install Escuelas Linux.
If you chose “Direct Install Escuelas Linux” directly from the USB initial boot option, then should appear only the installer program,
which is the best way to do it.
Escuelas Linux 7.2 26
Choose your keyboard layout, and click on the “Continue” button.
Escuelas Linux 7.2 27
If you have a computer with Windows XP, choose “Install EscuelasLinux alongside Microsoft Windows XP,” click “Continue,” and go
to next page.
If you have a computer with Windows Vista, 7, 8 or 10, choose “Install EscuelasLinux alongside Windows […]” click “Continue” and go
to page 31.
Suppose your computer does not appear an “Install EscuelasLinux alongside Windows...” option, and only appears an option to re-
move Windows to install EscuelasLinux. In that case, you may need to manually create the required Linux partitions, as documented
on page 85.
If you have a computer with another Linux distribution previously installed, and you want to remove it, choose “Something else,”
click on “Continue” and go to page 32.
Escuelas Linux 7.2 28
a) Setup procedure on computers with Windows XP
Note: the is a slight risk of losing Windows XP, so if you have important files and hadn’t backup them, it’s better to click the “Quit”
button to cancel the Linux setup and go to backup your data in a media other than your hard disk.
Choose the amount of space you want for Escuelas Linux using the bar that separates one partition from another. The minimal
amount of space required for Escuelas Linux is 45 GB, but we’d suggest using half of the total hard disk space for Windows and the
other half for Linux.
Click on the “Install now” button.
A warning about the resize of the partition will appear. Click “Continue”
Escuelas Linux 7.2 29
Another warning will appear, announcing the changes on the hard disk. Click “Continue” and go to page 34.
Escuelas Linux 7.2 30
b) Setup procedure for computers with Windows Vista, 7, 8 or 10
Click on the “Continue” button to confirm the “Write the changes to disk?” dialog box, and go to page 34.
Escuelas Linux 7.2 31
c) Setup procedure for computers in which there is already a Linux system
Note: this procedure erases the data on the Linux partition. If you have important files in that partition, cancel this procedure by
clicking on the “Quit” button, start the Linux system already installed, and backup your personal files to restore them later.
In the devices list, click on the partition named “swap,” and then click on the “-” button to delete it. From Escuelas Linux 6.0, that
partition is no longer necessary.
Note: this procedure would leave unused disk space that was the “swap” partition. You could also delete the “ext4” partition and create a
new one also of type “ext4” to combine the free space left by the old “swap” and “ext4.” However, if ext4 and swap are non-contiguous
partitions, it would need a more involved procedure, but that is out of this manual's scope, so in that case, you could leave "swap" as it is.
Escuelas Linux 7.2 32
Next, click on the “ext4” partition and then click on the “Change...” button.
In “Use as:” select “Ext4 journaling file system.” Click on the checkbox “Format the partition,” at “Mount Point:” select “/” and click
the “OK” button.
If a dialog box like this appears, click “Continue.” Click on “Install now.” Continue to the next page.
Escuelas Linux 7.2 33
Click on the map near the geographical point where you are. Click on the “Continue” button.
Escuelas Linux 7.2 34
When the computer finishes copying and configuring the system, a dialog box will appear. Click on “Restart Now.”
When this message appears:
Remove the USB stick from your computer, and press the [Enter] key to reboot. If the above message does not appear, or if pressing
[enter] does not seem to work, you can shut down the computer and then turn it on again.
Escuelas Linux 7.2 35
9. Fixing possible issues
When turning the computer on, a menu should appear similar to the one shown above (it could initially appear “Ubuntu”). You should
be able to access now your Linux system. In the screenshot shown above, the Windows OS's access is done by pressing the down ar -
row key until the fifth line, and press [enter] on the line where it says “Windows...” However, things are not always that simple...
- WHEN T H E C O M P U T E R I S T U R N E D O N , I T G O E S D I R E C T LY T O WINDOWS, WITHOUT
LETTING YOU CHOOSE “ESCUELAS LINUX”
We are aware of two possible solutions:
1. Go to your computer BIOS (for example, in HP computers the key is F10 when is just turned on and the HP logo is visible. Other
computer brands have other BIOS access key, such as F2 or DEL). At the boot order section, put in the first place the one named
“ubuntu,” for example:
Escuelas Linux 7.2 36
Save the changes done in the BIOS. When rebooting your computer, should appear the boot menu. Select the one in which is written
“Windows...” and once in Windows, reboot your computer. If appear once again the menu to select your OS, the problem is fixed. Se-
lect “Escuelas Linux” and continue the install procedure from page 42.
2. If once again you entered Windows without being able to select Linux, you could do the following steps:
Note: the steps shown below could change from one computer model to another. Do them at your own risk, and be aware that you
could end up with a system without Windows or Linux access if something fails.
In Windows OS, press the sequence Windows key+X, and in the menu that appears, select “Command prompt admin.”
Type the following command, as shown below, with uppercase and lowercase letters:
bcdedit /set {bootmgr} path \EFI\ubuntu\grubx64.efi [Enter]
If you are using Windows 10 with PowerShell, you’ll need to type apostrophes around the bootmgr word, as shown:
bcdedit /set ‘{bootmgr}’ path \EFI\ubuntu\grubx64.efi [Enter]
Note: If you are using an HP 1105, 19 or 205, power off your computer, turn it on, and when the HP logo appears, promptly press F9.
Choose “ubuntu” as the UEFI device to boot. It will cause the appearance of an error message, one about failing to load a boot disk.
Don’t worry, press CTRL-ALT-DEL to reboot the computer and, once again, press F9 when the HP logo appears. Now select
“Windows Boot Manager.” The GRUB menu (that is, the menu that lets you choose which operating system you want to use) should
Escuelas Linux 7.2 37
appear and appear now in every boot of your computer.
Reboot your computer. The boot menu should be visible. Select “Ubuntu” or “Escuelas Linux.”
If a message appears saying that the computer could not find a device to boot, turn off your computer, access your BIOS, and in the
boot order put in the first place the one that says “ubuntu.” For example:
Save the changes and reboot your computer. Should appear the boot menu.
- WHEN ACCESSING THE FIRST LINE OF THE BOOT MENU (“ESCUELAS LINUX”), IT
S TAY S “ F RO Z E N , ” A N D N O T D O I N G A N Y T H I N G .
One possible cause (even without selecting the “Escuelas Linux” menu) is that the USB boot stick is still in the computer. Remove it
and boot your computer again.
Escuelas Linux 7.2 38
If that does not solve the problem, go to your computer BIOS (for example, in the HP computers, the key is F10 when it is turned on
and the HP logo is visible. In some other brands, the BIOS key is F2). Find some option named “Fast Boot” or “Fast Bios Mode,” dis -
able it and save the changes.
- AFTER TH E COMPUTER RESTART , STILL APPEARS THE “INSTALL ESCUELAS LINUX”
ICON:
That means that your computer is reading again from your booting USB, as it would be the first device to boot by default. If so, click
on the “Power Off” button located on the top right corner. Once your computer is shut down, remove your USB stick, and turn on
your computer again, to be able to boot from your hard disk.
Escuelas Linux 7.2 39
If this error message appears:
Do not worry. It is a harmless message that may appear on the first boot of an installed system. Just click on the Close button, and the
message will not occur again.
If you end with a system similar to the one shown above (either a DNA chain or mountain background)... It’s all right! You already in -
stalled Escuelas Linux.
Escuelas Linux 7.2 40
- IF YOU DON’T SEE THE GRUB
On some computers happens that, after turning them on, appear a message from the display with an error message, such as “Out of
Range,” “Input not supported,” etc. After a few seconds, it will boot Linux, but without letting you see the GRUB menu (that is, the
menu that enables you to select if you want to boot either Linux or Windows). In such cases, you should do the following steps:
Open Terminology
sudo su [Enter]
Type your password [Enter]
cd /etc/default/ [Enter]
leafpad grub [Enter]
On the line that says:
#GRUB_GFXMODE=640X480
Please change it to say
GRUB_GFXMODE=text
Click File -> Save, and close Leafpad.
Next, on the Terminology window already opened, type this command:
update-grub [Enter]
The above steps should fix the problem.
Escuelas Linux 7.2 41
10. Deactivate “System Setup” or “Windows Recovery” from the GRUB menu
In all computers with Windows installed, the GRUB menu will appear, which lets you choose which operating system you would like
to boot.
However, in UEFI computers also appears in the GRUB menu an option named “System setup,” which is a program to access your
computer BIOS. To avoid potential dangers -mainly in public access settings- we recommend removing that menu entry to prevent
that somebody could easily access your BIOS.
Do the following steps::
Open Terminology
cd /boot/grub/ [Enter]
sudo leafpad grub.cfg [Enter]
Type your password [Enter]
A window will open showing some lines.
Find the line that says “System setup,” and type the # character at the beginning. Next, type that character at the beginning of the
next two lines, as shown below.
Escuelas Linux 7.2 42
Click on File → Save, and close Leafpad and Terminology. With those steps, the “System setup” entry will not appear in the GRUB
menu.
If in your grub.cfg file there is an entry named “Windows Recovery.” In that case, you should comment it too, because the access to
that entry with the GRUB menu could be dangerous, as it not only restores Windows, could also delete the Linux partition and the
GRUB info. The result would be that access to Windows or Linux would be no longer possible.
Locate the line that has “Windows Recovery…” and put the # symbol from that line to the } character, as shown here:
Escuelas Linux 7.2 43
11. Change password, or have it asked to access the system
The default password in Escuelas Linux is the word linux. To change it:
1. Open Terminology
2. Type passwd [enter] (no characters are going to be visible, it is normal)
3. Type the current password linux [enter]
4. Type your new password [enter]
5. Type again your new password [enter]
If you want Escuelas Linux to ask for a password to be able to access the system:
1. Open Terminology
2. Type cd /etc/lightdm [enter]
3. Type sudo leafpad lightdm.conf [enter]
4. Type your password [enter]
5. Delete the word linux located at the line autologin-user
6. Click File → Save, close Leafpad and Terminology
Escuelas Linux 7.2 44
12. Reactivate hidden icons on the dock
Sometimes the icons on the dock could get hidden, so the apps are still on the dock, and you can click on its space to open the associ -
ated program, but you can’t see its icon, only an empty space on the dock. To fix that, run Menu → Applications → System → Restore
Icons. This app runs some internal steps required to restore the lost icons.
Escuelas Linux 7.2 45
13. Restore the desktop or the default state of all programs
Linux is an ideal operating system for public environments because a user can only modify and do whatever he/she wants in his/her
own home folder -named linux in Escuelas Linux. All the other files and folders are protected, so you don’t have to look for someone
who made a change that caused a problem (assuming, of course, that the admin password is not known for the non-admin users).
However, some students modify the desktop, delete folders or config files from his/her own account, or sometimes some students
change the appearance of some programs’ functions drastically, leaving them partially or entirely unusable.
What to do in those cases? Very simple:
If some user changes the Escuelas Linux desktop, you only need to restart the computer to restore the default desktop. It's that sim-
ple.
Note: the Escuelas Linux desktop or theme is set up to be modified in any way while it is in use, but it comes back to its original state on
every computer restart. If you wish that your users could be able to modify the desktop as they please -and get those changes preserved-,
open Menu → Applications → System → Unlock Desktop
If later, after you decided to unlock the Escuelas Linux desktop, you determine that you want the default desktop back again, open Menu →
Applications → System → Lock Desktop
Escuelas Linux 7.2 46
What we talked about on the previous page is only about the desktop or theme. But, if a user changes any program (LibreOffice,
Gimp, Firefox, etc.), those changes are preserved, even after restarting the computer. When you need to restore the programs or apps
to their original state, open Menu → Applications → System → RestoreUser.
In this way, you can run our app that lets you restore all the programs to our default state without deleting the files created by the
users. This action only takes some seconds and avoids a lot of headaches for the administrators of computer classrooms. If something
is wrong or misconfigured in any program, merely run RestoreUser; there is no need to find who did something or which configura -
tion was modified.
If you are going to start a new school cycle, you don’t need to go to every directory to find and delete the files created by the former
users. In this case, you can run Menu → Applications → System → ReinstateUser, to automatically delete all the files created by the
previous users and, at the same time, restore all programs to their default state, as if Escuelas Linux were freshly installed.
Escuelas Linux 7.2 47
14. Theme activation
You can dress your Desktop in different ways, using themes.
Open Menu -> Settings -> Theme
Choose any theme that you like, and click “Apply” to see it in action.
You can also choose your own desktop image. Click on menu -> Settings -> Wallpaper...
Escuelas Linux 7.2 48
And click on “Use Theme Wallpaper.” You can also choose any image you want, either the ones included in the system (and viewable on the
left of this dialog box), or select your own image; in that case, you should click on the “Personal” button and select it from the “Picture...”
button.
We should mention that the changes you made on the use of themes or on the desktop will not be preserved. When the computer reboots, the
system will be back to its original state because Escuelas Linux is configured by default for public environments. You can use “Unlock
Desktop” (as seen on page 46) if you desire no restrictions for anyone to modify the desktop, or go to the next page if you want to know how
to apply your own changes to the desktop and decide if you want your users to be able to do permanent changes on your custom desktop.
Escuelas Linux 7.2 49
15. Commit permanent changes to the Escuelas Linux default desktop
If you desire any change to the default graphical environment (for example, which apps should appear in the dock, your own wallpa-
per, the position of the desktop clock or it should not appear, the theme, the icon set used, the placement of the Sites or Virtual desk-
top widgets, etc.), there are two possible ways:
a) If the computer is private and not used by the public:
Open Menu → Applications → System → Unlock Desktop. Click on the “Unlock” button, type your password, and press Ok. Close
this app when finished. This procedure will make permanent any change you do in Moksha, our desktop environment.
b) If a computer is for public access, and you'd like to preserve the custom changes you made -but not letting other users apply perma-
nent changes on the desktop-, there a solution: use our app Commit Desktop Changes, located at menu → System:
The changes to the desktop made by you are already permanent, and the changes on the desktop made by other users will be available
until the computer restarts.
Escuelas Linux 7.2 50
16. WiFi use
1. Click on the network icon.
2. Will appear the WiFi networks available. Click on the one you’d like to use, and type your WiFi access password.
Escuelas Linux 7.2 51
17. Connect external projectors
This section describes how to connect from a computer to a VGA external projector, although the procedure is very similar to con -
nect any other external device.
We suggest plugging the devices when they're still off and turn on the external projector first; after that, turn on the computer.
If the default resolution is not adequate, you can click on menu -> Applications -> Settings -> LXRandR (Monitor settings). Click on
the “Advanced” tab, if available.
Choose your best screen resolution, taking care that both devices (such as laptops and external projectors) have the same screen reso -
lution if you want to see the same on both devices. For example, a typical screen resolution for a 4:3 display still is "1024 x 768". The
best one for a 1080p display is 1920 x 1080. At "Position," you can use options such as "On left" or "On right" to make independent
screens appear, or you can select the "Default" position in all screens to project the same.
If you changed the screen resolution and the Moksha Desktop is misadjusted or moved, click on Menu -> About the Operating Sys-
tem -> Reset Moksha, to refresh and adjust the graphical interface. We also suggest opening the menu -> Applications -> Settings ->
ARandR, if you need an app capable of more advanced or custom options. When you click on its Layout → Moksha menu, you can
even save your chosen configuration without the hassle of having to do it every time you enter Escuelas Linux. You can always remove
or change your saved configuration on the /home/linux/.e/e/applications/startup/startupcommands file.
Don’t forget to open Menu → Applications → System → Commit Desktop Changes, to make permanent on a locked desktop the
changes done with ArandR.
Escuelas Linux 7.2 52
18. Good use of the screen
In Escuelas Linux, if you maximize a window, it will occupy all the screen, which in our opinion it lets you concentrate at the program
being used.
If you want to use another program, you could unmaximize the window to open the menu, which will appear when you click on the
desktop. However, you can use other more practical methods to open the apps:
1. If you move the mouse cursor all the way down to the bottom part of the screen, in the middle, the dock will appear, showing
the selected programs in there, ready to be opened.
2. When you have more than one program opened on the same desktop, you can use ALT-TAB to bring any open app to the front.
3. You can use CTRL-ALT-[Right key] or CTRL-ALT-[Left key] to move around in any of the 12 virtual desktops available.
4. You can open the menu and choose “Quick Launcher” to type the first letters of the program you would like to launch in the
Virtual Desktop you are.
Escuelas Linux 7.2 53
Out of screen dialog boxes
When you open a dialog box in some programs -such as the open or save dialogs- it is shown outside the screen's borders.
If this happens, you can maintain pressed the ALT key and, with the mouse cursor above the dialog box, drag it below to see it all. You
can also resize the dialog box by moving it and dragging the cursor mouse on its edges. Once you have a dialog box on the desired
size, it will preserve that size the next time you use it.
Escuelas Linux 7.2 54
19. Installation on a virtual machine
Maybe some users could have some troubles with the Escuelas Linux installation process: a complicated procedure on some Windows
8/10 computers, be afraid to mess something, have devices that are hard to configure, or even find that there are no Linux drivers for
some devices. Those scenarios could be useful to install Escuelas Linux inside a virtual machine (that is, to use special software to run
Escuelas Linux as if it were an app inside a Windows or macOS system).
We document here how to setup Escuelas Linux on VMware or VirtualBox, although it is also possible to use other virtualization pro -
grams.
Note: the use of virtualization has two disadvantages: it requires a relatively new computer, capable of running two operating systems
at once and, if the host system (Windows or OS X) ran into some problem, making it unusable, the Escuelas Linux virtual machine
would be affected, too. Also, running in a virtual machine may be slower than running in a native setup.
Do I choose VMware or VirtualBox?
VMware is a virtualization software that, at least in our experience, works faster and more efficiently than other alternatives, and it
can be used without cost in non-commercial settings. Nevertheless, it is closed source software, so it would not be suitable for envi -
ronments in which the use of Free and/or Open Source Software is mandatory.
VirtualBox is an Open Source virtualization software, although it may not be as fast as VMware, and it is currently an asset from
Oracle. That corporation has had some controversial confrontations with some Free Software communities.
The choice to use VMware o VirtualBox (or even other virtualization programs not documented here) is entirely up to you.
Escuelas Linux 7.2 55
19a. Installation on VMware
Download VMware Player (if you are using Windows or Linux)
1. Download an ISO image as requested on page 5.
2. Go to https://my.vmware.com/en/web/vmware/downloads/info/slug/desktop_end_user_computing/
vmware_workstation_player/16_0 and click on “Go to downloads.”
3. Download the VMware edition that matches the operating system you are using (Windows or Linux) and, once the download
is complete, do the steps required to install VMware on your system. Remember that the use of VMware Player is free of cost
for non-commercial environments.
Download VMware Fusion (if you are using macOS for Intel)
1. Download an ISO image as requested on page 5.
2. Go to https://my.vmware.com/web/vmware/evalcenter?p=fusion-player-personal
3. Access your VMware account by typing your e-mail address and password, and then click on the “Log In” button. If you do not
have an account, click on “Create an account,” and type the requested info.
Escuelas Linux 7.2 56
4. Once you are on this web page with your own account, click on the “Register” button, located on the “License & Download”
tab.
Escuelas Linux 7.2 57
5. Once your product was registered, you will have access to a page in which you can see your license key. Click on the “Manually
Download” button.
6. Once downloaded the dmg file, double click on it to begin the installation of VMware Fusion.
Escuelas Linux 7.2 58
7. When you start VMware Fusion for the first time, type your license key mentioned previously. If you do not have it, click on
“Obtain a license key.”
Escuelas Linux 7.2 59
Installation of Escuelas Linux on VMware Player for Windows or Linux
Click on “Create a New Virtual Machine”
Click on the “Browse…” button. You may need to move the “Browse” window to the right, as it appears below other VMware win -
dows.
Escuelas Linux 7.2 60
Choose the Escuelas Linux ISO image that you would use, click on the “Open” button, and then on the “Next” one.
Escuelas Linux 7.2 61
Select “Linux” and then choose “Ubuntu” if you are using a 32-bit image, or “Ubuntu 64” if you are using a 64-bit one. Click on the
“Next” button.
Type a name for your virtual machine (for example, “Escuelas Linux”), and click on the “Next” button.
Escuelas Linux 7.2 62
Se the size of your virtual disk to at least 45 GB (40 000). Click on the “Next” button.
Click on “Customize Hardware...”
Escuelas Linux 7.2 63
On the “Memory” section, you can use the suggested amount of RAM or specify your own. Remember that the minimal amount for
Escuelas Linux 32-bit is 700 MB, and the minimal amount for the 64-bit edition is 2 GB (2048 MB)
On “Processors,” choose the amount that you want to use for your virtual machine. It would be desirable to choose half the amount of
available processors in your system.
Escuelas Linux 7.2 64
On “USB Controller,” you should set the USB compatibility to the USB port version available on your computer. Generally speaking,
if you have USB ports with a blue input, they are 3.1, otherwise they might be 2.0 ports.
On “Display,” you can leave “Accelerate 3D Graphics” if you have a GPU capable of using 3D protocols, such as OpenGL. Click on the
“Close” button.
Escuelas Linux 7.2 65
Click on the “Finish” button.
All this should begin the procedure to install Escuelas Linux. Nevertheless, on some computers this could fail. If it shows an error
message mentioning VT-x, you should access your computer BIOS, and activate VT-x. As the BIOS interfaces are different among
computers, it’s a bit difficult to say where you could find VT-x, but usually it is on the screen “Chipset,” “Northbridge,” “Advanced
Chipset Control,” “Advanced BIOS,” “Security” or “Advanced CPU Configuration.” You can look for “Intel VT-x” or other names such
as “Virtualization extensions” or “Virtualization technology.”
Next, follow the steps shown on pages 24 (from number 2 bullet) and 26 to 28, but in the procedure described on page 28, you should
select “Erase disk and Install Escuelas Linux” -don’t worry, it means to erase a virtual disk, not your computer’s hard disk-. Continue
with the procedures described from pages 34 to 35.
When you use Escuelas Linux on VMware Player, you can make our system run in full-screen mode by pressing Ctrl-Alt-Enter. To dis -
miss full-screen mode, you can press the same keys.
You can choose any screen resolution by merely dragging the borders of the window that displays our operating system.
If you need a specific screen resolution for your Escuelas Linux virtual machine, click on menu → Applications → Settings →
ARandR. When you click on Layout → Moksha, you can even save your chosen configuration without the hassle of having to do it ev -
ery time you enter Escuelas Linux. You can always remove or change your saved configuration on the /home/linux/.e/e/applications/
startup/startupcommands file.
Don’t forget to open Menu → Applications → System → Commit Desktop Changes, to make permanent on a locked desktop the
changes done with ArandR.
Escuelas Linux 7.2 66
Install Escuelas Linux on VMware Fusion for Intel-based MacOS
On the Virtual Machine Library, click on the “Add virtual machines and folders” and click “New...” You can bring the Library window
by clicking on Window → Virtual Machine Library; you can also create the virtual machine on File → New...
Select “Install from disc or image” and click “Continue.”
Escuelas Linux 7.2 67
Click on “Use another disc or disc image...” and choose the Escuelas Linux ISO image you want to use. Click on “Continue.”
Select “Ubuntu” if you are using a 32-bit edition, or “Ubuntu 64” if you are using a 64-bit one. Click “Continue.”
Escuelas Linux 7.2 68
Click on “Customize Settings.”
Type some name for your virtual machine (say, “escuelaslinux”) and click on the “Save” button.
Escuelas Linux 7.2 69
On “System Settings,” click on “Processors and memory.”
On “Processors,” choose the amount you would like to use for the virtual machine; we suggest to use half of the total amount. You also
can leave the recommended amount of RAM, but remember that the minimal amount for Escuelas Linux 32-bit edition is 700 MB,
and for a 64-bit one is 2048 MB.
Escuelas Linux 7.2 70
Click on “Show All” and choose “USB & Bluetooth.” Click on “Advanced USB options,” in “USB Compatibility,” choose the USB ver-
sion available on your computer. Generally speaking, if you have USB ports with a blue color input, they could be 3.0, otherwise, they
could be 2.0
Pulse en “Show All” and choose “Display.” You can leave “Accelerate 3D Graphics” as is, if you have a GPU able to handle 3D proto -
cols, such as Mesa 3D. Next, close this window.
Escuelas Linux 7.2 71
Click on the Start Up button to begin the installation of Escuelas Linux.
Now follow the steps shown on pages 24 (from number 2 bullet) and 26 to 29, but in the procedure described on page 28, you should
select “Erase disk and Install Escuelas Linux” -don’t worry, it means to erase a virtual disk, not your computer’s hard disk-. Continue
with the procedures described from pages 34 to 35.
When you use Escuelas Linux on VMware Fusion, you can make our system run in full-screen mode by pressing Ctrl-Cmd-Enter. To
dismiss full-screen mode, you can press the same keys.
You can choose any screen resolution by merely dragging the borders of the window that displays our operating system.
If you need a specific screen resolution for your Escuelas Linux virtual machine, click on menu → Applications → Settings →
ARandR. When you click on Layout → Moksha, you can even save your chosen configuration without the hassle of having to do it ev -
ery time you enter Escuelas Linux. You can always remove or change your saved configuration on the /home/linux/.e/e/applications/
startup/startupcommands file.
Don’t forget to open Menu → Applications → System → Commit Desktop Changes, to make permanent on a locked desktop the
changes done with ArandR.
Escuelas Linux 7.2 72
19b. Installation on VirtualBox
Download VirtualBox
1. Download an ISO image as suggested on page 5.
2. Go to www.virtualbox.org and click on the “Downloads” link. To have better integration, if you virtualize Escuelas Linux 32-bit
we suggest that you click on “VirtualBox 5.2 Builds” and choose, on the 5.2.42 version, the OS and architecture where you want to
use VirtualBox. If you virtualize a Escuelas Linux 64-bit, we suggest that you click on “VirtualBox older builds,” then on “VirtualBox
6.1” and choose, on the 6.1.26 version, the OS and architecture where you want to use VirtualBox. Here we will show an example us-
ing VirtualBox in a Mac, so we downloaded “OS X hosts.”
For either a 32-bit or a 64-bit Escuelas Linux guest, we suggest also downloading the “Extension Pack,” to have better support for
USB devices in our future virtual Linux machine.
Once downloaded VirtualBox, run the setup file in your operating system. After installing, open VirtualBox.
Escuelas Linux 7.2 73
Install the Extension Pack, too. To do it, double click on its file, the one with .extpack extension, previously downloaded.
Escuelas Linux 7.2 74
Install Escuelas Linux in VirtualBox
Click on the “New” button.
And configure your next virtual machine with the parameters as shown below. Choose “Ubuntu (32-bit)” or “Ubuntu (64-bit),” accord -
ing to the ISO architecture you downloaded. In our example, we will be using the 32-bit image. Click on the “Continue” button.
Escuelas Linux 7.2 75
A dialog box will appear, suggesting an amount of RAM to be used by the virtual machine. You can accept the recommended amount,
although the minimum required by Escuelas Linux to run is 700 MB. For the 64-bit version, 2 GB or more would be suitable. Click on
“Continue.”
Escuelas Linux 7.2 76
Select “Create a virtual disk now,” and click on the “Create” button.
Select “VirtualBox Disk Image,” and click “Continue.”
Escuelas Linux 7.2 77
Select “Dynamically allocated,” and click “Continue.”
Define a disk space of at least 45 GB for your virtual machine, and click “Create.”
Escuelas Linux 7.2 78
Click on the “Settings” button.
On “System,” “Processor,” choose the max amount of processors that your system would allow. Click “OK.”
Click on the “Start” button.
Click the button that has a folder icon, then “Add,” and select the ISO file you are going to use (“escuelalinux...iso”); it will be located
in the directory were you previously downloaded and processed those files, as requested on page 5.
Click the “Start” button.
Escuelas Linux 7.2 79
This procedure should begin with the install of Escuelas Linux. Nevertheless, on some computers this could fail, and they could show
an error message that contains, among other lines, the following:
VT-x is disabled in the BIOS for all CPU modes (VERR_VMX_MSR_ALL_VMX_DISABLED)
or
VT-x is not available
If such an issue appears, you should access your computer BIOS and activate VT-x there. As each BIOS interface is different among
computers, it’s a bit difficult to say where you could find VT-x. Still, usually it is on the screens “Chipset,” “Northbridge,” “Advanced
Chipset Control,” “Advanced BIOS,” “Security” or “Advanced CPU Configuration.” You can also look for “Intel VT-x,” or other names
such as “Virtualization extensions” or “Virtualization technology.”
Note: During the use of VirtualBox will appear some popup messages at the top of the window. If you do not need to see those mes-
sages, you can click on the icon of a dialog globe with a diagonal line to stop the appearance of those messages.
Escuelas Linux 7.2 80
Next, follow the steps shown on pages 24 (from number 2 bullet) and 26 to 29, but in the procedure described on page 28, you should
select “Erase disk and Install Escuelas Linux” -don’t worry, it means to erase a virtual disk, not your computer’s hard disk-. Continue
with the procedures described from pages 34 to 35.
When you use Escuelas Linux on VirtualBox, you can make our system run in full-screen mode by pressing CMD key + F (in Mac sys -
tems) or right CTRL key + F (in Windows systems). To dismiss full-screen mode, you can press the same keys.
You can choose another screen resolution for your Escuelas Linux virtual machine when you click on menu → Applications → Set -
tings → ARandR. When you click on Layout → Moksha, you can even save your chosen configuration without the hassle of having to
do it every time you enter Escuelas Linux. You can always remove or change your saved configuration on the /home/linux/.e/e/applica -
tions/startup/startupcommands file.
Don’t forget to open Menu → Applications → System → Commit Desktop Changes, to make permanent on a locked desktop the
changes done with ArandR.
Escuelas Linux 7.2 81
20. Configure Veyon on Escuelas Linux
Veyon is a useful program for computer classrooms that have a local network because it lets you, among other things:
• See what’s going on in every student’s computer.
• Take remote control of the computers to help students.
• See a live demo of the procedures or presentations shown on any of the computers.
• Block one or some computers to attract the attention on the teacher.
Escuelas Linux 7.2 82
• Send text messages to the students.
• Shut down all the computers from the server.
In Escuelas Linux, setting up Veyon is easy.
First, you’ll need to install the Veyon software for the server, that is, the teacher or admin computer in which it is possible to have
control over the student computers.
1. Put the Escuelas Linux USB.
2. Open Terminology.
3. Type cd /media/EscuelasLinux/veyonServer[enter] (notice the use of uppercase and lowercase). If you are using
Escuelas Linux LowMem, the path would be: cd /media/[your device name]/veyonServer [enter]
4. Type sudo bash ./install [enter]
5. Reboot the computer when the script is finished.
When you finish these steps, you’ll have a working Veyon server available at Menu → Applications → Internet → Veyon Master.
Next, you need to do the following steps in the student computers that are going to be “clients”:
1. Put the Escuelas Linux USB.
2. Open Terminology.
3. Type cd /media/EscuelasLinux/veyonClient[enter] (notice the use of uppercase and lowercase)
4. Type, for example, sudo bash ./veyon 1-3 [enter]
5. Type your password [enter]
6. Reboot the computer when the script is finished.
Escuelas Linux 7.2 83
In the above example, the number 1 is the number of a computer classroom, and the number 3 means a number for some computer.
Then, if you have 20 computers at computer classroom 1, it is necessary to assign one identifier to each computer in this notation; 1-
1, 1-2, 1-3, 1-4, 1-5 … 1-20, or if you are configuring the computer students in a second classroom, the notation to each
one would be 2-1, 2-2, 2-3, etc.
If a student computer is not visible on Veyon Master, you should check on the student monitor that an icon with an eye (The Veyon
logo) is visible around the upper right corner. If it is not there, you should click on the Power Off button → Close Session, and access
the system again to have the Veyon logo visible.
Finally, when you open Veyon Master in the computer that acts as the server, you should click on "Locations & computers," and then
click on the "classroom" checkbox to activate all client computers' view. Alternatively, you could also click on individual computer
checkboxes to select which ones you desire to see.
Escuelas Linux 7.2 84
21. Manual partitioning for computers with Windows
On some computers does not appear the feature to install Escuelas Linux alongside Windows, and it only offers to remove Windows.
If such a situation arises, you can click on "Something else" and then "Continue."
A dialog box showing the amount of hard disk free space should appear. Click where is written "free space" (if you see more than one
section with the words "free space," choose the one that has the bigger size), and click on the button that has a plus sign (+).
Escuelas Linux 7.2 85
At the dialog box that appears, make sure that the section "Use as:" the ext4 journaling file system is selected. Next, open the listing
on "Mount point" and choose "/." Click "OK".
Click on the “Install Now” button.
Click on the “Continue” button to confirm the “Write the changes to disk?” dialog box, and go to page 34 to continue the install
process.
Escuelas Linux 7.2 86
22. Installation of Escuelas Linux LowMem
Escuelas Linux series 6 introduced the feature of running our distribution in Live USB mode, so anyone can try Escuelas Linux by
merely running it from a USB stick. Nevertheless, this feature had a collateral effect: additional RAM requirements. It was not possi -
ble anymore to install Escuelas Linux in computers between 512 and 700 MB of RAM. To solve this issue, Escuelas Linux LowMem
(Low Memory) is a unique 32-bit edition created to be installed in low RAM computers, using the same “classical” procedure that was
used in previous Escuelas Linux versions.
I. Requirements
Escuelas Linux LowMem can be installed in relatively old computers with between 512 and 700 MB of RAM. The computer must
have at least 40 GB of free hard disk space. It is not possible to install in computers with less than 512 MB of RAM.
Escuelas Linux LowMem installation requires three files:
• One bootable ISO image, named "escuelaslinux-6-arranqueMinimo-32.iso" (which means "escuelaslinux-6-minimalBoot-
32.iso.") Don't worry; this edition has full English language support. This image must be processed with the Balena Etcher app
to have a bootable USB stick of at least 1 GB (see page 7). Alternatively, you can process this ISO image to get a bootable DVD
(if you have Escuelas Linux already installed on some computer, that can be done with the K3B app, using the menu Tools →
Burn Image.) It is not possible anymore to create bootable CDs because of the ISO image's current size, but you can even use
an old 1 GB USB stick to process this image.
• One compressed file, named escuelaslinux-6.16-32.tar.gz, is used to install and configure our distribution package selection. This file
must be uncompressed to obtain the escuelaslinux-6.16-32 folder.
• The linux.tar.gz and software.tar.gz files, both files after downloaded, must be moved into the escuelaslinux-6.16-32 folder. The re-
sulting escuelaslinux-6.16-32 folder must be copied to a USB stick or external hard disk with at least 5.5 GB of available space.
These four files can be downloaded from https://sourceforge.net/projects/escuelaslinux/files/lowMem
Escuelas Linux 7.2 87
II. Initial procedure
Do the booting and the initial installation in your computer, with the same procedure already documented in this manual from sec -
tion 8, using a bootable USB stick or DVD with the ISO image already processed.
Once you have our minimal base system already installed on the computer hard disk, connect the USB stick or external hard disk
which already has an “escuelaslinux-6.16-32” folder, which was obtained by decompressing the “escuelaslinux-6.16-32.tar.gz” file and
moving the linux.tar.gz and software.tar.gz files into it.
Click on any part of the desktop or in the menu icon with three suspension points ( ), and select Places → (name of your USB
o external hard disk) to mount your installation medium. It would help if you did not close the window that appears, which is the PC -
ManFM file manager.
III. Installation of Escuelas Linux packages through the command line
Click on the Terminology icon ( ) or, if it is not visible, select menu → “Applications” -> “System Tools” -> “Terminology.” A
black background window will appear:
Escuelas Linux 7.2 88
Notice that at the top section of the PCManFM window is visible the path to the content of the USB stick or external hard disk. For
example, in our system, it looks like this:
A button has the “/” symbol, the next one the word “media,” and the last one the word “ADATA,” which is the name of our device. It
means that the path to the install program is “/media/ADATA.”
Then, for this example, in Terminology we should type the following text, using uppercase and lowercase as shown:
Escuelas Linux 7.2 89
cd /media/ADATA/escuelaslinux-6.16-32 [Enter]
sudo bash ./execProg [Enter]
Type the password linux [Enter] (Remember that no text is going to be displayed while typing the password)
Of course, replace “ADATA” for the name of your own USB stick or external disk. For example, if your external disk were named
“John,” the first command line would be typed as:
cd /media/John/escuelaslinux-6.16-32 [Enter]
If the name of your USB stick or external disk has one or more spaces, you’ll need to put quotation marks enclosing the path. For ex -
ample, if an external disk is named “JOHN DOE,” the command line for that would be:
cd “/media/JOHN DOE/escuelaslinux-6.16-32”[Enter]
When you type sudo bash ./execProg will begin the packages installation and the custom Escuelas Linux configuration, a
process that could take around one hour. When this process finishes, a Spanish language message will appear: “Instalación de Escuelas
Linux finalizada” (Installation of Escuelas Linux is finished).
Next, click on menu → About Operating System → Reset Moksha. A few moments after you did it, a DNA chain image should appear as
the background. If that happened, click on the button located at the bottom right, and choose "Reboot."
Note: if there is no image of a DNA chain as a background, restart your computer. If still there is no DNA chain, open menu →
Applications → System Tools → Restaura Íconos. Click on the "Restaura Iconos" (Restore Icons) button, type the password and wait
a few seconds. Reboot again when this app announces that you can do that.
If the Escuelas Linux initial setup screen would appear again, in which the “Install Escuelas Linux” button is also visible on the bot-
tom dock (a fourth button from left to right)…
Escuelas Linux 7.2 90
This means that your computer is reading from the boot DVD or USB stick; If this happened, click on the button located at the bot-
tom right and select "Power Off," and once your computer is shut down, remove your boot DVD or USB stick. Turn the computer on
again, to boot from its hard disk.
Escuelas Linux 7.2 91
If you end with a system that looks like the one shown above... It’s all right! You already installed Escuelas Linux in its Spanish setup.
Let’s now convert the operating system to the English language. Go to the next page to know how to do it.
Escuelas Linux 7.2 92
IV. Installing Escuelas Linux LowMem English edition
When the computer reboots, you will have a working Escuelas Linux system installed, but it still uses Spanish. If you intend to use Es-
cuelas Linux in English, do the following steps.
1. Download the escuelasLinux-6.16-english-32.tar.gz package from
https://sourceforge.net/projects/escuelaslinux/files/lowMem
2. In this example, we will assume that you downloaded the English language package using either Firefox or Chromium in your
recently installed Escuelas Linux system. If you did so, the package will be located in the “Descargas” (Downloads) folder.
Note: if you intend to use the downloaded .tar.gz package for other computers, we’d suggest copying that compressed file to a USB
stick or external hard disk, because the current home user directory is going to be completely erased and replaced by an all-English
language one, erasing the downloaded .tar.gz package too.
Escuelas Linux 7.2 93
Go to the “Descargas” directory, and right/alternate click on the tar.gz package. Choose “Extraer aquí” (Extract here)
Once the contents of the .tar.gz package had been extracted, double click on the “escuelasLinux-6.16-english-32” folder that appears,
and then double click on the InstallEscuelasLinux icon.
Escuelas Linux 7.2 94
A dialog box will appear:
Click on the “Ejecutar” (Execute) button to run the program.
Next, click on the “Install Now!” button.
Escuelas Linux 7.2 95
Type the password linux, and click “Ok.”
In this way, the installation of Escuelas Linux LowMem English edition will begin. The computer will reboot automatically when the
process finishes.
When you finish installing the Escuelas Linux English language package, if you end with an English language system that looks similar
to the one shown in the screenshot above... Congratulations! you successfully installed it.
Escuelas Linux 7.2 96
23. Activate Bluetooth support
1. Insert your Escuelas Linux USB stick.
2. Open Terminology and type:
cd /media/EscuelasLinux/drivers/bluetooth[enter]
sudo bash ./install[enter]
3. Once installed these support packages, open menu → Settings → Settings Panel.
On the “Apps” tab, select “Startup Applications.”
Escuelas Linux 7.2 97
Click on “Blueman Applet,” then click “Add,” press “OK,” next on “Close.”
If you have a locked desktop (which is the default state on Escuelas Linux), you will need to open menu → Applications → System →
Commit Desktop Changes, and use it to fixate this change on your desktop.
Reboot the computer. A Bluetooth icon should appear on the upper right side of the screen, and you can use it to configure your Blue -
tooth connections.
Escuelas Linux 7.2 98
24. Activate keyboard layout switcher
If you use more than a keyboard layout, it could be useful to access the desktop to select the desired layout easily.
1. Open Terminology and type
ibus-setup[enter]
This dialog box will appear. Click on “Yes.”
Next, click on “OK.”
Escuelas Linux 7.2 99
On the “Input Method” tab, click the “Add” button to aggregate any desired keyboard layout.
Escuelas Linux 7.2 100
On the “Advanced” tab, remove the checkmark on “Use system keyboard layout.” Once done, click on “Close.”
2. Next, on Terminology type:
im-config[enter]
This dialog box is going to appear
Escuelas Linux 7.2 101
Click on “OK.”
In this dialog box, click “Yes.”
Escuelas Linux 7.2 102
Next, select “ibus” and click “OK”
Escuelas Linux 7.2 103
Click “OK” to accept this configuration. Reboot your computer.
A keyboard layout icon should now be available on the upper right side of the desktop. You can click on it to select your desired key -
board.
Escuelas Linux 7.2 104
25. Upgrade your Linux kernel
You could need to use the most recent version of the Linux kernel to date in some cases. For example, if your computer is relatively
new and you know that a newer kernel could better support its components.
If you need to run with a newer kernel, Escuelas Linux 64-bit edition always includes a recently tested kernel that could be suitable
for your computer as an optional installation.
To install a newer kernel, insert your Escuelas Linux USB stick, open Terminology and type
cd /media/EscuelasLinux/kernel[tab][enter](pressing [tab] is going to autocomplete the name of the kernel directory)
sudo bash ./install[enter]
After the installation finishes, you can reboot your computer to use the new kernel.
Escuelas Linux 7.2 105
You might also like
- Opti Trace EMS v8.09.02 User GuideDocument122 pagesOpti Trace EMS v8.09.02 User GuideOtoniel Rodriguez G50% (2)
- An Ultimate Guide to Kali Linux for BeginnersFrom EverandAn Ultimate Guide to Kali Linux for BeginnersRating: 3.5 out of 5 stars3.5/5 (4)
- Solaris To Linux MigrationDocument450 pagesSolaris To Linux MigrationDamian ScottNo ratings yet
- c05115630 Using The HP Cloud Recovery Download ToolDocument12 pagesc05115630 Using The HP Cloud Recovery Download ToolAnaGómezVaroNo ratings yet
- InstallGetStarted GuideDocument342 pagesInstallGetStarted GuidechupkicaNo ratings yet
- LPI Certification 102 (Release 2) Exam Prep, Part 2Document20 pagesLPI Certification 102 (Release 2) Exam Prep, Part 2api-3759734No ratings yet
- Profex BGMN Part 1 Installation ENDocument21 pagesProfex BGMN Part 1 Installation ENluzreadmi300616No ratings yet
- Linux POWER USER PDFDocument446 pagesLinux POWER USER PDFnilelinuxNo ratings yet
- Linux For Bioinformatics (2012), Paul StothardDocument36 pagesLinux For Bioinformatics (2012), Paul StothardSthephanie Nassif100% (1)
- Python Ma NiggaDocument46 pagesPython Ma NiggaJulio SalazarNo ratings yet
- Pdfserver ManualDocument42 pagesPdfserver Manualmichalis1978No ratings yet
- Build A Custom ESP8266 Arduino WiFi LibraryDocument14 pagesBuild A Custom ESP8266 Arduino WiFi LibrarymuyperezosoNo ratings yet
- Notes On C Programming LanguageDocument77 pagesNotes On C Programming Languageyeshwant patilNo ratings yet
- QLX 02 StudDocument454 pagesQLX 02 Studzizo12No ratings yet
- XroarDocument22 pagesXroarEL AFOUNo ratings yet
- Linux For ZseriesDocument588 pagesLinux For Zseriesalecole28No ratings yet
- Dis Tut IlsDocument104 pagesDis Tut IlsAviral SawaniNo ratings yet
- Gino StoryDocument339 pagesGino StoryTomy AlbertNo ratings yet
- Unix ScriptsDocument25 pagesUnix ScriptsZiagikianNo ratings yet
- Solaris To Linux Migration PDFDocument450 pagesSolaris To Linux Migration PDFTolulope AbiodunNo ratings yet
- Linuxfun PDFDocument365 pagesLinuxfun PDFrmarques_30164No ratings yet
- 0786 Linux FundamentalsDocument6 pages0786 Linux FundamentalsBalaPothinaNo ratings yet
- ManualDocument14 pagesManualEdvanio FerreiraNo ratings yet
- IN 105 UpgradingFromVersion1021 enDocument54 pagesIN 105 UpgradingFromVersion1021 enKhusaila Toufali LapazNo ratings yet
- Linux Documentation PDFDocument414 pagesLinux Documentation PDFmlegs100% (1)
- Rute PDFDocument606 pagesRute PDFJúlio CayenneNo ratings yet
- User93 ScreenDocument304 pagesUser93 Screenkihije6124No ratings yet
- Lab Tutorial: Distributed Systems Course Spring 2015Document10 pagesLab Tutorial: Distributed Systems Course Spring 2015Leticia Santos PeñaNo ratings yet
- Mcafee Application Control 8.0.0 Installation GuideDocument31 pagesMcafee Application Control 8.0.0 Installation Guidenic moreNo ratings yet
- K. C. Wang - Systems Programming in Unix - Linux (2018, Springer)Document468 pagesK. C. Wang - Systems Programming in Unix - Linux (2018, Springer)Drew lorfNo ratings yet
- Linux AdmDocument188 pagesLinux Admv2landNo ratings yet
- Kali LinuxDocument81 pagesKali LinuxCarlosNo ratings yet
- Unix ToolboxDocument56 pagesUnix ToolboxalvarobelloNo ratings yet
- IN 1052 UpgradingFromVersions1040And1041 enDocument108 pagesIN 1052 UpgradingFromVersions1040And1041 enRahul KhatriNo ratings yet
- Linux TrainingDocument1,000 pagesLinux TrainingGanesh GuptaNo ratings yet
- Disegna 2.0: User GuideDocument26 pagesDisegna 2.0: User GuideEdson AugustoNo ratings yet
- Professor Norm Matloff's Beginner's Guide To Installing and Using LinuxDocument26 pagesProfessor Norm Matloff's Beginner's Guide To Installing and Using LinuxBigfish781 Rafael PLNo ratings yet
- Enfsuite64 Admin Database PDFDocument40 pagesEnfsuite64 Admin Database PDFRichard KaufmannNo ratings yet
- CCV User Manual 2013 10 03Document32 pagesCCV User Manual 2013 10 03corello52No ratings yet
- Install GuideDocument47 pagesInstall GuidelukakravosNo ratings yet
- Getting Started HANAexpress VMDocument56 pagesGetting Started HANAexpress VMNeil Alarcon QuispeNo ratings yet
- In 105 UpgradingFromVersion1011 enDocument106 pagesIn 105 UpgradingFromVersion1011 enGowtham KumarNo ratings yet
- 3116 Workbook PDFDocument108 pages3116 Workbook PDFmariosergiosl100% (2)
- EFS Systems On A Linux A Linux Base: Getting Started G StartedDocument120 pagesEFS Systems On A Linux A Linux Base: Getting Started G StartedpruebaorgaNo ratings yet
- SG 246989Document854 pagesSG 246989Venkatesh KonadaNo ratings yet
- Red Hat Enterprise Linux-6-Installation Guide-en-US PDFDocument580 pagesRed Hat Enterprise Linux-6-Installation Guide-en-US PDFf678333No ratings yet
- Testdisk Documentation: Release 7.1Document69 pagesTestdisk Documentation: Release 7.1Devanir De Oliveira GonçalvesNo ratings yet
- Testdisk Documentation: Release 7.1Document69 pagesTestdisk Documentation: Release 7.1AlisonNo ratings yet
- Full Chapter How Linux Works What Every Superuser Should Know Brian Ward PDFDocument53 pagesFull Chapter How Linux Works What Every Superuser Should Know Brian Ward PDFwm.hartung956100% (7)
- Linux for Beginners: Linux Command Line, Linux Programming and Linux Operating SystemFrom EverandLinux for Beginners: Linux Command Line, Linux Programming and Linux Operating SystemRating: 4.5 out of 5 stars4.5/5 (3)
- Programming the Intel Galileo: Getting Started with the Arduino -Compatible Development BoardFrom EverandProgramming the Intel Galileo: Getting Started with the Arduino -Compatible Development BoardRating: 5 out of 5 stars5/5 (1)
- Programming Arduino: Getting Started with SketchesFrom EverandProgramming Arduino: Getting Started with SketchesRating: 3.5 out of 5 stars3.5/5 (5)
- Programming Arduino: Getting Started with Sketches, Third EditionFrom EverandProgramming Arduino: Getting Started with Sketches, Third EditionNo ratings yet
- Programming the Photon: Getting Started with the Internet of ThingsFrom EverandProgramming the Photon: Getting Started with the Internet of ThingsRating: 5 out of 5 stars5/5 (1)
- Programming Arduino Next Steps: Going Further with Sketches, Second EditionFrom EverandProgramming Arduino Next Steps: Going Further with Sketches, Second EditionRating: 3 out of 5 stars3/5 (3)
- Lifebook P702 Notebook: Data SheetDocument3 pagesLifebook P702 Notebook: Data SheetIman SulaimanNo ratings yet
- 20-20 Computing Fundamentals Quiz 4Document10 pages20-20 Computing Fundamentals Quiz 4angel diaz100% (1)
- DATASHEETDocument4 pagesDATASHEETD.B Kim (aka akuma)No ratings yet
- SiteMaster Kitchen User GuideDocument4 pagesSiteMaster Kitchen User GuideSilinNo ratings yet
- DL2020 User ManualDocument27 pagesDL2020 User ManualSaniFani80No ratings yet
- AMS HP EliteBook 840 G1 Notebook PC Data Sheet PDFDocument5 pagesAMS HP EliteBook 840 G1 Notebook PC Data Sheet PDFaridaconceptNo ratings yet
- Act.3 ICT ResearchDocument21 pagesAct.3 ICT ResearchErwin AriolaNo ratings yet
- TexxtDocument12 pagesTexxtgalichaNo ratings yet
- How To Fix System Thread Exception Not Handled' Error in Windows 8 - Configuration - Windows 8Document4 pagesHow To Fix System Thread Exception Not Handled' Error in Windows 8 - Configuration - Windows 8vedhhNo ratings yet
- HP Prodesk 400 G6 Microtower PC: Reliable and Ready Expansion For Your Growing BusinessDocument4 pagesHP Prodesk 400 G6 Microtower PC: Reliable and Ready Expansion For Your Growing BusinessPằngPằngChiuChiuNo ratings yet
- Evolution OF Windows: By: Ardit Zotaj Ardit Xhamallati Adi XhomaraDocument20 pagesEvolution OF Windows: By: Ardit Zotaj Ardit Xhamallati Adi XhomaraAdi XhomaraNo ratings yet
- Casio FX 8000g User ManualDocument3 pagesCasio FX 8000g User ManualEdgar MunozNo ratings yet
- TVL CSS11 Q2 M4Document19 pagesTVL CSS11 Q2 M4charmaine jornadalNo ratings yet
- Visionmobile ReportDocument60 pagesVisionmobile ReportTechCrunch100% (1)
- Guide Installation Windows 8Document20 pagesGuide Installation Windows 8Anibal SuarezNo ratings yet
- HP ProDesk and ProOne 600 G1 Datasheet PDFDocument6 pagesHP ProDesk and ProOne 600 G1 Datasheet PDFICKNITENo ratings yet
- Surfcast ComplaintDocument10 pagesSurfcast Complaintjbrodkin2000No ratings yet
- Developer Suite VesionDocument14 pagesDeveloper Suite VesionSandeep KavuriNo ratings yet
- ThinkVantage Update RetrieverDocument8 pagesThinkVantage Update RetrieverZuly FakhrudinNo ratings yet
- HP Laptop 14s-dr2006TU: You May Also Like To ConsiderDocument1 pageHP Laptop 14s-dr2006TU: You May Also Like To ConsidergaganNo ratings yet
- Windows FastDocument3 pagesWindows FastBudi HarsonoNo ratings yet
- Aman Daily ReportDocument8 pagesAman Daily ReportAyush jainNo ratings yet
- NX10 Release - NotesDocument114 pagesNX10 Release - NotesAlexisNo ratings yet
- List of Run Commands in Windows 7 Program Name Run CommandDocument49 pagesList of Run Commands in Windows 7 Program Name Run CommandShivakumar S KadakalNo ratings yet
- QlikView 11.2 Build 12235 SR5 Release NotesDocument42 pagesQlikView 11.2 Build 12235 SR5 Release Notespraveen_201988No ratings yet
- Windows 10Document2 pagesWindows 10LeodoroRodriguezNo ratings yet
- XiiDocument26 pagesXiiilhami kepanjenNo ratings yet