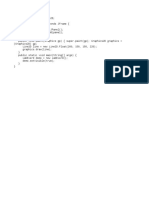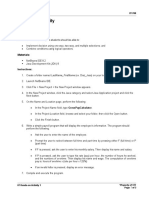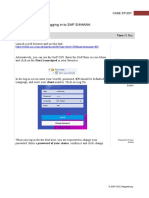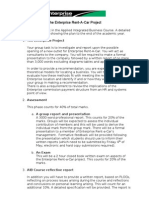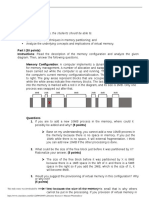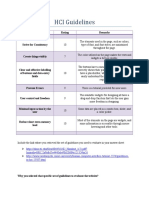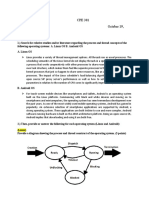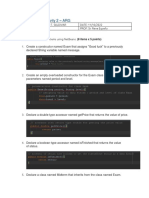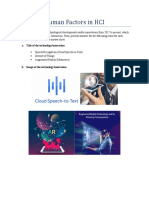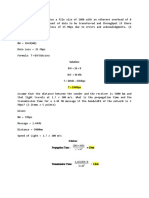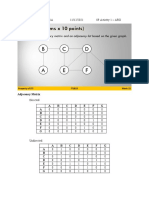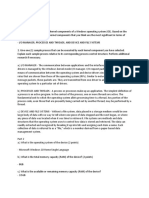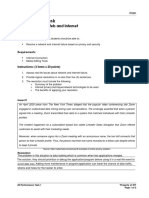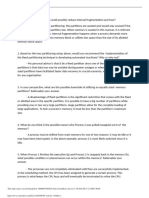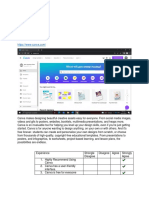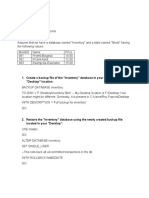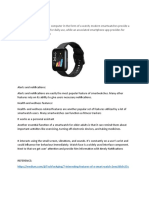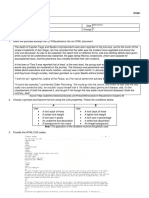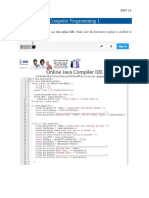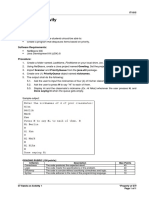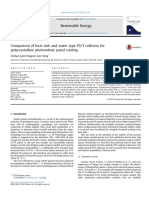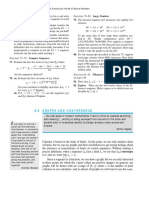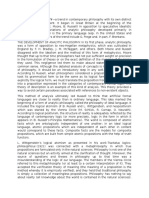Professional Documents
Culture Documents
Task 3
Task 3
Uploaded by
Alisher ShokhanovCopyright
Available Formats
Share this document
Did you find this document useful?
Is this content inappropriate?
Report this DocumentCopyright:
Available Formats
Task 3
Task 3
Uploaded by
Alisher ShokhanovCopyright:
Available Formats
CASE STUDY
Sales and Distribution (SD)
This case study explains an integrated sales and distribution process in
detail and thus fosters a thorough understanding of each process step and
Product MOTIVATION
underlying SAP functionality. PREREQUISITES
S/4HANA 2020 The data entry of the exercises for Before you use this case study, you
Global Bike sales was reduced because much should be familiar with navigation in
of the data already existed in the the SAP system.
Fiori 3.0 SAP system. The stored data,
known as master data, simplifies In order to successfully work through
Level the handling of business this case study, it is not necessary to
processes. have finished the SD exercises.
Beginner
However, it is recommended.
In the sales order process, you
Focus used master data that already NOTES
Sales and Distribution existed in the system, such as
This case study uses the model
customers, material (products that
company Global Bike.
Authors Global Bike sells) and conditions,
Bret Wagner to shorten the sales process.
Stefan Weidner
In this case study you will create
your own master data, e.g. a new
Version customer.
4.1
Last Update
June 2022
© SAP UCC Magdeburg
CASE STUDY
Process Overview
Learning Objective Understand and perform an integrated order-to-cash Time 120 min
cycle.
Scenario In order to process a complete order-to-cash process you will take
on different roles within the Global Bike company, e.g. sales agent,
warehouse worker, accounting clerk. Overall, you will be working in the
Sales and Distribution (SD), the Materials Management (MM) and the
Financial Accounting (FI) departments.
Employees involved David Lopez (Sales Representative US East)
Maria Diaz (Sales Person 1 US East)
Matthias Dosch (Sales Person 2 US East)
Sandeep Das (Warehouse Supervisor)
Sergey Petrov (Warehouse Employee)
Stephanie Bernard (AR Accountant)
You start the sales order process by creating a new business partner (BP) – called the The Bike
Zone – in Orlando with the role “Customer”. Then, you receive an inquiry which you will process
into a quotation. Once the quotation is accepted by the customer you create a sales order
referencing the quotation. As you will have enough bikes in stock, you deliver the products sold
to your customer, create an invoice and receive the payment. The graphic below displays the
complete process.
SD
MM
FI
SD
MM
FI
© SAP UCC Magdeburg Page 2
CASE STUDY
Table of Contents
Process Overview..................................................................................................................2
Step 1: Create New Customer................................................................................................4
Step 2: Create Contact Person for Customer.......................................................................11
Step 3: Create BP Relationship............................................................................................13
Step 4: Create customer request..........................................................................................15
Step 5: Create Customer Quotation.....................................................................................20
Step 6: Create Sales Order Referencing a Quotation...........................................................24
Step 7: Check Stock Status..................................................................................................26
Step 8: Track Sales Order....................................................................................................28
Step 9: Start Delivery Process.............................................................................................32
Step 10: Track Sales Order..................................................................................................34
Step 11: Pick Materials and Post Goods Issue.....................................................................36
Step 12: Check Stock Status................................................................................................39
Step 13: Create billing document for Customer..................................................................41
Step 14: Display Billing Document and Post Customer Invoice.........................................43
Step 15: Post Receipt of Customer Payment.......................................................................44
Step 16: Review Document Flow........................................................................................47
SD Challenge.......................................................................................................................51
© SAP UCC Magdeburg Page 3
CASE STUDY
Step 1: Create New Customer
Task Create a new customer. Time 15 min
Short Description Use the SAP Fiori Launchpad to create a new customer.
Name (Position) David Lopez (Sales Representative US East)
In this case study, we will create the master data for a new customer. Two Scenario
types of customer data are stored about a customer – sales data and
accounting data. The customer master data is created in three groups, or
views – general, accounting, and sales. Customers can be created centrally,
meaning that all views are generated concurrently, or responsibility can be
distributed so that different personnel in the accounting and sales areas are
responsible for creating and maintaining the data in their respective views.
For this task, central creation will be used to enter all of the needed data to
define a new customer.
In the space Sales and Distribution in the section Sales Representative use the Manage Business
Partner Master Data
app Manage Business Partner Master Data to create a new customer.
On the Manage Business Partner screen, select the button . A submenu
will open. Click Organization here. Organization
Note The business partner is created superordinate and assigned roles (for
example customer, vendor). The different roles are created at specific
organizational levels (company code, sales area). Business partners can be
categorized as a person, group, or organization, as follows:
An organisation represents entities such as a company (e.g. a legal
entity), parts of a legal entity (e.g. a department) or an association.
© SAP UCC Magdeburg Page 4
CASE STUDY
"Organisation" is a generic term to represent any situation that may
occur in daily business activities.
A group represents a shared living arrangement, a married couple, or
an executive board.
On the Create Organization screen, in the field BP Role click the input help
Customer
icon . In the pop-up that opens, search for Customer and then select the
entry FLCU00 | FI Customer. FLCU00 | FI Customer
Back on the Create Organization screen, please add the following
Company
information. As Organization Title choose Company, and as Name 1 enter The Bike Zone ###
The Bike Zone ###. Remember to replace your three-digit number for ###, 2144 N Orange Ave
Orlando
e.g. if your number is 003, please enter 003. Further, as Street enter 2144 N 32804
Orange Ave, and as City enter Orlando (with the Postal Code 32804). In the US
FL
field Country, please enter US, and choose FL as Region. Finally, for EN
Language select English. Confirm your entries with .
A new overview is generated. Make sure that you have selected the Basic Basic Data
Data tab. In the General Information area, in the field Search Term 1 add
your three-digit number ###. ###
© SAP UCC Magdeburg Page 5
CASE STUDY
Then, select the Roles tab. Auto-scroll will take you to the correct position. Roles
You will see a line with the details of the business partner role as well as the
validity dates. At the end of the line, click to maintain further details.
A new screen is loading. Select the Company Codes tab. Currently, there is Company Codes
no record maintained for the company codes, so please select .
In the Company Code field, click the input help icon . The following pop-
up window opens.
Click on US00 (Global Bike Inc.). In the Finance area, as the Reconciliation US00
1200000
Account enter 1200000 (Trade Receivables) and as the Sort Key choose 001 001
(Posting Date). In the field Payment Term, please add 0001 (Payable 0001
immediately Due net).
© SAP UCC Magdeburg Page 6
CASE STUDY
Select to save the draft. You can save the customer role by clicking
once again afterwards.
Select the Address Address Details tab. You will see one line with the Address
Address Details
country details as well as the validity dates. Click to maintain more
details.
In the Address area, you can use the button to display all the fields.
Transportation Zone
Please find the Transportation Zone field and click the input help icon .
The following pop-up window will open.
Click on Region East to select it. Finally, use the button again to save Region East
your draft.
Note In the general role of the business partner, the name and address of the
business partner are documented. The general role data is relevant for sales
and for accounting. To avoid data redundancy, they are stored on a client-
specific basis. They apply to all organizational units of a client.
To be able to add sales area data for the customer you have just created, you Roles
have to assign a new business partner role. For this purpose, select the Roles
tab. There, choose again to create a new row for another Business
Partner Role.
In the empty Business Partner Role field, click on the value help icon . In
Customer
the pop-up, search for Customer and then select the entry FLCU01 - FLCU01 | Customer
Customer.
© SAP UCC Magdeburg Page 7
CASE STUDY
At the end of the new line, you can click on to maintain more details.
Sales Areas
Switch to the tab Sales Areas to maintain the sales area data of your customer.
Since no data record currently exists, select the button accordingly.
In the field Sales organisation click on the value help symbol . In the pop-
UE00
up window that opens, enter UE00 as the sales organisation, WH WH
(Wholesale) as the distribution channel and BI (Bicycles) as the division. BI
Then press .
Click on US East to accept the entry. The fields will be filled accordingly in US East
the General Data.
Then select the Sales Area Details tab. In the Sales Orders section, enter Sales Area Details
US0001 as the Sales District and ensure that USD is entered as the currency. US0001
USD
In the Billing section, enter FOB (Free on Board) as the Incoterms and FOB
Miami
Miami as the Incoterms Place 1. Also add 0001 (Payable immediately Due 0001
© SAP UCC Magdeburg Page 8
CASE STUDY
net) as terms of payment.
Incoterms (abbreviation for International Commercial Terms) are Incoterms
internationally recognised terms of delivery published by the International
Chamber of Commerce (ICC) for international trade law.
In the Shipping area, select Normal item from the drop-down list as the
Delivery Priority and Standard as the Shipping Conditions. Add MI00 Normal items
(Miami) as the delivery plant. Standard
MI00
In the Accounting area, select Domestic Revenue as the account assignment Domestic Revenue
group from the drop-down list. In the following area Partial Deliveries use
the dropdown list in the field Partial delivery per item and thus select Partial Partial delivery allowed
delivery allowed. In the last area of this input screen, Price Group, use the
drop-down list to select Bulk Buyer as the Price Group and enter 1 Bulk Buyer
1
(standard) as the Customer Pricing Strategy. Compare your entries with the
following screenshots and confirm your entries with Enter.
© SAP UCC Magdeburg Page 9
CASE STUDY
Then select the Taxes tab. Enter the tax classification 0 (no tax) for all three Taxes
0
tax categories.
Select the button to save your adjustments as a draft. Then press to
finish editing the client role. To finally save the business partner, press the
buitton .
The SAP system creates the master data record for the new BP and assigns a
unique business partner number. Make a note of the BP number, which you
will find in the header.
Business Partner
Number (Customer)
___________________
Click on to return to the SAP Fiori Launchpad.
© SAP UCC Magdeburg Page 10
CASE STUDY
Step 2: Create Contact Person for Customer
Task Create a contact person for a customer. Time 5 min
Short Description Use the SAP Fiori Launchpad to create a contact person.
Name (Position) Maria Diaz (Sales Person 1 US East)
As you have created the master data for your new client (The Bike Zone), Scenario
you can create the master data for a contact person. This contact person is an
employee of the client company through whom Global Bike communicates
with The Bike Zone.
In the space Sales and Distribution in the section Sales Representative use the Manage Business
Partner Master Data
app Manage Business Partner Master Data to create a contact person.
In the Manage Business Partner view, select the item . A submenu
opens. Click here on Person. Person
In Create Person, click the value help icon in the BP Role field. In the pop-
Person
up, search for Person and then select the entry BUP001 | Contact Person. BUP001 | Contact
Person
Enter the Person Title, First Name and Last Name of your choice. Add Person Title
First Name
your number (###) to the fictitious surname. This will make it easier for you Last Name ###
© SAP UCC Magdeburg Page 11
CASE STUDY
US
to identify your entry later if persons with the same name have been created. EN
Please enter US as the Country and EN as the Language. Confirm your
entries with .
A new overview is generated. In the General Information section, add your
###
three-digit number ### again in the Search Term 1 field.
Click on to save your business partner. The SAP system creates the
master data record for the new contact person and assigns a unique business
partner number (header). Please make a note of this number.
BP Number (Contact
Person)
___________________
Click on to return to the SAP Fiori launchpad.
© SAP UCC Magdeburg Page 12
CASE STUDY
Step 3: Create BP Relationship
Task Create a BP relationship. Time 5 min
Short Description Use the SAP Fiori Launchpad to maintain a Business
Partner relationship.
Name (Position) Maria Diaz (Sales Person 1 US East)
The contact person created for The Bike Zone needs to be assigned as a Scenario
business partner within the customer master.
In the space Sales Area in the section Sales Person use the Manage Business Manage Business
Partner Master Data
Partner Master Data app again to customise a business partner,
In the Manage Business Partner Master Data view, enter your Business Business Partner
Number (Customer)
Partner Number (of Step 1) in the Business Partner field. Alternatively, (Orlando)
you can enter Orlando as the Location and *### as the Last Name/Name 1. (*###)
Then press the button . Your business partner should be displayed
accordingly.
Click on your Business Partner to display the Master Data record. Then press
in the upper area. The editing mode opens.
Contacts
Select the Contacts tab. Click on to create a new row in the Contacts
section.
© SAP UCC Magdeburg Page 13
CASE STUDY
In the Contact Person field, click on the value help icon . In the pop-up BP Number (Contact
Person)
window that opens, enter the Business Partner Number of your contact (First Name)
person in the Business Partner field. Alternatively, you can also use the (Last Name)
First Name and Name. Then press the button .
Your business partner is displayed accordingly. Select it with one click to
enter it as contact person for your customer (The Bike Zone). Click on
to apply your changes to the business partner.
Click on to return to the SAP Fiori Launchpad.
© SAP UCC Magdeburg Page 14
CASE STUDY
Step 4: Create customer request
Task Create a customer inquiry. Time 10 min
Short Description Use the SAP Fiori Launchpad to create a customer
inquiry.
Name (Position) Matthias Dosch (Sales Person 2 US East)
Now, we will enter an inquiry from our new customer, The Bike Zone. An Scenario
inquiry is a customer’s request to be provided with a quotation or sales Inquiry
information without obligation. An inquiry can relate to materials or services,
conditions, and if necessary delivery dates.
In the space Sales Area in the section Sales Person, use the Manage Sales Manage Sales Inquiries
Inquiries app to create an inquiry.
Note This dynamic Fiori app displays 3. This means that Global Bike
currently has 3 different customer requests. The number you see depends on
the number of requests that you and the other participants have created
before. You will encounter this functionality in other apps as well.
If you want to display all existing sales inquiries, press . A list with all
inquiries is displayed. If, on the other hand, you want to enter a new sale
inquiry, click on .
Enter the abbreviation IN (Inquiry) as the Inquiry Type and UE00 (US East) IN
UE00
as the Sales Organization. Also add WH (Wholesale) to the Distribution WH
Channel field and BI (Bicycles) to the Division. BI
© SAP UCC Magdeburg Page 15
CASE STUDY
Compare your entries with the screenshot above. Then select , in the
lower screen area, to be able to enter further data for the request. This will
take you to the following screen.
In the Ordering party field, enter the Business Partner Number of your Business Partner
Number (Customer)
customer The Bike Zone.
Note Alternatively, you can search for your GP number by selecting the input
###
help icon in the Sold-To Party field. As Search Term enter ###, and as Orlando
Location enter Orlando. Confirm your entry with enter to run the search.
Double click on the The Bike Zone line to add the GP to the request.
Enter ### as the Customer Reference and enter today's date in the fields ###
today’s date
Customer reference date and Valid from (F4, then Enter). For the Valid until today’s date
and Requested delivery date fields, enter one month from today. one month from today
one month from today
The Bike Zone would like a quote for two products: The Deluxe Touring
© SAP UCC Magdeburg Page 16
CASE STUDY
Bike (black) and the Professional Touring Bike (black). To find these
products, use the search function. Click in the Material field and then click on
the value help icon .
*Bike*
On the Material by Description Tab, enter *Bike* as the Material *###
Description and 2 (e.g. *003 if your number is 003) as the Material.
Then click on to start the search process. You will get results whose
material short text contains "Bike" and whose abbreviation ends in "###".
Double click on the Deluxe Touring Bike (Black) to select it. In the DXTR1###
5
following screen, enter an Order Quantity of 5.
Repeat the process for the second item, searching for Professional Touring 2
PRTR1###
Bike (Black) as the Material and entering an Order Quantity of 2. Select
Enter to determine the price for this request. Confirm the message that
appears.
© SAP UCC Magdeburg Page 17
CASE STUDY
The total price for these 7 bicycles for The Bike Zone is 21,400 USD (net
value). The expected order value is a calculated value that multiplies the net
value of the order quantity by the probability that a request from this
customer will result in an actual order. Select both items and click on .
In the lower area of the General Sales Data you will find the field Order
Probability. This expresses the percentage probability that an enquiry or
quotation item will result in a sales order. Assuming this order probability
would be 30%, the expected order value would be 0.30 x 21,400.00 USD =
6,420.00 USD.
Changing the order probabilities may make sense because different requests
from customers have different probabilities. Change the Order Probability for
the material DXTR### to 70%. Then click on (Next item) in the upper 70
area to go to material PRTR1###.
© SAP UCC Magdeburg Page 18
CASE STUDY
Also enter an Order Probability of 70% there. Confirm your change with 70
Enter. Click on (Back) to update the request and note the new expected
order value of 14,980.00
Click on to save the request. The SAP system will assign a unique
number to the request. Make a note of it.
Inquiry Number
___________________
Click on to return to the SAP Fiori launchpad.
© SAP UCC Magdeburg Page 19
CASE STUDY
Step 5: Create Customer Quotation
Task Create a customer quotation. Time 10 min
Short Description Use the SAP Fiori Launchpad to create a customer
quotation.
Name (Position) David Lopez (Sales Representative US East)
An inquiry presents the terms (price, delivery schedule) to a customer
Quotation
considering a purchase. A quotation is similar, except that it is a legally
binding offer for delivering the requested product or services.
The Bike Zone would like a firm quote for the items in the inquiry created Scenario
before. We can do this easily by copying the details from the inquiry into the
new quotation. To do this, in the space Sales and Distribution and in the
Start
section Sales Representative, use the Manage Sales Quotations app.
If you want to display all sales quotations, click . A list will be displayed
accordingly. On the other hand, if you want to create a new sales quotation,
click .
In the Quotation Type field, please enter the code QT (Quotation). In the QT
lower screen area, click . In the Create with Reference pop-up
that opens, you can search your inquiry and thus, copy the data into the
quotation. For this purpose, make sure that the Inquiry tab is selected. In the Inquiry
Inquiry field, enter your inquiry number. Inquiry Number
Note Alternatively, if you have forgotten your inquiry number, in the
Inquiry field click the input help icon . In the Sales document according to
customer PO number tab, as Purchase Order No. enter your number (###). ###
© SAP UCC Magdeburg Page 20
CASE STUDY
Then click and double-click your order. Your inquiry number will be
copied to the Create with Reference window accordingly.
Click to copy the information from the inquiry to the quote screen.
This will produce the following screen.
As Cust. Reference enter again ### and as Cust. Ref. Date type in today’s ###
today’s date
date. In the Valid To field, please add one month from today. Check if the one month from today
Req. Deliv. Date is set to one month from today. one month from today
To encourage The Bike Zone to become a loyal customer, you have been
authorized to give a $50.00 discount on each Deluxe Touring bike, as well as
a 5% discount on the entire order.
To add the $50.00, select the Deluxe Touring bike line in the order, then
click on (Item Conditions). You will get a screen that shows the pricing
details for your Deluxe Touring Bike.
Note The condition master data includes prices, surcharges, and discounts,
freights, and taxes. You can define condition master data (condition records)
to be dependent on various data. You can, for example, maintain a material
price customer-specifically. In SAP, pricing is done using conditions. The
© SAP UCC Magdeburg Page 21
CASE STUDY
pricing procedure defines which condition types are to be used to calculate
the final price. Condition type PR00 is a gross price condition.
To add a discount, you can add condition type K004 (material discount) with K004
50
an amount of 50 to the pricing procedure.
After confirming your entry, a new price for the 5 Deluxe Touring bikes will
be calculated.
Note that the discount is now applied to the order. Click return to the
main quotation screen. To apply a 5% discount to the entire order, follow the
pull-down menu path: More ► Goto ► Header ► Conditions
To apply the 5% discount, enter RA00 with an amount of 5. Confirm your RA00
5
entries and note that the price does not yet include the 5% discount.
© SAP UCC Magdeburg Page 22
CASE STUDY
To include the 5% discount, click . The 5% discount is now
applied. Note that it is applied to the price after the $50 discount per Deluxe
Touring bike.
Quotation Number
Click on to save the new quotation. The following success message
appears. Please write down your quotation number. ___________________
Click on to return to the SAP Fiori launchpad.
© SAP UCC Magdeburg Page 23
CASE STUDY
Step 6: Create Sales Order Referencing a Quotation
Task Create a sales order with reference to a quotation. Time 10 min
Short Description Use the SAP Fiori Launchpad to create a sales order.
Name (Position) David Lopez (Sales Representative US East)
The Bike Zone has agreed to the terms and conditions in the quotation, and Scenario
wants to order the bikes in the quotation. As a result, we can simplify the
order creation process by copying the quotation into a sales order.
In the space Sales and Distribution and in the section Sales Representative, Start
you can use the Manage Sales Orders app to create a sales order.
If you want to display all sales orders, click . A list will be displayed
accordingly. On the other hand, if you want to create a new sales order, use
the button.
On the Create Sales Documents screen, in the Order Type field, please enter
OR1
the code OR1 (Standard order). In the lower screen area, click on the
button. In the Create with Reference pop-up that opens, you
can search your quotation and thus, copy the data into the order. For this
purpose, make sure that the Quotation tab is selected. In the Quot. field, Quotation
Quotation Number
enter your quotation number.
Note Alternatively, if you have forgotten your quotation number, in the
Quot. field click the input help icon . In the Sales document according to
customer PO number tab, as Purchase Order No. enter your number (###). ###
Then click and double-click your order. Your quotation number will be
copied to the Create with Reference window accordingly.
© SAP UCC Magdeburg Page 24
CASE STUDY
Click to copy the information from the quotation to the sales order
screen. Due to the discounts granted in the offer, please note the Net Value
has been reduced.
###
As Customer Reference enter again ### and as Customer Reference Date today’s date
type in today’s date. Please note that the Requested Delivery Date has been Standard Order Number
copied from the quotation. Click and write down the number of your
sales order. ___________________
Click on to return to the SAP Fiori launchpad.
© SAP UCC Magdeburg Page 25
CASE STUDY
Step 7: Check Stock Status
Task Check the inventory. Time 5 min
Short Description Use the SAP Fiori Launchpad to check the stock status.
Name (Position) David Lopez (Sales Representative US East)
We can check on the inventory level of the bikes in the sales order for The Start
Bike Zone. For this purpose, in the space Sales and Distribution and in the
section Sales Representative, you can use the Stock – Multiple Materials app.
You will see the default screen of the app. Due to the high amount of
materials, it is not recommended to search without further restrictions.
Therefore, in the Material Number field, please use the input help icon .
In the pop-up that opens, as Description enter *TOURING* and as Material *TOURING*
*###
type in your number (*###).
Click to run the search and to generate a result list of all “touring” bikes
containing your number “###” in the material code. Select the Deluxe
Touring Bike (black) and the Professional Touring Bike (black). To copy
your selection to the initial screen, click on the button.
© SAP UCC Magdeburg Page 26
CASE STUDY
Back in the Stock – Multiple Materials overview, as Plant enter MI00
MI00
(Miami) and as Storage Location type in FG00 (Finished Goods). Click FG00
to display the corresponding stock levels.
This report shows the stock levels for the plant in Miami. Scroll to the right
to see the unrestricted stock.
Click on to return to the SAP Fiori launchpad.
© SAP UCC Magdeburg Page 27
CASE STUDY
Step 8: Track Sales Order
Task Track the processing status of the sales order. Time 5 min
Short Description Use the SAP Fiori Launchpad to track a sales order.
Name (Position) David Lopez (Sales Representative US East)
With relatively little user input, the sales order for The Bike Zone has been Scenario
created. The Track Sales Orders app provides the opportunity to review the
order in detail.
To display and track a sales order, in the space Sales and Distribution and in Start
the section Sales Representative, please use the Track Sales Orders app.
You will see the standard view of the app. In the Search field, enter your
###
number (###) and click to run the search process.
Your order will be displayed in the result list. There you can already see first
details like the Overall Fulfillment status or the Net Value.
Please click on the line containing your sales order. You will be forwarded to
the Track Sales Order Details screen, where you can see all the details of the
order.
© SAP UCC Magdeburg Page 28
CASE STUDY
For example, you can see that the quotation processing has been fully
processed (“fully referenced”), but that the processing of the standard order
is currently still “open”. You can also see the requested delivery date of the
order and the planned delivery in the overview.
Afterward, please click on the Items tab. There you will see a list of the Items
ordered bikes and the quantity shipped or already invoiced.
Go back to the Process Flow tab and click on your Standard Order. The Process Flow
following context menu opens.
© SAP UCC Magdeburg Page 29
CASE STUDY
Choose , and in the pop-up that opens, please select the entry
Display Sales Order - VA03. You will be forwarded to the corresponding
app.
In the All Items section, select the line with the Professional Touring Bike
and click (Display Availability) to check availability in detail.
The Availability Overview screen shows that, in this case, there are actually
80 bikes in stock and the order you are displaying will use 2 of these.
Note Your ATP situation could show other inventory quantities.
Choose . If this button is not displayed, you will find the entry in
the pull-down menu under: More ► Scope of check. The following screen
© SAP UCC Magdeburg Page 30
CASE STUDY
will be displayed.
This screen displays the elements considered when performing the
availability check. For example, With Purchase Orders is selected, which
means that a purchase order will be considered as available stock from its
receipt date onward. Click to close the pop-up window and click to
return to the appointment order overview.
Select the Deluxe Touring Bike and click (Item Conditions) to view the
conditions again. Note that the two discounts have been manually applied to
this item.
Click on to return to the SAP Fiori launchpad.
© SAP UCC Magdeburg Page 31
CASE STUDY
Step 9: Start Delivery Process
Task Start the delivery process. Time 5 min
Short Description Use the SAP Fiori Launchpad to start the delivery
process.
Name (Position) Sergey Petrov (Warehouse Employee)
To start the process that will fulfill The Bike Zone’s order, we need to create Create Outbound
Deliveries – From Sales
a delivery document. To do this, in the space Sales and Distribution and in Orders
the section Warehouse employee, use the Create Outbound Deliveries –
From Sales Orders app.
The app starts with a collapsed header area. Please expand it by clicking
(Expand Header).
Note You trigger shipping activities by creating deliveries. The responsible
Shipping Point
organizational unit for creating deliveries is the shipping point. The shipping
point can be a loading ramp, a mail depot, or a rail depot. It can also be, for
example, a group of employees responsible (only) for organizing urgent
deliveries.
On the Create Outbound Deliveries screen, in the Ship-to party field please Business Partner
Number (Customer)
enter your business partner number (The Bike Zone).
Note Alternatively, you can search for your GP number by selecting the input
help icon in the Ship-to party field. A pop-up screen will open. As Full *###
Name enter *###, and as City enter Orlando. Click to run the search. Orlando
© SAP UCC Magdeburg Page 32
CASE STUDY
Select your customer and apply the entry to the initial screen by clicking .
In addition, as Shipping Point please enter MI00, and remove the Planned MI00
Creation Date. Click to run the search. The sales order will be displayed.
Select the sales document and choose the button . You will see
that the sales document is no longer available. Additionally, you will receive
a confirmation that your outbound delivery has been created.
Click on to return to the SAP Fiori launchpad.
© SAP UCC Magdeburg Page 33
CASE STUDY
Step 10: Track Sales Order
Task Track the processing status of the sales order. Time 5 min
Short Description Use the SAP Fiori Launchpad to track a sales order.
Name (Position) David Lopez (Sales Representative US East)
To display and track a sales order, in the space Sales and Distribution and int Track Sales Orders
the section Sales Representative, use the Track Sales Orders app again.
You will see the standard view of the app. In the Search field, enter your
###
number (###) and click to run the search process.
Your order will be displayed in the result list. You can now see changes from
the previous state. The Overall Fulfillment is now set to Partially processed
and the Order Processing is completely processed.
Please click on the line containing your sales order. You will be forwarded to
the Track Sales Order Details screen, where you can see all the details of the
order.
© SAP UCC Magdeburg Page 34
CASE STUDY
In the overview that opens, you can see the completed standard order and the
delivery that is still “open”. In addition, billing has already been planned
automatically by the system. In the header area, the shipping status (Not
shipped; previously: Delivery Not Started) and the billing status (Not
invoiced, previously: Not Relevant for Invoicing) have also changed.
Click on to return to the SAP Fiori launchpad.
© SAP UCC Magdeburg Page 35
CASE STUDY
Step 11: Pick Materials and Post Goods Issue
Task Pick materials on delivery note. Time 5 min
Short Description Use the SAP Fiori Launchpad to pick materials and to
post a goods issue.
Name (Position) Sandeep Das (Warehouse Supervisor)
Picking a material changes the outbound delivery document, while goods Manage Outbound
Deliveries
issue subsequently changes the ownership of the material from Global Bike
to The Bike Zone. To do this, in the space Sales and Distribution and in the
section Warehouse employee use the Manage Outbound Deliveries app.
The app starts with a collapsed header area. Please expand it by clicking .
Business Partner
In the Ship-to party field, please enter your business partner number. Number (Customer)
Note If you have forgotten your GP number, proceed as in the steps before.
In addition, as the Shipping Point enter MI00 and as Overall Status select MI00
All Open Deliveries. To run the search, click . Your outbound delivery is All Open Deliveries
now displayed.
You can see that neither picking nor goods issue has been processed yet.
Click on the line that contains your outbound delivery to get more details.
© SAP UCC Magdeburg Page 36
CASE STUDY
Please return to the Deliveries overview by clicking . Then, select to
start picking. You will automatically be forwarded to the Pick Outbound
Delivery app. Your outbound delivery is already preselected.
In the Delivery Items area, enter the appropriate quantities in the Picking
5
Quantity fields: For your DXTR1### 5 and for your PRTR1### 2. 2
Picking is the process of preparing or staging goods for delivery to the Picking
customer, with particular attention to dates, quantity and quality.
© SAP UCC Magdeburg Page 37
CASE STUDY
At the end of the Deluxe Touring Bike row, select . In the Delivery Item 1
FG00
of 2 screen, in the Storage Location field, enter FG00 (Finished Goods).
Click and repeat this step for the PRTR1### material. PRTR###
Back in the Pick Outbound Delivery screen, please choose . You will
receive a corresponding message from the system. In addition, the screen
content changes. Picking is now complete and goods issue is ready.
In the lower screen area, you can now click to post the goods issue.
The screen content changes again. Both picking and goods issue are now
complete.
Click on to return to the SAP Fiori launchpad.
© SAP UCC Magdeburg Page 38
CASE STUDY
Step 12: Check Stock Status
Task Check the inventory once again. Time 5 min
Short Description Use the SAP Fiori Launchpad to check the stock status.
Name (Position) David Lopez (Sales Representative US East)
The goods issue of the order has an impact of the inventory level of the bikes Stock – Multiple
Materials
for Global Bike. To have a look at it, in the space Sales and Distribution and
in the section Sales representative, use the Stock – Multiple Materials app.
You will see the default screen of the app. Due to the high amount of
materials, it is not recommended to search without further restrictions.
Therefore, in the Material Number field, please use the input help icon .
In the pop-up that opens, as Description enter *TOURING* and as Material *TOURING*
*###
type in your number (*###) again.
Click to run the search and to generate a result list of all “touring” bikes
containing your number “###” in the material code. Select the Deluxe
Touring Bike (black) and the Professional Touring Bike (black). To copy
your selection to the initial screen, click on the button.
© SAP UCC Magdeburg Page 39
CASE STUDY
Back in the Stock – Multiple Materials overview, as Plant enter MI00
MI00
(Miami) and as Storage Location type in FG00 (Finished Goods). Click FG00
to display the corresponding stock levels again.
This report shows the stock levels for the plant in Miami. Scroll to the right
to see the unrestricted stock. The inventory was reduced by the quantity for
which the goods issue was posted.
Click on to return to the SAP Fiori launchpad.
© SAP UCC Magdeburg Page 40
CASE STUDY
Step 13: Create billing document for Customer
Task Create a billing document for a customer. Time 10 min
Short Description Use the SAP Fiori Launchpad to create a customer billing
document.
Name (Position) Stephanie Bernard (AR Accountant)
With the delivery complete, the customer can be invoiced. To do this, in the Create Billing
Documents
space Sales and Distribution and in the section AR Accountant, use the
Create Billing Documents app.
In the Create Billing Documents screen, all Billing Due List Items are
automatically listed. For a better overview, the listing should be filtered. To Business Partner
do this, in the Sold-to party field, enter your business partner number. Number (Customer)
Note If you have forgotten your GP number, proceed as in the steps before.
Apply the new filter. Therefore, click on to restrict the result list. Your
sales document will be the only one displayed.
Select your sales document and choose . The system
prepares the customer invoice: The date and sold-to party are copied from
the previous selection.
© SAP UCC Magdeburg Page 41
CASE STUDY
Choose the Process Flow tab. There you can track the steps taken in advance Process Flow
that are relevant for the customer invoice.
Continue to the Pricing Elements tab. As a billing clerk, you can view the Pricing Elements
discounts granted in the quotation creation and how the total price is thus
composed.
To save the new customer invoice, select .
Click on to return to the SAP Fiori launchpad.
© SAP UCC Magdeburg Page 42
CASE STUDY
Step 14: Display Billing Document and Post Customer Invoice
Task Display a billing document and a customer invoice. Time 5 min
Short Description Use the SAP Fiori Launchpad to display a billing
document/customer invoice.
Name (Position) Stephanie Bernard (AR Accountant)
Now that the billing document has been created, it needs to be posted. Manage Billing
Documents
Therefore, in the space Sales and Distribution and in the section AR
Accountant, use the Manage Billing Documents app.
On the Manage Billing Documents screen, in the Sold-to party field, please
Business Partner
enter your business partner number. Number (Customer)
Note Alternatively, in the Sold-to party field, click the input help icon and
###
search for your business partner using your number (###) as in the previous
step.
Select to display your invoice.
Select your entry and choose . This will send the invoice to the
customer.
Click on to return to the SAP Fiori launchpad.
© SAP UCC Magdeburg Page 43
CASE STUDY
Step 15: Post Receipt of Customer Payment
Task Post a customer payment receipt. Time 10 min
Short Description Use the SAP Fiori Launchpad to post a customer
payment receipt.
Name (Position) Stephanie Bernard(AR Accountant)
After The Bike Zone mails its payment, it needs to be recorded. To do this, Post Incoming
Payments
in the space Sales and Distribution and in the section AR Accountant use the
Post Incoming Payments app.
You will be directed to the following screen.
In the General Information area, as Company Code enter US00 (Global Bike US00
Inc.). In the fields Posting Date and Journal Entry Date, use (Open Current Date
Picker) to enter the current date. Also, in the Period field, select the
Current Period
current period (for example, 09 for September). As the Journal Entry Type
make sure that DZ (Customer Payment) is selected. DZ
© SAP UCC Magdeburg Page 44
CASE STUDY
In the Bank Data area, as G/L account select 1810000 (Bank 1). Please also 1810000
20,092.50 USD
add the amount 20,092.50 USD. In the Open Item Selection area, as the
Account Type select Customer, and add in the field directly next to it your Customer
Business Partner
business partner number. Compare your entries with the following Number (Customer)
screenshots.
Click on . In the upper part of the screen, you can see that the
balance has changed to . This is due to the open customer
invoice. In the Open Items area, the posting document from the previous
steps will also be proposed to you.
Select in the line of the posting document. The open items are
added to the Items to be Cleared with the recorded incoming payment.
© SAP UCC Magdeburg Page 45
CASE STUDY
Since the incoming payment covers the full amount, the balance is cleared
again ( ). Click to save the incoming payment. The
system will automatically assign a number to it.
Journal Entry
Incoming Payment:
___________________
Choose to additionally display the posting document. In the Manage
Journal Entries screen, you can view individual posting items.
Click on to return to the SAP Fiori launchpad.
© SAP UCC Magdeburg Page 46
CASE STUDY
Step 16: Review Document Flow
Task Review the document flow. Time 5 min
Short Description Use the SAP Fiori Launchpad to review the document
flow.
Name (Position) David Lopez (Sales Representative US East)
The document flow tool links all documents that were used in The Bike Document Flow
Zone’s sales order. Again, there are many ways to access the document flow
tool. One way is to start by displaying the sales order document.
To display and track a sales order, in the space Sales and Distribution and in Track Sales Orders
the section Sales representative use the Track Sales Orders app again.
You will see the standard view of the app. In the Search field, enter your
###
number (###) and click to run the search process.
Your order will be displayed in the result list. Again, you can see changes
from the previous state. The Overall Fulfillment is now set to Completely
Processed.
Please click on the line containing your sales order. You will be forwarded to
the Track Sales Order Details screen, where you can see all the details of the
order. For example, in the Fulfillment area the document flow for the sales
order is displayed. All related documents are completely generated and
recorded.
© SAP UCC Magdeburg Page 47
CASE STUDY
Depending on which document is selected, the content of the right screen
changes. Thus, information on the delivery or the invoice can be viewed
directly. Choosing the Fulfillment Standard Order, the steps from the
quotation to the journal entry are displayed as a process flow. The respective
documents can also be called up from here.
As you can see, in the header area, both the shipping status (Completely
Shipped) and the invoicing status (Completely Invoiced) have changed again.
Finally, on the Process Flow tab, select the journal entry to open the context Process Flow
menu. Click Manage Journal Entries to access the corresponding app. Manage Journal Entries
You can see the line items in the header data of the journal entry. However,
Related Documents
choose the Related Documents tab. Then expand the document flow
© SAP UCC Magdeburg Page 48
CASE STUDY
completely.
Except for the incoming payment, you can see all documents generated for
the sales order. This additionally includes the customer inquiry, as well as
the material document including the accounting document of the delivery.
Click the document number of the sales order to open the context menu and
choose . In the pop-up that opens, select the Display Document
Flow app.
In the following screen you can see both the operational document flow and
the G/L document flow.
© SAP UCC Magdeburg Page 49
CASE STUDY
Click on to return to the SAP Fiori launchpad.
© SAP UCC Magdeburg Page 50
CASE STUDY
SD Challenge
Learning Objective Understand and perform an integrated order-to-cash- Time 75 min
process.
Motivation Having successfully completed the case study Sales and Distribution, you should be able
to perform the following task independently.
Scenario One of your existing customers has opened an independent offshoot Alster Adventures
in Hamburg and would like to benefit from your new promotion with this, in which there is a free
off-road helmet for each mountain bike ordered. Individual items can be marked as a free item
(AGNN) in the item details of the appointment order. Make sure that off-road helmets belong to a
different division. Create a new customer Alster Adventures using Alster Cycling (customer
14000) as a template. Have your new customer supplied from the factory in Hamburg (HH00) via
the sales organisation Germany North (DN00). Remember that the Euro is the common means of
payment in Europe. Companies in Germany are subject to tax. Also expand Alster Adventures so
that orders can be placed for accessories and across divisions.
Then, as Alster Adventures, order five mountain bikes for men and five mountain bikes for
women. As a long-term customer, Alster Adventures will receive a discount of $50 per bike on
the order and 3% of the net price on the entire purchase.
Task Information Perform a complete order-to-cash-process including the incoming payment of
your customer. Since this task is based on the case study Sales and Distribution, you are allowed to
use it for support. It is however recommended to solve this advanced task without support to test the
newly gained knowledge.
© SAP UCC Magdeburg Page 51
You might also like
- Skandvig Terra PLCDocument22 pagesSkandvig Terra PLCZoe Irani100% (8)
- Stylophone NotesDocument1 pageStylophone Notesoctavian aurelNo ratings yet
- 03 Activity 3 - ARGDocument4 pages03 Activity 3 - ARGstapaNo ratings yet
- 03 Performance Task 1 - ARG (Medina, Janah Rose M.)Document4 pages03 Performance Task 1 - ARG (Medina, Janah Rose M.)Janah Rose MedinaNo ratings yet
- Lab Exer 9Document1 pageLab Exer 9AnonymousNo ratings yet
- 07 Hands-On Activity 1 - ARG (TANTAY)Document5 pages07 Hands-On Activity 1 - ARG (TANTAY)Christian Luzon TantayNo ratings yet
- 01 Laboratory Exercise 1-ISSDocument1 page01 Laboratory Exercise 1-ISSPrincess AletreNo ratings yet
- Step 1 - Logging in To SAP S - 4 HANADocument2 pagesStep 1 - Logging in To SAP S - 4 HANAjoint accountNo ratings yet
- Enterprise Rent A Car PlanningDocument4 pagesEnterprise Rent A Car PlanningTepenter CatcherNo ratings yet
- 05 Laboratory Exercise 1 Mariano Winston - Docx 1Document5 pages05 Laboratory Exercise 1 Mariano Winston - Docx 1jhonnel umandalNo ratings yet
- 04 Performance Task 1 MonotillaDocument2 pages04 Performance Task 1 Monotillaallen bokalNo ratings yet
- Task Performance ProcessesDocument3 pagesTask Performance ProcessesGosenNo ratings yet
- Human - Computer Interaction: Javax - Swing Packages Used? Explain HowDocument3 pagesHuman - Computer Interaction: Javax - Swing Packages Used? Explain Howtami cruzNo ratings yet
- 06LAB Lomotan JohnCarlosDocument3 pages06LAB Lomotan JohnCarlosEUGENIA BETANANo ratings yet
- 05-Activity-1-Platform-Technology - Umpad - Christian Rhey - A. - BSCPE - G302Document2 pages05-Activity-1-Platform-Technology - Umpad - Christian Rhey - A. - BSCPE - G302Christian UmpadNo ratings yet
- O5 Laboratory Exercise 1 Memory Management by Kenn Darell GileraDocument3 pagesO5 Laboratory Exercise 1 Memory Management by Kenn Darell GileraKênn Darêll GilêraNo ratings yet
- 07 Laboratory Exercise 1 - ARGDocument2 pages07 Laboratory Exercise 1 - ARGShania GualbertoNo ratings yet
- 02LABDocument2 pages02LABDeprr 悪夢No ratings yet
- 02 Task Performance 1Document2 pages02 Task Performance 1Ed Gierson PascualNo ratings yet
- 02 Task Performance 1 Data and Digital Comms (Javier)Document1 page02 Task Performance 1 Data and Digital Comms (Javier)Vinz Dominic JavierNo ratings yet
- 01 Laboratory Exercise 1 - ARGDocument1 page01 Laboratory Exercise 1 - ARGChesang Mond Jib100% (1)
- 07 Task Performance 1Document1 page07 Task Performance 1Chubby QuerolNo ratings yet
- 07 Task Performance 1Document2 pages07 Task Performance 1Rose DadoNo ratings yet
- 1502 F17 Assignment 4 - Payroll System v2Document4 pages1502 F17 Assignment 4 - Payroll System v2Rehan BariNo ratings yet
- 02LAB Morales DarenCristianDocument3 pages02LAB Morales DarenCristianHazzel Gilvero50% (2)
- 03 Activity 3 - ARGDocument4 pages03 Activity 3 - ARGstapaNo ratings yet
- 02LAB - Human Computer Interaction (HCI)Document2 pages02LAB - Human Computer Interaction (HCI)Jim Bruce Arao Delos SantosNo ratings yet
- Sorting 10 Activity 1Document3 pagesSorting 10 Activity 1Sock the CatNo ratings yet
- Overloading Examples JavaDocument5 pagesOverloading Examples JavaaasxdasNo ratings yet
- Intro S4HANA Using Global Bike Navigation Course en v4.1Document21 pagesIntro S4HANA Using Global Bike Navigation Course en v4.1Adriana CaramiaNo ratings yet
- Alvarado 04 TP Concurrency DeadlocksDocument2 pagesAlvarado 04 TP Concurrency DeadlocksXeb VlogsNo ratings yet
- 11 Seatwork 2Document1 page11 Seatwork 2Adrian AndalNo ratings yet
- 04 Quiz 1 - ARG - PlattechDocument2 pages04 Quiz 1 - ARG - PlattechRobert BasanNo ratings yet
- 06 HandsDocument2 pages06 HandsAnonNo ratings yet
- Midterm Practical Exam (OOP)Document3 pagesMidterm Practical Exam (OOP)Alden DadesNo ratings yet
- 03 Task Performance 1 1Document2 pages03 Task Performance 1 1Jash FranceNo ratings yet
- 03TPDocument4 pages03TPDeprr 悪夢No ratings yet
- 04 Task Performance 1 - ARGDocument2 pages04 Task Performance 1 - ARGNedelyn PayaoNo ratings yet
- 09 Activity 1 ARG LUGO MonicaDocument2 pages09 Activity 1 ARG LUGO MonicaJanah Rose MedinaNo ratings yet
- 03 Laboratory Exercise 1Document5 pages03 Laboratory Exercise 1Vincent Lorenton BiñasNo ratings yet
- 02 Taskperformance 01Document3 pages02 Taskperformance 01Ivan DiosoNo ratings yet
- Run Savings AccountDocument2 pagesRun Savings Accountjolo magtutoNo ratings yet
- 06 PTintroDocument2 pages06 PTintroKamote Que100% (1)
- Labexer 7 ADocument8 pagesLabexer 7 AAnonymousNo ratings yet
- 02 Task Performance 1 - ARG (Dagdag)Document3 pages02 Task Performance 1 - ARG (Dagdag)John Luis DagdagNo ratings yet
- 10 Ways Linux Is Just Better! (Document1 page10 Ways Linux Is Just Better! (Lemhar DayaoenNo ratings yet
- 05 Activity 1 OSDocument2 pages05 Activity 1 OSSharedNo ratings yet
- 02 Task Performance 1 ARG PlatForm LorejoDocument3 pages02 Task Performance 1 ARG PlatForm LorejoJimboy LorejoNo ratings yet
- File Management (Plattech)Document3 pagesFile Management (Plattech)Alden Dades100% (1)
- 08 Laboratory Exercise 1 - ARGDocument2 pages08 Laboratory Exercise 1 - ARGMarc AgradeNo ratings yet
- Camiña, Francis - Advanced Database Systems - 06 Practice Exercise 1Document1 pageCamiña, Francis - Advanced Database Systems - 06 Practice Exercise 1Francis CaminaNo ratings yet
- Activity 2: Introduction To Turbo Assembler 2.1 Program Outcomes (Pos) Addressed by The ActivityDocument9 pagesActivity 2: Introduction To Turbo Assembler 2.1 Program Outcomes (Pos) Addressed by The ActivityKimCanillasVincereNo ratings yet
- 03T Diaz KhelvinDocument4 pages03T Diaz KhelvinKhelvin DiazNo ratings yet
- 03 - Quiz - 1 - Dela CernaDocument2 pages03 - Quiz - 1 - Dela CernaNerren Ann Caseñas EspinaNo ratings yet
- 06 Laboratory Exercise 1 - ARGDocument2 pages06 Laboratory Exercise 1 - ARGUnknown PeterosNo ratings yet
- Com Prog1 - 07 Hands - On Activity 1Document2 pagesCom Prog1 - 07 Hands - On Activity 1AbihailNo ratings yet
- 07 Hands-On Activity 1Document1 page07 Hands-On Activity 1DARA0% (2)
- 08activity1 DataStructures&Algorithms MoralesDocument1 page08activity1 DataStructures&Algorithms MoralesHazzel GilveroNo ratings yet
- 01 Task Performance 1 Quantitative MethodsDocument6 pages01 Task Performance 1 Quantitative MethodsMisashi TsugariNo ratings yet
- 08 Task PerformanceDocument5 pages08 Task Performancecyrelle josueaNo ratings yet
- 05 Activity 1Document1 page05 Activity 1Luwyze Anton Dayot JamonNo ratings yet
- 05 Laboratory Exercise Join ClausesDocument5 pages05 Laboratory Exercise Join ClausesGhefelyn Medina0% (1)
- SD - Case Study - en - v4.1Document51 pagesSD - Case Study - en - v4.1Quynh Nguyen HuongNo ratings yet
- 11 Kate Saves The Date 1Document19 pages11 Kate Saves The Date 1Nadtarika somkhidmai LilRikaaNo ratings yet
- Renewable Energy: Usman Jamil Rajput, Jun YangDocument13 pagesRenewable Energy: Usman Jamil Rajput, Jun YangJuan PeraltaNo ratings yet
- Essay Topics 2024Document2 pagesEssay Topics 2024Ram RatanNo ratings yet
- Insurance and Risk ManagementDocument6 pagesInsurance and Risk ManagementSolve AssignmentNo ratings yet
- Sintesis, Struktur Kristal Dan Sifat Magnetik Superkonduktor Reba Cu O (RE ND, Eu, GD)Document151 pagesSintesis, Struktur Kristal Dan Sifat Magnetik Superkonduktor Reba Cu O (RE ND, Eu, GD)Aesyah FadhilahNo ratings yet
- National Library of PakistanDocument8 pagesNational Library of PakistanM. Hashim IqbalNo ratings yet
- AsthmaDocument1 pageAsthmaapi-259328384No ratings yet
- National Differences in Political Economy EssayDocument2 pagesNational Differences in Political Economy EssayAlfonso Joel V. GonzalesNo ratings yet
- English Assignment: Submitted To Latika PandeyDocument10 pagesEnglish Assignment: Submitted To Latika PandeyMudit MaheshwariNo ratings yet
- Copyright Case DigestsDocument15 pagesCopyright Case DigestsJethro MataNo ratings yet
- WestpacDocument3 pagesWestpacJalal UddinNo ratings yet
- Neil MiranDocument3 pagesNeil MiranwearemafaNo ratings yet
- Design of Software Technology Learning Platform For Grade 12 STEM Students of FAITH Fidelis Senior High SchoolDocument21 pagesDesign of Software Technology Learning Platform For Grade 12 STEM Students of FAITH Fidelis Senior High SchoolEnrico JoseNo ratings yet
- Curriculum DevelopmentDocument142 pagesCurriculum DevelopmentMark Nel VenusNo ratings yet
- CookingDocument32 pagesCookingNightNo ratings yet
- The Origin of Elements and The Separation of Galaxies - Gamow - 1948Document2 pagesThe Origin of Elements and The Separation of Galaxies - Gamow - 1948stickygreenmanNo ratings yet
- 8.2 Graphsandconvergence: Discrete Mathematics: Functions On The Set of Natural NumbersDocument9 pages8.2 Graphsandconvergence: Discrete Mathematics: Functions On The Set of Natural NumbersVarun SinghNo ratings yet
- Ludowicz Acquired 20 of The Common Shares of Sitar On PDFDocument1 pageLudowicz Acquired 20 of The Common Shares of Sitar On PDFTaimour HassanNo ratings yet
- Master of Arts (History) (MAH) Term-End Examination December, 2020Document6 pagesMaster of Arts (History) (MAH) Term-End Examination December, 2020MohitNo ratings yet
- People Vs Gozo PDFDocument10 pagesPeople Vs Gozo PDFEnyong LumanlanNo ratings yet
- Item, TM, and Move Tutor Locations v4.0 - Radical RedDocument19 pagesItem, TM, and Move Tutor Locations v4.0 - Radical Redsantiagopalomino268No ratings yet
- Analytic PhilosophyDocument8 pagesAnalytic PhilosophyJerald M JimenezNo ratings yet
- Codificación Nacional Colombia. T. XIX. 1860-1861. ÍndicesDocument28 pagesCodificación Nacional Colombia. T. XIX. 1860-1861. ÍndicesLINA MARCELA GONZALEZ GOMEZNo ratings yet
- Electrodynamics 19Document37 pagesElectrodynamics 19Shazia QamarNo ratings yet
- MeetingsDocument8 pagesMeetingssher khanNo ratings yet
- 1 Logistics IntroductionDocument14 pages1 Logistics IntroductionMinivensNo ratings yet
- Learning Activity Sheets Grade 10 - MathematicsDocument4 pagesLearning Activity Sheets Grade 10 - MathematicsMarvin Torre50% (2)