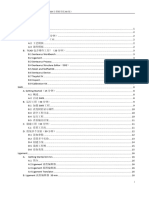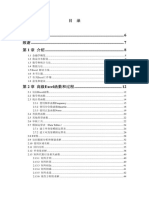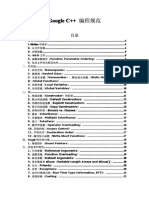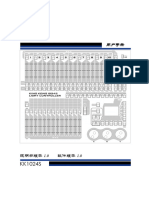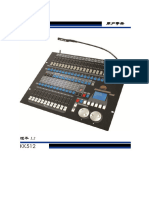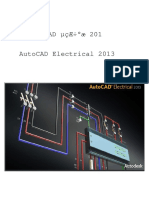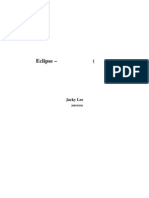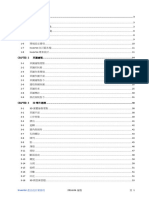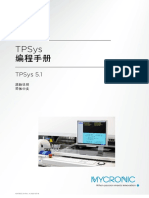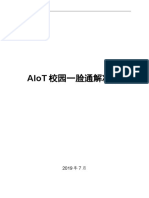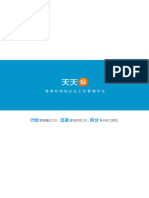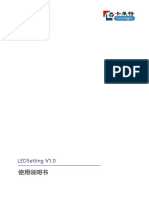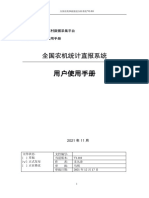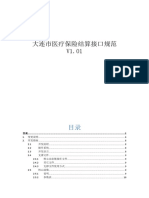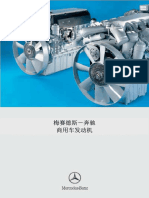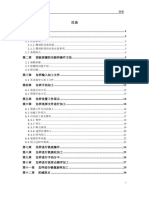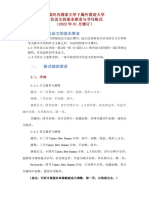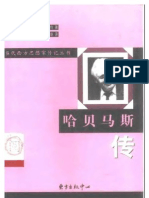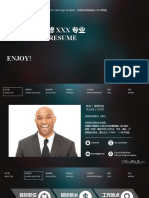Professional Documents
Culture Documents
Chinese Microsoft Word 2010 For Advanced Users
Chinese Microsoft Word 2010 For Advanced Users
Uploaded by
H.C. YuCopyright:
Available Formats
You might also like
- sentaurus中文教程 d0017a63192e45361066f56dDocument96 pagessentaurus中文教程 d0017a63192e45361066f56ddjw2982274252No ratings yet
- SeaThinking Simplified Version Software Userí S ManualDocument218 pagesSeaThinking Simplified Version Software Userí S Manualresav40698No ratings yet
- EXCEL及VBA高级金融建模Document269 pagesEXCEL及VBA高级金融建模Ryan XT ChengNo ratings yet
- PowerWorld SimulatorDocument379 pagesPowerWorld Simulator张炎霖100% (1)
- Chinese Microsoft PowerPoint 2013 For BeginnersDocument77 pagesChinese Microsoft PowerPoint 2013 For BeginnersH.C. YuNo ratings yet
- Chinese Microsoft Excel 2013 For BeginnersDocument93 pagesChinese Microsoft Excel 2013 For BeginnersH.C. YuNo ratings yet
- Chinese Microsoft Excel 2013 - Pivot TablesDocument71 pagesChinese Microsoft Excel 2013 - Pivot TablesH.C. YuNo ratings yet
- Google CPP Style Guide CNDocument53 pagesGoogle CPP Style Guide CNzhao binNo ratings yet
- citespace中文手册Document85 pagescitespace中文手册PirilampooooNo ratings yet
- 金刚1024V1 7Document37 pages金刚1024V1 7Hěîñ Àŕ ĶãřNo ratings yet
- 金刚1024SV1 0Document40 pages金刚1024SV1 0Hěîñ Àŕ ĶãřNo ratings yet
- 金刚512V1 2Document34 pages金刚512V1 2Hěîñ Àŕ ĶãřNo ratings yet
- 金刚2048V1 4Document40 pages金刚2048V1 4Hěîñ Àŕ ĶãřNo ratings yet
- Moia Control接口开发指南 V5.10Document114 pagesMoia Control接口开发指南 V5.10xwNo ratings yet
- Sof Cub Ezcad2uni v2 (1) 国际版软件使用手册Document190 pagesSof Cub Ezcad2uni v2 (1) 国际版软件使用手册John EspinozaNo ratings yet
- Autocad ElectricalDocument182 pagesAutocad ElectricalmjrsudhakarNo ratings yet
- 全志F1C200s平台MELIS应用程序开发培训文档V1 0Document85 pages全志F1C200s平台MELIS应用程序开发培训文档V1 0Tc WoshiNo ratings yet
- Eclipse中文教程Document221 pagesEclipse中文教程guanxi55No ratings yet
- PLAXIS 3D 2023.1 Tutorial ChineseDocument154 pagesPLAXIS 3D 2023.1 Tutorial ChineseZhibin LiNo ratings yet
- Ai 600操作手册Document164 pagesAi 600操作手册dave123932sina.comNo ratings yet
- 中标麒麟高可用集群软件 V7.0Document54 pages中标麒麟高可用集群软件 V7.0liang chenNo ratings yet
- 2020年百度、阿里、腾讯、字节跳动Android高频面试题解析Document677 pages2020年百度、阿里、腾讯、字节跳动Android高频面试题解析pocket mo.No ratings yet
- Inventor (2017) 講義Document77 pagesInventor (2017) 講義ezcom80No ratings yet
- ZHS Programming Manual PP30 TPSys 5 1 ChineseS ADocument212 pagesZHS Programming Manual PP30 TPSys 5 1 ChineseS Ayin100% (1)
- ZoomNotes GuideDocument123 pagesZoomNotes GuidemiiyaaaaweiNo ratings yet
- 抓拍摄像头等其他设备解决方案Document51 pages抓拍摄像头等其他设备解决方案Eric WangNo ratings yet
- 天天報工作日誌使用手册Document147 pages天天報工作日誌使用手册mtebooksNo ratings yet
- 2023春 Python程序设计讲义(上)Document115 pages2023春 Python程序设计讲义(上)kristin gargantielNo ratings yet
- KND机器人语言指令手册Document138 pagesKND机器人语言指令手册zhang pengNo ratings yet
- LEDSetting使用说明书 1680759731Document139 pagesLEDSetting使用说明书 1680759731Ricky wangNo ratings yet
- CNC 8055 (I) M CZDocument261 pagesCNC 8055 (I) M CZJackam kamNo ratings yet
- tcl培训教程Document70 pagestcl培训教程huan yongNo ratings yet
- Chinese-20240206073740 - Codesys ManualDocument469 pagesChinese-20240206073740 - Codesys ManualAmit MishraNo ratings yet
- Userguide 1Document70 pagesUserguide 1hongjunzhang157No ratings yet
- openwrt深入学习笔记Document123 pagesopenwrt深入学习笔记XJ YangNo ratings yet
- BECS-A18 (A58) 操作手册(版本号:2017-03)Document175 pagesBECS-A18 (A58) 操作手册(版本号:2017-03)Sebastian RodriguezNo ratings yet
- 泛微协同办公平台E cology8.0版本后台维护手册 (1) 流程引擎Document253 pages泛微协同办公平台E cology8.0版本后台维护手册 (1) 流程引擎leonNo ratings yet
- AutoCAD Electrical PDFDocument188 pagesAutoCAD Electrical PDFEfrén RguezNo ratings yet
- 1 1 專利侵權判斷要點Document106 pages1 1 專利侵權判斷要點AuB BiNo ratings yet
- 附件1 大连市医疗保险结算接口规范 (20201208) V1 01Document45 pages附件1 大连市医疗保险结算接口规范 (20201208) V1 01levy shangNo ratings yet
- 鸿合i学软件用户手册Document211 pages鸿合i学软件用户手册Abdel MNo ratings yet
- As/400 程序员培训手册Document100 pagesAs/400 程序员培训手册lckuo0209No ratings yet
- xMate7硬件安装手册Document59 pagesxMate7硬件安装手册郭畅No ratings yet
- 奔驰OM发动机安装指导Document74 pages奔驰OM发动机安装指导blueseatxNo ratings yet
- Perl编程思想Document278 pagesPerl编程思想dlNo ratings yet
- 《100小时学会SAP》Document379 pages《100小时学会SAP》Tony TangNo ratings yet
- 00 FoxPro 学习与解题指南 陆迟 2001Document262 pages00 FoxPro 学习与解题指南 陆迟 2001金志文No ratings yet
- MuCAD5 ChineseDocument196 pagesMuCAD5 ChineseGroup NAVNo ratings yet
- 敏捷实践指南Document108 pages敏捷实践指南chandlertu1987No ratings yet
- Tai Lieu ShanlongDocument53 pagesTai Lieu ShanlongShjv EcbNo ratings yet
- Prosyd 113 PDFDocument265 pagesProsyd 113 PDFVũ Nguyễn MinhNo ratings yet
- 95b521e3-7fe8-48b6-bda9-48eaa9bc917bDocument381 pages95b521e3-7fe8-48b6-bda9-48eaa9bc917bFai tHNo ratings yet
- 《XP定制完全攻略》Document227 pages《XP定制完全攻略》KennethChou100% (5)
- ApacheCN - Elastic Kibana 5.2 中文文档 - V0.1.0Document115 pagesApacheCN - Elastic Kibana 5.2 中文文档 - V0.1.0Jethro TullNo ratings yet
- 河图 TES 系统使用手册Document53 pages河图 TES 系统使用手册shijie shenNo ratings yet
- Cto-20a (C) Im 01Document185 pagesCto-20a (C) Im 01ydftxt6d2yNo ratings yet
- Format luận văn Khoa TrungDocument8 pagesFormat luận văn Khoa TrungLinh NguyenNo ratings yet
- 《哈贝马斯传》 (德) 得特勒夫·霍尔斯特 (Detlef Horster) 著 章国锋译Document165 pages《哈贝马斯传》 (德) 得特勒夫·霍尔斯特 (Detlef Horster) 著 章国锋译api-3748101No ratings yet
- 简洁大气工作报告PPT模板Document26 pages简洁大气工作报告PPT模板王鎧No ratings yet
- 汉语拼音字母表Document5 pages汉语拼音字母表YiFeiNo ratings yet
- Japanese Culture Theme Powerpoint TemplateDocument25 pagesJapanese Culture Theme Powerpoint TemplateblncxhNo ratings yet
- Chin Hy1516 S3 P2Document8 pagesChin Hy1516 S3 P2[2B22] 林鎧雯 LIN HOI MANNo ratings yet
- Carro Show - Vigentes - Tpt1Document2 pagesCarro Show - Vigentes - Tpt1hectorprsNo ratings yet
- 手寫標楷體練習簿 基礎練習19頁Document19 pages手寫標楷體練習簿 基礎練習19頁Chun Hao SuNo ratings yet
- Self Introduction PPT TemplateDocument12 pagesSelf Introduction PPT TemplateEveline WangNo ratings yet
- 标点符号Document3 pages标点符号黄琮蓉No ratings yet
Chinese Microsoft Word 2010 For Advanced Users
Chinese Microsoft Word 2010 For Advanced Users
Uploaded by
H.C. YuOriginal Title
Copyright
Available Formats
Share this document
Did you find this document useful?
Is this content inappropriate?
Report this DocumentCopyright:
Available Formats
Chinese Microsoft Word 2010 For Advanced Users
Chinese Microsoft Word 2010 For Advanced Users
Uploaded by
H.C. YuCopyright:
Available Formats
Chinese Microsoft Word 2010 for Advanced Users
1. 段落格式 ................................................................................................................................................................................... 1
1.1. 使用「段落中不分頁」 ........................................................................................................................................... 1
1.2. 使用「與下段同頁」 ................................................................................................................................................ 2
1.3. 使用「段落前分頁」 ................................................................................................................................................ 2
1.4. 套用和修改多層次清單 ........................................................................................................................................... 3
2. 分節 .......................................................................................................................................................................................... 13
2.1. 什麼是分節 ................................................................................................................................................................ 13
2.2. 插入「下一頁」分節符號 ..................................................................................................................................... 13
2.3. 插入「奇數頁」分節符號 ..................................................................................................................................... 14
2.4. 在不同區段加入不同頁碼或編號格式 .............................................................................................................. 14
2.5. 刪除分節符號 ............................................................................................................................................................ 17
3. 樣式 .......................................................................................................................................................................................... 18
3.1. 套用樣式 ..................................................................................................................................................................... 18
3.2. 樣式類型 ..................................................................................................................................................................... 19
3.3. 建立段落樣式 ............................................................................................................................................................ 20
3.4. 修改樣式 ..................................................................................................................................................................... 22
3.5. 啟用自動樣式更新 ................................................................................................................................................... 24
3.6. 刪除樣式 ..................................................................................................................................................................... 25
4. 自動校正 ................................................................................................................................................................................. 27
4.1. 建立自動校正 ............................................................................................................................................................ 27
4.2. 修改自動校正 ............................................................................................................................................................ 29
4.3. 刪除自動校正 ............................................................................................................................................................ 31
5. 標號 .......................................................................................................................................................................................... 33
Chinese Microsoft Word 2010 for Advanced Users
Feva Works IT Education Centre@ 2017 1
5.1. 新增標號 ..................................................................................................................................................................... 33
5.2. 使用標號建立圖表目錄 ......................................................................................................................................... 34
6. 註腳和章節附註 ................................................................................................................................................................... 35
6.1. 插入註腳 ..................................................................................................................................................................... 35
6.2. 插入章節附註 ............................................................................................................................................................ 35
6.3. 自訂註腳和章節附註 .............................................................................................................................................. 36
6.4. 刪除註腳或章節附註 .............................................................................................................................................. 37
7. 書籤 .......................................................................................................................................................................................... 38
7.1. 新增書籤 ..................................................................................................................................................................... 38
7.2. 移至特定書籤 ............................................................................................................................................................ 39
7.3. 刪除書籤 ..................................................................................................................................................................... 39
8. 目錄和索引 ............................................................................................................................................................................ 41
8.1. 創建目錄 ..................................................................................................................................................................... 41
8.2. 更新目錄 ..................................................................................................................................................................... 43
8.3. 標記索引 ..................................................................................................................................................................... 44
8.4. 建立索引 ..................................................................................................................................................................... 45
8.5. 刪除索引項目並更新索引 ..................................................................................................................................... 46
9. 主文件 ..................................................................................................................................................................................... 48
9.1. 將子文件插入主文件 .............................................................................................................................................. 48
9.2. 從主文件中取消連接或刪除子文件................................................................................................................... 49
10. 追踪修訂 ................................................................................................................................................................................. 51
10.1. 開啟或關閉追蹤修訂 .............................................................................................................................................. 51
10.2. 顯示文件中的變更 (修訂) ..................................................................................................................................... 51
10.3. 接受追蹤修訂 ............................................................................................................................................................ 52
10.4. 接受一個修訂而不移動到下一個修訂 .............................................................................................................. 53
Chinese Microsoft Word 2010 for Advanced Users
Feva Works IT Education Centre @ 2017 2
10.5. 移除追蹤修訂 ............................................................................................................................................................ 54
11. 註解 .......................................................................................................................................................................................... 56
11.1. 插入註解 ..................................................................................................................................................................... 56
11.2. 回覆註解 ..................................................................................................................................................................... 56
11.3. 刪除註解 ..................................................................................................................................................................... 57
11.4. 顯示或隱藏註解 ....................................................................................................................................................... 57
12. 比較和合併文件 ................................................................................................................................................................... 58
12.1. 比較文件 ..................................................................................................................................................................... 58
12.2. 合併多位作者的修訂 .............................................................................................................................................. 60
13. 合併列印 ................................................................................................................................................................................. 62
13.1. 合併列印程序 ............................................................................................................................................................ 62
13.2. 使用合併列印來個人化大量郵寄的字母 ......................................................................................................... 63
13.3. 合併標籤 ..................................................................................................................................................................... 67
14. 密碼和編輯限制 ................................................................................................................................................................... 73
14.1. 保護文件並標示可以變更的部分 ....................................................................................................................... 73
14.2. 解除鎖定受保護文件 .............................................................................................................................................. 75
15. 密碼保護 ................................................................................................................................................................................. 76
15.1. 將密碼套用到文件 ................................................................................................................................................... 76
15.2. 移除文件密碼 ............................................................................................................................................................ 77
Chinese Microsoft Word 2010 for Advanced Users
Feva Works IT Education Centre @ 2017 3
1. 段落格式
您可以控制位置 Microsoft Word 自動分頁線來放置設定分頁選項。 您可以將段落的所有頁面,或資料行
中將段落一起保持在頁面上,或資料行中一律強制在段落前的分頁符號。
1.1. 使用「段落中不分頁」
1. 選取包含您不想来保持在一起的段落。
2. 在 [常用] 索引標籤在 Word 中的 [文字格式] 索引標籤上,按一下 [段落] 對話方塊啟動器。
3. 按一下 [分行與分頁線] 索引標籤。
4. 在分頁,選取 [段落中不分頁] 核取方塊。
Chinese Microsoft Word 2010 for Advanced Users
Feva Works IT Education Centre @ 2017 1
1.2. 使用「與下段同頁」
1. 選取您想要在頁面上,將放在一起的段落。
2. 在 [常用] 索引標籤在 Word 中的 [文字格式] 索引標籤上,按一下 [段落] 對話方塊啟動器。
3. 按一下 [分行與分頁線] 索引標籤。
4. 在分頁,選取 [與下段同頁] 核取方塊。
1.3. 使用「段落前分頁」
1. 選取要接在分頁符號後面的段落。
2. 在 [常用] 索引標籤在 Word 中的 [文字格式] 索引標籤上,按一下 [段落] 對話方塊啟動器。
3. 按一下 [分行與分頁線] 索引標籤。
Chinese Microsoft Word 2010 for Advanced Users
Feva Works IT Education Centre @ 2017 2
4. 在分頁,選取 [段落前的分頁] 核取方塊。
1.4. 套用和修改多層次清單
您可以製作只有一個層次的清單,或具有多個層次的清單以在清單內包含清單。
1.4.1. 套用多層次清單
1. 選取您要變更的文字或編號清單。
2. 在 [常用] 索引標籤的 [段落] 群組中,按一下 [多層次清單] Word 多層次按鈕向下箭號旁邊的箭號,
然後按一下 [定義新的多層次清單]。
Chinese Microsoft Word 2010 for Advanced Users
Feva Works IT Education Centre @ 2017 3
3. 按一下左下角的 [更多],以展開多層次清單對話方塊。
Chinese Microsoft Word 2010 for Advanced Users
Feva Works IT Education Centre @ 2017 4
4. 在清單中選取,以選擇您要修改的清單階層。根據預設會選取 1。
5. 選擇您要套用變更的位置,按一下 [整份清單]、[插入點之後] 或 [目前段落]。
6. 若要在 Word 中針對清單內的每個階層使用現有的樣式,請選擇 [將階層連結至樣式] 底下的某個樣
式。
Chinese Microsoft Word 2010 for Advanced Users
Feva Works IT Education Centre @ 2017 5
7. 選擇要在圖庫中顯示的編號。根據預設會顯示 [階層 1]。
8. 在 [ListNum 功能變數清單名稱] 中為多層次清單輸入名稱。每當您看見 Listnum 功能變數時,將會
顯示此名稱。
9. 若要在編號清單中附加虛線、括號或其他的值,請輸入於 [輸入數字的格式定] 欄位中。
Chinese Microsoft Word 2010 for Advanced Users
Feva Works IT Education Centre @ 2017 6
10. 若要變更字型大小、樣式和色彩,請按一下 [字型],然後選擇 [字型] 索引標籤或 [進階] 索引標籤上
的設定。
11. 若要變更樣式,請按一下 [這個階層的數字樣式] 旁邊的向下箭號,然後選擇數字、字母或其他依照
時間順序的格式。指定包含的階層編號。
Chinese Microsoft Word 2010 for Advanced Users
Feva Works IT Education Centre @ 2017 7
12. 選擇清單的起始數字。預設值為 1。若要在特定階層之後重新開始編號,請選取 [在下列階層之後重
列清單] 核取方塊,然後在清單中選擇階層。
13. 選取 [法律樣式編號] 以在多層次清單上強制使用法律樣式。
Chinese Microsoft Word 2010 for Advanced Users
Feva Works IT Education Centre @ 2017 8
14. 若要變更編號對齊方式,請在 [數字對齊方式] 內選擇 [靠左對齊]、[置中對齊] 或 [靠右對齊]。
15. 在要開始對齊的位置指定一個值,並為文字縮排指定一個值。
16. 若要將這些值套用到整份清單,請選擇 [為所有階層設定]。
17. 針對每個編號的後置字元輸入一個值 (包括 [定位字元]、[間距] 或 [不標示])。選取 [增加定位停駐點
於],然後輸入一個值。
18. 按一下 [確定]。
1.4.2. 定義新的清單樣式
1. 選取您要變更的文字或編號清單。
Chinese Microsoft Word 2010 for Advanced Users
Feva Works IT Education Centre @ 2017 9
2. 在 [常用] 索引標籤的 [段落] 群組中,按一下 [多層次清單] 旁邊的箭號,然後按一下 [定義新的清單
樣式]。
3. 指定新清單樣式的名稱。
Chinese Microsoft Word 2010 for Advanced Users
Feva Works IT Education Centre @ 2017 10
4. 選擇清單的起始數字。預設值為 1。
5. 選擇要將格式設定套用到清單中的哪個階層。
6. 指定清單樣式的字型、大小和色彩。
7. 選擇將這些變更套用到 [只在此文件] 或 [依據此範本建立的新文件]。
Chinese Microsoft Word 2010 for Advanced Users
Feva Works IT Education Centre @ 2017 11
8. 若要變更其他格式設定,請按一下 [格式],然後選擇 [字型]、[編號方式]、[文字效果] 等。
9. 按一下 [確定]。
Chinese Microsoft Word 2010 for Advanced Users
Feva Works IT Education Centre @ 2017 12
2. 分節
2.1. 什麼是分節
使用分節符號為各種大小規模的文件進行劃分及格式設定。例如,您可以將節分成部分或章節,並在每
個部分或章節中新增欄、頁首及頁尾、頁面框線等格式設定。
2.2. 插入「下一頁」分節符號
下一頁分節符號會在下一頁開始新的一節。
按一下 [頁面配置] > [分隔符號],然後再按一下 [下一頁]。
Chinese Microsoft Word 2010 for Advanced Users
Feva Works IT Education Centre @ 2017 13
2.3. 插入「奇數頁」分節符號
自下個奇數頁起分節符號會在下一個奇數頁開始新頁面。
按一下 [頁面配置] > [分隔符號],然後再按一下 [自下個奇數頁起]。
2.4. 在不同區段加入不同頁碼或編號格式
假設您想要在文件的不同部分使用不同的頁碼或編號格式及樣式,您可以在簡介和目錄使用頁碼 i、ii、
iii…,而在後續所有頁面使用 1、2、3…。訣竅在於將文件分成多個小節,並確定這些小節相互之間沒有
連結。接著,按照下列步驟為所有這些小節設定頁碼。
1. 按一下要開始、停止或變更頁碼的第一頁的開頭。
Chinese Microsoft Word 2010 for Advanced Users
Feva Works IT Education Centre @ 2017 14
2. 選擇 [版面配置] (或 [頁面配置]) > [分隔符號] > [下一頁]。
3. 在分節符號之後的頁面,在您要顯示頁碼的頁首 (頁面頂端) 或頁尾 (頁面底端) 區域按兩下。這麼做
會開啟 [頁首及頁尾工具] 底下的 [設計] 索引標籤。
4. 按一下 [連結到前一節(L)] 來取消選取按鈕,並將頁首或頁尾與前一節的頁首或頁尾取消連結。
Chinese Microsoft Word 2010 for Advanced Users
Feva Works IT Education Centre @ 2017 15
5. 在 [頁首及頁尾] 群組中,按一下 [頁碼]、選擇位置,然後在樣式庫中選擇樣式。
6. 若要選擇格式或控制開始的數字,請選擇 [頁首及頁尾] 群組中的 [頁碼] > [頁碼格式],以開啟 [頁碼
格式] 對話方塊。
7. 執行下列任一項或兩項操作:
按一下 [數字格式] 以選取編號格式,例如 a、b、c 或 i、ii、iii。
在 [頁碼編排方式] 底下,選擇 [起始頁碼],然後輸入要做為節起始的數字。
Chinese Microsoft Word 2010 for Advanced Users
Feva Works IT Education Centre @ 2017 16
8. 當您完成之後,請選擇 [關閉頁首及頁尾],或在頁首或頁尾區域以外的任何位置按兩下以將它關閉。
2.5. 刪除分節符號
當您開啟 [顯示/隱藏] 時,較容易找出和刪除分節符號。按一下 [常用],然後按一下 [顯示/隱藏] 以顯示分
節符號和段落標記。
1. 若要刪除分節符號,請捲動到您看到分節符號的位置。從分節符號的左邊緣拖曳到右邊緣,以選取
該分節符號。
2. 按 [刪除]。
當您刪除分節符號時,符號上方的文字部分會變成符號下方章節的一部分,其文字也會變成與符號下方
文字相同的格式。
Chinese Microsoft Word 2010 for Advanced Users
Feva Works IT Education Centre @ 2017 17
3. 樣式
您可以使用 Word 中的樣式,快速且輕鬆地將格式設定套用至文字。 您也可以變更現有的樣式、建立新
樣式或刪除樣式,以符合您的需求。
3.1. 套用樣式
將樣式套用至選取,例如標題、 標題或在 Word 中的段落,是文字的,只要按一下 [樣式] 庫中的按鈕。
1. 選取要套用樣式的文字。例如,您可以選取要納入標題中的文字。若要變更整個段落的樣式,請按
一下段落中的任何位置。將指標放在您要預覽的樣式上,就可以看見選取的文字在特定樣式下將呈
現的外觀。
2. 在 [常用] 索引標籤的 [樣式] 群組中,按一下您要的樣式。
3. 如果您沒有看到您要的樣式,請按一下 [更多] 按鈕以展開樣式庫。
Chinese Microsoft Word 2010 for Advanced Users
Feva Works IT Education Centre @ 2017 18
3.2. 樣式類型
您可以在 Word 中使用 樣式,快速且輕鬆地將格式設定套用至文字。 有四種可用的樣式類型:
段落
字元
表格
清單
[樣式] 對話方塊中的圖示 樣式類型
「段落樣式」決定文件在段落層級的文字外觀。 當您將段落樣式套用到
文字時,段落樣式會套用到整個段落。 段落樣式通常是用來控制大型文
字區段的整體格式設定,例如,新聞稿或傳單的本文。
段落樣式可以包含字元樣式包含的所有格式設定定義。 不過,它也會控
制段落外觀的各個層面,例如文字對齊方式、定位停駐點、行距和框
線。
依預設,會將「內文」段落樣式套用到空白新文件的所有文字。 同樣
地,也會將「清單段落」樣式套用至清單中的項目 - 例如,當您使用
[項目符號] 命令來建立項目符號清單時。
「字元樣式」也會決定文件中文字的外觀,但是在字元層級上進行。 字
元樣式通常會控制較小文字區段的格式設定,例如突顯出段落中的某個
單字。
字元樣式包含格式設定特性,例如字型名稱、大小、色彩、粗體、斜
體、底線、框線和網底。 字元樣式不包含影響段落特性的格式設定,例
如行距、文字對齊方式、縮排以及定位停駐點。
Chinese Microsoft Word 2010 for Advanced Users
Feva Works IT Education Centre @ 2017 19
有數種可用的內建字元樣式,例如強調斜體、區別強調以及鮮明強調。
每種內建樣式都結合了格式設定,例如粗體、斜體和強調色彩,以提供
互相搭配的排字設計組。 例如,套用強調斜體的字元樣式,會將文字格
式設定成為粗體、斜體和強調色。
「表格樣式」決定表格的外觀。 包括標題列的文字格式設定、格線、列
與欄的強調色等特性。 您可以使用表格樣式,按一下以快速套用複雜的
格式設定。
「清單樣式」決定清單的外觀。 包括項目符號樣式、編號配置、縮排以
及任何標籤文字等特性。
3.3. 建立段落樣式
若要建立新樣式新增至 [樣式] 庫的文件中,您可以選取格式化的文字。
1. 在 [常用] 索引標籤的 [樣式] 群組中,按一下 [其他] 按鈕。
2. 選取 [將選取項目另存為新的快速樣式]。
Chinese Microsoft Word 2010 for Advanced Users
Feva Works IT Education Centre @ 2017 20
3. 指定樣式的名稱,然後按一下[確定]。
4. 按一下修改。
5. 選取所需樣式。
6. 按一下 [確定]。
Chinese Microsoft Word 2010 for Advanced Users
Feva Works IT Education Centre @ 2017 21
3.4. 修改樣式
3.4.1. 修改樣式更新以符合您的文件中的格式設定
如果您已套用樣式的文件中有文字,您可以變更該文字的格式設定,並將其套用至 [樣式] 庫中的樣式。
1. 選取已套用,例如 [標題 1 樣式的文件中的文字。當您選取已套用樣式的文字時,該樣式會醒目提示
[樣式] 圖庫中。
2. 設定您想要的新屬性所選的文字的格式。例如,您可能要從 16 點變更 [標題 1] 樣式的點大小為 14
點。
3. 在 [常用] 索引標籤的 [樣式] 群組中,以滑鼠右鍵按一下您想要變更的樣式,然後按一下 [更新 [樣式
名稱] 以符合選取範圍]。
Chinese Microsoft Word 2010 for Advanced Users
Feva Works IT Education Centre @ 2017 22
3.4.2. 修改以手動方式在 [修改樣式] 對話方塊中的樣式
您可以修改直接在 [樣式] 庫中的樣式,而不使用文件中的文字。
1. 在 [常用] 索引標籤上以滑鼠右鍵按一下 [樣式] 庫中的任何樣式,然後按一下 [修改]。
2. 在 [格式設定] 區段中,進行任何格式設定您想要的變更,例如字型樣式、 大小或色彩、 對齊方式、
行距、 或縮排。
Chinese Microsoft Word 2010 for Advanced Users
Feva Works IT Education Centre @ 2017 23
3. 選擇是否樣式變更套用至目前的文件或所有未來的文件。
4. 按一下 [確定]。
3.5. 啟用自動樣式更新
1. 在 [常用] 索引標籤上以滑鼠右鍵按一下 [樣式] 庫中的任何樣式,然後按一下 [修改]。
2. 選取 [自動更新] 庫中的任何樣式。
3. 按一下 [確定]。
Chinese Microsoft Word 2010 for Advanced Users
Feva Works IT Education Centre @ 2017 24
3.6. 刪除樣式
在 Word 中,您可以刪除您建立的任何樣式,但無法刪除 Word 隨附的任何內建樣式。 刪除樣式時,
Word 會將「內文」樣式套用到已使用已刪除樣式設定格式的所有段落,並從樣式清單中移除已刪除樣式
的定義。
1. 在 [常用] 索引標籤的 [樣式] 群組中,按一下 [更多] 按鈕以展開樣式庫。
2. 在 [樣式] 工作窗格中。
Chinese Microsoft Word 2010 for Advanced Users
Feva Works IT Education Centre @ 2017 25
3. 選取要刪除的樣式,按 [下箭咀],再按一下 [刪除]。
Chinese Microsoft Word 2010 for Advanced Users
Feva Works IT Education Centre @ 2017 26
4. 自動校正
您可以使用自動校正功能來校正錯字、大小寫錯誤和拼錯的單字,以及自動插入符號和其他文字片段。
根據預設,自動校正使用的是常見拼錯單字和符號的標準清單,但是您也可以修改清單中的項目。
4.1. 建立自動校正
1. 按一下 [檔案] > [選項] > [校訂] > [自動校正選項]。
Chinese Microsoft Word 2010 for Advanced Users
Feva Works IT Education Centre @ 2017 27
2. 在 [自動校正] 索引標籤上,確認已選取 [自動取代字串] 核取方塊。
3. 在 [取代] 方塊中,鍵入經常打錯或拼錯的單字或片語,例如,鍵入 usualy。
4. 在 [成為] 方塊中,鍵入此單字的正確拼法,例如,鍵入 usually。
5. 按一下 [新增],再按一下 [確定]。
Chinese Microsoft Word 2010 for Advanced Users
Feva Works IT Education Centre @ 2017 28
4.2. 修改自動校正
1. 按一下 [檔案] > [選項] > [校訂] > [自動校正選項]。
Chinese Microsoft Word 2010 for Advanced Users
Feva Works IT Education Centre @ 2017 29
2. 在 [自動校正] 索引標籤上,確認已選取 [自動取代字串] 核取方塊。
3. 在 [取代] 方塊中,鍵入經常打錯或拼錯的單字或片語,例如,鍵入 usualy。
4. 在 [成為] 方塊中,鍵入此單字的正確拼法,例如,鍵入 usually。
5. 按一下 [取代],再按一下 [確定]。
Chinese Microsoft Word 2010 for Advanced Users
Feva Works IT Education Centre @ 2017 30
4.3. 刪除自動校正
1. 按一下 [檔案] > [選項] > [校訂] > [自動校正選項]。
Chinese Microsoft Word 2010 for Advanced Users
Feva Works IT Education Centre @ 2017 31
2. 在 [自動校正] 索引標籤上,確認已選取 [自動取代字串] 核取方塊。
3. 選取需要刪除的項目,
4. 按一下 [刪除],再按一下 [確定]。
Chinese Microsoft Word 2010 for Advanced Users
Feva Works IT Education Centre @ 2017 32
5. 標號
您在文件中加入標號後,就可以建立圖表目錄。 您也可以使用樣式來建立圖表目錄。
5.1. 新增標號
1. 選取您想要為其新增標號的物件 (表格、方程式、圖表或其他物件)。
2. 在 [參考資料] 索引標籤上,按一下 [標號] 群組中的 [插入標號]。
3. 在 [標籤] 清單中,選取最能說明物件的標籤,例如圖表或方程式。如果清單沒有提供您想要的標籤,
請按一下 [新增標籤],在 [標籤] 方塊中輸入新標籤,然後按一下 [確定]。
4. 輸入任何您想要顯示在標籤之後的文字 (包括標點符號)。
Chinese Microsoft Word 2010 for Advanced Users
Feva Works IT Education Centre @ 2017 33
5. 按一下 [確定]。
5.2. 使用標號建立圖表目錄
在開始之前,新增標題至您想要清單,在圖表中的數字。
1. 按一下要插入圖表目錄的位置。
2. 在 [參考資料] 索引標籤, [標號] 群組中,按一下 [插入圖表目錄]。
3. 在 [標題標籤] 清單中,按一下您要包含在圖表目錄中的項目的標籤類型。
4. 選擇您所要的其他任何選項,然後按一下 [確定]。
Chinese Microsoft Word 2010 for Advanced Users
Feva Works IT Education Centre @ 2017 34
6. 註腳和章節附註
您可以在文件中使用註腳和章節附註,以說明、 註解或提供參照文件中所提及的項目。通常,出現在頁
面底部的註腳和章節附註了結尾的文件或章節。
6.1. 插入註腳
Word 會在文字中插入參照標記,並在頁面底部新增註腳。
1. 按一下要新增註腳的位置。
2. 按一下 [參考資料]>[插入註腳]。
提示: 您也可以按 Ctrl + Alt + F 插入註腳。
3. 輸入註腳文字。
6.2. 插入章節附註
Word 會在文字中插入參照標記,並在文件結尾新增章節附註。
1. 按一下要新增章節附註的位置。
2. 按一下 [參考資料] > [插入章節附註]。
提示: 您也可以按 Ctrl + Alt + D 插入章節附註。
3. 輸入章節附註文字。
Chinese Microsoft Word 2010 for Advanced Users
Feva Works IT Education Centre @ 2017 35
6.3. 自訂註腳和章節附註
新增註腳和章節附註之後,您可以變更其顯示方式。 例如,您可以變更數字格式或其在文件中的顯示位
置。
1. 在 [參考資料] 索引標籤中,按一下 [註腳] 對話方塊啟動器。
2. 在 [註腳及章節附註] 對話方塊中,選取您要的選項:
在 [位置],選擇註腳或章節附註,然後選擇您要的註腳或章節附註顯示。
在 [格式] 底下,選擇 [數字格式],設定 [起始值],然後選擇編號是否為 [接續本頁]、 [每節重
新編號]。
3. 選擇您要套用變更的位置 (整份文件或您所在的節)。
4. 然後按一下 [插入]。
Chinese Microsoft Word 2010 for Advanced Users
Feva Works IT Education Centre @ 2017 36
6.4. 刪除註腳或章節附註
您沒有刪除頁面的底部分隔線或章節附註的註腳,在您的文件結尾處。是參照數字或刪除的文字的本文
中的標記。如果您刪除註腳或章節附註本身的參考號碼, Word 重新編號現有的備忘稿。
1. 開啟文件。
2. 在 [參考資料] 索引標籤的 [註腳] 群組中,選擇 [下一註腳](預設設定)或選擇下拉式箭號,選擇 [下
一章節附註]。
3. 選取的註腳或章節附註,然後按 Delete 鍵。
Chinese Microsoft Word 2010 for Advanced Users
Feva Works IT Education Centre @ 2017 37
7. 書籤
書籤可用於識別您所命名及辨識的文字位置或選取範圍,以便將來參照。例如,您可以使用書籤識別要
在日後修改的文字。您不需要捲動文件以找出文字,只要使用 [書籤] 對話方塊就可直接跳到該文字。
7.1. 新增書籤
1. 選取您要指定書籤的文字或項目,或按一下要插入書籤的位置。
2. 在 [插入] 索引標籤的 [連結] 群組中,按一下 [書籤]。
3. 在 [書籤名稱] 底下,輸入或選取名稱。
書籤名稱必須以字母開頭且可包含數字,書籤名稱中不能包含空格,不過,您可以使用底線字元將
兩個字分開,例如,"First_heading"。
4. 按一下 [新增]。
Chinese Microsoft Word 2010 for Advanced Users
Feva Works IT Education Centre @ 2017 38
7.2. 移至特定書籤
1. 在 [插入] 索引標籤的 [連結] 群組中,按一下 [書籤]。
2. 按一下 [名稱] 或 [位置] 排序文件中的書籤清單。
3. 按一下您要移至的書籤名稱。
4. 按一下 [到]。
7.3. 刪除書籤
1. 在 [插入] 索引標籤的 [連結] 群組中,按一下 [書籤]。
Chinese Microsoft Word 2010 for Advanced Users
Feva Works IT Education Centre @ 2017 39
2. 按一下您要刪除的書籤名稱,然後按一下 [刪除]。
Chinese Microsoft Word 2010 for Advanced Users
Feva Works IT Education Centre @ 2017 40
8. 目錄和索引
您可以將標題樣式 (例如 [標題 1]、[標題 2] 及[標題 3]) 套用至要包含在目錄中的文字,以建立目錄。
Microsoft Word 會搜尋這些標題,然後將目錄插入文件中。索引會列出文件中所討論的詞彙和主題,以
及這些項目所出現的頁面。若要建立索引,您必須提供文件中的主要項目名稱和交互參照來標記索引項
目,然後再建立索引。
8.1. 創建目錄
建立目錄最簡單的方式是使用內建的標題樣式。您也可以建立以所套用自訂樣式為基礎的目錄。或者,
您可以將目錄階層指派給個別的文字項目。
8.1.1. 使用內建標題樣式標記項目
1. 選取您要顯示在目錄中的文字。
2. 在 [常用] 索引標籤的 [樣式] 群組中,按一下您想要的樣式。
8.1.2. 建立自訂目錄
1. 在 [參考資料] 索引標籤上,按一下 [目錄] 群組中的 [目錄],然後按一下 [插入目錄]。
Chinese Microsoft Word 2010 for Advanced Users
Feva Works IT Education Centre @ 2017 41
2. 在 [目錄] 對話方塊中,執行下列任何一項操作:
a. 若要變更目錄中顯示的標題階層,請在 [一般] 下 [顯示階層] 旁的方塊中,輸入您要的階層。
b. 若要變更目錄的整體外觀,請按一下 [格式] 清單中不同的格式。您可以在 [預覽列印] 和 [Web
預覽] 區域中,看到所選擇項目的外觀呈現。
c. 若要變更項目文字與頁碼之間所顯示線條的類型,請按一下 [定位點前置字元] 清單中的選項。
d. 若要變更目錄中標題階層的顯示方式,請按一下 [修改]。在 [樣式] 對話方塊中,按一下您要變
更的階層,然後按一下 [修改]。在 [修改樣式] 對話方塊中,您可以變更字型、大小和縮排程度。
Chinese Microsoft Word 2010 for Advanced Users
Feva Works IT Education Centre @ 2017 42
3. 若要在目錄中使用自訂樣式,請按一下 [選項],然後執行下列操作:
a. 在 [可用樣式] 底下,找出您套用到文件中之標題的樣式。
b. 在 [目錄階層] 底下 (樣式名稱旁邊) 輸入 1 到 9 的數字,表示標題樣式所要代表的階層。
c. 針對要包含在目錄中的每個標題樣式,重複步驟 1 和 2。
d. 按一下 [確定]。
4. 選擇符合文件類型的目錄:
a. 列印文件 如果您正在建立的文件是要讓讀者在列印的頁面上閱讀,請建立會列出每個項目之
標題及其頁碼的目錄。這樣讀者就可以跳到他們想要的頁面。
b. 線上文件 如果讀者會在線上使用 Word 閱讀文件,您可以將目錄中的項目設定為超連結格式,
這樣讀者就可以按一下目錄中的項目跳到該標題。
8.2. 更新目錄
如果您新增或移除了文件中的標題或其他目錄項目,可以快速更新目錄。
1. 在 [參考資料] 索引標籤上,按一下 [目錄] 群組中的 [更新目錄]。
Chinese Microsoft Word 2010 for Advanced Users
Feva Works IT Education Centre @ 2017 43
2. 按一下 [只更新頁碼] 或 [更新整個目錄]。
3. 按一下 [確定]。
8.3. 標記索引
若要建立索引,您必須標記索引項目、選取設計,然後建立索引。
1. 若要將現有文字當作索引項目使用,請選取該文字。若要輸入自訂文字作為索引項目,請按一下要
插入索引項目的位置。
2. 在 [參考資料] 索引標籤的 [索引] 群組中,按一下 [項目標記]。
3. 若要使用自訂文字建立主要索引項目,請在 [主要項目] 方塊中輸入或編輯文字。
Chinese Microsoft Word 2010 for Advanced Users
Feva Works IT Education Centre @ 2017 44
4. 如果需要,您可以透過建立 次要項目 (第 3 層項目) 或另一個項目的交互參照來自訂項目:
若要建立次要項目,請在 [次要項目] 方塊中輸入文字。
若要包含第三層項目,請在輸入次要文字之後加上冒號 (:),然後輸入第三層項目的文字。
若要建立連結至其他項目的交互參照,請按一下 [選項] 下方的 [交互參照],然後在方塊中輸入
該項目的文字。
5. 若要為索引中的頁碼設定格式,請選取 [頁碼格式] 下方的 [粗體] 核取方塊或 [斜體] 核取方塊。
若要為索引設定文字格式,請選取 [主要項目] 或 [次要項目] 方塊中的文字,按一下滑鼠右鍵,然後
按一下 [字型]。選取所要使用的格式設定選項。
6. 若要標記索引項目,請按一下 [標記]。若要標記文件中出現該文字的項目,請按一下 [全部標記]。
7. 若要標記其他索引項目,請選取文字,然後按一下 [索引項目標記] 對話方塊,再重複步驟 3 到步驟
6。
8.4. 建立索引
標記項目後,就可以開始將索引插入文件中。
1. 按一下要新增索引的位置。
2. 按一下 [參考資料] > [插入索引]。
Chinese Microsoft Word 2010 for Advanced Users
Feva Works IT Education Centre @ 2017 45
3. 在 [索引] 對話方塊中,您可以選擇文字項目、頁碼、定位點和前置字元的格式。
4. 您可以從 [格式] 下拉式功能表中選擇,變更整體外觀的索引。預覽會顯示在視窗左上角。
5. 按一下 [確定]。
8.5. 刪除索引項目並更新索引
1. 選取包含大括弧 ({}) 在內的完整索引項目功能變數,然後按 DELETE。
若沒有看見 XE 功能變數,請在 [常用] 索引標籤的 [段落] 群組中,按一下 [顯示/隱藏編輯標記]。
Chinese Microsoft Word 2010 for Advanced Users
Feva Works IT Education Centre @ 2017 46
2. 若要更新索引,請按一下該索引,然後按 F9。您也可以在 [參考資料] 索引標籤的 [索引] 群組中,按
一下 [更新索引]。
Chinese Microsoft Word 2010 for Advanced Users
Feva Works IT Education Centre @ 2017 47
9. 主文件
其實一份主控文件除內含有其他檔案或稱「子文件」外,大致就和一份普通 Word 文件一樣。而其強大功
能正就是源自於「子文件」。當你用「大綱模式」瀏覽一份主控文件時,你會發覺每份子文件是由「分
節符號」分隔開的。而你可以插入現存檔案作為子文件或建立一份全新的子文件,另外你亦可鎖定子文
件以免遭其他人隨意修改。
9.1. 將子文件插入主文件
1. 開啟主控文件。
2. 按一下 [檢視] > [大綱模式]。
3. 將插入點移至某一行,其下將會是你想要子文件插入的地方。
4. 按「大綱」上的「主控文件」群組,然後按一下 [顯示文件]。
5. 在「主控文件」群組,然後按一下 [插入]。
Chinese Microsoft Word 2010 for Advanced Users
Feva Works IT Education Centre @ 2017 48
6. 選取所需文件,然後按一下 [開啟]。
7. 選取樣式選項。
9.2. 從主文件中取消連接或刪除子文件
1. 開啟主控文件。
Chinese Microsoft Word 2010 for Advanced Users
Feva Works IT Education Centre @ 2017 49
2. 按一下 [檢視] > [大綱模式]。
3. 按一下 。
4. 然後按一下 [取消連結] 或者按一下鍵盤上 DELETE。
Chinese Microsoft Word 2010 for Advanced Users
Feva Works IT Education Centre @ 2017 50
10. 追踪修訂
追蹤修訂者使用修訂標記在文件中變更的內容和位置;顯示或隱藏及接受或拒絕這些變更,以及刪除任
何插入的註解。即使您是處理文件的唯一作者,標記也很有幫助。
10.1. 開啟或關閉追蹤修訂
在 [校閱] 索引標籤的 [追蹤] 群組中,選擇 [追蹤修訂]。
開啟 [追蹤修訂] 時,Word 會標記文件中的新變更。 關閉 [追蹤修訂] 之後,Word 會停止標記新的
變更。所有已經追蹤的變更仍會在文件中維持標記,直到您移除它們為止。
10.2. 顯示文件中的變更 (修訂)
開啟 [追蹤修訂] 之後,Word 會標記並顯示任何人對文件所做的任何修訂。
1. 在 [校閱] 索引標籤的 [追蹤] 群組中,選擇 [簡易標記] 清單中的檢視選項。
Chinese Microsoft Word 2010 for Advanced Users
Feva Works IT Education Centre @ 2017 51
[簡易標記] 是預設選項,會在邊界處以紅色線段標示修訂所在的位置。
[無標記] 會隱藏標記以顯示合併變更後將如何呈現。
[所有標記] 會以不同色彩的文字和線段顯示所有編輯。
[原稿] 會顯示原始形式的文件。
2. 在 [顯示標記] 清單中,選擇您想要顯示的修訂項目 — [註解]、[筆跡]、[插入與刪除]、[設定格式]、
[註解方塊]、[特定人員]。
10.3. 接受追蹤修訂
當您準備好分享文件的最終版本時,請接受或拒絕追蹤修訂以移除這些修訂。如果 [接受] 和 [下一個] 按
鈕呈現灰色,則表示文件已遭鎖定,無法編輯或使用追蹤修訂功能。
Chinese Microsoft Word 2010 for Advanced Users
Feva Works IT Education Centre @ 2017 52
若要接受所有修訂,請按一下 [校閱],按一下 [接受] 旁的箭號,再按一下 [接受所有修改]。或按一
下 [接受所有變更並停止追蹤] 以接受所有修訂並關閉 [追蹤修訂]。
若要查看每一個修訂並一次接受所有修訂,請按一下 [校閱] > [接受]。
10.4. 接受一個修訂而不移動到下一個修訂
接受修訂後,若希望游標停留在當下的位置,請依序按一下 [校閱]、[下一個]、[接受] 旁的箭號,再按一
下 [接受此變更]。
Chinese Microsoft Word 2010 for Advanced Users
Feva Works IT Education Centre @ 2017 53
現在若要接受修訂而不移至下一個修訂,只要按一下 [快速存取工具列] 上的 [接受此變更] 按鈕即可。
10.5. 移除追蹤修訂
現在,您已經將文件送出以供檢閱,並已收到部分輸入內容,檔案中已充滿此類標記。
其中可能會有如下線條:
或是有許多刪除線和插入,如下所示:
刪除這些追蹤修訂的唯一方法是接受或拒絕修訂。方法如下:
若要查看每個修訂,按一下 [檢閱] > [下一個] > [接受] 或 [拒絕]。
Chinese Microsoft Word 2010 for Advanced Users
Feva Works IT Education Centre @ 2017 54
Word 會接受變更或移除變更,然後移至下一個變更。
若要同時接受所有變更,請按一下 [接受] 的箭頭 > [接受所有修改]。
Chinese Microsoft Word 2010 for Advanced Users
Feva Works IT Education Centre @ 2017 55
11. 註解
您可以插入註解方塊或會出現在文件邊界中的方塊內的註解 。您也可以顯示或隱藏註解檢視。
11.1. 插入註解
1. 選取文字或您想要註解,或按一下文字結尾處的項目。
2. 在 [校閱] 索引標籤上的 [在註解] 群組中,選擇 [新增註解]。
3. 在註解方塊中輸入您的回應或選擇檢閱窗格中,輸入您的回應。
11.2. 回覆註解
1. 按一下您想要回覆註解方塊。
2. 在 [註解] 群組中,選擇 [新增註解],然後在新的註解方塊中輸入您的回應。
Chinese Microsoft Word 2010 for Advanced Users
Feva Works IT Education Centre @ 2017 56
11.3. 刪除註解
刪除單一註解
在 [註解] 群組中,選擇 [刪除],然後選擇 [刪除]。
刪除所有註解
1. 按一下 [文件中的註解]。
2. 在 [註解] 群組中,選擇 [刪除],然後選擇 [刪除文件中的所有註解]。
11.4. 顯示或隱藏註解
在 [校閱] 索引標籤上的 [在 [追蹤] 群組中,選擇 [顯示標記],然後選擇或取消選擇 [註解]。
Chinese Microsoft Word 2010 for Advanced Users
Feva Works IT Education Centre @ 2017 57
12. 比較和合併文件
當您送出文件供檢閱之後,可能會收到多份記載重要建議和修訂的複本。這時,您可以將所有的編輯和
意見比較或全都合併在一份文件中。如果您不與其他人共用您的文件,您可以結合複製並貼上的文件。
12.1. 比較文件
修正標記選項會比較兩份文件,並且只顯示兩份文件間的不同之處。用來進行比較的文件不會有任何改
變。根據預設,修正標記的比較結果會顯示在新的第三份文件中。
1. 開啟您要比較的文件。
2. 在 [校閱] 索引標籤的 [比較] 群組中按一下 [比較]。
3. 按一下 [比較文件的兩個版本 (修正標記)]。
4. 在 [原始文件] 下方,瀏覽至您要當做原始文件的文件。
5. 在 [修訂的文件] 底下,瀏覽您要比較的另一份文件。
Chinese Microsoft Word 2010 for Advanced Users
Feva Works IT Education Centre @ 2017 58
6. 按一下 [更多],然後選取您要在文件中進行何種比較的設定值。在 [顯示變更] 底下,選擇是要顯示
字元階層或文字階層的變更。
如果您想在第三份文件中顯示變更,請選擇您要變更出現在哪份文件。
7. 按一下 [確定]。
Chinese Microsoft Word 2010 for Advanced Users
Feva Works IT Education Centre @ 2017 59
12.2. 合併多位作者的修訂
1. 按一下 [檢閱] > [比較] > [合併]。
2. 在 [原始文件] 下方按一下箭號,再按一下您傳送供檢閱的文件。
3. 在 [修訂的文件] 之下,按一下您要合併到哪一份文件。
4. 在 [標記未標示的變更] 方塊輸入姓名或片語,以提醒自己這是誰建議的變更。
5. 按一下 [更多]。
Chinese Microsoft Word 2010 for Advanced Users
Feva Works IT Education Centre @ 2017 60
6. 在 [顯示變更] 下方,按一下 [新文件]。
7. 按一下 [確定]。
Chinese Microsoft Word 2010 for Advanced Users
Feva Works IT Education Centre @ 2017 61
13. 合併列印
在日常營運中,組織會不斷地與客戶溝通交流。溝通有各種不同的形式,包括歡迎信函、特殊公告、致
謝電子郵件,以及發票等等,不勝枚舉。Word 中的合併列印功能可協助組織更有效率地產生各種形式的
書面溝通資料。
組織可以使用合併列印程序,建立一批要傳送給專業連絡人的個人化信件或電子郵件。每封信件或電子
郵件都可包含標準和自訂內容。例如,您可以選擇使用收件者的名字、使用其郵寄地址,或新增會員編
號等唯一資訊,來向每位收件者問候致意。您用來自訂信件或電子郵件的所有資訊都是從您資料來源 (例
如郵寄清單) 中的項目擷取。
將信件或電子郵件與郵寄清單合併,就能建立合併列印文件,以將大宗郵件傳送給特定人員或郵寄清單
上的所有人員。您也可以使用合併列印來建立及列印郵寄標籤和信封。
13.1. 合併列印程序
合併列印程序在建立及列印信件和電子郵件、或標籤和信封時,包含了三份文件。
您的主文件
此文件包含每個合併文件版本都相同的文字及圖形 (例如標誌或影像)。相同內容的範例為信封上的
寄件地址、信件的內文,或電子郵件訊息。
您的郵寄清單
此文件包含用於在主文件內填寫資訊的資料。例如,郵寄清單包含要列印在標籤或信封上的地址。
您的合併文件
此文件是主文件和郵寄清單的組合。將會從郵寄清單擷取資訊,然後插入到主文件中,產生為郵寄
清單上之不同人員個人化的合併文件 (信件、電子郵件、標籤或信封)。
Chinese Microsoft Word 2010 for Advanced Users
Feva Works IT Education Centre @ 2017 62
13.2. 使用合併列印來個人化大量郵寄的字母
如果您有大量郵件傳送給您的郵寄清單中的人員,您可以使用 [合併列印建立的個人化信件批次。所產生
的每個字母具有相同的版面配置、 格式設定、 文字和圖形。只有特定節的字母視情況而定,並會個人
化。
有三個檔案中建立及列印信件使用合併列印程序︰
主文件
這份文件包含文字與合併文件的每個版本相同的圖形 (標誌或影像,例如)。本文字母是相同內容
的範例。
您的郵寄清單
這是用來填入資訊書信中的資料來源。您的郵寄清單擁有名稱,例如,且主文件為將收件者為您的
清單中的名稱字母。
合併文件
這份文件是主文件與郵件清單的組合。[合併列印會提取郵件清單中的資訊,然後放在主文件中的每
個人的個人化信件結果。
13.2.1. 準備主文件
在開始合併列印之前,準備您的信件。如果您讓別人知道即將發生的事件,例如,包含名稱、 日期、 時
間及事件的位置。就會相當重要的信件的所有收件者的詳細資料。
1. 在 [郵寄] 索引標籤上的 [在 [啟動合併列印] 群組中,選擇 [啟動合併列印>字母。
Chinese Microsoft Word 2010 for Advanced Users
Feva Works IT Education Centre @ 2017 63
2. 在 Word,輸入您想要傳送給所有人的字母 (範例如下所示) 的本文。
13.2.2. 設定您的郵寄清單
郵件清單是您的資料來源。 可將 Excel 試算表、 Outlook 連絡人的目錄, Access 資料庫或 Office 通訊清
單。包含記錄的 Word 用來擷取資訊來建立您的信件。
13.2.3. 將您的郵寄清單連結主文件
現在您已準備好開啟您的郵寄清單的資料來源,並將其連結至您的信件。
1. 在 [郵寄] 索引標籤的 [啟動合併列印] 群組中選擇 [選取收件者],然後選擇一個選項。
2. 請執行下列其中一項操作:
如果您沒有安裝郵寄清單,選擇 [鍵入新清單] ,然後建立一個。
如果您的郵寄清單位於 Excel 試算表、 Access 資料庫或其他類型的資料檔案中,選擇 [使用現
有清單]。然後瀏覽至您的清單,然後選擇 [開啟]。
如果您使用的 Outlook 連絡人,請選擇 [從 Outlook 連絡人選擇]。
3. 選擇 [檔案>另存新檔。
Chinese Microsoft Word 2010 for Advanced Users
Feva Works IT Education Centre @ 2017 64
4. 在 [檔案名稱] 方塊中,輸入檔案名稱,,然後選擇儲存。
13.2.4. 編輯收件者清單
1. 選擇 [編輯收件者清單]。
2. 在 [合併列印收件者] 對話方塊中,選取每個您想要接收電子郵件訊息的人員名稱旁的核取方塊。
在 [合併列印收件者] 對話方塊中,有縮小收件者清單的選項。兩個最常用的選項是來排序並篩選清單,
使其更容易找到名稱與地址。
Chinese Microsoft Word 2010 for Advanced Users
Feva Works IT Education Centre @ 2017 65
13.2.5. 新增至您的信件的個人化的內容
新增內容至不同的每個人異的信件 — 例如,他們的名稱和地址。新增這些詳細資料的最佳作法是在主文
件中插入合併欄位。
1. 在 [郵件] 索引標籤的 [寫入與插入功能變數] 群組中,選擇 [地址區塊]。
2. 在 [插入地址區塊] 對話方塊中,選擇收件者的名稱格式,將會顯示的字母。
3. 選擇 [確定]。
4. 在 [書寫與插入] 群組中,選擇 [問候行]。
5. 在 [插入問候行] 對話方塊中,選擇您想要使用的格式。
6. 選擇[確定]以插入合併欄位的字母。
Chinese Microsoft Word 2010 for Advanced Users
Feva Works IT Education Centre @ 2017 66
13.2.6. 預覽及列印信件
1. 選擇 [預覽結果],然後選擇下一步 或前一 記錄] 按鈕,請確定您的名稱及您的信件的本文中的地
址看起來正確。
提示: 若要移至清單的開頭,請選擇 [第一個 記錄] 按鈕,並移至清單結尾,選擇 [最後一個 記
錄] 按鈕。
2. 選擇 [完成與合併] > [列印文件]。
3. 選擇 [檔案>儲存若要保留您要進行合併列印建立的字母 (範例如下所示)。
13.3. 合併標籤
當您想要使用標籤來傳送大量郵件給通訊清單中的人員時,可以使用合併列印來建立一張地址標籤,每
一個標籤都包含清單中的一個地址。
13.3.1. 設定郵寄清單
郵件清單可以是 Excel 試算表、Outlook 連絡人目錄、Access 資料庫,或 Office 地址清單。Word 會讀取
清單中的記錄資訊,以建立標籤上的地址。
如果您沒有郵寄清單,您可以在合併列印期間在 Word 中建立新的清單。
Chinese Microsoft Word 2010 for Advanced Users
Feva Works IT Education Centre @ 2017 67
如果您是使用 Excel 試算表,請確定郵遞區號已格式化為文字,以避免遺失任何數字為零的內容。
如果您想要使用您的 Outlook 連絡人,請確定 Outlook 是您的預設電子郵件程式。
13.3.2. 準備標籤用的主文件
1. 在 Word 中,選擇 [檔案] > [新增] > [空白文件]。
2. 在 [郵件] 索引標籤上的 [啟動合併列印] 群組中,選擇 [啟動合併列印] > [標籤]。
3. 在 [標籤選項] 對話方塊中的 [標籤資訊] 底下,從 [標籤樣式] 清單中選擇您的標籤廠商。
4. 在 [產品編號] 清單中,選擇與您的標籤包裝上所示產品編號相符的號碼。
Chinese Microsoft Word 2010 for Advanced Users
Feva Works IT Education Centre @ 2017 68
5. 選擇 [確定]。
您的文件應該會顯示出您所選標籤的範圍及形狀。如果沒有,請在 [版面配置] 索引標籤的 [表格] 群
組中,選擇 [檢視格線]。
13.3.3. 將您的郵寄清單連結至標籤
1. 在 [郵件] 索引標籤的 [啟動合併列印] 群組中,選擇 [選取收件者],然後選擇下列其中一項:
如果您沒有郵寄清單,請選擇 [鍵入新清單] 然後建立一份。
如果您的郵寄清單儲存在 Excel 試算表、Access 資料庫或其他類型的資料檔案中,請選擇 [使
用現有清單],然後瀏覽至您的清單並選擇 [開啟]。
Chinese Microsoft Word 2010 for Advanced Users
Feva Works IT Education Centre @ 2017 69
或
如果您正在使用您的 Outlook 連絡人,請選擇 [從 Outlook 連絡人選擇]。
2. 請執行下列其中一項操作:
若要為整個郵寄清單製作標籤,請移至「步驟 4:新增標籤上的地址」。
若只要為清單上的部分名稱製作標籤,請選擇 [郵件] 索引標籤上的 [編輯收件者清單]。
3. 在 [合併列印收件者] 方塊中,選擇您要新增至標籤的名稱。
13.3.4. 新增標籤上的地址
地址區塊是合併列印功能變數,也稱為預留位置,用來標示您希望地址出現在標籤上的位置。
Chinese Microsoft Word 2010 for Advanced Users
Feva Works IT Education Centre @ 2017 70
1. 在 [郵件] 索引標籤的 [寫入與插入功能變數] 群組中,選擇 [地址區塊]。
2. 在 [插入地址區塊] 對話方塊中,選擇要在標籤上顯示的收件者名稱格式。
附註: 選擇 [預覽結果],然後選擇 [下一個] 記錄按鈕,或選擇 [上一個] 記錄按鈕,在資料來源中
的記錄之間移動,並檢視地址在標籤上的顯示方式。
3. 選擇 [確定]。
提示: 若要變更地址區塊在標籤上的對齊方式,請選擇地址區塊,然後在 [常用] 索引標籤的 [段落]
群組中,選擇 [靠左對齊]、[置中]、[靠右對齊] 或 [左右對齊]。
4. 在 [書寫與插入功能變數] 群組中,選擇 [更新標籤] 以將變更套用到每一張標籤。
Chinese Microsoft Word 2010 for Advanced Users
Feva Works IT Education Centre @ 2017 71
13.3.5. 預覽及列印標籤
列印標籤前,請做最後一次檢查。
1. 在 [郵件] 索引標籤上,選擇 [預覽結果]。
2. 選擇 [下一個] 記錄按鈕或 [上一個] 記錄按鈕,確定所有標籤上的名稱和地址看起來都沒有問題。
提示: 若要移至清單的開頭,請選擇 [第一個] 記錄按鈕;若要移至清單的結尾,請選擇 [最後一
個] 記錄按鈕。
3. 選擇 [完成與合併] > [列印文件]。
Chinese Microsoft Word 2010 for Advanced Users
Feva Works IT Education Centre @ 2017 72
14. 密碼和編輯限制
您可以將文件標示為唯讀,同時仍允許變更選取的部分。您可以設定將這些不受限制的部分,開放給任
何開啟文件的人使用,也可以授權給特定的人,只允許他們變更文件未限制的部分。
14.1. 保護文件並標示可以變更的部分
1. 在 [校閱] 索引標籤上,按一下 [保護] 群組中的 [限制編輯]。
2. 在 [編輯限制] 區域中,選取 [文件中僅允許此類型的編輯方式] 核取方塊。
3. 在編輯限制清單中,按一下 [不允許修改 (唯讀)]。
Chinese Microsoft Word 2010 for Advanced Users
Feva Works IT Education Centre @ 2017 73
4. 選取您允許變更的文件部分。
提示: 若要同時選取多個文件部分,請先選取一個您要的部分,然後按住 CTRL,接著再選取其他部
分。
5. 在 [例外] 底下,執行下列其中一項動作:
如果要讓所有開啟文件的人都能編輯您所選的部分,請選取 [每個人] 核取方塊中的 [群組] 清
單。
如果只要讓特定的人編輯您所選的部分,請按一下 [更多使用者],然後輸入使用者名稱。
如果您希望能夠編輯文件的那個部分,請加上您自己的名稱。並且以分號區隔每個名稱。
按一下 [確定],然後在您允許其編輯選定部分的人名旁,選取核取方塊。
附註: 如果您選取的人不只一個,那些人會新增為 [群組] 方塊中的項目,讓您能夠很快的再次
選取他們。
6. 繼續選取文件的其他部分,並指派有權限編輯的使用者。
7. 在 [開始強制] 下,按一下 [是,開始強制保護]。
Chinese Microsoft Word 2010 for Advanced Users
Feva Works IT Education Centre @ 2017 74
8. 請執行下列其中一項操作:
若要為文件指定密碼,讓知道密碼的使用者移除保護並處理文件,請在 [輸入新密碼 (選用)] 方
塊中輸入密碼,然後確認密碼。
附註: 如果您希望其他人可以同時處理文件,請使用這個選項。
若要將文件加密,只讓經過驗證的文件擁有者移除保護,請按一下 [使用者驗證]。
14.2. 解除鎖定受保護文件
若要移除文件的所有保護,您必須知道文件的密碼,或者必須列為經過驗證的文件擁有者。
如果您是經過驗證的文件擁有者,或者您知道移除文件保護的密碼,請執行以下動作:
1. 在 [校閱] 索引標籤上,按一下 [保護] 群組中的 [限制編輯]。
2. 在 [限制編輯] 工作窗格中,按一下 [停止保護]。
3. 如果系統提示您輸入密碼,請輸入密碼。
Chinese Microsoft Word 2010 for Advanced Users
Feva Works IT Education Centre @ 2017 75
15. 密碼保護
為文件指派密碼以防止無關人士編輯,藉此協助保護機密文件。 您也可以防止無關人士開啟文件。
15.1. 將密碼套用到文件
1. 按一下 [檔案] > [資訊] > [保護文件] > [以密碼加密]。
2. 在 [加密文件] 方塊中輸入密碼,然後按一下 [確定]。
Chinese Microsoft Word 2010 for Advanced Users
Feva Works IT Education Centre @ 2017 76
3. 在 [確認密碼] 方塊中再次輸入密碼,然後按一下 [確定]。
15.2. 移除文件密碼
移除文件密碼的程序很簡單,但是您必須知道原始密碼。
1. 按一下 [檔案] > [資訊] > [保護文件] > [以密碼加密]。
2. 清除在 [密碼] 方塊中的密碼,然後按一下 [確定]。
Chinese Microsoft Word 2010 for Advanced Users
Feva Works IT Education Centre @ 2017 77
You might also like
- sentaurus中文教程 d0017a63192e45361066f56dDocument96 pagessentaurus中文教程 d0017a63192e45361066f56ddjw2982274252No ratings yet
- SeaThinking Simplified Version Software Userí S ManualDocument218 pagesSeaThinking Simplified Version Software Userí S Manualresav40698No ratings yet
- EXCEL及VBA高级金融建模Document269 pagesEXCEL及VBA高级金融建模Ryan XT ChengNo ratings yet
- PowerWorld SimulatorDocument379 pagesPowerWorld Simulator张炎霖100% (1)
- Chinese Microsoft PowerPoint 2013 For BeginnersDocument77 pagesChinese Microsoft PowerPoint 2013 For BeginnersH.C. YuNo ratings yet
- Chinese Microsoft Excel 2013 For BeginnersDocument93 pagesChinese Microsoft Excel 2013 For BeginnersH.C. YuNo ratings yet
- Chinese Microsoft Excel 2013 - Pivot TablesDocument71 pagesChinese Microsoft Excel 2013 - Pivot TablesH.C. YuNo ratings yet
- Google CPP Style Guide CNDocument53 pagesGoogle CPP Style Guide CNzhao binNo ratings yet
- citespace中文手册Document85 pagescitespace中文手册PirilampooooNo ratings yet
- 金刚1024V1 7Document37 pages金刚1024V1 7Hěîñ Àŕ ĶãřNo ratings yet
- 金刚1024SV1 0Document40 pages金刚1024SV1 0Hěîñ Àŕ ĶãřNo ratings yet
- 金刚512V1 2Document34 pages金刚512V1 2Hěîñ Àŕ ĶãřNo ratings yet
- 金刚2048V1 4Document40 pages金刚2048V1 4Hěîñ Àŕ ĶãřNo ratings yet
- Moia Control接口开发指南 V5.10Document114 pagesMoia Control接口开发指南 V5.10xwNo ratings yet
- Sof Cub Ezcad2uni v2 (1) 国际版软件使用手册Document190 pagesSof Cub Ezcad2uni v2 (1) 国际版软件使用手册John EspinozaNo ratings yet
- Autocad ElectricalDocument182 pagesAutocad ElectricalmjrsudhakarNo ratings yet
- 全志F1C200s平台MELIS应用程序开发培训文档V1 0Document85 pages全志F1C200s平台MELIS应用程序开发培训文档V1 0Tc WoshiNo ratings yet
- Eclipse中文教程Document221 pagesEclipse中文教程guanxi55No ratings yet
- PLAXIS 3D 2023.1 Tutorial ChineseDocument154 pagesPLAXIS 3D 2023.1 Tutorial ChineseZhibin LiNo ratings yet
- Ai 600操作手册Document164 pagesAi 600操作手册dave123932sina.comNo ratings yet
- 中标麒麟高可用集群软件 V7.0Document54 pages中标麒麟高可用集群软件 V7.0liang chenNo ratings yet
- 2020年百度、阿里、腾讯、字节跳动Android高频面试题解析Document677 pages2020年百度、阿里、腾讯、字节跳动Android高频面试题解析pocket mo.No ratings yet
- Inventor (2017) 講義Document77 pagesInventor (2017) 講義ezcom80No ratings yet
- ZHS Programming Manual PP30 TPSys 5 1 ChineseS ADocument212 pagesZHS Programming Manual PP30 TPSys 5 1 ChineseS Ayin100% (1)
- ZoomNotes GuideDocument123 pagesZoomNotes GuidemiiyaaaaweiNo ratings yet
- 抓拍摄像头等其他设备解决方案Document51 pages抓拍摄像头等其他设备解决方案Eric WangNo ratings yet
- 天天報工作日誌使用手册Document147 pages天天報工作日誌使用手册mtebooksNo ratings yet
- 2023春 Python程序设计讲义(上)Document115 pages2023春 Python程序设计讲义(上)kristin gargantielNo ratings yet
- KND机器人语言指令手册Document138 pagesKND机器人语言指令手册zhang pengNo ratings yet
- LEDSetting使用说明书 1680759731Document139 pagesLEDSetting使用说明书 1680759731Ricky wangNo ratings yet
- CNC 8055 (I) M CZDocument261 pagesCNC 8055 (I) M CZJackam kamNo ratings yet
- tcl培训教程Document70 pagestcl培训教程huan yongNo ratings yet
- Chinese-20240206073740 - Codesys ManualDocument469 pagesChinese-20240206073740 - Codesys ManualAmit MishraNo ratings yet
- Userguide 1Document70 pagesUserguide 1hongjunzhang157No ratings yet
- openwrt深入学习笔记Document123 pagesopenwrt深入学习笔记XJ YangNo ratings yet
- BECS-A18 (A58) 操作手册(版本号:2017-03)Document175 pagesBECS-A18 (A58) 操作手册(版本号:2017-03)Sebastian RodriguezNo ratings yet
- 泛微协同办公平台E cology8.0版本后台维护手册 (1) 流程引擎Document253 pages泛微协同办公平台E cology8.0版本后台维护手册 (1) 流程引擎leonNo ratings yet
- AutoCAD Electrical PDFDocument188 pagesAutoCAD Electrical PDFEfrén RguezNo ratings yet
- 1 1 專利侵權判斷要點Document106 pages1 1 專利侵權判斷要點AuB BiNo ratings yet
- 附件1 大连市医疗保险结算接口规范 (20201208) V1 01Document45 pages附件1 大连市医疗保险结算接口规范 (20201208) V1 01levy shangNo ratings yet
- 鸿合i学软件用户手册Document211 pages鸿合i学软件用户手册Abdel MNo ratings yet
- As/400 程序员培训手册Document100 pagesAs/400 程序员培训手册lckuo0209No ratings yet
- xMate7硬件安装手册Document59 pagesxMate7硬件安装手册郭畅No ratings yet
- 奔驰OM发动机安装指导Document74 pages奔驰OM发动机安装指导blueseatxNo ratings yet
- Perl编程思想Document278 pagesPerl编程思想dlNo ratings yet
- 《100小时学会SAP》Document379 pages《100小时学会SAP》Tony TangNo ratings yet
- 00 FoxPro 学习与解题指南 陆迟 2001Document262 pages00 FoxPro 学习与解题指南 陆迟 2001金志文No ratings yet
- MuCAD5 ChineseDocument196 pagesMuCAD5 ChineseGroup NAVNo ratings yet
- 敏捷实践指南Document108 pages敏捷实践指南chandlertu1987No ratings yet
- Tai Lieu ShanlongDocument53 pagesTai Lieu ShanlongShjv EcbNo ratings yet
- Prosyd 113 PDFDocument265 pagesProsyd 113 PDFVũ Nguyễn MinhNo ratings yet
- 95b521e3-7fe8-48b6-bda9-48eaa9bc917bDocument381 pages95b521e3-7fe8-48b6-bda9-48eaa9bc917bFai tHNo ratings yet
- 《XP定制完全攻略》Document227 pages《XP定制完全攻略》KennethChou100% (5)
- ApacheCN - Elastic Kibana 5.2 中文文档 - V0.1.0Document115 pagesApacheCN - Elastic Kibana 5.2 中文文档 - V0.1.0Jethro TullNo ratings yet
- 河图 TES 系统使用手册Document53 pages河图 TES 系统使用手册shijie shenNo ratings yet
- Cto-20a (C) Im 01Document185 pagesCto-20a (C) Im 01ydftxt6d2yNo ratings yet
- Format luận văn Khoa TrungDocument8 pagesFormat luận văn Khoa TrungLinh NguyenNo ratings yet
- 《哈贝马斯传》 (德) 得特勒夫·霍尔斯特 (Detlef Horster) 著 章国锋译Document165 pages《哈贝马斯传》 (德) 得特勒夫·霍尔斯特 (Detlef Horster) 著 章国锋译api-3748101No ratings yet
- 简洁大气工作报告PPT模板Document26 pages简洁大气工作报告PPT模板王鎧No ratings yet
- 汉语拼音字母表Document5 pages汉语拼音字母表YiFeiNo ratings yet
- Japanese Culture Theme Powerpoint TemplateDocument25 pagesJapanese Culture Theme Powerpoint TemplateblncxhNo ratings yet
- Chin Hy1516 S3 P2Document8 pagesChin Hy1516 S3 P2[2B22] 林鎧雯 LIN HOI MANNo ratings yet
- Carro Show - Vigentes - Tpt1Document2 pagesCarro Show - Vigentes - Tpt1hectorprsNo ratings yet
- 手寫標楷體練習簿 基礎練習19頁Document19 pages手寫標楷體練習簿 基礎練習19頁Chun Hao SuNo ratings yet
- Self Introduction PPT TemplateDocument12 pagesSelf Introduction PPT TemplateEveline WangNo ratings yet
- 标点符号Document3 pages标点符号黄琮蓉No ratings yet