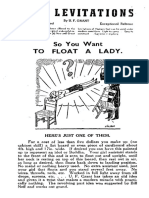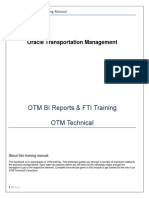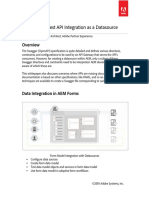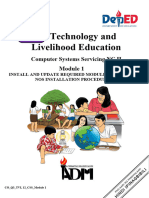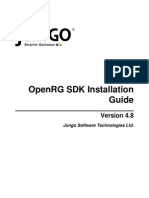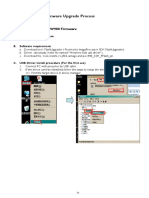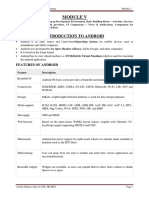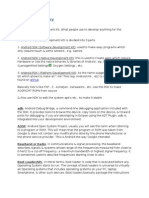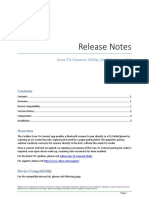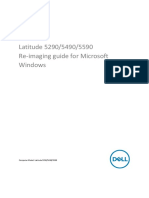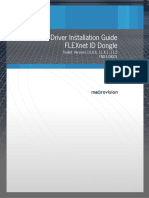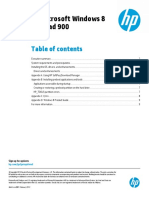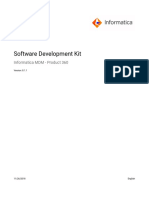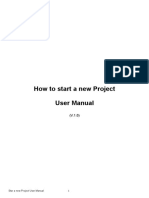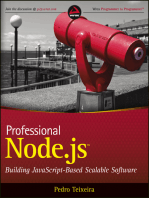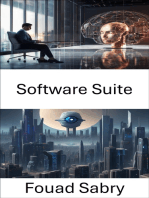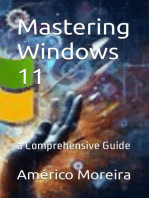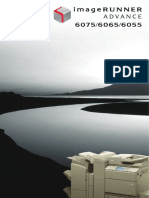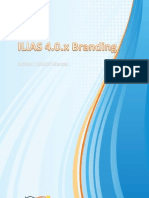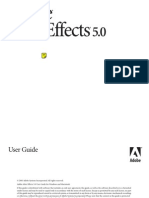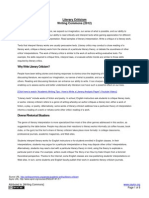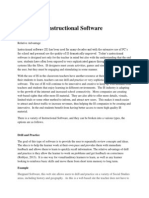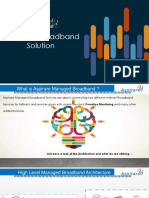Professional Documents
Culture Documents
Gw2011a PDF
Gw2011a PDF
Uploaded by
vijaiOriginal Title
Copyright
Available Formats
Share this document
Did you find this document useful?
Is this content inappropriate?
Report this DocumentCopyright:
Available Formats
Gw2011a PDF
Gw2011a PDF
Uploaded by
vijaiCopyright:
Available Formats
1
GW2011A/12S Exercises for Full
Training
Last updated on 8 August 2012
Created by: Group L & D
Version: GW2011A-12S_full_ex_CON_doc_EN_1.0.docx Classification: Ricoh Family Group Internal Use Only
Table of Contents
Objective ........................................................................................................................... 3
2 Required materials............................................................................................................ 3
Introduction ....................................................................................................................... 3
List of Changes ................................................................................................................. 3
1. Customizable Home Screen ........................................................................................ 4
1.1. Logo..................................................................................................................... 4
1.2. Programmable Icons ........................................................................................... 4
1.3. Function Key ....................................................................................................... 4
2. USB Keyboard ........................................................................................................... 5
3. MFP Browser ............................................................................................................. 5
4. Wireless LAN ............................................................................................................. 6
5. Dynamic DNS ............................................................................................................ 7
6. IPv6 ........................................................................................................................... 8
6.1. Enabling IPv6 ...................................................................................................... 8
6.2. Print using Smart Device Monitor for Client ........................................................ 8
6.3. Print using Native IPv6 Port ................................................................................ 8
7. Bonjour ...................................................................................................................... 9
7.1. Bonjour for Mac ................................................................................................... 9
7.2. Bonjour for Windows ......................................................................................... 10
Last updated on 8 August 2012
Created by: Group L & D
Classification: Ricoh Family Group Internal Use Only Version: GW2011A-12S_full_ex_CON_doc_EN_1.0.docx
Objective
At the end of the exercise, you should be able to: 3
Explain the features of the GW2011A and 2012S controller.
Configure and demonstrate the controller features.
Advise customers on when and how to use the controller features.
Troubleshoot controller problems.
Required materials
MFP with 2011A or 2012S controller and WLAN option.
101-key USB keyboard.
PCs with Windows 7.
MFP Browser Unit.
Access Point.
Introduction
During these exercises you will learn the new features of the GW2011A and 2012S
controller.
List of Changes
Date of change Version history Description
08-05-2012 1.0.a Initial version (no changes)
Last updated on 8 August 2012
Created by: Group L & D
Version: GW2011A-12S_full_ex_CON_doc_EN_1.0.docx Classification: Ricoh Family Group Internal Use Only
1. Customizable Home Screen
1.1. Logo
Use Web Image Monitor to load the logo
R_A_Europe.jpg onto the home screen.
1.2. Programmable Icons
On the MFP, create a program which
has some specific job settings (for
example duplex + staple + A4A3).
Load this program as an icon on the
home screen.
1.3. Function Key
Link the created icon to a Function key.
Last updated on 8 August 2012
Created by: Group L & D
Classification: Ricoh Family Group Internal Use Only Version: GW2011A-12S_full_ex_CON_doc_EN_1.0.docx
2. USB Keyboard
Connect a 101-key USB keyboard to the
MFP.
Enable external USB keyboard with 5
SP5075.
Enable external keyboard in User Tools
System Settings.
Select the correct keyboard and restart
the MFP.
3. MFP Browser
Install the MFP Browser option.
Configure the browser:
o Proxy server is 10.145.222.6.
o Port 8080.
Browse to http://www.ricoh.com.
Last updated on 8 August 2012
Created by: Group L & D
Version: GW2011A-12S_full_ex_CON_doc_EN_1.0.docx Classification: Ricoh Family Group Internal Use Only
4. Wireless LAN
First, check the settings of the Access
Point.
Most Aps can be configured via a web
browser.
Important settings are:
o SSID
o Encryption type
o Encryption key
Enter the User Tools and locate the
WLAN settings.
Enter the same settings as set on the
AP.
o Select [Communication Mode] to
set Infrastructure Mode.
o Select [SSID Settings] to enter the
SSID.
o Select [Security Method] to set
WEP or WPA and enter the
security key.
Select the [Network] button and make
sure that the LAN type is set to WLAN.
Check network connection.
Last updated on 8 August 2012
Created by: Group L & D
Classification: Ricoh Family Group Internal Use Only Version: GW2011A-12S_full_ex_CON_doc_EN_1.0.docx
5. Dynamic DNS
Start Web Image Monitor and login as
administrator.
Select [Device Management] 7
[Configuration] [Network] IPv4.
Enable DDNS.
Enter the Domain Name.
Enter the IP address of the DNS server.
Start a telnet session to the device by
opening a command prompt and typing
“telnet <ip-address-device>”.
Login as admin.
Type “dns” to view the current DNS
settings.
o By default, the A Record is
updated by the DHCP server.
Type “dns arecord own” to let the
device update the A Record.
Type “logout” and type “yes” to save
the settings.
Check the DNS server (or ping the
hostname) if the device did update the A
Record.
Last updated on 8 August 2012
Created by: Group L & D
Version: GW2011A-12S_full_ex_CON_doc_EN_1.0.docx Classification: Ricoh Family Group Internal Use Only
6. IPv6
6.1. Enabling IPv6
Enable IPv6 on your PC when
necessary.
Enable IPv6 on the devices in the
classroom.
6.2. Print using Smart Device Monitor for Client
If you use Windows XP, you have to
install Smart Device Monitor for Admin in
order to use a. IPv6 port.
Test the connection by printing a test
page
6.3. Print using Native IPv6 Port
Windows 7 has native support for IPv6
ports.
Create a Standard TCP/IP port.
Test the connection by printing a test
page.
Last updated on 8 August 2012
Created by: Group L & D
Classification: Ricoh Family Group Internal Use Only Version: GW2011A-12S_full_ex_CON_doc_EN_1.0.docx
7. Bonjour
7.1. Bonjour for Mac
Start Web Image Monitor and check if 9
Bonjour is enabled.
Check if the device has been registered
on the DNS server (ping the device host
name).
Download the latest PPD installer for the
devices to be installed.
Run the installer to install the PPD on
the Mac.
In the System Preferences, select Print
& Scan.
Click on the + icon and select “Add other
Printer or Scanner” to add a new printer.
Last updated on 8 August 2012
Created by: Group L & D
Version: GW2011A-12S_full_ex_CON_doc_EN_1.0.docx Classification: Ricoh Family Group Internal Use Only
The Default icon is for Bonjour.
Select the printer you want to install.
7.2. Bonjour for Windows
If you don’t have a Mac, but still want to
use Bonjour, you can download Bonjour
for Windows.
Install the application.
After the installation, start the application
(Bonjour Printer Wizard).
Select the printer you want to install from
the list of supported printers.
Last updated on 8 August 2012
Created by: Group L & D
Classification: Ricoh Family Group Internal Use Only Version: GW2011A-12S_full_ex_CON_doc_EN_1.0.docx
You might also like
- Rivstart Web AccessDocument4 pagesRivstart Web Accessdmehary0% (2)
- Windows Forensics 1660231684Document19 pagesWindows Forensics 1660231684Gabriel Alfaro Orias100% (1)
- U F Grant Modern Levitations PDFDocument16 pagesU F Grant Modern Levitations PDFvijai100% (2)
- OTM Reports FTI Training ManualDocument78 pagesOTM Reports FTI Training ManualAquib Khan100% (2)
- AEM Forms REST API Integration As DatasourceDocument9 pagesAEM Forms REST API Integration As DatasourceChandrasekhar KothuriNo ratings yet
- PROKON User's Guide PDFDocument636 pagesPROKON User's Guide PDFSAMERJARRAR12394% (17)
- Steven Splaine-Testing Web Security - Assessing The Security of Web Sites and Applications-Wiley (2002) PDFDocument297 pagesSteven Splaine-Testing Web Security - Assessing The Security of Web Sites and Applications-Wiley (2002) PDFchajimNo ratings yet
- Gw2011a-12s Update Ex Con PDF en 1.0Document5 pagesGw2011a-12s Update Ex Con PDF en 1.0vijaiNo ratings yet
- Kiloview NDI Core Server Deployment Guide V2Document16 pagesKiloview NDI Core Server Deployment Guide V2daniel.pereira.gramNo ratings yet
- TVL - CSS NC II - Grade 12 - Q3 - Content - Language EditedDocument55 pagesTVL - CSS NC II - Grade 12 - Q3 - Content - Language EditedLeinel Macutay MalazzabNo ratings yet
- Getting Started With Embedded Programming: Internet of Things CourseDocument15 pagesGetting Started With Embedded Programming: Internet of Things Courseamine dhaouiNo ratings yet
- Odoo MobileDocument83 pagesOdoo MobileAnonymous Fs0xC9100% (1)
- 1 2 3 Doconcd Installation and Operation: Back To StartscreenDocument20 pages1 2 3 Doconcd Installation and Operation: Back To Startscreenmahdi elmayNo ratings yet
- Cs3691 Embedded Systems and Iot Laboratory Record..Document50 pagesCs3691 Embedded Systems and Iot Laboratory Record..kuralamudhuNo ratings yet
- Openrg SDK Installation Guide: Jungo Software Technologies LTDDocument14 pagesOpenrg SDK Installation Guide: Jungo Software Technologies LTDtest22No ratings yet
- Q3 Lo2 (2.2) - Computer Systems ServicingDocument57 pagesQ3 Lo2 (2.2) - Computer Systems ServicingLeinel Macutay MalazzabNo ratings yet
- InstallingPreps EN PDFDocument14 pagesInstallingPreps EN PDFJuan GarciaNo ratings yet
- Benq w1070 FW Download ProcedureDocument15 pagesBenq w1070 FW Download ProcedureBin WangNo ratings yet
- Javaone Hands-On Lab: Lab-6400 Create Your Own Mobile GameDocument35 pagesJavaone Hands-On Lab: Lab-6400 Create Your Own Mobile GamelapequesNo ratings yet
- Wsc2011 Tp39 m1 Actual enDocument9 pagesWsc2011 Tp39 m1 Actual enJhody Setiawan SekardonoNo ratings yet
- Module 5Document30 pagesModule 5ambilyNo ratings yet
- Aftermarket Custom Andriod OsDocument6 pagesAftermarket Custom Andriod OsKunal maneNo ratings yet
- Wsc2011 Tp39 m1 Actual enDocument9 pagesWsc2011 Tp39 m1 Actual enJhody Setiawan SekardonoNo ratings yet
- Introduction of AndroidDocument9 pagesIntroduction of AndroidVaibhav HatodeNo ratings yet
- Manual Jve PackDocument40 pagesManual Jve PackMuh SidikNo ratings yet
- Sippi PDFDocument21 pagesSippi PDFSalomao SoaresNo ratings yet
- Android DictionaryDocument7 pagesAndroid DictionaryKanav NagalNo ratings yet
- ReadmeV11 1 EN PDFDocument12 pagesReadmeV11 1 EN PDFVishal NikamNo ratings yet
- Datasheet: Dragon Naturallyspeaking 12Document2 pagesDatasheet: Dragon Naturallyspeaking 12savyasachinNo ratings yet
- Release Notes Windows STCDocument5 pagesRelease Notes Windows STCCristhian RodriguezNo ratings yet
- Visual Studio Ultimate 2012 From Official MicrosoftDocument3 pagesVisual Studio Ultimate 2012 From Official MicrosoftWilhelm Richard WagnerNo ratings yet
- Prokon Prog ManualDocument636 pagesProkon Prog Manualburntbread90No ratings yet
- Independent Study Seminar On Android: Made By: Siddharth 09ITMG1086CSEDocument26 pagesIndependent Study Seminar On Android: Made By: Siddharth 09ITMG1086CSEsetia_tarikNo ratings yet
- Latitude 14 5490 Laptop Administrator Guide en UsDocument24 pagesLatitude 14 5490 Laptop Administrator Guide en Usvignesh subNo ratings yet
- What's New in Pro Tools 2020.9 PDFDocument12 pagesWhat's New in Pro Tools 2020.9 PDFRaffaele CardoneNo ratings yet
- Question BankDocument42 pagesQuestion Bank02 - CM Ankita AdamNo ratings yet
- Seminar Guide Prof. Mohd - Faisal: Android Os Next Generation Mobile ComputingDocument22 pagesSeminar Guide Prof. Mohd - Faisal: Android Os Next Generation Mobile ComputingAakash JoshiNo ratings yet
- Implementing Microsoft Windows Server 2012 Beta On HP ProLiant ServersDocument16 pagesImplementing Microsoft Windows Server 2012 Beta On HP ProLiant ServersSimon WrightNo ratings yet
- Optiplex3090 Micro Ss en UsDocument23 pagesOptiplex3090 Micro Ss en UsVolodymyr MoishNo ratings yet
- CorelDRAW Graphics Suite 2018 Deployment GuideDocument49 pagesCorelDRAW Graphics Suite 2018 Deployment GuideSunny SunnyNo ratings yet
- System and Network Administration Lab ManualDocument97 pagesSystem and Network Administration Lab ManualhaileNo ratings yet
- FLEXnet ID Dongle DriversDocument24 pagesFLEXnet ID Dongle DriversAnonymous 44EspfNo ratings yet
- Installing Windows 8 On ElitePad 900Document9 pagesInstalling Windows 8 On ElitePad 900nmughal20006484No ratings yet
- RDP UbuntuDocument18 pagesRDP Ubuntuvm.dixon1No ratings yet
- BuildozerDocument17 pagesBuildozergarciaNo ratings yet
- PIM 8.1.1.01.00 Software Development KitDocument20 pagesPIM 8.1.1.01.00 Software Development KitAkarsh AnuragNo ratings yet
- Optiplex 7070/ 5070/3070 Re-Imaging Guide For WindowsDocument22 pagesOptiplex 7070/ 5070/3070 Re-Imaging Guide For WindowsFelip MaciasNo ratings yet
- How To Start A New ProjectDocument15 pagesHow To Start A New ProjectRoger LakesNo ratings yet
- What Is Android?: Alliance, Led by Google, and Other CompaniesDocument21 pagesWhat Is Android?: Alliance, Led by Google, and Other CompaniesregisanneNo ratings yet
- RuggedExplorer - v1-4-0 Release NotesDocument5 pagesRuggedExplorer - v1-4-0 Release NotesAlexander ChecyaNo ratings yet
- Mad ManulDocument143 pagesMad Manul22-Vaishnavi GodboleNo ratings yet
- Indoor RadioPlanner 1.0 User ManualDocument14 pagesIndoor RadioPlanner 1.0 User ManualDavid E. I. Gallardo100% (1)
- INSTALLATION AND USE GUIDE SIC TOOLS E7v1 - SIC-Venim S.R.O.Document12 pagesINSTALLATION AND USE GUIDE SIC TOOLS E7v1 - SIC-Venim S.R.O.andreNo ratings yet
- OpenText Imaging Viewers and DesktopLink CE 22.4 - Installation and Administration Guide English (CL220400-IGD-EN-01)Document38 pagesOpenText Imaging Viewers and DesktopLink CE 22.4 - Installation and Administration Guide English (CL220400-IGD-EN-01)phaniNo ratings yet
- Chapter 1Document32 pagesChapter 1Roza MulukenNo ratings yet
- 09 Manual ReluxSuiteDocument66 pages09 Manual ReluxSuiteSteven HungNo ratings yet
- iOS Programming For Beginners: The Ultimate iOS App Developer's GuideFrom EverandiOS Programming For Beginners: The Ultimate iOS App Developer's GuideRating: 3 out of 5 stars3/5 (1)
- Professional Node.js: Building Javascript Based Scalable SoftwareFrom EverandProfessional Node.js: Building Javascript Based Scalable SoftwareNo ratings yet
- Software Suite: Revolutionizing Computer Vision with the Ultimate Software SuiteFrom EverandSoftware Suite: Revolutionizing Computer Vision with the Ultimate Software SuiteNo ratings yet
- Visual Studio Code Distilled: Evolved Code Editing for Windows, macOS, and LinuxFrom EverandVisual Studio Code Distilled: Evolved Code Editing for Windows, macOS, and LinuxRating: 2.5 out of 5 stars2.5/5 (1)
- Game and Graphics Programming for iOS and Android with OpenGL ES 2.0From EverandGame and Graphics Programming for iOS and Android with OpenGL ES 2.0No ratings yet
- Android Programming For Beginners: The Ultimate Android App Developer's GuideFrom EverandAndroid Programming For Beginners: The Ultimate Android App Developer's GuideNo ratings yet
- Gw2011a 12s Update PDFDocument81 pagesGw2011a 12s Update PDFvijaiNo ratings yet
- Diy 3D Printer: Robogenius Learning Solutions LimitedDocument10 pagesDiy 3D Printer: Robogenius Learning Solutions LimitedvijaiNo ratings yet
- Gw2011a-12s Update Ex Con PDF en 1.0Document5 pagesGw2011a-12s Update Ex Con PDF en 1.0vijaiNo ratings yet
- Ecosys Technology.: Economical. EcologicalDocument2 pagesEcosys Technology.: Economical. EcologicalvijaiNo ratings yet
- Easy Multifunctional Offices: To UseDocument2 pagesEasy Multifunctional Offices: To UsevijaiNo ratings yet
- When Reliability Matters: Professional System Bizhub C450 AdvancedDocument8 pagesWhen Reliability Matters: Professional System Bizhub C450 AdvancedvijaiNo ratings yet
- Diy 3D Printer: Robogenius Learning Solutions LimitedDocument10 pagesDiy 3D Printer: Robogenius Learning Solutions LimitedvijaiNo ratings yet
- Diy 3D Printer: Robogenius Learning Solutions LimitedDocument10 pagesDiy 3D Printer: Robogenius Learning Solutions LimitedvijaiNo ratings yet
- Jyoti Ahluwalia ProfileDocument3 pagesJyoti Ahluwalia ProfilevijaiNo ratings yet
- இந திர சால ஞானம 12Document43 pagesஇந திர சால ஞானம 12vijai60% (5)
- 1008 Names of Maa Kali - Narasimhaye's BlogDocument22 pages1008 Names of Maa Kali - Narasimhaye's BlogvijaiNo ratings yet
- AgamaDocument2 pagesAgamavijaiNo ratings yet
- Ir Adv6075 6055 6065 eDocument12 pagesIr Adv6075 6055 6065 evijaiNo ratings yet
- Ir Adv6075 6055 6065 eDocument12 pagesIr Adv6075 6055 6065 evijaiNo ratings yet
- Canon IR 3045Document8 pagesCanon IR 3045vijaiNo ratings yet
- Imagerunner Advance 6275 6265 6255 BrochureDocument12 pagesImagerunner Advance 6275 6265 6255 BrochurevijaiNo ratings yet
- KM Bizhub c252 Brochure FinalDocument8 pagesKM Bizhub c252 Brochure FinalvijaiNo ratings yet
- Inf3705 101 2014 3 BDocument32 pagesInf3705 101 2014 3 BBra PlengoNo ratings yet
- RED Teaming ToolkitDocument12 pagesRED Teaming ToolkitDehiker VzlaNo ratings yet
- Health - Check - S5300-09.05.13 08-00-01Document79 pagesHealth - Check - S5300-09.05.13 08-00-01K.m.khizir AhmedNo ratings yet
- ILIAS 4 Branding - How To Implement A Customised SkinDocument16 pagesILIAS 4 Branding - How To Implement A Customised SkinDimitri Roman0% (1)
- Black Belt - September 2015 USA PDFDocument84 pagesBlack Belt - September 2015 USA PDFAgache Gigel100% (2)
- Adobe After Effects User GuideDocument488 pagesAdobe After Effects User Guidebazz-x86% (7)
- FileMaker Authentication With Salesforce - DB ServicesDocument9 pagesFileMaker Authentication With Salesforce - DB ServicesDB ServicesNo ratings yet
- Huawei Sharing Sessionn KPI - 250111Document54 pagesHuawei Sharing Sessionn KPI - 250111Nak Sandy100% (1)
- A Study On Customers Perceptions About Online Shopping: IN Nagpur CityDocument14 pagesA Study On Customers Perceptions About Online Shopping: IN Nagpur Citynikhil thakreNo ratings yet
- Bibliography GuideDocument8 pagesBibliography GuidesanetilyNo ratings yet
- RootkitRevealer v1.71 InfoDocument8 pagesRootkitRevealer v1.71 Inforomanch47No ratings yet
- ENGL001-1.5.1 Literary CriticismDocument8 pagesENGL001-1.5.1 Literary Criticismfadhli760% (1)
- Snort RulesDocument11 pagesSnort Rulesjsond88100% (1)
- Pass ListDocument59 pagesPass ListNicolas MotaNo ratings yet
- Hospital First Page (Gurjeet Kaur)Document9 pagesHospital First Page (Gurjeet Kaur)amanNo ratings yet
- Instructional SoftwareDocument4 pagesInstructional Softwareapi-235491175No ratings yet
- Frequently Asked Questions by The Masters and Deck OfficersDocument14 pagesFrequently Asked Questions by The Masters and Deck OfficerssinthustonNo ratings yet
- Candidate Instruction Manual 2Document20 pagesCandidate Instruction Manual 2Akshta PandeyNo ratings yet
- Aspirare Managed Broadband SolutionDocument10 pagesAspirare Managed Broadband SolutionAbhishek AntonyNo ratings yet
- Lesson 5 Adjust and Troubleshoot Single-Area OSPFDocument54 pagesLesson 5 Adjust and Troubleshoot Single-Area OSPFMark Jay DariaNo ratings yet
- 3 A Literature Review of The TrendDocument9 pages3 A Literature Review of The TrendANILKUMAR KISHORENo ratings yet
- Acronyms PDFDocument94 pagesAcronyms PDFsteve8429No ratings yet
- Om C.T.I: Om Computer Training InstituteDocument15 pagesOm C.T.I: Om Computer Training InstituteArvind NagdaNo ratings yet
- Disseminates Online Survey Form Tle 6Document2 pagesDisseminates Online Survey Form Tle 6Nhuran YecpotNo ratings yet
- Gmail - Cultural Events During LockdownDocument4 pagesGmail - Cultural Events During LockdownHarmandeep SinghNo ratings yet