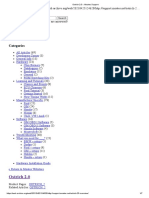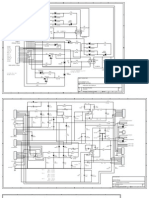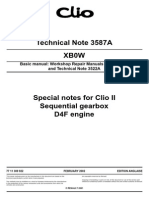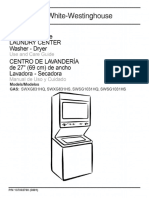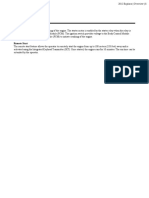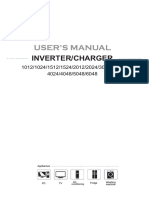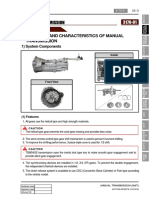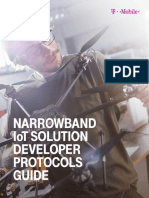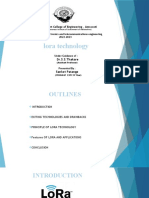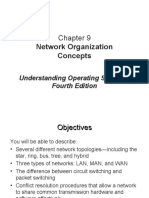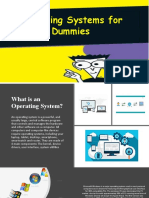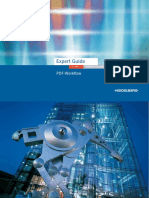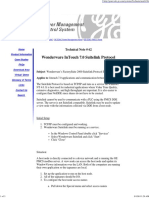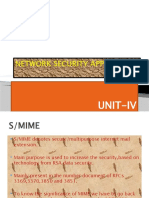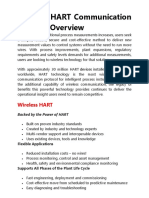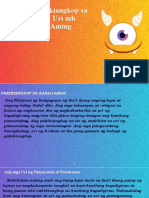Professional Documents
Culture Documents
Huawei OptiXstar EG8145X6-10 Quick Start For QR Code 01
Huawei OptiXstar EG8145X6-10 Quick Start For QR Code 01
Uploaded by
LutianeCopyright:
Available Formats
You might also like
- WTM 4100 Technical Specifications ETSI 2021-APR-21Document23 pagesWTM 4100 Technical Specifications ETSI 2021-APR-21jhonel pari castroNo ratings yet
- Diagrama Electrico Audi A4 2008 3.2Document4 pagesDiagrama Electrico Audi A4 2008 3.2Juan AndresNo ratings yet
- Sportage 2008 2.7LDocument135 pagesSportage 2008 2.7LDiover Jose Chacin UrdanetaNo ratings yet
- Cisco Networking NotesDocument6 pagesCisco Networking NotesMherwin RetanalNo ratings yet
- EchoLife EG8145V5-V2 Quick Start 01Document16 pagesEchoLife EG8145V5-V2 Quick Start 01WellingtonNo ratings yet
- Ostrich 2.0 Moates SupportDocument7 pagesOstrich 2.0 Moates Supportheime jonkersNo ratings yet
- Jetta SE 2.5L 2013Document119 pagesJetta SE 2.5L 2013Jenny Mora Leon100% (1)
- How To Use Istick Pico S-User Manual PDFDocument2 pagesHow To Use Istick Pico S-User Manual PDFAnonymous kILsabNo ratings yet
- Crest-Audio Fa-601 901 1201 SCHDocument6 pagesCrest-Audio Fa-601 901 1201 SCHNeto GarciaNo ratings yet
- R61Document32 pagesR61Gti MotorsNo ratings yet
- Cen Tech 60581 PDFDocument24 pagesCen Tech 60581 PDFLucian LeonteNo ratings yet
- 3587ADocument45 pages3587Aainginer100% (2)
- 4 Ataxle PDFDocument22 pages4 Ataxle PDFAnonymous XTkln6H100% (1)
- Sharp LC 32d64u, LC 37d64uDocument123 pagesSharp LC 32d64u, LC 37d64uAlfredo Valencia Rodriguez100% (1)
- Quick Start: Issue DateDocument15 pagesQuick Start: Issue DatebqbertNo ratings yet
- Manual Placa Mãe X10SLL-F Super Micro PDFDocument111 pagesManual Placa Mãe X10SLL-F Super Micro PDFMarceloNo ratings yet
- 32LC818 Lcd26v88amDocument53 pages32LC818 Lcd26v88amDaniel AvecillaNo ratings yet
- Manual Lavadora Secadora White-WestinghouseDocument14 pagesManual Lavadora Secadora White-Westinghousecaracas293345No ratings yet
- Plan de Mantenimiento (Emaulme)Document1,025 pagesPlan de Mantenimiento (Emaulme)Esteban BustamanteNo ratings yet
- HAIMA 7 Service Manual (MT) - F Air-Intake System 2Document122 pagesHAIMA 7 Service Manual (MT) - F Air-Intake System 2duruguayNo ratings yet
- Arnes Bobina Motor EcotecDocument1 pageArnes Bobina Motor Ecotecflash_24014910No ratings yet
- GV300 Manage Tool User Guide V1.24Document29 pagesGV300 Manage Tool User Guide V1.24Freddy Najar50% (2)
- Specifications: PartsDocument1 pageSpecifications: PartsMohamnad ShahNo ratings yet
- 94camry-Engine Removal & InstallationDocument12 pages94camry-Engine Removal & InstallationTrey OwenNo ratings yet
- 83 Plano Elec PDFDocument6 pages83 Plano Elec PDFManuel CanazaNo ratings yet
- DTC P0008 or P0009: Diagnostic InstructionsDocument2 pagesDTC P0008 or P0009: Diagnostic InstructionsJose Luis Velasquez RomeroNo ratings yet
- Vizio Jv50p Hdtv10a Plasma TV SMDocument114 pagesVizio Jv50p Hdtv10a Plasma TV SMraver1213No ratings yet
- Fluid Atf Explored 2012Document18 pagesFluid Atf Explored 2012miguelNo ratings yet
- IV. Engine Primary Tightening Torque TableDocument5 pagesIV. Engine Primary Tightening Torque TablerectificamosNo ratings yet
- Aw 55-50Document8 pagesAw 55-50luncher100% (1)
- Panasonic WP1400 PDFDocument69 pagesPanasonic WP1400 PDFboroda2410No ratings yet
- Starting SystemDocument84 pagesStarting SystemautoscanningNo ratings yet
- A516 GuideDocument102 pagesA516 Guideeslam ahmedNo ratings yet
- Ryobi 18 Volt Impact Wrench Model Number P261 Repair SheetDocument4 pagesRyobi 18 Volt Impact Wrench Model Number P261 Repair SheetRicardo Ran Pos100% (1)
- DEH-4450BT - Owners Manual PDFDocument104 pagesDEH-4450BT - Owners Manual PDFdrodriguezpalacinNo ratings yet
- Acopos P3: User's ManualDocument275 pagesAcopos P3: User's ManualInuyasha GamesNo ratings yet
- (SD110-10) (SD110-9) : Micro ControllerDocument1 page(SD110-10) (SD110-9) : Micro ControllerGabrielNo ratings yet
- JAC Light Truck HFC1045Document96 pagesJAC Light Truck HFC1045Carlos CoyNo ratings yet
- Volvo V40 - Installing The Cylinder HeadDocument7 pagesVolvo V40 - Installing The Cylinder HeadPaulo CabritaNo ratings yet
- Begprod Manual Ups Inverter PowerhouseDocument4 pagesBegprod Manual Ups Inverter PowerhouseHector OliverosNo ratings yet
- Instruction Manual: General-Purpose InverterDocument106 pagesInstruction Manual: General-Purpose InverterEyoel AwokeNo ratings yet
- PV3300 ManualDocument20 pagesPV3300 ManualIngenieria SusequidNo ratings yet
- Caja de Reles y Fusibles Chevrolet AstraDocument6 pagesCaja de Reles y Fusibles Chevrolet AstraRicardoDolina100% (1)
- Sweeper ManualDocument10 pagesSweeper ManualGoran RajkovNo ratings yet
- Focus2 Műszercsoport TesztDocument12 pagesFocus2 Műszercsoport TesztDávid MolnárNo ratings yet
- Renault Matic D 2Document1 pageRenault Matic D 2Pablo PedaltaNo ratings yet
- P0488Document7 pagesP0488sergioNo ratings yet
- Ducati 2V Non Linear TPS Baseline AdjustmentDocument10 pagesDucati 2V Non Linear TPS Baseline AdjustmentmpkosaNo ratings yet
- Ba, Ia MDPS System PDFDocument19 pagesBa, Ia MDPS System PDFNhật ĐặngNo ratings yet
- JAC Light Truck HFC1040Document50 pagesJAC Light Truck HFC1040Jose Simonetti100% (1)
- Captiva 2008 Out Speed Sensor ReemplacementDocument3 pagesCaptiva 2008 Out Speed Sensor ReemplacementJose Luis Velasquez RomeroNo ratings yet
- Fig. 6 - 3.1L (VIN T) ECM Wiring PDFDocument1 pageFig. 6 - 3.1L (VIN T) ECM Wiring PDFcarlo0% (1)
- Can Bus de Chery Orinoco M11Document2 pagesCan Bus de Chery Orinoco M11Jimmy Quise LlamoccaNo ratings yet
- Tcl+43a8000 RT51 H7-43a800d5-Pl0Document48 pagesTcl+43a8000 RT51 H7-43a800d5-Pl0Jewan RamlalNo ratings yet
- Q151 WML 502Document6 pagesQ151 WML 502Riahi RezegNo ratings yet
- Diagramas Prelude H22A1Document53 pagesDiagramas Prelude H22A1Rodríguez AndrésNo ratings yet
- SY6288Document10 pagesSY6288zho_diaxNo ratings yet
- Pioneer Avh-P4000dvd (ET)Document183 pagesPioneer Avh-P4000dvd (ET)Duval Vinicio Martinez100% (2)
- Quick Start For QR Code: Echolife Hg8145V5Document15 pagesQuick Start For QR Code: Echolife Hg8145V5el tacNo ratings yet
- EG8145V5 Quick Start 01 (R20C00)Document16 pagesEG8145V5 Quick Start 01 (R20C00)cj cjNo ratings yet
- EchoLife HG8245W5-6T Quick Start For QR Code 05Document16 pagesEchoLife HG8245W5-6T Quick Start For QR Code 05NALLELY LAINEZNo ratings yet
- EG8143A5 Quick Start For QR Code 03Document15 pagesEG8143A5 Quick Start For QR Code 03su92-bscsm-f23-561No ratings yet
- Online Course For Photoshop and AnimationDocument32 pagesOnline Course For Photoshop and AnimationBilal SiddiquiNo ratings yet
- Manual de Usuario Kitvision DS-PEAP-CV1Document4 pagesManual de Usuario Kitvision DS-PEAP-CV1Jorge RoldanNo ratings yet
- IoT Solution Developer Protocols GuideDocument16 pagesIoT Solution Developer Protocols GuideUPENDRA KUMARNo ratings yet
- LoraDocument11 pagesLoraraghu charkhaNo ratings yet
- Computer Studies f2t2 MsDocument4 pagesComputer Studies f2t2 MsALFREDNo ratings yet
- Network Organization Concepts: Understanding Operating Systems, Fourth EditionDocument73 pagesNetwork Organization Concepts: Understanding Operating Systems, Fourth EditionrekxyNo ratings yet
- PFS3210-8ET2GF-96 Datasheet 20220413Document2 pagesPFS3210-8ET2GF-96 Datasheet 20220413Burst Grey SaiyanNo ratings yet
- Operating SystemsDocument5 pagesOperating SystemsNicholas DavisNo ratings yet
- Moxa Mgate 5109 Series Datasheet v1.0Document6 pagesMoxa Mgate 5109 Series Datasheet v1.0Liván DomReyNo ratings yet
- Expert Guide: PDF-WorkflowDocument92 pagesExpert Guide: PDF-WorkflowMehdi SalehiNo ratings yet
- Wonderware InTouch™ 7.0 Suitelink Protocol PDFDocument3 pagesWonderware InTouch™ 7.0 Suitelink Protocol PDFalfa314pixorNo ratings yet
- 3.5.5 Packet Tracer - Investigate The TCP-IP and OSI Models in Action - ILMDocument5 pages3.5.5 Packet Tracer - Investigate The TCP-IP and OSI Models in Action - ILMRenato ValverdeNo ratings yet
- Network Security Application: Unit-IvDocument30 pagesNetwork Security Application: Unit-IvashokwizzNo ratings yet
- IP-50C Technical Description 11.9.5 Rev A.01Document294 pagesIP-50C Technical Description 11.9.5 Rev A.01luis.orozcoNo ratings yet
- How To Assemble A Desktop PC ?Document15 pagesHow To Assemble A Desktop PC ?benabdelmalekNo ratings yet
- Biznet Company Overview - 1 June 2022Document50 pagesBiznet Company Overview - 1 June 2022aditya pradiptaNo ratings yet
- CP ManagerDocument40 pagesCP ManageranconamxNo ratings yet
- Samsung LTF320AP08 Descripción General - PanelookcomDocument4 pagesSamsung LTF320AP08 Descripción General - Panelookcomjohfre30No ratings yet
- How To Connect Multiple IP HandsetDocument2 pagesHow To Connect Multiple IP HandsetborisgolodenkoNo ratings yet
- DAY 1 Assessment 1Document12 pagesDAY 1 Assessment 1Ethiopian CodeNo ratings yet
- 3 - Unit 3 - Study Material - Wireless HART Communication Protocol OverviewDocument11 pages3 - Unit 3 - Study Material - Wireless HART Communication Protocol OverviewAnita DeshmukhNo ratings yet
- ArpanDocument29 pagesArpanMyyMyy JerezNo ratings yet
- Web Application and SecurityDocument9 pagesWeb Application and SecurityPrathmesh ChavanNo ratings yet
- DICT Surigao Del Norte Provincial Office, Ferdinand M. Ortiz St. Brgy. Washington, Surigao City Telephone Number: (086) 826-0121Document3 pagesDICT Surigao Del Norte Provincial Office, Ferdinand M. Ortiz St. Brgy. Washington, Surigao City Telephone Number: (086) 826-0121ChinRusSorianoEchevarreNo ratings yet
- Tle TVL 9-12ia - CSS - Q1 - Wk6day1 - 4Document4 pagesTle TVL 9-12ia - CSS - Q1 - Wk6day1 - 4Lhai Diaz PoloNo ratings yet
- HP Color Laserjet Professional Cp5225 Printer SeriesDocument6 pagesHP Color Laserjet Professional Cp5225 Printer Seriessanjay4u4allNo ratings yet
- System Configuration ARCDocument13 pagesSystem Configuration ARCSantiago CorreaNo ratings yet
- Hidden 20 by Asabell Audida PDF FreeDocument402 pagesHidden 20 by Asabell Audida PDF FreeFanna LinnaNo ratings yet
Huawei OptiXstar EG8145X6-10 Quick Start For QR Code 01
Huawei OptiXstar EG8145X6-10 Quick Start For QR Code 01
Uploaded by
LutianeOriginal Title
Copyright
Available Formats
Share this document
Did you find this document useful?
Is this content inappropriate?
Report this DocumentCopyright:
Available Formats
Huawei OptiXstar EG8145X6-10 Quick Start For QR Code 01
Huawei OptiXstar EG8145X6-10 Quick Start For QR Code 01
Uploaded by
LutianeCopyright:
Available Formats
Huawei OptiXstar EG8145X6-10
Quick Start for QR code 01
Issue 01
Date 2023-07-14
HUAWEI TECHNOLOGIES CO., LTD.
Copyright © Huawei Technologies Co., Ltd. 2023. All rights reserved.
No part of this document may be reproduced or transmitted in any form or by any means without prior
written consent of Huawei Technologies Co., Ltd.
Trademarks and Permissions
and other Huawei trademarks are trademarks of Huawei Technologies Co., Ltd.
All other trademarks and trade names mentioned in this document are the property of their respective
holders.
Notice
The purchased products, services and features are stipulated by the contract made between Huawei and
the customer. All or part of the products, services and features described in this document may not be
within the purchase scope or the usage scope. Unless otherwise specified in the contract, all statements,
information, and recommendations in this document are provided "AS IS" without warranties, guarantees
or representations of any kind, either express or implied.
The information in this document is subject to change without notice. Every effort has been made in the
preparation of this document to ensure accuracy of the contents, but all statements, information, and
recommendations in this document do not constitute a warranty of any kind, express or implied.
Huawei Technologies Co., Ltd.
Address: Huawei Industrial Base
Bantian, Longgang
Shenzhen 518129
People's Republic of China
Website: https://www.huawei.com
Email: support@huawei.com
Issue 01 (2023-07-14) Copyright © Huawei Technologies Co., Ltd. i
Huawei OptiXstar EG8145X6-10
Quick Start for QR code 01 Contents
Contents
1 Placing the Device................................................................................................................... 1
2 Connecting Cables................................................................................................................... 4
3 Indicator Description.............................................................................................................. 7
4 Technical Specifications......................................................................................................... 9
5 FAQs..........................................................................................................................................10
Issue 01 (2023-07-14) Copyright © Huawei Technologies Co., Ltd. ii
Huawei OptiXstar EG8145X6-10
Quick Start for QR code 01 1 Placing the Device
1 Placing the Device
NOTE
● Do not install the ONT outdoors or in an outdoor cabinet.
● The ONT can be mounted onto a wall or placed on a desk. Do not install the ONT in
other modes, such as ceiling.
● Keep 10 cm clearance on all sides to ensure adequate ventilation.
● It is recommended that the computer and ONT be put far away from electric appliances
that generate strong magnetic or electric fields, such as microwave ovens.
Mounting an ONT on the desk
The figure below shows an ONT that is horizontally placed on a desk.
Issue 01 (2023-07-14) Copyright © Huawei Technologies Co., Ltd. 1
Huawei OptiXstar EG8145X6-10
Quick Start for QR code 01 1 Placing the Device
NOTE
The appearance shown in this document may be different from the actual appearance of
the product. The actual product prevails.
Mounting an ONT onto the wall
1. Mark two positions with the same spacing as that between the two mounting
holes of the ONT using a marker on a wall.
2. Select a proper drill bit according to the outer diameter of the screws. Use a
hammer drill to drill the marked positions on the wall. Then clean the holes
and install two expansion bolts.
3. Use a screwdriver to fasten the screws into the expansion bolts, reserving 5
mm ends out of the wall, and mount the ONT onto the screws.
Issue 01 (2023-07-14) Copyright © Huawei Technologies Co., Ltd. 2
Huawei OptiXstar EG8145X6-10
Quick Start for QR code 01 1 Placing the Device
NOTE
It is recommended that the screw be about 4 mm in diameter and longer than 20 mm. The
screw head should be between 6 mm and 9 mm in diameter.
Issue 01 (2023-07-14) Copyright © Huawei Technologies Co., Ltd. 3
Huawei OptiXstar EG8145X6-10
Quick Start for QR code 01 2 Connecting Cables
2 Connecting Cables
Issue 01 (2023-07-14) Copyright © Huawei Technologies Co., Ltd. 4
Huawei OptiXstar EG8145X6-10
Quick Start for QR code 01 2 Connecting Cables
NOTE
● The fiber connector connected to the optical port on the wall varies depending on
actual conditions.
● To ensure normal use of fibers, make sure that the fiber bending radius is larger than 30
mm.
No. Item Description
1 On/Off Powers the ONT on or off.
2 Power Connects to a power adapter.
3 USB Connects to USB storage devices.
Issue 01 (2023-07-14) Copyright © Huawei Technologies Co., Ltd. 5
Huawei OptiXstar EG8145X6-10
Quick Start for QR code 01 2 Connecting Cables
No. Item Description
4 TEL Connects to the ports on a telephone or fax machine.
5 LAN1-LAN4 Connects to PCs or IP set-top boxes (STBs).
6 Reset Press the button for a short time to reset the device, or
press the button for a long time (longer than 10s) to
restore the device to the default settings and reset the
device.
NOTE
Reset Huawei ONTs with caution. Otherwise, the ONTs may
fail to access the Internet. If an ONT cannot access the
Internet after a reset, contact your Internet service provider.
7 WLAN Used to enable or disable the WLAN function.
● When the WLAN is off, press the WLAN button (>
3s) and release the button to open the WLAN.
● When the WLAN is on, press the WLAN button (>
3s) and release the button to close the WLAN.
8 WPS When the WLAN is on, press the WPS button (> 3s) and
release the button to start Wi-Fi protected setup (WPS)
negotiation.
9 Optical port The optical port is equipped with a rubber plug and
connected to a fiber for upstream transmission.
The type of the optical connector connected to the
optical port can be SC/APC.
Issue 01 (2023-07-14) Copyright © Huawei Technologies Co., Ltd. 6
Huawei OptiXstar EG8145X6-10
Quick Start for QR code 01 3 Indicator Description
3 Indicator Description
Indicator Status Description
Power Steady on The ONT is powered on.
Off The power supply is cut off.
PON/LOS See the following table.
LAN1- Steady on The Ethernet connection is in the normal state.
LAN4
Blinking Data is being transmitted on the Ethernet port.
Off The Ethernet connection is not set up.
TEL Steady on The ONT is registered with the softswitch but no
service flows are transmitted.
Blinks twice a The ONT is registered with the softswitch, and
second data is being transmitted on the port.
Blinks once The ONT fails to be registered with the softswitch.
every 2
seconds
Off The POTS port is disabled.
USB Steady on The USB port is connected and working in the
host mode, but no data is transmitted.
Blinking Data is being transmitted on the USB port.
Off The system is not powered on or the USB port is
not connected.
WLAN Steady on The WLAN function is enabled.
Blinking Data is being transmitted on the WLAN port.
Issue 01 (2023-07-14) Copyright © Huawei Technologies Co., Ltd. 7
Huawei OptiXstar EG8145X6-10
Quick Start for QR code 01 3 Indicator Description
Indicator Status Description
Off The WLAN function is disabled.
WPS Steady on The WPS function is enabled.
Blinking A Wi-Fi terminal is accessing the system.
Off The WPS function is disabled.
Status PON Status LOS Status Description
No.
1 Off Off The ONT is prohibited by the upper-layer
device or blinks abnormally. Contact the
2 Blinks twice Blinks twice service provider for help.
a second a second
3 Blinks twice Off The ONT attempts to set up a connection
a second with its upper-layer device.
4 Steady on Off A connection is set up between the ONT
and its upper-layer device.
5 Off Blinks once The ONT is not connected to fibers or
every 2 does not receive optical signals.
seconds
6 Blinks once Blinks once The hardware is faulty.
every 2 every 2
seconds seconds
NOTE
If the ONT is not powered on or the power switch is turned off, all indicators are off.
Issue 01 (2023-07-14) Copyright © Huawei Technologies Co., Ltd. 8
Huawei OptiXstar EG8145X6-10
Quick Start for QR code 01 4 Technical Specifications
4 Technical Specifications
Product Function
Huawei OptiXstar ● 4 Ethernet ports
EG8145X6-10 ● 1 POTS port
● 1 USB port
● 2.4 GHz & 5 GHz Wi-Fi 6
● Power adapter input: See the nameplate on the adapter.
● System power supply: See the nameplate on the device.
● Ambient temperature: 0ºC to +40ºC
● Ambient humidity: 5%–95% (non-condensing)
● Dimensions (H x W x D): 35 mm x 155 mm x 105 mm
● Weight: About 246 g
● Maximum system power consumption: 12 W
Issue 01 (2023-07-14) Copyright © Huawei Technologies Co., Ltd. 9
Huawei OptiXstar EG8145X6-10
Quick Start for QR code 01 5 FAQs
5 FAQs
NOTE
The following web page is only for reference. The actual web page of the product prevails.
How do I log in to the Huawei ONT web page?
NOTE
You are advised to use the latest browser to log in to the web configuration page. Chrome
58/Edge 14/Firefox 54/Safari 10/Opera 55 or later is recommended. If the browser of an
earlier version is used, compatibility issues may occur.
● Wireless login
1. Connect your mobile phone, pad, or PC to the Wi-Fi network of the Huawei
ONT.
2. Enter the IP address in the address box of a browser and press Enter. On the
displayed login page, enter the username and password. (For details about
the IP address, login username, and password, see the product nameplate.)
● Wired login
1. Use a network cable to connect a PC to the Huawei ONT.
2. Set the IP address of the PC in the same subnet as the web address of the
Huawei ONT. For example, if the web address of the Huawei ONT is
192.168.18.1 (for the web address of the Huawei ONT, see the product
nameplate), set the IP address of the PC to 192.168.18.100.
NOTE
The preceding cable connection diagram and login pages are only for reference, and those
of the actual product prevail.
Issue 01 (2023-07-14) Copyright © Huawei Technologies Co., Ltd. 10
Huawei OptiXstar EG8145X6-10
Quick Start for QR code 01 5 FAQs
3. Log in to the web configuration page.
a. Open a browser. In the address box, enter the web address (printed on
the nameplate of the Huawei ONT). Press Enter.
b. Enter the login user name and password (printed on the nameplate of
the Huawei ONT). Click Log In.
NOTE
● If you do not perform any operations after logging in to the system within five
minutes, you will be logged out, and the system automatically returns to the login
interface.
● The system will be locked for one minute if you input incorrect user name and
password for three consecutive times.
● Change the initial password after logging in to the web page for the first time.
How do I change the Wi-Fi password?
1. Log in to the Huawei ONT web page using your mobile phone, pad, or PC. For
details, see "How do I log in to the Huawei ONT web page?"
2. Choose the Advanced > WLAN tab and choose 2.4G Basic Network Settings.
(If you want to configure 5G Wi-Fi, choose 5G Basic Network Settings.).
What can I do if I forget the Wi-Fi password?
1. Log in to the Huawei ONT web page using your PC by wired login. For details,
see "How do I log in to the Huawei ONT web page?"
2. Choose the Advanced > WLAN tab and choose 2.4G Basic Network Settings.
(If you want to configure 5G Wi-Fi, choose 5G Basic Network Settings.).
Issue 01 (2023-07-14) Copyright © Huawei Technologies Co., Ltd. 11
Huawei OptiXstar EG8145X6-10
Quick Start for QR code 01 5 FAQs
What can I do if I cannot connect to the Wi-Fi network?
How to improve the Wi-Fi speed of a Huawei ONT?
1. Wi-Fi speed relies on the bandwidth provided by the ISP, so the simplest way is
to upgrade to faster broadband.
2. Wi-Fi speed is affected by the Wi-Fi signal strength and quality.
2.1 Determine the deployment positions of ONT based on house structures, indoor
obstacles, and electrical appliance-caused interferences. If possible, put ONT in the
middle of a planned coverage area and ensure that no obstacles exist and they are
placed at high positions for better coverage. In addition, ensure that the ONT is
far away from interference sources such as TVs, refrigerators, cordless phones, and
Bluetooth devices.
2.2 Note that load-bearing walls, floors, and metal coated glass may block Wi-Fi
signals, avoid or reduce these obstacles between the ONT and Wi-Fi devices (such
as pads, mobile phones, and laptops). For outdoor yards, large balconies, and
compound rooms, etc., it is recommended to add repeaters to enhance the Wi-Fi
coverage.
2.3 For common places where users access the Internet, such as a living room,
study room, or master room, pre-evaluate whether their signal strength is strong
enough. If the signal strength is insufficient(Generally, lower than -72dBm), it is
Issue 01 (2023-07-14) Copyright © Huawei Technologies Co., Ltd. 12
Huawei OptiXstar EG8145X6-10
Quick Start for QR code 01 5 FAQs
recommended to adjust ONT positions or add new repeaters to enhance the Wi-Fi
coverage.
3. Using the correct radio channel. Generally, the Huawei ONT automatically
selects the optimal channel. If the network is slow or the quality turns poor from
time to time, you can use a Wi-Fi scanner such as Wi-Fi Stumbler or Wi-Fi
Analyzer to search for the optimal channel.
4. To prevent unauthorized network access, log in to the web interface of the
router and select MAC address filtering based on your requirements.
What can I do if the network speed is slow?
1. Check whether network cables are properly connected. Remove and then
insert the network cables. Then, check whether the network speed is normal.
2. Check whether downloading, network video watching, or other operations
occupy a large amount of bandwidth. Due to bandwidth restrictions, if some
network applications occupy a large amount of network bandwidth, the
network speed is slow.
3. Use another PC, mobile phone, or pad to check whether the network speed is
normal.
A phone does not ring upon an incoming call but communication is in
normal state when the phone is in off-hook state.
The ONT supports a maximum of 60 V AC ringing current voltage. Check whether
the ringing current voltage of the phone is higher than 60 V AC. If it is higher than
60 V AC, replace the phone.
How do I restore the Huawei ONT to factory setting?
Press Reset by using a needle-type object for longer than 10s to restore factory
defaults and reset the Huawei ONT. If the indicator is off and then is lit, the
system restarts successfully.
NOTE
Exercise caution when restoring factory settings. This function may cause the loss of ONT
configuration information and further cause an Internet access failure. If this problem
occurs, contact your service provider for help.
How can I download Huawei ONT firmware or software?
Huawei ONT is used with an OLT and NMS of a required version. If the versions
are not the required ones, the ONT may not work.
If required, contact your internet service provider to obtain the correct ONT
firmware or software.
Issue 01 (2023-07-14) Copyright © Huawei Technologies Co., Ltd. 13
You might also like
- WTM 4100 Technical Specifications ETSI 2021-APR-21Document23 pagesWTM 4100 Technical Specifications ETSI 2021-APR-21jhonel pari castroNo ratings yet
- Diagrama Electrico Audi A4 2008 3.2Document4 pagesDiagrama Electrico Audi A4 2008 3.2Juan AndresNo ratings yet
- Sportage 2008 2.7LDocument135 pagesSportage 2008 2.7LDiover Jose Chacin UrdanetaNo ratings yet
- Cisco Networking NotesDocument6 pagesCisco Networking NotesMherwin RetanalNo ratings yet
- EchoLife EG8145V5-V2 Quick Start 01Document16 pagesEchoLife EG8145V5-V2 Quick Start 01WellingtonNo ratings yet
- Ostrich 2.0 Moates SupportDocument7 pagesOstrich 2.0 Moates Supportheime jonkersNo ratings yet
- Jetta SE 2.5L 2013Document119 pagesJetta SE 2.5L 2013Jenny Mora Leon100% (1)
- How To Use Istick Pico S-User Manual PDFDocument2 pagesHow To Use Istick Pico S-User Manual PDFAnonymous kILsabNo ratings yet
- Crest-Audio Fa-601 901 1201 SCHDocument6 pagesCrest-Audio Fa-601 901 1201 SCHNeto GarciaNo ratings yet
- R61Document32 pagesR61Gti MotorsNo ratings yet
- Cen Tech 60581 PDFDocument24 pagesCen Tech 60581 PDFLucian LeonteNo ratings yet
- 3587ADocument45 pages3587Aainginer100% (2)
- 4 Ataxle PDFDocument22 pages4 Ataxle PDFAnonymous XTkln6H100% (1)
- Sharp LC 32d64u, LC 37d64uDocument123 pagesSharp LC 32d64u, LC 37d64uAlfredo Valencia Rodriguez100% (1)
- Quick Start: Issue DateDocument15 pagesQuick Start: Issue DatebqbertNo ratings yet
- Manual Placa Mãe X10SLL-F Super Micro PDFDocument111 pagesManual Placa Mãe X10SLL-F Super Micro PDFMarceloNo ratings yet
- 32LC818 Lcd26v88amDocument53 pages32LC818 Lcd26v88amDaniel AvecillaNo ratings yet
- Manual Lavadora Secadora White-WestinghouseDocument14 pagesManual Lavadora Secadora White-Westinghousecaracas293345No ratings yet
- Plan de Mantenimiento (Emaulme)Document1,025 pagesPlan de Mantenimiento (Emaulme)Esteban BustamanteNo ratings yet
- HAIMA 7 Service Manual (MT) - F Air-Intake System 2Document122 pagesHAIMA 7 Service Manual (MT) - F Air-Intake System 2duruguayNo ratings yet
- Arnes Bobina Motor EcotecDocument1 pageArnes Bobina Motor Ecotecflash_24014910No ratings yet
- GV300 Manage Tool User Guide V1.24Document29 pagesGV300 Manage Tool User Guide V1.24Freddy Najar50% (2)
- Specifications: PartsDocument1 pageSpecifications: PartsMohamnad ShahNo ratings yet
- 94camry-Engine Removal & InstallationDocument12 pages94camry-Engine Removal & InstallationTrey OwenNo ratings yet
- 83 Plano Elec PDFDocument6 pages83 Plano Elec PDFManuel CanazaNo ratings yet
- DTC P0008 or P0009: Diagnostic InstructionsDocument2 pagesDTC P0008 or P0009: Diagnostic InstructionsJose Luis Velasquez RomeroNo ratings yet
- Vizio Jv50p Hdtv10a Plasma TV SMDocument114 pagesVizio Jv50p Hdtv10a Plasma TV SMraver1213No ratings yet
- Fluid Atf Explored 2012Document18 pagesFluid Atf Explored 2012miguelNo ratings yet
- IV. Engine Primary Tightening Torque TableDocument5 pagesIV. Engine Primary Tightening Torque TablerectificamosNo ratings yet
- Aw 55-50Document8 pagesAw 55-50luncher100% (1)
- Panasonic WP1400 PDFDocument69 pagesPanasonic WP1400 PDFboroda2410No ratings yet
- Starting SystemDocument84 pagesStarting SystemautoscanningNo ratings yet
- A516 GuideDocument102 pagesA516 Guideeslam ahmedNo ratings yet
- Ryobi 18 Volt Impact Wrench Model Number P261 Repair SheetDocument4 pagesRyobi 18 Volt Impact Wrench Model Number P261 Repair SheetRicardo Ran Pos100% (1)
- DEH-4450BT - Owners Manual PDFDocument104 pagesDEH-4450BT - Owners Manual PDFdrodriguezpalacinNo ratings yet
- Acopos P3: User's ManualDocument275 pagesAcopos P3: User's ManualInuyasha GamesNo ratings yet
- (SD110-10) (SD110-9) : Micro ControllerDocument1 page(SD110-10) (SD110-9) : Micro ControllerGabrielNo ratings yet
- JAC Light Truck HFC1045Document96 pagesJAC Light Truck HFC1045Carlos CoyNo ratings yet
- Volvo V40 - Installing The Cylinder HeadDocument7 pagesVolvo V40 - Installing The Cylinder HeadPaulo CabritaNo ratings yet
- Begprod Manual Ups Inverter PowerhouseDocument4 pagesBegprod Manual Ups Inverter PowerhouseHector OliverosNo ratings yet
- Instruction Manual: General-Purpose InverterDocument106 pagesInstruction Manual: General-Purpose InverterEyoel AwokeNo ratings yet
- PV3300 ManualDocument20 pagesPV3300 ManualIngenieria SusequidNo ratings yet
- Caja de Reles y Fusibles Chevrolet AstraDocument6 pagesCaja de Reles y Fusibles Chevrolet AstraRicardoDolina100% (1)
- Sweeper ManualDocument10 pagesSweeper ManualGoran RajkovNo ratings yet
- Focus2 Műszercsoport TesztDocument12 pagesFocus2 Műszercsoport TesztDávid MolnárNo ratings yet
- Renault Matic D 2Document1 pageRenault Matic D 2Pablo PedaltaNo ratings yet
- P0488Document7 pagesP0488sergioNo ratings yet
- Ducati 2V Non Linear TPS Baseline AdjustmentDocument10 pagesDucati 2V Non Linear TPS Baseline AdjustmentmpkosaNo ratings yet
- Ba, Ia MDPS System PDFDocument19 pagesBa, Ia MDPS System PDFNhật ĐặngNo ratings yet
- JAC Light Truck HFC1040Document50 pagesJAC Light Truck HFC1040Jose Simonetti100% (1)
- Captiva 2008 Out Speed Sensor ReemplacementDocument3 pagesCaptiva 2008 Out Speed Sensor ReemplacementJose Luis Velasquez RomeroNo ratings yet
- Fig. 6 - 3.1L (VIN T) ECM Wiring PDFDocument1 pageFig. 6 - 3.1L (VIN T) ECM Wiring PDFcarlo0% (1)
- Can Bus de Chery Orinoco M11Document2 pagesCan Bus de Chery Orinoco M11Jimmy Quise LlamoccaNo ratings yet
- Tcl+43a8000 RT51 H7-43a800d5-Pl0Document48 pagesTcl+43a8000 RT51 H7-43a800d5-Pl0Jewan RamlalNo ratings yet
- Q151 WML 502Document6 pagesQ151 WML 502Riahi RezegNo ratings yet
- Diagramas Prelude H22A1Document53 pagesDiagramas Prelude H22A1Rodríguez AndrésNo ratings yet
- SY6288Document10 pagesSY6288zho_diaxNo ratings yet
- Pioneer Avh-P4000dvd (ET)Document183 pagesPioneer Avh-P4000dvd (ET)Duval Vinicio Martinez100% (2)
- Quick Start For QR Code: Echolife Hg8145V5Document15 pagesQuick Start For QR Code: Echolife Hg8145V5el tacNo ratings yet
- EG8145V5 Quick Start 01 (R20C00)Document16 pagesEG8145V5 Quick Start 01 (R20C00)cj cjNo ratings yet
- EchoLife HG8245W5-6T Quick Start For QR Code 05Document16 pagesEchoLife HG8245W5-6T Quick Start For QR Code 05NALLELY LAINEZNo ratings yet
- EG8143A5 Quick Start For QR Code 03Document15 pagesEG8143A5 Quick Start For QR Code 03su92-bscsm-f23-561No ratings yet
- Online Course For Photoshop and AnimationDocument32 pagesOnline Course For Photoshop and AnimationBilal SiddiquiNo ratings yet
- Manual de Usuario Kitvision DS-PEAP-CV1Document4 pagesManual de Usuario Kitvision DS-PEAP-CV1Jorge RoldanNo ratings yet
- IoT Solution Developer Protocols GuideDocument16 pagesIoT Solution Developer Protocols GuideUPENDRA KUMARNo ratings yet
- LoraDocument11 pagesLoraraghu charkhaNo ratings yet
- Computer Studies f2t2 MsDocument4 pagesComputer Studies f2t2 MsALFREDNo ratings yet
- Network Organization Concepts: Understanding Operating Systems, Fourth EditionDocument73 pagesNetwork Organization Concepts: Understanding Operating Systems, Fourth EditionrekxyNo ratings yet
- PFS3210-8ET2GF-96 Datasheet 20220413Document2 pagesPFS3210-8ET2GF-96 Datasheet 20220413Burst Grey SaiyanNo ratings yet
- Operating SystemsDocument5 pagesOperating SystemsNicholas DavisNo ratings yet
- Moxa Mgate 5109 Series Datasheet v1.0Document6 pagesMoxa Mgate 5109 Series Datasheet v1.0Liván DomReyNo ratings yet
- Expert Guide: PDF-WorkflowDocument92 pagesExpert Guide: PDF-WorkflowMehdi SalehiNo ratings yet
- Wonderware InTouch™ 7.0 Suitelink Protocol PDFDocument3 pagesWonderware InTouch™ 7.0 Suitelink Protocol PDFalfa314pixorNo ratings yet
- 3.5.5 Packet Tracer - Investigate The TCP-IP and OSI Models in Action - ILMDocument5 pages3.5.5 Packet Tracer - Investigate The TCP-IP and OSI Models in Action - ILMRenato ValverdeNo ratings yet
- Network Security Application: Unit-IvDocument30 pagesNetwork Security Application: Unit-IvashokwizzNo ratings yet
- IP-50C Technical Description 11.9.5 Rev A.01Document294 pagesIP-50C Technical Description 11.9.5 Rev A.01luis.orozcoNo ratings yet
- How To Assemble A Desktop PC ?Document15 pagesHow To Assemble A Desktop PC ?benabdelmalekNo ratings yet
- Biznet Company Overview - 1 June 2022Document50 pagesBiznet Company Overview - 1 June 2022aditya pradiptaNo ratings yet
- CP ManagerDocument40 pagesCP ManageranconamxNo ratings yet
- Samsung LTF320AP08 Descripción General - PanelookcomDocument4 pagesSamsung LTF320AP08 Descripción General - Panelookcomjohfre30No ratings yet
- How To Connect Multiple IP HandsetDocument2 pagesHow To Connect Multiple IP HandsetborisgolodenkoNo ratings yet
- DAY 1 Assessment 1Document12 pagesDAY 1 Assessment 1Ethiopian CodeNo ratings yet
- 3 - Unit 3 - Study Material - Wireless HART Communication Protocol OverviewDocument11 pages3 - Unit 3 - Study Material - Wireless HART Communication Protocol OverviewAnita DeshmukhNo ratings yet
- ArpanDocument29 pagesArpanMyyMyy JerezNo ratings yet
- Web Application and SecurityDocument9 pagesWeb Application and SecurityPrathmesh ChavanNo ratings yet
- DICT Surigao Del Norte Provincial Office, Ferdinand M. Ortiz St. Brgy. Washington, Surigao City Telephone Number: (086) 826-0121Document3 pagesDICT Surigao Del Norte Provincial Office, Ferdinand M. Ortiz St. Brgy. Washington, Surigao City Telephone Number: (086) 826-0121ChinRusSorianoEchevarreNo ratings yet
- Tle TVL 9-12ia - CSS - Q1 - Wk6day1 - 4Document4 pagesTle TVL 9-12ia - CSS - Q1 - Wk6day1 - 4Lhai Diaz PoloNo ratings yet
- HP Color Laserjet Professional Cp5225 Printer SeriesDocument6 pagesHP Color Laserjet Professional Cp5225 Printer Seriessanjay4u4allNo ratings yet
- System Configuration ARCDocument13 pagesSystem Configuration ARCSantiago CorreaNo ratings yet
- Hidden 20 by Asabell Audida PDF FreeDocument402 pagesHidden 20 by Asabell Audida PDF FreeFanna LinnaNo ratings yet