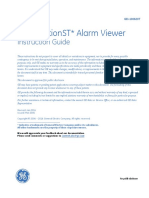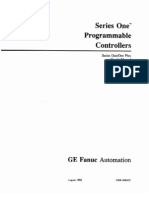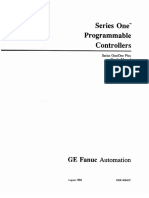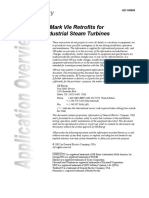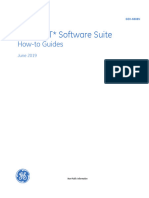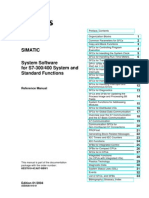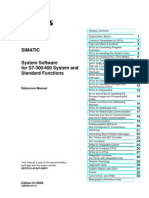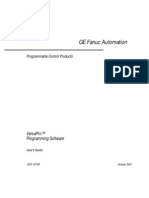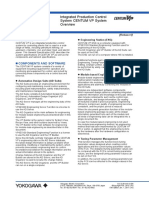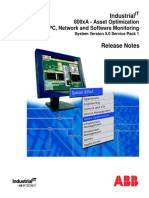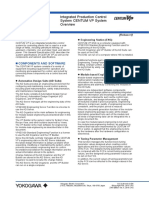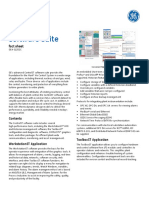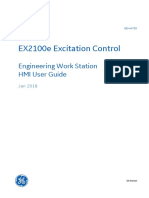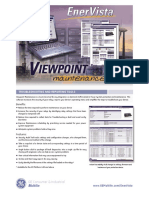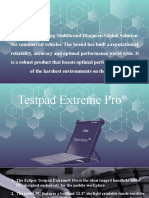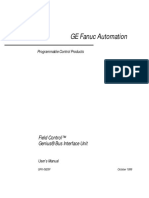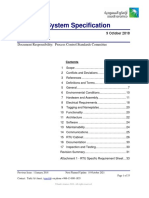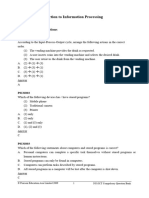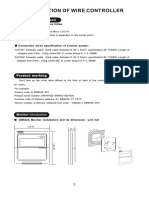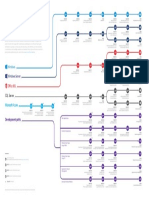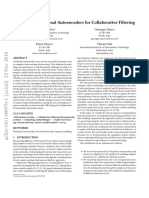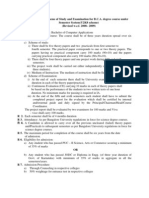Professional Documents
Culture Documents
GEI 100620 Jun2017 Alarm - Viewer
GEI 100620 Jun2017 Alarm - Viewer
Uploaded by
adrianorexOriginal Title
Copyright
Available Formats
Share this document
Did you find this document useful?
Is this content inappropriate?
Report this DocumentCopyright:
Available Formats
GEI 100620 Jun2017 Alarm - Viewer
GEI 100620 Jun2017 Alarm - Viewer
Uploaded by
adrianorexCopyright:
Available Formats
GEI-100620U
WorkstationST* Alarm Viewer
Instruction Guide
These instructions do not purport to cover all details or variations in equipment, nor to provide for every possible
contingency to be met during installation, operation, and maintenance. The information is supplied for informational
purposes only, and GE makes no warranty as to the accuracy of the information included herein. Changes, modifications,
and/or improvements to equipment and specifications are made periodically and these changes may or may not be reflected
herein. It is understood that GE may make changes, modifications, or improvements to the equipment referenced herein or to
the document itself at any time. This document is intended for trained personnel familiar with the GE products referenced
herein.
Public – This document is approved for public disclosure.
GE may have patents or pending patent applications covering subject matter in this document. The furnishing of this
document does not provide any license whatsoever to any of these patents.
GE provides the following document and the information included therein as is and without warranty of any kind,
expressed or implied, including but not limited to any implied statutory warranty of merchantability or fitness for
particular purpose.
For further assistance or technical information, contact the nearest GE Sales or Service Office, or an authorized GE Sales
Representative.
Revised: June 2017
Issued: March 2006
© 2006 – 2017 General Electric Company.
___________________________________
* Indicates a trademark of General Electric Company and/or its subsidiaries.
All other trademarks are the property of their respective owners.
We would appreciate your feedback about our documentation.
Please send comments or suggestions to controls.doc@ge.com
For public disclosure
Document Updates
Location Description
Added a Note and identified columns with text that reflects the setting of the WorkstationST
Status Monitor – Regional Settings – Use Second Language selection.
Added the following column names and descriptions:
Live Alarms
• Comments
• Primary Language Comment
• Secondary Language Comment
Updated to listed features to reflect that Comments are now supported in Mark controls
OPC UA Alarms
products
Related Documents
Doc # Title
GEI-100626 WorkstationST* Alarm Server
ControlST* Software Suite How-to Guides, the following sections:
How to Configure Alarm Capability in the ToolboxST* Application
How to Configure the Alarm Server in the WorkstationST Application
How to Configure the Alarm Scanner Feature of the Alarm Server
How to Analyze Historical Alarm Data Using the WorkstationST Alarm Viewer - Online Mode
GEH-6808
How to Analyze Historical Alarm Data Using the WorkstationST Alarm Viewer - Offline Mode
How to Filter Live and Historical Alarms Using the WorkstationST Alarm Viewer
How to Set Up Alarm Help and Diagnostic Help for use in the WorkstationST Alarm Viewer
How to Configure OPC® AE Alarm and Event Capability
How to Shelve and Place Alarms Out of Service
Acronyms and Abbreviations
CMP Command Message Protocol
EGD Ethernet Global Data, a control network and communication protocol
EMT EGD Management Tool
GUI Graphical User Interface
MRU Most Recently Used
OOS Out-of-service
OPC A standard for data exchange in the industrial environment.
SOE Sequence of Events
2 GEI-100620U WorkstationST Alarm Viewer
For public disclosure
Contents
1 Introduction.................................................................................................................................................5
1.1 System Requirements ..............................................................................................................................6
1.2 Installation ............................................................................................................................................6
2 Multi-language Support .................................................................................................................................7
2.1 Language Usage Rules.............................................................................................................................8
3 Application Help ..........................................................................................................................................8
4 Security ......................................................................................................................................................9
5 Command Line Arguments ........................................................................................................................... 10
6 Operation .................................................................................................................................................. 11
6.1 Screen Overview .................................................................................................................................. 11
7 Advanced Features...................................................................................................................................... 15
8 Live Alarms............................................................................................................................................... 16
8.1 Organize and Display Columns................................................................................................................ 16
8.2 Sort Alarm Data ................................................................................................................................... 19
8.3 Filter Live Alarms................................................................................................................................. 20
8.4 Active Alarm Background Notification ..................................................................................................... 22
8.5 Manage Alarms and Events..................................................................................................................... 23
8.6 Alarm Shelving and Out-of-service .......................................................................................................... 26
8.7 Alarm Parent Child ............................................................................................................................... 32
8.8 OPC UA Alarms................................................................................................................................... 37
8.9 Live Alarm Status History ...................................................................................................................... 39
8.10 Alarm Symbols................................................................................................................................... 40
8.11 Sound Options .................................................................................................................................... 42
8.12 Alarm Attributes ................................................................................................................................. 43
8.13 Redundant Alarm Server Support ........................................................................................................... 46
9 Live Alarm Messages .................................................................................................................................. 47
10 Live Alarm Summary ................................................................................................................................ 49
11 Connect................................................................................................................................................... 53
12 Historical Alarms ...................................................................................................................................... 55
12.1 Display Columns................................................................................................................................. 57
12.2 View a Single File ............................................................................................................................... 58
12.3 View All Files .................................................................................................................................... 59
13 Filters ..................................................................................................................................................... 65
13.1 Filter Collections................................................................................................................................. 65
13.2 Alarm Filter Timeouts .......................................................................................................................... 67
13.3 Edit a Filter ........................................................................................................................................ 69
14 Alarm Viewer Settings ............................................................................................................................... 71
14.1 Live Settings ...................................................................................................................................... 74
14.2 Historical Settings ............................................................................................................................... 77
14.3 Historical Chart Settings ....................................................................................................................... 78
15 Views ..................................................................................................................................................... 80
15.1 Create a View ..................................................................................................................................... 80
15.2 Open a Saved View ............................................................................................................................. 82
15.3 Open a Recently Used View .................................................................................................................. 82
15.4 Default View ...................................................................................................................................... 82
15.5 CIMPLICITY* Alarm Status History View .............................................................................................. 82
16 Alarm Reports ......................................................................................................................................... 84
16.1 Report Options ................................................................................................................................... 86
16.2 Create Alarm Report ........................................................................................................................... 90
16.3 Report Results ................................................................................................................................... 96
17 Alarm Help.............................................................................................................................................106
Instruction Guide GEI-100620U 3
For public disclosure
17.1 Directory Structure .............................................................................................................................106
17.2 Process Alarms ..................................................................................................................................107
17.3 Diagnostic Alarms..............................................................................................................................107
17.4 Alarm Help Comments........................................................................................................................109
17.5 Alarm Viewer....................................................................................................................................110
18 Glossary of Terms ....................................................................................................................................117
4 GEI-100620U WorkstationST Alarm Viewer
For public disclosure
1 Introduction
The WorkstationST Alarm Viewer displays and manages live and historical alarm and event information from a computer
configured with the WorkstationST application, and running the Alarm Server Feature. Alarm and event information displays
by using advanced filtering and sorting capabilities, as well as functions such as acknowledging, locking, and silencing alarms
and events.
The following alarm and event information can be generated:
• Alarms
• Events
• Holds
• Sequence of Events (SOE)
• Diagnostics
The Alarm Server connects to and receives alarm and event data from one or more controllers listed as consumed devices in a
WorkstationST component configured in the ToolboxST application. An Alarm Server configuration connected to four
controllers is displayed in the following figure. The Alarm Viewer then connects to the Alarm Server to display and manage
the alarm and event data from the configured controllers and the Alarm Server.
Note The Alarm Viewer can connect to any single Alarm Server in the system.
Instruction Guide GEI-100620U 5
For public disclosure
The terms in the following table are defined in ISA 18.2 and are also used in the alarm system by GE. The definition
describes their use as implemented in the GE alarm system.
Note For further information refer to ISA 18.2, Management of Alarm Systems for the Process Industries.
Term Definition
Represents a group of alarm configuration parameters used in configuring an alarm. These parameters
include:
• Active Unacknowledged Alarm display color
• Active Acknowledged Alarm color
• Normal, Unacknowledged Alarm display color
Alarm Class
• Normal, Acknowledged Alarm display color
• Sound definition
• Priority
• Alarm symbol
A variable can only have one alarm class assigned.
Alarm Group A set of alarms by device or by logical plant area.
Represents one of five types of alarms/events managed in the alarm system (for example, Process
Alarm Type
Alarm, Events, Holds, SOES, and Diagnostics).
Alerts do not have a formal implementation in the alarm system. However, alert behavior is accomplished
Alert using the Alarm Class in conjunction with the Auto Reset property when the variable is configured for
use.
The operator action that clears an alarm from the alarm display when the alarm has been Acknowledged
Reset
and is in the Normal condition.
1.1 System Requirements
For assistance, contact the nearest GE Sales or Service office, or an authorized GE sales representative.
Note The ControlST Software Suite no longer supports Windows® 2000 and Windows XP.
Note Refer to the ToolboxST User Guide for Mark* Controls Platform (GEH-6700), the section System Requirements.
1.2 Installation
The Alarm Viewer is installed from the ControlST DVD by selecting the WorkstationST application installation option. The
Alarm Viewer can be installed with the WorkstationST application or by itself for use on a remote computer. If a new version
is installed, the desktop and Start menu update to reflect the most recently installed version.
Note Refer to the ToolboxST User Guide for Mark Controls Platform (GEH-6700), the section Installation.
6 GEI-100620U WorkstationST Alarm Viewer
For public disclosure
2 Multi-language Support
Starting with the ControlST V04.03, the Alarm Viewer can be displayed in the local Windows language as selected in the
Control Panel - Region and Language - Keyboards and Languages, on the tab Display Language.
Note Refer to the section Alarm Viewer Settings, the option Enable Non-translated Content.
To enable the Alarm Viewer to display in the selected language the following is required:
• The Windows Language Pack is installed on the computer for the desired language.
Or
• A native language Windows operating system (such as Spanish Windows 7)
And
• The Alarm Viewer resource DLLs are installed that match the selected Windows display language.
Note Refer to the Resource Translation Manager (GEI-100793).
The resource DLLs can be created or modified by using the Resource Translation Manager utility application and exporting
the strings to a dictionary text file for translation. This application is installed automatically when the ControlST software
suite, Configuration Tools Package or the WorkstationST application is installed. This utility can be found in the following
directory: C:\Program Files\GE Energy\Resource Translation Manager.
Note The Alarm Viewer does not support right-to-left languages.
Instruction Guide GEI-100620U 7
For public disclosure
2.1 Language Usage Rules
Starting with ControlST V04.03, the WorkstationST Alarm Viewer supports displaying text in the native language as selected
from the Control Panel - Regional Settings - Keyboards and Languages - Display Text. With this new capability, support for
subcultures in the language component of the help files names is available.
Note Refer to the Resource Translation Manager (GEI-100793).
The language component used in the file name can now contain the subculture for that country. The language component of
the file can be defined as:
<culture>-<subculture>
or
<culture>
Example:
A file name can be defined using the culture and subculture for Spanish - Spain (Spanish for Spain) as
L63QTX.es-SP.txt
or it can be defined using just the culture for Spanish as
L63QTX.es.txt
If the alarm help subsystem detects the use of the subculture in the language component of the file name, it displays.
Otherwise, the culture form displays.
3 Application Help
The Alarm Viewer includes a help file to aid in the understanding of the configuration and operation of the application. The
help file is located in the installation directory and is named WorkstationSTAlarmViewer.chm.
Starting with ControlST V04.03, the Alarm Viewer supports displaying text in the native language of the operating system.
When enabled, the Alarm Viewer displays the application help in the native display language of the operating system. The
help file must reside in the language subdirectory under the installation directory for the Alarm Viewer.
Note Refer to the section Language Usage Rules.
Example:
The Alarm Viewer is installed and has been enabled to use Spanish for Spain (Spanish – Spain) display text. The language
name for the subdirectory that is used is es-SP. The Spanish for Spain translated Alarm Viewer help file would be named
WorkstationSTAlarmViewer.es-SP.chm and would be located in the es-SP subdirectory as follows:
C:\Program Files (x86)\GE Energy\WorkstatationST Alarm Viewer\es-SP
8 GEI-100620U WorkstationST Alarm Viewer
For public disclosure
4 Security
Logon security qualifies the capabilities of the Alarm Viewer user. A logon prompt displays if the user logon account names
and user roles are defined in the ToolboxST application. The logon validates the user against the Windows account credentials
on the current computer, and against the user logon name entered in the Users and Roles section in the ToolboxST System
Editor. If the logon is successful, the user’s role, as defined in the ToolboxST application (displayed in the following figure),
establishes the capabilities in the Alarm Viewer.
The Name ( SteveH ) and Role ( Operations)
are assigned by the Administrator.
Note If the User Logon dialog box displays when the Alarm Viewer is started, select the User from the drop down list (as
defined in the ToolboxST system component User Names and Roles feature), and enter the Windows account Password.
The Alarm Viewer user capabilities are determined by the Alarm Privilege assigned to the user role. The Alarm Privilege is
defined as True or False for each role.
Alarm Privilege, when set to True, allows the user to interact completely with the alarm system. This includes performing
tasks such as acknowledging, locking, silencing, and reset of alarms, defining or saving views, and defining or saving filters.
Alarm Shelving Privilege allows the user to shelve or unshelve alarms.
Download Privilege allows the user to download to a controller.
Alarm Service Privilege allows the user to place alarms as out-of-service from the Alarm Viewer.
Go To Definition From HMI Graphics Privilege, when set to True, allows the user to open the ToolboxST application to
display the logic writing the current alarm. When set to False, this feature is disabled.
Live Data Force Privilege allows the user to force live values.
Live Data Modify Privilege allows the user to modify live values.
Tag Out Privilege allows the user to perform tag outs in the system.
Instruction Guide GEI-100620U 9
For public disclosure
5 Command Line Arguments
The Alarm Viewer supports a number of command line options for starting up the Alarm Viewer. The leading “/” and trailing
“:” characters around the option keywords are required, and only one option is supported at a time.
Note The < > brackets are displayed to demonstrate usage, not to be included with the value.
The following command line arguments are supported:
/Host:<HostName>
Where:
/Host: is the option to be used
HostName is a valid host name on the network.
Usage: /Host:LocalHost
Note If there is an AlarmViewerDefault.AvView defined, the Alarm Viewer uses that file instead of the HostName specified
to control the display behavior.
/IPAddress:<QuadIPAddress>
Where:
/IPAddress: is the option to be used
QuadIPAddress is a valid IP address on the network.
Usage: /IPAddress:127.0.0.1
Note If there is an AlarmViewerDefault.AvView defined, the Alarm Viewer uses that file instead of the IPAddress specified
to control the display behavior.
/View:<Alarm Viewer View State File Name>
Where:
/View: is the option to be used.
View file name is the name of the AvView file to be used. The file can be fully qualified or be the name of the file without
the path.
Note If just the file name is specified, the Alarm Viewer uses the Alarm Configuration Root Path option, and then checks in
the Views subdirectory.
Note The View file name must be enclosed in double quotes if there are spaces in the path or file name.
Usage (Fully Qualified):
/View: “C:\WorkstationST\AlarmViewerConfiguration\Views\SpecialView.AvView”
Usage (File Name Only): /View:SpecialView.AvView
The Alarm Configuration Root Path is assigned to be C:\WorkstationST\AlarmViewerConfiguration and Views is the required
subdirectory.
10 GEI-100620U WorkstationST Alarm Viewer
For public disclosure
Note For the view file name, the file extension AvView is registered for use by the Alarm Viewer during installation. When
you double-click on a file with that extension, the Alarm Viewer opens and uses that file to define the display.
/NoSplashScreen indicates to suppress the startup splash screen when the Alarm Viewer is started.
6 Operation
➢ To start the Alarm Viewer: from the Start menu, select All Programs, GE ControlST, and WorkstationST
Alarm Viewer.
or
➢ Double-click the desktop icon.
6.1 Screen Overview
Tabs control the information that displays. The initial Alarm Viewer screen displays the Short Term Historical Alarms and
Filter Definitions tabs. Additional tabs display when items are selected from the View menu.
Instruction Guide GEI-100620U 11
For public disclosure
6.1.1 Menus
Menu Command Use to
New Filter Collection Define a new collection of alarm filters
Open Filter Collection Open a previously saved set of alarm filters
Save Filter Collection Save the current set of alarm filters to a different file
Save Filter Collection As Save the current set of alarm filters to a different file
Close Filter Collection Close the current filter set
Recent Filter Collections Display a list of recently used filter collections
Open Alarm Data File Browse for an alarm data file to display
Close Alarm Data File Close the currently open data file
File Print Alarm Data Print the currently displayed alarm/event data
Print Alarm Summary Print the historical alarm summary data
Export Alarm Data Export the displayed alarm/event data to a .csv file
Export Alarm Summary Data Export the historical alarm data to a .csv file
Open View Open a previously saved view
Save View Save the current view
Save View As Assign a name and save the current view
Recent Views Display a list of recently used views
Exit Exit the application.
Select the computer (local or remote) as the source of alarm
Connect
data
Show Live Alarms Select the mode of operation to display live alarm/event data
Show Live Alarms Summary Display the Live Alarm Summary Data tab
Show Live Alarm Messages Display the Live Alarm Messages tab
Show Historical Alarms Select the mode of operation to display historical alarm data
Show Alarm Reports Display the Alarm Reports tab
Show Filter Collection Display the Filter Definitions tab
View Displays two options
Show OPC AE Test Client enables the OPC AE tab to
connect to OPC AE Servers for testing.
View Alarm Server Logs displays three options.
Advanced
• Alarm Server User Log displays an Alarm Server Log.
• Alarm Server Debug Log displays the Alarm Server
Debug Log.
• Alarm Server Backup Debug Log displays a backup of
the Alarm Server Debug Log.
Options Settings Display a dialog box of viewing options
12 GEI-100620U WorkstationST Alarm Viewer
For public disclosure
Menu Command Use to
Contents Display the Help application
Submit Problem Report Allow you to submit an application problem
Release Notes Display information about this release
Help
How To Guides Display ControlST Software Suite How to Guides
Display version and copyright information
About
6.1.2 Alarm Interaction and Filtering Toolbars
Live Alarm Data tab – Short Term Historical Alarms Alarm Reports tab – displays
displays all live alarms tab – displays historical data. report options and reports.
Live Alarm Summary Data Filter Definitions tab –
tab – displays a summary of edits the filter collection.
the alarm data.
A ToolTip is provided for each of the
options available on this toolbar .
Instruction Guide GEI-100620U 13
For public disclosure
6.1.3 Status Bar
The following is an example of an Alarm Viewer status bar.
Designator for the selected Number of displayed alarms
display language . and connected clients.
Identity of Alarm Server, Alarm Number of active, unacknowledged
Source and filter applied . process alarms.
The display states are as follows:
Connection indicates the source of the alarm data (local or remote computer). The IP address or host name of a remote
computer also displays. A green icon indicates that the connection status is good, a red icon indicates a connection problem.
The following are examples of connection options:
Single Alarm Server Connection
Normal Connection Status
Redundant Alarm Server Connection
Both Primary and Secondary connection failure
Alarm Source indicates whether the data displayed is from a live connection or is historical, and if the data is filtered.
Filter Applied indicates the name of the filter applied or <Unfiltered> or No Filter. If a single alarm file displays, File
Contents also displays.
Alarm Data indicates the number of rows used for live or historical alarm data. If live data is displayed, an icon indicates the
update status of the screen. If the update is interrupted, the icon displays in red. The icon turns green when the connection is
reestablished.
14 GEI-100620U WorkstationST Alarm Viewer
For public disclosure
7 Advanced Features
The WorkstationST Alarm Viewer supports a number of advanced features that must be enabled in the ToolboxST application
before they can be used. These features are Out of Service, Shelving, and Parent/Child.
These features are enabled in the ToolboxST System Editor, System propeerties. When enabled, they are available plant wide.
Note Refer to the sections Alarm Shelving and Out-of-service and Alarm Parent Child.
➢ To enable the Alarm Shelving, Alarm Out-of-service, and Alarm Parent Child features: open the System
Editor, from the Tree View, select the system item, and in the Property Editor, set the Alarm Shelving, Alarm Out
of Service, and/or Alarm Parent Child properties to True.
Instruction Guide GEI-100620U 15
For public disclosure
8 Live Alarms
Live alarms can be displayed from either a local or a remote Alarm Server.
➢ To display live alarms from an Alarm Server running on the same computer: from the View menu, select
Local Mode and Show Live Alarms.
➢ To display live alarms from the Alarm Server on a different computer: from the View menu, select Remote
Mode, enter the Host name or IP address of the remote Alarm Server, and click OK.
8.1 Organize and Display Columns
➢ To organize the columns that display: right-click any column header, select Organize Columns from the
shortcut menu, and use the arrows to select and arrange the order of the columns to display.
8.1.1 Managing Columns
Live Alarm Display Options
Option Description
Default Column Organization Resets the column order from left to right to the default order
Hide Column Hides the column under the cursor
A dialog box with the column names displays. The columns can be displayed or hidden
Organize Columns
and the order can be changed as required.
Click on this option to automatically adjust the width of all columns to display the data in
Auto Size Columns
those columns.
When filtering is applied, the element of the filter that applies to the column can be
Edit Column Filter Equation
edited. Changes made are automatically applied to the live alarms being displayed.
Multicolumn Sort Order Allows you to sort up to three columns of displayed data
Prints all alarms that display or could display if scrolled into view. Selection state and
Print Alarms
alarm color is included. Only columns visible are printed
Settings Select to display Alarm Viewer Settings.
The Alarm Viewer can display the items listed in the following table for each alarm.
Note † next to a column name in the following table indicates that the text displayed in that column reflects the setting of the
WorkstationST Status Monitor – Regional Settings – Use Second Language selection.
Live Alarm Display Columns
Column Name Description
Acknowledged The acknowledged state of the alarm. (Yes = Acknowledged, No = Unacknowledged)
Acknowledged
Indicates that acknowledgement is required on this alarm
Required
Actor ID The user ID of the operator that performed the last action.
Alarm ID A unique alarm identifier for the alarm.
Alarm Server The IP address of the Alarm Server being used as the source of the alarm.
16 GEI-100620U WorkstationST Alarm Viewer
For public disclosure
Live Alarm Display Columns (continued)
Column Name Description
The current state of the displayed alarm or event. If the alarm state is Undefined, the OPC AE
Alarm State †
alarm configuration must be added to the external OPC Servers in ToolboxST.
The user comment displayed for the current alarm state.
The comments displayed in the column reflect the setting of the WorkstationST Status Monitor –
Regional Settings – Use Second Language setting. Comments are supported for all process
alarms displayed and will be persisted in the Historical Alarm Archive. Comments can be used to
Comment † meet customer needs such as for tracking, troubleshooting, regulation requirements, and
informational purposes.
Reset Comments and Acknowledge Comments must be enabled (set to True) in the ToolboxST System
Editor Alarm System Property grid.
Primary Language The user comment entered for the alarm in the primary language. This is the primary language
Comment defined in ToolboxST.
Secondary Language The user comment entered for the alarm in the secondary language. This is the secondary
Comment language defined in ToolboxST.
Class The Class the alarm is assigned to.
Description † The description of the alarm.
Device The name of the unit.
Device Time The time when the alarm was generated by the device. From the Options menu, select Settings
to change the time display type (UTC, Local Time).
Last State The previous state of the alarm. If the previous state is unknown the displayed value will be blank.
The current state of the locked attribute. Used by the operator to control the alarm from being
Locked State updated. (L = Locked, U = Unlocked) Locked freezes the alarm. Unlocked allows the alarm to
update.
OPC Severity The severity of the alarm or event. (1 is a message, 1000 is critical)
Plant Area The logical plant area assigned to the alarm or event.
Primary Language The alarm description in the primary language. This is entered in the Description column for all
Description variables in the ToolboxST application.
Priority The priority of the alarm or event. (1 is the highest priority)
The quality of the alarm or event. When the quality is poor, the color changes to light gray on
Quality
white to indicate that the alarm is stale and its state may not be correct.
The number of notifications received between updates of the display for a given alarm. Used as
Rate an indicator to detect high rate of notifications per alarm. The threshold value default is 10 and
can be changed in Settings.
The time when the alarm was recorded by the alarm system (time received by the alarm server).
Recorded Time This allows you to find time-sync problems when the device time has not yet been set and alarms
are being generated. The units and precision are the same for Device Time.
Second Language The alarm alternate language description in the second language defined in the ToolboxST
Description application.
Service State The In Service or Out of Service state of the process alarm.
The time when the alarm was placed either In Service or Out of Service based on the Service
Service Time
State value.
Shelved State The Shelved state of the process alarm.
Instruction Guide GEI-100620U 17
For public disclosure
Live Alarm Display Columns (continued)
Column Name Description
Shelved Time The time when the alarm was placed either in the Shelved or Unshelved state.
Shelved Time The remaining time the alarm will be in the Shelved state, Time displays in the form, Days Hours:
Remaining Minutes:Seconds.
Silenced The silenced state of the alarm. (Y = Silenced, N = Normal)
Sound The name of the source of the sound in the systems component in the ToolboxST application.
Symbol The symbol representing the priority, alarm state, and acknowledgement state of the alarm.
Type The type (alarms, events, holds, SOEs, or diagnostics) of the alarm being displayed.
Units The units the value is displayed in.
The value of the alarm, either True or False, for Boolean alarms, or the current value of an analog
Value
alarm.
Variable Alias The customer assigned variable alias name associated with this alarm or event.
The fully qualified name of the variable associated with this alarm or event. Device names have a
Variable Name
unique prefix.
18 GEI-100620U WorkstationST Alarm Viewer
For public disclosure
8.2 Sort Alarm Data
➢ To sort by information in a single column: click the column header of the column to be sorted to display a sort
arrow that indicates the direction of the sort.
Any column can be used to sort data. Re-selecting the same column toggles the sort direction. Single-column sorting is the
default.
Note Rest the cursor on the sort arrow to display a ToolTip describing the sort direction.
➢ To sort using multiple columns
1. Right-click any column header and from the shortcut menu, select Multicolumn Sort Order.
From the Columns Available for Sorting
list , select the columns to be sorted .
Use the right / left icons to move the selected Use the up / down arrows to
column to the Columns Sorted text box . define major to minor sorting .
2. Click OK.
An arrow now displays on each column that was selected and the same
ToolTip displays when the cursor rests on either column header.
Note After multi-column sort is configured, it remains in effect until removed.
Instruction Guide GEI-100620U 19
For public disclosure
8.3 Filter Live Alarms
The Alarm Viewer allows you to edit and apply filters that control the displayed alarms. The filter toolbar is displayed in the
following figure.
Note The special filter <Unfiltered> is available even if no filter collection is loaded.
The filter toolbar contains the following items:
Collection is the name of the filter collection currently in use. This name is user-defined and can be set in the filter
collection editor.
Filters Available is a list, displayed in a drop down box, of all defined filters. Selecting a filter applies it to the displayed
alarm data. The filters available are all user-defined and named.
Note Refer to the section Filters.
Priority Filter displays the highest priority active and not acknowledged alarms. When selected, the drop-down list of filters
is unavailable. Clicking the icon toggles the priority filter on or off.
Selecting a filter automatically updates the live alarm display using the selected filter. The column headers also update if the
alarm data in a particular column is used in the filter.
Note The filter equation applied displays when the cursor is positioned over the drop-down arrow of the filter list.
The following is an example of an alarm display after a filter is applied.
20 GEI-100620U WorkstationST Alarm Viewer
For public disclosure
Note All columns that have the Filter icon displayed can be edited.
➢ To edit the applied filter: from the column header, click any of the red filter icons.
Clicking the Filter icon for the Type column allows you to edit the filter term for that column. Changing the selection changes
the display based on the new evaluation. Changes made are reflected back into the current filter.
If no Filter icon is displayed in the column header, you can add the filter term for the column. Right-click over the column
header and select Edit Column Filter Equation from the shortcut menu.
Note If the Edit Column Filter Equation item is unavailable, there is no filter allowed for that column.
Note If no selection is made in a filter element, it is considered unused when the filter is evaluated.
The Column Filter dialog box (obtained by clicking the Filter icon in the Type column) allows you to change the alarm event
types being filtered. Selecting the Events check box displays both alarms and events.
When Event is selected, the screen changes
to display events (configured in this case
with a red triangle symbol).
Instruction Guide GEI-100620U 21
For public disclosure
The Filter1 filter has been modified to display The new filter definition
both Diagnostic Alarms and Events . displays in the ToolTip.
8.4 Active Alarm Background Notification
The Alarm Viewer alerts you to any active alarms that have not been acknowledged while a filter is being applied. A ToolTip
points to an icon in the system tray.
In the following example, there are 8 active, unacknowledged alarms that are currently not being displayed by the Alarm
Viewer. This is due to the filter currently being applied (keeping them in the background). The notification is removed when:
• The filter is changed to display all the alarms
• The background alarms are acknowledged, or return to a normal state
The information in the ToolTip updates if the status of these alarms changes.
Note The notification does NOT display if the Dynamic Priority filter is applied.
22 GEI-100620U WorkstationST Alarm Viewer
For public disclosure
8.5 Manage Alarms and Events
The Live Alarm Toolbar buttons are used to manage alarms and events. Additionally, when you right-click in the live display
area, a shortcut menu displays with additional options.
Note Items that are unavailable are due to the current alarm conditions at the instant that this menu displays (for example, if
a selected alarm has already been acknowledged).
Note For computers running the WorkstationST Alarm Viewer V04.04 or later, an alarm placed in the Out of Service state is
displayed at all times (unless filtering is hiding the alarm) until the alarm is placed in the In Service state. Acknowledging and
resetting the alarm while in the Out of Service state does not clear the alarm from the screen. If an Alarm Viewer running an
earlier version is also displaying the same alarm, the operator cannot reset the alarm to clear it from the screen. There is no
indication as to why the alarm cannot be cleared. It is recommended that all computers using the WorkstationST Alarm
Viewer be upgraded to use V04.04 or later.
Instruction Guide GEI-100620U 23
For public disclosure
The following tables display alarm and event management options:
Live Alarm Shortcut Menu Options
Menu Item Action
Acknowledge All On Acknowledges all alarms visible on screen. Does not include alarms that must be scrolled into
Screen view. All connected clients see this action. Alarm selections are not required.
Resets all alarms visible on screen. Does not include alarms that must be scrolled into view. All
Reset All On Screen
connected clients see this action. Alarm selections are not required.
Suppresses the sound being annunciated for all alarms visible on screen. All connected clients
Silence All On Screen
respond to this action. Only visible columns are printed. Alarm selections are not required.
When an alarm set is selected, the row(s) display(s) in blue. The selected alarm set may be larger than can be displayed at one
time. These actions are system-wide.
Alarm Selection
Action Result
Selects all alarms visible on screen. Does not include alarms that must be scrolled into view. All
Ctrl-A
connected clients see this action. Alarm selections are not required.
Left Mouse Selects the alarm under the cursor and deselects all other selected alarms
Ctrl-Left Mouse Toggles the selected alarm under the cursor
The following menu items affect the selected alarm set.
Menu Item Action
Acknowledge Acknowledges the selected alarm set
Unacknowledge Removes the acknowledged condition on the selected alarm set
Lock Prevents the selected alarm set from changing
Unlock Releases the lock from the selected alarm set
Reset Resets the selected alarm set
In Service Returns the selected alarm(s) to In Service
Out of Service Places the selected alarm(s) Out-of-service
Shelve Places the selected alarm(s) in the Shelved state
Unshelve Takes the selected alarm(s) out of the Shelved state
Override Overrides the alarm for the selected alarm set
Remove Override Removes the override attribute on the selected alarm set
Silences the sound played by the Alarm Viewer for the selected alarm set
Silence
Silence is not supported for Mark V alarms.
Unsilence Reinstates the sound attribute on the selected alarm set
Silences the alarm horn on the selected alarm set by sending a command to the controller to
Silence Alarm Horn
stop the physical horn connected to I/O driven by the controller
Dialog specific alarm response option. The display will be updated based on what the server
Respond
includes in the response.
Displays the Comments Included in the Historical Alarm Data dialog box. Allows the addition of
User Comment
user comments in the selected language (Primary or Second).
24 GEI-100620U WorkstationST Alarm Viewer
For public disclosure
The following menu items affect the selected alarm set. They have no impact on the alarm state in the system.
Menu Item Action
Starts the ToolboxST application and navigates to the application code block that is
writing the variable. If the ToolboxST application is not installed on the computer running
Go To Definition in Logic
Alarm Viewer, this menu item is unavailable. This menu item is only available when a
single alarm is selected.
Causes the HMI screen that contains the selected alarm to display. Selection is not
Go To Display Screen
available if the HMI software is not installed.
Selects a time frame of Ten Minutes, One Hour, One Day, or a User Defined Filter that
is used to retrieve the set of historical alarms that match the filter criteria. This historical
alarm data then displays in the Short Term Alarms tab.
Alarm Status History
The user-defined filter item is unavailable until the user defined filter is added to the
Options/Settings/User Defined Alarm Status History Filter Name option, and also is
defined in the current filter collection.
Displays a data grid with the selected alarm variable attributes for the operator to
Display Variable Attributes
review.
Alarm Attributes Displays alarm attributes for the selected process alarm.
Displays help for the selected process alarm or diagnostic alarm if installed and
Alarm Help
configured.
Prints all alarms that are displayed or could be displayed if scrolled into view. Selection
Print Alarms
state and alarm color is included.
Copies the currently selected alarms into the clipboard. The copied alarms can be
Copy Selection
pasted into Word® or Excel®.
Create Filter from Selection Creates a filter from the currently selected alarms and events.
Instruction Guide GEI-100620U 25
For public disclosure
8.6 Alarm Shelving and Out-of-service
With ControlST V04.06, alarm shelving and an enhanced out-of-service feature are provided. These features apply only to
process alarms. Alarm shelving allows an operator to temporarily suppress alarms from the WorkstationST Alarm Viewer
filtered alarm display, and from HMI screens that display alarms. The shelving command can be issued from either the Alarm
Viewer or selected screens on the HMI. Shelving capability is supported in all Mark VIe controllers, the WorkstationST
Alarm Scanner, and the embedded OPC AE clients in the Alarm Server. The out-of-service feature allows an operator to place
an alarm into the out-of-service state or to return the alarm back to the in service state.
Note To enable these features, refer to the section Advanced Features. When enabled, these features impact alarm displays
throughout the system.
The alarm shelving and out-of service features are similar. Dedicated out-of-service and shelved alarm displays are provided
in the Alarm Viewer to reduce alarm information on the filtered alarm display. Both features are enabled through properties in
the ToolboxST System Editor. Refer to the ControlST Software Suite How-to Guides (GEH-6808), the section How to Shelve
and Place Alarms Out-of-Service for additional information.
Note Refer to the ControlST Software Suite How-to Guides, the section How to Define Roles and Users in the ToolboxST
Application.
The correct privileges must also be enabled for each operator in the system. This is done using the Users and Roles feature in
the System Information Editor. For alarm shelving, each user must have the Alarm Privilege and the Alarm Shelving Privilege
enabled. For alarm out-of-service, each operator must have the Alarm Privilege and the Alarm Service Privilege enabled.
26 GEI-100620U WorkstationST Alarm Viewer
For public disclosure
Note Changes to these properties require that the component be built and downloaded.
For alarm shelving, there are two properties in each Component Editor that must also be configured. These properties display
in the Property Editor when a variable is selected in the Data Grid:
Alarm Shelving must be set to Enabled before shelving will be allowed on that variable.
Alarm Shelving Max Duration is the maximum time in minutes that the alarm can be shelved.
When a set of process alarms is being shelved, the operator is prompted to enter an expiration time for the shelving and a
comment as to why the alarms are being shelved. Once the alarms are shelved, the expiration time and the shelved time are
used to determine when the shelved alarm is un-shelved. When the shelve command is issued, all alarm displays with alarm
shelving enabled no longer display the shelved alarms. When the expiration time expires, the alarms again display.
When a set of process alarms is being placed out-of service, the operator is prompted to enter a comment as to why the alarms
are being placed out-of-service. Once the alarms are placed out-of-service, they must be manually placed in service to return
them to their normal function.
Instruction Guide GEI-100620U 27
For public disclosure
When the Alarm Viewer is running and the Live Alarm Data tab is selected, the toolbar displays icons that indicate enabled
features:
Filters Available and Feed Alarms indicate the filters collection available for use.
represents the dynamic priority display.
represents the shelved alarm display.
represents the out-of-service display.
When an icon is clicked, it becomes highlighted to indicate that the selected display is active. Clicking it again toggles it
back , activating the filtered alarm display.
Note If no icons are selected, the filtered alarm display is active. If the shelving or the out-of-service feature is not enabled,
the and the do not display.
The status bar displays the total number of shelved and out-of-service alarms in the control system. When either number is
zero, that area of the status bar does not display.
Shelving commands can be issued if:
• Alarm Shelving is enabled at the system level
• Operator has Alarm Shelving privileges
• Selected alarm has Alarm Shelving enabled
Note In the Alarm Viewer, shelving and out-of-service commands can be issued from the filtered alarm display. Shelving
commands can also be issued from the shelved alarm display to re-shelve the alarm with a new duration.
Note If an alarm that does not have the Alarm Shelving property enabled is selected as part of a set, it is not shelved.
When a set of alarms is selected, both the Shelve and Out-of-service icons are enabled on the toolbar.
28 GEI-100620U WorkstationST Alarm Viewer
For public disclosure
Each Shelve Type is The Maximum Shelve Time
enabled if the device or The units can be changed displayed is the minimum of the
server supports the as necessary. set of selected alarms
shelving type and the
alarm selected is enabled
for shelving.
The Shelve Time must
be entered. It ranges
from 1 to the Maximum
Shelve Time as
configured in the
Component Editor for
the selected alarms.
Comments are optional.
They can be entered in
either, or both of the
listed languages as
desired. Comments are
stored in the historical
alarm archive.
Out-of-service commands can be issued if:
• Out-of-service is enabled at the system level
• Operator has Alarm Service privileges
Instruction Guide GEI-100620U 29
For public disclosure
8.6.1 Shelved Alarm Display
Alarms that have been shelved are removed from the filtered alarm display. Click the icon to display all shelved alarms
in the system.
Note Alarms displayed on the shelved alarm display screen can be managed as in the filtered alarm display.
Alarms can be un-shelved or re-shelved by selecting the alarms and clicking the Shelve or Un-shelve icon . The
following columns contain additional information:
Shelved Time is the time the alarm was shelved.
Shelved Time Remaining is the amount of time the alarm will remain shelved. The value is updated automatically.
Shelved State indicates that the alarm is in the shelved state.
Note Shelved alarms that also have Auto Reset enabled are automatically un-shelved when not in the alarmed condition.
Alarms can be removed from this display by un-shelving manually or when the Shelve Time Remaining goes to zero. When
either condition occurs, the alarms are removed from this display and return to the filtered alarm display.
Note Shelved alarms do not play any configured sound or display blinking behaviors. These behaviors are available in the
filtered alarm display only.
The filtered alarm display automatically removes the shelved alarms from the display when the feature is enabled, regardless
of filters defined or selected. Filtering can be applied to further reduce the alarms displayed.
The Shelved State is available as a filter definition. This is used when generating historical alarm reports or performing alarm
analysis. Setting the Shelved State while the filtered alarm display is active has no effect.
When Alarm Printing is enabled in the WorkstationST Component Editor Alarm tab, the shelve and un-shelve commands for
each alarm are printed. However, any changes to these alarms while shelved are not printed. Printing alarm changes for the
alarms resumes once the alarm is un-shelved.
30 GEI-100620U WorkstationST Alarm Viewer
For public disclosure
8.6.2 Out-of-service Alarm Display
Alarms that have been place out-of-service are removed from the filtered alarm display. Click the icon to display all
out-of-service alarms in the system.
Note Alarms displayed on the out-of-service alarm display screen can be managed as in the filtered alarm display.
Alarms can be placed out-of-service from the filtered alarm display by selecting the alarms and clicking the Out-of-service
icon . These alarms are only visible in the out-of-service alarm display, regardless of filters defined or selected. Place the
out-of-service alarms back into service by selecting the out-of-service alarm display, select the alarms and click the Service
icon . The alarms will be put back into service and displayed on the filtered alarm display.
Note Out-of-service alarms do not play any configured sound or display blinking behaviors. These behaviors are available in
the filtered alarm display only.
The Service State is available as a filter definition. This filter can be set for In Service, Out-of-service, or Unused and is used
when generating historical alarm reports or performing alarm analysis. Setting the Service State while the filtered alarm
display is active has no effect.
Instruction Guide GEI-100620U 31
For public disclosure
8.7 Alarm Parent Child
Note To enable this feature refer to the section Advanced Features.
With the release of ControlST V04.07, the Alarm Parent Child feature is available. This feature uses the parent child
configuration in the ToolboxST application for each variable that is defined as an alarm. The configuration in the ToolboxST
application creates an alarm hierarchy. The top most alarm is the parent alarm, which can be configured in application code as
an indicator that there are one or more alarms under the parent that need attention. The parent/child criteria can then be used
in an Alarm Viewer filter to selectively display only the parents or children in the live alarm data. This parent child
association is evaluated in the Alarm Viewer when alarms are to be displayed. The feature is enabled through a property in the
ToolboxST System Information Editor.
The symbol and the foreground and background color used to display the Parent and Child icons in the Alarm Viewer are
selected in ToolboxST System Editor. If the symbol selected is None, no Parent or Child icon displays. The following figure
shows the symbols configuration in the ToolboxST application.
Note When selecting colors, unnamed colors display the RGB code in place of the name in the data grid.
The symbol and color selected will display for parents and for children.
After enabling the Alarm Parent Child feature and configuring the symbol for the parent and child icons, the variables must be
configured in the controller to establish the parent child associations. The following procedure shows the ToolboxST
application configuration to define four Boolean variables that are enabled as process alarms with one parent and three
interconnected child alarms.
➢ To configure alarms in the controller configuration
From the Component Editor Software tab Tree View ,
select Variables .
From the Summary View , select a variable and configure
the Parent Alarms and Child Alarms as required.
32 GEI-100620U WorkstationST Alarm Viewer
For public disclosure
This configuration can be visualized using the following diagram. In the application code defined in the ToolboxST
application, any combination of alarms available for display will be represented in the hierarchy as shown.
The diagram is read as follows:
A1 has children A2, A3, and A4.
A2 has children A3 and A4.
A3 has child A4.
8.7.1 Live Alarm Display
The Live Alarm display will show alarms based on the filter selected and the display mode selected. The parent and child
symbols will be shown for all alarms displayed on the filtered Live Alarm Data display. The Dynamic Priority display, the
Shelved Alarm display, and the Out of Service Alarm display will not show the parent child associations.
Parent or child alarms can be identified by the symbol or in front of the variable name of the alarms being
displayed. The symbol represents the position in the hierarchy, based on the set of alarms available at the time the alarms are
being displayed.
The following figure shows the all BoolA* alarms on screen. No hierarchy is displayed at this point but the alarms position in
the hierarchy is denoted by the or symbol.
The user can select the or symbol to see the alarms that are available in the specific alarms hierarchy for that
alarm. When the symbol is selected, the list of all available child alarms in the defined hierarchy is displayed in a dialog
box.
Note This list excludes any alarms that have been shelved or placed out of service.
Instruction Guide GEI-100620U 33
For public disclosure
The following figure shows the parent alarm selected, along with all child alarms that are available. Both displays can be used
to interact with the alarms.
When a child alarm is selected, the child name displays in the dialog box header, and all alarms up to the parent display in the
grid. In the following figure, the alarm A3 is selected. The dialog box displays all alarms available up the hierarchy (in this
example A2 and A1).
34 GEI-100620U WorkstationST Alarm Viewer
For public disclosure
8.7.2 Filtering
The Parent Child filter option has been added to the filter definition. This option can be used to manage the alarms that are
displayed using the parent or child configuration information. The filtering selections are Parents Only, Children Only, and
Unused. Additionally, there is a check box selection Include Non-Parented Alarms. This allows alarms that are not parented to
also be displayed.
Note The Parent Child filter option is only used when displaying alarms on the Live Alarm Data tab. The filter has no effect
on any of the other alarm displays. This option is hidden if the Alarm Parent Child feature is not enabled.
When Parents Only is selected on the existing applied filter, the display will be as follows:
Instruction Guide GEI-100620U 35
For public disclosure
Changing to Children Only displays the following:
An Include Children option is available for Plant Area filtering.
In this example, when Include Children
and Plant.TG.GasSystem are selected,
then alarms with the plant area
Plant.TG.GasSystem .Dln ,
Plant.TG.GasSystem .Pump1 , and
Plant.TG.GasSystem .Valve1 will
display in the alarm viewer when this filter
is applied .
36 GEI-100620U WorkstationST Alarm Viewer
For public disclosure
8.8 OPC UA Alarms
Starting with ControlST V05.03, the alarm system supports an embedded OPC UA Alarm client. This allows for connecting
to an external OPC UA Alarm Condition Server.
8.8.1 Features
Live Alarms – Alarms from an external OPC UA Server are displayed and updated like any other alarm in the control
system. However, the following differences apply:
Comments – Comments can be entered for any process alarm displayed (Context Menu Only) from an OPC UA Alarm
Conditions Server, an OPC AE Server, the WorkstationST alarm scanner, or any Mark* controls product.
Comments With Acknowledge – Comments when acknowledging process alarms can be entered for any process alarm
displayed from an OPC UA Alarm Conditions Server, an OPC AE Server, the WorkstationST alarm scanner, or any Mark
controls product.
Note Acknowledge Comments must be enabled (set to True) in the system overview property grid in the ToolboxST System
Editor. (By default this property is set to False.)
Comments With Reset – Comments when resetting process alarms can be entered for any process alarm displayed from an
OPC UA Alarm Conditions Server, an OPC AE Server, the WorkstationST alarm scanner, or any Mark controls product.
Note Reset Comments must be enabled (set to True) in the system overview property grid in the ToolboxST System Editor.
(By default this property is set to False.)
The Acknowledge Comments
and Reset Comments properties
must be set to True.
ToolboxST System Editor Alarm System Properties
➢ To add a comment to a supported alarm: from the Alarm Viewer Live Alarm Data tab, right-click a supported
alarm, and from the context menu, select User Comment.
Select the language
(Primary or Second)
to use.
Enter the comment.
Click OK .
Instruction Guide GEI-100620U 37
For public disclosure
One-shot Shelving – This optional feature shelves an alarm until one of two conditions are met:
• The alarm transitions to the Normal state. OR
• The maximum shelving duration is exceeded.
Support for One-shot Shelving and Duration are defined by the OPC UA Server and cannot be changed by ControlST.
OPC AE Alarms and alarm scanner alarms support this feature and use the maximum shelve time of 1440 minutes.
Alarm Shelving Dialog Box
Dialog Conditions – This optional feature provides a request for action to the operator. When the alarm is selected, a dialog
box is displayed that presents the choices to the operator. Once a selection has been made it is sent to the UA Server, which
then sends a response. The display is updated based on what the server includes in the response.
The following is an example from the AlarmConditionServer:
The Dialog Condition is displayed expecting a response from the operator.
The icon is selected with the mouse, or Respond is selected from the context menu.
38 GEI-100620U WorkstationST Alarm Viewer
For public disclosure
A dialog box displays with the choices listed.
After a selection is made the dialog box closes and the selection is sent to the server.
In this example the Dialog Condition is removed from the screen indicating no further action is required.
Branch Alarms – These are alarms that have not been acknowledged or reset by the operator. Usually there is a current
alarm that these are related to. In the following example, AlarmConditionServer.NorthMotor.Green is the current active
alarm. The other two alarms are the alarms that were active but have not been acknowledged and reset by the user. This is an
optional feature and the extension added to the name of the alarm is server specific. Alarm help is not supported for branched
alarms.
8.8.2 Command Behaviors
Reset – The reset command calls the Confirm method in the OPC UA Server. The rules for the behavior are server
dependent. The Reset command for any OPC UA alarm is allowed independent of the Acknowledged state or the Alarm state
of the alarm.
Reset is enabled for all other alarms if they have been Acknowledged and the alarm state is normal.
8.9 Live Alarm Status History
➢ To display on-demand historical information from one or more alarms or events: from anywhere in the
alarm grid, right-click one or more rows of selected alarm data, select Alarm Status History and Ten Minute Filter
from the shortcut menu.
If the User Defined item is unavailable, from the Options menu, select Viewer Options, then in the User Defined Alarm Status
History Filter Name field, enter a name for the filter.
Note The selection made on the screen overwrites the variable(s) defined in the filter. Refer to the section Filters.
Note To display and manage this information, refer to the section Historical Alarms.
The results of the filter are displayed in the Short Term Historical Alarms display tab.
Instruction Guide GEI-100620U 39
For public disclosure
8.10 Alarm Symbols
Note To configure Alarm Symbols refer to the ToolboxST User Guide for Mark Controls Platform (GEH-6700), the section
System Information Editor.
Starting with ControlST V04.06, Alarm symbols can be displayed in the Alarm Viewer in both the Live Alarm Data display
and the Live Alarm Summary Data display. The symbols must be defined and configured in the ToolboxST application before
they are available for display in the alarm viewer.
Alarm symbols represent alarm conditions being displayed. The symbol is a combination of the selected shape, the shape
color, the alarm state, acknowledged state, and priority. The color used comes from the alarm class associated with the
variable. The Symbols column must be made visible in the Live Alarm Data display for symbols to display. The Live Alarm
Summary Data display automatically displays the symbol that corresponds to the alarm data in the respective column.
Example:
In the System Information Editor, under the Alarm System, Classes item, the following are defined:
• Alarm class LVL_1
• Active, Normal, and Acknowledged colors
• Priority value
In the System Information Editor, under the Alarm System, Symbols item, the alarm class LVL_1 is assigned to use a triangle
symbol as shown in the following figure:
The alarm class LVL_1 is associated with a variable in the controller and is declared to be an alarm. The symbol displayed
indicates the priority (number inside the symbol), the alarm and acknowledged state (represented by the text and background
color). A typical Alarm Viewer Live Alarm Data display using symbols is shown in the following figure:
40 GEI-100620U WorkstationST Alarm Viewer
For public disclosure
Note The Rate symbol displays in the Rate column as shown in the second figure.
With the exception of the Rate symbol, the same symbols display on the Live Alarm Summary Data display as shown in the
following figure:
The Rate symbol displays in the Rate column.
This is the default Rate symbol. It can be reconfigured
as described previously in this section.
Instruction Guide GEI-100620U 41
For public disclosure
8.11 Sound Options
The Alarm Viewer can play sounds defined as part of the Alarm Class definition in the ToolboxST configuration. Sound
options include Tone, Wave-File, and Voice. Once defined, they are assigned to an alarm class for variables. The Alarm
Viewer updates the displayed alarm data approximately once a second. During the update, the Alarm Viewer detects the
highest-priority alarm that is active, unacknowledged and not silenced, and plays the sound for that alarm. If the sound is
defined as Voice, the Alarm Viewer states the phrase Priority <Value><AlarmType><Description>, where Value is the
priority value of the alarm or event.
Note Sound will only be played by the Alarm Viewer for process alarm type alarms (Type = Alarm).
Alarm Type is the type of alarm/event and is a separate column in the alarm viewer. These types are distinctly different in
there uses. The types are:
• Alarm – Generated from the controller block-ware or the Workstation and are considered process alarms. The alarm
class Alarm will be used if an alarm class is not assigned to the variable during configuration. These alarms are
actionable by the operator.
• Event – Generated from the controller block-ware or the Workstation and is used to provide non actionable information
to the operator. The alarm class Event will be used if an alarm class is not assigned to the variable during configuration.
• Hold - Generated from the controller block-ware and is used holds for steam turbine applications. The alarm class Hold
will be used if an alarm class is not assigned to the variable during configuration. The hold is considered actionable by
the operator when used in a steam turbine application.
• SOE – Generated by controller I/O subsystem and uses the alarm class SOE and cannot be overridden.
• Diagnostic - Generated by the controller and by the I/O subsystem and uses the alarm class Diag and cannot be
overridden.
Description is the description assigned to the variable in the ToolboxST configuration. An example of a phrase would be:
Priority 1 Process Alarm, GasAuxiliaryStopPositionFilterPre-IgnitionTrip
Note Using abbreviations in the variable description results in a garbled voice message.
Refer to the section Live Alarms for options relating to sound.
➢ To set the sound options: From the Alarm Viewer toolbar, click Options and Settings. The Settings dialog box
displays and allows you to configure the sound options.
42 GEI-100620U WorkstationST Alarm Viewer
For public disclosure
8.12 Alarm Attributes
Alarm attributes can be displayed for process alarms in the Alarm Viewer. Alarm attributes cannot be displayed for
non-process alarms such as holds, SOE, and such.
➢ To display alarm attributes: from the Alarm Viewer, in the Live Alarm Data display, right-click on a process
alarm and select Alarm Attributes from the drop-down menu.
Note Refer to the table Alarm Attributes for a complete list and description.
The Alarm Attributes Display window displays for the selected process alarm.
The left-hand side of the window displays the alarm attributes in a grid. Sort the attributes by clicking the Organize
Attributes button, or right-click the header of the data grid and select Organize Attributes.
Note Refer to the section Alarm Help.
The right-hand side of the window displays the alarm help and comments for the selected alarm in the language selected in
the combo box.
Print Alarm Attributes
Scroll Up Select language of the alarm
help to be displayed
Scroll Down
Alarm Attributes Display Toolbar
Descriptions of current alarm attributes (others may be added over time) are provided in the following table. Holding the
cursor over an attribute on the Alarm Attributes Display screen displays a ToolTip with detailed information.
Instruction Guide GEI-100620U 43
For public disclosure
Alarm Attributes
Attribute Name Description
Acknowledged Indicates if the alarm is currently acknowledged
Acknowledged Required Indicates that acknowledgement is required on this alarm
The value assigned when the alarm is in the active state. Used for filtering and display
Active Severity in the Alarm Viewer. Valid range is from 1 – 1000, where 1 is the least severe. Range
and usage defined by OPC for use in OPCAE servers and clients.
Actor ID The user ID that performed the last action.
Alarm ID The unique alarm identifier for this alarm.
Alarm On Zero When True, causes the alarm on a 1 to 0 transition. Requires alarm = True
Alarm Server The IP address of the Alarm Server that is being used as the source of the alarm.
Alarm Shelving Max Duration The max duration the alarm can be shelved as configured in the Component Editor.
Alarm State The current state of the alarm.
Alarm Symbols The symbol assigned to the type of alarm.
Enable or disable the Return to Normal (RTN) Unacknowledged alarm state. RTN is
Auto Reset reached when the process returns to within normal limits and the alarm clears
automatically prior to the operator acknowledging the alarm.
Class The alarm class assigned to this alarm.
Comment Any user comment regarding this alarm.
For Deviation alarms only, the threshold value that is compared to the current value.
Compare Value† This difference is checked to see if it exceeds the set point to determine if an action is
to be performed.
The time (in milliseconds) to wait after the set point has been exceeded before an
Delay Time†
action is performed.
The description text displayed follows the Option menu Display Language setting, or
Description
the WorkstationST Status Monitor tray icon Regional Settings selection.
Device The device name in the system.
The timestamp when the alarm transitioned to its current state. (The time units change
Device Time (UTC)
based upon the Alarm Viewer settings.)
The default upper limit for displays on the HMI (such as bar-graph or trending
displays). If a format spec has been specified, and this display high attribute is not
specified, the format spec engineering max is used.
Display High Limit†
When a measurement system is selected, HMI applications scale the display limits
accordingly.
The default lower limit for displays on the HMI (such as bar-graph or trending displays).
If a format spec has been specified, and this display low attribute is not specified, the
format spec engineering min is used.
Display Low Limit†
When a measurement system is selected, HMI applications scale the display limits
accordingly.
Display Screen The default HMI screen for this variable.
EGD Page The Ethernet Global Data page for this variable.
Enable BQ† When True, the Bad Quality alarm is configured.
44 GEI-100620U WorkstationST Alarm Viewer
For public disclosure
Alarm Attributes (continued)
Attribute Name Description
Enable Deviation† When True, the Deviation alarm is configured.
Enable H† When True, the High state alarm is configured.
Enable HH† When True, the High-High state alarm is configured.
Enable HHH† When True, the High-High-High state alarm is configured.
Enable L† When True, the Low state alarm is configured.
Enable LL† When True, the Low-Low state alarm is configured.
Enable LLL† When True, the Low-Low-Low state alarm is configured.
Enable Rate Failure† When True, the Rate Failure alarm is configured.
Event When True, the variable is enabled as an Event.
Format Spec The format spec assigned to this variable.
This value represents the amount that the data value must change before it is sent to
Historian Deadband
the Historian.
The definition of the Historian Deadband value (engineering units, percentage of
Historian Deadband Definition
range).
HMI Resource The HMI resource this variable is assigned to.
Hold When True, the variable is enabled as a Hold.
The incremental value that is subtracted from the set point that is then compared to the
Hysteresis†
current value to clear an action.
Last State The previous state of the alarm.
The current state of the locked attribute. Used to freeze the update of an alarm on
Locked State
screen.
Measurement System The measurement system currently selected.
The value assigned when the alarm is in the normal state. Used for filtering and display
Normal Severity in the Alarm Viewer. Valid range is from 1 – 1000, where 1 is the least severe. Range
and usage defined by OPC for use in OPCAE servers and clients.
Plant Area The plant area assigned to this alarm.
Precision† The number of digits to display to the right of the decimal point.
Priority The priority of the alarm as defined in the alarm class assigned to this variable.
Quality The quality of the current alarm.
The timestamp for when the Alarm Server received the alarm. (The time units change
Recorded Time (UTC)
based upon the Alarm Viewer settings.)
This value represents the amount that the data value must change before it is stored by
Recorder Deadband
the Recorder.
The definition of the Recorder Deadband value (engineering units, percentage of
Recorder Deadband Definition
range).
Second Language Description The second language description for this alarm.
Service State The current service state (applies to process alarms only).
The time that the Service State occurred for the process alarm (N/A for all other alarm
Service Time (UTC)
types). (The time units change based upon the Alarm Viewer settings.)
Instruction Guide GEI-100620U 45
For public disclosure
Alarm Attributes (continued)
Attribute Name Description
The threshold value that is compared to the actual value, or difference to determine if
Set Point†
an action is performed.
Severity The assigned OPC AE severity value for the given state.
Shelved Enabled or disabled
Shelved State The shelved state of the alarm (Shelved or Unshelved).
The time the alarm was shelved (N/A if not enabled). (The time units change based
Shelved Time (Local Time)
upon the Alarm Viewer settings.)
Shelved Time Remaining The amount of time remaining before the alarm is unshelved (N/A if not enabled).
Silenced The current silenced state of the alarm.
Sound The name of the source of the sound in the ToolboxST system component.
Units The units of the value displayed.
Initial Value The value of the alarm.
Variable Alias The customer assigned alias name assigned to the variable.
Variable Name The fully qualified name of the variable.
† Attribute only applies to Analog Alarms
8.13 Redundant Alarm Server Support
The Alarm Viewer supports redundant Alarm Servers by providing automatic failover of the connection if the primary Alarm
Server goes offline. This feature is configured in the ToolboxST System Editor by specifying the two workstations configured
with the WorkstationST Alarm Server feature enabled to be used. After this is done, the Alarm Server configuration in each
workstation must be made identical.
The Alarm Viewer displays the primary and secondary names of the hosts running the redundant Alarm Servers in the status
bar connection pane. The following are samples of the Alarm Viewer status bar displaying the primary and secondary Alarm
Servers:
Normal Connection
Failed Primary and Secondary Connections
46 GEI-100620U WorkstationST Alarm Viewer
For public disclosure
9 Live Alarm Messages
This display in the WorkstationST Alarm Viewer provides the ability to view incoming alarm notifications as they are
generated within the control system.
Note The WorkstationST Alarm Viewer must be connected to a live alarm source for this feature to work correctly.
➢ To enable the Live Alarm messages display: From the View menu, select Show Live Alarm Message and the
Live Alarm Messages tab.
The display is used to aid in troubleshooting fleeting, chattering, and dithering live alarms in the system. The newest alarm
received is always displayed at the top of the screen. Sorting by columns is not supported.
The features available in the display are:
• Filtering – Used to display only the alarms that are being investigated.
• Max Rows – Used to limit the number of alarms displayed on screen.
• Clear Screen – Clears the screen of all alarms.
• Freeze Screen – Prevents the updating of alarms on screen. The screen can be scrolled and the alarm data that has been
captured can be viewed. All new incoming alarms received are discarded while the screen is frozen.
➢ To select and organize columns: Right-click on a column header and select Organize Columns. (The Column
Header context menu contains the standard features available on the other displays in the WorkstationST Alarm Viewer.)
Instruction Guide GEI-100620U 47
For public disclosure
The columns available for display when Organize Columns is selected are described in the section Managing Columns. In
addition, the following columns are available:
Composite State – Displays the alarm symbol if defined, followed by the alarm state. The additional alarm state
information is also displayed from left to right using the following format:
L for Locked, K for Acknowledged, S for Silenced, H for Shelved, O for Out of Service.
If the alarm is not in the above states a “-“ is displayed.
Example: Hi alarm that has been acknowledged and shelved would be Hi [-K-H-]
Reason – The cause for the notification being sent.
The following figure shows the Live Alarm Messages tab with Max Rows set at 1000 and Freeze Screen selected.
48 GEI-100620U WorkstationST Alarm Viewer
For public disclosure
10 Live Alarm Summary
With ControlST V04.06 a new capability has been added that provides an alarm summary based on a number of criteria
selected by the user.
➢ To enable the Live Alarm Summary Data tab
From the Alarm Viewer View menu ,
select Show Live Alarms Summary .
The Live Alarm Summary tab displays.
The Live Alarm Summary Data screen is divided into three sections; summary display (upper left), summary filtering (lower
left), and summary detail display (right panel). The summary totals display in a data grid in the summary detail. If symbols
are defined, they display in the same column as the totals. A gray scale option changes how the summary display uses color.
The following figures were taken with gray scale set to true. With gray scale set to false, the color defined in the alarm class is
used as the background color for the cell. Live Alarm Summary Data display options include:
Summary By Device displays totals by device. The columns represent the Device Name, total Active Unacknowledged,
Active Acknowledged, Normal Unacknowledged, Normal Acknowledged, Shelved, Out-of-service, Locked, Parent, and
Child alarms.
Instruction Guide GEI-100620U 49
For public disclosure
Summary By Device and Priority includes the priority column. This displays the alarm summary by priority by device.
50 GEI-100620U WorkstationST Alarm Viewer
For public disclosure
The Summary By Device and Summary By Device and Priority displays can be filtered by using the device filter in the
summary filtering section of the screen. No selections in the summary filtering section indicate that the screen data is
unfiltered.
Summary By Plant Area produces totals by plant areas in the system.
Note Since Plant Area is optional, any alarm without a Plant Area defined will be included on the row in the data grid with
the Plant Area blank.
Summary By Plant Area and Priority produces totals by priority and plant areas in the system.
Instruction Guide GEI-100620U 51
For public disclosure
The Summary By Plant Area and Summary By Plant Area and Priority displays can be filtered by using the Plant
Area filter in the summary filtering section of the screen. No selections in the summary filtering section indicate that the
screen data is unfiltered.
52 GEI-100620U WorkstationST Alarm Viewer
For public disclosure
11 Connect
The Alarm Viewer allows you to display alarm and event data from all alarm servers accessible in the system.
➢ To select the Alarm Server as the source of alarms to display
1. From the Alarm Viewer View menu, select Connect.
2. From the Remote Connection To WorkstationST Alarm Server dialog box, select the appropriate Connection
and click OK. If the appropriate Alarm Server is not available on the list go to Step 3.
3. If the appropriate Alarm Server is not on the list, click Add a Connection.
Instruction Guide GEI-100620U 53
For public disclosure
4. Enter the Host (either the name or IP Address) and click OK.
5. The Alarm Server displays in the list. Select the Connection and click OK.
Note The checked item indicates the connection that is to be used.
The selected row is used when the Resolve button is pressed.
54 GEI-100620U WorkstationST Alarm Viewer
For public disclosure
12 Historical Alarms
The Alarm Viewer allows you to display alarm and event data from the short-term historical alarm data file collection on the
connected Alarm Server. When no alarm data displays, the filters toolbar displays as follows:
When alarm data displays, the filter toolbar displays as follows:
Clicking the Find button displays the Find dialog box, used to find specific information in the alarm data displayed.
Alarm data from one or more alarm data files displays in table form based on the filter selected from the drop-down list.
Summary information in table or plotted form can also be displayed.
Instruction Guide GEI-100620U 55
For public disclosure
➢ To display the historical alarms screen
1. From the View menu, select Connect
2. From the Remote Connection To WorkstationST Alarm Server dialog box, select the Alarm Server to use. (or
Click Add a Connection, enter the Host (name or IP Address) and click OK to add the correct Alarm Server to the
list.)
Note The checked item indicates the connection that is to be used. The selected row is used when the Resolve button is
pressed
3. Click OK.
4. From the View menu, select Show Historical Alarms. The Short Term Alarms tab is enabled, but no alarm data
displays.
5. Select a filter to display the historical data from the files.
56 GEI-100620U WorkstationST Alarm Viewer
For public disclosure
Note If Local Mode is selected, the data is retrieved from the Historical Alarm Files on the local computer. If Remote Mode
is selected, the data is retrieved from the Historical Alarm Files on the remote computer.
When working with a short-term historical alarm data file collection:
• The number of rows returned is clamped at 50,000 unless a filter is defined and the Maximum Alarm Rows To Return
option in the filter definition is non-zero.
• The text in the selected tab is Short Term Historical Alarms – Unfiltered.
• Historical displays as the Alarm Source in the status bar.
12.1 Display Columns
For Historical Alarms, the Alarm Viewer can display most of the columns available in the Live Alarms display, in addition to
the following:
Historical Alarm Columns
Column Name Description
Acknowledged Time The time the alarm or event was last acknowledged
Comments The user comments displayed following the WorkstationST Use Second Language selection
A string that represents the alarm state and all additional command states of the alarm. (L for
Composite State
Locked, A for Acknowledged, Sl for Silenced, Sh for Shelved, O for Out of Service)
Override State The Hold Override state of the alarm. (Yes = Overridden, No = Override Removed)
Primary Language
The user comments in the primary language
Comments
Second Language
The user comments in the alternate language
Comments
Severity The severity of the alarm/event (1 is a message, 1000 is critical)
Transition Reason The reason for the transition
Unit Type The type of Unit the alarm came from
Instruction Guide GEI-100620U 57
For public disclosure
12.2 View a Single File
The Historical information in a single alarm data file from a collection can also be displayed.
➢ To view data in a single file
1. From the Alarm Viewer File menu, select Open Alarm Data File.
2. Select an alarm data file. The data from that file displays.
Note To restore viewing of all Alarm Data, the Alarm Data Display must be closed by selecting Close Alarm Data File from
the File menu.
58 GEI-100620U WorkstationST Alarm Viewer
For public disclosure
12.3 View All Files
Once the historical alarm file source has been selected, the information in the files can be displayed in various ways.
Note To update the initial historical data display, select a filter from the drop-down list. Selecting a different filter always
applies the new filter to the current alarm data file selected.
When the Charts button is clicked, the alarm data displays in table form (the default).
When the Summary button is clicked, summary information displays.
From the Tree View , select Time Range Summary to
display time range information, summary information for all
devices, and summary information by device alarm type.
Instruction Guide GEI-100620U 59
For public disclosure
From the Tree View , select Device Summary to
display summary information for all devices and all
alarm/event types.
Alarm details include:
• Time range of the alarm
• Number of Locked/Unlocked transitions
• Number of Active/Normal transitions
Note When the selection is changed to an item in the Device Summary, the corresponding alarm summary displays and a
new chart button is added to the toolbar. No alarm summary information is displayed, and the chart button is removed from
the toolbar if the Time Range Summary item is selected.
Click the Charts button to display
the selected chart type.
60 GEI-100620U WorkstationST Alarm Viewer
For public disclosure
The following are examples of the four different chart types that are available:
• Transitions Frequency – A Pareto chart that is scaled to the largest frequency value found.
• Transitions Pareto – A Pareto chart that is scaled to display the data scaled as percent of the total frequency found. A
cumulative percent line from highest to lowest frequency displays.
Instruction Guide GEI-100620U 61
For public disclosure
• Priority – A Pareto chart of the highest frequency by priority. The chart starts with the alarms grouped from highest
priority to the lowest priority.
• Alarms Per Hour – A bar chart displaying transition frequency by hour.
62 GEI-100620U WorkstationST Alarm Viewer
For public disclosure
Note Refer to the section Historical Chart Settings for Alarms per hour options.
By selecting the alarm types for a single device in the tree, a Pareto chart of the alarms and events that occurred within the
hour displays.
Instruction Guide GEI-100620U 63
For public disclosure
Right-click anywhere in the chart area to display the Settings dialog box and select Historical Chart Settings to display
options for the chart.
64 GEI-100620U WorkstationST Alarm Viewer
For public disclosure
13 Filters
A filter contains one or more terms that can be configured. These terms, which correspond to the column names of the live or
historical alarm data display, can be edited to provide filtering capability. Filters used in this application are pass-through
filters. The alarm/event data displays if the evaluation of the filter is True for the alarm/event. Created filters are immediately
available for use in both the live and historical displays.
13.1 Filter Collections
A filter collection consists of one or more filters. Only one collection can be opened at one time. Individual filters can be
added, modified or deleted within this collection.
➢ To create a new filter collection: from the File menu, select New Filter Collection. A new filter collection is
created with a default filter named Filter1.
Select the Filter Definitions
tab to display the filter collection
in the Tree View .
Select Filter1 and the following
screen displays. The collection and filter names
can be modified .
Instruction Guide GEI-100620U 65
For public disclosure
The Tree View displays The File Name used to The filter Name and
all filters in the collection . store the filter collection. Description .
Enter a number from 0 to 60 to specify the time Enter a value that limits the number
in minutes the filter is allowed to be applied . of historical alarms that display.
Refer to the following section , Alarm Filter
Timeouts for additional information .
The default configuration for a new filter added is Display All Alarms.
66 GEI-100620U WorkstationST Alarm Viewer
For public disclosure
13.2 Alarm Filter Timeouts
With the release of ControlST V04.07, a Filter Timeout field has been added to the alarm filter definition. This allows a
timeout value to be entered that specifies the time in minutes the filter is allowed to be applied when used on the live alarm
display. The behavior is as follows:
• The number entered must be between 0 and 60 minutes.
• A 0 indicates the filter is to be applied indefinitely.
• The timeout only applies to the live alarm display. Other displays are not affected.
When the filtered live alarm data screen is displayed, alarm filters can be selected as before. If a filter has a timeout defined,
the alarm filter in the available filters drop-down list displays in a distinct color, with a clock icon to indicate that the time is
limited to the time defined in each filter.
Instruction Guide GEI-100620U 67
For public disclosure
After selection, the filter name displays with the clock icon and in the timed color.
Upon expiration of the time specified, the filter selection reverts to Unfiltered as shown in the following figure.
68 GEI-100620U WorkstationST Alarm Viewer
For public disclosure
13.3 Edit a Filter
➢ To edit a filter: from the Tree View, select the filter element name. A dialog box displays to allow you to edit the filter
element.
Rest the cursor over the filter
name (Filter1) to display a
ToolTip with the equation for
the current filter.
Note Alarm Class displays all alarm classes defined in the ToolboxST configuration for the current system.
13.3.1 Filter Element Names
Acknowledge State filters on Acknowledge, Unacknowledged or both.
Alarm Class displays a list of Alarm Classes. These Alarm Classes are read from the current system configuration if the
option Use Local Workstation Alarm Configuration is set to True. You can right-click to add or delete Alarm Classes. Select
the Alarm Class to include it in the filter.
Alarm State filters on the Condition States of Normal and Active/Alarmed. (For event and SOE alarm types, the condition is
always Normal.) and Analog Alarm States Hi, Hi Hi, Hi Hi Hi,Bad Quality, Lo, Lo Lo, Lo Lo Lo, Rate, Deviation, and
Inhibited.
Alarm Type filters on the type of alarm or event to display. The choices are Alarm, Event, SOE, Diagnostic, and Hold. Any
combination may be selected.
Description filters on the description of the alarm or event. Wildcard characters ? and * are supported.
Device Name displays the devices that are the source of the alarm/events. These devices are read from the current system
configuration if the option Use Local Workstation Alarm Configuration is set to True. You can right-click to add or delete
devices. Select the device to include it in the filter.
Instruction Guide GEI-100620U 69
For public disclosure
Device Time specifies a number of time-filtering options for filtering on the time of the alarm or event. The options are:
• None – No time specified for this filter.
• Absolute Time Range – Specifies a time range for the filter.
• Absolute Time To Current – Specifies an ever-increasing time
• Absolute Time – Specifies a single point in time for the filter. The precision of the time value can be specified.
• Relative Time To Current – Specifies a moving time window for the filter.
Time entry units must be specified when entering a time for filtering. Time is managed and stored in Universal Time
Coordinated (UTC) in the system. If using Local Time units, the time value must be expressed in local time. The application
converts the time to UTC to perform any calculations or filtering.
Note It is recommended that the option Time Type for Display be set to the same units as the units defined here.
Locked State filters on Locked, Unlocked, or both.
Plant Area filters on a logical area of the plant. The Plant Area is configured in tree form in the ToolboxST application and
is associated with each alarm/event. The Plant Area cannot be edited. All or any portion of the tree may be used in the filter.
Priority filters on the priority value associated with the alarm/event. The operators defined are <=, =, or >=.
Quality filters on Good, Bad, or both. Good indicates the alarm information is current, Bad indicates the information is stale
and is not updating on the Live alarm display.
Rate filters on the rate value associated with the alarm/event. The operators defined are <=, =, or >=.
Recorded Time specifies the same time-filtering options as in Device Time. This can filter on the received time of the
alarm/event. The received time is the time that the Alarm Server received the alarm or event. This is used to troubleshoot
time-sync problems.
Service State filters on In Service, Out of Service, or Unused.
Severity filters on the OPC AE Severity value of the alarm/event. The operators defined are <=, =, or >=.
Silence filters on Silenced, Normal or both of the alarm or event.
Shelved State filters on Shelve, Unshelve, or Unused. A Not Selected option is also available.
Variable Alias filters on the alias name of the alarm or event. The definition can be a single variable or a list of variables.
Wildcard characters ? and * are supported.
Variable Name filters on the alarm or event name. The definition can be a single variable or a list of variables. Wildcard
characters ? and * are supported.
13.3.2 Save a Filter Collection
➢ To save a filter collection: from the File menu, click Save Filter Collection (enter a unique name for the file). The
file extension is .xml.
The default directory can be specified in the alarm viewer options (Options/Settings/Alarm Viewer
Settings/Local Settings/Alarm Configuration Root Path).
70 GEI-100620U WorkstationST Alarm Viewer
For public disclosure
14 Alarm Viewer Settings
➢ To access Alarm Viewer Settings: from the Alarm Viewer Options menu, select Settings.
or
➢ Right-click any tab and select Settings from the shortcut menu.
Alarm Description Language
Alarm Description Display Language selects the default language for displaying alarm descriptions, alarm
state information, and alarm/event help. These languages are defined in the ToolboxST application, primary and
second languages. These can also be selected using the WorkstationST or ControlST icon in the taskbar
notification area.
Alarm Help
Master Workstation Host Name is the host name that is the source of the Process Alarm/Diagnostics Help.
Communications
Ping Timeout is the time to wait, in milliseconds, when initially connecting to a remote host. The default is 1000.
Instruction Guide GEI-100620U 71
For public disclosure
Filter Options
Add Default Filters, if True, opens the file DefaultFilters.xml (if found) and adds all contents to the new filter
collection being created. The DefaultFilters.xml file is generated by creating and editing a set of filters and then
saving them to the file named DefaultFilters.xml. This file must be located in the Filters folder of the Alarm
Configuration Root Path.
Load Last Used Filter, if True, loads the last filter file. The filters can then be selected and applied.
User Defined Alarm Status History Filter Name is the name of the filter to locate and apply when selecting
the Historical Status.
Local Settings
Alarm Configuration Root Path sets the path to the Alarm Viewer root configuration directory. All views,
filters, and sound filters are located under this directory.
Alarm Export Path is the path used when the current alarm display is exported to a .csv file.
Alarm Files Path is the path used when Use Local Workstation Alarm Configuration is set to False.
Export CSV data with headers, if set to True, writes the headers when the alarm data is exported to a .csv
file. If set to False, no headers are written. Only the visible columns are written.
Use Local Workstation Alarm Configuration, if set to True, uses the workstation configuration on this
computer. If set to False, uses the local Alarm Files Path to point to the alarm data to process.
Startup Settings
Display Style selects either a resizable, movable form or a fixed size and fixed position form.
Show Main Menu, when True, displays the main menu. When False, the main menu is hidden.
Show Startup Splash Screen, when True, displays the startup splash screen. When False, the startup
splash screen is suppressed when the Alarm Viewer is started.
Show Status Bar, when True, displays the status bar at the bottom of the screen. When False, the status bar is
hidden.
Show Toolbar, when True, displays the toolbar. When False, the toolbar is hidden.
72 GEI-100620U WorkstationST Alarm Viewer
For public disclosure
Viewer Display Options
Alarm ID in Hex, when True, displays the alarm ID in hex. When False, the value is displayed as a decimal.
Always On Top, when True, keeps the Alarm Viewer on top of all other windows.
Enable Non-Translated Content displays only when the Alarm Viewer is configured to display in a language
other than English. When True, it enables access to non-translated documentation and advanced features of the
WorkstationST Alarm Viewer that are not translated into the selected display language.
Image Size, sets the size of the images displayed on the Live and Historical toolbars.
Main Font changes the font used for all items displayed.
Show Text With Toolbar Buttons, when True, displays the text for each toolbar button displayed.
Time Resolution Displayed selects the time data displayed (Milliseconds is the default)
Time Type for Display defines the time type that displays. The selections are UTC Time, Site Time, or Local
Time. Local and site settings use the local time zone to calculate the time for display.
Enable Non-translated Content displays when displaying text in a language other than English. When
False, it prevents access to the following features/documentation:
• View\Advanced\Show OPC AE Test Client
• View\Advanced\View Alarm Server Logs
• Help\Release Notes
• Help\How To Guides
When changed to True, the following message displays:
Setting this option to 'True' will enable access to features and documentation that may not be translated into the
current Windows display language.
After clicking OK, access to the listed features is enabled.
When displaying English, this option is hidden and set to True, allowing access to all features and documentation.
Instruction Guide GEI-100620U 73
For public disclosure
14.1 Live Settings
74 GEI-100620U WorkstationST Alarm Viewer
For public disclosure
Alarm Management Group Toolbar
Enable Unconditional Acknowledge, Reset, and Silence All when set to True, enables the Acknowledgement,
Resetting, or Silencing of all alarms, even if they have not been scrolled into view.
Show Acknowledge All Command Button hides or displays the Acknowledge All Command button on the
toolbar.
Show Filter Collection Name hides or displays the filter collection name.
Show Filters Available Label hides or displays the Filters Available label.
Show Page Down Button hides or displays the Page Down button. Used to control scrolling when using a
touch screen.
Show Page Up Button hides or displays the Page Up button. Used to control scrolling when using a touch
screen.
Show Reset All Command Button hides or displays the Reset All Command button.
Show Toolbar hides or displays this toolbar.
Show Zoom In Button hides or displays the Zoom In Button. Used to increase the font size used for display.
Show Zoom Out Button hides or displays the Zoom Out Button. Used to decrease the font size used for
display.
Alarm Management Toolbar
Show Acknowledge/Unacknowledge Command Button Set hides or displays the
Acknowledge/Unacknowledge Command button set.
Show Alarm Help hides or displays the Alarm Help button.
Show Lock/Unlock Command Button Set hides or displays the Lock/Unlock Command button set.
Show Override/Remove Override Command Button Set hides or displays the Override/Remove
Override Command buttons set.
Show Reset Command Button hides or displays the Reset Command button.
Show the In Service/Out of Service Command Button Set hides or displays the In Service/Out of
Service Command button set on the toolbar. The Alarm Out of Service feature In the ToolboxST application must
be enabled for this feature to be available.
Show the In Shelve/Unshelve Command Button Set hids or displays the Shelve/Unshelve Command
button set on the toolbar. The Alarm Shelving feature in the ToolboxST application must be enabled for this feature
to be available.
Show Toolbar hides or displays this toolbar. If the toolbar is not displayed, the functionality provided by this
toolbar is disabled.
Instruction Guide GEI-100620U 75
For public disclosure
Display
Disable Blinking overrides the configured blink value in the Alarm Class definition for the system. Alarm Class
configuration is defined in the ToolboxST System Editor.
Enable Gray Scale when True, enables gray scale rendering and allows the Enable Vertical Colored Bar option
to display. The Symbols column must be used to provide plant alarm conditions feedback.
Enable Vertical Colored Bar provides alarm state feedback using a vertical colored bar displayed in the 2nd
and last column on screen. These are always displayed regardless of the alarm viewer windows size or scrolling
position. If the Enable Gray Scale option is false, the Enable Vertical Colored Bar option is forced to false and is
hidden in the options dialog.
Notification Rate Threshold the threshold value for the maximum number of notifications allowed before an
icon indicator is displayed. A value of 0 disables the icon. The update rate is set by the Rate Units selection.
Rate Units the unit of time that notifications are accumulated before being reset back to 1.
Row Height Percentage is the height of the row calculated as a percentage of the text height displayed. The
value must be between 0 and 100. A value of 0 displays the most rows on screen. A value of 100 displays the
fewest number of rows. Increase the number to improve readability.
Show Background Alarm Balloon ToolTips, when True, displays a balloon ToolTip listing the number of
active and unacknowledged alarms that are not displayed due to the filter being used. (Refer to the section Active
Alarm Background Notification.)
Show Column Headers, when True, displays the column headers. Hiding the headers prevents the
reorganization of columns and prevents changing the selected sort direction.
Show Dynamic Priority Display Button hides or displays the Dynamic Priority Display button. Used to
display alarms based on cascading priorities.
Show Horizontal Grid Lines is used to display or hide the lines.
Show Only Priority One Alarms in Balloon ToolTip, when True, displays priority one alarms only in the
balloon ToolTip. The Show Background Alarm Balloon ToolTips must also be set to True.
Show Vertical Grid Lines is used to display or hide the lines.
76 GEI-100620U WorkstationST Alarm Viewer
For public disclosure
Sound Configuration
Play Sound Continuously, when True, causes the sound configured for the highest-priority alarm to play
repeatedly until the operator takes action to silence the alarm.
Play Sound Continuously Repeat Delay is the time delay, in seconds, before repeating the sound for the
highest-priority alarm. Play Sound Continuously must also be set to True.
Time To Disable Mute Sound Button is the time delay, in minutes, before resetting the button when the
Mute Sound Button is clicked. While the mute button is active, all sound is suspended. When this time expires,
sound is played again. A value of 0 mutes the sound indefinitely.
Sound Toolbar
Show Alarm Horn Command Button displays or hides the Alarm Horn Silence Command button.
Show Mute Sound Button displays or hides the Mute Sound button.
Show Silence All Command Button displays or hides the Silence All Command button.
Show Silence/Unsilence Command Button Set displays or hides the Silence/Unsilence Command button.
Show Toolbar displays or hides this toolbar. If the toolbar is not displayed, the functionality provided by this
toolbar is disabled. Sound will still be played if configured in the system.
Voice Options
Use Second Language Description Text, when False, uses the text description. When True, uses the
second language description text as the phrase spoken when Voice is the sound type configured.
14.2 Historical Settings
Display
Enable Alarm Symbols when True displays alarm symbols in the Composite State column if alarm symbols
have been configured for use in the control system.
Enable Vertical Color Bar when True enables display of a vertical colored bar that tracks the alarm
background color.
Instruction Guide GEI-100620U 77
For public disclosure
14.3 Historical Chart Settings
Active Transitions Bar Color
Center Color for Active Transitions Bar Color is the color for the center of the Active Transition state bar
when a chart is displayed.
Edge Color for Active Transitions Bar Color is the color for the edge of the Active Transition state bar
when a chart is displayed.
Alarms Per Hour
Alarm Type Center Color is the color for the center of the Alarm Type displayed.
Alarm Type Edge Color is the color for the edge of the Alarm Type displayed.
Diagnostic Type Center Color is the color for the center of the Diagnostic Type displayed.
Diagnostic Type Edge Color is the color for the edge of the Diagnostic Type displayed.
Event Type Center Color is the color for the center of the Event Type displayed.
Event Type Edge Color is the color for the edge of the Event Type displayed.
Hold Type Center Color is the color for the center of the Hold Type displayed.
Hold Type Edge Color is the color for the edge of the Hold Type displayed.
Increasing Time Table Sort Direction Set to True to sort the time labels in increasing order (from oldest
time to newest time). Set to False to sort in decreasing order (from newest time to oldest time). The time display
format is Month-Day Hour:Minute:Second.
Show Time Label Sort Direction Set to True to display the hour time label on the x axis for data that is not
defined for that hour. Set to False to skip displaying time for no data.
SOE Type Center Color is the color for the center of the SOE Type displayed.
SOE Type Edge Color is the color for the edge of the SOE Type displayed.
Background Color
Bottom Gradient Color is the gradient color at the bottom of the chart displayed.
Top Gradient Background Color is the gradient color at the top of the chart displayed.
Chart Options
Distance Between Bar Groups is the distance in pixels between bar groups.
Horizontal Grid, when True, draws the horizontal grid lines.
Show Alarm/Event states for each variable displays the alarm state appended on the alarm/event name
(variable).
Show Alarm/Event types for each variable, when True, draws bars for each alarm/event type for all
variables.
Show Alias Names, when True, the Alias name displays in the chart. When False, the standard variable name
display behavior is provided. The variable names are displayed on the bars and also displayed in the ToolTip.
If the alias name to be displayed is blank, the variable name displays instead. Depending on the configuration, there
can be a mixed display of alias and variable names on the same chart.
Show Bar Text, when True, displays the text inside or above the bar as necessary. When False, no bar text is
displayed.
78 GEI-100620U WorkstationST Alarm Viewer
For public disclosure
Show cumulative percent line plot, when True, draws the line connecting the first series of bars
representing total percent of the data displayed. This option only works if the Chart Type selected is Pareto.
Text Angle is the alarm/event display angle on the screen, and has a range of 0 - 90 degrees.
Vertical Grid, when True, draws the vertical grid lines.
Starting with the Deviations Transitions Bar Color, the remaining Transitions Bar Color options use the same definitions
as explained previously in the Active Transactions Bar Code section of this list
Deviation Transitions Bar Color
The three alarm states (Hi, HiHi, and HiHiHi) designate increasing levels of severity, or concern, for an alarm in this
category. (The higher it gets, the more critical it is.)
Hi Transitions Bar Color
HiHi Transitions Bar Color
HiHiHi Transitions Bar Color
Inhibited Transitions Bar Color
The three alarm states (Lo, LoLo, and LoLoLo) designate increasing levels of severity, or concern, for an alarm in this
category. (The lower it gets, the more critical it is.)
Lo Transitions Bar Color
LoLo Transitions Bar Color
LoLoLo Transitions Bar Color
Normal Transitions Bar Color
Rate Transitions Bar Color
Instruction Guide GEI-100620U 79
For public disclosure
15 Views
With the View menu, a set of parameters can be configured to view in a given situation. When saved, the view will return to
the same set of parameters at any time.
15.1 Create a View
To create a view, you must first set the parameters to display in that view.
➢ To create a view
1. From the View menu, select Local Mode or Remote Mode, Show Live Alarms, and Show Historical Alarms as
appropriate. Refer to the section Live Alarms.
2. Select the Live Alarm Data tab and organize the columns as they need to be displayed. Refer to the section Live
Alarms, Organizing and Displaying Columns.
3. Sort the alarm data as required. Refer to the section Live Alarms, Sorting Alarm Data.
4. Create and name the necessary Filter Collection. Refer to the section Filters, Filter Collections.
Note If you have filters defined from previous versions of Alarm Viewer, you can manually copy them to the Filters
subdirectory.
5. From the Options menu, select Settings.
Select Alarm Viewer Settings. Click the ellipsis to display
the Browse For Folder
Select Alarm Configuration Root Path. dialog box .
80 GEI-100620U WorkstationST Alarm Viewer
For public disclosure
6. Set the Alarm Configuration Root Path to a directory that contains all Filters, Views, and Sound Files in one
location. It is recommended that the root directory be named AlarmViewerConfiguration. The Filters, Views, and
Sound Files subdirectories are created automatically under the root directory.
Note At this point, the Alarm Viewer should be configured to display all the necessary parameters. Once you ensure this,
proceed with the final step.
7. From the File menu, select Save View As. The file browser defaults to the View subdirectory. Save the view using a
name that describes the view state.
Or
8. Right-click any tab and select Save View As from the shortcut menu.
Instruction Guide GEI-100620U 81
For public disclosure
15.2 Open a Saved View
➢ To open a saved view: From the File menu, select Open View.
Or
1. Right-click any tab and select Open View from the shortcut menu.
2. Select the desired view, then click Open. The selected view displays.
Note The Short Term Historical Alarms tab does not automatically apply and display the filter selected. You must apply the
filter to update the Short Term Historical Alarms display.
➢ To apply a filter to the Short Term Historical Alarms display: with the Alarm Viewer, open to the correct view,
select the Short Term Historical Alarms tab and from the drop-down list, select the required filter.
15.3 Open a Recently Used View
➢ To open a view from the Recent Views list: from the File menu, select Recent Views. A list of recently used
views displays.
or
➢ Right-click any tab and select Recent Views from the shortcut menu.
15.4 Default View
When the Alarm Viewer is started, it searches for the AlarmViewerDefault.AvView view file. This is the saved default view
and must be created and saved in the same manner as all other view files.
15.5 CIMPLICITY* Alarm Status History View
This view is used to implement the Alarm Status History feature from screen objects in CimView. The feature requires the
CimplicityAlarmStatusHistory.AvView file be defined and saved. This view generates a historical alarm report on the
variables passed into the WorkstationST Alarm Viewer when started from CimView.
Note Refer to the WorkstationST CIMPLICITY Advanced Viewer Integration Instruction Guide (GEI-100697).
This view file is also used to animate the alarm button on the navigation bar in CimView. The animation is controlled by an
alarm status client running in the background when CimView is running. This client reads the CimplicityAlarmStatusHistory.
AvView file to perform the connection to the designated alarm servers. A filter named AlarmStatusFilter is created to allow
only process alarms to be received by the alarm status client.
82 GEI-100620U WorkstationST Alarm Viewer
For public disclosure
15.5.1 Create a CimplicityAlarmStatusHistory View File
➢ To create the CimplicityAlarmStatusHistory View file
1. From the Start menu, select All Programs, GE ControlST, and WorkstationST Alarm Viewer. The
WorkstationST Alarm Viewer screen displays.
2. From the View menu, select Local Mode or Remote Mode to select the Alarm Server to use.
3. From the Options menu, select Settings to display the Settings dialog box.
4. Select Alarm Viewer Settings, expand Local Settings, and note the Alarm Configuration Root Path.
Note The Short Term Historical Alarms tab display (such as column order, column visibility, and sort order can be
customized by right-clicking the column header before saving the the view state.
5. From the File menu, select Save View As.
6. Verify the file path matches the Alarm Configuration Root Path noted earlier.
7. Select File name and enter CimplicityAlarmStatusHistory.
8. Click Save.
Instruction Guide GEI-100620U 83
For public disclosure
16 Alarm Reports
Note Starting with ControlST V04.04, the WorkstationST Alarm Viewer includes an Alarm Reports feature.
The Alarm Reports feature analyzes alarm data to compute and display the performance metrics of the alarm system based on
ISA 18.2 recommendations. All the metrics are computed based on the alarm data available for the reporting period as defined
by the selected alarm filter. The reporting period is selected by the user and is sorted on a range of dates, hours, and minutes.
In addition to frequency-based reports the Alarm Reports feature provides for the creation of alarm metrics, including the
most frequent alarms, alarm flood, stale alarms, and chattering alarm reports. These reports would be used as part of the
continuous improvement of the control system.
➢ To display Alarm Reports
From the Alarm Viewer
View menu, select Show
Alarm Reports.
84 GEI-100620U WorkstationST Alarm Viewer
For public disclosure
The Alarm Reports tab displays
with the Alarm Reports options,
including Filter Criteria .
Instruction Guide GEI-100620U 85
For public disclosure
16.1 Report Options
The following figure displays the report sorting options; Alarm Reports, Report Configuration, and Filter Criteria including
Time Range, Alarm Types, Devices, Priority, and Plant Area.
Note When creating reports that are targeting ISA 18.2 metrics, expand the Alarm Types section and select Alarm only. This
ensures that all reports generated are for process alarms only.
86 GEI-100620U WorkstationST Alarm Viewer
For public disclosure
Instruction Guide GEI-100620U 87
For public disclosure
Refer to the following sections for additional information on the reports available.
16.1.1 Alarm Reports
Alarm Performance Metric Report – Select to display the Alarm Metrics Report.
Alarms Per Day – Select to display the number of alarms created per day during the selected time range.
Alarms Per Hour – Select to display the number of alarms created per hour during the selected time range.
Alarms Per Ten Minutes – Select to display the number of alarms created per ten minute period during the selected time
range.
Note Refer to the section Terms for a definition of alarm flood and alarm chattering.
Alarm Flood Report – Select to display the number of alarm floods, as defined in the section Percent Display Options,
during the selected time range.
Chattering Alarms – Select to display chattering alarms. Use the Chattering Alarm Definition options to define the
chattering parameter (such as an alarm transitioning three times in a one minute period).
Stale Alarms – Select to display alarms that remain in effect continuously for more than 24 hours.
Top Most Frequent Alarms – Select to display the most frequently occurring alarms. Use the Maximum Alarm Quantity
to determine the setpoint (such as top 10, top 15, top 20 and so forth).
16.1.2 Report Configuration
End Flood Alarm Quantity – Defines the quantity of alarms that must not be exceeded within the defined Flood Time
Interval for the alarm flood to end.
Flood Time Interval – The period of time to use to define the alarm flood. (For example, 10 alarms in a 10 minute period.)
Quantity – Displays when creating a Top Most Frequent Alarms report. Defines the number of alarm variables to return for
display. The alarms with the highest transition count display (such as top 10, top 15, top 20, and so forth).
Restore Defaults – Restores the defaults as recommended in the ISA 18.2 specification.
Start Flood Alarm Quantity – Defines the quantity of alarms that must be exceeded within the defined Flood Time
Interval for the alarm flood to be detected.
Show Threshold Quantity on Bar Chart – Used to determine the number of time slices that exceed the Threshold
Quantity. When selected, displays a horizontal line at the designated Threshold Quantity level on the bar chart.
Show Percent Pie Chart – Select to display the Alarm Quantity Percentage Pie Chart tab and chart that displays the
percentage of alarms above and below the designated Threshold Quantity.
Threshold Quantity – This is the transitions value used as a threshold to calculate the percentage of time that exceeds this
value. It is the actual number of transitions displayed on the bar chart.
Transition Quantity – Displays when creating a Chattering Alarms report. This defines the number of transitions that must
be exceeded within the defined Time Interval for the chattering alarm to be detected.
Time Interval – Displays when creating a Chattering Alarms report. This is the time period in minutes over which the
chattering alarms option is defined (such as an alarm transitioning three times in a one minute period).
Note When creating an Alarm Performance Metric Report or a Stale Alarms report the Report Configuration section does
not display.
88 GEI-100620U WorkstationST Alarm Viewer
For public disclosure
16.1.3 Filter Criteria
A drop-down list is provided to allow selection of filter already defined in the Alarm Viewer.
16.1.4 Time Range
Enable Time Range – Select to enable the Start Time and End Time options. When not selected, the entire database is used.
Start Time – Select the time at which to start sorting the database.
Stop Time – Select the time at which to stop sorting the database.
Note The format of the Start Time and Stop Time criteria is based upon the Alarm Reports option selected (Day, Hour, or
Ten Minutes).
16.1.5 Alarm Types
Select the type of alarm to display. The choices are Alarms, Events, Diagnostics, SOE, or Holds. Any combination can be
selected.
16.1.6 Devices
This filters on the devices that are the source of the alarms.
16.1.7 Priority
Filters on the priority value associated with the alarm or event. The operators defined are <=, =, or >=. The range is from 1 to
99 with 1 being the highest priority.
16.1.8 Plant Area
This filters on a logical area of the plant. The Plant Area is configured in tree form in the ToolboxST application and is
associated with each alarm/event. The Plant Area cannot be edited. All or any portion of the tree can be used in the filter.
Instruction Guide GEI-100620U 89
For public disclosure
16.2 Create Alarm Report
➢ To create an alarm report
Note When Alarms Per Day, Alarms Per Hour, or Alarms per Ten Minutes is selected, the appropriate Threshold Quantity
is enabled in the Report Configuration section.
90 GEI-100620U WorkstationST Alarm Viewer
For public disclosure
Note When Unfiltered is selected, the Filter Criteria cannot be saved for future use. To save a filter selection, an existing
filter must be selected from the drop-down menu.
Instruction Guide GEI-100620U 91
For public disclosure
When creating an Alarm Flood Report, the Alarm System Flood Definition criteria display. A bar chart is not created.
92 GEI-100620U WorkstationST Alarm Viewer
For public disclosure
When creating a Top Most Frequent Alarms report, the Frequent Alarm Maximum Quantity option displays.
When creating a Chattering Alarms report, the Chattering Alarm Definition criteria display. A pie chart is not created.
Instruction Guide GEI-100620U 93
For public disclosure
When creating a Stale Alarms report, there are no display options available and a pie chart is not created.
When creating an Alarm Performance Metric Report, the Report Configuration section changes to allow entry of criteria for
all other reports. A Restore Defaults option is included to set the criteria to ISA standards. Data displays in tabular form only.
94 GEI-100620U WorkstationST Alarm Viewer
For public disclosure
Click Create Report to display the Alarm
Reports tabs and associated reports.
Note After selecting Create Report a progress dialog box displays. The amount of time it takes to create the report varies
based upon the size of the database.
Instruction Guide GEI-100620U 95
For public disclosure
16.3 Report Results
The following are representative samples of the reports created:
Note When Alarms Per Day, Alarms Per Hour, or Alarms per Ten Minutes is selected, the tabs and reports display in the
corresponding time segments.
Note For all tabular data reports (first tab in each report), right-click the header row and select Organize Columns to
configure which columns display.
Report Configuration – Displays the report configuration options and their selected values. This tab displays for each type
of report created.
96 GEI-100620U WorkstationST Alarm Viewer
For public disclosure
Alarm Performance Metric Report – Displays the Alarm Metrics Report in tabular form.
Alarm Quantity Per Hour Data – Displays the report data in one hour segments in tabular form.
Instruction Guide GEI-100620U 97
For public disclosure
Alarm Quantity Per Hour Bar Chart – Displays the data in one hour segments in bar chart form.
From the Report Configuration
section, the Threshold Quantity
entered displays as a line .
98 GEI-100620U WorkstationST Alarm Viewer
For public disclosure
Alarm Quantity Percentage Pie Chart – Displays in blue the percentage of hours that exceeds the Threshold Quantity
entered in the Display Options section.
Alarm Flood Summary – Displays the time periods when an alarm flood has occurred in tabular form.
Instruction Guide GEI-100620U 99
For public disclosure
Alarm Flood Load Percentage – Displays the number of time periods during which a defined alarm flood occurs as a
percentage of the selected time range. (For example, 10 alarms in a 10-minute period over the selected 5-day time range.)
A breakdown of
the selected alarm
types, how many
floods they
contributed, and
their percentage
of overall time
displays.
Top Occurring Alarm Data – Displays the Top Most Frequent Alarms in tabular form.
100 GEI-100620U WorkstationST Alarm Viewer
For public disclosure
Top Occurring Alarm Data Bar Chart – Displays the Top Most Frequent Alarm data in bar chart form.
Instruction Guide GEI-100620U 101
For public disclosure
Top Occurring Alarm Percentage – Displays in orange the Top Most Frequent Alarms as a percentage of the total alarm
load.
102 GEI-100620U WorkstationST Alarm Viewer
For public disclosure
Chattering Alarm Data – Displays the Chattering Alarms report data in tabular form.
Instruction Guide GEI-100620U 103
For public disclosure
Chattering Alarm Data Bar Chart – Displays the Chattering Alarm report data in bar chart form.
Stale Alarm Data – Displays the Stale Alarm report data in tabular form.
104 GEI-100620U WorkstationST Alarm Viewer
For public disclosure
Stale Alarm Data Bar Chart – Displays the number of stale alarms by duration in bar chart form.
Instruction Guide GEI-100620U 105
For public disclosure
17 Alarm Help
The process and diagnostics Alarm Help display and their associated alarm commenting capabilities are integrated into the
Alarm Viewer. Alarm Help is displayed by one of the following methods:
• Click the Alarm Help Browser icon.
• Select a single process alarm or diagnostic alarm and click the Alarm Help icon.
• Right-click a single process or diagnostic alarm and select Alarm Help from the context menu.
• Right-click a single process or diagnostic alarm and select Alarm Attributes from the context menu.
17.1 Directory Structure
Alarm Help uses the existing Master Location defined in the Property Editor in the ToolboxST System Editor. It adds the
Help subdirectory to the directory structure used by the Alarm Viewer. Two additional subdirectories required are
ProcessAlarms and Diagnostics.
The directory structure created uses the defined component names to contain the help for that component. The diagnostics
Help is configured by device type. The following is an example of the directory structure:
MasterDirectory is the root directory on the Master Workstation as defined in the ToolboxST application.
Help is the subdirectory that defines the start of the help file collection. This subdirectory is required, and must be named as
displayed.
Diagnostics is the subdirectory that defines the start of the diagnostics section. This subdirectory is required, and must be
named as displays. Subdirectories such as AEPA are specific Distributed I/O packs used in the system.
ProcessAlarms is the subdirectory that defines the start of the process alarms section. This subdirectory is required, and
must be named as displayed.
Ews1 is a name of a WorkstationST component.
G1 and G2 are component names.
TMRM6E is a Mark VIe component.
106 GEI-100620U WorkstationST Alarm Viewer
For public disclosure
17.2 Process Alarms
Process alarm Help is managed on a per instance basis. This requires a file for each component and each variable, with the
correct suffix, to display Help in Alarm Viewer. Help for a variable that is identical for G1 and G2 must also be copied into
both G1 and G2 folders. An example of the process alarm help directory with a help file defined is as follows:
The file must use the format <Variable>.<language>.<extension> where:
<Variable> is the variable name as defined in the ToolboxST application without the device prefix.
<Language> is the language identifier in the Name column of the Language Naming table. (Refer to the
Resource Translation Manager Instruction Guide (GEI-100793) for a list of language names and their
culture and subculture abbreviations.)
<Extension> is the required file extension (for example, .txt, .htm, and so on). A properly named file is
L63QTX.en.txt, which indicates the file is for the variable L63QTX, is authored in English, and is a standard
text file.
Note Process alarm help files can have the extension.txt, rtf, htm, or chm. If a set of files is located in this directory, the
order txt, htm, rtf, chm is used to display the file. The first one found is displayed. The name of the file is not case-sensitive.
17.3 Diagnostic Alarms
Diagnostic alarm Help is managed on a per type basis. An example of the directory used for Diagnostics is as follows:
The file must use the format <Type>Diags.<language>.chm where:
<Type> is the component type, usually distributed I/O packs (PDOA, PAIC, and such) but may also be
UCCA or ALARMSERVER.
Diags is the required string appended to the Type (for example PAICDiags)
Instruction Guide GEI-100620U 107
For public disclosure
<Language>is the language identifier in the Name column of the Language Naming table. (Refer to the
Resource Translation Manager Instruction Guide (GEI-100793) for a list of language names and their
culture and subculture abbreviations.) The Alarm Viewer allows you to determine which language to use
when detecting the correct file for display.
chm is the required file extension. Diagnostics help files must be defined as chm files
A properly named file is PAICDiags.en.chm, which indicates the file is for a PAIC pack, is authored in English, and is a
standard chm file.
Note The file name is not case-sensitive.
Note For information on how MarkV Diagnostic alarms are defined, refer to the ControlST Software Suite How-to-Guides
(GEH-6808), the section How to Convert a Mark V Component for Use in ControlST Applications.
108 GEI-100620U WorkstationST Alarm Viewer
For public disclosure
17.4 Alarm Help Comments
Note Refer to the section Comments Tab.
There are two types of comment files; user comment and comment lock files. These files are created by the Alarm Viewer
when the customer adds or modifies comments, so the user does not need to create the file separately.
17.4.1 User Comments File
A comment file uses the following formats:
The Process Alarms format is <Variable>Comments.<language>.xml where:
Variable is the name of the process alarm as defined in the ToolboxST application.
Comments is a constant string added to the variable name.
<Language> is the language identifier in the Name column of the Language Naming table. (Refer to the
Resource Translation Manager Instruction Guide (GEI-100793) for a list of language names and their
culture and subculture abbreviations.)
xml is the required file extension of xml.
The Diagnostics format is <Type>Comments.<language>.xml where:
<Type> is the component type, usually distributed I/O packs (PDOA, PAIC, and such) but may also be
UCCA or ALARMSERVER.
Comments is the required string appended to the Type (for example PAICComments).
<Language> is the language identifier in the Name column of the Language Naming table. (Refer to the
Resource Translation Manager Instruction Guide (GEI-100793) for a list of language names and their
culture and subculture abbreviations.)
xml is the required file extension.
A properly named file is PaicComments.en.xml, which indicates that this is a comment file for a PAIC pack type, is authored
in English, and is an xml file.
17.4.2 Comment Lock File
The comment lock file contains the computer name and user ID of the user currently editing the User Comments file. This
information displays on the Alarm Help Viewer Comments tab to notify all users that the User Comments file is being edited.
The file is created and managed by the Alarm Viewer. The format is:
<Variable>Comments.lock.txt for process alarms
and
<Type>Comments.lock.txt for component type
Instruction Guide GEI-100620U 109
For public disclosure
17.5 Alarm Viewer
The Alarm Viewer allows you to browse available help files, view live and historical alarm help in either the primary or
second language, and view and enter comments through the Alarm Help Viewer.
17.5.1 Alarm Help Browsing
If the Master Workstation Host is not defined when the Alarm Viewer is started, the Alarm Help Browser button is
unavailable.
Disabled Alarm Help Browser icon.
You must enter the Master Workstation Host in the Settings dialog box.
➢ To set the Master Workstation Host Name: from the Alarm Viewer Options menu, select Settings.
Enter the Master Workstation Host Name.
After it is entered, the host name is resolved and the Master Workstation Path is retrieved. If an error is detected, the host
name is not set. The Master Host and Path in the ToolboxST application must be fixed.
After the Master Host and Path are validated, the Alarm Help Browser button is enabled.
Alarm Help Browser
Click the browser button to display a dialog box that allows you to navigate all defined alarm and diagnostic help files.
110 GEI-100620U WorkstationST Alarm Viewer
For public disclosure
Navigate to the appropriate item to display the help file.
The Tree View displays the existing master directory and all its subdirectories. A document that can be displayed is
represented by the Document icon. When the icon is selected, the file is read on demand from the Master Workstation and
written locally to a temporary (temp) directory. ProcessAlarms help displays on the Help tab in the Summary View of the
Alarm Help Viewer dialog box. Diagnostics help only displays when the CHM viewer is used. It does not display in the
Summary View.
Instruction Guide GEI-100620U 111
For public disclosure
Note If the Master Workstation host name is not set, an error displays in the status bar, and only the root names display in
the Tree View.
17.5.2 Selected Language Display
The Alarm Viewer language choices are set in the ToolboxST System Editor using the Primary Language and Second
Language options in the Property Editor. The display language can be selected by right-clicking the WorkstationST or
ControlST icon in the taskbar notification area and selecting or deselecting the Use Second Language option.
From the Alarm Viewer Help dialog box , the signal
name language can be selected from a drop -down menu.
After the language is selected, the display refreshes and
Help is displayed in the selected language .
If a document is not defined in Spanish (the signal name language), the document icon is missing and the Help tab is blank.
The following screen displays:
112 GEI-100620U WorkstationST Alarm Viewer
For public disclosure
17.5.3 Live Alarm Display Help
In a live alarm display, you can select a single process alarm or diagnostic by selecting the row. Alarm Help is enabled only if
a single item is selected and the variable type is a Process Alarm or a Diagnostic type. Alarm Help is available from the live
alarm toolbar and the alarm shortcut menu.
Examples:
Live alarms actively update without selecting rows.
The selection of a single Process Alarm or Diagnostic (row is highlighted in blue) enables the Alarm Help icon and the
Alarm Help shortcut menu item. The Alarm Help icon displays on the toolbar and when the mouse pointer is held over it, a
ToolTip displays. You can also right-click an alarm and select Alarm Help from the drop-down menu.
Instruction Guide GEI-100620U 113
For public disclosure
When Alarm Help is selected, the Alarm Viewer Help dialog box displays, the Tree View expands, the correct item is
selected, and the corresponding Help content displays. All file types, except chm files, display in the Summary View.
Note Help displays for a single process alarm/diagnostic only.
17.5.4 Alarm Help Viewer Comments Tab
The Alarm Help Viewer supports customer-defined comments.
➢ To enter comments: from the Alarm Help Viewer, select the Comments tab.
The R icon shows that the Comment
tab is in read-only mode .
Click the R icon to change to edit mode.
114 GEI-100620U WorkstationST Alarm Viewer
For public disclosure
The icon changes to L to indicate it is locked for
commenting by the displayed user.
At this point, the Comment Lock file gets created.
This lock is also displayed to any other user that may
have the same alarm help open.
From the Tree View , right-click the
Comments item and select Add
Comment or Modify Comment
from the drop-down menu .
Comments are displayed
by creation date and time .
All comments for that date
are displayed .
The red page indicates the Comment has Click the L icon to return the file
been edited but has not yet been saved. to the read-only mode .
Click the Save icon .
This creates the Comment file, which is
saved in the format for the selected language
.
Instruction Guide GEI-100620U 115
For public disclosure
The toolbar on the Comments tab is used to control editing, and manage the display.
Controls available on this toolbar are as follows:
saves the edited comment in the Master Workstation.
changes the sort direction of the date/time items in the Tree View (Oldest to Newest or Newest to Oldest)
The Lock/Unlock button controls access to the file for editing. The button states are:
to indicate the comment file is locked by the current user for editing.
to indicate the comment file is read-only.
to indicate the comment file is locked for editing by another user.
displays the computer and the user who has the file locked for editing. This
is blank if the file is read-only.
The icons on the Comments tab and the icons in the Tree View change to:
when one or more comment sections have been edited and not yet saved.
when the comment is in edit mode and no changes are pending.
when the comment is read-only.
On the comments tab, when the Alarm Help item is selected, all comments display.
17.5.5 Historical Alarm Help
Note Refer to the section Live Alarm Display Help.
In the historical alarms display, Alarm Help is enabled only if a single item is selected, and the variable type is a Process
Alarm or a Diagnostic. Alarm Help is available from the historical alarm toolbar and the historical alarm context menu.
116 GEI-100620U WorkstationST Alarm Viewer
For public disclosure
18 Glossary of Terms
Alarm Flood - A condition during which the alarm rate is greater than the operator can effectively manage (such as more
than 10 alarms per 10 minutes).
Bind - To establish the correspondence between the data in an exchange and variables in a device.
Bind/Build - To bind the configuration for each consumed exchange and create/update the configuration for any produced
exchange.
Chattering Alarm - An alarm that repeatedly transitions between the alarm state and the normal state in a short period of
time. An alarm that repeats three or more times in one minute.
Collection - More formally, an EGD Collection. A group of devices that constitutes a formal subset of the devices
participating in a particular EGD installation. This arbitrary grouping allows users to subdivide the system to make some tasks
easier.
Consume - To receive an EGD data message (exchange).
Consumer - An EGD node configured to receive an EGD data message.
EGD - A mechanism that provides access to global data between nodes supporting the EGD protocol.
Exchange - An EGD data message consisting of a header and a body of data. The header contains the producer ID and the
exchange ID that uniquely identifies the message. The body of data is a block of bytes in a format agreed upon by the
producer and all consumers.
Feature - An element of the WorkstationST runtime system, which can be optionally enabled through the ToolboxST
application. Examples include OPC Server, Recorder, and Alarm Viewer.
In Service - The state of an alarm indicating the alarm is displaying and updating correctly and is actionable by the operator.
Latching Alarm - An alarm that remains in alarm state after the process has returned to normal and requires an operator
reset before it will clear.
Global Data - A concept in which multiple controllers on a network can share information by exchanging portions of their
local memory with peer controllers.
OPC A standard for data exchange in the industrial environment. The OPC foundation provides specifications for various
OPC standards such as OPC DA (Data Access), OPC AE (Alarm and Event), and OPC UA (Unified Architecture).
Out-of-service (OOS) - The state of an alarm during which the alarm indication is suppressed (not actionable by the
operator), typically manually, for reasons such as maintenance.
Produce - To send an EGD data message (exchange).
Producer - The EGD node configured to send data messages. The source of the data samples for an exchange.
Refresh - To bind the configuration for each consumed exchange for a particular consumed device.
Return to Normal (RTN) - An unacknowledged alarm state reached when the process returns within normal limits and the
alarm clears automatically (sometimes called auto-reset) before an operator has acknowledged the alarm condition.
Runtime - Software stored in the controller’s Flash memory that converts application code (pcode) to executable code.
Service State - The in service or out of service state of the process alarm. (Refer to In Service and Out-of-service.)
Stale alarm - Alarms that remain in effect continuously for more than 24 hours may be considered as stale.
Suppress - Any mechanism to prevent the indication of the alarm to the operator when the base alarm condition is present
(such as shelving, suppressed by design, or out-of-service).
Unbound Variables - Variables required by a consumer that were not found in the producer configuration during the bind.
For public disclosure
You might also like
- Sppa T3000Document22 pagesSppa T3000sina20795100% (3)
- NB-GPC v2.00 Programmers Guide From AAMDocument332 pagesNB-GPC v2.00 Programmers Guide From AAMKamatchi VenkateshNo ratings yet
- PLC Programming from Novice to Professional: Learn PLC Programming with Training VideosFrom EverandPLC Programming from Novice to Professional: Learn PLC Programming with Training VideosRating: 5 out of 5 stars5/5 (1)
- EX2100 Excitation ControlDocument36 pagesEX2100 Excitation ControlTaibi Zakaria0% (1)
- ETAP User GuideDocument4,583 pagesETAP User Guidemario881027100% (1)
- TAS71-R001E Ver4 DIASYS-IDOL++ Function Block Reference GuideDocument360 pagesTAS71-R001E Ver4 DIASYS-IDOL++ Function Block Reference GuideGeorge Asuncion100% (7)
- GEI-100620W WorkstationST Alarm Viewer Instruction GuideDocument119 pagesGEI-100620W WorkstationST Alarm Viewer Instruction GuidemeirangongNo ratings yet
- Workstationst Alarm Viewer: Instruction GuideDocument118 pagesWorkstationst Alarm Viewer: Instruction GuideMARIO OLIVIERINo ratings yet
- Workstationst Alarm Viewer: Instruction GuideDocument118 pagesWorkstationst Alarm Viewer: Instruction GuideMARIO OLIVIERINo ratings yet
- Gei 100600Document18 pagesGei 100600alaa fadhelNo ratings yet
- GE Fanuc Series One PlusDocument300 pagesGE Fanuc Series One PlusRubén SánchezNo ratings yet
- Gek 90842cSeriesOneProgrammableControllersUser'sManualDocument300 pagesGek 90842cSeriesOneProgrammableControllersUser'sManualHectorI.RamirezHernandezNo ratings yet
- Gei 100608Document22 pagesGei 100608alaa fadhelNo ratings yet
- General Specifications: Integrated Production Control System CENTUM VP SystemDocument37 pagesGeneral Specifications: Integrated Production Control System CENTUM VP SystemHalimi AyoubNo ratings yet
- GEH-6808 ControlST Software SuiteDocument640 pagesGEH-6808 ControlST Software SuiteuchihadzintrumNo ratings yet
- GEI-100628 WorkstationST HistorianDocument30 pagesGEI-100628 WorkstationST HistorianAnonymous yOn0R2rwNo ratings yet
- Step 7Document658 pagesStep 7Igor Bohme OrellanaNo ratings yet
- STEP 7 - System and Standard Functions For S7-300 and S7-400Document662 pagesSTEP 7 - System and Standard Functions For S7-300 and S7-400TetsusaigaNo ratings yet
- GE Fanuc Automation: Programmable Control ProductsDocument291 pagesGE Fanuc Automation: Programmable Control ProductsSong KcNo ratings yet
- RXT1200 e Manual D07-00-087P RevA00Document67 pagesRXT1200 e Manual D07-00-087P RevA00roswind77No ratings yet
- Gs33j01a10-01en 009Document31 pagesGs33j01a10-01en 009Farros Hilmi ZainNo ratings yet
- GFK2205Document686 pagesGFK2205accu electricNo ratings yet
- Geh 6808Document642 pagesGeh 6808Kolade BakareNo ratings yet
- Zud CD 06 0178 eDocument4 pagesZud CD 06 0178 epedroa.mddNo ratings yet
- WorkstationST - Network MonitorDocument36 pagesWorkstationST - Network MonitorHa NguyenNo ratings yet
- Centum VP Especificações Gs33j01a10-01en 017Document35 pagesCentum VP Especificações Gs33j01a10-01en 017Wellington MachadoNo ratings yet
- Gei 100622 PDFDocument5 pagesGei 100622 PDFSandeep PradeepNo ratings yet
- GEK 96602asixplususer'smanual PDFDocument259 pagesGEK 96602asixplususer'smanual PDFPham LongNo ratings yet
- Logic Master 9070Document665 pagesLogic Master 9070Silvia Del RioNo ratings yet
- GE Versapro Programming ManualDocument291 pagesGE Versapro Programming ManualLeo BurnsNo ratings yet
- Geh 6742Document48 pagesGeh 6742Tara CollierNo ratings yet
- Uanalyst 2200 Interactive Timing Analyzer Users Manual Jan85Document230 pagesUanalyst 2200 Interactive Timing Analyzer Users Manual Jan85marcin.miskiewicz.tmeNo ratings yet
- Geh 6742Document52 pagesGeh 6742Lyman ConnorNo ratings yet
- PC, Network and Software Monitoring: IndustrialDocument16 pagesPC, Network and Software Monitoring: IndustrialGhoual MohamedNo ratings yet
- Gfk0265j CPU Instruction SetDocument521 pagesGfk0265j CPU Instruction SetIman TriwahyudiNo ratings yet
- ATS Flyer System @station 181005Document12 pagesATS Flyer System @station 181005Phạm Tiến SaoNo ratings yet
- GS33J01A10-01EN Main Centum VP Part Selection R6Document40 pagesGS33J01A10-01EN Main Centum VP Part Selection R6timsar1357No ratings yet
- Geh 6862Document1,010 pagesGeh 6862alaa fadhelNo ratings yet
- Gea-S1252c Controlst Fact SheetDocument2 pagesGea-S1252c Controlst Fact Sheetimant197812gmail.comNo ratings yet
- Fanuc IC697VRD008 User ManualDocument59 pagesFanuc IC697VRD008 User ManualsunhuynhNo ratings yet
- Im151 7 Cpu Product Information en-USDocument28 pagesIm151 7 Cpu Product Information en-USEniclay NunesNo ratings yet
- GEH-6795-EX2100e Excitation Control Engineering Work Station HMI User GuideDocument32 pagesGEH-6795-EX2100e Excitation Control Engineering Work Station HMI User GuideLê Trung DũngNo ratings yet
- Uanalyst 2100 Interactive State Analyzer Users Manual Jan85Document258 pagesUanalyst 2100 Interactive State Analyzer Users Manual Jan85marcin.miskiewicz.tmeNo ratings yet
- GFK2259EDocument206 pagesGFK2259EMartinCastilloSancheNo ratings yet
- PowerConnect - 2800 - Release Notes 10045Document6 pagesPowerConnect - 2800 - Release Notes 10045CAANo ratings yet
- Series 90-30 System Manual For Windows UsersDocument116 pagesSeries 90-30 System Manual For Windows UsersErik GonzalezNo ratings yet
- Troubleshooting and Reporting Tools: GE Consumer & IndustrialDocument4 pagesTroubleshooting and Reporting Tools: GE Consumer & IndustrialAnonymous wx4I4YQONo ratings yet
- Asset Management SoftwareDocument6 pagesAsset Management SoftwareMahendran MunuNo ratings yet
- FQ2 Net Control Reference ManualDocument168 pagesFQ2 Net Control Reference ManualDjebbi SamiNo ratings yet
- ??????? ?? ??????Document29 pages??????? ?? ??????Aysha ShahabNo ratings yet
- CPU Reference Manual - GFK-2222R PDFDocument662 pagesCPU Reference Manual - GFK-2222R PDFRodrigoNo ratings yet
- S7 SFC PDFDocument710 pagesS7 SFC PDFjunior2108No ratings yet
- GSTGMC 2.0 Graphic Monitor CentreDocument25 pagesGSTGMC 2.0 Graphic Monitor CentreVaibhav GujarNo ratings yet
- Gek 90486f 1geniusiosystemandcommunicationsDocument211 pagesGek 90486f 1geniusiosystemandcommunicationsMohamed AlkharashyNo ratings yet
- GE FAnucDocument248 pagesGE FAnucMohamed AlkharashyNo ratings yet
- Gefanuc 90-30Document114 pagesGefanuc 90-30Luis Alonso Aguirre LopezNo ratings yet
- 2VAA003078 - en PGIM Release Note Version 5.1.2Document15 pages2VAA003078 - en PGIM Release Note Version 5.1.2Joël MwabiNo ratings yet
- SystemVerilog for Hardware Description: RTL Design and VerificationFrom EverandSystemVerilog for Hardware Description: RTL Design and VerificationNo ratings yet
- Turbine PartsDocument5 pagesTurbine PartsadrianorexNo ratings yet
- GEH 6700 Jan2018 ToolboxDocument1,816 pagesGEH 6700 Jan2018 ToolboxadrianorexNo ratings yet
- GEH-6721 Vol II-fev2018-Hardware GeralDocument1,048 pagesGEH-6721 Vol II-fev2018-Hardware GeraladrianorexNo ratings yet
- GEH-6421 Vol IIDocument608 pagesGEH-6421 Vol IIadrianorexNo ratings yet
- Geh-6195g Mark V Application ManualDocument668 pagesGeh-6195g Mark V Application Manualadrianorex100% (1)
- GEH-6421 Vol IDocument208 pagesGEH-6421 Vol IadrianorexNo ratings yet
- GEH-6195G MARK V APPLICATION MANUAL - MARK V MathDocument8 pagesGEH-6195G MARK V APPLICATION MANUAL - MARK V MathadrianorexNo ratings yet
- Adriano Costa Sampaio: Electrical EngineerDocument3 pagesAdriano Costa Sampaio: Electrical EngineeradrianorexNo ratings yet
- Adriano Costa Sampaio: Electrical EngineerDocument3 pagesAdriano Costa Sampaio: Electrical EngineeradrianorexNo ratings yet
- Adriano Costa Sampaio: Electrical EngineerDocument3 pagesAdriano Costa Sampaio: Electrical EngineeradrianorexNo ratings yet
- Adriano Costa Sampaio: Electrical EngineerDocument3 pagesAdriano Costa Sampaio: Electrical EngineeradrianorexNo ratings yet
- Exam Code: 000-647 Exam Name: Rational Performance Tester Vendor: IBM Version: DEMODocument6 pagesExam Code: 000-647 Exam Name: Rational Performance Tester Vendor: IBM Version: DEMOSalma YasmeenNo ratings yet
- ZW3D FromEntryToMaster SheetMetalDocument69 pagesZW3D FromEntryToMaster SheetMetaldullecncNo ratings yet
- ITDataManagement PDFDocument208 pagesITDataManagement PDFBräyanAdriänNo ratings yet
- ERACS Power Systems Analysis SoftwareDocument4 pagesERACS Power Systems Analysis SoftwareEjizen LowNo ratings yet
- SAi Production Suite Cloud ReadmeDocument10 pagesSAi Production Suite Cloud ReadmeBarthaNo ratings yet
- 23 Samss 030Document33 pages23 Samss 030siddiq alviNo ratings yet
- QB CP01 EngDocument14 pagesQB CP01 EngPoon Yin KwongNo ratings yet
- Gensan SS 0 PDFDocument39 pagesGensan SS 0 PDFPhilBoardResultsNo ratings yet
- Wired ControllerDocument6 pagesWired ControllerVictor AANo ratings yet
- CIS Amazon Linux 2014.09-2015.03 Benchmark v1.1.0Document185 pagesCIS Amazon Linux 2014.09-2015.03 Benchmark v1.1.0arvindNo ratings yet
- LSMW MMQ Test HiringDocument20 pagesLSMW MMQ Test HiringAditya DeshpandeNo ratings yet
- 3 Ways To Speed Up Model Predictive ControllersDocument26 pages3 Ways To Speed Up Model Predictive ControllersHamzehNo ratings yet
- Paper - Exploiting XXE Via File UploadsDocument13 pagesPaper - Exploiting XXE Via File UploadsJouris HofniNo ratings yet
- Simulation Modelling Practice and TheoryDocument21 pagesSimulation Modelling Practice and Theorymel 2023No ratings yet
- 1621 RevF3-CurtisDocument4 pages1621 RevF3-CurtisalflobitNo ratings yet
- Rapiscan 628DVDocument2 pagesRapiscan 628DVTriam Patience MundaNo ratings yet
- Chapter Five: Type CheckingDocument48 pagesChapter Five: Type CheckingVuggam Venkatesh100% (1)
- Certification Roadmap PDFDocument1 pageCertification Roadmap PDFMarco SilvaNo ratings yet
- WWWDocument24 pagesWWWAnonymous SkPsU7No ratings yet
- Robo-Pong 2055 and Robo-Pong 1055: Owner'S ManualDocument46 pagesRobo-Pong 2055 and Robo-Pong 1055: Owner'S ManualDan CretaNo ratings yet
- Course Addendum: Winter SummerDocument5 pagesCourse Addendum: Winter SummerOluwaferanmi SamsonNo ratings yet
- Sequential Variational Autoencoders For Collaborative FilteringDocument9 pagesSequential Variational Autoencoders For Collaborative FilteringĐứcĐiệuNo ratings yet
- Crucinumeros Con CombinadosDocument3 pagesCrucinumeros Con CombinadosSole MirandaNo ratings yet
- Ruby On Rails With Ajax For Development of Web ApplicationsDocument12 pagesRuby On Rails With Ajax For Development of Web ApplicationsTeklit BerihuNo ratings yet
- Docu69322 PDFDocument52 pagesDocu69322 PDFMuhammadAdityaHaferushNo ratings yet
- BCA SyllabusDocument43 pagesBCA SyllabusamarkartuNo ratings yet
- SyllabusDocument3 pagesSyllabusMadhumathi SaravanakumarNo ratings yet
- Gambarkan Flowgraph Utk Flowchart Berikut IniDocument4 pagesGambarkan Flowgraph Utk Flowchart Berikut Iniherurahmat23No ratings yet
- Nature of ICT 1.2Document4 pagesNature of ICT 1.2Erlinda Cutanda CoronelNo ratings yet
- WK3 HandoutDocument12 pagesWK3 HandoutjasonNo ratings yet