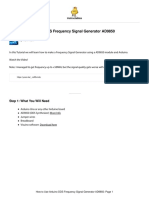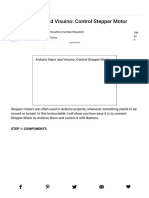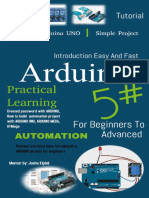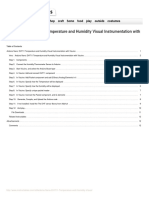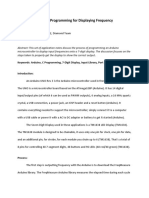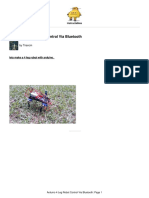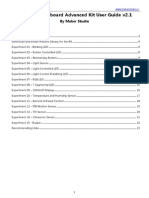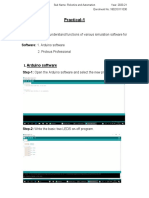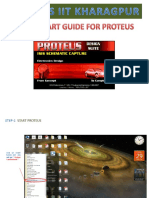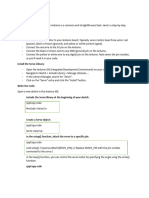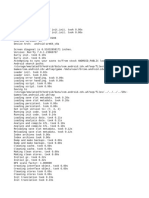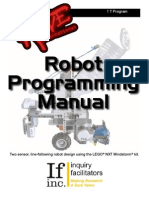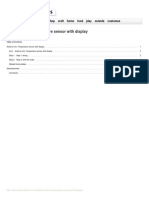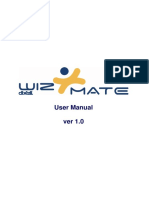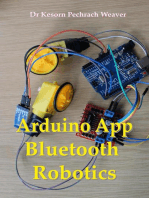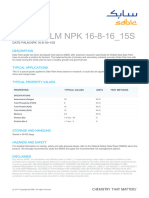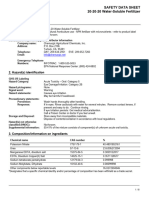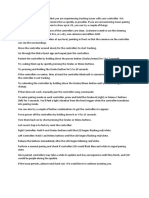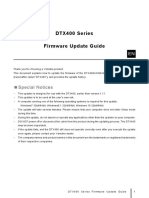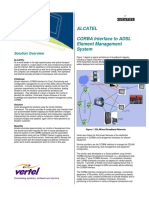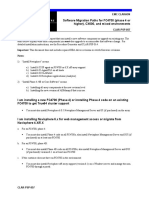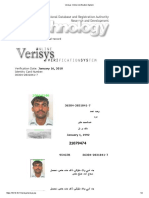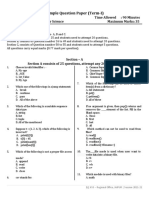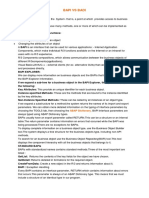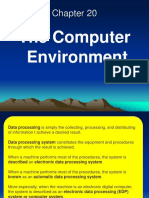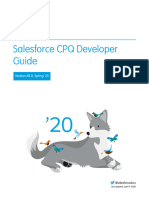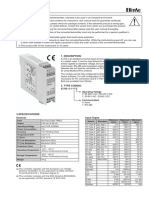Professional Documents
Culture Documents
Control Stepper Motor Using A NEXTION Display and 8
Control Stepper Motor Using A NEXTION Display and 8
Uploaded by
Kifah ZaidanOriginal Description:
Original Title
Copyright
Available Formats
Share this document
Did you find this document useful?
Is this content inappropriate?
Report this DocumentCopyright:
Available Formats
Control Stepper Motor Using A NEXTION Display and 8
Control Stepper Motor Using A NEXTION Display and 8
Uploaded by
Kifah ZaidanCopyright:
Available Formats
instructables
Control Stepper Motor Using a NEXTION Display and Arduino
by RonFrtek
In this tutorial we will use stepper driver A4988, NEMA17 stepper motor, Arduino Uno and Visuino to run a stepper motor
for a certain amount of steps.
Watch the video!
https://www.youtube.com/watch?v=YU2iN06gzxI
Step 1: What You Will Need
Arduino UNO (Or any other Arduino)
Nextion Editor: Download Nextion Editor
Nextion Display
Stepper motor NEMA 17
A4988 Stepper Motor Driver or (DRV8825)
Optional DRV8825/A4988 Stepper Driver Expansion Module
Jumper wires
Power Supply 12V
Visuino program: Download Visuino
Control Stepper Motor Using a NEXTION Display and Arduino: Page 1
Control Stepper Motor Using a NEXTION Display and Arduino: Page 2
Control Stepper Motor Using a NEXTION Display and Arduino: Page 3
Control Stepper Motor Using a NEXTION Display and Arduino: Page 4
Control Stepper Motor Using a NEXTION Display and Arduino: Page 5
Control Stepper Motor Using a NEXTION Display and Arduino: Page 6
Control Stepper Motor Using a NEXTION Display and Arduino: Page 7
Control Stepper Motor Using a NEXTION Display and Arduino: Page 8
Step 2: The Circuit
Arduino Digital Pin 2 will be used for Steps
Arduino Digital Pin 3 will be used for Motor Direction
If using a Stepper Motor Driver Shield:
Connect Motor Shield GND pin to Arduino negative pin [GND]
Connect Motor Shield [5V] pin to Arduino positive pin [5V]
Control Stepper Motor Using a NEXTION Display and Arduino: Page 9
Connect Motor Shield GND pin to Power Supply negative pin [GND]
Connect Motor Shield [9V] pin to Power Supply positive pin [+]
Connect Motor Shield pin[S] to Arduino digital pin [2]
Connect Motor Shield pin[D] to Arduino digital pin [3]
Connect stepper motor as shown on the picture.
If using a Stepper Motor Driver 8825:
Connect DRV8825 GND pin to Arduino negative pin [GND]
Connect DRV8825 DIR pin to Arduino digital pin [3]
Connect DRV8825 STEP pin to Arduino digital pin [2]
Connect Power Supply for the motor to DRV8825 VMOT and GND
Connect Capacitor across VMOT and GND
Connect stepper motor as shown on the picture.
Connect Nextion Display VCC red wire to Arduino 5V pin
Connect Nextion Display GND black wire to Arduino GND pin
Connect Nextion Display Yellow wire (RX) wire to Arduino TX pin
Connect Nextion Display Blue wire (TX) wire to Arduino RX pin
Control Stepper Motor Using a NEXTION Display and Arduino: Page 10
Step 3: Nextion Editor
Download Nextion Editor and Install it
Start Nextion Editor
In the Nextion Editor click on the "New" button
In the Window set the name for the Project like " STEPPER"
In the "Setting" window select the Model of your Nextion Display & click "Ok"
Select Display Direction 90 & click "Ok"
In the Menu select "Tools">"Font Generator"
In the Font creator window set the name for your font and click " Generate Font", Save the Font, you will
be asked "Add the generated font?" Click Yes
In the Editor on the left in the " Toolbox" nd:
"Text" & drag it to the right
and in the Attribute window set "vscope" to global and "key" to numericKeyboard and "txt" to 0
"Slider" & drag it to the right and in the Attribute window set "maxval" to 100 & "minval" to 0
"Dual-state Button" & drag it to the right and in the Attribute window set "txt" to DIRECTION
"Button" & drag it to the right and in the Attribute window set "txt" to START
For each component you can set the color under " bco" in the Attribute window
For both buttons, slider and Text:
In the "Event" window > Touch Press Event" Check the "Send component ID"
In the "Event" window > Touch Release Event" Check the "Send component ID"
Control Stepper Motor Using a NEXTION Display and Arduino: Page 11
In the Toolbar click on the " Compile" button
In the Menu Select "File" > "TFT File Output"
Set the Output folder & click on the "Output" button
Save the File to the SD card
Insert the SD card to your Nextion Display
Power the Arduino and you will notice that the Nextion Display will start to Update it self
On the Finish disconnect the power and remove the SD card from the Nextion display
Control Stepper Motor Using a NEXTION Display and Arduino: Page 12
Control Stepper Motor Using a NEXTION Display and Arduino: Page 13
Control Stepper Motor Using a NEXTION Display and Arduino: Page 14
Control Stepper Motor Using a NEXTION Display and Arduino: Page 15
Control Stepper Motor Using a NEXTION Display and Arduino: Page 16
Control Stepper Motor Using a NEXTION Display and Arduino: Page 17
Control Stepper Motor Using a NEXTION Display and Arduino: Page 18
Control Stepper Motor Using a NEXTION Display and Arduino: Page 19
Control Stepper Motor Using a NEXTION Display and Arduino: Page 20
Control Stepper Motor Using a NEXTION Display and Arduino: Page 21
Step 4: Start Visuino, and Select the Arduino UNO Board Type
Start Visuino as shown in the rst picture Click on the " Tools" button on the Arduino component (Picture 1) in Visuino
When the dialog appears, select "Arduino UNO" as shown on Picture 2
Control Stepper Motor Using a NEXTION Display and Arduino: Page 22
Control Stepper Motor Using a NEXTION Display and Arduino: Page 23
Step 5: In Visuino Add & Set Components
Add "Nextion Display" component
Double click on the "DisplayNextion1" And in the Elements window drag "Button" to the left side and in
the properties window set "Element Name" to bt0
Drag another "Button" to the Left side and in the properties window set " Element Name" to b0
Drag "Get String" to the Left side and in the properties window set " Command" to: get t0.txt
Drag "Slider" to the Left side
Close the Elements window
Add "Text To Integer " component
Add "Multiply Analog By Value" component and in the properties window set " Value" to 1000
Add "Delay" component
Add 2X "Toggle(T) Flip-Flop" component
Add "Digital Multi Source" component
Add "Unsigned To Digital" component and in the properties window set " Output Pins" to 1
Add "Pulse Generator" generator and in the properties window set " Frequency (Hz)" to 2000 and click
on the Pin icon and select "Float SinkPin" and Select "Enabled" and click on the Pin icon and select
"BooleanSinkPin"
Add "Counter" component and in the properties window set "Max">"Value" to 0 and "Max">"Roll Over"
to false and "Min">"Value" to 0 and "Min">"Roll Over" to false
Select "Max">"Value" and click on the Pin icon and select "Integer SinkPin"
Control Stepper Motor Using a NEXTION Display and Arduino: Page 24
Control Stepper Motor Using a NEXTION Display and Arduino: Page 25
Control Stepper Motor Using a NEXTION Display and Arduino: Page 26
Control Stepper Motor Using a NEXTION Display and Arduino: Page 27
Control Stepper Motor Using a NEXTION Display and Arduino: Page 28
Control Stepper Motor Using a NEXTION Display and Arduino: Page 29
Control Stepper Motor Using a NEXTION Display and Arduino: Page 30
Control Stepper Motor Using a NEXTION Display and Arduino: Page 31
Control Stepper Motor Using a NEXTION Display and Arduino: Page 32
Control Stepper Motor Using a NEXTION Display and Arduino: Page 33
Control Stepper Motor Using a NEXTION Display and Arduino: Page 34
Control Stepper Motor Using a NEXTION Display and Arduino: Page 35
Control Stepper Motor Using a NEXTION Display and Arduino: Page 36
Control Stepper Motor Using a NEXTION Display and Arduino: Page 37
Control Stepper Motor Using a NEXTION Display and Arduino: Page 38
Control Stepper Motor Using a NEXTION Display and Arduino: Page 39
Control Stepper Motor Using a NEXTION Display and Arduino: Page 40
Control Stepper Motor Using a NEXTION Display and Arduino: Page 41
Control Stepper Motor Using a NEXTION Display and Arduino: Page 42
Step 6: In Visuino Connect Components
Connect "DisplayNextion1" > "GetString1" Pin[Out] to "TextToInteger1" pin [In]
Connect "DisplayNextion1" > "Button1" Pin[Out] to "DisplayNextion1" > "GetString1" pin [Clock]
Connect "DisplayNextion1" > "Button1" Pin[Out] to "TFlipFlop2" pin [Clock]
Connect "DisplayNextion1" > "Button2" Pin[Out] to "Delay1" pin [Start]
Connect "DisplayNextion1" Pin[Out] to "Arduino" > "Serial [0]" pin [In]
Connect "TextToInteger1" pin [Out] to "Counter1" > Max pin[ Value]
Connect "DisplayNextion1" > "Slider1" Pin[Out] to "MultiplyByValue1" pin [In]
Connect "MultiplyByValue1" pin [Out] to "PulseGenerator1" pin [Frequency]
Connect "PulseGenerator1" pin [Out] to "Counter1" pin [In]
Connect "TFlipFlop1" pin [Out] to "DigitalMultiSource1" pin [In]
Connect "DigitalMultiSource1" pin [0] to "Counter1" pin [Reset]
Connect "DigitalMultiSource1" pin [1] to "PulseGenerator1" pin [Enabled]
Connect "TFlipFlop2" Pin[Out] to "Arduino" digital pin [3]
Connect "Counter1" pin [Out] to "UnsignedToDigital1" pin [In]
Connect "UnsignedToDigital1" Pin[Out] to "Arduino" digital pin [2]
Control Stepper Motor Using a NEXTION Display and Arduino: Page 43
Step 7: Generate, Compile, and Upload the Arduino Code
Before Uploading Disconnect RX pin on Arduino and connect it back after the Upload.
In Visuino, at the bottom click on the " Build" Tab, make sure the correct port is selected, then click on the " Compile/Build
and Upload" button.
Control Stepper Motor Using a NEXTION Display and Arduino: Page 44
Step 8: Play
If you power the Arduino module and press the on the Text "1" on the Nextion Display you will be able to set the amount
of steps, by changing the slider position you can adjust the stepper motor speed, by pressing on the button DIRECTION
you can change the motor direction & if you press START the motor will start to rotate.
Congratulations! You have completed your project with Visuino. Also attached is the Visuino project, that I created for this
Instructable, you can download it here and open it in Visuino: https://www.visuino.eu
Download
https://www.instructables.com/FCE/4ZM4/LG6K5CME/FCE4ZM4LG6K5CME.visuino
Control Stepper Motor Using a NEXTION Display and Arduino: Page 45
You might also like
- Getting Started With Matlab Simulink and Arduino PDFDocument91 pagesGetting Started With Matlab Simulink and Arduino PDFfuji1389% (19)
- AOC 212Va+SERVICE+MANUAL PDFDocument60 pagesAOC 212Va+SERVICE+MANUAL PDFMarcos RangelNo ratings yet
- NRF24L01 Wireless Servo Motor Control With Joystick - 8 Steps - InstructablesDocument7 pagesNRF24L01 Wireless Servo Motor Control With Joystick - 8 Steps - InstructablesSaleh SalahNo ratings yet
- 002 How To Use Arduino DDS Frequency Signal GeneratorDocument6 pages002 How To Use Arduino DDS Frequency Signal GeneratorMerceanNo ratings yet
- Arduino Nano and Visuino - Control Stepper Motor With Buttons - 12 StepsDocument20 pagesArduino Nano and Visuino - Control Stepper Motor With Buttons - 12 StepsZalNo ratings yet
- Duel Motor Driver With Arduino Using A SN754410NEDocument7 pagesDuel Motor Driver With Arduino Using A SN754410NESathyakumar SathiNo ratings yet
- Introduction: Oscilloscope Arduino-ProcessingDocument26 pagesIntroduction: Oscilloscope Arduino-ProcessingBenjamin HouseNo ratings yet
- Arduino Nano and Visuino Control Servo With RotaryDocument10 pagesArduino Nano and Visuino Control Servo With Rotarypower system100% (1)
- Arduino Menu On A Nokia 5110 LCD Using A Rotary EncoderDocument11 pagesArduino Menu On A Nokia 5110 LCD Using A Rotary Encoderlsteva2No ratings yet
- MIT App Inventor Microbit IOpin PotentiometerDocument11 pagesMIT App Inventor Microbit IOpin PotentiometerHat HackersNo ratings yet
- Flowcode Basic TutorialDocument5 pagesFlowcode Basic TutorialMaidaCañedaNavarroNo ratings yet
- DSH 772-148 1 PDFDocument16 pagesDSH 772-148 1 PDFAli AtwaNo ratings yet
- Implementing Closed-Loop Control: Step by Step ProcedureDocument2 pagesImplementing Closed-Loop Control: Step by Step ProcedureEngr Nayyer Nayyab MalikNo ratings yet
- Introduction Easy and Fast Arduino For Beginners To AdvancedDocument211 pagesIntroduction Easy and Fast Arduino For Beginners To Advancedhgutierrezcable100% (1)
- MIT App Inventor IoT ButtonDocument5 pagesMIT App Inventor IoT ButtonHat HackersNo ratings yet
- Final Exam 1. What Is The Difference Between A Robot Project and A Virtual Instrument?Document19 pagesFinal Exam 1. What Is The Difference Between A Robot Project and A Virtual Instrument?api-322201343No ratings yet
- Arduino Temperature ControlDocument35 pagesArduino Temperature ControlAdeyinka AdeolaNo ratings yet
- Servo Motor With Arduino and VB Dot NetDocument6 pagesServo Motor With Arduino and VB Dot NetEfren CamposagradoNo ratings yet
- Arduino Nano DHT11 Temperature and Humidity VisualDocument12 pagesArduino Nano DHT11 Temperature and Humidity Visualpower systemNo ratings yet
- Arduino BreadBoard Advance Kit User Guide v2.1Document23 pagesArduino BreadBoard Advance Kit User Guide v2.1ic3_2kNo ratings yet
- Arduino Application NotesDocument7 pagesArduino Application NotesSerban BiancaNo ratings yet
- Audio Visualizer With An LCD DisplayDocument8 pagesAudio Visualizer With An LCD DisplayZeal EducationNo ratings yet
- Oscilloscope Arduino ProcessingDocument10 pagesOscilloscope Arduino ProcessingSidnei BidhuNo ratings yet
- Arduino 4 Leg Robot Control Via Bluetooth: by TirancmDocument6 pagesArduino 4 Leg Robot Control Via Bluetooth: by TirancmNelson MendivelsoNo ratings yet
- MN Planar pt1500 01 M MuDocument31 pagesMN Planar pt1500 01 M MuShabbir MoghulNo ratings yet
- Cmos Camera Interface Arduino ManualDocument12 pagesCmos Camera Interface Arduino ManualSHANKARNo ratings yet
- Instrucciones MontajeDocument75 pagesInstrucciones MontajeJosé ToméNo ratings yet
- Arduino BreadBoard Advance Kit User Guide v2.1 r2Document23 pagesArduino BreadBoard Advance Kit User Guide v2.1 r2Theodore Meimarakis100% (1)
- Practical-1: 1. Arduino SoftwareDocument34 pagesPractical-1: 1. Arduino SoftwarePratik MehtaNo ratings yet
- Do Engineering Anywhere Anytime With NI MyDAQDocument13 pagesDo Engineering Anywhere Anytime With NI MyDAQSboNo ratings yet
- Proteus TutorialDocument23 pagesProteus TutorialEnrique GarcésNo ratings yet
- How To Make A Drone Using Arduino Make A QuadcopteDocument17 pagesHow To Make A Drone Using Arduino Make A QuadcopteNoval AkbarNo ratings yet
- Arduino Mini Radar KitDocument32 pagesArduino Mini Radar Kit9yw8rkpt8yNo ratings yet
- Servo MotorDocument2 pagesServo Motortileeling1110No ratings yet
- A Calculator Based On ArduinoDocument3 pagesA Calculator Based On Arduinokousique73No ratings yet
- Userguide ArduinoSimulator MacOS EnglischDocument18 pagesUserguide ArduinoSimulator MacOS EnglischFate IntiNo ratings yet
- Seeed Studio Wio Terminal With CircuitpythonDocument29 pagesSeeed Studio Wio Terminal With CircuitpythonGiani BuzatuNo ratings yet
- Automated 3D ScannerDocument5 pagesAutomated 3D ScannerSergio CastroNo ratings yet
- Arduino Voting MachineDocument6 pagesArduino Voting MachineBo Tauk HteinNo ratings yet
- Automatic College Bell Project Using Arduino - Arduino Mini ProjectDocument19 pagesAutomatic College Bell Project Using Arduino - Arduino Mini ProjectDhoni DhoniNo ratings yet
- KY-031 Hit-Knock Sensor Module ENG 2Document17 pagesKY-031 Hit-Knock Sensor Module ENG 2Jason SuthersNo ratings yet
- LogDocument3 pagesLogmispadres.yo.2022.005No ratings yet
- PC Volume and Media ControllerDocument5 pagesPC Volume and Media ControllerIsha JagtapNo ratings yet
- RoboRAVE 1 T Program ManualDocument40 pagesRoboRAVE 1 T Program ManualAsmaa KhalfNo ratings yet
- Hack An ELM327 Cable To Make An Arduino OBD2 ScannDocument7 pagesHack An ELM327 Cable To Make An Arduino OBD2 ScannMi EstructuraNo ratings yet
- ATV-AHD User ManualDocument17 pagesATV-AHD User Manualdaniny garciaNo ratings yet
- 28 Project Learning Kit User GuideDocument88 pages28 Project Learning Kit User GuidemayankdgaurNo ratings yet
- Arduino PDFDocument9 pagesArduino PDFMuhammad HazimNo ratings yet
- Monitor Bematech 15 BrochureDocument15 pagesMonitor Bematech 15 BrochureJavier Aguirre PerezNo ratings yet
- Arduino Uno Temperature Sensor With DisplayDocument4 pagesArduino Uno Temperature Sensor With DisplayMOHAMMAD AWAISNo ratings yet
- Title Sensors and Actuators With Arduino UNO Theory: InterfacingDocument7 pagesTitle Sensors and Actuators With Arduino UNO Theory: Interfacingdipali shendeNo ratings yet
- Arduino Modules L298NDocument4 pagesArduino Modules L298NNermin FejzicNo ratings yet
- Make A PoV Display With ATtiny13 For 1Document19 pagesMake A PoV Display With ATtiny13 For 1Abhijit JanaNo ratings yet
- Turn An Old Cell Phone Into A SmartwatchDocument33 pagesTurn An Old Cell Phone Into A SmartwatchBobbyNo ratings yet
- Control LED Using MIT App Inventor and ArduinoDocument8 pagesControl LED Using MIT App Inventor and ArduinoOsvaldo Novais Júnior100% (1)
- Wizmate en SG 4923918Document46 pagesWizmate en SG 4923918JosezgzNo ratings yet
- Dell 2400MP Projector Manual 3288Document346 pagesDell 2400MP Projector Manual 3288dummihai2No ratings yet
- Mesurol Snail and Slug Bait SDSDocument11 pagesMesurol Snail and Slug Bait SDSKifah ZaidanNo ratings yet
- Palm NPKDocument1 pagePalm NPKKifah ZaidanNo ratings yet
- 19 52 45 31 05 2018 Ms - 1774Document8 pages19 52 45 31 05 2018 Ms - 1774Kifah ZaidanNo ratings yet
- TesiDocument77 pagesTesiKifah ZaidanNo ratings yet
- ControllersDocument1 pageControllersKifah ZaidanNo ratings yet
- Datasheet Freecom 56368 enDocument4 pagesDatasheet Freecom 56368 enRafuxNo ratings yet
- DTX400 Series Firmware Update Guide: Special NoticesDocument4 pagesDTX400 Series Firmware Update Guide: Special NoticesCarlos EduardoNo ratings yet
- 1999-03 The Computer Paper - BC EditionDocument132 pages1999-03 The Computer Paper - BC EditionthecomputerpaperNo ratings yet
- 97.1.2 Relationship of 1000BASE-T1 To Other StandardsDocument6 pages97.1.2 Relationship of 1000BASE-T1 To Other StandardsAbhishek BhattacharjeeNo ratings yet
- HTML Form & CGI ConceptsDocument27 pagesHTML Form & CGI ConceptsGautham LogarajNo ratings yet
- Chataug: Leveraging Chatgpt For Text Data AugmentationDocument12 pagesChataug: Leveraging Chatgpt For Text Data Augmentationbosheng dingNo ratings yet
- Alcatel CorbaDocument2 pagesAlcatel CorbaYassine LasriNo ratings yet
- Clar-Psp-057 Soft MigrationDocument2 pagesClar-Psp-057 Soft MigrationDavid LynxNo ratings yet
- The Importance of AlgorithmsDocument22 pagesThe Importance of AlgorithmsManjunath.RNo ratings yet
- 21 PDFDocument2 pages21 PDFH Shamas MurtazaNo ratings yet
- Konica Minolta C220/C280/C380 Malfunction CodeDocument2 pagesKonica Minolta C220/C280/C380 Malfunction CodegrzegorzNo ratings yet
- Prepare, Sterilize and Dispense Culture MediaDocument24 pagesPrepare, Sterilize and Dispense Culture MediaFADZAI DUBENo ratings yet
- M6L6 LNDocument8 pagesM6L6 LNswapna44No ratings yet
- Sample Question Paper (Term-I) : General InstructionsDocument7 pagesSample Question Paper (Term-I) : General InstructionsDivyanshi YadavNo ratings yet
- Hybrid Modeling of Complex Surfaces Using Catia V5Document4 pagesHybrid Modeling of Complex Surfaces Using Catia V5babrolNo ratings yet
- Bapi VS BadiDocument6 pagesBapi VS Badikmmani2020No ratings yet
- ESP8266 0.96 Inch OLED Display With Arduino IDEDocument45 pagesESP8266 0.96 Inch OLED Display With Arduino IDEAlexandru AvramNo ratings yet
- Trend Dan Issue Gangguan Pernapasan (Asma)Document24 pagesTrend Dan Issue Gangguan Pernapasan (Asma)Miftahul Jannah0% (1)
- SAP Abap Developer Resume Samples - Velvet JobsDocument1 pageSAP Abap Developer Resume Samples - Velvet JobsGaurav SinghNo ratings yet
- Samsung Ln23r81 Ln26r81 Ln32r81 Ln40r81 Ln46r81 Bordeaux Plus TrainingDocument97 pagesSamsung Ln23r81 Ln26r81 Ln32r81 Ln40r81 Ln46r81 Bordeaux Plus Trainingjose urdaneta100% (1)
- Chapter 20 The Computer EnvironmentDocument13 pagesChapter 20 The Computer EnvironmentClar Aaron Bautista100% (1)
- History of Operating SystemDocument8 pagesHistory of Operating SystemVinod DeenathayalanNo ratings yet
- Dahua AI Digital Video Recorder - User's Manual - V2.3.1 Eng PDFDocument384 pagesDahua AI Digital Video Recorder - User's Manual - V2.3.1 Eng PDFCristian GatuNo ratings yet
- Chapter 3 SolvedDocument9 pagesChapter 3 Solvedanon_586611166100% (2)
- Step7 Upload (Backup) and Download (Recovery)Document12 pagesStep7 Upload (Backup) and Download (Recovery)wesleybaNo ratings yet
- CPQ Developer GuideDocument86 pagesCPQ Developer GuideAlberto EinsteinNo ratings yet
- Effort Estimations Based On Lines of Code and Function Points in Software Project ManagementDocument8 pagesEffort Estimations Based On Lines of Code and Function Points in Software Project Managementabcde abdulNo ratings yet
- Dia de Los Muertos SlidesManiaDocument21 pagesDia de Los Muertos SlidesManiaSusana Priscila Céspedes BedoneNo ratings yet
- 85010-0144 - MNEC Communications PDFDocument4 pages85010-0144 - MNEC Communications PDFRaviNo ratings yet
- E-Y-700-V2 User ManualDocument2 pagesE-Y-700-V2 User Manualnyq9g6yrpgNo ratings yet