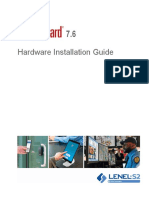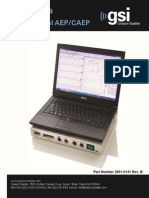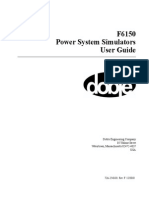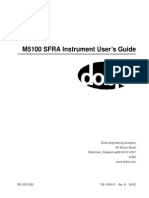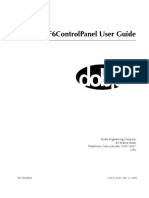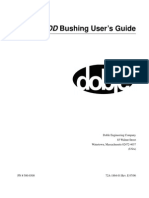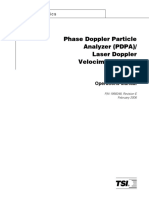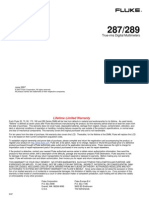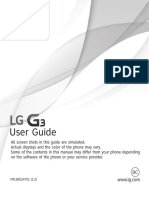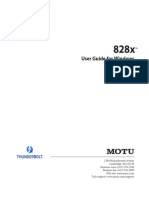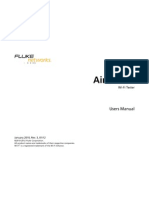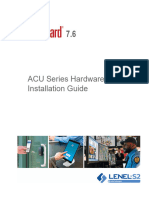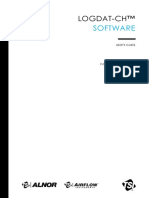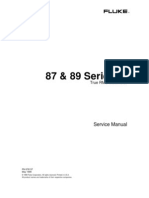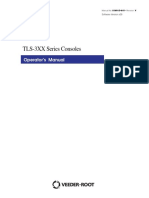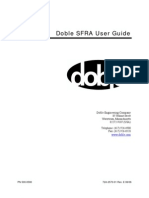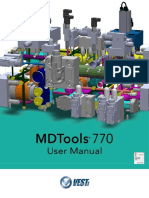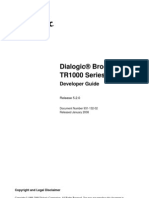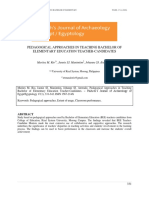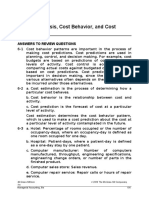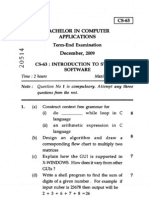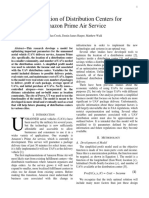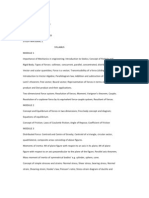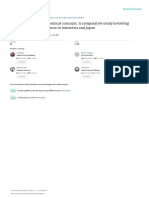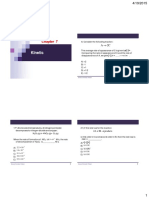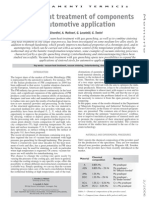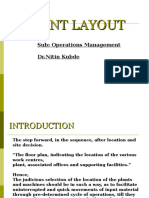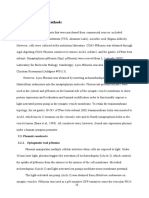Professional Documents
Culture Documents
F 6 Control Panel
F 6 Control Panel
Uploaded by
harjarultgmtw2022Original Title
Copyright
Available Formats
Share this document
Did you find this document useful?
Is this content inappropriate?
Report this DocumentCopyright:
Available Formats
F 6 Control Panel
F 6 Control Panel
Uploaded by
harjarultgmtw2022Copyright:
Available Formats
F6 Control Panel
User’s Guide
Doble Engineering Company
85 Walnut Street
Watertown, Massachusetts 02472-4037
(USA)
www.doble.com
72A-2714-01 Rev. B 3/2011
This Manual is solely the property of the Doble Engineering Company
(Doble) and is provided for the exclusive use of Doble Clients under
contractual agreement for Doble Test equipment and services.
In no event does the Doble Engineering Company assume the liability for any
technical or editorial errors of commission or omission; nor is Doble liable for
direct, indirect, incidental, or consequential damages arising out of or the
inability to use this Manual.
Government Restricted Rights Legend: Use, Duplication, or Disclosure by the
U.S. Government is subject to restrictions as set forth in subparagraphs (c)(1)
and (c)(2) of the Commercial Computer Software - Restricted Rights Clause at
FAR 52.227-19.
This manual is protected by copyright, all rights reserved. No part of this book
shall be reproduced, stored in a retrieval system, or transmitted by any means,
electronic, mechanical, photocopying, recording, or otherwise without written
permission from the Doble Engineering Company.
Doble and the Doble logo are trademarks of Doble Engineering Company.
Microsoft, Windows, Windows 2003 Server, Windows XP, Vista, and 7 are
registered trademarks of Microsoft Corporation in the United States and/or
other countries.
Copyright ©2011
By Doble Engineering Company
All Rights Reserved
Warranty
Equipment Limited Doble Engineering Company (DOBLE) warrants the products that it
Warranty manufactures to be free from defects in material and workmanship for a period
of one year from the date shipped from the factory.
During the one year warranty period, DOBLE will repair or replace, at its
option, any defective products or components thereof at no additional charge,
provided that the product or component is returned, shipping prepaid, to
DOBLE. The Purchaser is responsible for insuring any product or component
so returned and assumes the risk of loss during shipment. All replaced
products and components become the property of DOBLE.
THIS LIMITED WARRANTY DOES NOT EXTEND TO ANY PRODUCTS
WHICH HAVE BEEN DAMAGED AS A RESULT OF ACCIDENT,
MISUSE, ABUSE, OR AS A RESULT OF MODIFICATION BY ANYONE
OTHER THAN DOBLE OR AN AUTHORIZED DOBLE
REPRESENTATIVE.
EXCEPT AS EXPRESSLY SET FORTH ABOVE, NO OTHER
WARRANTIES, EXPRESSED OR IMPLIED, ARE MADE WITH
RESPECT TO THE PRODUCT INCLUDING, BUT NOT LIMITED TO,
ANY IMPLIED WARRANTIES OF MERCHANTABILITY AND FITNESS
FOR A PARTICULAR PURPOSE. DOBLE EXPRESSLY DISCLAIMS ALL
WARRANTIES NOT STATED HEREIN. IN THE EVENT THE PRODUCT
IS NOT FREE FROM DEFECTS AS WARRANTED ABOVE, THE
PURCHASER’S SOLE REMEDY SHALL BE REPAIR OR
REPLACEMENT AS PROVIDED ABOVE. UNDER NO
CIRCUMSTANCES WILL DOBLE BE LIABLE TO THE PURCHASER OR
ANY USER FOR ANY DAMAGES, INCLUDING WITHOUT
LIMITATION, PERSONAL INJURY OR PROPERTY DAMAGE CAUSE
BY THE PRODUCT, ANY INCIDENTAL OR CONSEQUENTIAL
DAMAGES, EXPENSES, LOST PROFITS, LOST SAVINGS, OR OTHER
DAMAGES ARISING OUT OF THE USE OF OR INABILITY TO USE
THIS PRODUCT.
Software Limited THIS SOFTWARE PRODUCT IS PROVIDED “AS IS” WITHOUT
Warranty WARRANTY OF ANY KIND, EITHER EXPRESSED OR IMPLIED,
INCLUDING, BUT NOT LIMITED TO, THE IMPLIED WARRANTIES OF
MERCHANTABILITY AND FITNESS FOR A PARTICULAR PURPOSE.
THE ENTIRE RISK AS TO THE QUALITY AND PERFORMANCE OF
THIS SOFTWARE PRODUCT IS WITH PURCHASER SHOULD THE
PRODUCT PROVE DEFECTIVE. PURCHASER (AND NOT DOBLE OR
AN AUTHORIZED DEALER) ASSUMES THE ENTIRE COST OF ALL
NECESSARY SERVICING, REPAIR, OR CORRECTION.
Some states do not allow the exclusion of implied warranties, so the above
exclusion may not apply. This warranty gives the purchaser specific legal
rights and the purchaser may also have other rights which vary from state to
state.
DOBLE warrants the disks on which the software product is furnished to be
free from defects in materials and workmanship under normal use for a period
of one hundred and twenty (120) days from the date of shipment from
DOBLE.
Limitations of DOBLE’s entire liability and Purchaser’s exclusive remedy shall be:
Remedies
1. the replacement of any disks not meeting DOBLE’S “limited warranty”
which are returned to DOBLE.
2. If DOBLE is unable to deliver replacement disks which are free from
defects in materials and workmanship, Purchaser may terminate this
agreement. By returning the software product and all copies thereof in any
form and affirming compliance with this requirement in writing, DOBLE
will refund the purchase price.
IN NO EVENT WILL DOBLE BE LIABLE TO PURCHASER FOR ANY
DAMAGES, INCLUDING ANY LOST PROFITS, LOST SAVINGS OR
OTHER INCIDENTAL OR CONSEQUENTIAL DAMAGES ARISING
OUT OF THE USE OR INABILITY TO USE SUCH SOFTWARE
PRODUCT, EVEN IF DOBLE OR AN AUTHORIZED DEALER HAS
BEEN ADVISED OF THE POSSIBILITY OF SUCH DAMAGES, OR FOR
ANY CLAIM BY ANY OTHER PARTY.
Some states do not allow the limitation or exclusion of liability for incidental
or consequential damages, so the above limitation or exclusion may not apply.
For Software Maintenance, contact:
Customer Service Manager
Doble Engineering Company
85 Walnut Street
Watertown, MA 02472 (USA)
Telephone: 617-923-2921
FAX: 617-926-0528
Email: customerservice@doble.com
Web: www.doble.com
Contents
1. Introduction .......................................................................................... 1-1
Features......................................................................................................................................... 1-1
Launch the Application ................................................................................................................ 1-3
Roadmap to Control Panel Features ............................................................................................. 1-9
2. QuickTest Control Panel ...................................................................... 2-1
Title Bar........................................................................................................................................ 2-1
Status Bar...................................................................................................................................... 2-2
Menu Bar ...................................................................................................................................... 2-2
Toolbar.......................................................................................................................................... 2-4
Setup ............................................................................................................................................. 2-5
Setup Components for the QuickTest Control Panel ............................................................. 2-6
Connect with .................................................................................................................... 2-6
Simulation/Instrument...................................................................................................... 2-7
Source Name Scheme ...................................................................................................... 2-7
System Frequency (Hz), Nominal Voltage (V), Nominal Current (A)............................ 2-7
LL/LN button ................................................................................................................... 2-7
Battery Selection .............................................................................................................. 2-8
Source Table ................................................................................................................................. 2-8
Source Table Components ..................................................................................................... 2-9
Source............................................................................................................................... 2-9
Amplitude......................................................................................................................... 2-9
Phase ................................................................................................................................ 2-9
Frequency......................................................................................................................... 2-9
Master............................................................................................................................... 2-9
System Output and Abort ..................................................................................................... 2-10
System Output................................................................................................................ 2-10
Abort .............................................................................................................................. 2-10
Operating Controls ..................................................................................................................... 2-10
72A-2714-01 Rev. B 3/2011 v
F6 Control Panel User’s Guide
Range.................................................................................................................................... 2-10
Sense/Timer.......................................................................................................................... 2-11
Input ............................................................................................................................... 2-11
Timer .............................................................................................................................. 2-12
Pulse Width .................................................................................................................... 2-13
Timer Unit ...................................................................................................................... 2-14
Sense Condition Indicator .................................................................................................... 2-14
Reset ..................................................................................................................................... 2-14
Frequency Settings ............................................................................................................... 2-14
Battery Simulator Settings.................................................................................................... 2-14
Source Configuration............................................................................................................ 2-15
Ramp/Set/Pulse Controls...................................................................................................... 2-16
Ramp/Set/Pulse .............................................................................................................. 2-16
Rate/Delta Step............................................................................................................... 2-17
Ramp/Set/Pulse Procedure ............................................................................................. 2-17
File Save and Open............................................................................................................... 2-18
Timing Test Procedure ............................................................................................................... 2-19
3. Generic Control Panel ..........................................................................3-1
Title Bar ........................................................................................................................................ 3-1
Status Bar...................................................................................................................................... 3-2
Menu Bar ...................................................................................................................................... 3-2
File.................................................................................................................................... 3-4
Edit ................................................................................................................................... 3-4
View ................................................................................................................................. 3-5
Device .............................................................................................................................. 3-5
Tools................................................................................................................................. 3-6
Setup................................................................................................................................. 3-8
Summary .......................................................................................................................... 3-8
Help .................................................................................................................................. 3-9
Toolbar.......................................................................................................................................... 3-9
Setup ........................................................................................................................................... 3-11
Default Control Panel ........................................................................................................... 3-11
Database File ........................................................................................................................ 3-12
Communication .................................................................................................................... 3-13
Switch Default Position........................................................................................................ 3-14
vi 72A-2714-01 Rev. B 3/2011
Contents
Source Parameters ................................................................................................................ 3-15
Test Defaults ........................................................................................................................ 3-17
Battery Off on Abort ............................................................................................................ 3-17
Source Table............................................................................................................................... 3-17
Source Table Components ................................................................................................... 3-18
Source ............................................................................................................................ 3-18
Amplitude ...................................................................................................................... 3-18
Phase .............................................................................................................................. 3-19
Frequency....................................................................................................................... 3-19
Range ............................................................................................................................. 3-20
On................................................................................................................................... 3-20
Enable ............................................................................................................................ 3-20
Master Enable ................................................................................................................ 3-21
Master Disable ............................................................................................................... 3-21
System Output and Abort............................................................................................... 3-21
F6000 Configuration .................................................................................................................. 3-21
Ramp/Set Controls...................................................................................................................... 3-22
Ramp/Set Sources ................................................................................................................ 3-23
Change ........................................................................................................................... 3-23
Up/Down Arrows........................................................................................................... 3-24
Mode .............................................................................................................................. 3-24
Store and Recall ............................................................................................................. 3-24
File Save and Open..................................................................................................................... 3-25
Input and Output Indicators........................................................................................................ 3-26
Logic Settings............................................................................................................................. 3-27
Inputs Tab............................................................................................................................. 3-28
Type ............................................................................................................................... 3-29
Sense Condition ............................................................................................................. 3-29
AutoSense ...................................................................................................................... 3-30
Threshold ....................................................................................................................... 3-30
Outputs Tab .......................................................................................................................... 3-31
Timers Tab ........................................................................................................................... 3-31
Setting Timers................................................................................................................ 3-32
Define Triggers .............................................................................................................. 3-33
Setting Boolean Logic Triggers ..................................................................................... 3-35
Notes Tab ............................................................................................................................. 3-37
72A-2714-01 Rev. B 3/2011 vii
F6 Control Panel User’s Guide
Phasor Diagram .......................................................................................................................... 3-38
Scale Settings........................................................................................................................ 3-39
Setup ..................................................................................................................................... 3-40
Vector Selection ................................................................................................................... 3-40
Sequence Selection............................................................................................................... 3-41
Matching Sources........................................................................................................... 3-41
Zoom/Unzoom...................................................................................................................... 3-42
Action Meter ............................................................................................................................... 3-42
Battery Simulator Settings.......................................................................................................... 3-43
Timing Results............................................................................................................................ 3-45
Timing Pane Notes ............................................................................................................... 3-45
Timing Test Procedure ............................................................................................................... 3-46
4. Dynamic Control Panel .........................................................................4-1
Setup ............................................................................................................................................. 4-2
Frequency, Range ................................................................................................................... 4-2
Master Enable, Master Disable............................................................................................... 4-2
Source Buttons........................................................................................................................ 4-3
Ramp/Set Controls........................................................................................................................ 4-3
Input and Output Indicators .......................................................................................................... 4-3
Logic/State Settings ...................................................................................................................... 4-3
Inputs Tab............................................................................................................................... 4-4
Outputs Tab ............................................................................................................................ 4-4
Timers Tab.............................................................................................................................. 4-4
Setting Timers .................................................................................................................. 4-4
Define Triggers ................................................................................................................ 4-5
Define Expected Time...................................................................................................... 4-5
State Settings .......................................................................................................................... 4-6
Device Settings ............................................................................................................................. 4-7
Function Graph ............................................................................................................................. 4-8
Timing Results Pane ................................................................................................................... 4-11
Timing Test Procedure ............................................................................................................... 4-11
Reports ........................................................................................................................................ 4-12
Viewing ................................................................................................................................ 4-12
Report Configuration............................................................................................................ 4-13
Saving ................................................................................................................................... 4-14
viii 72A-2714-01 Rev. B 3/2011
Contents
Opening ................................................................................................................................ 4-15
5. Transducer Control Panel .................................................................... 5-1
Device Settings............................................................................................................................. 5-2
Test Type................................................................................................................................ 5-3
Function Graph — Test Type: Input/Output.......................................................................... 5-4
Scale Setting..................................................................................................................... 5-4
Graph Setup ..................................................................................................................... 5-5
Zoom/Unzoom ................................................................................................................. 5-5
Function Graph — Test Type: Step Response ....................................................................... 5-6
Meters ........................................................................................................................................... 5-7
Input/Output Meter....................................................................................................................... 5-8
Action Meter .......................................................................................................................... 5-9
DC Output Meter.................................................................................................................. 5-11
Mode .................................................................................................................................... 5-12
Settings for Analog Output Transducers .................................................................................... 5-13
Nameplate Data .................................................................................................................... 5-13
Analog Output Transducer Tabs ................................................................................................ 5-14
Device Function Settings ..................................................................................................... 5-15
Scale Factor Calculations ..................................................................................................... 5-16
Auto Settings ........................................................................................................................ 5-17
Viewing Source Configuration Settings............................................................................... 5-18
Input Fields........................................................................................................................... 5-19
Characteristics ...................................................................................................................... 5-20
Characteristic Graph............................................................................................................. 5-21
Watt Tab............................................................................................................................... 5-22
Var Tab................................................................................................................................. 5-23
Volt-Amp Tab ...................................................................................................................... 5-24
Voltage Tab .......................................................................................................................... 5-25
Current Tab .......................................................................................................................... 5-26
Frequency Tab...................................................................................................................... 5-27
Power Factor Tab ................................................................................................................. 5-28
AC Phase Tab....................................................................................................................... 5-29
Digital Output Transducer (Energy Transducer Device) ........................................................... 5-30
Complex Power Graph ......................................................................................................... 5-33
Setup..................................................................................................................................... 5-34
72A-2714-01 Rev. B 3/2011 ix
F6 Control Panel User’s Guide
Zoom/Unzoom...................................................................................................................... 5-35
Phase..................................................................................................................................... 5-35
Input/Output Meter............................................................................................................... 5-35
Digital and Energy Recorder ................................................................................................ 5-36
Output ID Field .............................................................................................................. 5-37
Values Are Field ............................................................................................................ 5-37
Mode..................................................................................................................................... 5-37
Device Settings for Digital Output Transducers......................................................................... 5-37
Nameplate Data .................................................................................................................... 5-38
Watthour Tab........................................................................................................................ 5-39
Varhour Tab.......................................................................................................................... 5-39
Volt-Amphour Tab ............................................................................................................... 5-40
Digital Output Transducer Tabs ........................................................................................... 5-41
Auto Settings .................................................................................................................. 5-42
Input Mask ..................................................................................................................... 5-44
Battery Simulator Settings.......................................................................................................... 5-45
File Save and Open ..................................................................................................................... 5-45
Reports ........................................................................................................................................ 5-47
Viewing ................................................................................................................................ 5-47
Report Configuration............................................................................................................ 5-49
Saving ................................................................................................................................... 5-50
Opening ................................................................................................................................ 5-51
A. Firmware Maintenance......................................................................... A-1
Flash Loader ................................................................................................................................ A-1
Loading New Firmware......................................................................................................... A-3
Communications Parameters ................................................................................................. A-4
Flashload Failure Recovery Techniques ............................................................................... A-6
CPU1 Instruments ........................................................................................................... A-6
CPU2 Instruments ........................................................................................................... A-6
Key Code Update......................................................................................................................... A-7
B. Ethernet Communications.................................................................... B-1
Connecting the Control PC to the F6150..................................................................................... B-1
CPU1 Instruments ................................................................................................................. B-1
x 72A-2714-01 Rev. B 3/2011
Contents
CPU2 Instruments ..................................................................................................................B-2
Configuring the Control PC..........................................................................................................B-2
Establish the IP Address.........................................................................................................B-2
Ping the Network....................................................................................................................B-5
Configure F6Control Panel ....................................................................................................B-6
Restoring Your Network Settings ..........................................................................................B-7
Set the F6000 IP Address .............................................................................................................B-7
C. Vector Calculator..................................................................................C-1
Vector Table .................................................................................................................................C-1
Keypad..........................................................................................................................................C-2
Function Keys ........................................................................................................................C-2
Operator Keys ........................................................................................................................C-3
Number Keys .........................................................................................................................C-4
Recalculate Formulae Key .....................................................................................................C-4
Viewing Vectors...........................................................................................................................C-5
Menu Bar ......................................................................................................................................C-5
File..........................................................................................................................................C-5
Edit .........................................................................................................................................C-7
View .......................................................................................................................................C-7
Formulae ........................................................................................................................C-10
Help ......................................................................................................................................C-11
Toolbar .......................................................................................................................................C-12
Performing Calculations.............................................................................................................C-12
Source Name Column ..........................................................................................................C-12
Formula Column ..................................................................................................................C-13
Performing Formula Box Calculations.......................................................................................C-13
Formula Operators ...............................................................................................................C-13
Save the Answer in the Vector Table...................................................................................C-14
Index ................................................................................................. Index-1
72A-2714-01 Rev. B 3/2011 xi
F6 Control Panel User’s Guide
xii 72A-2714-01 Rev. B 3/2011
List of Figures
Figure 1-1 F6ControlPanel Icon ............................................................................................. 1-3
Figure 1-2 F6ControlPanel Splash Screen.............................................................................. 1-4
Figure 1-3 Simulation Mode Dialog Box ............................................................................... 1-4
Figure 1-4 Screen Resolution Dialog Box.............................................................................. 1-5
Figure 1-5 Generic and Dynamic Devices Application Window with Open File Dialog Box 1-5
Figure 1-6 Open File Dialog Box ........................................................................................... 1-6
Figure 1-7 Control Panel Launch Buttons – QuickTest Toolbar............................................ 1-6
Figure 1-8 Control Panel Launch Buttons – Generic/Dynamic/Transducer Toolbar............. 1-7
Figure 1-9 QuickTest Control Panel – Main Screen............................................................... 1-7
Figure 1-10 QuickTest Control Pcontrol panelanel – Main Screen.......................................... 1-8
Figure 1-11 Dynamic Control Pcontrol panelanel – Main Screen............................................ 1-8
Figure 2-1 Main Screen .......................................................................................................... 2-1
Figure 2-2 Title Bar ................................................................................................................ 2-2
Figure 2-3 Status Bar .............................................................................................................. 2-2
Figure 2-4 Menu Bar............................................................................................................... 2-2
Figure 2-5 QuickTest Toolbar ................................................................................................ 2-4
Figure 2-6 Keypad .................................................................................................................. 2-5
Figure 2-7 QuickTest Control Panel – Setup Button.............................................................. 2-5
Figure 2-8 QuickTest Control Panel – Setup Dialog Box ...................................................... 2-6
Figure 2-9 Source Table ......................................................................................................... 2-8
Figure 2-10 Operating Controls.............................................................................................. 2-10
Figure 2-11 Sense/Timer Dialog Box..................................................................................... 2-11
Figure 2-12 Source Configuration Dialog Box....................................................................... 2-16
Figure 2-13 Save As and File Open Icons .............................................................................. 2-18
Figure 2-14 Save Dialog Box ................................................................................................. 2-18
Figure 2-15 File Open Dialog Box ......................................................................................... 2-19
Figure 3-1 Main Screen .......................................................................................................... 3-1
Figure 3-2 Title Bar ................................................................................................................ 3-2
Figure 3-3 Status Bar .............................................................................................................. 3-2
Figure 3-4 Menu Bar............................................................................................................... 3-3
Figure 3-5 File Menu .............................................................................................................. 3-4
Figure 3-6 Edit Menu.............................................................................................................. 3-4
72A-2714-01 Rev. B 3/2011 xiii
F6 Control Panel User’s Guide
Figure 3-7 View Menu............................................................................................................ 3-5
Figure 3-8 Device Menu with Both Control Panels Closed ................................................... 3-5
Figure 3-9 Device Menu ......................................................................................................... 3-5
Figure 3-10 Tools Menu ........................................................................................................... 3-6
Figure 3-11 User-Defined Battery Voltage Dialog Box ........................................................... 3-7
Figure 3-12 Setup Menu ........................................................................................................... 3-8
Figure 3-13 Summary Menu ..................................................................................................... 3-8
Figure 3-14 Help Menu............................................................................................................. 3-9
Figure 3-15 Generic and Dynamic Toolbar — Both Devices Closed ...................................... 3-9
Figure 3-16 Generic Device – Setup Dialog Box ................................................................... 3-11
Figure 3-17 Default Control Panel Dialog Box ...................................................................... 3-11
Figure 3-18 Select Control Panel File Dialog Box ................................................................. 3-12
Figure 3-19 Communication Dialog Box ............................................................................... 3-13
Figure 3-20 Switch Default Position Dialog Box ................................................................... 3-14
Figure 3-21 On and Enable Switch Positions ......................................................................... 3-15
Figure 3-22 Source Parameters Dialog Box ........................................................................... 3-15
Figure 3-23 Generic and Dynamic Devices — Assign Source Dialog Box ........................... 3-16
Figure 3-24 Battery Off on Abort Dialog Box........................................................................ 3-17
Figure 3-25 Source Table with Three Voltages and Three Currents Configured................... 3-17
Figure 3-26 Source Buttons .................................................................................................... 3-21
Figure 3-27 F6000 Configuration Dialog Box........................................................................ 3-22
Figure 3-28 Ramp/Set Sources ............................................................................................... 3-23
Figure 3-29 Save F6 Control Panel File Dialog Box .............................................................. 3-25
Figure 3-30 Open F6 Control Panel File Dialog Box ............................................................. 3-26
Figure 3-31 Input/Output Indicators ....................................................................................... 3-26
Figure 3-32 Output Indicators for Three Voltages and Three Current Sources ..................... 3-27
Figure 3-33 Output Indicators for Four Voltages and Four Current Sources ......................... 3-27
Figure 3-34 Output Indicators for Six Current Sources.......................................................... 3-27
Figure 3-35 Inputs Tab for I/O 1 and I/O 5 Boards ................................................................ 3-28
Figure 3-36 Inputs Tab for I/O 2 and I/O 4 Boards ................................................................ 3-29
Figure 3-37 Outputs Tab ......................................................................................................... 3-31
Figure 3-38 Logic Output Display .......................................................................................... 3-31
Figure 3-39 Timers Tab .......................................................................................................... 3-32
Figure 3-40 Triggers Dialog Box............................................................................................ 3-34
Figure 3-41 Set Trigger Logic – Simple Trigger .................................................................... 3-35
Figure 3-42 Set Trigger Logic – Complex Trigger................................................................. 3-35
Figure 3-43 Notes Tab ............................................................................................................ 3-38
Figure 3-44 Phasor Diagram ................................................................................................... 3-39
xiv 72A-2714-01 Rev. B 3/2011
List of Figures
Figure 3-45 Phasor Setup........................................................................................................ 3-40
Figure 3-46 Vectors Dialog Box............................................................................................. 3-41
Figure 3-47 Sequence Selection ............................................................................................. 3-41
Figure 3-48 Action Meter - Three Selections ......................................................................... 3-42
Figure 3-49 Scale Settings Dialog Box .................................................................................. 3-43
Figure 3-50 Battery Section.................................................................................................... 3-44
Figure 3-51 Timing Results Pane ........................................................................................... 3-45
Figure 4-1 Main Screen .......................................................................................................... 4-1
Figure 4-2 Source Table and Logic I/O Buttons .................................................................... 4-2
Figure 4-3 Source Table ......................................................................................................... 4-2
Figure 4-4 Source Buttons ...................................................................................................... 4-3
Figure 4-5 Ramp/Set Controls ................................................................................................ 4-3
Figure 4-6 Timers Tab ............................................................................................................ 4-4
Figure 4-7 Define Expected Time Dialog Box....................................................................... 4-5
Figure 4-8 State Settings Tab ................................................................................................. 4-6
Figure 4-9 Device Settings Dialog Box.................................................................................. 4-7
Figure 4-10 Pre-Fault Dynamic Function Graph...................................................................... 4-8
Figure 4-11 Expanded Dynamic Function Graph..................................................................... 4-9
Figure 4-12 Properties Dialog Box......................................................................................... 4-10
Figure 4-13 Timing Results Pane ........................................................................................... 4-11
Figure 4-14 Test Results Dialog Box – Test Parameters Tab ................................................ 4-12
Figure 4-15 Test Results Dialog Box – Results Tab .............................................................. 4-13
Figure 4-16 Report Configuration Dialog Box....................................................................... 4-14
Figure 4-17 Save As Dialog Box............................................................................................ 4-15
Figure 4-18 Open Test Results Dialog Box............................................................................ 4-15
Figure 5-1 Analog Transducer Controls ................................................................................. 5-1
Figure 5-2 Device Settings ..................................................................................................... 5-2
Figure 5-3 Add Function Menu .............................................................................................. 5-3
Figure 5-4 Transducer Function Tabs..................................................................................... 5-3
Figure 5-5 Input/Output Graph Menu..................................................................................... 5-4
Figure 5-6 Scale Settings Dialog Box .................................................................................... 5-5
Figure 5-7 Properties Dialog Box........................................................................................... 5-5
Figure 5-8 Step Response Graph Menus ................................................................................ 5-6
Figure 5-9 Step Response Graph — Expanded View ............................................................ 5-7
Figure 5-10 Meter Displays ...................................................................................................... 5-7
Figure 5-11 Input/Output Meter ............................................................................................... 5-8
Figure 5-12 Scale Settings ........................................................................................................ 5-9
Figure 5-13 Action Meter ....................................................................................................... 5-10
72A-2714-01 Rev. B 3/2011 xv
F6 Control Panel User’s Guide
Figure 5-14 Action Meter Right-click Menu .......................................................................... 5-10
Figure 5-15 Action Meter Scale Setting Dialog Box.............................................................. 5-11
Figure 5-16 DC Output Meter................................................................................................. 5-11
Figure 5-17 DC Output Scale Settings Dialog Box ................................................................ 5-12
Figure 5-18 Mode Reconfiguration Warning ......................................................................... 5-12
Figure 5-19 Device Settings — Watt Function....................................................................... 5-13
Figure 5-20 Nameplate Data ................................................................................................... 5-14
Figure 5-21 Watt Tab.............................................................................................................. 5-15
Figure 5-22 Output Name Dialog Box.................................................................................... 5-16
Figure 5-23 Source Configuration Dialog Box....................................................................... 5-18
Figure 5-24 Source Configuration Dialog Box — Low Range Currents ............................... 5-19
Figure 5-25 Properties Dialog Box ......................................................................................... 5-22
Figure 5-26 Device Settings.................................................................................................... 5-23
Figure 5-27 Var Tab Settings.................................................................................................. 5-24
Figure 5-28 Volt-Amp Tab Settings ....................................................................................... 5-25
Figure 5-29 Voltage Tab Settings ........................................................................................... 5-26
Figure 5-30 Current Tab Settings ........................................................................................... 5-27
Figure 5-31 Frequency Tab..................................................................................................... 5-28
Figure 5-32 Power Factor Tab ................................................................................................ 5-29
Figure 5-33 AC Phase Tab Settings........................................................................................ 5-30
Figure 5-34 Digital Output Transducers (Energy Transducers) ............................................. 5-31
Figure 5-35 Device Settings — Watthour .............................................................................. 5-32
Figure 5-36 Add Function Menu ............................................................................................ 5-33
Figure 5-37 Transducer Tabs .................................................................................................. 5-33
Figure 5-38 Complex Power Graph ........................................................................................ 5-34
Figure 5-39 Digital Graph Setup............................................................................................. 5-35
Figure 5-40 Input/Output Meter.............................................................................................. 5-36
Figure 5-41 Scale Setting Dialog Box .................................................................................... 5-36
Figure 5-42 Input/Output Meter — Number of Pulses ........................................................... 5-37
Figure 5-43 Device Settings Watthour Function .................................................................... 5-38
Figure 5-44 Nameplate Data ................................................................................................... 5-38
Figure 5-45 Device Settings Watthour Function .................................................................... 5-39
Figure 5-46 Varhour Tab Settings .......................................................................................... 5-40
Figure 5-47 Volt-Amphour Tab Settings ................................................................................ 5-41
Figure 5-48 Source Configuration .......................................................................................... 5-43
Figure 5-49 Input Mask .......................................................................................................... 5-44
Figure 5-50 Unipolar/Bipolar Switch Configurations ............................................................ 5-44
Figure 5-51 Battery Section .................................................................................................... 5-45
xvi 72A-2714-01 Rev. B 3/2011
List of Figures
Figure 5-52 File Save Dialog Box ......................................................................................... 5-46
Figure 5-53 File Open Dialog Box ......................................................................................... 5-47
Figure 5-54 Test Results Dialog Box — Test Parameters Tab .............................................. 5-48
Figure 5-55 Test Resutls Dialog Box — Results Tab ............................................................ 5-49
Figure 5-56 Report Configuration Dialog Box....................................................................... 5-50
Figure 5-57 Save As Dialog Box............................................................................................ 5-51
Figure 5-58 Open Test Results Dialog Box............................................................................ 5-51
Figure A-1 Flash Loader......................................................................................................... A-2
Figure A-2 Set Communications Parameters ......................................................................... A-4
Figure A-3 Set Communications Parameters – Network ....................................................... A-4
Figure A-4 Save Communications Settings............................................................................ A-5
Figure A-5 Key Code Update................................................................................................. A-7
Figure A-6 KeySet Dialog Box – Change in Capabilities...................................................... A-8
Figure A-7 KeySet Dialog Box – Successful Update............................................................. A-8
Figure A-8 KeySet Dialog Box – Error Message................................................................... A-8
Figure B-1 Alternate 50-Ohm Terminator CPU1 Connections for Coaxial Cable ................. B-2
Figure B-2 Accessing Network Properties.............................................................................. B-3
Figure B-3 Network Dialog Box: Scroll to the TCP/IP Component....................................... B-3
Figure B-4 TCP/IP Properties Dialog Box.............................................................................. B-4
Figure B-5 IP Address and Subnet Mask in TCP/IP Properties Dialog Box .......................... B-5
Figure B-6 Successful Ping ..................................................................................................... B-6
Figure B-7 Set F6000 IP Address Dialog Box ........................................................................ B-7
Figure C-1 Vector Calculator – Main Screen.......................................................................... C-1
Figure C-2 File Menu .............................................................................................................. C-5
Figure C-3 Vector Setup Dialog Box ...................................................................................... C-6
Figure C-4 Edit Menu.............................................................................................................. C-7
Figure C-5 View Menu............................................................................................................ C-7
Figure C-6 Scaling Off – Vectors Scaled to the Largest Magnitude....................................... C-8
Figure C-7 Scaling On – Vectors Scaled by Type to the Largest Magnitude ......................... C-8
Figure C-8 Dashed Box Outlining Area to Zoom ................................................................... C-9
Figure C-9 Zoomed Area ........................................................................................................ C-9
Figure C-10 Formulae Menu................................................................................................... C-10
Figure C-11 Formulae Manager Dialog Box .......................................................................... C-11
Figure C-12 Help Menu .......................................................................................................... C-11
Figure C-13 Vector Calculator Toolbar .................................................................................. C-12
Figure C-14 Square Root Dialog Box ..................................................................................... C-14
72A-2714-01 Rev. B 3/2011 xvii
F6 Control Panel User’s Guide
xviii 72A-2714-01 Rev. B 3/2011
List of Tables
Table 1-1 Roadmap to Control Panel Features ...................................................................... 1-9
Table 2-1 QuickTest Toolbar Icons ....................................................................................... 2-4
Table 2-2 Input Sense Conditions Truth Table ................................................................... 2-12
Table 3-1 Generic and Dynamic Toolbar Icons .................................................................... 3-9
Table 3-2 Input Sense Conditions Truth Table ................................................................... 3-30
Table 5-1 DC Meter Input Voltage and Current Ranges ..................................................... 5-20
Table A-1 Fields/Buttons in Flash Loader Dialog Box ......................................................... A-2
Table C-1 Function Keys ....................................................................................................... C-2
Table C-2 Operator Keys ....................................................................................................... C-3
Table C-3 Number Keys ........................................................................................................ C-4
72A-2714-01 Rev. B 3/2011 xix
F6 Control Panel User’s Guide
xx 72A-2714-01 Rev. B 3/2011
1. Introduction
F6ControlPanel manages the F6150 power system simulator from a computer
connected to the instrument’s front panel. It enables you to manually control
the F6150 sources and configure the logic inputs, logic output, and timers to
perform tests on protection relays, meters, transducers, and control panels.
Unless expressly stated otherwise, the F6150A instrument is also
assumed whenever the F6150 instrument is designated.
Features
F6ControlPanel emulates front-panel controls on the F6150. It has flexible
data-entry procedures to accommodate the wide range of test configurations
possible.
F6ControlPanel contains four different control panel types: QuickTest,
Generic, Dynamic, and Transducer. These control panels are used for manual
and automatic control of F6150 sources. Choose a suitable control panel to
coordinate with the test instrument you are using:
Use the QuickTest control
panel (with touchscreen keypad
if using the F6010 Handheld
Controller) for simple, rapid,
manual operation of the F6150
Power System Simulator.
QuickTest gives you individual
control of voltage, current,
phase angle, and frequency.
Provides one sense circuit, one
programmable timer, and one
logic input circuit. Allows
programmable linear ramps,
step changes, and pulse mode
operation.
72A-2714-01 Rev. B 3/2011 1-1
F6 Control Panel User’s Guide
Use the Generic control panel
for basic manual relay tests. The
Generic control panel gives you
control of up to twelve sources,
with eight timers and eight logic
inputs and outputs, for more
advanced manual control than
QuickTest. Provides graphical
vector representation including
positive, negative, and
zero-sequence quantities.
Analog meter displays action
output of selected source.
Use the Dynamic control panel
to run a three-state dynamic
fault simulation consisting of
pre-fault, fault, and post-fault
conditions. Logic outputs can be
controlled on a state-by-state
basis, independent of assigned
sources. The eight timers can be
started on the beginning of any
of the three states and stopped
by any of the eight logic inputs.
1-2 72A-2714-01 Rev. B 3/2011
1. Introduction
Use the Transducer control
panel to perform tests on meter
and transducer devices. The
F6150 measures the transducer
device output while applying
sources to the transducer inputs.
The Transducer control panel
software calculates the
percentage error and provides a
real time graphical display of the
results, which can be viewed and
printed from a customized report
after performing the test.
Transducer device nameplate
details can be added for a range
of standard transducers device
types to enable the software to
automatically calculate the
required test parameters.
Launch the Application
To launch F6ControlPanel from the desktop, click the icon:
Figure 1-1 F6ControlPanel Icon
The Startup Options dialog box appears, superimposed on the splash screen
(Figure 1-2). Select your preferences:
Language Options. Choose the language you want to use with the software
(English, Chinese, Portuguese, or Spanish). Default is English.
Startup Mode. Choose whether F6ControlPanel opens with the QuickTest
control panel or the interface for the Generic and Dynamic devices. Default is
QuickTest.
Ask Again. Choose whether you wish this screen to appear each time you
open the software. Default is Ask Again.
72A-2714-01 Rev. B 3/2011 1-3
F6 Control Panel User’s Guide
If you select Don’t Ask Again and you later want to show the Startup Options
dialog box, you can access it by clicking the Select Language icon in the
QuickTest device (see the QuickTest toolbar icon descriptions at the beginning
of Chapter 2).
Figure 1-2 F6ControlPanel Splash Screen
If the application is started without an F6150 instrument connected, a dialog
box appears (Figure 1-3), informing you that the application will run in
simulation mode. This dialog box also appears if an attempt is made to exit
simulation mode while the application is running (such as by changing the
Simulation setting in the Setup dialog box).
Figure 1-3 Simulation Mode Dialog Box
1-4 72A-2714-01 Rev. B 3/2011
1. Introduction
Click OK. The software runs in simulation mode.
Optimum screen resolution for F6ControlPanel is 800 x 600 pixels. If the
application detects that your screen resolution is different, a dialog box
appears (Figure 1-4), informing you of this. You can run the application at a
different resolution, but if it is being run at a lower resolution on an F6010
Handheld Controller, some screens may not be completely visible without
vertical scrolling.
Figure 1-4 Screen Resolution Dialog Box
Click OK. Check the Don’t ask again check box if you prefer not to have the
dialog box appear again.
The window you have selected opens—either the QuickTest control panel
(Figure 1-9) or the application window for the Generic and Dynamic control
panels, with the Open File dialog box (Figure 1-5).
Figure 1-5 Generic and Dynamic Devices Application Window with Open
File Dialog Box
72A-2714-01 Rev. B 3/2011 1-5
F6 Control Panel User’s Guide
If you selected the Generic-Dynamic application window, select the
default.f6x file in the Open File dialog box (Figure 1-6) and click Open.
Figure 1-6 Open File Dialog Box
You can also open the desired application by clicking Cancel and then
clicking the appropriate launch button on the toolbar (Figure 1-8). The launch
buttons are the same on the toolbars of all three devices.
After opening the control panel, if you are using it for the first time, proceed to
the Setup instructions at the beginning of the chapter for that control panel.
The Setup dialog box for the Generic and Dynamic control panels is the same.
The QuickTest control panel has a different Setup dialog.
The setup parameters for any of the devices are replicated in the other devices.
Some of the Generic and Dynamic parameters, however, are not used in the
QuickTest control panel and do not appear in that Setup dialog.
QuickTest Generic Dynamic
Figure 1-7 Control Panel Launch Buttons – QuickTest Toolbar
1-6 72A-2714-01 Rev. B 3/2011
1. Introduction
QuickTest Generic Dynamic
Figure 1-8 Control Panel Launch Buttons – Generic/Dynamic/Transducer
Toolbar
Figure 1-9 shows the QuickTest main screen, Figure 1-10 shows the Generic
main screen, and Figure 1-11 shows the Dynamic main screen.
Figure 1-9 QuickTest Control Panel – Main Screen
72A-2714-01 Rev. B 3/2011 1-7
F6 Control Panel User’s Guide
Figure 1-10 QuickTest Control Pcontrol panelanel – Main Screen
Figure 1-11 Dynamic Control Pcontrol panelanel – Main Screen
1-8 72A-2714-01 Rev. B 3/2011
1. Introduction
Roadmap to Control Panel Features
Many features of the four control panels are similar or identical and some
features are unique to each device. Table 1-1 provides a cross-reference to the
main features of all three devices.
Table 1-1 Roadmap to Control Panel Features
Feature QuickTest Generic Dynamic Transducer
Setup page 2-1 Same Same n/a
page 3-1 page 4-1
Source table page 2-8 Similar Similar n/a
page 3-17 page 4-1
Source buttons page 2-7 page 3-20 page 4-1 n/a
Ramp/set controls page 2-16 Similar Similar n/a
page 3-22 page 4-3
I/O indicators n/a page 3-26 n/a page 5-8
72A-2714-01 Rev. B 3/2011 1-9
F6 Control Panel User’s Guide
Table 1-1 Roadmap to Control Panel Features (Continued)
Feature QuickTest Generic Dynamic Transducer
Logic settings page 2-11 Similar Similar n/a
page 3-27 page 4-3
Analog Output n/a n/a n/a page 5-13
Transducer settings
Digital Output n/a n/a n/a page 5-37
Transducer settings
Phasor diagram n/a Same Same n/a
page 3-38 page 3-38
Device settings n/a n/a page 4-7 page 5-2
Function graph n/a n/a page 4-8 page 5-4,
page 5-6
Action meter n/a Same Same page 5-9
page 3-42 page 3-42
Timer test pane page 2-10 page 3-45 page 4-11 n/a
Battery settings page 2-14 Same Same page 5-45
page 3-43 page 3-43
Reports n/a n/a page 4-12 page 5-47
1-10 72A-2714-01 Rev. B 3/2011
2. QuickTest Control Panel
The QuickTest control panel (with touchscreen keypad if using the F6010
Handheld Controller) provides simple, rapid, manual operation of an F6150
Power System Simulator. QuickTest gives you individual control of voltage,
current, phase angle, and frequency. It provides one sense circuit, one
programmable timer, and one logic input circuit. QuickTest enables
programmable linear ramps, step changes, and pulse mode operation.
Figure 2-1 shows the main screen of the QuickTest control panel.
Figure 2-1 Main Screen
Title Bar
The title bar (Figure 2-2) displays the Doble logo, the title F6ControlPanel,
and the name of the active control panel. Click on the logo to access a
drop-down menu that includes:
72A-2714-01 Rev. B 3/2011 2-1
F6 Control Panel User’s Guide
• Restore
• Move
• Size
• Minimize
• Maximize
• Close
Figure 2-2 Title Bar
Status Bar
Figure 2-3 shows the status bar at the bottom of the main screen. The status
bar displays messages related to program function, such as the menu item
selected and whether caps lock, number lock, and the battery simulator are
engaged.
Figure 2-3 Status Bar
Menu Bar
The only item in the QuickTest menu bar (Figure 2-4) is an icon that displays
the same drop-down menu as the logo in the title bar.
Figure 2-4 Menu Bar
2-2 72A-2714-01 Rev. B 3/2011
2. QuickTest Control Panel
Menu bar options are disabled or grayed out if they are not applicable to the
current context window.
Shortcut keys are:
Menu Item Shortcut Key
Close Ctrl + F4
Exit Alt + F4
72A-2714-01 Rev. B 3/2011 2-3
F6 Control Panel User’s Guide
Toolbar
Figure 2-5 shows the QuickTest toolbar. Table 2-1 describes icon
functionality.
Figure 2-5 QuickTest Toolbar
Table 2-1 QuickTest Toolbar Icons
Icon Name Function
File Open Opens a previously saved QuickTest configuration file.
Save Saves the control panel configuration.
Save As Saves the QuickTesT control panel configuration as a
.f6x file.
F6000 Opens the F6000 Configuration dialog box (see “Source
Configuration Configuration” on page 2-15).
Generic Device Launches Generic control panel.
Dynamic Device Launches Dynamic control panel.
Select Language Opens the Startup Options dialog box.
Keypad Opens a keypad (Figure 2-6) for entering numerical
values when the cursor is in a data field. (Used with the
F6010 Handheld Controller to facilitate data entry with
the stylus.)
About Opens the copyright and version information dialog box.
2-4 72A-2714-01 Rev. B 3/2011
2. QuickTest Control Panel
Figure 2-6 Keypad
Setup
Click the Setup button (Figure 2-7) to open the QuickTest control panel.
Setup
Figure 2-7 QuickTest Control Panel – Setup Button
The Setup dialog box appears (Figure 2-8).
72A-2714-01 Rev. B 3/2011 2-5
F6 Control Panel User’s Guide
Figure 2-8 QuickTest Control Panel – Setup Dialog Box
Setup Components for the QuickTest Control Panel
Connect with
• Ethernet — Enter the IP address of the F6150 in the IP Address field
of the Setup dialog box. The IP address of the instrument appears in
the front panel display when the F6150 is turned on and the firmware
loads.
Use the Network connector on the F6150 (see Appendix B, “Ethernet
Communications” for connection information).
• Wireless — Enter the IP address of the F6150 in the IP Address field
of the Setup dialog box. The IP address of the instrument appears in
the front panel display when the F6150 is turned on and the firmware
loads.
2-6 72A-2714-01 Rev. B 3/2011
2. QuickTest Control Panel
• Serial — Use the COM button in the Comm Port field of the Setup
dialog box to select the appropriate port for your system. Your choices
are COM1 to COM20. If your computer does not communicate with
the F6150 on COM1, make sure the communication port in the Setup
display matches the port assigned in Windows.
Use the RS-232 connector on the F6150 (see Appendix B, “Ethernet
Communications” for connection information).
Simulation/Instrument
To run in simulation mode, select Simulation. Simulation mode is useful for
training and for configuring tests that will be conducted later. Also use
simulation mode if your computer is not connected to an instrument or if the
instrument is switched off.
If the computer is not connected to an instrument, or if the instrument is
switched off when F6ControlPanel is opened, an error message appears.
Acknowledge the error message, then select Simulation in Setup or switch
the instrument on.
Source Name Scheme
Select the desired source name scheme from the available options:
• VA, VB, VC, IA, IB, IC
• VR, VS, VT, IR, IS, IT
• VR, VY, VB, IR, IY, IB
• VA, VB, VC, I1, I2, I3
System Frequency (Hz), Nominal Voltage (V), Nominal Current (A)
Clicking in these fields brings up a keypad that enables you to enter a value.
When done, press Enter on the keypad.
LL/LN button
Select line-to-line or line-to-neutral.
72A-2714-01 Rev. B 3/2011 2-7
F6 Control Panel User’s Guide
Battery Selection
The Fixed/Variable button enables you to select one of three fixed battery
voltages or to enter an arbitrary voltage. Fixed gives you the option of 48, 125,
or 250 volts on the main screen. Variable enables you to enter a battery
voltage between 6 and 300 volts, in 1-volt increments, on the main screen. The
Fixed/Variable button is available only when the Simulation setting is selected
with the Simulation/Instrument button. The 6875 Variable Option Battery
Simulator option must be installed in the F6150 for variable battery settings to
be available.
After all the settings in the Setup dialog box are changed or confirmed, click
OK to accept the modifications and close the display or Cancel to close
without change.
Source Table
The Source table (Figure 2-9) at the left of the panel contains five columns.
The first column enables you to select the sources to be controlled by the
Ramp/Set/Pulse controls. The middle three columns contain settings for each
source. The last column is an Enable/Disable switch for each source. If you
click Master, all sources are enabled, including those that have not been
selected.
Figure 2-9 Source Table
2-8 72A-2714-01 Rev. B 3/2011
2. QuickTest Control Panel
Source Table Components
Source
The Source column (which has a computer icon on the top button) shows the
configured sources. The Source button background is yellow when a source is
selected. The selected sources can then be controlled by the Ramp/Set/Pulse
controls.
In Figure 2-9, the Source column shows that six out of eight sources are
selected: three voltage sources (VA, VB, and VC) and three current sources
(I1, I2, and I3).
Amplitude
Amplitude indicates the voltage or current value of a source. Maximum
amplitude is determined by the range settings (see “Range” on page 2-10). If
the entered amplitude exceeds the maximum range value, an error message
appears. To correct the error, reduce the amplitude or increase the range.
Phase
Phase indicates the phase angle in degrees. Phase angle may be entered in
positive or negative values (0+359.9o)
Frequency
The source frequency can be changed in multiples of the system frequency or
DC values using the Hz Up and Hz Down buttons or in 0.001 Hz increments
using the Ramp/Set source function.
Use the Setup dialog box to change the system frequency. Use the Hz Up and
Hz Down buttons to select an AC harmonic (1–20) or a DC+ or DC– range.
Master
The Master button enables all configured sources with a single click,
regardless of whether they have been selected. The Master and Enable buttons
are green when enabled. Individual sources can be disabled by clicking the
Enable button for each source. No power is applied, however, until you click
the System Output button.
72A-2714-01 Rev. B 3/2011 2-9
F6 Control Panel User’s Guide
System Output and Abort
System Output
Clicking the System Output button (Figure 2-10) turns all enabled sources on
simultaneously at the desired amplitude and phase angle. Clicking the button
again turns off all enabled sources.
Abort
To turn off all enabled sources during a test, click Abort (Figure 2-10).
Operating Controls
The right side of the main screen contains operating controls (Figure 2-10)
that enable you to perform tests with the instrument.
Figure 2-10 Operating Controls
Range
The range buttons determine the maximum value for the amplitude of a
source. Available ranges are determined by the source configuration and type
of source (AC or DC). The selected range determines the available resolution
of the source values.
2-10 72A-2714-01 Rev. B 3/2011
2. QuickTest Control Panel
Sense/Timer
F6ControlPanel enables you to control any of the eight logic inputs and eight
logic outputs on the F6150. Each source on the instrument maps to one logic
output and one logic input on F6ControlPanel. Logic outputs are controlled by
the source’s change of state. The Sense/Timer dialog box enables you to
control logic inputs.
Click the Sense/Timer button to open the Sense/Timer dialog box
(Figure 2-11). This dialog box enables you to specify a timer with individually
selected start and stop conditions.
Only one timer is available in QuickTest. For additional timers, use the
Generic or Dynamic device.
Figure 2-11 Sense/Timer Dialog Box
Input
• Input — Select an input corresponding to the F6150 logic inputs
(Input1 through Input8).
• Type — Select the type:
72A-2714-01 Rev. B 3/2011 2-11
F6 Control Panel User’s Guide
Potential: The device under test supplies the sense potential for
the input.
Contact: The F6150 supplies the sense potential for the input. For
Contact, the red input terminal is positive with respect to the white
terminal.
• Sense Condition — Select the transition that must occur for the input
to be true:
Potential:
On Off: Sense condition is satisfied when logic input records a
change from potential to no potential.
Off On: Sense condition is satisfied when logic input records a
change from no potential to potential.
Contact:
Open Closed: Sense condition is satisfied when logic input
records a change from open contact to closed contact.
Closed Open: Sense condition is satisfied when logic input
records a change from closed contact to open contact.
Whether the input type is potential or contact, the first sense condition is
always false and the second sense condition is always true (Table 2-2).
Table 2-2 Input Sense Conditions Truth Table
Sense
Input Type Description
Condition
Potential Off On False True
On Off False True
Contact Open Close False True
Close Open False True
Timer
• Timer — Select a timer corresponding to the F6150 timer (Timer1
through Timer8).
• Start On Src/Input — Select a configured source or a defined logic
input to start the timer. The button will cycle through the sources
selected in the Source Configuration dialog box as well as logic inputs
LN1 through LN8.
2-12 72A-2714-01 Rev. B 3/2011
2. QuickTest Control Panel
If a source is selected, the timer starts when the source start condi-
tion is met.
If a logic input is selected, the timer starts when the logic input
condition goes from false to true.
• Stop On Src/Input — Select a configured source or a defined logic
input to stop the timer. The button cycles through the sources selected
in the Source Configuration dialog box as well as logic inputs LN1
through LN8.
If a source is selected, the timer stops when the source start condi-
tion is met.
If a logic input is selected, the timer stops when the logic input
condition goes from false to true.
• Sense Latch — Select Latch to have the sense condition indicator (to
the right of the Sense/Timer button) seal-in after the sense condition is
satisfied. Latching is used primarily when the Ramp/Set/Pulse button
is in Pulse mode. Without latching, the flash of the indicator is so brief
that it typically cannot be seen.
• Start Condition — Select the logic state to start the timer at the
beginning of the test (this button is available only when Start On
Src/Input is a source and not a logic input):
On Off: Timer starts when the selected source turns off.
Off On: Timer starts when the selected source turns on.
On Change: Timer starts when the up or down arrow is pressed
and the source is on.
• Stop Condition — Select the logic state to stop the timer at the end of
the test (this button is available only when Stop On Src/Input is a
source and not a logic input):
On Off: Timer stops when the selected source turns off.
Off On: Timer stops when the selected source turns on.
On Change: Timer stops when the up or down arrow is pressed
and the source is on.
Pulse Width
Enter a value for the pulse width (duration) in cycles, or click in this field to
open a keypad that allows you to enter a value. Default is 100. When done,
press Enter on the keypad.
72A-2714-01 Rev. B 3/2011 2-13
F6 Control Panel User’s Guide
Pulse width is relevant only when the Ramp/Set/Pulse button (see
“Ramp/Set/Pulse Controls” on page 2-16) on the main screen is in Pulse
mode. The source will run for the number of cycles specified by the Pulse
Width setting in the Sense/Timer dialog box.
Timer Unit
Select the desired increments for the timer: ms (milliseconds), s (seconds), or
cycles.
When done with the Sense/Timer dialog box, click OK to save your settings.
Sense Condition Indicator
The Sense Condition Indicator (to the right of the Sense/Timer button)
displays the initial condition of the Logic input currently showing in the
Sense/Timer dialog box. It duplicates the Sense Condition button in the
Sense/Timer dialog box but cannot be clicked. It is gray initially but turns red
when a condition has been met in the Sense/Timer dialog box.
The field to the right of the Sense Condition Indicator displays the timer value
in the units selected in the Sense/Timer dialog box.
Reset
Click the Reset button to clear the timer field above it and unlatch the Sense
Condition Indicator.
Frequency Settings
Use the Hz Up and Hz Down buttons to select an AC harmonic (1–20) or a
DC+ or DC– range. The buttons are available only when the cursor is in a
frequency field. The frequency changes only in multiples of the system
frequency. Use the Setup dialog box to change the system frequency.
Battery Simulator Settings
If a device under test requires an auxiliary DC voltage supply, click the BAT
button to toggle the battery simulator on and off. The battery simulator has the
following operating characteristics:
• It provides continuous output while you conduct tests or change the
logic settings.
• It provides continuous output when the main screen is open or when a
third-party application is running.
2-14 72A-2714-01 Rev. B 3/2011
2. QuickTest Control Panel
• It switches off if F6ControlPanel is closed or if communication with
the F6150 is lost.
When the battery simulator is on, a red BT icon appears in the lower right
corner of the main screen.
F6ControlPanel supports two types of battery simulator options for the F6150:
• Fixed Battery Simulator (FBS), which has three voltage levels: 48,
125, and 250 volts DC. If Fixed has been selected on the Setup dialog
box, a voltage selector button will appear on the main screen. Click the
button to choose the desired voltage level.
• Variable Battery Simulator (VOBS), which can output between 6 and
300 volts DC in 1-volt increments. If Variable Battery has been
checked in the Setup dialog box, a data field will appear on the main
screen. Enter the desired voltage level. If VOBS is installed in the
F6150, you will see “6875” scrolling in the instrument’s option
display.
The Fixed and Variable battery simulator settings are relevant only in
simulation mode. When connected to an instrument, F6ControlPanel
automatically detects whether it is fitted with FBS or VOBS and displays
accordingly.
Take care when using a battery simulator. It is capable of outputting up to
250 volts DC at 90 watts (FBS option) or 300 volts DC at 90 watts (VOBS
option).
Source Configuration
Click the Source Configuration button (to the right of the battery simulator
buttons) to open the Source Configuration dialog box (Figure 2-12).
72A-2714-01 Rev. B 3/2011 2-15
F6 Control Panel User’s Guide
Figure 2-12 Source Configuration Dialog Box
Click the desired source configuration, then click OK.
Ramp/Set/Pulse Controls
The Ramp/Set/Pulse button and Rate/Delta Step button enable you to rapidly
change the values in the source table.
Ramp/Set/Pulse
Click this button to select the method to vary the source table values.
• Set — Varies the source table by discrete steps each time the up or
down arrow button is pressed or the control knob is turned (if using the
F6010 Handheld Controller).
• Ramp — Varies the source table values continuously as long as the up
or down arrow button is pressed or the control knob is turned (if using
the F6010 Handheld Controller).
• Pulse — Limits the output duration for the selected source to the Pulse
Width specified in the Sense/Timer dialog box, to limit potential
damage due to excessive current.
The values will change by the increment set with the Rate/Delta Step button or
entered in the field at the right.
The timer is active only in Set mode.
2-16 72A-2714-01 Rev. B 3/2011
2. QuickTest Control Panel
Rate/Delta Step
Click this button to select the increment used to vary the source table values.
The default values are 0.001, 0.01, 0.1, 1, 10, and 100. You can also enter a
custom value by typing the value in the box. The value must be between the
smallest and largest default values.
Ramp/Set/Pulse Procedure
1. Click the Ramp/Set/Pulse button to select the mode you wish to use.
2. Click the Rate/Delta Step button to select the desired increment.
3. Click the Amplitude, Phase, or Frequency button at the top of the
appropriate column to select the values you wish to vary.
The button turns yellow. The changes apply to the selected sources in this
column. Selected sources are indicated by yellow source buttons in the
first column.
4. Click the Up or Down arrow button at the bottom of the panel to vary the
selected sources simultaneously.
In Ramp mode, hold the button down for continuous change.
The frequency of the first source in the source table varies independently of
the other seven sources. The frequencies of sources 2 through 8 vary together.
For example, if VA is the only selected source in the source table, the
frequency for VA is the only variable that changes when the up or down arrow
is pressed. If any other source is selected, however, the frequencies for all
other sources change at the same rate.
In Ramp mode, the Rate = value/second is a continuous change at 10 kHz,
not one value change per second. For example, if you select 10 with the
Delta Step button, the Ramp rate will be 10 changes per second.
72A-2714-01 Rev. B 3/2011 2-17
F6 Control Panel User’s Guide
File Save and Open
To save configuration settings and the values displayed in the source table:
1. Click the Save As icon in the menu bar (Figure 2-13).
File Open Save As
Figure 2-13 Save As and File Open Icons
The Save dialog box appears (Figure 2-14).
2. Click Change File Name until you reach an unused filename. The only
available filenames in the QuickTest control panel consist of “QuickTest”
followed by a number. All QuickTest filenames have a .f6q extension.
Figure 2-14 Save Dialog Box
To load a saved file:
1. Click the File Open icon in the menu bar (Figure 2-13).
The File Open dialog box appears (Figure 2-15).
2-18 72A-2714-01 Rev. B 3/2011
2. QuickTest Control Panel
Figure 2-15 File Open Dialog Box
2. Click the appropriate button to reach the desired file.
3. Click OK.
Filenames for saved files in the QuickTest control panel all begin with
“QuickTest.” Stored configuration files for all four control panels,
however, will appear as you cycle through the list. If you load a file you
saved in the Generic or Dynamic control panel, the main screen for that
device, with the values loaded, will appear when you click OK.
Timing Test Procedure
An example of a QuickTest timing test is as follows:
If using the F6010 Handheld Controller, you can use the control knob to
change values instead of the up and down arrows.
1. On the main screen, select the desired sources by clicking the Source
Configuration button and selecting the desired configuration.
2. Click Sense/Timer to open the Sense/Timer screen.
3. Select the inputs, types, and sense conditions.
4. Select the timers for testing and set the start and stop conditions.
5. Click OK to save the Sense/Timer settings.
6. Click the Ramp/Set/Pulse button to reach Set.
7. Change the source table values to the desired settings, using the up and
down arrows.
72A-2714-01 Rev. B 3/2011 2-19
F6 Control Panel User’s Guide
8. Click the Rate/Delta Step button to select a value, or enter a value in the
entry field.
9. Click the Phase, Amplitude, or Frequency button to select the column of
values you wish to change.
10. Click the Up or Down arrow to make appropriate changes to the source
values.
11. Click Reset.
Ensure that the timer field resets.
12. Enable the selected sources by clicking the Off button for each source (to
enable the sources individually) or the Master button (to enable all
selected sources simultaneously).
13. When the timer, sources, and parameters are chosen, click System
Output.
14. The timing result is displayed in the timing fields.
2-20 72A-2714-01 Rev. B 3/2011
3. Generic Control Panel
The Generic control panel enables you to conduct basic manual relay tests.
The Generic control panel gives you control of up to twelve sources, with
eight timers and eight logic inputs and outputs, for more advanced manual
control than QuickTest. It provides graphical vector representation for
positive, negative, and zero-sequence quantities. An analog meter displays the
action output of the selected source. Figure 3-1 shows the main screen of the
Generic control panel.
Figure 3-1 Main Screen
Title Bar
The title bar (Figure 3-2) displays the Doble logo, the title F6ControlPanel,
and the name of the active control panel. Click the logo to access a drop-down
menu that includes:
• Restore
72A-2714-01 Rev. B 3/2011 3-1
F6 Control Panel User’s Guide
• Move
• Size
• Minimize
• Maximize
• Close
Figure 3-2 Title Bar
Status Bar
Figure 3-3 shows the status bar at the bottom of the main screen. The status
bar displays messages related to program function, such as the menu item
selected and whether caps lock, number lock, and the battery simulator are
engaged.
Figure 3-3 Status Bar
Menu Bar
Each item in the Generic menu bar (Figure 3-4) is discussed below. Some
items are available only in one of the control panels or when F6ControlPanel
is running but the devices are closed. To close a control panel, click the small
gray X in the upper right corner. Menu bar options are disabled or grayed out
if they are not available in the current window.
3-2 72A-2714-01 Rev. B 3/2011
3. Generic Control Panel
Figure 3-4 Menu Bar
Shortcut keys are:
Menu Item Shortcut Key
Open Ctrl + O
Save Ctrl + S
Close Ctrl + F4
Exit Alt + F4
Copy Ctrl + C
Cut Ctrl + X
Paste Ctrl + V
Find Ctrl + F
The first icon displays the same dropdown menu as the logo in the title bar
(Figure 3-4).
72A-2714-01 Rev. B 3/2011 3-3
F6 Control Panel User’s Guide
File
File menu (Figure 3-5) items are:
Figure 3-5 File Menu
• Open — Opens a file. An Open dialog box appears, from which you
can select a file or browse to the desired file. Shortcut key: Ctrl + O
• Close — Closes the current control panel but leaves the application
open. Shortcut key: Ctrl + F4
• Save — Saves the control panel configuration into the currently
opened file. Shortcut key: Ctrl + S
• Save As — Saves the control panel configuration as a .f6x file under a
name you enter.
• Print Setup — Opens the standard Windows Print dialog box.
• Recent Files — Displays recently used files.
• Exit — Exits the program. Shortcut key: Alt + F4
Edit
Edit menu (Figure 3-6) items are:
Figure 3-6 Edit Menu
• Cut — Cuts the selected file or data and retains it on the clipboard.
Shortcut key: Ctrl + X
• Copy — Copies the selected file or data and retains it on the
clipboard. Shortcut key: Ctrl + C
• Paste — Inserts data from the clipboard. You can do multiple pastes
from one cut or copy. Shortcut key: Ctrl + V
3-4 72A-2714-01 Rev. B 3/2011
3. Generic Control Panel
View
View menu (Figure 3-7) items are:
Figure 3-7 View Menu
• Toolbar — Displays the toolbar when checked.
• Status Bar — Displays the status bar when checked.
Device
Figure 3-8 shows the Device menu with the control panels closed.
Figure 3-8 Device Menu with Both Control Panels Closed
Device menu (Figure 3-9) items with one of the devices open are:
Figure 3-9 Device Menu
• Type — Opens a submenu (Figure 3-8) listing the available device
types:
Dynamic. Launches the Dynamic control panel.
Generic. Launches the Generic control panel.
QuickTest. Launches the QuickTest control panel.
Transducer. Launches the Transducer control panel.
• Settings — Opens the Device Settings dialog box (see “Device
Settings” on page 4-7).
72A-2714-01 Rev. B 3/2011 3-5
F6 Control Panel User’s Guide
Tools
Tools menu (Figure 3-10) items are:
Figure 3-10 Tools Menu
• F6 Control Panel — Launches the Generic control panel.
• F6000 Configuration — Opens the F6000 Configuration dialog box.
See “F6000 Configuration” on page 3-21.
• F6000 Flash Loader — Opens the F6000 Flash Loader dialog box.
See “Flash Loader” on page A-1.
• F6000 Key Code — Opens the F6000 Key Code Update dialog box.
See “Key Code Update” on page A-7.
• F6000 IP Set — Opens the F6000 Set IP Address dialog box. See “Set
the F6000 IP Address” on page B-7.
• F6000 Options — When connected to an F6150, displays the
instrument’s options.
• F6000 CPU ID — When connected to an F6150, displays the
instrument’s CPU ID.
• F6000 Firmware Version — When connected to an F6150, displays
the instrument’s firmware version.
• Change Language — Opens the Language Options dialog box,
enabling you to select the language you use with F6ControlPanel.
• Vector Calculator — Opens the Vector Calculator (see Appendix C).
• Display Language Option — Check this box to view the Language
Options dialog box (Figure 1-2) at application start-up. Available only
when the control panels are closed.
• Display Screen Resolution Warning — Check this box to receive a
warning about your computer’s screen resolution (Figure 1-4) at
startup. (You are asked to change your screen resolution to 800 x 600
pixels). Available only when the control panels are closed.
3-6 72A-2714-01 Rev. B 3/2011
3. Generic Control Panel
• Variable Battery On — Check this box to set a custom battery
voltage in the Battery section of the main screen in simulation mode.
This option adds several other preset voltages and a Custom selection.
The 6875 Variable Option Battery Simulator option must be installed
in the F6150 for variable battery settings to be available. Available
only when the control panels are closed.
If you select Custom, the User-Defined voltage dialog box opens
(Figure 3-11). Select your custom battery voltage by sliding the
indicator bar or entering the voltage in the data field. Click Apply to
apply the settings without closing the dialog box or OK to save the
settings and return to the main screen.
Figure 3-11 User-Defined Battery Voltage Dialog Box
72A-2714-01 Rev. B 3/2011 3-7
F6 Control Panel User’s Guide
Setup
The Setup menu (Figure 3-12) items are:
Figure 3-12 Setup Menu
For information on the Setup menu options, refer to “Setup” on page 3-11.
Summary
Summary menu items (available only in the Dynamic control panel) enable
you to view, save, and configure reports of test results.
Figure 3-13 Summary Menu
Summary menu (Figure 3-13) items are:
• Report Configuration — Opens the Report Configuration dialog box
(see “Reports” on page 4-12).
• Test Results — Opens the Test Results dialog box (see “Reports”
on page 4-12).
• Open Results — Opens the Open Test Results dialog box (see
“Reports” on page 4-12).
3-8 72A-2714-01 Rev. B 3/2011
3. Generic Control Panel
Help
Help menu (Figure 3-14) items are:
Figure 3-14 Help Menu
• F6ControlPanel Help — Opens the Help window.
• About F6ControlPanel — Opens the version information and
copyright dialog box.
Toolbar
Figure 3-15 shows the Generic and Dynamic toolbar with F6ControlPanel
running, but the control panels closed. Some icons are available only in one of
the devices or when both devices are closed. To close a control panel, click the
small gray X in the upper right corner of the screen. Toolbar options are
disabled or grayed out if they are not available in the current window.
Table 3-1 describes icon functionality.
Figure 3-15 Generic and Dynamic Toolbar — Both Devices Closed
Table 3-1 Generic and Dynamic Toolbar Icons
Shortcut
Icon Name Key Function
Open Opens a previously saved configuration file.
Save Saves the control panel configuration.
Cut Ctrl + X Cuts the selected data and retains it on the
clipboard. Available only when the cursor is in a
data field.
Copy Ctrl + C Copies the selected data and retains it on the
clipboard. Available only when the cursor is in a
data field and the data is highlighted.
72A-2714-01 Rev. B 3/2011 3-9
F6 Control Panel User’s Guide
Table 3-1 Generic and Dynamic Toolbar Icons (Continued)
Paste Ctrl + V Inserts data from the clipboard. Available only
when the cursor is in a data field. You can do
multiple pastes from one cut or copy.
Setup Opens the Setup dialog box for the Generic and
Dynamic devices. Available only when the
control panels are closed. See “Setup”
on page 3-11.
F6000 Opens the F6000 Configuration dialog box (see
Configuration “F6000 Configuration” on page 3-21).
Device Opens the Device Settings dialog box. Available
Settings only in the Dynamic control panel (see “Device
Settings” on page -6).
QuickTest Launches the QuickTest control panel.
Device
Generic Launches the Generic control panel.
Device
Dynamic Launches the Dynamic control panel.
Device
Transducer Launches the Transducer control panel.
Control Panel
Vector Opens the Vector Calculator dialog box
Calculator (Appendix C, “Vector Calculator”).
About Opens the version information and copyright
dialog box.
3-10 72A-2714-01 Rev. B 3/2011
3. Generic Control Panel
Setup
Open the Setup dialog box (Figure 3-16) by clicking the Setup icon in the
toolbar. This dialog box presents the same options as the Setup menu
(Figure 3-12).
Setup is not accessible when a control panel is open. To access the Setup
dialog box for the Generic and Dynamic devices, click the small gray X in
the upper right corner of the screen. This closes the control panel without
closing the F6ControlPanel application. Then, select Tools Setup or the
Setup icon on the toolbar to open the Setup dialog box.
Figure 3-16 Generic Device – Setup Dialog Box
Default Control Panel
When you click Default Control Panel, the following dialog box appears.
Figure 3-17 Default Control Panel Dialog Box
This dialog box enables you to select the control panel you want to load as a
default, with its associated settings.
72A-2714-01 Rev. B 3/2011 3-11
F6 Control Panel User’s Guide
To select a default control panel file:
1. Select from the drop-down menu or click Browse, which opens the Open
dialog box (Figure 3-18).
2. Select the appropriate file.
Generic, Dynamic and Transducer control panel files have a .f6x
extension and QuickTest control panel files have a .f6q extension.
The default Generic file is named default.f6x and the default QuickTest
file is named QuickTesT.f6q
3. Click Open.
The next time you open F6ControlPanel, the selected control panel will
appear.
Figure 3-18 Select Control Panel File Dialog Box
Database File
Not available in this version.
3-12 72A-2714-01 Rev. B 3/2011
3. Generic Control Panel
Communication
The Communication option enables you to set the communication parameters.
Figure 3-19 Communication Dialog Box
• Connect with — Click the appropriate option button to communicate
with the F6150: Serial or Ethernet.
For a serial connection, use the RS-232 connector on the F6150. For
an Ethernet connection, use the Network connector on the F6150. (For
connection information, see Appendix B, “Ethernet
Communications”.)
• Comm Port — If you clicked the Serial option button, choose the
appropriate COM port from the drop-down menu. Your choices are
COM1 to COM20. If your computer does not communicate with the
F6150 on COM1, make sure that the communication port in the Setup
display matches the port assigned in Windows.
• Baud Rate — The baud rate for serial port communication is fixed at
57,600.
• IP Address — If you selected the Ethernet option button, enter the IP
address of the F6150. The IP address appears in the front panel display
when the instrument is turned on and the firmware loads.
• Slave Address — If you selected the Ethernet or Wireless option
button and are using an F6300 High Power Current Amplifier, enter
the IP address of the F6300. The IP address appears in the front panel
display when the F6300 is turned on and the firmware loads.
72A-2714-01 Rev. B 3/2011 3-13
F6 Control Panel User’s Guide
• Control Panel Simulation — Check the box to run in simulation
mode. Simulation mode is useful for training and for configuring tests
that will be conducted later. Also use simulation mode if your
computer is not connected to an instrument or if the instrument is
switched off.
If your computer is not connected to an instrument, or if the instrument is
switched off when F6ControlPanel is opened, an error message appears.
Acknowledge the error message, then select Simulation in the Setup
display or switch the instrument on.
• Model — If the Control Panel Simulation check box is checked, select
the appropriate instrument model: F6150, F6150+F6300, or F6150A.
Switch Default Position
This option opens the Switch Default Position dialog box (Figure 3-20) and
enables you to change the On and Enabled switch positions to up or down.
Figure 3-20 Switch Default Position Dialog Box
The On and Enable switch icons represent toggle switches; the position of the
switch changes when you click it to turn a source on or enable it. The default
position for the switch is down for off and up for on. You can reverse this by
selecting Up from the drop-down menu.
3-14 72A-2714-01 Rev. B 3/2011
3. Generic Control Panel
Default Position — Switch O Default Position — Switch
Optional Position — Switch O Optional Position — Switch
Figure 3-21 On and Enable Switch Positions
Source Parameters
This option enables you to set the Source Parameters dialog box (Figure 3-22).
Figure 3-22 Source Parameters Dialog Box
• System Frequency — Enter the system frequency to be used as the
default in the source table.
• Phase Angle — Choose the way in which the phase angles appear:
None: Angle as entered, between 0 and +359.9°.
Negative: All angles as negative, between 0° and –359.9°.
72A-2714-01 Rev. B 3/2011 3-15
F6 Control Panel User’s Guide
Positive: All angles as positive, between 0° and +359.9°.
+180 to –180: Displays angles of quadrants I and II as positive;
displays angles of quadrants III and IV as negative.
• Source Name Scheme — Select the desired source name scheme
from the available options:
VA, VB, VC, I1, I2, I3
VA, VB, VC, IA, IB, IC
VR, VS, VT, IR, IS, IT
VR, VY, VB, IR, IY, IB
• System Rotation — Set the phase rotation order: 1-2-3 or 1-3-2.
• Nominal Voltage — Enter values to be used as defaults in the source
table.
• Nominal Current — Enter values to be used as defaults in the source
table.
• Source Angle — Enter values for Phases 1, 2, and 3 to be used as
defaults in the source table.
• VT Connection — Select the configuration for the VT connection:
Delta (Wye) or Star.
• Assign Source — Click the button to open the Assign Source dialog
box (Figure 3-23).
Figure 3-23 Generic and Dynamic Devices — Assign Source Dialog Box
From the drop-down menus, select the appropriate Number of Voltage
Sources. Also, select the appropriate Star (Wye) and Delta
configurations. F6ControlPanel must be connected to an F6150
instrument for values to appear in the drop-down menus.
3-16 72A-2714-01 Rev. B 3/2011
3. Generic Control Panel
Test Defaults
Not available in this version.
Battery Off on Abort
Check the Battery Off on Abort check box to have the battery turn off upon
an aborted test. Check this box to always turn BT off with AC sources
(Figure 3-24).
Figure 3-24 Battery Off on Abort Dialog Box
Source Table
The Source table (Figure 3-25) at the upper left contains seven columns. The
first five columns contain the settings for each source; the last two columns
contain On/Off and Enable/Disable switches for each source.
Figure 3-25 Source Table with Three Voltages and Three Currents
Configured
72A-2714-01 Rev. B 3/2011 3-17
F6 Control Panel User’s Guide
If a source error occurs, the alarm is visible in the source table. The name
of the source affected changes to ER and blinks. The Amplitude and
Phase fields for that source also blink and an audible alarm sounds from
the speakers of the control PC.
Source Table Components
Source
The Src column shows all configured sources. The source background is green
when a source is enabled and red when a source is on.
The Src column in Figure 3-25 shows that six out of twelve sources are active:
three voltage sources (VA, VB, and VC) and three current sources (I1, I2, and
I3). Configure your sources with the F6000 Configuration dialog box (see
“F6000 Configuration” on page 3-21).
Amplitude
Amplitude indicates the voltage or current value of a source. Maximum
amplitude is determined by the range settings (see “Range” on page 3-20). If
the entered amplitude exceeds the maximum range value, an error message
appears. To correct the error, reduce the amplitude or increase the range.
Right-click menu selections are:
• Undo — Undoes a change to a value in a data field. Available only if
selected before clicking outside the data field.
• Cut — Cuts a value in a data field. Available only if the value is
highlighted by clicking Select all or double-clicking with the cursor.
• Copy — Copies a value in a data field. Available only if the value is
highlighted by clicking Select all or double-clicking with the cursor.
• Paste — Pastes the contents of the clipboard into a data field at the
insertion point.
• Delete — Deletes a value in a data field. Available only if the value is
highlighted by clicking Select all or double-clicking with the cursor.
• Select All — Highlights the value in a data field (all digits).
• Apply Nominal Values to All Sources — Applies the Nominal
amplitude from Setup to all sources.
• Apply Nominal Value to This Source — Applies the Nominal
amplitude from Setup to the selected source.
• Apply Amplitude to Same Source Type — Applies the amplitude of
the selected source to all other sources of that type.
3-18 72A-2714-01 Rev. B 3/2011
3. Generic Control Panel
Phase
Phase indicates the phase angle in degrees. Phase angle may be entered in
positive or negative vales (0+359.9o).
Phase right-click menu selections are:
• Undo
• Cut
• Copy
• Paste
• Delete
• Select All
• Apply Default Source Angles to All Sources — Applies the default
source angles from Setup to all sources.
• Apply Default Source Angles to This Source — Applies the
appropriate default source angle from Setup to the selected source.
The first six right-click selections are the same as for Amplitude.
Frequency
The source frequency can be changed only in multiples of the system
frequency. Use the Setup dialog box to change the base frequency. Click the
up or down arrows to the right of the Frequency column to select the AC
harmonic (1–20) or a DC or –DC range.
Frequency right-click menu selections are:
• Undo
• Cut
• Copy
• Paste
• Delete
• Select All
These are the same as the first six right-click selections for Amplitude and
Phase.
72A-2714-01 Rev. B 3/2011 3-19
F6 Control Panel User’s Guide
Range
The range setting determines the maximum value for the amplitude of a
source. Available ranges are determined by the source configuration and type
of source (AC or DC). The selected range determines the available resolution
of the source values. Use the up or down arrows to the right of the Range
column to select the desired range.
The Range right-click menu selection is:
• Apply This Range to Same Source Type — Applies the range of the
selected source to all other sources of that type.
On
On/off is typically used for single-point calibration of voltage, current, phase
angle, or frequency.
Click the On switch to activate a source manually. The button turns red and
the System Output button blinks red. The Abort button is solid red when any
source is on (except the battery simulator). Click the On switch again to turn a
source off and the switch turns gray.
When the System Output button blinks red, sources must be turned off
manually by clicking their On buttons or the Abort button. The System
Output button stops blinking when all sources have been turned off.
When sources are turned on with the On button, they must be turned off
by clicking their On buttons again or the Abort button.
Enable
Enable and Disable are typically used for timing functions: when a time value
is reached, the sources shut off.
Click the Enable button to enable a source. The Enable button for that source
turns green.
To enable or disable the Enable switches for all configured sources, right-click
on the Enable column head and select Enable All or Disable All from the
popup menu, or use the Master Enable or Master Disable checkboxes (see
below).
Enabling multiple sources allows you to apply those source settings
simultaneously.
3-20 72A-2714-01 Rev. B 3/2011
3. Generic Control Panel
Master Enable
When this box is checked, clicking the Enable button for any configured
source will enable all configured sources.
Master Disable
When this box is checked, clicking the Disable button for any configured
source will disable all configured sources.
System Output and Abort
The System Output button (Figure 3-26) is usually used with enabled sources.
Clicking System Output turns all enabled sources on or off simultaneously at
the desired amplitude, phase angle, and frequency. The System Output button
turns red.
When using the System Output button, the On buttons for the individual
sources remain gray. Any source activated with the On button is not affected
by the System Output button.
Click System Output again to turn the enabled sources off. System Output
cannot be clicked while a timer value is displayed. You must clear all timers
by clicking the Reset button at the right side of the timer pane.
Figure 3-26 Source Buttons
To turn off all active sources during a test, click Abort. Clicking Abort
turns off the battery simulator only if Battery Off on Abort is checked in
Setup.
F6000 Configuration
Use the F6000 Configuration dialog box (Figure 3-27) to configure your
sources.
1. Open the dialog box by selecting Tools F6000 Configuration or by
clicking the F6000 Configuration icon on the toolbar.
2. Click the User-Defined or Preset option button.
72A-2714-01 Rev. B 3/2011 3-21
F6 Control Panel User’s Guide
3. From the drop-down menu(s), select the number of sources, depending on
the option button you chose.
4. If necessary, use the drop-down menus in the diagram to configure the
sources.
5. From the drop-down menus in the Analog Input section, select mAmps or
Volts and the appropriate ranges.
6. Click Apply to apply the settings without closing the dialog box or OK to
close the dialog box with the new settings in effect.
Figure 3-27 F6000 Configuration Dialog Box
Ramp/Set Controls
The Ramp/Set Sources section (Figure 3-28) enables you to control the values
in the source table.
3-22 72A-2714-01 Rev. B 3/2011
3. Generic Control Panel
Figure 3-28 Ramp/Set Sources
Ramp/Set Sources
The Ramp/Set Sources section has twelve checkboxes, with one active
checkbox per configured source. To change a variable (phase angle,
amplitude, or frequency) for a source, check the box for that source.
Alternatively, right-clicking on the space between the two columns of
checkboxes opens a menu that enables you to select or deselect all current
sources, all voltage sources, or all sources.
To avoid altering the values for a source during a test, make sure the box
for that source is not checked.
Change
To change parameters, choose a variable in the Change field to vary:
• Click the Phase option button to vary the phase angle of the selected
sources.
• Click the Amplitude option button to vary the voltage or current of
the selected sources.
• Click the Frequency option button to vary the frequency of the
selected sources.
The frequency of the first source in the source table varies independently
of the other sources. The frequencies of sources 2 through 12 vary
together.
For example, if VA is the only source checked in the Ramp/Set Sources
section, the frequency for VA is the only variable that changes when the
up or down arrow is pressed. If VB is the only source checked, however,
the frequencies for VB and the sources below it all change at the same
time.
72A-2714-01 Rev. B 3/2011 3-23
F6 Control Panel User’s Guide
Up/Down Arrows
The up and down arrows enable you to change selected source parameters.
The up arrow increments and the down arrow decrements the selected source
parameters. The type of change depends on the mode selected (see Mode
below).
When the up arrow is pressed, the checked sources increment by the value in
the box above the arrows or increase at the rate specified in the box. The
setting cannot increase beyond the limit set in the Range column of the source
table. The setting stops at the last valid value and remains there.
If Phase is selected, the up arrow rotates phasors counterclockwise; the down
arrow rotates them clockwise.
Mode
The settings in the source table can be varied in discrete steps in Set mode or
continuously in Ramp mode:
• Set — Select a value from the list or enter the delta step manually. The
selected source variables increment or decrement by this amount each
time the up or down arrow is pressed.
• Ramp — Select a value from the list or enter the rate (value/second)
manually. The selected source variables increment or decrement at this
rate when the up or down arrow is pressed and held.
Timers are active only in Set mode.
For both modes, the values in the dropdown menu are 0.001, 0.01, 0.1, 1, 10,
and 100. You can also enter a custom value by typing the value in the box. The
value must be between the smallest and largest default values.
In Ramp mode, the Rate = value/second is a continuous change at 10 kHz,
not one value change per second. For example, if you select 10 with the
Delta Step button, the Ramp rate will be 10 changes per second.
Store and Recall
To save the configuration settings and the values displayed in the source table,
click Store at any time. You can then alter the source table values by entering
new ones or by step/ramp tests. To reinstate the stored values, click Recall.
Recall is inactive until Store is clicked.
3-24 72A-2714-01 Rev. B 3/2011
3. Generic Control Panel
The Store and Recall functions are available only for the current session. Once
the control panel or application is closed, the values are lost.
File Save and Open
To save configuration settings and the values displayed in the source table:
1. Select File Save As.
The Save F6 Control Panel File dialog box appears (Figure 3-29).
Figure 3-29 Save F6 Control Panel File Dialog Box
2. Enter a name for the file or accept the suggested name. To save the settings
as the default for future sessions, select default.f6x.
3. Click Save.
To load the file:
1. Select File Open.
The Open F6 Control Panel File dialog box appears (Figure 3-30).
72A-2714-01 Rev. B 3/2011 3-25
F6 Control Panel User’s Guide
Figure 3-30 Open F6 Control Panel File Dialog Box
2. Select the desired file.
3. Click Open.
Input and Output Indicators
F6ControlPanel contains a status indicator (Figure 3-31) for each of the eight
logic inputs and eight logic outputs on the F6150. The status indicators are
designated 1 through 8, from left to right.
Figure 3-31 Input/Output Indicators
Each source maps to one logic output. The mapping of sources to outputs
depends on the source configuration in effect. The mapping rule assigns
outputs to voltage and current sources in ascending order, first from left to
right, then from top to bottom. Figure 3-32, Figure 3-33, and Figure 3-34
illustrate how the rule works for three common source configurations.
3-26 72A-2714-01 Rev. B 3/2011
3. Generic Control Panel
Sources V1 V2 V3 I1 I2 I3
Logic nos. 1 2 3 4 5 6
Figure 3-32 Output Indicators for Three Voltages and Three Current
Sources
Sources V1 V2 V3 I1 I2 I3
Logic nos. 1 2 3 4 5 6
Sources VN IN
Logic nos. 7 8
Figure 3-33 Output Indicators for Four Voltages and Four Current Sources
Sources I1 I2 I3
Logic nos. 1 2 3
Sources I4 I5 I6
Logic nos. 4 5 6
Figure 3-34 Output Indicators for Six Current Sources
The logic output is programmable and changes state when its associated
source goes on or off. The output is in its normal state when the source is off.
A normally open output closes when the source is turned on, and its
corresponding status indicator illuminates. The logic output indicators are
gray when open and green when closed.
A logic input is a signal that originates with the device under test and is sent to
the instrument. The logic input indicators are gray for a false state and red for
a true state (i.e., when the input type and sense condition are satisfied).
Logic Settings
Click Logic Settings to open the Logic Settings window. The Generic device
has four tabs.
72A-2714-01 Rev. B 3/2011 3-27
F6 Control Panel User’s Guide
Inputs Tab
The Inputs tab contains the settings for eight logic inputs, one for each input
terminal on the instrument’s front panel. The Inputs tab also supports controls
for the AutoSense facility and the threshold value. Figure 3-35 shows settings
for I/O 1 and I/O 5 boards. Figure 3-36 shows settings for I/O 2 and I/O 4
boards.
Figure 3-35 Inputs Tab for I/O 1 and I/O 5 Boards
3-28 72A-2714-01 Rev. B 3/2011
3. Generic Control Panel
Figure 3-36 Inputs Tab for I/O 2 and I/O 4 Boards
For each input, choose the Type and the Sense Condition:
Type
Select Potential or Contact from the drop-down menu:
• Potential: The device under test supplies the sense potential for the
input.
• Contact: The F6150 supplies the sense potential for the input. With
Contact, the red input terminal is positive with respect to the white
terminal.
Sense Condition
Select the transition that must occur for the input to be true:
• Potential:
On Off: Sense condition is satisfied when logic input records a
change from potential to no potential.
72A-2714-01 Rev. B 3/2011 3-29
F6 Control Panel User’s Guide
Off On: Sense condition is satisfied when logic input records a
change from no potential to potential.
• Contact:
Open Closed: Sense condition is satisfied when logic input records
a change from open contact to closed contact.
Closed Open: Sense condition is satisfied when logic input records
a change from closed contact to open contact.
Whether the input type is potential or contact, the first sense condition is
always false and the second sense condition is always true (Table 3-2).
Table 3-2 Input Sense Conditions Truth Table
Sense
Input Type Description
Condition
Potential Off On False True
On Off False True
Contact Open Close False True
Close Open False True
Inputs cannot directly start or stop timers—only triggers can. Triggers are
made up of logic inputs using Boolean logic.
AutoSense
AutoSense enables you to stop a manual source ramp when a logic input goes
from false to true. Choose AutoSense by clicking the option button for the
appropriate input.
Only one logic input can be chosen as the AutoSense input. If you require
multiple inputs to have this special function, they must be jumpered together
with the single defined AutoSense input.
Use the Off checkbox to disable AutoSense.
Threshold
The default threshold setting is 1.5 V. The option for 15 V is provided to
reduce sensitivity to circuit noise. Threshold applies only when the input type
is Potential.
3-30 72A-2714-01 Rev. B 3/2011
3. Generic Control Panel
Outputs Tab
The Outputs tab enables you to individually configure up to eight output
contacts as either normally open or normally closed (Figure 3-37).
To configure outputs, click the appropriate option button (Normally Open or
Normally Closed) for each contact and click OK.
Figure 3-37 Outputs Tab
The Logic I/O display on the main screen reflects the configuration. A green
status indicator designates a normally closed contact. As an example, the
configuration shown in Figure 3-37 results in the main screen display in
Figure 3-38.
Figure 3-38 Logic Output Display
Timers Tab
The Timers tab enables you to establish up to eight timers with individually
selected start and stop conditions (Figure 3-39).
72A-2714-01 Rev. B 3/2011 3-31
F6 Control Panel User’s Guide
Sources will not turn off automatically until all timers are stopped. Use
only the number of timers needed for each test.
Sources turn off when timers stop, but only when the sources are turned
on using the Enable and System Output buttons.
Figure 3-39 Timers Tab
Setting Timers
1. In the Set Timer column, select each required timer by its option button.
2. In the Set Timer Conditions pane, Select a configured source or defined
trigger in the Start on Source drop-down menu:
• If a source is selected, the timer starts when the source start condition
is met.
• If a trigger is selected, the timer starts when the trigger condition goes
from false to true.
3. Select a Start Condition (this is active only when Start on Source is a
source and not a trigger):
• On Off: Timer starts when the selected source turns off.
3-32 72A-2714-01 Rev. B 3/2011
3. Generic Control Panel
• Off On: Timer starts when the selected source turns on.
• On Change: Timer starts when the up or down arrow is pressed and
the source is on.
4. Select a configured source or defined trigger in the Stop on Source/Trigger
drop-down menu:
• If a source is selected, the timer stops when the source start condition
is met.
• If a trigger is selected, the timer stops when the trigger condition goes
from false to true.
5. Select a Stop Condition (this is active only when Start on Source is a
source and not a trigger):
• On Off: Timer starts when the selected source turns off.
• Off On: Timer starts when the selected source turns on.
• On Change: Timer starts when the up or down arrow is pressed and
the source is on.
6. Click Set to update each timer’s start and stop conditions. To clear a
timer’s start and stop conditions, click Reset.
7. Click Apply to update all the settings on the tab without closing the dialog
box.
8. Click OK to close the dialog box with updated settings from all tabs.
Inputs cannot directly start or stop timers—only triggers can. Triggers are
made up of logic inputs using Boolean logic.
Define Triggers
Click Define Triggers to open the Triggers dialog box and set each Trigger
Name and define Trigger Logic (Figure 3-40).
72A-2714-01 Rev. B 3/2011 3-33
F6 Control Panel User’s Guide
Figure 3-40 Triggers Dialog Box
The eight Set buttons correspond to eight possible triggers. You can accept the
default trigger name or enter a unique name. The default trigger names and
logic input pairings are:
• Trigger1: Logic Input 1 (In1)
• Trigger2: Logic Input 2 (In2)
• Trigger3: Logic Input 3 (In3)
• Trigger4: Logic Input 4 (In4)
• Trigger5: Logic Input 5 (In5)
• Trigger6: Logic Input 6 (In6)
• Trigger7: Logic Input 7 (In7)
• Trigger8: Logic Input 8 (In8)
Click Set to open the Set Trigger Logic window. Several logic operators are
available per input (Figure 3-41 and Figure 3-42).
3-34 72A-2714-01 Rev. B 3/2011
3. Generic Control Panel
Figure 3-41 Set Trigger Logic – Simple Trigger
Figure 3-42 Set Trigger Logic – Complex Trigger
Setting Boolean Logic Triggers
• Logic field — The Logic field shows the defined trigger logic
statement. In F6ControlPanel, the default triggers are defined as the
input with the same number. For example, Trigger 1 is defined as input
1. The inputs and operators cannot be directly typed into the logic
field.
• Choose Input — Click the number of the corresponding input to add
that input to the logic statement. Clicking the 1 button adds In1 (i.e.,
Input 1) to the logic statement.
• Mask Operator — Mask Operator defines how the inputs within the
group are combined. The Mask Operator and Group Operator must be
different. For example if the Mask Operator is equal to And, the Group
Operator must be Or.
72A-2714-01 Rev. B 3/2011 3-35
F6 Control Panel User’s Guide
When the And mask operator is selected, the inputs within a group are
Anded together. For example:
1. Select an And mask operator.
2. Click 1, and In1 appears in the logic statement.
3. Click 2, and *In2 is appended to the statement, to produce In1 *
In2. This means that both In1 and In2 must be true for trigger 1 to
be true.
When the Or mask operator is selected, the inputs within a group are
Ored together. For example:
1. Select an Or mask operator.
2. Click 1, and In1 appears in the logic statement.
3. Click 2, and + In2 is appended to the statement, to produce In1 +
In2. This means that either In1 or In2 must be true for trigger 1 to
be true.
• Group Operator — Group Operator defines how the logic groups are
combined. The logic statement allows a maximum of two groups. A
group is created when Group Inputs is clicked. A group consists of the
logic elements between the open and close parentheses.
The Mask Operator and Group Operator must be different. For
example, if the Mask Operator is equal to And, the Group Operator
must be Or.
When the And group operator is selected, the logic statement groups
are Anded together. For example:
1. Select an And mask operator and an Or group operator.
2. Click 1, and In1 appears in the logic statement.
3. Click 2, and *In2 is appended to the statement, to produce In1 *
In2.
4. Click Group Inputs; open and close parentheses appear around
the existing statement to produce (In1 * In2).
5. Click 3, and + In3 is appended to the statement. The statement
now reads (In1 * In2) + In3. This means that either (In1 * In2) or
In3 must be true for trigger 1 to be true.
When the Or group operator is selected, the logic statement groups are
Ored together. For example:
1. Select an Or mask operator and an And group operator.
2. Click 1; In1 appears in the logic statement.
3-36 72A-2714-01 Rev. B 3/2011
3. Generic Control Panel
3. Click 2; + In2 is appended to the statement to produce In1 + In2.
4. Click Group Inputs; open and close parentheses appear around
the existing statement to produce (In1 + In2).
5. Click 3; * In3 is appended to the statement. The statement now
reads (In1 + In2) * In3. This means that both (In1 + In2) and In3
must be true for trigger 1 to be true.
• Delete Last — Click Delete Last to remove the last operation applied
to the logic statement.
• Group Inputs — Create a group by clicking the Group Inputs
button. A group consists of the logic elements between the open and
close parentheses.
• Not Input — Checking the Not Input check box will Not, or invert,
input added to the logic statement. For example, check the Not Input
checkbox and click 1. ~In1 appears in the logic statement. This means
that In1 is Notted, or inverted, for that part of the logic statement. To
enter the next input as a normal input, uncheck the Not Input
checkbox.
Click OK to save your settings and return to the Triggers dialog box. When
you have set trigger logic for all necessary triggers, click OK to return to the
main screen.
Notes Tab
Use the Notes tab (Figure 3-43) to document any part of a test setup or test
procedure by entering text such as a test sequence or the reasons for key
settings. When in simulation mode, the settings for a test can be entered and
saved. A field technician can use the information in the Notes tab to set up and
conduct the test.
72A-2714-01 Rev. B 3/2011 3-37
F6 Control Panel User’s Guide
Figure 3-43 Notes Tab
Phasor Diagram
The phasor diagram (Figure 3-44) provides a visual representation of the
amplitude and phase values in the source table. The diagram is based on polar
coordinates. Each phasor represents the amplitude and phase angle of a
source. The distance from the origin to the endpoint of the phasor represents
the source’s amplitude. The angle formed by the phasor and the positive half
of the horizontal axis represents the source’s phase angle.
The source table and phasor diagram interact with each other. Any single
source’s amplitude and phase angle can be changed by clicking its arrowhead
in the diagram and dragging and dropping it to a new location. The source can
be on or off. Source table values are continuously updated as phasors are
dragged to new locations, but the change is not sent to the F6150 until the
phasor is dropped.
3-38 72A-2714-01 Rev. B 3/2011
3. Generic Control Panel
90(-270)
180(-180) 0
270(-90)
Figure 3-44 Phasor Diagram
Scale Settings
The upper left corner of the phasor diagram contains the highest current
setting from the Range column of the source table. The upper right corner of
the phasor diagram contains the highest voltage setting from the Range
column. These settings determine the scale of the phasor diagram.
For example, if the amplitude for current source I1 is 15 A and the highest
range setting for the current sources is 15 A, the I1 phasor reaches to the
perimeter of the circle in the phasor diagram.
Similarly, if the potential for voltage source VA is 50 V and the highest range
setting for the voltage sources is 75 V, the length of the VA phasor is
two-thirds the radius of the circle in the phasor diagram.
Multi-Rotation
Right-click in the phasor diagram and select Multi-Rotation. The phasors for a
set of voltage or current sources can then be moved by dragging and dropping
any one of them. Each phasor maintains its position relative to the other two.
When phasors are being moved, the source table is continuously updated, but
the new phase angle values are not sent to the F6150 until the selected phasor
is dropped.
Only the phase angle can be changed in Multi-Rotation mode.
72A-2714-01 Rev. B 3/2011 3-39
F6 Control Panel User’s Guide
Setup
To configure the appearance of each phasor, right-click in the phasor diagram
and select Setup. The Properties dialog box appears (Figure 3-45). In the
dialog box, select the color, thickness, and line type for each phasor and circle.
You can also set the color for the axes and background. By default, current
phasors are thicker than voltage phasors.
Figure 3-45 Phasor Setup
Vector Selection
To select the phasors you want displayed, right-click in the phasor diagram
and select Vector Selection. The Vectors dialog box appears (Figure 3-46).
Check or uncheck the box for each active source. To select all the phasors,
click Select All. To show sequence information on the phasor diagram, click
Show Sequence Component.
Click Apply to change the vectors selected in the phasor diagram without
closing the dialog box. Click OK to close the dialog box with the new vector
selection settings in effect.
3-40 72A-2714-01 Rev. B 3/2011
3. Generic Control Panel
Figure 3-46 Vectors Dialog Box
Sequence Selection
Right-click in the phasor diagram and select Sequence Selection. The
Sequence dialog box appears (Figure 3-47).
Figure 3-47 Sequence Selection
Matching Sources
Select the source for each phase. The sources can be mapped in a different
order, if desired.
Select the voltage and current sequence phasors to be displayed:
• Positive Sequence: V1 voltage and I1 current
• Negative Sequence: V2 voltage and I2 current
• Zero Sequence: V0 voltage and I0 current
72A-2714-01 Rev. B 3/2011 3-41
F6 Control Panel User’s Guide
Negative and zero vectors appear in the phasor diagram only if there is an
imbalance in the applied voltages and currents.
Zoom/Unzoom
Zoom/Unzoom enlarges an area of the phasor diagram. To use the feature,
right-click and select Zoom/Unzoom. The pop-up menu closes with the zoom
feature in effect.
To select an area, click the left mouse button in the diagram and drag the
cursor diagonally. A dashed rectangle appears around the selected area. When
the mouse button is released, the selected area is enlarged.
To deselect Zoom, right-click in the phasor diagram and select
Zoom/Unzoom. When the pop-up menu closes, the phasor diagram returns to
its normal state.
Action Meter
The Action meter (Figure 3-48) indicates the action output of the selected
active source.
Use the drop-down menu directly below the meter to select the active source.
The sources in the list correspond to those checked in the Ramp/Set Sources
section.
If a voltage source is selected, meter readout is in volts for amplitude, degrees
for phase, and hertz for frequency.
If a current source is selected, meter readout is in amps for amplitude, degrees
for phase, and hertz for frequency.
Phase Selection Amplitude Selection Frequency Selection
Figure 3-48 Action Meter - Three Selections
3-42 72A-2714-01 Rev. B 3/2011
3. Generic Control Panel
Depending on the parameter selected in the Change section of the main screen
and the scale setting of the meter (see Figure 3-49 below), segments of the
semicircular bar under the scale may be green, yellow, or red. When the meter
displays volts or amps:
• Scale values for a green segment are less than or equal to the Nominal
value entered in Setup.
• Scale values for a yellow segment are from nominal to 125% of
nominal for voltages and from nominal to 200% of nominal for
currents.
• Scale values for a red segment are greater than 125% of nominal for
voltages and greater than 200% of nominal for currents.
The Action meter’s right-click menu provides three options:
• Change Scale
• Display Values Only When the Selected Source Is On
• Display Values Always
To change the scale of the Action meter:
1. Right-click in the meter and click Change Scale. The Scale Settings
dialog box appears (step 3).
2. Click the Manual option button and enter the desired minimum and
maximum values for the meter scale.
3. Click OK.
Figure 3-49 Scale Settings Dialog Box
Battery Simulator Settings
If a device under test requires an auxiliary DC voltage supply, select a voltage
for the source from the drop-down menu in the Battery section (Figure 3-50).
72A-2714-01 Rev. B 3/2011 3-43
F6 Control Panel User’s Guide
Figure 3-50 Battery Section
Click the BAT button to toggle the battery simulator on and off. The battery
simulator has the following operating characteristics:
• It provides continuous output while you conduct tests or change the
logic settings.
• It provides continuous output when the main screen is open or when a
third-party application is running.
• It switches off if F6ControlPanel is closed or if communication with
the F6150 is lost.
When the battery simulator is on, a red BT icon appears in the lower right
corner of the main screen.
F6ControlPanel supports two types of battery simulator options for the F6150:
• Fixed Battery Simulator (FBS), which has three voltage levels: 48,
125, and 250 volts DC. If Fixed has been selected on the Setup dialog
box, a voltage selector button will appear on the main screen. Click the
button to choose the desired voltage level.
• Variable Battery Simulator (VOBS), which can output between 6 and
300 volts DC in 1-volt increments. If Variable Battery has been
checked in the Setup dialog box, a data field will appear on the main
screen. Enter the desired voltage level. If VOBS is installed in the
F6150, you will see “6875” scrolling in the instrument’s option
display.
The Fixed and Variable battery simulator settings are relevant only in
simulation mode. When connected to an instrument, F6ControlPanel will
automatically detect whether the unit is fitted with FBS or VOBS and will
display accordingly.
Take care when using a battery simulator. It is capable of outputting up to
250 volts DC at 90 watts (FBS option) or 300 volts DC at 90 watts (VOBS
option).
3-44 72A-2714-01 Rev. B 3/2011
3. Generic Control Panel
Timing Results
The timing results pane (Figure 3-51) shows timing results from selected
sources, logic settings, and parameters.
Active timers test results fields
Figure 3-51 Timing Results Pane
Timing Pane Notes
1. Timers are active only in Set mode.
2. Sources turn off when timers stop, but only when the sources are turned on
using the Enable and System Output buttons.
3. Sources will not turn off until all timers are stopped. Use only the number
of timers needed for each test.
4. Timer values can be displayed in milliseconds (ms), seconds (s), or cycles
(cy). Cycles is based on the System Frequency setting in Setup. The units
can be changed before a test or while values are displayed.
5. System Output cannot be clicked while a value is displayed. You must
clear all timers by clicking the Reset button at the right side of the timer
pane.
6. The Reset indicator illuminates when all timers are reset. The Running
indicator illuminates when any timer is timing. The Stopped indicator
illuminates when all timers are stopped.
7. Clicking Stop while a test is running causes all remaining timers to stop.
72A-2714-01 Rev. B 3/2011 3-45
F6 Control Panel User’s Guide
Timing Test Procedure
An example of a Generic timing test is as follows:
1. Click Logic Settings.
a. On the Inputs tab, configure the input types and sense conditions.
b. On the Outputs tab, configure the contacts.
c. On the Timers tab, select the timers for testing and set the Start and
Stop conditions.
2. In the Ramp/Set Sources pane, configure the settings:
a. Check the boxes for the desired sources.
b. Click the Set mode option button.
c. Select the desired Change by clicking the Phase, Amplitude, or
Frequency option button.
The action meter display corresponds to the selected Change
parameter.
3. Choose the Ramp/Set increment from the drop-down menu or enter a
custom value.
The value must be between the smallest and largest default values (0.001
to 100).
4. In the timing results pane, select the unit of measurement: ms, s, or cy.
5. Click Reset.
6. When all the timers, sources, and parameters have been set, enable the
sources and click System Output.
System Output cannot be clicked while a value is displayed. You must
clear all timers by pressing Reset.
The results of the test are displayed in the appropriate fields.
3-46 72A-2714-01 Rev. B 3/2011
4. Dynamic Control Panel
Use the Dynamic control panel to run a three-state dynamic test: pre-fault,
fault, and post-fault. The Dynamic device provides real-life fault simulation
and cycle-by-cycle control of the F6150. Logic outputs can be controlled on a
state-by-state basis, independent of assigned sources. The eight timers can be
started on the beginning of any of the three states and stopped by any of the
eight logic inputs.
Many of the features of the Dynamic control panel are the same as those of
the Generic control panel. To avoid repetition, only the differences in the
Dynamic device are discussed in this chapter.
Figure 4-1 shows the main screen of the Dynamic control panel.
Figure 4-1 Main Screen
72A-2714-01 Rev. B 3/2011 4-1
F6 Control Panel User’s Guide
Setup
Setup for the Dynamic control panel is the same as for the Generic control
panel (see Chapter 3, “Generic Control Panel.”).
Click the button for the desired state (Figure 4-2) to view the source table (and
phasor display) for that state.
Figure 4-2 Source Table and Logic I/O Buttons
Frequency, Range
Frequency and Range can be set or changed only in the pre-fault source table
(Figure 4-3).
Figure 4-3 Source Table
Master Enable, Master Disable
The Master Enable and Master Disable check boxes and their associated
functions are not available in the Dynamic device.
4-2 72A-2714-01 Rev. B 3/2011
4. Dynamic Control Panel
Source Buttons
The On and Enable buttons and their associated functions are not available in
the Dynamic device.
The Dynamic device uses the source buttons shown in Figure 4-4.
Figure 4-4 Source Buttons
Click Run to download the dynamic test to the instrument and perform the
test.
Ramp/Set Controls
In the Dynamic device, the Ramp/Set Sources section (Figure 4-5) is used
only to configure the Action meter (see “Action Meter” on page 3-42). Only
the Set mode is available.
Figure 4-5 Ramp/Set Controls
Input and Output Indicators
The Dynamic device does not provide the input and output indicators
available in the Generic device.
Logic/State Settings
Figure 4-2 shows the control buttons for the logic I/O functions. Click the
Settings button to open the Logic Settings dialog box.
72A-2714-01 Rev. B 3/2011 4-3
F6 Control Panel User’s Guide
Inputs Tab
AutoSense is not available in the Dynamic device.
Outputs Tab
The Outputs tab contains sections for pre-fault, fault, and post-fault logic
states.
Timers Tab
Figure 4-6 shows the Timers tab. The Start Condition and Stop Condition
drop-down menus are not available in the Dynamic device.
Figure 4-6 Timers Tab
Setting Timers
1. In the Set Timer column, select each required timer by its option button.
2. In the Set Timer Conditions pane, select the Start On State from the
drop-down menu.
3. Select the Stop On Trigger from the dropdown menu.
4. Click Set to update the selected timer’s start and stop conditions.
To clear the start and stop conditions for selected timers, click Reset.
4-4 72A-2714-01 Rev. B 3/2011
4. Dynamic Control Panel
Define Triggers
In the Dynamic device, only the trigger name can be modified. Each trigger is
set to its corresponding logic input. For example, Trigger 1 is set to Logic
Input 1 (In1).
Define Expected Time
Define Expected Time enables you to enter the expected duration for each
defined timer in milliseconds (mSec), seconds (Sec), or Cycles. Click Define
Expected Time to open the dialog box (Figure 4-7). Timers must be defined
on the Timers tab to be available in the dialog box.
An expected time and tolerances must be entered for a pass/fail evaluation.
Alternatively, NoOp can be entered in the Expected Time field, and the
pass/fail evaluation will be based on No Operation/Operation.
Figure 4-7 Define Expected Time Dialog Box
Timers start at the beginning of the selected state and run until one of the
following occurs:
• The timer encounters the stop event. If the stop event occurs, the
elapsed time is displayed.
• The timer encounters the end of the test. If the end of the test occurs
before the stop event, NoOp (No Operation) appears in the results
field on the main screen.
72A-2714-01 Rev. B 3/2011 4-5
F6 Control Panel User’s Guide
State Settings
The State Settings tab (Figure 4-8) enables you to specify the conditions under
which a state ends and transitions to the next state or to the end of the test.
Figure 4-8 State Settings Tab
Two ways are available:
• The timer completes the number of cycles in the State Duration field
• The timer encounters a Trigger Transition.
If a Trigger Transition field is blank, the transition occurs only on completion
of the State Duration. If a sense input and sense condition are defined in the
Trigger Transition dropdown menus, the transition will occur on whichever
occurs first, completion of State Duration or Trigger.
To define state settings:
1. In the State Duration field, enter a duration between 1 and 2000 cycles.
2. If desired, in the L/R Constant field, enter a duration (150 milliseconds or
less) for the L/R time constant.
3. If desired, select a Trigger Transition input from the first drop-down
menu. The related sense condition (from the Inputs tab) appears in the
second drop-down menu.
4. Click Apply to update all the settings on the tab without closing the dialog
box. Click OK to close the dialog box with updated settings from all tabs.
4-6 72A-2714-01 Rev. B 3/2011
4. Dynamic Control Panel
Device Settings
The Device Settings dialog box (Figure 4-9) enables you to enter information
for the summary reports that document the test results.
To enter device settings:
1. Select Device Settings to open the dialog box.
2. From the manufacturer’s documentation, enter the Manufacturer Name for
the device, the Model Number, and the Serial Number of the device. These
entries help identify the summary reports.
Figure 4-9 Device Settings Dialog Box
3. The general test data section is prefilled from the Setup dialog box and the
Max Voltage and Max Current data fields in the lower right corner of the
main screen, or you can enter different values:
• Nominal Voltage: Defines the beginning of the yellow zone in the
action meter. Voltages greater than this appear in the yellow zone (see
“Action Meter” on page 3-42).
• LL or LN from the dropdown menu.
• Nominal Current: Defines the beginning of the yellow zone in the
action meter. Currents greater than this appear in the yellow zone (see
“Action Meter” on page 3-42).
• Max Voltage: Defines the beginning of the red zone in the action
meter. Voltages greater than this appear in the red zone (see “Action
Meter” on page 3-42).
• Max Current: Defines the beginning of the red zone in the action
meter. Currents greater than this appear in the red zone (see “Action
Meter” on page 3-42).
• Voltage transformer ratio (VTR): Not available in this version.
• Current transformer ratio (CTR): Not available in this version.
72A-2714-01 Rev. B 3/2011 4-7
F6 Control Panel User’s Guide
Changing a value in the Max Voltage or Max Current field will change that
value at the bottom right of the main screen. When you close the Dynamic
control panel, however, the value reverts to the value in Setup the next time
the control panel is opened. Changing the Nominal Voltage or Nominal
Current will not change the value in Setup.
Function Graph
The Dynamic function graph is coordinated with the source table buttons
(Figure 4-2). The graph shows the waveforms of the phasors you select with
the Pre-Fault, Fault, or Post-Fault button. Figure 4-10 shows a pre-fault
dynamic function graph.
Figure 4-10 Pre-Fault Dynamic Function Graph
Click the “+” button in the upper right corner for a comprehensive view
(Figure 4-11) of pre-fault, fault, and post-fault information.
4-8 72A-2714-01 Rev. B 3/2011
4. Dynamic Control Panel
Figure 4-11 Expanded Dynamic Function Graph
Select the desired viewing options in the Properties pane on the right:
• Display Type: Check the Analog or Digital checkboxes, or both.
• Superimposed: Check the Voltage or Current checkboxes, or both, to
superimpose the selected sources.
• Analog and Digital selector buttons: Click the buttons for the
desired sources.
• Apply: Applies the selected settings.
• Hide Properties: Hides the Properties pane. To display the pane
again, click the “–” button in the upper right corner, then click “+” to
reopen the display, or right-click in the graph (when maximized) and
select Show/Hide Properties.
Right-clicking in the graph provides additional functions:
When minimized:
• Maximize. Expands the graph to the comprehensive view
(Figure 4-11).
• Pan. Releases the graph from the axes, allowing you to drag it to any
position by left-clicking the mouse.
When maximized:
72A-2714-01 Rev. B 3/2011 4-9
F6 Control Panel User’s Guide
• Properties. Opens the Properties dialog box (Figure 4-12),
enablinging you to set line, axis, graph, and caption colors; line styles
and thicknesses; and the graph caption.
Figure 4-12 Properties Dialog Box
Click OK to save your settings in the default setup file. To create
additional setup files:
1. Click New.
2. Enter a name in the Predefined Settings field.
3. Click OK.
• Show/Hide Properties. Shows or hides the Properties pane on the
right.
• Zoom/Unzoom. Enlarges an area of the graph. When you select
Zoom/Unzoom, the pop-up menu closes with the zoom feature in
effect.
To select an area to enlarge, click the left mouse button in the diagram
and drag the cursor diagonally. A dashed rectangle appears around the
selected area. When the mouse button is released, the selected area is
enlarged.
To deselect Zoom, right-click in the graph and select Zoom/Unzoom.
When the pop-up menu closes, the graph returns to its normal state.
• Minimize. Reduces the graph to the minimized view (Figure 4-10).
• Pan. Releases the graph from the axes, enabling you to drag it to any
position by clicking the left mouse button and dragging.
4-10 72A-2714-01 Rev. B 3/2011
4. Dynamic Control Panel
Timing Results Pane
The timing results pane in the Dynamic device (Figure 4-13) has two controls
not available in the Generic device:
• Values Are: Not available in this version. Values for state simulation
are always secondary.
• Mode: Manual is the only available mode.
Active timers test results fields
Figure 4-13 Timing Results Pane
Timing Test Procedure
An example of a Dynamic timing test is as follows:
1. Enter the source table values for the Pre-Fault, Fault, and Post-Fault
conditions.
2. Click Logic Settings.
a. On the Inputs tab, configure the input types and sense conditions.
b. On the Outputs tab, configure the contacts.
c. On the Timers tab, select the timers for testing and set the Start and
Stop conditions.
d. On the State Settings tab, configure the settings.
3. In the Ramp/Set Sources pane, configure the settings for the Action meter
display:
a. Check the boxes for the desired sources.
b. Select the desired Change by clicking the Phase, Amplitude, or
Frequency option button. The Frequency variable is available only in
the Pre-Fault state.
72A-2714-01 Rev. B 3/2011 4-11
F6 Control Panel User’s Guide
4. In the timing results pane, select the unit of measurement: ms, s, or cy.
5. Click Reset.
6. When all the timers, sources, and parameters have been set, click Run.
Run cannot be clicked while a value is displayed. You must clear all timers
by pressing Reset.
The results of the test are displayed in the appropriate fields.
Reports
Test results can be saved for later viewing or printing as reports.
Viewing
To view test results, select Summary Test Results. The Test Results
window opens. The window has two tabs: Test Parameters (Figure 4-14) and
Test Results (Figure 4-15).
Figure 4-14 Test Results Dialog Box – Test Parameters Tab
4-12 72A-2714-01 Rev. B 3/2011
4. Dynamic Control Panel
Figure 4-15 Test Results Dialog Box – Results Tab
The Test Results window also has five buttons:
• Save. Saves the test results. See Saving below.
• Print. Prints the report.
• Print/Preview. Opens a preview of the printed format.
• Export Report. Opens a dialog box with dropdown menu options to
save in .xls (Excel), .pdf, or .doc (Word) file formats.
• Close. Closes the Test Results window.
Report Configuration
To select the items that appear in the test results:
1. Select Summary Report Configuration.
The Report Configuration dialog box opens (Figure 4-16).
2. Make the appropriate selections and click OK.
72A-2714-01 Rev. B 3/2011 4-13
F6 Control Panel User’s Guide
Figure 4-16 Report Configuration Dialog Box
Saving
To save test results:
1. Select Summary Test Results.
2. Click Save.
The Save As dialog box opens (Figure 4.17).
The default filename is prefilled in the File name field:
DynamicResult.xml. Selecting this filename will overwrite any other test
results with that name. To save more than one set of results, rename the
file.
3. Click Save.
If the filename already exists, a dialog box appears asking if you wish to
replace the existing file. Click Yes to replace the file or No to cancel.
4-14 72A-2714-01 Rev. B 3/2011
4. Dynamic Control Panel
Figure 4-17 Save As Dialog Box
Opening
To open saved test results files:
1. Select Summary Open Results.
The Open dialog box appears (Figure 4-18). This is the same as the File
Open dialog box, except that it shows only .xml files.
Figure 4-18 Open Test Results Dialog Box
2. Select the desired file.
3. Click Open.
72A-2714-01 Rev. B 3/2011 4-15
F6 Control Panel User’s Guide
4-16 72A-2714-01 Rev. B 3/2011
5. Transducer Control Panel
Figure 5-1 highlights the portion of F6ControlPanel used to test analog output
transducers.
Figure 5-1 Analog Transducer Controls
The analog output portion of the Transducer F6Control Panel contains these
parts:
• Input/Output Meter
• Action Meter
• DC Meter Output
• Function graph and the F6150 DC meter input range to the right of the
graph.
By right-clicking on the graph, you can select which graph you want to
display. The following list is available for a Watt transducer:
% Full Scale
Watt
Watt vs. mAmp
72A-2714-01 Rev. B 3/2011 5-1
F6 Control Panel User’s Guide
% Error
Complex Power
• Selecting tolerance will add the specified tolerance lines to the graph.
Device Settings
Use the Device Settings window to enter the transducer device details. From
the menu bar, select Device Settings to open the window (Figure 5-2). The
settings in this window affect the test conditions applied in the Control Panel.
For a summary of the settings in the Device Settings window, see “Settings for
Analog Output Transducers” on page 5-13.
Figure 5-2 Device Settings
To configure the F6Control Panel for testing a selected type of transducer:
1. Select Device Settings from the Control Panel’s menu bar.
The Device Settings window opens.
2. Click Add Function in upper left corner of the window. A drop-down
menu listing 11 types of transducers appears (Figure 5-3).
5-2 72A-2714-01 Rev. B 3/2011
5. Transducer Control Panel
Figure 5-3 Add Function Menu
Select the required transducer function(s); a tab for each selected
transducer function appears above the lower portion of the Device Settings
window (Figure 5-4).
Figure 5-4 Transducer Function Tabs
3. Click OK to close the Device Settings window and return to the Control
Panel.
4. Select the required transducer function for testing in the Transducer
drop-down list.
The entries in the Transducer drop-down list correspond to the transducer
function selected in the Device Settings window.
Test Type
The F6CP can perform two types of tests on transducer functions:
• Step Response
• Input/Output
Selecting Step Response changes the test to to display the transducer output
vs. time. With the sources turned on, selecting the up or down control arrow
causes the transducer’s output to be recorded. The recording starts when the
arrow is clicked and stops once the sum of the Response Time and the settling
time elapses.
The resulting transducer response is displayed on the function graph as output
verse time.
72A-2714-01 Rev. B 3/2011 5-3
F6 Control Panel User’s Guide
Selecting Input/Output changes the test to display the transducer output vs.
input. With the source(s) turned on, a timer starts each time an up or down
control arrow is clicked. After the sum of the Response Time and the settling
time elapse, the transducer’s output is recorded. The resulting transducer
response is displayed on the function graph as transducer input verse output
for each step.
To conduct a Step Response or Output/Input transducer test, select either test
from the Test Type drop-down menu.
Function Graph — Test Type: Input/Output
The Input/Output graph plots the data points recorded during a transducer
Input/Output test (Figure 5-5). For each stepped increment the test values are
displayed in the input and output fields. The graph displays the expected
transducer operating characteristic according to the device settings values and
the actual test results values are plotted for each of the stepped increments.
Figure 5-5 Input/Output Graph Menu
Scale Setting
Right-click in the function graph and select Change Scale from the pop-up
menu to open the Scale Setting dialog box (Figure 5-6). The scale style for
both the Input and the Output is Auto by default. To set the minimum and
maximum values for each axis manually, click Manual in both the Input
section and Output section, enter the desired values in the Min and Max fields,
and click OK to close the dialog box and to implement the new settings.
5-4 72A-2714-01 Rev. B 3/2011
5. Transducer Control Panel
Figure 5-6 Scale Settings Dialog Box
Graph Setup
Right-click in the function graph and select Setup to open the Properties
dialog box (Figure 5-7). Use the dialog box to set the color of the actual data
points, the expected values, the two axes, the grid lines, and the background.
Then set the width and the line type for the actual and expected values. Click
OK to close the dialog box and to implement the new settings.
Figure 5-7 Properties Dialog Box
Zoom/Unzoom
The Zoom/Unzoom feature enlarges an area of the Input/Output graph. To use
the feature, right-click and select Zoom/Unzoom in the pop-up menu or click
the the plus sign (+) button to the right of the function graph. The pop-up
menu closes with the Zoom feature in effect.
72A-2714-01 Rev. B 3/2011 5-5
F6 Control Panel User’s Guide
To select an area, click the left mouse button in the diagram and drag the
cursor down and to the right. A dashed rectangle appears around the selected
area. When the mouse button is released, the selected area is enlarged.
To deselect the Zoom feature, right-click in the Input/Output graph and
uncheck Zoom/Unzoom in the pop-up menu. When the pop-up menu closes,
the Input/Output graph returns to its normal state.
Function Graph — Test Type: Step Response
The Step Response graph (Figure 5-8) plots the data points created during a
transducer test.
Figure 5-8 Step Response Graph Menus
To expand the Output Response graph, click the plus sign (+) button to the
right of the function graph (Figure 5-9).
5-6 72A-2714-01 Rev. B 3/2011
5. Transducer Control Panel
Figure 5-9 Step Response Graph — Expanded View
Meters
Three meters are provided on the F6Control Panel (Figure 5-10) when the
Transducer control panel is selected.
Figure 5-10 Meter Displays
72A-2714-01 Rev. B 3/2011 5-7
F6 Control Panel User’s Guide
The range and settings of the meters are determined by the device settings,
including the input/output range and the device nominal and max settings.
There are three combo-boxes (located under the meters) common to all three
meters. These are:
• Output ID — Specifies the transducer output selected for the test if
multiple device outputs are configured.
• Values are — Indicate whether the values are shown in Secondary or
Primary quantities.
• Mode — Choices from this box are Manual and Auto. Select Manual
to configure parameters to your requirements. Select Auto to
configure the control panel parameters automatically based on the
specified device parameters.
Input/Output Meter
The Input/Output meter uses a red needle to indicate the transducer input and a
purple needle to indicate the transducer output (Figure 5-11).
Figure 5-11 Input/Output Meter
The indications in the meter correspond to the values in the Input and
Output fields below the meter.
The Input/Output meter has the following components:
• Input — The Input field displays the transducer input supplied by the
F6150 sources.
• Output — The Output field displays the transducer output measured
by the F6150 DC Meter Input scaled according to the transducer
characteristic values specified in the device settings.
• Input/Output Right-click menu — Right-click in the Input/Output
meter to open the menu of options available:
5-8 72A-2714-01 Rev. B 3/2011
5. Transducer Control Panel
% Error — The meter displays the percent error between the
transducer input quantity and transducer output quantity. The
meter scale is set to +/- the percent accuracy of the transducer as
entered in the Device Settings window.
% Full Scale — The meter displays the transducer output as a per-
centage of the transducer full scale value as specified in the
devices settings.
Watt — The meter displays the transducer's output quantity as a
percentage of the full scale of the transducer. The meter displays
the transducer output quantity for the selected transducer function
type in the appropriate scaled units.
This menu selection depends on the type of device
— Watt, Current, or Voltage — that is selected.
Binary Data — The meter displays the transducer's output quan-
tity as raw binary input data from the F6150 DC Meter Input. The
meter scale is set to binary input data range: 0 to 32,500.
Change Scale — Select Change Scale to increase or decrease the
meter resolution. Selecting this menu option opens a Scale Setting
dialog box (Figure 5-12).
Figure 5-12 Scale Settings
Select Manual, enter the minimum and maximum values for the
meter, and click OK. The new settings appear in the Input/Output
meter.
Action Meter
The Action meter (Figure 5-13) indicates the output of the selected action
source and the actual value is displayed in the field below the meter.
72A-2714-01 Rev. B 3/2011 5-9
F6 Control Panel User’s Guide
Use the drop-down menu directly below the Action meter to select the active
source. The sources in the list correspond to the sources checked in the
Ramp/Set sources section. If a voltage source is selected, the meter readout is
in Volts for Amplitude mode, Degrees for Phase mode, and Hertz for
Frequency. If a current source is selected, the meter readout is in Amps for
Amplitude mode, Degrees for Phase mode and Hertz for Frequency.
Figure 5-13 Action Meter
When displaying Volt or Amps, values above the green bar are at or less than
the Nominal value entered in Device Settings. Values above the yellow bar are
greater than the Nominal value but less than the Maximum value. Values in the
red bar are greater than the Maximum value. The user is warned on entering
the red zone.
To change the scale of the Action meter:
1. Right-click in the meter. The following menu appears.
Figure 5-14 Action Meter Right-click Menu
2. Select Change Scale.
The scale setting dialog box for the Action meter opens (Figure 5-15).
3. Enter the desired minimum and maximum values for the meter scale,
4. Click OK to implement the new settings.
5-10 72A-2714-01 Rev. B 3/2011
5. Transducer Control Panel
Figure 5-15 Action Meter Scale Setting Dialog Box
DC Output Meter
The DC Output meter (Figure 5-16) indicates the transducer output measured
by the F6150 DC Meter Input; the actual value is displayed in the field below
the meter.
Figure 5-16 DC Output Meter
Right-click in the DC Output meter to display the DC Output meter menu.
This menu includes the following options:
• DC Output — The meter displays the transducer DC output quantity:
mAmps, or Volts. The meter scale is set to the Rated Output of the
transducer as entered in the Device Setting window.
• % Error — The meter displays the percent error between the
transducer input quantity and transducer output quantity.
• % Full Scale — The meter displays the transducer output as a
percentage of the transducer full scale value as specified in the device
settings.
• Change Scale — Select Change Scale to increase or decrease the
meter resolution. Selecting this menu option opens a Scale Setting
dialog box (Figure 5-17).
72A-2714-01 Rev. B 3/2011 5-11
F6 Control Panel User’s Guide
Figure 5-17 DC Output Scale Settings Dialog Box
Mode
Two modes of operation are provided:
• Manual — Enables the user to manually configure the source table
and ramp functions, as required.
• Auto — Automatically configures the source table and ramp functions
according to the specified device settings.
To conduct a transducer test in Auto mode, select Auto from the Mode
drop-down menu. The confirmation box in Figure 5-18 appears in the Control
Panel. Click OK to close the warning box and reconfigure the Control Panel
for Auto mode.
Figure 5-18 Mode Reconfiguration Warning
• Manual Mode — The required ramp step size can be entered by the
user as either an amplitude, phase, or frequency quantity. The step size
is entered using the Rate or Delta Step field on the Control Panel.
Clicking the up and down arrow buttons causes the source amplitude,
phase, or frequency quantity to increase or decrease for the sources
selected in the Ramp/Set Sources check boxes according to the
required change.
• Auto Mode — The step size is automatically calculated based on the
transducer function Auto Settings in Device Settings. Clicking the up
and down arrow buttons causes the source amplitude, phase, or
frequency quantity to increase or decrease according to the parameters
specified in the Auto Settings of the Device Settings.
5-12 72A-2714-01 Rev. B 3/2011
5. Transducer Control Panel
In Auto mode, the auto step size appears in the Step Size field of the
Control Panel. In Manual mode, the auto step size display is not
applicable and N/A appears.
Settings for Analog Output Transducers
Select Device Settings in the Control Panel to open the Device Settings
window. Figure 5-19 shows the Device Settings window when the Watt
transducer function is selected.
Figure 5-19 Device Settings — Watt Function
Nameplate Data
Use the device nameplate details to enter the name of the manufacturer, the
model number, and the serial number of the transducer (Figure 5-20). These
entries help to identify the summary reports that document the test results.
72A-2714-01 Rev. B 3/2011 5-13
F6 Control Panel User’s Guide
Figure 5-20 Nameplate Data
From the device nameplate and specification enter the relevant device rating
details:
• Nominal Voltage – the rated voltage selected as either line to neutral
or line to line from the drop down box selection.
• Nominal Current – the rated current in amps.
• Maximum Voltage – the maximum specified continuous line to
neutral voltage.
• Maximum Current – the maximum specified continuous current.
• Maximum Power – This field is automatically calculated for Watt,
VAR, and VA transducers. All others are equal to zero.
If testing in primary values is preferred, enter the relevant voltage and current
transformer ratios:
• Voltage transformer ratio (VTR) – enter the ratio of primary to
secondary voltages.
• Current transformer ratio (CTR) – enter the ratio of primary to
secondary currents.
• Calibration Quantity Over Range — enter a specified device over
range quantity; a warning is displayed if this value is exceeded.
Analog Output Transducer Tabs
A maximum of eight separate analog output transducer functions can be added
to the device setting window using the Add Function option from the menu
bar and checking the required functions. Analog output transducer functions
include:
• Current
• Watt
• Var
• Volt-Amp
• Voltage
5-14 72A-2714-01 Rev. B 3/2011
5. Transducer Control Panel
• Frequency
• Power Factor
• AC Phase
A separate device tab is provided to add the individual function parameters.
The Watt tab (Figure 5-21) is used as a example.
Figure 5-21 Watt Tab
Device Function Settings
The fields and possible values for the Watt function tab are described below.
• Phase — Select 1 for a single phase transducer and 3 for a three phase
transducer.
• Number of Elements — Select the number of transducer elements.
This field is only relevant to power and energy transducers. For a
single phase transducer, 1 is the only option. For a three phase
transducer, the options for 2, 2.5, and 3 element transducer devices are
provided.
• No. of Outputs — Select the number of outputs on the transducer (1,
2 or 3) for the selected function.
In the Device Settings window, click the document icon next to the
No. of Outputs field to open the Output Name dialog box
(Figure 5-22). Enter a new designation for each output in the Name
column as desired. Click OK to close the dialog box. The new output
name appears in the Control Panel in the Output ID field under the
Input/Output meter and in all Test Summary reports.
72A-2714-01 Rev. B 3/2011 5-15
F6 Control Panel User’s Guide
Figure 5-22 Output Name Dialog Box
• Accuracy (%) — Enter the transducer's percent accuracy for the
selected function.
• Calibration Quantity per Element — For power and energy
transducers, enter the Calibration Quantity per Element. For all other
transducers enter the Calibration Quantity.
• Values Are — Select whether values are Secondary or Primary
quantities.
• Scale Factor — The application determines the scale factor based on
the calibration quantity and rated output range.
Refer to “Scale Factor Calculations” on page 5-16.
• Response Time (in mSec) — Enter the time required to respond to a
change of input from the manufacturer’s specifications.
• Settle Time (in mSec, Sec or Cycles) — Enter the time required to for
the transducer output to stabilize.
• Test Duration (in mSec) — Equals the sum of Response Time and
Settling Time (automatically calculated).
Scale Factor Calculations
For power transducers:
Scale Factor = (Calibration Quantity/Element) x [(No. of Elements)]
(Maximum Rated Output - Minimum Rated Output)
For all other transducers:
Scale Factor = (Calibration Quantity)
(Maximum Rated Output - Minimum Rated Output)
5-16 72A-2714-01 Rev. B 3/2011
5. Transducer Control Panel
Auto Settings
The fields and possible setting values for a transducer being tested in
Automatic mode are described below. The control panel source table will be
updated automatically, according to the specified parameters.
• Action — Select the action source type: Voltage or Current, to be
varied during auto mode testing for the selected transducer function.
For transducer functions with both Current and Voltage selections, the
amplitude, phase angle, and frequency of the non-action sources are
fixed during Auto mode testing to the nominal device rating. The
choices vary based upon the transducer function. For example, a watt
transducer has a Voltage and a Current selection; a voltage transducer
only has a Voltage selection.
• Parameter — Select the source parameter: Amplitude, Phase or
Frequency, to be varied during Auto mode testing for the selected
transducer function. The choices vary based upon the transducer
function. For example, a watt transducer has an Amplitude and Phase
parameter selection; a frequency transducer only has a frequency
selection.
• VI Phase Angle — For Power and Energy transducers enter the phase
angle for the required power factor during Auto mode testing.
Entering a VI Phase Angle value causes the Power Factor field to
automatically update relative to the entered phase angle.
• Power Factor — For Power and Energy transducers enter the power
factor required during Auto mode testing. Power factor may be
specified as lagging or leading values as required. Entering a Power
Factor value causes the VI Phase Angle to automatically update
relative to the entered power factor.
• Step Size — Enter the value of the required test quantity increments
for each step during Auto mode testing. The step quantity changes
based upon the transducer function. For a Watt transducer, the step
quantity is Watts. For a voltage transducer, the step quantity is volts.
72A-2714-01 Rev. B 3/2011 5-17
F6 Control Panel User’s Guide
Viewing Source Configuration Settings
In the Device Settings window, click Source Configuration in the Auto
Settings section to open the Source Configuration window (Figure 5-23).
Figure 5-23 Source Configuration Dialog Box
The entries in the Source Configuration show how the source table in the
Control Panel is configured when Auto mode is selected. Sources and the
values are calculated automatically based on transducer device settings.
The following bulleted list describes the Source Configuration options and
details.
• Source — The Source column displays the F6150 source names
configured during Auto mode testing. The default source names are
defined in the Source Name Scheme in the Source Parameters setup
menu. To change the name of a source, click the source name and
select the new name from the drop-down list that appears.
• Amplitude — The Amplitude column displays the F6150 source
amplitudes.
The source's amplitude is set to the Nominal value if the source is
not an Action quantity or Amplitude is not the action parameter.
The source's amplitude is calculated according to the step size
value if the source is an Action quantity and Amplitude is the
action parameter.
• Phase — The Phase column displays the F6150 source phase values.
The default phase values are defined in the Source in the Source
Parameters Setup menu.
The source's phase is set to the default value if the source is not an
Action quantity or Phase is not the action parameter.
The source's phase is calculated according to the step size value if
the source is an Action quantity and Phase is the action parameter.
5-18 72A-2714-01 Rev. B 3/2011
5. Transducer Control Panel
• Frequency — The Frequency column displays the F6150 source
frequency values. The default frequency values are defined in the
System Frequency of the set up Source Parameters.
The source's frequency is set to the default value if the source is
not an Action quantity or Frequency is not the action parameter.
The source's frequency is calculated according to the step size
value if the source is an Action quantity and Frequency is the
action parameter.
• Range — The Range column displays the F6150 source range. The
range is calculated based upon the Max Current and Max Voltage
device settings.
Selecting the Use Low Range Currents check box configures the F6150 to
provide currents from the convertible voltage/current sources. If option 6810
is installed, low range currents can be used in Auto Mode by checking this box
(Figure 5-24).
Figure 5-24 Source Configuration Dialog Box — Low Range Currents
Input Fields
The F6150 Input section contains fields for selecting the required DC Meter
Input (mAmps or Volts) and setting the input range. Table 5-1 lists the
available settings for the DC meter input voltage and current ranges.
72A-2714-01 Rev. B 3/2011 5-19
F6 Control Panel User’s Guide
Table 5-1 DC Meter Input Voltage and Current Ranges
Units Ranges
mAmps 25 ... + 25
10 ... + 10
1 ... + 1
Volts 12.5 ... + 12.5
5.0 ... + 5.0
0.5 ... + 0.5
• Setting the DC Meter Input — Setting the units option to volts
selects the F6150 DC meter voltage input. Setting the units option to
mAmps selects the F6150 DC Meter milliamps input.
• Setting the DC Meter Input Range — The default input range is
automatically calculated from the transducer's Rated Output (RO) and
the Calibration Qty Over Range value. With an RO of 1 mAmp and a
200% Calibration Qty Over Range, the calculated default range is in
the -10 to +10 range. The -10 to +10 mAmp range is selected because
the maximum transducer output at 200% Calibration Qty Over Range
is 2 mAmps. The -1 to +1 range is saturated at 2 mAmps. Changing
the transducer's RO and the Calibration Qty Over Range value causes
the default Input Range to be recalculated.
To manually change the input range, select a new range from the
drop-down box.
Characteristics
The Characteristics section contains fields for defining the transducer's
characteristic for the selected function.
Fields and possible values for the transducer's output characteristic settings are
as follows:
• Type — Watt, Var, Volt-Amp, Voltage, Current and Frequency
transducer functions support Linear, Compound and Quadratic
characteristic types. The Power Factor transducer function supports
Linear, Compound and Cosine characteristic types. The AC Phase
transducer function supports Linear and Compound characteristic
types.
Transducer characteristics can be Unidirectional (starting or offset
from the origin) or Bidirectional (symmetrical with the origin).
5-20 72A-2714-01 Rev. B 3/2011
5. Transducer Control Panel
• Rated Output — Enter the Rated Output for the transducer function.
The Rated Output is entered by first selecting the output units (mAmps
or Volts). Then select the output range. Changing the units alters the
F6150 Input units and range to match the selection. Refer to the
following table for details on selecting the Rated Output range.
Unidirectional Bidirectional
mAmps mAmps
0 1 -1 0 1
1 5 1 5
4 20 4 20
Custom (Select Custom to enter a custom Custom (Select Custom to enter a custom
range) range)
Volts Volts
01 –1 0 1
1 10 1 5.5 10
Custom (Select Custom to enter a custom Custom (Select Custom to enter a custom
range) range)
• Min Value (Input) — Enter the minimum test value of the transducer
input for the required test.
• Min Value (Output) — This field displays the minimum test value of
the transducer output calculated from the transducer characteristic
type and rated output.
• Max Value (Input) — Enter the maximum test value of the transducer
input for the required test.
• Max Value (Output) — This field displays the maximum test value
of the transducer output calculated from the transducer characteristic
type and rated output.
The Cal Qty/Element is calculated based on the values entered for the Input
Min Value and Input Max Value.
Characteristic Graph
The device setting characteristic graph displays the selected device
characteristic as input verses output based on the entered device parameters.
Items in the right-click menu for the Characteristic Graph are shown below:
• Grid — Displays grid lines parallel to the X-Axis, Y-Axis, or both.
• Properties — Opens the Properties dialog box to select colors.
• Zoom/Unzoom — Enables or disables the Zoom feature.
72A-2714-01 Rev. B 3/2011 5-21
F6 Control Panel User’s Guide
Use the following procedure for setting properties:
1. Select Properties in the right-click menu of the Characteristic graph to
open the Properties dialog box (Figure 5-25).
Figure 5-25 Properties Dialog Box
2. Use the boxes to select colors for the following:
• Both axes
• Background colors
• Minor and major grids
• Data plots
3. Click OK to close the dialog box.
Watt Tab
The Watt tab contains the settings used to test a watt transducer in Auto mode
(Figure 5-26). Enter the device details and parameters from the nameplate or
manufacturer's specification. Select the Auto settings required to configure the
control panel source table for the test to be performed.
Values for the Auto settings in the Watt tab are shown below:
• Action — Current or Voltage, choose from drop-down menu.
• Parameter — Amplitude or Phase, choose from drop-down menu.
• VI Phase Angle — 0.00°... ±360°
• Power Factor — 0.000 (Lag) ... ±1.000
• Step Size — Watts
5-22 72A-2714-01 Rev. B 3/2011
5. Transducer Control Panel
Figure 5-26 Device Settings
Var Tab
The Var tab contains the settings used to test a Var transducer in Auto mode
(Figure 5-27). Enter the device details and parameters from the nameplate or
manufacturer's specification. Select the Auto settings required to configure the
control panel source table for the test to be performed.
72A-2714-01 Rev. B 3/2011 5-23
F6 Control Panel User’s Guide
Figure 5-27 Var Tab Settings
Features and values for the Auto settings in the Var tab are shown below:
• Action — Current or Voltage. Choose from drop-down menu.
• Parameter — Amplitude or Phase. Choose from drop-down menu.
• VI Phase Angle — 0.00°... ±360°.
• Power Factor — 0.000 ... ±1.000
• Step Size — Var
Volt-Amp Tab
The Volt-Amp tab contains the settings used to test a Volt-Amp transducer in
Auto mode (Figure 5-28). Enter the device details and parameters from the
nameplate or manufacturer's specification. Select the Auto settings required to
configure the control panel source table for the test to be performed.
5-24 72A-2714-01 Rev. B 3/2011
5. Transducer Control Panel
Figure 5-28 Volt-Amp Tab Settings
Features and values for the Auto settings in the Volt-Amp tab are shown
below:
• Action — Current or Voltage. Choose from drop-down menu.
• Parameter — Amplitude or Phase. Choose from drop-down menu.
• VI Phase Angle — 0.00 ... ±360°.
• Power Factor — 0.000 ... ±1.000
• Step Size — VA (Volt-Amps)
Voltage Tab
The Voltage tab contains the settings used to test a Volt-Amp transducer in
Auto mode (Figure 5-29). Enter the device details and parameters from the
nameplate or manufacturer's specification. Select the Auto settings required to
configure the control panel source table for the test to be performed.
72A-2714-01 Rev. B 3/2011 5-25
F6 Control Panel User’s Guide
Figure 5-29 Voltage Tab Settings
Features and values for the Auto settings in the Voltage tab are shown below:
• Action — Voltage
• Parameter — Amplitude
• VI Phase Angle — Disabled
• Power Factor — Disabled
• Step Size — Volts
Current Tab
The Current tab contains the settings used to test a current transducer in Auto
mode (Figure 5-30). Enter the device details and parameters from the
nameplate or manufacturer's specification. Select the Auto settings required to
configure the control panel source table for the test to be performed.
5-26 72A-2714-01 Rev. B 3/2011
5. Transducer Control Panel
Figure 5-30 Current Tab Settings
Features and values for the Auto settings in the Current tab are shown below
• Action — Current
• Parameter — Amplitude
• VI Phase Angle — Disabled
• Power Factor — Disabled
• Step Size — Amps
Frequency Tab
The Frequency tab contains the settings used to test a frequency transducer in
Auto mode. (Figure 5-31). Enter the device details and parameters from the
nameplate or manufacturer's specification. Select the Auto settings required to
configure the control panel source table for the test to be performed.
72A-2714-01 Rev. B 3/2011 5-27
F6 Control Panel User’s Guide
Figure 5-31 Frequency Tab
Features and values for the Auto settings in the Frequency tab are shown
below:
• Action — Current or Voltage, choose from drop-down menu.
• Parameter — Frequency
• VI Phase Angle — Disabled
• Power Factor — Disabled
• Step Size — Hz
Power Factor Tab
The Power Factor tab contains the settings used to test a power factor
transducer in Auto mode (Figure 5-32). Enter the device details and
parameters from the nameplate or manufacturer's specification. Select the
Auto settings required to configure the control panel source table for the test to
be performed.
5-28 72A-2714-01 Rev. B 3/2011
5. Transducer Control Panel
Figure 5-32 Power Factor Tab
Features and values for Auto settings in the Power Factor tab are shown
below:
• Action Quantity — Current or Voltage, choose from drop-down
menu.
• Parameter — Phase
• VI Phase Angle — 0.00°... ±360°
• Power Factor — 0.000 ... ±1.000
• Step Size — Degrees
AC Phase Tab
The AC Phase tab contains the settings used to test an AC phase transducer in
Auto mode (Figure 5-33). Enter the device details and parameters from the
nameplate or manufacturer's specification. Select the Auto settings required to
configure the control panel source table for the test to be performed.
72A-2714-01 Rev. B 3/2011 5-29
F6 Control Panel User’s Guide
Figure 5-33 AC Phase Tab Settings
Features and values for the Auto settings in the AC Phase tab are shown
below:
• Action — Current or Voltage (select from drop-down menu)
• Parameter — Phase
• VI Phase Angle — 0.00°... ±360°
• Power Factor — 0.000 ... ±1.000
• Step Size — Degrees
Digital Output Transducer (Energy Transducer Device)
Figure 5-34 highlights the portion of the F6Control Panel used to test digital
output transducers.
5-30 72A-2714-01 Rev. B 3/2011
5. Transducer Control Panel
Figure 5-34 Digital Output Transducers (Energy Transducers)
The digital output portion of the F6Control Panel contains these parts:
• Complex energy function graph, with information on:
P – active power
Q – reactive power
S – complex power
• Input/Output meter.
• Digital recorder, with readouts for pulses counted and counts per hour
or energy/pulse or pulse/energy.
• Selection lists for the transducer output ID, the value type, and the test
mode.
Use the Device Settings window to set up a transducer test. Select Device
Settings to open the window (Figure 5-35).
72A-2714-01 Rev. B 3/2011 5-31
F6 Control Panel User’s Guide
Figure 5-35 Device Settings — Watthour
The settings in this window affect the test conditions applied in the F6Control
Panel.
See “Device Settings for Digital Output Transducers” on page 5-37.
To configure the F6 Control Panel for testing a selected type of transducer:
1. Select Device Settings from the Control Panel’s menu bar.
The Device Settings window opens.
2. Click Add Function in upper left corner of the window. A drop-down
menu listing 11 types of transducers appears (Figure 5-36).
5-32 72A-2714-01 Rev. B 3/2011
5. Transducer Control Panel
Figure 5-36 Add Function Menu
Select the required transducer function(s); a tab for each selected
transducer function selected appears above the lower portion of the Device
Settings window (Figure 5-37).
Figure 5-37 Transducer Tabs
3. Click OK to close the Device Settings window and return to the Control
Panel.
4. Select the required transducer function for testing in the Transducer
drop-down list.
The entries in the Transducer drop-down list correspond to the transducer
function selected in the Device Settings window.
Complex Power Graph
Figure 5-38 shows the selections available in the complex power graph
right-click menu.
72A-2714-01 Rev. B 3/2011 5-33
F6 Control Panel User’s Guide
Figure 5-38 Complex Power Graph
The right-click menu items for the complex power graph are shown below:
• Setup — Opens the Properties dialog box.
• Zoom/Unzoom — Enables or disables the Zoom feature.
• Phase — Opens a submenu for a selection containing these options:
System
A Phase
B Phase
C Phase
Setup
Select Setup in the right-click pop-up menu to open the Properties SetUp
dialog box (Figure 5-39). Use the box to select colors for each quantity in the
complex energy graph, as well as the axes, the circle, and the background.
Also use the dialog box to set the line width and line types for all elements of
the graph. Click OK to close the dialog box.
5-34 72A-2714-01 Rev. B 3/2011
5. Transducer Control Panel
Figure 5-39 Digital Graph Setup
Zoom/Unzoom
The Zoom/Unzoom feature enlarges an area of the complex power graph. To
use the feature, right-click and select Zoom/Unzoom from the pop-up menu.
The pop-up menu closes with the Zoom feature in effect.
To select an area, click the left mouse button in the diagram and drag the
cursor down and to the right. A dashed rectangle appears around the selected
area. When the mouse button is released, the selected area is enlarged.
To deselect the Zoom feature, right-click in the complex power graph and
select Zoom/Unzoom from the pop-up menu. When the pop-up menu closes,
the complex power graph returns to its normal state.
Phase
Select Phase to display the calculated Active Power, Reactive Power, and
Complex Power for:
• System
• Phase A
• Phase B
• Phase C
Input/Output Meter
The Input/Output meter (Figure 5-40) uses a red needle to indicate the
transducer input and a purple needle to indicate the transducer output.
72A-2714-01 Rev. B 3/2011 5-35
F6 Control Panel User’s Guide
Figure 5-40 Input/Output Meter
Right-click in the Input/Output meter and select Change Scale to open the
Scale Setting dialog box (Figure 5-41). Select Manual and enter the minimum
and maximum values for the meter scale. Click OK to close the dialog box.
Figure 5-41 Scale Setting Dialog Box
Digital and Energy Recorder
F6 Control Panel can test up to four digital transducer outputs simultaneously.
The recorder in Figure 5-42 displays, in real time, the number of pulses
received during a test and the calculated energy between the displayed pulse
and the previous pulse for each output. The energy can be displayed in Counts
Per Hour (CPH), energy per pulse, and pulses per energy unit.
The Recorder starts counting upon receipt of the first pulse for test. The test is
terminated upon receipt of the last pulse for test or when the maximum test
duration is reached.
5-36 72A-2714-01 Rev. B 3/2011
5. Transducer Control Panel
Figure 5-42 Input/Output Meter — Number of Pulses
Output ID Field
Selects which transducer outputs is displayed in the Input/Output meter's
output quantity and the Output field. The number of outputs, and the names of
the outputs in the selection list, are set in the Device Settings window.
Values Are Field
Selects whether the Input/Output meter and the Output field quantities appear
in secondary or primary units. The quantities are converted to primary
quantities using the Voltage Transformer Ratio (VTR) and Current
Transformer Ratio (CTR) in the Device Settings window.
Mode
Two modes of operation are provided:
• Manual — Enables the user to manually configure the source table
and ramp functions, as required.
• Auto — Automatically configures the source table and ramp functions
according to the specified device settings.
Device Settings for Digital Output Transducers
Select Device Settings on the F6Control Panel to open the Device Settings
window. The Add Function button provides three selections for pulsed output
energy transducers:
• Watthour
• Varhour
• Volt-Amphour
72A-2714-01 Rev. B 3/2011 5-37
F6 Control Panel User’s Guide
Figure 5-43 shows the Device Settings window when the function is selected a
Watthour transducer.
Figure 5-43 Device Settings Watthour Function
Nameplate Data
Use the device nameplate details to enter the name of the manufacturer, as
well as the model number and serial number of the transducer (Figure 5-44).
These entries identify the summary reports that document the test results.
Figure 5-44 Nameplate Data
Enter the general test data. The fields in this section of the Device Settings
window are the same as those discussed in “Nameplate Data” on page 5-13.
5-38 72A-2714-01 Rev. B 3/2011
5. Transducer Control Panel
Watthour Tab
The Watthour tab contains the settings used to test a Watthour transducer in
Auto mode (Figure 5-45). Enter the device details and parameters from the
nameplate or manufacturer's specification. Select the Auto settings required to
configure the control panel source table for the test to be performed.
Features and values for the Auto settings in the Watthour tab are:
• Action Quantity — Current or Voltage,choose from the drop-down
menu.
• VI Phase Angle — 0.00°... ±360°
• Power Factor — 0.000 ... ±1.000
Figure 5-45 Device Settings Watthour Function
Varhour Tab
The Varhour tab contains the settings used to test a Varhour transducer in Auto
mode (Figure 5-46). Enter the device details and parameters from the
nameplate or manufacturer's specification. Select the Auto settings required to
configure the control panel source table for the test to be performed.
72A-2714-01 Rev. B 3/2011 5-39
F6 Control Panel User’s Guide
Figure 5-46 Varhour Tab Settings
Features and values for the Auto settings in the Varhour tab are:
• Action Quantity — Current or Voltage. Choose from the drop-down
menu.
• VI Phase Angle — 0.00°... ±360°
• Power Factor — 0.000 ... ±1.000
Volt-Amphour Tab
The Volt-Amphour tab contains the settings used to test a Volt-Amphour
transducer in Auto mode (Figure 5-47). Enter the device details and
parameters from the nameplate or manufacturer's specification. Select the
Auto settings required to configure the control panel source table for the test to
be performed.
5-40 72A-2714-01 Rev. B 3/2011
5. Transducer Control Panel
Figure 5-47 Volt-Amphour Tab Settings
Features and values for the Auto settings in the Volt-Amphour tab are shown
below:
• Action Quantity — Current or Voltage. Choose from the drop-down
menu.
• VI Phase Angle — 0.00°... ±360°
• Power Factor — 0.000 ... ±1.000
Digital Output Transducer Tabs
A maximum of three separate digital output transducer functions can be added
to the device setting window using the Add Function option from the menu
bar and checking the required functions. Digital output transducer functions
include:
• Watthour
• Varhour
• Volt-Amp Hour
A separate device tab is provided to add the individual function parameters.
The fields and possible values for the Watthour function tab are shown below:
• Phase — Select 1 for a single phase transducer and 3 for a three phase
transducer.
• Number of Elements — Select the number of transducer elements.
This field is relevant only to power and energy transducers. For a
single phase transducer, 1 is the only option. For a three phase
transducer, the options for 2, 2.5, and 3 are provided.
72A-2714-01 Rev. B 3/2011 5-41
F6 Control Panel User’s Guide
• Calculated Quantity per Element — Enter the Calibration Quantity
per Element.
• Scale Factor — Enter the transducer's Scale Factor or Meter
Constant. Then select the type of scale factor: Counts Per Hour (CPH),
energy per pulse, or pulses per energy.
• Accuracy — Enter the transducer's percent accuracy for the selected
function. This value is used to evaluate Pass/Fail in the Summary
Reports.
Calculate the scale factor for the device under test as follows:
[(No. of Elements) x (Calibration Quantity/Element)]
Scale Factor in WH/Pulse =
Counts Per Hour
In the Watthour tab, if the Calibration Quantity/Element is 500 Watts and the
number of elements is 3, the scale factor is (500 x 3 = 1500) divided by 60
counts per hour (1500 divided by 60 = 25 Watthours per pulse). Thus, this
transducer measures 25 Watthours for each pulse recorded, 0.04
pulses/Watthour.
• Test Units — Select the test units for the Energy Recorder and the
Summary report. The choices are: CPH (Counts Per Hour), energy per
pulse and pulses per energy unit.
• Pulse To Start — Enter the number of pulses that must occur before
the test starts. The minimum number for Pulse To Start is one. This
value applies to all outputs in the test.
• Pulse for Test — Enter the number of pulses that must occur before
the test ends. The minimum number for Pulse For Test is one. This
value applies to all outputs in the test.
Auto Settings
Features of the Automatic mode settings are shown below. The control panel
source table will be updated automatically according to the specified
parameters.
• Action — Select the action source type: Voltage or Current, to be
calculated to provide the required energy during auto mode testing for
selected transducer function.
• VI Phase Angle — Enter the phase angle for the required power
factor during Auto mode testing. Entering a VI Phase Angle value
causes the Power Factor field to automatically update relative to the
entered phase angle.
5-42 72A-2714-01 Rev. B 3/2011
5. Transducer Control Panel
• Power Factor — Enter the power factor required during Auto mode
testing. Power factor may be specified as lagging or leading values as
required. Entering a Power Factor value causes the VI Phase Angle to
automatically update relative to the entered power factor.
• Test Type — Select the Auto Test type: Meter Constant (Full Load),
No Load, Creep or User Defined.
• Test Type % — Enter the percentage of the test quantity for the Auto
Test. For a Meter Constant (Full Load) test the Test Type % is fixed to
100%. For a No Load test the Test Type % is fixed to 0%.
• Sys. Cal. Qty. — The System Calibration Quantity equals the
Calibration Quantity/Element multiplied by No. of Elements
multiplied by Test Type %.
• Max Test Time — Represents the calculated time for the sum for the
Pulse to Start and Pulse For Test to occur with the specified system
calibration quantity.
• Max On Time — This value can be user entered and defaults to 125%
of the Max. Test Time. In auto test mode, all sources are turned off
when all counters have counted the specified number of pulses or
when the maximum on time is reached.
Click Source Configuration in the Auto Settings section to open the Source
Configuration window (Figure 5-48).
Figure 5-48 Source Configuration
The entries in the Source Configuration show how the source table in the
Control Panel is configured when Auto mode is selected. For a description of
these settings, refer to “Auto Settings” on page 5-17.
72A-2714-01 Rev. B 3/2011 5-43
F6 Control Panel User’s Guide
Input Mask
The rows of the Input Mask correspond to a transducer output. The number of
rows equals the No. Of Outputs selection. The columns are numbered 1
through 8 and correspond to logic inputs 1 through 8 on the F6150. Individual
check boxes are provided to assign each transducer output to an F6150 logic
input.
If the outputs are defined as unipolar, check one input in each row. If the
outputs are bipolar, check two inputs on each row. When the required number
of inputs for an output have been checked, the background of the rest of the
inputs in that row turns dark gray.
Figure 5-49 shows a typical setup for three bipolar outputs.
Figure 5-49 Input Mask
• Unipolar or Bipolar (KYZ) — If the transducer outputs are a single
Normally Open or a single Normally Closed contact, select Unipolar.
If the transducer's outputs are a form C or KYZ output contact, select
Unipolar. Figure 5-50 shows Unipolar and Bipolar switch
configurations.
Figure 5-50 Unipolar/Bipolar Switch Configurations
• No. Of Outputs — Select the number of outputs on the transducer for
the selected function:
Select a number from 1 to 4 from the drop-down menu.
Click on the document icon next to the No. Of Outputs field to
change the default names. Figure 5-22 shows the Output Name
dialog box.
Enter a new name for each output in the Name column as desired.
Click OK to close the dialog box and apply the new names.
5-44 72A-2714-01 Rev. B 3/2011
5. Transducer Control Panel
Battery Simulator Settings
Two types of Battery Simulators are supported options for the F6150
instrument:
• Fixed Battery Simulator (FBS) has three voltage levels. They are 48 V,
12 V, and 250 V DC
• Variable Battery Simulator (VOBS) can output voltage levels between
6 and 300 V DC in one volt increments.
Control of the F6150 battery simulator is provided in the lower left corner of
the Control Panel window.
If a test requires an auxiliary DC voltage supply, use the selection list under
Battery to set the voltage of the source. The options on the list are: 48 V, 125
V, and 250 V DC (Figure 5-51).
For instruments fitted with a variable battery simulator, the required value can
be entered into the selection field.
Figure 5-51 Battery Section
Click the button to the left of the drop-down menu to toggle the battery
simulator on and off. The battery simulator has the following operating
characteristics:
• When the battery simulator is on, it provides continuous output while
the user conducts tests or changes the logic settings.
• The battery simulator provides continuous output when either the
Control Panel or the Configuration display is open, or when a third
party application is running.
• When the battery simulator is on, a red BT icon appears in the lower
right corner of the F6Control Panel.
• The battery simulator switches off if the F6Control Panel is closed or
if communication with the F6150 Instrument is lost.
File Save and Open
To save the configuration settings and values displayed in the source table:
72A-2714-01 Rev. B 3/2011 5-45
F6 Control Panel User’s Guide
1. Select File Save As.
The Save F6 Control Panel File dialog box appears (Figure 5-52).
Figure 5-52 File Save Dialog Box
2. Enter a name for the file.
3. Click Save.
To load the file:
1. Select File Open.
The Open F6 Control Panel File dialog box appears (Figure 5-53).
5-46 72A-2714-01 Rev. B 3/2011
5. Transducer Control Panel
Figure 5-53 File Open Dialog Box
2. Select the desired file.
3. Click Open.
Reports
Test results can be saved for later viewing or printing as reports.
Viewing
To view test results, select Summary Test Results. The Test Results
window opens. The window has two tabs: Test Parameters (Figure 5-54) and
Test Results (Figure 5-55).
72A-2714-01 Rev. B 3/2011 5-47
F6 Control Panel User’s Guide
Figure 5-54 Test Results Dialog Box — Test Parameters Tab
5-48 72A-2714-01 Rev. B 3/2011
5. Transducer Control Panel
Figure 5-55 Test Resutls Dialog Box — Results Tab
The Test Results window has the following five buttons:
• Save — saves the test results. See procedure below.
• Print — prints the report.
• Print/Preview — opens a preview of the printed format.
• Export Report — opens a dialog box with drop-down menu options
that enable you to save the file in .xls (Excel), .pdf (Adobe) or
.doc (Word) file formats.
• Close — closes the Test Results window.
Report Configuration
To select the items that appear in the test results:
1. Select Summary Report Configuration.
The Report Configuration dialog box opens (Figure 5-56).
72A-2714-01 Rev. B 3/2011 5-49
F6 Control Panel User’s Guide
Figure 5-56 Report Configuration Dialog Box
2. Make the appropriate selection and click OK.
Saving
To save test results:
1. Select Summary Test Results.
2. Click Save.
The Save As dialog box opens (Figure 5-57).
The default filename — TransducerResult.xml — is prefilled in the
File name field.
Selecting this filename will overwrite any other test results with that name.
To save more than one set of results, rename the file.
5-50 72A-2714-01 Rev. B 3/2011
5. Transducer Control Panel
Figure 5-57 Save As Dialog Box
3. Click Save.
If the filename already exists, a dialog box appears asking if you want to
replace the existing file. Click Yes to replace the file or No to cancel.
Opening
To Open saved test results files:
1. Select Summary Open Results.
The Open dialog box appears (Figure 5-58). This is the same as the
File Open dialog box, except that it shows only .xml files.
Figure 5-58 Open Test Results Dialog Box
2. Select the desired files.
3. Click Open.
72A-2714-01 Rev. B 3/2011 5-51
F6 Control Panel User’s Guide
5-52 72A-2714-01 Rev. B 3/2011
B. Ethernet Communications
If the control PC is configured for Ethernet communications, it can
communicate with the F6150 on a private network using the UDP/IP protocol.
When it initiates two-way communication, the PC sends its IP address to the
instrument. Both the F6150 and the PC must have an IP address assigned.
One PC can control multiple F6150 instruments via an Ethernet
connection, to execute end-to-end protection scheme tests under
laboratory conditions. Controlling multiple F6150s using one PC
eliminates the need for GPS synchronization.
Connecting the Control PC to the F6150
CPU1 Instruments
On CPU1 models, use the two 50-ohm terminators and a 50-ohm coaxial
10Base2 network cable supplied with the instrument.
1. Connect one of the 50-ohm terminators to the network port on the right
side of the instrument’s front panel.
2. Connect the second 50-ohm terminator to the connector on the Ethernet
card in the control PC.
3. Connect the supplied RG-58 coaxial cable to both the F6150 and the
control PC.
Figure B-1 illustrates two ways to make these connections, using either a
BNC connector with a built-in 50-ohm terminator or a right-angle BNC
connector with a separate 50-ohm terminator.
72A-2714-01 Rev. B 3/2011 B-1
F6 Control Panel User’s Guide
BNC Connector with BNC Connector on
Built-in 50-ohm Terminator RG-58 Coaxial Cable
To Ethernet Port
on F6150
To Same Setup on
PC’s Ethernet Port
50-ohm Terminator
Figure B-1 Alternate 50-Ohm Terminator CPU1 Connections for Coaxial
Cable
CPU2 Instruments
If connecting to the F6150 directly from a PC, plug the crossover adapter
(401-0303) supplied with the instrument into the Ethernet connector on the
F6150 and then use the supplied standard Ethernet cable between the adapter
and the PC.
If connecting to the F6150 through a hub, use the standard Ethernet cable
supplied with the instrument between the hub and the instrument. The
crossover adapter is not necessary.
Configuring the Control PC
Establish the IP Address
To configure Windows for communication with the F6150 on a private
network:
B-2 72A-2714-01 Rev. B 3/2011
B. Ethernet Communications
1. Right-click the Network icon on the desktop (or go to the Start menu,
select My Network Places, and right-click) and select Properties
(Figure B-2).
Figure B-2 Accessing Network Properties
2. Right-click on Local Area Connection and select Properties.
The network dialog box (Local Area Connection Properties in Windows
XP) appears (Figure B-3).
Figure B-3 Network Dialog Box: Scroll to the TCP/IP Component
72A-2714-01 Rev. B 3/2011 B-3
F6 Control Panel User’s Guide
3. In the General tab, scroll down the list of network components and select
the appropriate component:
• For CPU2-based instruments: Internet Protocol (TCP/IP)
• For CPU1-based instruments: the Ethernet card for the control PC
4. Click Properties underneath the list of network components.
The TCP/IP Properties dialog box appears (Figure B-4). If there is data in
any of these fields, copy it down in case you wish to restore it later.
Figure B-4 TCP/IP Properties Dialog Box
5. In the General tab, click the option button for Use the Following IP
Address (Figure B-5).
6. In the IP Address field, enter an IP address in the same subnet as the IP
address displayed on the F6150 when it is powered on.
7. Enter the Subnet Mask.
8. Click OK, then click OK again.
9. For systems using Windows 95 or Windows 98, restart the computer for
these changes to take effect. For systems using Windows 2000 or
Windows XP, you do not need to restart.
B-4 72A-2714-01 Rev. B 3/2011
B. Ethernet Communications
Figure B-5 IP Address and Subnet Mask in TCP/IP Properties Dialog Box
Ping the Network
Test the IP address by pinging it using the Windows command prompt.
1. Click Start and select Run.
2. For systems using Windows 2000 or Windows XP, type cmd in the Run
window and click OK.
The MS-DOS command prompt window appears.
3. Type ping after the prompt, followed by a space and the IP address of the
F6150.
If the Ethernet connection is working, four replies from the F6150 appear
(Figure B-6).
72A-2714-01 Rev. B 3/2011 B-5
F6 Control Panel User’s Guide
Figure B-6 Successful Ping
If the ping is unsuccessful, check the network connections, terminators,
connecting cable, and network properties. Then try again.
Configure F6Control Panel
1. In F6ControlPanel, with the application running but the control panels
closed, select Tools Setup on the menu bar.
The Setup dialog box appears. (For more information on setup, see
“Setup” on page 3-40.)
2. In the F6 Instrument section, click the Ethernet option button.
3. Enter the IP address of the F6150. The IP address appears in the front
panel display when the instrument is turned on and the firmware loads.
4. Click OK.
5. Click the menu bar icon for the appropriate control panel. The device
opens and provides manual control of the instrument.
If the control PC is subsequently connected to any kind of local-area or
wide-area network, return to the Network TCP/IP Properties dialog box in
Windows and select Obtain IP Address Automatically or restore your
settings as indicated below.
B-6 72A-2714-01 Rev. B 3/2011
B. Ethernet Communications
Restoring Your Network Settings
To restore your PC’s original network settings:
1. Follow Steps 1 through 4 in “Establish the IP Address” on page B-2.
2. Restore the original settings that you copied down in step 4 on page B-4.
3. Click OK, then click OK again.
4. For systems using Windows 95 or Windows 98, restart the computer for
these changes to take effect. For systems using Windows 2000 or
Windows XP, you do not need to restart.
Set the F6000 IP Address
The Set IP Address utility sets or changes the IP address the instrument uses
for Ethernet and wireless communications. The current IP address of the
instrument, if assigned, appears in the front panel display when the instrument
is turned on and the firmware loads.
To set the instrument’s IP address:
1. Select Tools F6000 IP Set.
The Set F6000 IP Address dialog box appears (Figure B.7).
Figure B-7 Set F6000 IP Address Dialog Box
2. Click Get.
• If you are using a serial connection (the default), the utility obtains the
IP address of the F6150 via the specified COM port. The IP address
and subnet mask appear in the top two fields.
• If you are using an Ethernet connection, the utility attempts to connect
to the IP address specified in the Communications field of the Set
F6000 IP Address dialog box. If it is successful, the IP address and
subnet mask of the F6150 appear in the top two fields.
72A-2714-01 Rev. B 3/2011 B-7
F6 Control Panel User’s Guide
If the utility is not successful, you will receive an error message.
Make sure you have an Ethernet cable connected between the Ethernet
connection on your PC and the Ethernet (Network) connection on the
F6150.
3. If necessary, click Change to enter new communications parameters. (See
“Communications Parameters” on page A-4 for the procedure.)
4. Click Set.
5. To enable the new IP address, turn the unit off and then back on.
B-8 72A-2714-01 Rev. B 3/2011
A. Firmware Maintenance
Use the following utilities to accomplish routine maintenance of the software:
• F6000 Flash Loader: Installs revised firmware.
• F6000 Key Code Update: Installs F6150 options
Open both utilities from the Tools menu in the F6ControlPanel menu bar.
The Flash Loader and Key Code Update utilities are not accessible when a
control panel is open. To access them, click the small gray X in the upper
right corner of the screen. This will close the control panel without closing
the F6ControlPanel application. Then select Tools and the desired
application.
When the F6150 powers up, the current firmware revision number and the
options installed appear in the display on the instrument’s front panel.
Flash Loader
Operation of the F6150 requires the correct firmware version:
• 2.11 (or higher) for CPU1 instruments
• 4.11 (or higher) for CPU2 instruments
The F6150 requires a firmware package file, *.pkg. This file must contain
F6150 in its name.
Flash Loader installs revised firmware in the F6150. Select Tools F6000
Flash Loader to open the program. (The control panels must be closed to do
this.) The Flash Loader dialog box appears (Figure A-1).
72A-2714-01 Rev. B 3/2011 A-1
F6 Control Panel User’s Guide
Figure A-1 Flash Loader
Table A-1 lists and describes the fields and buttons in the Flash Loader dialog
box.
Table A-1 Fields/Buttons in Flash Loader Dialog Box
Field/Button Description
File Displays the name of the package file to load.
Status Shows the progress of the last action.
Communications Displays the current settings for communication
between the computer and the F6150.
Browse Enables you to browse for the location of the package
file to load.
Verify Verifies that the current firmware version is compatible
with the selected package file.
Program Downloads the selected package file to the F6150.
Change Changes the communication settings.
Close Closes Flash Loader and aborts any actions in
progress.
Click Verify to determine whether a package file is already in Flash Loader.
You can also do this by comparing the software revision number of the
F6150 with the number in the package file. The software revision number
appears when you turn the unit on.
A-2 72A-2714-01 Rev. B 3/2011
A. Firmware Maintenance
A package file consists of ASCII data followed by Control-z (DOS end-of-file
character) followed by binary data. The software revision is in the second line
of the package file as an ASCII string. The package file can be viewed in a text
editor such as Notepad or by using the type command in a DOS window.
Loading New Firmware
Firmware is supplied on a CD or downloaded from the Doble website
(www.doble.com/support/download_fseries.html) and is loaded from your
computer using an RS-232 serial connection.
Check the Marketing Release Notice to ensure that the firmware enables
all required options and enhancements and is compatible with the
installed version of F6ControlPanel.
To update the F6150 firmware:
1. Open F6ControlPanel and ensure that the communications are set up
correctly.
If necessary, click Change to modify the settings for communication
between the computer and the F6150. The communication cable must
connect directly to the F6150.
2. Select Tools F6000 Flash Loader.
The control panels must be closed to do this.
3. Click Browse and locate the package file to be loaded.
The release notice contains the name and location of the package file. The
name of the package file appears in the File field.
4. Click Verify to confirm that the current firmware version is compatible
with the selected package file (see the Note above).
The Status field displays the progress of the verification. When complete,
the Status field displays Idle.
5. Click Program to update the firmware with the selected package file.
Do not power-cycle the F6150 or disconnect the computer until
the Flash Loader download is complete.
If the flashload is successful, a dialog box appears, confirming this.
6. Click OK to close the dialog boxes and power-cycle the instrument.
72A-2714-01 Rev. B 3/2011 A-3
F6 Control Panel User’s Guide
If the flashload fails, see the next sections for procedures to attempt to
remedy the problem.
Communications Parameters
If the revised firmware does not load successfully, confirm that you have
communication between the computer and the F6150.
To verify or change the communication settings:
1. Click Change in the Flash Loader dialog box (or any of the other Tools
menu utilities with a Change button).
The Set Communications Parameters dialog box appears (Figure A-2).
Figure A-2 Set Communications Parameters
2. Select the correct setting from each of the dropdown menus:
• To change the serial COM port, select a different port from the center
dropdown menu. The connection speed must remain at 57,600 baud.
• To set the IP address using an Ethernet connection:
a. Select Network from the first drop-down menu. An IP Address
field appears (Figure A-3).
Figure A-3 Set Communications Parameters – Network
b. Enter the current IP address of the F6150.
The IP address appears in the front panel display when the F6150
is turned on and the firmware loads.
A-4 72A-2714-01 Rev. B 3/2011
A. Firmware Maintenance
3. Click OK or, to make the settings in the Set Communications Parameters
dialog box the default settings for future firmware updates, save them in
the software’s .ini file, as follows:
a. Click Save Settings.
The Save Communication Settings dialog box appears (Figure A-4).
Figure A-4 Save Communications Settings
b. Click Yes.
You are returned to the initial dialog box.
4. Click OK.
5. Click Get.
• If you are using a serial connection, the utility obtains the IP address
of the F6150 via the specified COM port. The IP address and subnet
mask appear in the top two fields.
• If you are using an Ethernet connection, the utility attempts to connect
to the IP address specified in the Communications field of the Set
F6000 IP Address dialog box. If it is successful, the IP address and
subnet mask of the F6150 appear in the top two fields.
If the utility is not successful, you will receive an error message.
Make sure you have an Ethernet cable connected between the Ethernet
connection on your PC and the Ethernet (Network) connection on the
F6150.
6. To change the IP address and subnet mask, enter the desired settings in the
top two fields.
7. Enter an IP address in the same subnet as the desired IP address.
8. Click Set.
9. To enable the new IP address and firmware, turn the unit off and then back
on.
72A-2714-01 Rev. B 3/2011 A-5
F6 Control Panel User’s Guide
Flash Loader normally updates the flash by communicating with the
application that is already in the flash. The link is made using either serial or
Ethernet communication. If no valid application is in the flash, the loader
updates the flash by communicating with the bootloader that is already in the
flash. In this case, the update can be done only using serial communication.
Flashload Failure Recovery Techniques
If the bootloader is OK but the flashload fails, the unit will display a message
with waiting in it. The recovery procedure depends on the type of instrument
involved.
These procedures to work only with a serial connection; do not try them
with an Ethernet connection.
CPU1 Instruments
1. Connect the serial cable.
2. Run Flash Loader and reload the firmware.
3. Turn the instrument off and then back on.
CPU2 Instruments
1. Turn off the instrument.
2. Connect the serial cable.
3. Open HyperTerminal on your computer.
4. Enter these parameters:
• Bits per second: 57,600
• Data bits: 8
• Parity: None
• Stop bits: 1
• Flow Control: None
5. Turn on the instrument.
A series of messages appears. The series ends with a prompt.
6. At the prompt, type f6xs and press Enter.
7. Shut down HyperTerminal or use the disconnect on the toolbar.
8. Run Flash Loader and reload the firmware.
A-6 72A-2714-01 Rev. B 3/2011
A. Firmware Maintenance
If the bootloader is defective, the CPU card or the entire unit must be
returned to Doble.
Key Code Update
The Key Code update utility installs options available for the F6150. These
options require a Doble Engineering software key for access. Obtain the
software key from Doble Engineering when the option is purchased. You can
identify available F6150 options by numbers that scroll in the instrument
display after start-up.
The Key Code utility is required only when options are to be installed in
the field. All options ordered with the unit are installed before delivery.
To update F6150 options:
1. Select Tools F6000 Key Code.
The control panels must be closed to do this.
The Key Code Update dialog box appears (Figure A-5).
Figure A-5 Key Code Update
2. Enter the software key in the Key Code field.
3. Click Update Code.
• If the code you entered was correct, the KeySet dialog box appears
(Figure A-6), indicating that the unit’s capabilities will change as a
result of the update. This is a normal message.
72A-2714-01 Rev. B 3/2011 A-7
F6 Control Panel User’s Guide
Figure A-6 KeySet Dialog Box – Change in Capabilities
a. Click Yes.
A message appears, indicating a successful update (Figure A-7).
b. Click OK.
Figure A-7 KeySet Dialog Box – Successful Update
• If the code you entered was incorrect, an error message appears
(“KeySet Dialog Box – Error Message” on page A-8).
Figure A-8 KeySet Dialog Box – Error Message
a. Click OK
b. Return to step 2 on page A-7.
4. If necessary, click Change to enter new communications parameters. (See
“Communications Parameters” on page A-4 for the procedure.)
A-8 72A-2714-01 Rev. B 3/2011
C. Vector Calculator
The Vector Calculator consists of a vector table and keypad. Vectors are
displayed graphically in the vector (or phasor) view area. A vector formula
you enter with the keypad is displayed in the Formula Box. If the formula is
evaluated, the result is shown in the Answer Box.
Figure C-1 Vector Calculator – Main Screen
Vector Table
The vector table contains five columns:
• The Vector column contains data entry fields for vectors V1 through
V9.
72A-2714-01 Rev. B 31/2011 C-1
F6 Control Panel User’s Guide
• The second and third columns define the vector values. The headings
for these columns depend on whether you select Polar or Rectangular
form on the keypad. For Polar form, the columns are labeled
Magnitude and Angle; for Rectangular form, the columns are labeled
Real and Imaginary.
• The Graph column contains buttons that enable you to select whether
each vector appears in Normal View. If a vector entry has been saved
from a formula created in the Formula Box, the formula appears in the
Formula column of the vector table.
• The Source Name column enables you to add a source name to relate
the vector to a power system source (VA, I1, etc.)
Keypad
The Keypad consists of the following key groups, each of which is described
below:
• Function keys
• Vector keys
• Operator keys
• Number keys
• Recalculate Formulae
Function Keys
The following function keys appear in the first two rows of the keypad.
Table C-1 Function Keys
Key Description
Polar and Rect These keys switch between Polar and Rectangular
form for all vector values, including the Answer
Box. This allows values to be entered in one form
and redisplayed in the other form.
Back (Backspace) Deletes the preceding value in the cell being edited.
Same as Backspace on a keyboard.
CFB (Clear Formula Clears the formula in the Formula Box and the result
Box) in the Answer Box.
C-2 72A-2714-01 Rev. B 31/2011
C. Vector Calculator
Table C-1 Function Keys
Key Description
SV (Save Vector) The next vector selected by a vector key (see below)
will be overwritten by the value in the Answer Box
and the corresponding formula will also be saved in
the table.
CV (Clear Vector) The next vector selected by a vector key will be
cleared.
CAV (Clear All Clears all values in the vector table.
Vectors)
Vector Keys Click keys V1 to V9 to specify a vector table entry.
These are used in two ways:
• When creating a formula in the Formula Box,
clicking a vector key inserts a vector name into
the formula, as an alternative to typing the vector
name.
• Clicking SV and then a vector key saves the
Answer Box result to that vector. Clicking CV
and then a vector key clears the contents of that
vector.
Operator Keys
Click an operator key to enter it in the Formula Box. You can enter values
from the keyboard or the keypad. Table C-2 describes the operator keys.
Table C-2 Operator Keys
Keys Description
+- Add or subtract vectors as complex numbers. For example, in
rectangular form, V1 + V2 results in a vector with a real value equal to
the sum of the real parts of V1 and V2 and an imaginary value equal to
the sum of the imaginary parts of V1 and V2.
*/ Multiply and divide vectors as complex numbers. For example, in polar
form, V1*V2 results in a vector magnitude equal to the product of the
magnitudes of V1 and V2, and an angle equal to the sum of the angles
of V1 and V2. V1/V2 results in a vector magnitude equal to [V1]/[V2]
(quotient of the magnitudes) and angle equal to V1 angle – V2 angle.
72A-2714-01 Rev. B 31/2011 C-3
F6 Control Panel User’s Guide
Table C-2 Operator Keys (Continued)
Keys Description
= Evaluate the formula in the Formula Box and place in the Answer Box. The
Answer is shown in either the polar or rectangular form, depending on whether the
Polar or Rect function key is selected.
( Begin a parenthetical expression. Multiple levels are allowed; i.e., a parenthetical
expression may contain a parenthetical expression. To evaluate without error,
every open parenthesis must be balanced by a close parenthesis.
) End a parenthetical expression.
SQRT (square Enter a number whose square root is to be calculated. The function SQRT (nnnn)
root) appears in the Formula Box.
CONJ Changes the sign of an angle from positive to negative or vice versa. Click CONJ
(conjugate) to enter the operator and opening parenthesis before an expression. Then insert the
closing parenthesis at the end of the expression.
a Enters “a*” operator into the Formula Box at the insertion point, to rotate the
following vector 120°. If the following vector is entered from the keyboard as a
polar or rectangular value, it should be enclosed in parentheses:
a*(10@0)
which evaluates to 10@120.
a2 Enters “a2*” operator into the Formula Box at the insertion point, to rotate the
following vector value 240°. Note that “a*a2*” rotates the vector 360°.
Number Keys
Table C-3 describes the number keys.
Table C-3 Number Keys
Keys Description
0-9 Use to enter values in the Formula Box. You can also enter values from the
keyboard. Negative values are also valid (do not space on either side of the -).
. (decimal Two decimal places are allowed for all values.
point)
@ In the Formula Box, enter @ followed by a number to indicate the angle of a
vector. For example, in polar form, 1.0 @-30 is a valid entry for magnitude and
angle of a vector (do not space on either side of the @).
Recalculate Formulae Key
Recalculates all formulas in the vector table, starting at the top.
C-4 72A-2714-01 Rev. B 31/2011
C. Vector Calculator
Viewing Vectors
Two graphic displays show the vector table and Formula Box as vectors:
• Normal View. If the button in the Graph column displays a red
checkmark, the vector is graphed on a circular plot. Vector tails begin
at the origin.
• Formula View. If a vector formula in the Formula Box has been
evaluated and a result is displayed in the Answer Box, the vector
operations are graphed, showing the resultant vector in red. Vector
tails begin at the origin.
To evaluate a formula, press the equal sign (=) on the keypad.
Menu Bar
Menu bar options are:
• File
• Edit
• View
• Formulae
• Help
Each of the options is discussed below.
File
File Menu (Figure C-2) items are:
Figure C-2 File Menu
• Setup — Opens the Vector Setup dialog box (Figure C-3).
72A-2714-01 Rev. B 31/2011 C-5
F6 Control Panel User’s Guide
Figure C-3 Vector Setup Dialog Box
• Color Setup. Select the colors for vectors V1 through V9 in the
graphs. You can also select colors for the axes, bounding circle in
Normal View, and background. For printing, it may be desirable to
set the background color to white and the axis and circle to black,
for better readability.
• Features. Enables you to disable or enable auto button states and
tooltips.
Auto Button States. When this is enabled (the default), it grays
out the operator keys after an operator key is pressed, to prevent
you from creating an erroneous expression by entering more than
one operator in the Formula Box. The operator keys become
available again after you enter a vector, number, or function.
Disabling Auto Button States prevents the operator keys from
graying out after one of them is pressed, allowing you to create a
potentially erroneous expression by entering more than one
operator in a row.
Tool Tips. Tool Tips are the small yellow boxes that appear when
you hover your mouse over a button, to explain the function of the
button. Tool Tips are on by default.
• Print — Opens the standard Windows Print Setup dialog box.
• Exit — Exits the program.
C-6 72A-2714-01 Rev. B 31/2011
C. Vector Calculator
Edit
Edit menu (Figure C-4) items are as follows. They apply to highlighted data,
either cells in the vector table or data in the Formula Box.
Figure C-4 Edit Menu
• Cut — Cuts the selected data and retains it on the clipboard. Shortcut
key: Ctrl + X
• Copy — Copies the selected data and retains it on the clipboard.
Shortcut key: Ctrl + C
• Paste — Inserts data from the clipboard. You can do multiple pastes
from one cut or copy. Shortcut key: Ctrl + V
• Delete — Deletes the selected data.
View
View menu (Figure C-5) items are:
Figure C-5 View Menu
• Scaling — If you have voltages and currents in the Source Name
column of the vector table (e.g., VA, VB, VC, and IA, IB, IC), by
default all of them are scaled to the largest magnitude in the list. If you
select Scaling, the voltage and current with the largest magnitudes are
shown to the same scale, with the others proportional by type.
72A-2714-01 Rev. B 31/2011 C-7
F6 Control Panel User’s Guide
Figure C-6 Scaling Off – Vectors Scaled to the Largest Magnitude
For example, in Figure C-6, with Scaling off, all vectors are scaled to the
largest magnitude (20), with the others proportionately smaller. In Figure C-7,
with Scaling on, voltage vectors are scaled to the largest magnitude (20), and
current vectors are shown to the same scale, even though the largest current
vector is only 15.
Figure C-7 Scaling On – Vectors Scaled by Type to the Largest Magnitude
• Zoom In — To zoom in on an area of a graph:
C-8 72A-2714-01 Rev. B 31/2011
C. Vector Calculator
1. Click just outside the area. Holding down the left mouse button,
drag diagonally downward to create a dashed box outlining the
area (Figure C-8).
Figure C-8 Dashed Box Outlining Area to Zoom
2. Release the mouse button to zoom in on the outlined area
(Figure C-9).
Figure C-9 Zoomed Area
Alternate method:
1. Select View Zoom In Normal View or Formula View.
A red cross appears at the origin of the graph.
2. Outline the area to be expanded:
72A-2714-01 Rev. B 31/2011 C-9
F6 Control Panel User’s Guide
a. Press Shift + Down Arrow, then Shift + Right Arrow, or vice
versa.
b. Move the box outlined by the four red crosses until it encloses
the area you wish to zoom.
3. Press Enter.
• Zoom Out — Right-click in the graph and select Zoom Out.
Alternate method: Select View Zoom Out Normal View or Formula
View.
Formulae
Formulae menu (Figure C-10) items are:
Figure C-10 Formulae Menu
• Standard Formulae — Opens the Formulae Manager dialog box
(Figure C.11), from which you can enter and recall formulae to be
saved.
To add a formula:
1. Type the formula in the Formulae column.
2. Add any desired comments in the Comment column.
3. Click OK.
You can add more than one formula and comments at a time and
save them all simultaneously by clicking OK.
C-10 72A-2714-01 Rev. B 31/2011
C. Vector Calculator
Figure C-11 Formulae Manager Dialog Box
To remove a formula:
1. Place the cursor in the line containing the formula or comment.
2. Click Remove.
Any entries below the deleted formula move up one row.
3. Click OK.
To insert a formula in the Formula Box:
1. Place the cursor in the line containing the formula or comment.
2. Click Export.
The formula appears in the Formula Box.
3. Click OK.
The Formulae menu also contains a list of the five most recently used
formulae, which you can enter by selecting the desired formula.
Help
Help menu (Figure C-12) items are:
Figure C-12 Help Menu
• Contents — Opens the Help window.
72A-2714-01 Rev. B 31/2011 C-11
F6 Control Panel User’s Guide
• About Vector Calculator — Opens the version information and
copyright dialog box.
Toolbar
A vertical toolbar appears at the upper left of the Vector Calculator screen.
Figure C.13 shows the toolbar with icon labels.
Cut
Copy
Paste
Delete
Help
Exit
Figure C-13 Vector Calculator Toolbar
Performing Calculations
To enter a vector value in the vector table:
1. Select Polar on the function keypad to enter magnitude and angle or select
Rect to enter real and imaginary values.
2. Click in the desired cell of the vector table.
3. Enter the value, using the Vector Calculator keypad or the keyboard.
4. Press Enter to complete the entry or use the mouse to select another cell.
5. Click the Graph button to view the vector in Normal View.
To clear a value in the vector table, place the cursor in that cell and click CV.
To clear all values, click CAV.
Source Name Column
If a vector corresponds to a Doble test source or a power system source, enter
the source name — for example, VA, VB, VC, I1, l2, l3. The source name can
be used in the Formula Box. For example, type “VA-VB” to obtain the vector
difference between the two vectors, perhaps to represent fault voltage in a
phase-to-phase fault. You can assign a source name of up to four characters,
such as “VFLT” for fault voltage.
C-12 72A-2714-01 Rev. B 31/2011
C. Vector Calculator
Formula Column
The Formula column contains read-only data fields, showing a vector formula
from the Formula Box that was used to evaluate the vector in the vector table.
For example, if “VA-VB” is entered in the Formula Box and evaluated by
clicking the equal sign, the value and the formula can be saved as a vector in
the table. To do this, click SV on the keypad, followed by a vector key — for
example, V7.
Performing Formula Box Calculations
To enter a vector value in the Formula Box,
1. Click in the Formula Box.
2. Do one of the following:
• Enter a vector value using the keypad:
67@-120
• Enter a vector value using the keyboard:
-33.5-j58.02
• Enter a vector from the vector table by name. For example, click V2
on the keypad or type V2 on the keyboard. If V2 has a source name,
such as VB, you can enter VB on the keyboard.
3. Press the equal sign (=) to evaluate the formula.
The result appears in the Answer Box and in the Formula View.
4. Click CFB to clear the Formula Box, Answer Box, and Formula View.
Formula Operators
Use formula operators as follows:
• Standard Operators — Enter the addition (+), subtraction (-),
multiplication (*), and division (/) operators from either the keypad or
the keyboard.
Use parentheses around vector values entered in polar or rectangular
form:
a*(-33.5-j58.02).
• a, a2 — Click a on the keypad as a multiplier to rotate the following
vector 120°:
a*V1
72A-2714-01 Rev. B 31/2011 C-13
F6 Control Panel User’s Guide
Click a2 to rotate the following vector 240°:
a2*(VA-VB)
• SQRT — Click SQRT to insert the square root value into a formula.
The Square Root dialog box opens (Figure C-14), requesting a
positive real number for the square root extraction.
Figure C-14 Square Root Dialog Box
• Parentheses — Use parentheses to create an expression as a formula
operand, such as for addition or multiplication:
(-33.5 -j58.02) + (67@-120)
3*(1 + SQRT(2))
• Evaluate — Click the equal sign (=) on the keypad or keyboard. The
formula is evaluated, and the result appears in the Answer Box, in
either a Polar or Rectangular format. Change the format by clicking
Polar or Rect on the keypad.
Save the Answer in the Vector Table
Select SV (Save Vector) on the keypad, followed by a vector select key, i.e.,
V3. The Answer Box value is stored in the selected vector table entry and the
formula used to calculate it is stored in the formula cell for reference only. For
example, calculate phase-to-phase voltage and phase-to-phase current from
phasors in the vector table, and use the ratio to evaluate the impedance, using
source name assignments for vectors in the table: (VA-VB)/(l1-l2). The
impedance vector can be saved in the table also.
C-14 72A-2714-01 Rev. B 31/2011
Index
A
AC Phase tab 5-29 Digital Output Transducer tabs
Action meter 5-9 measurement units 5-41
Analog Output Transducer tabs 5-14 Digital Output Transducers
Auto settings 5-17 device settings 5-37
device function settings 5-15 Nameplate data 5-38
Analog Output Transducers Varhour tab 5-39
Nameplate data 5-13 Volt-Amphour tab 5-40
settings 5-13 Watthour tab 5-39
Auto mode 5-12
Auto settings 5-17
G
C GENERIC Virtual Device
changing parameters 3-23
Characteristic graph control arrows 3-24
using 5-21 Graph Setup 5-5
Complex Power Graph 5-33
Current tab 5-26
I
D Input/Output function graph 5-4
Input/Output graph
DC Output meter 5-11 Graph Setup 5-5
default settings 5-41 Scale Setting 5-4
Device settings 5-2 Zoom/Unzoom 5-5
Digital 5-36 Input/Output meter 5-8
Digital and Energy Recorder
Values Are field 5-37
Digital Output Transducer M
Complex Power Graph 5-33 Manual mode 5-12
Digital and Energy Recorder 5-36 Meters 5-7
Input/Output Meter 5-35 Input/Output 5-8
Mode 5-37 Mode 5-12
Phase 5-35
Setup 5-34
Zoom/Unzoom 5-35
72A-2714-01 Rev. B 3/2011 Index-1
Index
N W
Nameplate data 5-13 Watt tab 5-22
Q Z
QuickTest virtual device Zoom/Unzoom 5-5
setup components 2-6
S
Scale Factor
calculating 5-16
Scale factor calculations 5-16
Scale Setting 5-4
Setup menu
Battery Off on Abort 3-17
Communication 3-13
Database File 3-12
Source Parameters 3-15
Switch Default Position 3-14
Test Defaults 3-17
Source Configuration settings
viewing 5-18
Step Response Function graph 5-6
Summary of device settings
auto settings 5-42
input mask 5-44
T
Test Type 5-3
Transducer device
Analog Output 5-1
TRANSDUCER Virtual Device
meters 5-7
test type 5-3
V
Var tab 5-23
Voltage tab 5-25
Volt-Amp tab 5-24
72A-2714-01 Rev. B 3/2011 Index-2
You might also like
- INSIGHT4G Software ManualDocument397 pagesINSIGHT4G Software ManualAnonymous 4onBxUGNo ratings yet
- Hardware Installation GuideDocument386 pagesHardware Installation GuideSyed Rahmath Ali88% (8)
- Cribnotes PDFDocument330 pagesCribnotes PDFSyed Rahmath AliNo ratings yet
- Audera User Manual AEP CAEPDocument89 pagesAudera User Manual AEP CAEPshel29No ratings yet
- F6150 User GuideDocument140 pagesF6150 User Guidehugoenrique2010100% (1)
- F6TesT EnglishDocument270 pagesF6TesT EnglishHamylto PamoNo ratings yet
- f6000 User Guide Reduced SizeDocument228 pagesf6000 User Guide Reduced Sizejesus mendezNo ratings yet
- F6TesT EnglishDocument308 pagesF6TesT EnglishcarlossolacheNo ratings yet
- F6 Multiple Amplifier Configurator HelpDocument118 pagesF6 Multiple Amplifier Configurator HelppejmanNo ratings yet
- SFRA User GuideDocument96 pagesSFRA User GuideRyan JohnNo ratings yet
- F6TesT English ManualDocument270 pagesF6TesT English ManualRobney FiuzaNo ratings yet
- ProTesT Users GuideDocument504 pagesProTesT Users GuideMartin RoyNo ratings yet
- F6000 Control Panel Version 3.0 User GuideDocument108 pagesF6000 Control Panel Version 3.0 User GuideTrung TranNo ratings yet
- F6300 Power System Simulator User Guide PDFDocument83 pagesF6300 Power System Simulator User Guide PDFChhimi WangchukNo ratings yet
- IDD Bushing User GuideDocument56 pagesIDD Bushing User GuideOscar OsorioNo ratings yet
- Arrow 5Document40 pagesArrow 5JonNo ratings yet
- DSL-500B ADSL Modem User's Manual: (First Edition (Sep 2005)Document51 pagesDSL-500B ADSL Modem User's Manual: (First Edition (Sep 2005)boern1980No ratings yet
- BenchMark Manual V5Document304 pagesBenchMark Manual V5JDavid NavaNo ratings yet
- LogDat2 Installation Guide PDFDocument23 pagesLogDat2 Installation Guide PDFFrancisco Javier Ramirez MartinezNo ratings yet
- Trademarks: NT301 OBDII/EOBD Code Reader User's Guide - English Version - V1.00 1Document48 pagesTrademarks: NT301 OBDII/EOBD Code Reader User's Guide - English Version - V1.00 1cegantiniNo ratings yet
- AC-015 Hardware Installation and User Guide 190606Document54 pagesAC-015 Hardware Installation and User Guide 190606cir4xNo ratings yet
- Model 330X1 /330X2 /330X3: Owner's GuideDocument19 pagesModel 330X1 /330X2 /330X3: Owner's GuideProducciones3NNo ratings yet
- Phase Doppler Particle Analyzer (PDPA) / Laser Doppler Velocimeter (LDV)Document209 pagesPhase Doppler Particle Analyzer (PDPA) / Laser Doppler Velocimeter (LDV)farhanNo ratings yet
- Users Manual: True-Rms Digital MultimetersDocument86 pagesUsers Manual: True-Rms Digital Multimeterskhanstx_547280046No ratings yet
- User GuideDocument131 pagesUser GuideAdriana Carolina Galindo GonzalezNo ratings yet
- 828x Manual WinDocument126 pages828x Manual Winbr76No ratings yet
- AC-215 Manual 23.10.05Document49 pagesAC-215 Manual 23.10.05martillo18No ratings yet
- CMMmicro UserGuideIss1Document37 pagesCMMmicro UserGuideIss1x3m latamNo ratings yet
- Aircheck: Users ManualDocument116 pagesAircheck: Users Manualhien_canNo ratings yet
- Acu HardwareDocument78 pagesAcu HardwareRemon Adel AsaadNo ratings yet
- Moden DSL-362T Manual 1.00Document69 pagesModen DSL-362T Manual 1.00mochazo2No ratings yet
- EKKO Project V4 User GuideDocument193 pagesEKKO Project V4 User GuideSeverodvinsk MasterskayaNo ratings yet
- LogDatCH User Guide 6006020BDocument15 pagesLogDatCH User Guide 6006020BFrancisco Javier Ramirez MartinezNo ratings yet
- Fluke 87-89 Series IV (PN 676137 5-99) Service ManualDocument38 pagesFluke 87-89 Series IV (PN 676137 5-99) Service ManualMarcel KaskoNo ratings yet
- LG K7 User Manual PDFDocument117 pagesLG K7 User Manual PDFimbobby87No ratings yet
- Lakeside Audio - Isola Pro FX User Manual.V2.0Document16 pagesLakeside Audio - Isola Pro FX User Manual.V2.0PNo ratings yet
- Edge Eg4p User - Manual (6013118) Rev ADocument88 pagesEdge Eg4p User - Manual (6013118) Rev AmzabalNo ratings yet
- Foxwel CRD 7000Document22 pagesFoxwel CRD 7000libertyplusNo ratings yet
- TrakPro Lite Secure 6004404Document47 pagesTrakPro Lite Secure 6004404jinos13No ratings yet
- DFE-530TX PCI Fast Ethernet Adapter User's GuideDocument14 pagesDFE-530TX PCI Fast Ethernet Adapter User's GuideYuri EpNo ratings yet
- DES-1008D 8-Port 10/100Mbps Dual Speed Ethernet Switch User's GuideDocument24 pagesDES-1008D 8-Port 10/100Mbps Dual Speed Ethernet Switch User's Guideritu.eciNo ratings yet
- Vericard Software Manual 050905Document22 pagesVericard Software Manual 050905erazorafaelNo ratings yet
- TSI TrakPro Lite Secure User ManualDocument47 pagesTSI TrakPro Lite Secure User Manuallucky candraNo ratings yet
- Motorola Mobility Inc. Limited Global Warranty Motorola Tablet ComputerDocument5 pagesMotorola Mobility Inc. Limited Global Warranty Motorola Tablet ComputerMukund DasNo ratings yet
- ADERSW5 Manual Eracer-PradoDocument22 pagesADERSW5 Manual Eracer-PradoEric Joseph GoldenNo ratings yet
- GESDownload DVR Digia IIDocument46 pagesGESDownload DVR Digia IIMilton MarinNo ratings yet
- Opti View XG ManualDocument76 pagesOpti View XG Manualmalcolm1911No ratings yet
- Industrial Gateway ManualDocument127 pagesIndustrial Gateway ManualElton DuarteNo ratings yet
- M Mo Od de Ell 5 57 71 1X XV V: O Ow WN Ne Err''ss G Gu Uiid de eDocument39 pagesM Mo Od de Ell 5 57 71 1X XV V: O Ow WN Ne Err''ss G Gu Uiid de ehellomanNo ratings yet
- 3079A Atomizer Aerosol Generator Topas 6007492A WebDocument39 pages3079A Atomizer Aerosol Generator Topas 6007492A WebElisa GarciaNo ratings yet
- S3100 Printer User Manual ENGDocument164 pagesS3100 Printer User Manual ENGAsH ShUfLaRNo ratings yet
- GE Nav 3.1 User ManualDocument157 pagesGE Nav 3.1 User Manualphuket69No ratings yet
- High Frequency Pulse Generator Single and Dual Pulse: Installation and Operation ManualDocument24 pagesHigh Frequency Pulse Generator Single and Dual Pulse: Installation and Operation ManualSyarbaini NurNo ratings yet
- Tls350 300 Operators ManualDocument155 pagesTls350 300 Operators Manualsarge18No ratings yet
- SFRA User GuideDocument133 pagesSFRA User Guideqweasdzxc122222100% (1)
- Alliance 8300 User ManualDocument238 pagesAlliance 8300 User ManualPaulNo ratings yet
- MDTools770 User ManualDocument288 pagesMDTools770 User ManualGustavo GiattiNo ratings yet
- TR1000 DeveloperDocument448 pagesTR1000 Developerjdd0x01No ratings yet
- Pedagogical Approaches in Teaching Bachelor of Elementary Education Teacher-CandidatesDocument12 pagesPedagogical Approaches in Teaching Bachelor of Elementary Education Teacher-CandidatesLee Hock SengNo ratings yet
- Activity Analysis, Cost Behavior, and Cost Estimation: Answers To Review QuestionsDocument84 pagesActivity Analysis, Cost Behavior, and Cost Estimation: Answers To Review QuestionsMuhammad MishbahurrizqiNo ratings yet
- LaMotte 5-0036-01 TDS - C Meter TDS6 Digital Economy Line ManualDocument40 pagesLaMotte 5-0036-01 TDS - C Meter TDS6 Digital Economy Line ManualPromagEnviro.comNo ratings yet
- CS-63 3Document3 pagesCS-63 3محمد شعيبNo ratings yet
- Userful Multiseat Vs Windows MultipointDocument2 pagesUserful Multiseat Vs Windows MultipointAdeniyi AleseNo ratings yet
- English Q1 - W1Document8 pagesEnglish Q1 - W1marife olmedoNo ratings yet
- Acknowledgement: Display System For Amount of Seats Available Free in LibraryDocument24 pagesAcknowledgement: Display System For Amount of Seats Available Free in LibraryHaymanot LegesseNo ratings yet
- Tinywow - PSME 100-3 S + WFI LOOP PHARMA STILL MULTIPLE EFFECT + DISTRIBUTION 2.2 - 5949770Document6 pagesTinywow - PSME 100-3 S + WFI LOOP PHARMA STILL MULTIPLE EFFECT + DISTRIBUTION 2.2 - 5949770Yacine MokhtariNo ratings yet
- Size Effect of Concrete Members Applied With Exural Compressive StressesDocument25 pagesSize Effect of Concrete Members Applied With Exural Compressive StressesJohn WoodNo ratings yet
- Crook Nolan Thleats OptimizationofDistributionCentersforAmazonPrimeFinal IEEEDocument11 pagesCrook Nolan Thleats OptimizationofDistributionCentersforAmazonPrimeFinal IEEELimatono Nixon 7033RVXLNo ratings yet
- Civil Engg. MechanicsDocument125 pagesCivil Engg. MechanicsSunish GuptaNo ratings yet
- Math7 q2 - Module 3Document12 pagesMath7 q2 - Module 3Rou Gee100% (1)
- Solution To The Tutorial Sheet 4: September 13, 2019: SandeepDocument4 pagesSolution To The Tutorial Sheet 4: September 13, 2019: SandeepAyush SinghNo ratings yet
- Assessment of Electrochemical Concepts: A Comparative Study Involving Senior High-School Students in Indonesia and JapanDocument23 pagesAssessment of Electrochemical Concepts: A Comparative Study Involving Senior High-School Students in Indonesia and JapanBayu SeptiawanNo ratings yet
- Mathematics (51) : Class XDocument5 pagesMathematics (51) : Class XdhruvNo ratings yet
- Bai Tap Chuong Kinetic ReactionDocument5 pagesBai Tap Chuong Kinetic ReactionPHƯƠNG ĐẶNG YẾNNo ratings yet
- SizingDrainPipingwithDFU ContFlowDocument5 pagesSizingDrainPipingwithDFU ContFlowcruzserNo ratings yet
- Quality Control & Quality AssuranceDocument75 pagesQuality Control & Quality Assurancemuhammad omerNo ratings yet
- Parts Reference List: Model: DCP-L8410CDW MFC-L8610CDW/L8690CDW MFC-L8900CDW/L9570CDW MFC-L9577CDWDocument36 pagesParts Reference List: Model: DCP-L8410CDW MFC-L8610CDW/L8690CDW MFC-L8900CDW/L9570CDW MFC-L9577CDWpablo contreras100% (1)
- A05 - EcoDev - TheoriesofEcoGrowth&DevDocument3 pagesA05 - EcoDev - TheoriesofEcoGrowth&DevcamillaNo ratings yet
- Vacuum Heat TreatmentDocument6 pagesVacuum Heat TreatmentQasim BarkatNo ratings yet
- Samsung LN46D550K1FXZA Fast Track Guide (SM)Document4 pagesSamsung LN46D550K1FXZA Fast Track Guide (SM)Carlos OdilonNo ratings yet
- Applied Mechanics (Dynamics)Document4 pagesApplied Mechanics (Dynamics)Adhikari SushilNo ratings yet
- PCConsole TOCDocument38 pagesPCConsole TOCslopez diasNo ratings yet
- Section A: Pure Mathematics: X + 2 Cos X + 1Document6 pagesSection A: Pure Mathematics: X + 2 Cos X + 1hmphryNo ratings yet
- LP 1Document2 pagesLP 1Paula BurogNo ratings yet
- DR Robert Anthony MakeitsoinstructionsDocument8 pagesDR Robert Anthony MakeitsoinstructionsketaNo ratings yet
- 4a.plant LayoutDocument31 pages4a.plant LayoutSagar PhullNo ratings yet
- DLP PhysScie Conceptions of MotionDocument10 pagesDLP PhysScie Conceptions of MotionAnna Marie San Diego100% (3)
- Materials and Methods: 2.1. ReagentsDocument16 pagesMaterials and Methods: 2.1. ReagentsChrisantus OkakaNo ratings yet