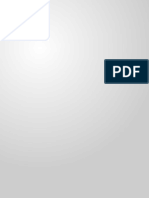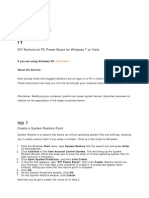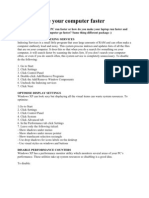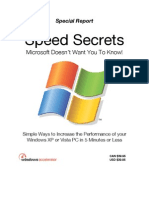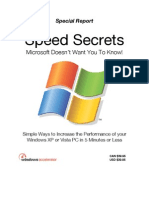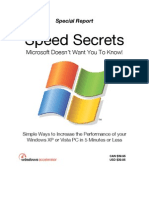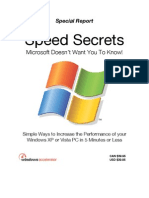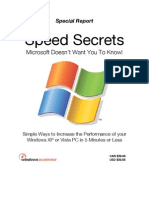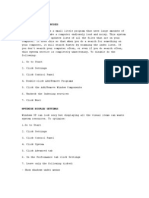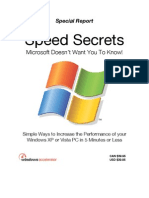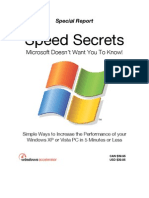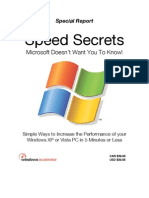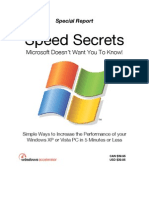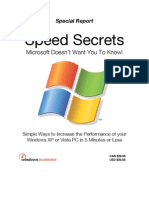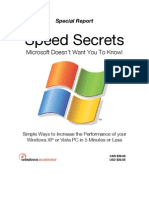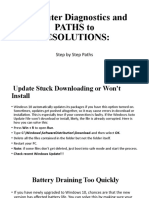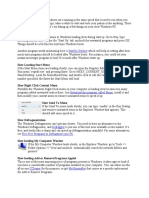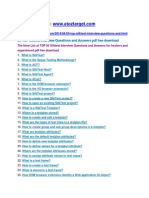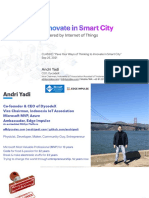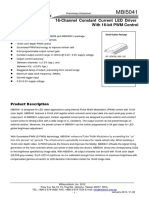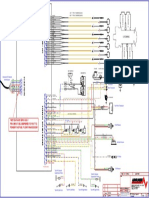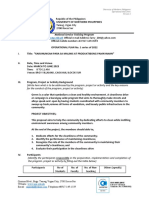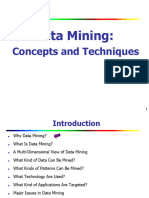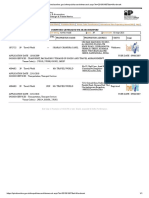Professional Documents
Culture Documents
Why Windows 8 Suddenly Runs Slow
Why Windows 8 Suddenly Runs Slow
Uploaded by
Alice Study MusicOriginal Description:
Copyright
Available Formats
Share this document
Did you find this document useful?
Is this content inappropriate?
Report this DocumentCopyright:
Available Formats
Why Windows 8 Suddenly Runs Slow
Why Windows 8 Suddenly Runs Slow
Uploaded by
Alice Study MusicCopyright:
Available Formats
Why Windows 8 Suddenly Runs Slow?
If there is corruption in Windows 8 Registry, browser and system junk is abundant and never
cleaned, Registry has never been defragged, Windows 8 services are not optimized, it is high chance
you may get slower speed from your machine. It is wise to speed up your system through a holistic
PC Optimization software utility.
Effects of PC Running Slow
The biggest effect is your productivity loss. Your system may also not able to play videos, resource-
intensive programs and games.
Optimization Difficulty - Easy
Windows 8 slow speed can be fixed easily. Either follow the instructions given below or run scan
(recommended) with the Intel Software Partner Reginout from the link given below.
Windows 8 Running Slow, Learn How to Run it Real Fast
Windows 8 has improved speed in various features and services but you need to know how to take
control over new release and run it real fast if it has suddenly started running slow. Remember this
slow speed may be due to a little errors inside the Operating System and you can easily fix these
issues with the troubleshooting instructions given below.
This article is step by step guide for optimal performance of Windows 8.
How to Speed Up Windows 8?
1. Disable Startup Apps
2. Manage Background running Services
3. Turn Off Lock Screen
4. Create Custom Refresh Point
5. Bypass Smart Screen
6. Adjust System for Best Performance
7. Don’t Use Ready-Boost
8. Turn ON Fast Startup
9. Optimize Disk Volumes
10. Use Windows 8 Optimization Tool
Disable Startup Apps
You can speed up slow running Windows 8 by disabling startup apps that start with the boot.
Windows 8 has built-in tool to disable those startup apps. Follow the procedure given below to
disable unwanted startup apps.
1. Press Windows + R to enter into RUN
2. Type “MSCONFIG” and press Enter
3. It would take you to Microsoft Configuration Utility.
4. Click on Startup
5. Disable unwanted Startup apps
Manage Background Running Services
To speed up slow running Windows 8, you need to work around third party background running
services. You need to disable some services, but be careful because disabling some important
service can stop certain features. Managing background running services is similar as you stopped
Startup apps. Here are steps to manage background running services.
1. Press Windows + R to enter into RUN
2. Type “MSCONFIG” and press Enter
3. Click on Services
4. Uncheck unwanted services.
Turn Off Lock Screen
Windows 8 lock screen that is embedded with app notifications and a photo and it is useful for
tablets but desktop users really don't like Lock Screen. Disabling lock screen won't exactly speed up
Windows 8 to lengths but it would eliminate a step while starting up system. Follow the instructions
given below to Turn Off lock screen.
1. Open Local Policy Editor (Press Windows +R)
2. Type "gpedit.msc" | OK
3. Select Computer Configuration | Administrative Templates | Control Panel | Personalization
4. Double-click on "Do not display lock screen"
5. Double click on "Do not display lock screen" | Enable
6. OK
Create Custom Refresh Point
Creating custom refresh point would speed up Windows 8 by deleting non-Windows store apps.
Custom refresh point would keep your files. To create custom refresh point in Windows 8, follow the
steps given below.
1. Open search by pressing Windows + F
2. Type "CMD"
3. Right-click on Command Prompt and Run as Administrator.
4. Type “RECIMG/CREATEIMAGE [path]. For instance if you wanted to create custom refresh point
under folder of Reginout. Your path would be C:\Reginout\customeRefreshPoint.
5. Wait for a while until it creates WIM.
6. To use it as default Refresh point type following command in Command Prompt
RECIMG/SETCURRENT[path]
Bypass Smart Screen
Windows 8 has added new feature called Smart Screen for unsafe programs. This program prevents
you to install anything that it feels can harm your system. Here are steps to bypass Smart Screen.
1. Click on More info in launcher.
2. Click on Run Anyway
3. Enter correct user name and password if UAC is enabled.
4. Program would get installed smoothly.
Adjust System for Best Performance
You can speed up slow running Windows 8 by disabling unwanted visual effects. Follow the steps
given below to set system for best performance.
1. Right-click on Computer
2. Select Property | Click on Advanced System Property
3. Go to Performance Settings
4. Click on Adjust for Best Performance.
Don’t Use Ready-Boost
Allow more memory to speed up performance of Windows 8. Some memory is allocated for pen
drive by default; you can use that memory by applying following steps.
Right-click on Flash-Driver/ Pen Drive
Select Property | Click on ReadyBoost tab
Select Do not use this device.
Turn ON Fast Startup
In power options there would be an option to Turn ON Fast Startup. Turning ON fast startup would
improve load time of Windows 8. Follow the steps given below to Turn ON fast Startup.
1. Go to Windows 8 control panel
2. Click on Power Options
3. Select Choose what the power button does.
Check Turn On Fast Startup
Optimize Disk Volumes
Windows 8 has upgraded Disk Defragmenter to Optimize Drivers. Turn ON weekly optimization for
all volumes. Follow the steps given below to optimize Disk Volumes.
1. Open Charms bar
2. Search for Optimize Drivers
3. Click on Defragment and optimize your drivers
4. By default, Windows 8 optimizes disk drives weekly but you can manually adjust settings
according to requirement.
5. Click on Change Settings to manually adjust scheduled optimization.
Use Windows 8 Optimization Tool
Some system utilities have upgraded their engines to make their tools compatible with Windows 8.
One such product is RegInOut system utility software.
A few minutes can save you tons of frustration.
Download Error Scann
You might also like
- Iec Iso 17025 2017Document8 pagesIec Iso 17025 2017Tahir NizamNo ratings yet
- Testing S1Document276 pagesTesting S1ahmadNo ratings yet
- Make Your WinXP Fast As Never BeforeDocument15 pagesMake Your WinXP Fast As Never BeforecampinoyNo ratings yet
- Win7 Tweak GuideDocument6 pagesWin7 Tweak GuideCekasCGNo ratings yet
- How To Disable Driver Signature Enforcement Try These Methods 2Document1 pageHow To Disable Driver Signature Enforcement Try These Methods 2Nikhil GohelNo ratings yet
- Diy Nortonlive PC Power Boost For W Indows 7 or Vista: If You Are Using W Indow S XPDocument7 pagesDiy Nortonlive PC Power Boost For W Indows 7 or Vista: If You Are Using W Indow S XPNurulla Myo WinNo ratings yet
- 20 Simple Tips To Make Your Windows 10 PC FastDocument34 pages20 Simple Tips To Make Your Windows 10 PC FastBikash AhmedNo ratings yet
- Finally The Wait Is OverDocument5 pagesFinally The Wait Is Overmuhammad jonniNo ratings yet
- How To Make Your Computer Faster Using RegeditDocument10 pagesHow To Make Your Computer Faster Using RegeditcallmejusNo ratings yet
- Windows Speed SecretsDocument25 pagesWindows Speed SecretsgolnileshNo ratings yet
- Windows Speed SecretsDocument25 pagesWindows Speed Secretssaifudin-itsNo ratings yet
- Start Button Select Control Panel Under Programs ClickDocument25 pagesStart Button Select Control Panel Under Programs Clickapi-25887805No ratings yet
- Windows Speed SecretsDocument25 pagesWindows Speed SecretsIserNo ratings yet
- Windows Speed SecretsDocument25 pagesWindows Speed SecretsSyed Qadir100% (11)
- Windows XP and Vista Speed SecretsDocument25 pagesWindows XP and Vista Speed SecretsLakusabaNo ratings yet
- Windows Speed SecretsDocument25 pagesWindows Speed Secretskebelet100% (4)
- Windows Speed SecretsDocument25 pagesWindows Speed SecretsaldrinsymuNo ratings yet
- Windows Speed Secrets - Things Microsoft Doesn 'T Want You To KnowDocument25 pagesWindows Speed Secrets - Things Microsoft Doesn 'T Want You To KnowAbe JohnsonNo ratings yet
- Speed Secrets: Microsoft Doesn't Want You To Know!Document25 pagesSpeed Secrets: Microsoft Doesn't Want You To Know!api-3715734No ratings yet
- Windows Speed SecretsDocument25 pagesWindows Speed Secretswilder78No ratings yet
- Windows XP & Vista PC Speed SecretsDocument25 pagesWindows XP & Vista PC Speed Secretsluqman_akem100% (1)
- Windows Speed SecretsDocument25 pagesWindows Speed Secretsapollo111No ratings yet
- Speed Secrets: Microsoft Doesn't Want You To Know!Document25 pagesSpeed Secrets: Microsoft Doesn't Want You To Know!Neelamegan100% (1)
- Windows Speed SecretsDocument25 pagesWindows Speed Secretslove2allNo ratings yet
- Windows Speed SecretsDocument25 pagesWindows Speed Secretsapi-19797241No ratings yet
- Windows XP and Vista Speed SecretsDocument25 pagesWindows XP and Vista Speed Secretsammad100% (16)
- Windows Speed SecretsDocument25 pagesWindows Speed Secretsjinish.K.GNo ratings yet
- Speed UP Your PCDocument25 pagesSpeed UP Your PCJibwa100% (2)
- Windows Speed Secrets (From ComDocument25 pagesWindows Speed Secrets (From ComlalaxxNo ratings yet
- DIY: Limpieza de Hardware y Optimizacion: Step 1Document6 pagesDIY: Limpieza de Hardware y Optimizacion: Step 1Lydia Aranda MendozaNo ratings yet
- Master Tutorial To Make Windows 8 - 8Document29 pagesMaster Tutorial To Make Windows 8 - 8suryaaNo ratings yet
- XP Speed ProcessDocument26 pagesXP Speed Processmrvivek2006No ratings yet
- Disable Indexing ServicesDocument22 pagesDisable Indexing ServicessekarangopiNo ratings yet
- Windows 10 Operating System Speed TweaksDocument17 pagesWindows 10 Operating System Speed TweaksmicrowstuffNo ratings yet
- Windows Speed Secrets (From ComDocument25 pagesWindows Speed Secrets (From ComBhagya PatilNo ratings yet
- Windows Speed SecretsDocument25 pagesWindows Speed SecretsShahnawaz KhanNo ratings yet
- Windows XP and Vista Speed SecretsDocument25 pagesWindows XP and Vista Speed SecretsMilan TrivunovićNo ratings yet
- Windows Speed Secrets - Things Microsoft Doesn't Want You To KnowDocument25 pagesWindows Speed Secrets - Things Microsoft Doesn't Want You To KnowunderbirdNo ratings yet
- Windows XP and Vista Speed SecretsDocument25 pagesWindows XP and Vista Speed Secretsra2v0No ratings yet
- Speed Secrets: Microsoft Doesn't Want You To Know!Document25 pagesSpeed Secrets: Microsoft Doesn't Want You To Know!Muhammad Abd JalilNo ratings yet
- Speed Secrets: Microsoft Doesn't Want You To Know!Document25 pagesSpeed Secrets: Microsoft Doesn't Want You To Know!mankuthiraiNo ratings yet
- Windows Speed SecretsDocument25 pagesWindows Speed SecretsJorge Cortes LazoNo ratings yet
- Windows Speed SecretsDocument25 pagesWindows Speed SecretsPubudu ChathurangaNo ratings yet
- Windows XP and Vista Speed SecretsDocument25 pagesWindows XP and Vista Speed SecretssanyakaNo ratings yet
- Windows XP and Vista Speed SecretsDocument25 pagesWindows XP and Vista Speed SecretsDjamel-Eddine KhelladiNo ratings yet
- Windows XP & Vista Speed SecretsDocument25 pagesWindows XP & Vista Speed SecretsLong NguyenNo ratings yet
- Windows XP and Vista Speed SecretsDocument25 pagesWindows XP and Vista Speed SecretsHisham MohdNo ratings yet
- Windows XP and Vista Speed SecretsDocument25 pagesWindows XP and Vista Speed SecretsiamiedNo ratings yet
- Windows Speed SecretsDocument25 pagesWindows Speed SecretsBogdanGoimNo ratings yet
- Windows XP and Vista Speed SecretsDocument25 pagesWindows XP and Vista Speed SecretsЖивко КаракашевNo ratings yet
- Windows XP and Vista Speed SecretsDocument25 pagesWindows XP and Vista Speed SecretsBen GodomonNo ratings yet
- Windows XP and Vista Speed SecretsDocument25 pagesWindows XP and Vista Speed SecretsMihai Si IoanaNo ratings yet
- Speed Secrets: Microsoft Doesn't Want You To Know!Document25 pagesSpeed Secrets: Microsoft Doesn't Want You To Know!lataodeprasticoNo ratings yet
- 15 Tips Windows 10 Performance Tweaks 2021 UpdateDocument16 pages15 Tips Windows 10 Performance Tweaks 2021 UpdateSMK Informatika-1No ratings yet
- Stopping Unneeded Startup Services and Making XP Boot FasterDocument25 pagesStopping Unneeded Startup Services and Making XP Boot Fastershetty_1011No ratings yet
- How To Optimize Windows 10 For Gaming and PerformanceDocument15 pagesHow To Optimize Windows 10 For Gaming and PerformanceHansNo ratings yet
- 24 Issues SolutionsDocument25 pages24 Issues SolutionsAmeera ChaitramNo ratings yet
- Resolving Stop (Blue Screen) Errors in Windows 7: Windows 10 Devices Apps+games Downloads How-To Great ThingsDocument6 pagesResolving Stop (Blue Screen) Errors in Windows 7: Windows 10 Devices Apps+games Downloads How-To Great ThingsShubham KumarNo ratings yet
- Tips For Slow PerformanceDocument3 pagesTips For Slow PerformancePolimera DurgaprasadNo ratings yet
- How To Enable or Disable Autorun For Removable Media in Windows 7Document14 pagesHow To Enable or Disable Autorun For Removable Media in Windows 7Arian RahmanNo ratings yet
- Computer Software: Cleaner Program. Regularly Use A Freeware Registry Cleaner To Increase XPDocument5 pagesComputer Software: Cleaner Program. Regularly Use A Freeware Registry Cleaner To Increase XPCh MohanNo ratings yet
- How To Speed Up Computer: Your Step-By-Step Guide To Speeding Up ComputerFrom EverandHow To Speed Up Computer: Your Step-By-Step Guide To Speeding Up ComputerNo ratings yet
- Service Bulletins S1200-SeriesDocument2 pagesService Bulletins S1200-Seriesmecarservices1No ratings yet
- Silk Test Interview Questions and AnswersDocument2 pagesSilk Test Interview Questions and AnswersatoztargetNo ratings yet
- 2021 - APIC - Andri Yadi - IoT For Smart CityDocument53 pages2021 - APIC - Andri Yadi - IoT For Smart CityFian BrooksNo ratings yet
- MBI5041 MacroblockDocument23 pagesMBI5041 MacroblockCristhianNo ratings yet
- Technical Writter JDDocument2 pagesTechnical Writter JDnight writerNo ratings yet
- Oracle® Database: Release NotesDocument23 pagesOracle® Database: Release NotesHarish NaikNo ratings yet
- Aircraft Fuel Systems: By: Eric SpoorDocument36 pagesAircraft Fuel Systems: By: Eric SpoorHardeep Singh Bali100% (1)
- StoryboardDocument12 pagesStoryboardapi-510699890No ratings yet
- MATHSDocument9 pagesMATHSChelsi SinghalNo ratings yet
- R3 SV EMS Wiring DiagramDocument1 pageR3 SV EMS Wiring DiagramGreg VosperNo ratings yet
- 18-FHFC-07199 - Car - Seat - Laws - AH - Rebrand - F1 (1) - 0Document1 page18-FHFC-07199 - Car - Seat - Laws - AH - Rebrand - F1 (1) - 0Andrew LesterNo ratings yet
- 2016 Endsem AnsDocument6 pages2016 Endsem AnsSingh ChitNo ratings yet
- Operational Plan TemplateDocument5 pagesOperational Plan TemplateREMULAR, KC Isabel R.No ratings yet
- PI Data Archive 2018 SP3 Security Configuration Guide ENDocument118 pagesPI Data Archive 2018 SP3 Security Configuration Guide ENBachtiar YusufNo ratings yet
- Datamining Chapter 1 IntroductionDocument41 pagesDatamining Chapter 1 IntroductionSHITAL SUMANNo ratings yet
- Gainward Gts 250Document2 pagesGainward Gts 250Vittorio PolveriniNo ratings yet
- 23bai10541 - Saad - Lab ManualDocument11 pages23bai10541 - Saad - Lab Manualaraavs36No ratings yet
- Reeling Self: Subjectivity in FilmsDocument40 pagesReeling Self: Subjectivity in FilmsMęawy MįlkshãkeNo ratings yet
- Handout Bar Graph Formative Assessment Rubric 4stu LandDocument1 pageHandout Bar Graph Formative Assessment Rubric 4stu LandJocelyn ReamicoNo ratings yet
- Guide To Application For Water SupplyDocument141 pagesGuide To Application For Water SupplyWai Ling WongNo ratings yet
- Fosroc Colpor 200: Constructive SolutionsDocument4 pagesFosroc Colpor 200: Constructive Solutionsarwin dela cruzNo ratings yet
- Interprocess Communication (IPC)Document12 pagesInterprocess Communication (IPC)indu kaurNo ratings yet
- Chapter 4 - Update Operations, Update Anomalies, and NormalizationDocument59 pagesChapter 4 - Update Operations, Update Anomalies, and NormalizationMarah IrshedatNo ratings yet
- Travel World Public SearchDocument1 pageTravel World Public SearchMaaz AlamNo ratings yet
- TM II TutorialDocument3 pagesTM II TutorialkrishnaNo ratings yet
- (Index) Colors - PantoneDocument1 page(Index) Colors - PantonemoresubscriptionsNo ratings yet
- Thingworx Training Brochure (12-04-2021)Document2 pagesThingworx Training Brochure (12-04-2021)Shaik Mahaboob BashaNo ratings yet
- Fyp ThesisDocument51 pagesFyp ThesisAmna Latif100% (1)