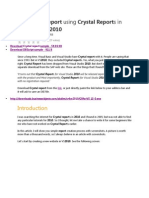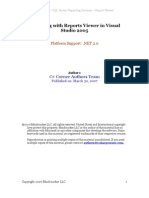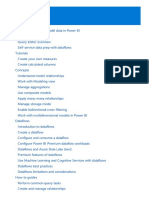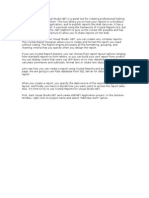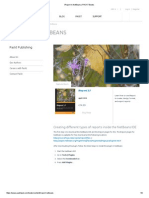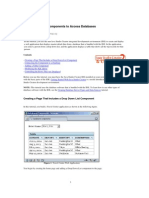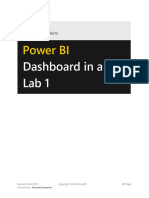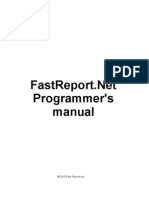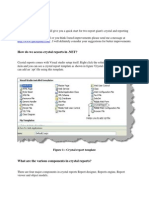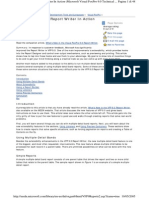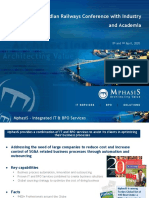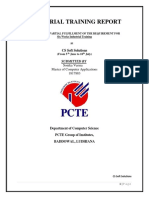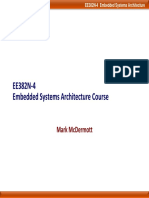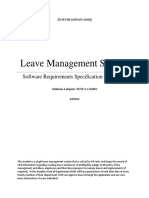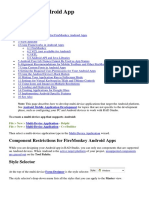Professional Documents
Culture Documents
VB Report
VB Report
Uploaded by
tushar bode0 ratings0% found this document useful (0 votes)
13 views10 pagesOriginal Title
vb report
Copyright
© © All Rights Reserved
Available Formats
DOC, PDF, TXT or read online from Scribd
Share this document
Did you find this document useful?
Is this content inappropriate?
Report this DocumentCopyright:
© All Rights Reserved
Available Formats
Download as DOC, PDF, TXT or read online from Scribd
Download as doc, pdf, or txt
0 ratings0% found this document useful (0 votes)
13 views10 pagesVB Report
VB Report
Uploaded by
tushar bodeCopyright:
© All Rights Reserved
Available Formats
Download as DOC, PDF, TXT or read online from Scribd
Download as doc, pdf, or txt
You are on page 1of 10
Lesson 40 : Creating Reports in Visual Basic 6
Custom Search
<Previous Lesson> <<Home>>
40.1 A brief introduction to reporting tool in Visual basic 6
You have learned how to build a database in Visual Basic 6 in previous chapters, however you have not learned how to
display the saved data in a report. Reports are important and useful in many respects because they provide useful and
meaningful information concerning a set of data. In this chapter, we will show you how to create a report in Visual Basic
6.
In previous versions of Visual Basic 6, there is no primary reporting . Previous versions of Visual basic 6 uses Crystal
Reports tool, a software from Seagate. Fortunately, Microsoft has integrated a good report writer into Visual Basic 6,
so you no longer need to use Crystal Report.
40.2 Steps in building your report in Visual Basic 6
Visual Basic 6 provides you with a data report designer to create your report, it is somewhat similar to data report
designer in Microsoft Access. The data report designer has its own set of controls which allow you to customize your
report seamlessly. The steps in creating the report in VB6 are listed below:
Step 1: Adding Data Report
Start Visual Basic as a Standard EXE project. From the Projectmenu in the VBE, select Add
Data Report in the dropdown menu. Now, you will be presented with the data report
environment, as shown in Figure 40.1. The data report environment contains six controls,
they are RptTextBox, RptLine, RptFunction, RptLabel, RptImage and RptShape.
You can customize your report here by adding a title to the page header using the report label
RptLabel. Simply drag and draw the RptLabel control on the data report designer window and
use the Caption property to change the text that should be displayed. You can also add
graphics to the report using the RptImage control.
Figure 40.1: The Data Report Environment
Step 2: Connecting the report to database using Data Environment Designer
Click the Project menu, then select Data Environment. from the drop-down menu. The default data environment will
appear, as shown in figure 40.2
Figure 40.2: Data Environment
Now, to connect to the database, right-click connection1 and select Microsoft Jet 3.51 OLE DB
Provider (as we are using MS Access database) from the Data Link Properties dialog (as shown
in Figure 40.3), then click next.
Figure 40.3
Now, you need to connect to the database by selecting a database file from your hard disk. For
demonstration purpose, we will use the database BIBLIO.MDB that comes with Visual Basic, as
shown in Figure 40.4. The path to this database file is C:\Program Files\Microsoft Visual Studio\
VB98\BIBLIO.MDB. This path varies from computers to computers, depending on where you install
the file. After selecting the file, you need to test the connection by clicking the Test Connection
button at the right bottom of the Data Link Properties dialog. If the connection is successful, a
message that says 'Test Connection Succeeded' will appear. Click the OK button on the message
box to return to the data environment. Now you can rename connection1 to any name you like by
right-clicking it. For example, you can change it to MyConnection. You may also change the name
of DataEnvironment1 to MyDataEnvironment using the Properties window.
Figure 40.4
Step 3: Retrieving Information from the Database
In order to use the database in your report, you need to create query to retrieve the information
from the database. Here , we will use SQL command to create the query. First of all, right click on
MyConnection to add a command to the data environment. The default command is Command1,
you can rename it as MyCommand, as shown in Figure 40.5.
Figure 40.5: MyCommand
In order to use SQL command, right-click MyCommand and you can see its properties dialog. At
the General tab, select SQL statement and key in the following SQL statement:
SELECT Au_ID, Author
FROM Authors ORDER BY Author
This command is to select all the fields from the Authors table in the Biblio.Mdb database. The
command ORDER BY Author is to arrange the list in ascending order according to the Authors'
Names.
Now, you need to customize a few properties of your data report so that it can connect to the database. The first
property to set is the DataSource, set it to MyDataEnvironment. Next, you need to set the DataMember property to
MyCommand,as shown in Figure 40.6
Figure 40.6: Properties of
To add data to your report, you need to drag the fields from MyCommand in MyDataEnvironment into MyDataReport,
as shown in Figure 40.7.Visual Basic 6 will automatically draw a RptTextBox, along with a RptLabel control for each
field on the report. You can customize the look of the labels as well as the TextBoxes from the properties window of
MyDataReport.
Figure 40.7
The Final step is to set MydataReport as the Startup form from the Project menu, then run the program. You will see
your report as shown in Figure 40.8. You can print out your report.
Figure 40.8: The Final Report.
Congratulation! You have finish reading all the 39 lessons, and now you can consider yourself a VB
programmer. You should consider buying the TEXTBOOK for this tutorial for easy referencing in the
future. Buy this book by clicking the picture below:
<Previous Lesson> <<Home>>
Copyright ® 2008 Dr.Liew Voon Kiong . All rights reserved |Contact: admin@vbtutor.net
[Privacy Policy]
You might also like
- J K ThukralDocument277 pagesJ K ThukralGauri ThakurNo ratings yet
- Export Data From Excel To Table Using Custom Web ADI IntegratorDocument17 pagesExport Data From Excel To Table Using Custom Web ADI Integratorshankar pNo ratings yet
- Crystal Report 8.5 For Visual - 89028Document8 pagesCrystal Report 8.5 For Visual - 89028dsadsadNo ratings yet
- PDF File Convert To Autocad DWGDocument4 pagesPDF File Convert To Autocad DWGOmayLegeNo ratings yet
- 40.2 Steps in Building Your Report in Visual Basic 6: Step 1: Adding Data ReportDocument9 pages40.2 Steps in Building Your Report in Visual Basic 6: Step 1: Adding Data Reportyoyon_handsomeNo ratings yet
- Creating Subreports Using The ReportViewerDocument37 pagesCreating Subreports Using The ReportViewerAle Peña100% (1)
- Crystal Reports Tutorial BeginnerDocument31 pagesCrystal Reports Tutorial BeginnerjtNo ratings yet
- 11 Create Paginated ReportsDocument82 pages11 Create Paginated ReportsJYNo ratings yet
- Visual Basic ReportsDocument16 pagesVisual Basic ReportsCharlemagne Tan DalidaNo ratings yet
- Generate A Report Using Crystal Reports in Visual Studio 2010Document30 pagesGenerate A Report Using Crystal Reports in Visual Studio 2010chintan_mca23No ratings yet
- Crystal Reports: Adding A Report To A ProjectDocument10 pagesCrystal Reports: Adding A Report To A ProjectjormnNo ratings yet
- SSRS 2012 MaterialDocument58 pagesSSRS 2012 MaterialSubrahmanyam SudiNo ratings yet
- Lesson 1: Creating A Report Server Project: Business Intelligence Development StudioDocument17 pagesLesson 1: Creating A Report Server Project: Business Intelligence Development StudioVishal SinghNo ratings yet
- Test 22Document105 pagesTest 22Kshitija WaruleNo ratings yet
- InfoPLC Net DataBaseServer IntroductionDocument12 pagesInfoPLC Net DataBaseServer IntroductioncartenaNo ratings yet
- Tutorial Cyrstal Report (Load Images)Document35 pagesTutorial Cyrstal Report (Load Images)Agung JupiNo ratings yet
- Reporting With Reports Viewer in Visual Studio 2005: C# Corner Authors TeamDocument25 pagesReporting With Reports Viewer in Visual Studio 2005: C# Corner Authors TeamSuresh BabuNo ratings yet
- Reporting With Reports Viewer in Visual Studio 2005: C# Corner Authors TeamDocument18 pagesReporting With Reports Viewer in Visual Studio 2005: C# Corner Authors TeamLeonardo Alfaro ArrietaNo ratings yet
- Using The ADO Data ControlDocument11 pagesUsing The ADO Data ControlAjinkya BhagatNo ratings yet
- Creating A Report Using The Report WizardDocument9 pagesCreating A Report Using The Report WizardSwapnil YeoleNo ratings yet
- Reporting Services SQL 2008Document9 pagesReporting Services SQL 2008Hemanta Kumar DashNo ratings yet
- Crystal Reports NotesDocument10 pagesCrystal Reports Notesg18383No ratings yet
- Power Bi Transform ModelDocument533 pagesPower Bi Transform ModelmilanbaisNo ratings yet
- Crystal Reports Binding XML DataDocument11 pagesCrystal Reports Binding XML Datadinesh_geit3650100% (4)
- How To Export A Data Report To Microsoft WordDocument10 pagesHow To Export A Data Report To Microsoft WordIkechukwu EkweNo ratings yet
- Crystal Reports inDocument21 pagesCrystal Reports inUjwal MaharjanNo ratings yet
- PowerBIPRIAD Lab05ADocument27 pagesPowerBIPRIAD Lab05AJaved KhanNo ratings yet
- Export Data From Excel To Table Using Custom Web ADI IntegratorDocument18 pagesExport Data From Excel To Table Using Custom Web ADI IntegratorSurendra BabuNo ratings yet
- Power BI - TutorialDocument254 pagesPower BI - TutorialElena100% (1)
- SSRS Session 01Document40 pagesSSRS Session 01Amit SharmaNo ratings yet
- Designing and Developing RDLC Reports in ASPDocument6 pagesDesigning and Developing RDLC Reports in ASPDharmendra RaiNo ratings yet
- Tutorial Power BiDocument375 pagesTutorial Power BiDiego100% (1)
- Book - Query Overview in Power BI DesktopDocument253 pagesBook - Query Overview in Power BI Desktop03.- LAZO MUÑOZ MARIO ALBERTONo ratings yet
- Crystal ReportsDocument10 pagesCrystal Reportsshaik.zakeerNo ratings yet
- SSRS TutorialDocument20 pagesSSRS TutorialDinesh ChannaNo ratings yet
- Delimited Report Output Using Report BuilderDocument20 pagesDelimited Report Output Using Report BuilderPritesh Mogane0% (1)
- Creating The ApplicationDocument1 pageCreating The ApplicationmayurivinothNo ratings yet
- CrystalReport ADO Dataset PDFDocument9 pagesCrystalReport ADO Dataset PDFamandiosousaNo ratings yet
- SsrsinterviewDocument14 pagesSsrsinterviewhardhikasreeNo ratings yet
- Introduction Crystal ReportDocument18 pagesIntroduction Crystal ReportSomendra ChaudharyNo ratings yet
- Customizing The Insert, Update, and Delete Behavior of Entity ClassesDocument8 pagesCustomizing The Insert, Update, and Delete Behavior of Entity ClassesjewelmirNo ratings yet
- SQL Server Reporting Services (SSRS)Document52 pagesSQL Server Reporting Services (SSRS)ChillagattaAdarshNo ratings yet
- PowerBI Dashboard Training ManualDocument28 pagesPowerBI Dashboard Training ManualNavdeep TiwariNo ratings yet
- IReport in NetBeans - PACKT BooksDocument9 pagesIReport in NetBeans - PACKT BooksBen AvrahamNo ratings yet
- Data Bound ComponentsDocument13 pagesData Bound ComponentsnyellutlaNo ratings yet
- Lab 1 - Accessing and Preparing DataDocument34 pagesLab 1 - Accessing and Preparing DataFlossy PrestonNo ratings yet
- FRNetProgrammerManual enDocument29 pagesFRNetProgrammerManual enbhavik9820No ratings yet
- Figure 1:-Crystal Report TemplateDocument39 pagesFigure 1:-Crystal Report TemplateAsarNazimNo ratings yet
- Epam system interview question.pdfDocument7 pagesEpam system interview question.pdfDivyesh DubeyNo ratings yet
- Business Objects Xi Win en Sp1Document74 pagesBusiness Objects Xi Win en Sp1hailrajNo ratings yet
- Vb-Project-Step by Step GuideDocument13 pagesVb-Project-Step by Step GuidevichuhitNo ratings yet
- Unit VDocument13 pagesUnit VVeronica SafrinaNo ratings yet
- QR3TUTDocument39 pagesQR3TUTtercerNo ratings yet
- MSDN Microsoft Com Library En-Us Dnfoxgen9 HTML VFP9RepoDocument48 pagesMSDN Microsoft Com Library En-Us Dnfoxgen9 HTML VFP9Repodavy_7569No ratings yet
- Data EnvironmentDocument2 pagesData Environmentanudon080% (1)
- Professional Microsoft SQL Server 2016 Reporting Services and Mobile ReportsFrom EverandProfessional Microsoft SQL Server 2016 Reporting Services and Mobile ReportsNo ratings yet
- How To Develop A Performance Reporting Tool with MS Excel and MS SharePointFrom EverandHow To Develop A Performance Reporting Tool with MS Excel and MS SharePointNo ratings yet
- The Data Detective's Toolkit: Cutting-Edge Techniques and SAS Macros to Clean, Prepare, and Manage DataFrom EverandThe Data Detective's Toolkit: Cutting-Edge Techniques and SAS Macros to Clean, Prepare, and Manage DataNo ratings yet
- 9-1 Subnet Mask Wildcard Mask PDFDocument1 page9-1 Subnet Mask Wildcard Mask PDFyenni juliana sibaraniNo ratings yet
- Table of Contents EmtechDocument2 pagesTable of Contents EmtechMaestro Pisika LptNo ratings yet
- Indian Railways Conference With Industry and AcademiaDocument17 pagesIndian Railways Conference With Industry and AcademiaJigisha VasaNo ratings yet
- SRS Template (OBE Based)Document7 pagesSRS Template (OBE Based)ammarNo ratings yet
- ERP Manufacturing Software Infor ERP SyteLine v8 System FunctionalityDocument97 pagesERP Manufacturing Software Infor ERP SyteLine v8 System FunctionalityDaniel Gil GonzalezNo ratings yet
- (June-2020) New PassLeader AZ-104 Exam DumpsDocument6 pages(June-2020) New PassLeader AZ-104 Exam DumpsFausto PiconeNo ratings yet
- Mahendra SAP UI5 Fiori ConsultantDocument5 pagesMahendra SAP UI5 Fiori Consultantyunus sarikayaNo ratings yet
- Industrial Training Report: CS Soft SolutionsDocument31 pagesIndustrial Training Report: CS Soft SolutionsSonika VermaNo ratings yet
- Galat Fahmiyan Aur Unki Islah CompleteDocument204 pagesGalat Fahmiyan Aur Unki Islah CompleteAzan AbbasiNo ratings yet
- Computer MCQs For SBIDocument40 pagesComputer MCQs For SBIAditya Ramana Sastry UNo ratings yet
- Three Distinct KnocksDocument41 pagesThree Distinct KnocksKayoon Ngupadi100% (2)
- Information Technology and Automation Systems in Industrial ApplicationsDocument9 pagesInformation Technology and Automation Systems in Industrial ApplicationsBurim FejzajNo ratings yet
- Unit 8: Introduction To Database: Lesson 8.1: Understanding Database, Database Management SystemDocument19 pagesUnit 8: Introduction To Database: Lesson 8.1: Understanding Database, Database Management SystemScientia Online CareNo ratings yet
- Ee382N 4 Embedded Systems Architecture Course: Mark McdermottDocument29 pagesEe382N 4 Embedded Systems Architecture Course: Mark Mcdermottsadam endrisNo ratings yet
- FYP Complete UpdateDocument160 pagesFYP Complete UpdateKanwal ShahNo ratings yet
- Analisis Dan Perancangan Sistem Informasi Berbasis Web Pada Toko BukuDocument20 pagesAnalisis Dan Perancangan Sistem Informasi Berbasis Web Pada Toko Bukurahmat zakiNo ratings yet
- Aishverya ResumeDocument4 pagesAishverya ResumeMohit GautamNo ratings yet
- Historian QuickStart GuideDocument43 pagesHistorian QuickStart GuideTom Tan0% (1)
- Client Server Computing Notes MKDocument20 pagesClient Server Computing Notes MKsivamse0% (1)
- Leave Management System: Software Requirements Specification DocumentDocument6 pagesLeave Management System: Software Requirements Specification Documentk767No ratings yet
- Shreeyash College of Engineering and Technology (Polytechnic), Chh. Sambhajinagar Micro-Project ReportDocument14 pagesShreeyash College of Engineering and Technology (Polytechnic), Chh. Sambhajinagar Micro-Project ReportShailesh KosheNo ratings yet
- Weather Monitoring System Using IOT: BMS Institute of Technology & ManagementDocument11 pagesWeather Monitoring System Using IOT: BMS Institute of Technology & Managementch venkateshNo ratings yet
- Dice Resume CV AfafDocument4 pagesDice Resume CV AfafsandeepntcNo ratings yet
- Listado de Tablas BPC en BWDocument7 pagesListado de Tablas BPC en BWCristobalAlcaldeAguirreNo ratings yet
- Computer jss2 First TermDocument2 pagesComputer jss2 First Termtaiwosammy123No ratings yet
- Creating An Android AppDocument9 pagesCreating An Android AppkhalifsilmiNo ratings yet
- Programmable Safety Systems PSS-RangeDocument42 pagesProgrammable Safety Systems PSS-RangeMAICK_ITSNo ratings yet
- Nitya Software Solutions Inc.: Designed by New HaircutDocument14 pagesNitya Software Solutions Inc.: Designed by New HaircutAditya SinghNo ratings yet