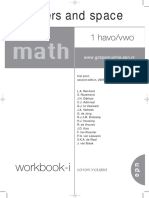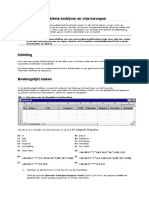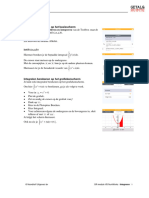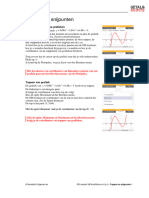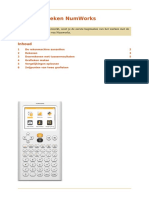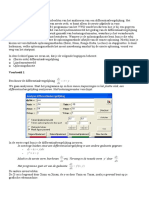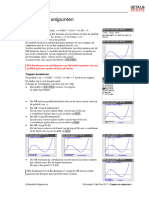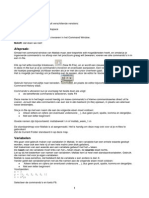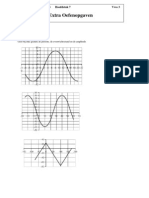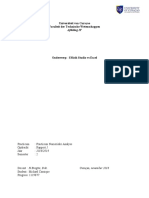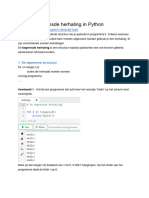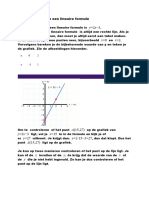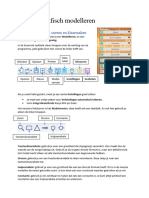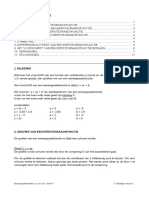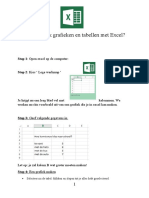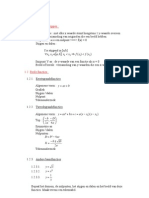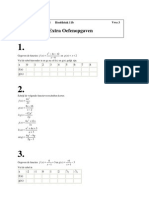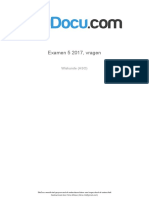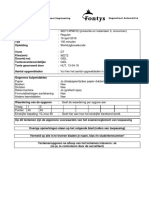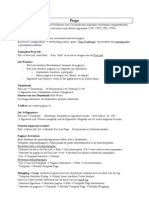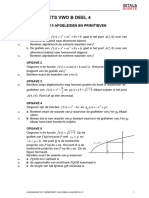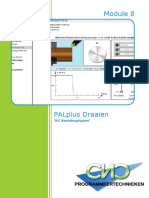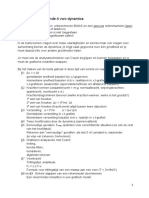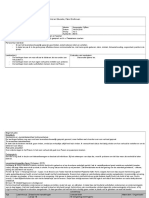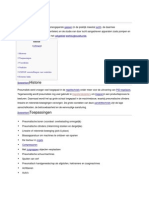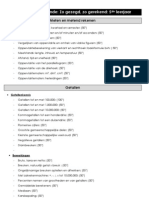Professional Documents
Culture Documents
NumWorks VB Formules
NumWorks VB Formules
Uploaded by
heyhellohi1234567891011Copyright:
Available Formats
You might also like
- Basisvaardigheden. Wiskunde. Douwe Jan Douwes & Jaap Grasmeijer. 4 e DrukDocument23 pagesBasisvaardigheden. Wiskunde. Douwe Jan Douwes & Jaap Grasmeijer. 4 e DrukDaan Kats0% (1)
- Numbers and Space 1hv Werkboek PDFDocument52 pagesNumbers and Space 1hv Werkboek PDFVanderlei NJNo ratings yet
- Boekhouding Voor Kleine Bedrijven en Vrije BeroepenDocument11 pagesBoekhouding Voor Kleine Bedrijven en Vrije BeroepenCarlosNo ratings yet
- NW FunctiesDocument8 pagesNW Functiesheyhellohi1234567891011No ratings yet
- NumWorks VB Integreren 280721Document1 pageNumWorks VB Integreren 280721Mirna EesaNo ratings yet
- NumWorks VB Toppen en Snijpunten v18 2 2 210422Document3 pagesNumWorks VB Toppen en Snijpunten v18 2 2 210422heyhellohi1234567891011No ratings yet
- FunctiesDocument11 pagesFunctiesJeroenNo ratings yet
- Opgave 8 SimulerenDocument4 pagesOpgave 8 SimulerenSophie Van NorrenNo ratings yet
- NumWorks Grafische Rekenmachine, BasistechniekenDocument10 pagesNumWorks Grafische Rekenmachine, BasistechniekenSennaNo ratings yet
- Differentiaalvergelijkingen: Voorbeeld 1Document8 pagesDifferentiaalvergelijkingen: Voorbeeld 1AMANI HNo ratings yet
- TI HB Toppen en SnijpuntenDocument5 pagesTI HB Toppen en Snijpuntenyoussrahaji3No ratings yet
- Inleiding MatlabDocument11 pagesInleiding MatlabJorick LeferinkNo ratings yet
- Grafisch Programeren Keller StappenplanDocument18 pagesGrafisch Programeren Keller StappenplanjaakNo ratings yet
- 3v07-O - Moderne Wiskunde (Ed8) - VWO - Deel 3b - Hoofdstuk 07 - OpgavenDocument5 pages3v07-O - Moderne Wiskunde (Ed8) - VWO - Deel 3b - Hoofdstuk 07 - Opgavenapi-3768305No ratings yet
- Kasboek Maken in ExcelDocument10 pagesKasboek Maken in ExcelCarlosNo ratings yet
- 5tw Examen Wiskunde Juni 2023 AfDocument16 pages5tw Examen Wiskunde Juni 2023 AfSara KurbanNo ratings yet
- Rapport 1 Numerieke AnalyseDocument8 pagesRapport 1 Numerieke AnalyseMichaël CassiqueNo ratings yet
- IT2 Excel wk5Document13 pagesIT2 Excel wk5Ghaith SamrahNo ratings yet
- 03 - de Begrensde Herhaling in PythonDocument6 pages03 - de Begrensde Herhaling in Pythonwassim.moustabchirNo ratings yet
- Hoofdstuk 3 Lineaire Formules Vanuit Study GoDocument8 pagesHoofdstuk 3 Lineaire Formules Vanuit Study GofahrideNo ratings yet
- 2A - Strook en Schijfdiagrammen Tekenen Met ICT (G Spreadsheets)Document3 pages2A - Strook en Schijfdiagrammen Tekenen Met ICT (G Spreadsheets)Ine Van BaelenNo ratings yet
- Acad Tips Voor Beginners!!Document10 pagesAcad Tips Voor Beginners!!Jos vd heijdenNo ratings yet
- Spiekbrief ModellerenDocument2 pagesSpiekbrief Modellerendaan.paulhesselsNo ratings yet
- EerstegraadsfunctiesDocument12 pagesEerstegraadsfunctiesJeroen100% (1)
- Module-Modelleren (Invulbaar Werkboekje)Document14 pagesModule-Modelleren (Invulbaar Werkboekje)Lieke MerleNo ratings yet
- VeeltermfunctiesDocument16 pagesVeeltermfunctiesJeroen0% (1)
- 2023-11-23 Overhoring IntegralenDocument7 pages2023-11-23 Overhoring IntegralenYannick BruwierNo ratings yet
- Hoe Maak Ik Grafieken en Tabellen Met ExcelDocument3 pagesHoe Maak Ik Grafieken en Tabellen Met ExcelDorien FaesNo ratings yet
- 3M+H1+Formules+en+grafieken+leerdoelenDocument31 pages3M+H1+Formules+en+grafieken+leerdoelenyahyamohamed10No ratings yet
- Reële Functies 5Document31 pagesReële Functies 5tobemerv100% (5)
- Workshop Photoshop AlgemeenDocument8 pagesWorkshop Photoshop Algemeenpracticum nieuwe mediaNo ratings yet
- 3.1 Kwadratische Functies (1) - Willem-Jan Van Der ZandenDocument28 pages3.1 Kwadratische Functies (1) - Willem-Jan Van Der ZandenTandhi_WahyonoNo ratings yet
- Meetwaarden in ExcelDocument4 pagesMeetwaarden in Excelapi-3720233No ratings yet
- 3v11b-O - Moderne Wiskunde (Ed8) - VWO - Deel 3b - Hoofdstuk 11b - OpgavenDocument4 pages3v11b-O - Moderne Wiskunde (Ed8) - VWO - Deel 3b - Hoofdstuk 11b - Opgavenapi-3768305No ratings yet
- Facturen Maqken in ExcelDocument143 pagesFacturen Maqken in ExcelCarlosNo ratings yet
- Examen 5 2017 VragenDocument16 pagesExamen 5 2017 VragenLinaNo ratings yet
- Riemannsom WiskundeDocument4 pagesRiemannsom WiskundeRemie JanssenNo ratings yet
- Initiatie Inventor TekenenDocument20 pagesInitiatie Inventor Tekenenmacsen.malacaiNo ratings yet
- Antwoorden ToetsPM3t2 DT Regulier 16april 2018Document9 pagesAntwoorden ToetsPM3t2 DT Regulier 16april 2018Kai laursNo ratings yet
- 3v08-O - Moderne Wiskunde (Ed8) - VWO - Deel 3b - Hoofdstuk 08 - OpgavenDocument4 pages3v08-O - Moderne Wiskunde (Ed8) - VWO - Deel 3b - Hoofdstuk 08 - Opgavenapi-3768305No ratings yet
- Smarties Schatten en Tellen Versie2018Document8 pagesSmarties Schatten en Tellen Versie2018Heidi UdinkNo ratings yet
- LeerdoelenDocument2 pagesLeerdoelenapi-301695347No ratings yet
- Van Kromme Naar Rechte OpdrachtDocument1 pageVan Kromme Naar Rechte OpdrachtlilyNo ratings yet
- 1 Tutorial - 3dDocument4 pages1 Tutorial - 3dJob TimmermansNo ratings yet
- 6V Wa Samenvatting H21 Exp-Log-DiffDocument4 pages6V Wa Samenvatting H21 Exp-Log-Diff999mtgNo ratings yet
- PrepsDocument5 pagesPrepsapi-3727798100% (2)
- Complexe GetallenDocument36 pagesComplexe Getallenjan5437No ratings yet
- Wiskunde Semester 1Document11 pagesWiskunde Semester 1s1184466No ratings yet
- TP5 Et 6Document3 pagesTP5 Et 6Anthonio RabarijaonaNo ratings yet
- D - PythonDocument5 pagesD - PythonJochem ter BruggeNo ratings yet
- Lineaire Verbanden H3 2HADocument21 pagesLineaire Verbanden H3 2HAjulius.mouwNo ratings yet
- Schakel HAVO Wiskunde-B Se-D WB08 1 Toetsmoment 10 Opgaven 3 Bladzijden Geen Bijlagen Maandag 11 Juni 2012Document5 pagesSchakel HAVO Wiskunde-B Se-D WB08 1 Toetsmoment 10 Opgaven 3 Bladzijden Geen Bijlagen Maandag 11 Juni 2012Steven TekofskyNo ratings yet
- ZT6 V4bDocument2 pagesZT6 V4bPiranhaOnlineNo ratings yet
- Oefentoets Vwo B Deel 4: Hoofdstuk 15 Afgeleiden en PrimitievenDocument2 pagesOefentoets Vwo B Deel 4: Hoofdstuk 15 Afgeleiden en Primitievenijveraar123No ratings yet
- NC Basisbegrippen'Document16 pagesNC Basisbegrippen'Oyunbat GansukhNo ratings yet
- Toets2 PDFDocument2 pagesToets2 PDFMTL GamesNo ratings yet
- Overzicht Van Onderwerpen en Opgavenselectie Dynamica 4V Voor de ToetsDocument2 pagesOverzicht Van Onderwerpen en Opgavenselectie Dynamica 4V Voor de ToetsJamel KamalNo ratings yet
- Sketchup CoEDocument55 pagesSketchup CoEStijnpn1No ratings yet
- De grondbeginselen van Microsoft Excel: Het begrijpen en beheersen van de Microsoft spreadsheetFrom EverandDe grondbeginselen van Microsoft Excel: Het begrijpen en beheersen van de Microsoft spreadsheetNo ratings yet
- Lesvoorbereiding Levensbeschouwing Paaseieren Zoeken - KopieDocument11 pagesLesvoorbereiding Levensbeschouwing Paaseieren Zoeken - Kopieapi-310190703No ratings yet
- Les 2 Gitaarnotatie en BasisakkoordenDocument3 pagesLes 2 Gitaarnotatie en Basisakkoordenapi-237346598No ratings yet
- Leerlijn Volleybal Blok PDFDocument4 pagesLeerlijn Volleybal Blok PDFGregoryDeclerckNo ratings yet
- Oogkliniek AarschotDocument5 pagesOogkliniek AarschotAndreea L. MihalceaNo ratings yet
- PneumatiekDocument4 pagesPneumatiekKimmetje PoeranNo ratings yet
- Jaarplanning Wiskunde3Document3 pagesJaarplanning Wiskunde3api-220862593No ratings yet
NumWorks VB Formules
NumWorks VB Formules
Uploaded by
heyhellohi1234567891011Original Title
Copyright
Available Formats
Share this document
Did you find this document useful?
Is this content inappropriate?
Report this DocumentCopyright:
Available Formats
NumWorks VB Formules
NumWorks VB Formules
Uploaded by
heyhellohi1234567891011Copyright:
Available Formats
Formules, grafieken en tabellen
Formules invoeren
Open de app Functies. Je krijgt het scherm hiernaast. Dit heet het
formule-invoerscherm.
De NumWorks kent alleen x als variabele en gebruikt f(x) =, g(x) =,
h(x) =, enzovoorts om verschillende formules aan te duiden.
Om een formule in te voeren, selecteer je de optie Element toevoegen
met O. Dan krijg je het scherm hiernaast. Selecteer de optie f(x) = x
(Functie) en druk op O.
De cursor staat nu op de invoerregel onderin het scherm, achter de x.
De formule kun je aanpassen door met d de x weg te halen.
Je kunt ook de optie Leeg selecteren. Daarna tik je het gedeelte van
de formule in dat na het =-teken komt.
Je voert f ( x) = x 2 − 4 x + 2 in door in te tikken x q - 4 x
+ 2. Bevestig met O. Je krijgt het scherm hiernaast.
In het leerboek zeggen we dat je hebt ingevoerd y1 = x 2 − 4 x + 2.
Ingevoerde formules wis je door met de cursor de formule te
selecteren en d te gebruiken.
Grafieken plotten
Na het invoeren van de formule kies je Grafiek plotten onderin of het
tabblad Grafiek bovenin, en druk je op O. Je krijgt het scherm
hiernaast.
De grafiek van f ( x) = x 2 − 4 x + 2 wordt getekend op het
grafiekenscherm. We zeggen dat de grafiek is geplot.
Met de toetsen L en R beweeg je de cursor over de grafiek.
Onderin het scherm staan de coördinaten van het punt.
Wil je de y-coördinaat bij x = 5 weten, dan hoef je alleen maar 5
gevolgd door O of X in te tikken. Als er meer grafieken op het
scherm staan, dan spring je met D en U van de ene naar de andere
grafiek.
Na het tekenen van een grafiek kan het zijn dat de schaalverdeling op
de x-as en y-as die de GR zelf heeft ingesteld, niet een gewenste keus
is.
Je kunt de instelling van de assen als volgt aanpassen.
Kies Assen en druk op O. Je krijgt het scherm waarin je de grenzen
kunt instellen. Kies eerst voor X-as instellen. Als de optie Auto is
ingeschakeld, kun je deze uitschakelen met O. Vul voor Minimum
bijvoorbeeld –10 in, voor maximum 10 en kies Bevestig. Kies
vervolgens voor Y-as instellen, schakel indien nodig Auto uit, vul
voor Minimum –10 in, voor Maximum 10 en kies Bevestig. Bevestig
ten slotte op de laatste regel met O je keuze.
© Noordhoff Uitgevers bv GR-module VB NUMWORKS v18.2.2 – Formules, grafieken en tabellen 1
Een grafiek plotten
• Selecteer Uitdrukkingen in de app Functies om in het
formule-invoerscherm te komen.
Voer hier de formule in. Je krijgt x met x.
• Kies Grafiek of Grafiek plotten om de grafiek te plotten.
• Kies Assen en kies geschikte waarden voor zowel x als y.
Met Auto kiest de GR zelf geschikte waarden.
Na het plotten van een grafiek ga je met de cursor naar het tabblad
Uitdrukkingen bovenin, en druk je op O. Je komt dan terug op het
formule-invoerscherm. Eventueel kun je B gebruiken om snel bij
de tabbladen te komen.
Op het formule-invoerscherm kun je formules toevoegen. Zo kun
je meerdere grafieken tegelijkertijd plotten. Voer de formules
f ( x) = x 2 − 4 x + 2 en g ( x) = −0,5 x 2 + 6 x − 5 in. Zie het scherm
hiernaast.
Plot de grafieken.
Met de optie Navigeren kun je het assenstelsel inclusief de
grafiek(en) met de cursorpijlen verschuiven.
Ook kun je met + en - in- en uitzoomen.
Op het scherm hiernaast is met de optie Navigeren ervoor gezorgd dat
van beide grafieken de toppen en de snijpunten met de x-as te zien
zijn. Zoek eens uit hoe dat gedaan is.
Ja had ook de optie Auto kunnen gebruiken.
Verlaat Navigeren met O of B.
Formules uitzetten
We gaan ervan uit dat op het scherm de grafieken van
f ( x) = x 2 − 4 x + 2 en g ( x) = −0,5 x 2 + 6 x − 5 staan.
Om alleen de grafiek van g te plotten, moet f(x) uit worden gezet.
Om f(x) uit te zetten, ga je op het formule-invoerscherm met de
cursor op de 3 puntjes rechts naast f(x) staan en druk je op O.
Je krijgt het scherm hiernaast.
Ga met de cursor naar de middelste regel en druk op O om de
formule uit te zetten. Druk vervolgens op B en je ziet het scherm
hiernaast. Omdat f(x) is uitgezet, is deze in grijs weergeven.
Als je nu Grafiek plotten kiest, zie je dat de grafiek van f niet wordt
geplot.
© Noordhoff Uitgevers bv GR-module VB NUMWORKS v18.2.2 – Formules, grafieken en tabellen 2
Op dezelfde manier kun je een formule aan zetten.
y-waarden berekenen op het basisscherm
Is de formule f ( x) = x 2 − 4 x + 2 ingevoerd op het formule-
invoerscherm, dan kun je op het basisscherm de y-waarde berekenen
bij bijvoorbeeld x = 5. Dat gaat als volgt.
Ga naar het basisscherm en tik in A p ( 5 ) O.
Je krijgt het scherm hiernaast.
Tabellen maken op het formule-invoerscherm
Bij de formules f ( x) = x 2 − 4 x + 2 en g ( x) = −0,5 x 2 + 6 x − 5 krijg je
als volgt tabellen op het scherm.
Voer de beide formules in op het formule-invoerscherm.
Kies het tabblad Tabel. Je krijgt het scherm hiernaast.
Met R R zie je ook de tabelwaarden van g(x).
Om het interval van de tabel te wijzigen, ga je naar het veld Stel het
interval in. Dat veld wordt grijs gearceerd. Met O krijg je het
scherm hiernaast.
De instelling van het interval kun je nu regel voor regel wijzigen.
Ook kun je de stapgrootte aanpassen.
© Noordhoff Uitgevers bv GR-module VB NUMWORKS v18.2.2 – Formules, grafieken en tabellen 3
You might also like
- Basisvaardigheden. Wiskunde. Douwe Jan Douwes & Jaap Grasmeijer. 4 e DrukDocument23 pagesBasisvaardigheden. Wiskunde. Douwe Jan Douwes & Jaap Grasmeijer. 4 e DrukDaan Kats0% (1)
- Numbers and Space 1hv Werkboek PDFDocument52 pagesNumbers and Space 1hv Werkboek PDFVanderlei NJNo ratings yet
- Boekhouding Voor Kleine Bedrijven en Vrije BeroepenDocument11 pagesBoekhouding Voor Kleine Bedrijven en Vrije BeroepenCarlosNo ratings yet
- NW FunctiesDocument8 pagesNW Functiesheyhellohi1234567891011No ratings yet
- NumWorks VB Integreren 280721Document1 pageNumWorks VB Integreren 280721Mirna EesaNo ratings yet
- NumWorks VB Toppen en Snijpunten v18 2 2 210422Document3 pagesNumWorks VB Toppen en Snijpunten v18 2 2 210422heyhellohi1234567891011No ratings yet
- FunctiesDocument11 pagesFunctiesJeroenNo ratings yet
- Opgave 8 SimulerenDocument4 pagesOpgave 8 SimulerenSophie Van NorrenNo ratings yet
- NumWorks Grafische Rekenmachine, BasistechniekenDocument10 pagesNumWorks Grafische Rekenmachine, BasistechniekenSennaNo ratings yet
- Differentiaalvergelijkingen: Voorbeeld 1Document8 pagesDifferentiaalvergelijkingen: Voorbeeld 1AMANI HNo ratings yet
- TI HB Toppen en SnijpuntenDocument5 pagesTI HB Toppen en Snijpuntenyoussrahaji3No ratings yet
- Inleiding MatlabDocument11 pagesInleiding MatlabJorick LeferinkNo ratings yet
- Grafisch Programeren Keller StappenplanDocument18 pagesGrafisch Programeren Keller StappenplanjaakNo ratings yet
- 3v07-O - Moderne Wiskunde (Ed8) - VWO - Deel 3b - Hoofdstuk 07 - OpgavenDocument5 pages3v07-O - Moderne Wiskunde (Ed8) - VWO - Deel 3b - Hoofdstuk 07 - Opgavenapi-3768305No ratings yet
- Kasboek Maken in ExcelDocument10 pagesKasboek Maken in ExcelCarlosNo ratings yet
- 5tw Examen Wiskunde Juni 2023 AfDocument16 pages5tw Examen Wiskunde Juni 2023 AfSara KurbanNo ratings yet
- Rapport 1 Numerieke AnalyseDocument8 pagesRapport 1 Numerieke AnalyseMichaël CassiqueNo ratings yet
- IT2 Excel wk5Document13 pagesIT2 Excel wk5Ghaith SamrahNo ratings yet
- 03 - de Begrensde Herhaling in PythonDocument6 pages03 - de Begrensde Herhaling in Pythonwassim.moustabchirNo ratings yet
- Hoofdstuk 3 Lineaire Formules Vanuit Study GoDocument8 pagesHoofdstuk 3 Lineaire Formules Vanuit Study GofahrideNo ratings yet
- 2A - Strook en Schijfdiagrammen Tekenen Met ICT (G Spreadsheets)Document3 pages2A - Strook en Schijfdiagrammen Tekenen Met ICT (G Spreadsheets)Ine Van BaelenNo ratings yet
- Acad Tips Voor Beginners!!Document10 pagesAcad Tips Voor Beginners!!Jos vd heijdenNo ratings yet
- Spiekbrief ModellerenDocument2 pagesSpiekbrief Modellerendaan.paulhesselsNo ratings yet
- EerstegraadsfunctiesDocument12 pagesEerstegraadsfunctiesJeroen100% (1)
- Module-Modelleren (Invulbaar Werkboekje)Document14 pagesModule-Modelleren (Invulbaar Werkboekje)Lieke MerleNo ratings yet
- VeeltermfunctiesDocument16 pagesVeeltermfunctiesJeroen0% (1)
- 2023-11-23 Overhoring IntegralenDocument7 pages2023-11-23 Overhoring IntegralenYannick BruwierNo ratings yet
- Hoe Maak Ik Grafieken en Tabellen Met ExcelDocument3 pagesHoe Maak Ik Grafieken en Tabellen Met ExcelDorien FaesNo ratings yet
- 3M+H1+Formules+en+grafieken+leerdoelenDocument31 pages3M+H1+Formules+en+grafieken+leerdoelenyahyamohamed10No ratings yet
- Reële Functies 5Document31 pagesReële Functies 5tobemerv100% (5)
- Workshop Photoshop AlgemeenDocument8 pagesWorkshop Photoshop Algemeenpracticum nieuwe mediaNo ratings yet
- 3.1 Kwadratische Functies (1) - Willem-Jan Van Der ZandenDocument28 pages3.1 Kwadratische Functies (1) - Willem-Jan Van Der ZandenTandhi_WahyonoNo ratings yet
- Meetwaarden in ExcelDocument4 pagesMeetwaarden in Excelapi-3720233No ratings yet
- 3v11b-O - Moderne Wiskunde (Ed8) - VWO - Deel 3b - Hoofdstuk 11b - OpgavenDocument4 pages3v11b-O - Moderne Wiskunde (Ed8) - VWO - Deel 3b - Hoofdstuk 11b - Opgavenapi-3768305No ratings yet
- Facturen Maqken in ExcelDocument143 pagesFacturen Maqken in ExcelCarlosNo ratings yet
- Examen 5 2017 VragenDocument16 pagesExamen 5 2017 VragenLinaNo ratings yet
- Riemannsom WiskundeDocument4 pagesRiemannsom WiskundeRemie JanssenNo ratings yet
- Initiatie Inventor TekenenDocument20 pagesInitiatie Inventor Tekenenmacsen.malacaiNo ratings yet
- Antwoorden ToetsPM3t2 DT Regulier 16april 2018Document9 pagesAntwoorden ToetsPM3t2 DT Regulier 16april 2018Kai laursNo ratings yet
- 3v08-O - Moderne Wiskunde (Ed8) - VWO - Deel 3b - Hoofdstuk 08 - OpgavenDocument4 pages3v08-O - Moderne Wiskunde (Ed8) - VWO - Deel 3b - Hoofdstuk 08 - Opgavenapi-3768305No ratings yet
- Smarties Schatten en Tellen Versie2018Document8 pagesSmarties Schatten en Tellen Versie2018Heidi UdinkNo ratings yet
- LeerdoelenDocument2 pagesLeerdoelenapi-301695347No ratings yet
- Van Kromme Naar Rechte OpdrachtDocument1 pageVan Kromme Naar Rechte OpdrachtlilyNo ratings yet
- 1 Tutorial - 3dDocument4 pages1 Tutorial - 3dJob TimmermansNo ratings yet
- 6V Wa Samenvatting H21 Exp-Log-DiffDocument4 pages6V Wa Samenvatting H21 Exp-Log-Diff999mtgNo ratings yet
- PrepsDocument5 pagesPrepsapi-3727798100% (2)
- Complexe GetallenDocument36 pagesComplexe Getallenjan5437No ratings yet
- Wiskunde Semester 1Document11 pagesWiskunde Semester 1s1184466No ratings yet
- TP5 Et 6Document3 pagesTP5 Et 6Anthonio RabarijaonaNo ratings yet
- D - PythonDocument5 pagesD - PythonJochem ter BruggeNo ratings yet
- Lineaire Verbanden H3 2HADocument21 pagesLineaire Verbanden H3 2HAjulius.mouwNo ratings yet
- Schakel HAVO Wiskunde-B Se-D WB08 1 Toetsmoment 10 Opgaven 3 Bladzijden Geen Bijlagen Maandag 11 Juni 2012Document5 pagesSchakel HAVO Wiskunde-B Se-D WB08 1 Toetsmoment 10 Opgaven 3 Bladzijden Geen Bijlagen Maandag 11 Juni 2012Steven TekofskyNo ratings yet
- ZT6 V4bDocument2 pagesZT6 V4bPiranhaOnlineNo ratings yet
- Oefentoets Vwo B Deel 4: Hoofdstuk 15 Afgeleiden en PrimitievenDocument2 pagesOefentoets Vwo B Deel 4: Hoofdstuk 15 Afgeleiden en Primitievenijveraar123No ratings yet
- NC Basisbegrippen'Document16 pagesNC Basisbegrippen'Oyunbat GansukhNo ratings yet
- Toets2 PDFDocument2 pagesToets2 PDFMTL GamesNo ratings yet
- Overzicht Van Onderwerpen en Opgavenselectie Dynamica 4V Voor de ToetsDocument2 pagesOverzicht Van Onderwerpen en Opgavenselectie Dynamica 4V Voor de ToetsJamel KamalNo ratings yet
- Sketchup CoEDocument55 pagesSketchup CoEStijnpn1No ratings yet
- De grondbeginselen van Microsoft Excel: Het begrijpen en beheersen van de Microsoft spreadsheetFrom EverandDe grondbeginselen van Microsoft Excel: Het begrijpen en beheersen van de Microsoft spreadsheetNo ratings yet
- Lesvoorbereiding Levensbeschouwing Paaseieren Zoeken - KopieDocument11 pagesLesvoorbereiding Levensbeschouwing Paaseieren Zoeken - Kopieapi-310190703No ratings yet
- Les 2 Gitaarnotatie en BasisakkoordenDocument3 pagesLes 2 Gitaarnotatie en Basisakkoordenapi-237346598No ratings yet
- Leerlijn Volleybal Blok PDFDocument4 pagesLeerlijn Volleybal Blok PDFGregoryDeclerckNo ratings yet
- Oogkliniek AarschotDocument5 pagesOogkliniek AarschotAndreea L. MihalceaNo ratings yet
- PneumatiekDocument4 pagesPneumatiekKimmetje PoeranNo ratings yet
- Jaarplanning Wiskunde3Document3 pagesJaarplanning Wiskunde3api-220862593No ratings yet