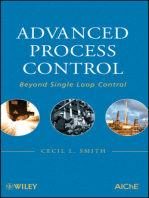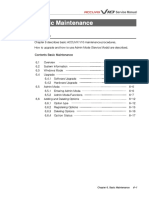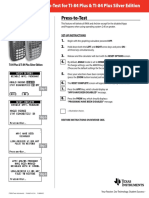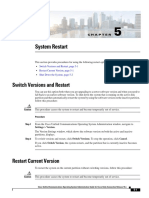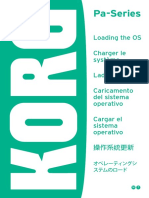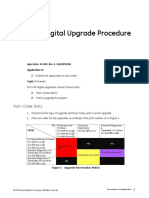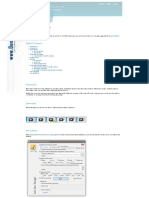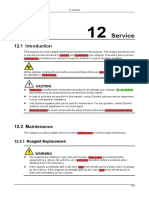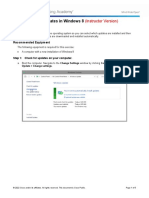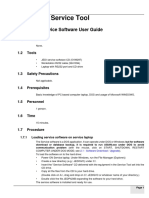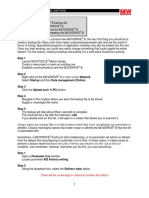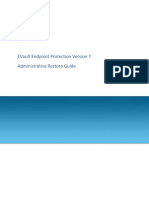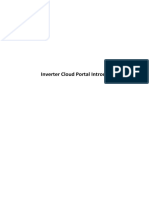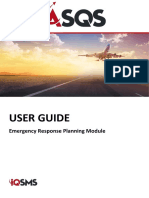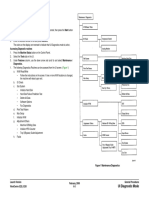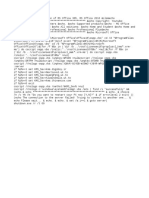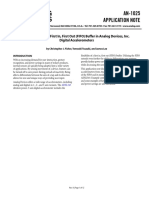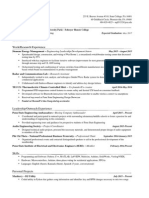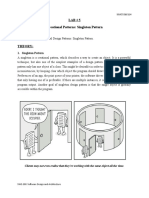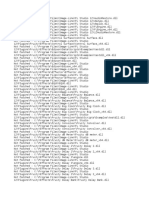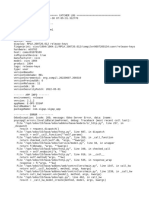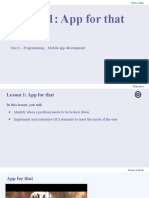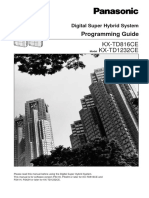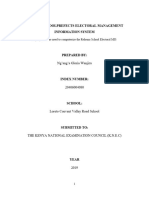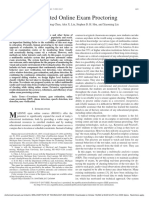Professional Documents
Culture Documents
11 Troubleshooting
11 Troubleshooting
Uploaded by
Chandan SharmaCopyright:
Available Formats
You might also like
- Access Control Software User Manual F8 PDFDocument101 pagesAccess Control Software User Manual F8 PDFchilenocl0% (1)
- J Runner UserGuideDocument29 pagesJ Runner UserGuidelariashNo ratings yet
- 8-Data ManagementDocument6 pages8-Data ManagementChandan SharmaNo ratings yet
- PrefaceDocument4 pagesPrefaceChandan SharmaNo ratings yet
- Chapter 6. Basic MaintenanceDocument17 pagesChapter 6. Basic MaintenanceAlex PereiraNo ratings yet
- CT System E-User Leaflet: Multi-Language Operator Documentation IntroductionDocument16 pagesCT System E-User Leaflet: Multi-Language Operator Documentation IntroductionNayer Alfredo Marrugo GutierrezNo ratings yet
- Handheld Graphing Calculator Test ModeDocument4 pagesHandheld Graphing Calculator Test Modejoz marNo ratings yet
- Field Safty Notice: Fujifilm Digital Mammography System AMULET (FDR MS-1000) With Biopsy UnitDocument7 pagesField Safty Notice: Fujifilm Digital Mammography System AMULET (FDR MS-1000) With Biopsy UnitdanielNo ratings yet
- AM0298 ImgVw-V1-B1.11 URN enDocument7 pagesAM0298 ImgVw-V1-B1.11 URN enKs xray NhâmNo ratings yet
- SectionE - System ManagementDocument13 pagesSectionE - System ManagementMirkoLopezNo ratings yet
- Update or Upgrade BIG-IP HA Systems Using The Configuration Utility - BIG-IP Update and Upgrade GuideDocument7 pagesUpdate or Upgrade BIG-IP HA Systems Using The Configuration Utility - BIG-IP Update and Upgrade GuideabaheabaheabaheNo ratings yet
- XtremIO - XtremIO Power Management Procedures-Select XtremIO Shutdown-Power Up Procedure - Powering Up The Cluster Procedure-1Document12 pagesXtremIO - XtremIO Power Management Procedures-Select XtremIO Shutdown-Power Up Procedure - Powering Up The Cluster Procedure-1jugadofitNo ratings yet
- Cisco Unity Restart GuideDocument2 pagesCisco Unity Restart Guidedeepak goelNo ratings yet
- .Technical Note #158: IndexDocument5 pages.Technical Note #158: IndexSergio Alejandro CastroNo ratings yet
- Troubleshooting Nvivo: Windows 7 & Windows VistaDocument2 pagesTroubleshooting Nvivo: Windows 7 & Windows VistaJannah TajudinNo ratings yet
- Pa-Series - Loading The OS (EFGISCJ)Document18 pagesPa-Series - Loading The OS (EFGISCJ)Central eletrônicaNo ratings yet
- 302 002 576 Troubleshooting ChecklistDocument18 pages302 002 576 Troubleshooting ChecklistMahmood SafariNo ratings yet
- EFace InstructionDocument50 pagesEFace InstructionMangatas SinagaNo ratings yet
- Pa-Series - Loading The OS (EFGISCJ)Document18 pagesPa-Series - Loading The OS (EFGISCJ)ninoNo ratings yet
- Agilent Technologies Medalist 5DX Automated X-Ray Inspection SystemDocument16 pagesAgilent Technologies Medalist 5DX Automated X-Ray Inspection Systemcallofduty444No ratings yet
- Ow 2 Sca 8 IDocument51 pagesOw 2 Sca 8 IJuan Rene Chacon ChaconNo ratings yet
- Sys Rec eDocument4 pagesSys Rec eckean_ngNo ratings yet
- Gei 100629Document9 pagesGei 100629LunsfordNo ratings yet
- SVI II AP Digital Upgrade ProcedureDocument10 pagesSVI II AP Digital Upgrade ProcedureHardy FerrysianNo ratings yet
- Offline Manuals - WakeupOnStandByDocument30 pagesOffline Manuals - WakeupOnStandByFreddy CervantesNo ratings yet
- Upndu 410Document5 pagesUpndu 410liew99No ratings yet
- Emc SNMP Docu86751Document163 pagesEmc SNMP Docu86751mlazar20009720No ratings yet
- Chapter 5: Process Synchronization: Silberschatz, Galvin and Gagne ©2013 Operating System Concepts - 9 EditionDocument13 pagesChapter 5: Process Synchronization: Silberschatz, Galvin and Gagne ©2013 Operating System Concepts - 9 EditionMohammeD NaiMNo ratings yet
- Remote Control Panel in CSE Mode To Access DiagnosticsDocument4 pagesRemote Control Panel in CSE Mode To Access DiagnosticsHimanshu SinghNo ratings yet
- LOKPA Ver 1.1 Installation GuideDocument7 pagesLOKPA Ver 1.1 Installation GuideVinayak BhattNo ratings yet
- Med-Term Revision - ANSWERSDocument22 pagesMed-Term Revision - ANSWERSalialwa218No ratings yet
- Contador Hematologico Dymind 143-158 PDFDocument16 pagesContador Hematologico Dymind 143-158 PDFFranz CamposNo ratings yet
- Red Hat System Administration I 7.8 PracticeDocument9 pagesRed Hat System Administration I 7.8 PracticeAntonio Arroyo PazNo ratings yet
- LAB 3.2 Maint Opt WindowsDocument10 pagesLAB 3.2 Maint Opt WindowsNick WonderNo ratings yet
- 5.2.1.10 Lab - Check For Updates in Windows 8 - InstructorDocument5 pages5.2.1.10 Lab - Check For Updates in Windows 8 - InstructorAriel MamaniNo ratings yet
- MN042 - Commander Echo Quickstart GuideDocument12 pagesMN042 - Commander Echo Quickstart GuideMahdi LahdiliNo ratings yet
- Jedi Service Tool: Section 1.0 - Service Software User GuideDocument14 pagesJedi Service Tool: Section 1.0 - Service Software User GuideAnton PavlovNo ratings yet
- MOVIDRIVE-B Lab2Document3 pagesMOVIDRIVE-B Lab2GrungeokêNo ratings yet
- DC-8 - System Recovery Guide - USB - Win7 - V3.0 - ENDocument14 pagesDC-8 - System Recovery Guide - USB - Win7 - V3.0 - ENJoy RoshanNo ratings yet
- Lats Hvac ManualDocument58 pagesLats Hvac ManualJorge Penêda MachadoNo ratings yet
- Access Control Software User Manual V2.4.4.1038Document98 pagesAccess Control Software User Manual V2.4.4.1038Rocio ZempoaltecaNo ratings yet
- Administrative Restore GuideDocument11 pagesAdministrative Restore GuidepepeNo ratings yet
- InfoPLC - Net - IAG - FAQ - CODESYS - How To Use The Alarm in CODESYSDocument13 pagesInfoPLC - Net - IAG - FAQ - CODESYS - How To Use The Alarm in CODESYSfaspNo ratings yet
- Cloud Instruction Booklet-01Document23 pagesCloud Instruction Booklet-01NGOC CAONo ratings yet
- User Guide: Emergency Response Planning ModuleDocument19 pagesUser Guide: Emergency Response Planning ModulebfibingierNo ratings yet
- Connect Alarm User OperationsDocument13 pagesConnect Alarm User OperationsjoseluisumsaNo ratings yet
- Intelliknight 5820XL 5820XL-EVS: Installation and Operations Manual Sections 8 / 9 / 11Document56 pagesIntelliknight 5820XL 5820XL-EVS: Installation and Operations Manual Sections 8 / 9 / 11Le'Novo FernandezNo ratings yet
- Capture License Activation-ADocument22 pagesCapture License Activation-ATYO WIBOWONo ratings yet
- Update Galileos System Software To MS7 - Sirona SupportDocument4 pagesUpdate Galileos System Software To MS7 - Sirona SupportdhfhdtNo ratings yet
- FMEA Managemen RisikoDocument10 pagesFMEA Managemen RisikonurNo ratings yet
- The Basics of Healthcare Failure Mode and Effect Analysis: VA National Center For Patient SafetyDocument9 pagesThe Basics of Healthcare Failure Mode and Effect Analysis: VA National Center For Patient Safetyafifah klinikNo ratings yet
- WorkCentre 5225-5230 - SMDocument157 pagesWorkCentre 5225-5230 - SMNattcha KetkakomolNo ratings yet
- Week10 - PBL4 Risk Management TemplateDocument2 pagesWeek10 - PBL4 Risk Management TemplateAli RanggaNo ratings yet
- 5.2.1.10 Lab - Check For Updates in Windows 8Document5 pages5.2.1.10 Lab - Check For Updates in Windows 8Melany Sosa0% (1)
- 1UH7Document25 pages1UH7masterkeygtNo ratings yet
- Product Correction 01 08 EnglishDocument6 pagesProduct Correction 01 08 Englishduytaybui94No ratings yet
- Basic Troubleshooting For Poor Computer (PC) PerformanceDocument6 pagesBasic Troubleshooting For Poor Computer (PC) PerformanceY.NikhilNo ratings yet
- Booting Problems: Accessing A System That Will Not Boot List of Three-Digit Display Values: 500-599Document18 pagesBooting Problems: Accessing A System That Will Not Boot List of Three-Digit Display Values: 500-599hsueh59No ratings yet
- 3VR VIP Appliance ICG CH11 UpdatingSoftware 7.0Document14 pages3VR VIP Appliance ICG CH11 UpdatingSoftware 7.0jed_poliNo ratings yet
- PrefaceDocument4 pagesPrefaceChandan SharmaNo ratings yet
- PatchesDocument1 pagePatchesChandan SharmaNo ratings yet
- 1-Safety and RegulatoryDocument50 pages1-Safety and RegulatoryChandan SharmaNo ratings yet
- GE Millinium VGDocument2 pagesGE Millinium VGChandan SharmaNo ratings yet
- Hitachi Airies 1 MRP 7000 Dicom ConformanceDocument13 pagesHitachi Airies 1 MRP 7000 Dicom ConformanceChandan SharmaNo ratings yet
- Office 2016 ActivationDocument1 pageOffice 2016 ActivationAbdul67% (6)
- M Plus SeriesDocument32 pagesM Plus SeriesAhmed ShadeedNo ratings yet
- AN-1025 Application NoteDocument12 pagesAN-1025 Application NoteFargham SandhuNo ratings yet
- Test Plan TemplateDocument17 pagesTest Plan TemplateDhiraj PatilNo ratings yet
- Nikhil Bhat Resume 2Document1 pageNikhil Bhat Resume 2api-253568959No ratings yet
- Configuring Centos and Installing and Configuring Cacti Monitoring SystemDocument28 pagesConfiguring Centos and Installing and Configuring Cacti Monitoring SystemJh0n Fredy HNo ratings yet
- Internet Usage PolicyDocument8 pagesInternet Usage PolicyRaven ShieldNo ratings yet
- Principles of Parallel Algorithm DesignDocument78 pagesPrinciples of Parallel Algorithm DesignKarthik LaxmikanthNo ratings yet
- 1MRB520051 Uen Operanting Instructions RET316 4Document864 pages1MRB520051 Uen Operanting Instructions RET316 4Almigdad AlwsilaNo ratings yet
- Epicor ERP Build An Executive Dashboard CourseDocument55 pagesEpicor ERP Build An Executive Dashboard CourseJorge Vargas100% (1)
- Lab # 5 Creational Patterns: Singleton Pattern Objective TheoryDocument6 pagesLab # 5 Creational Patterns: Singleton Pattern Objective Theorykanwar zainNo ratings yet
- Spreadsheet ValidationDocument63 pagesSpreadsheet ValidationLeyvert De JesusNo ratings yet
- R2RLOGDocument11 pagesR2RLOGoNo ratings yet
- How Do I Completely Remove IDM From Windows 8Document4 pagesHow Do I Completely Remove IDM From Windows 8asitkumarsahoo81No ratings yet
- SimpliAmpT Thermal Cycler Spec Sheet - 82 JTDocument1 pageSimpliAmpT Thermal Cycler Spec Sheet - 82 JTPaulusNo ratings yet
- Alias - Wavefront FileFormatsDocument39 pagesAlias - Wavefront FileFormatsEdHienaNo ratings yet
- LogDocument12 pagesLogMochamad MaolanaNo ratings yet
- PSA3 Technical - PHP Arrays and User Defined FunctionsDocument13 pagesPSA3 Technical - PHP Arrays and User Defined FunctionsMicah MackenzieNo ratings yet
- TCS NQT Questions and Answers For Programming LogicDocument4 pagesTCS NQT Questions and Answers For Programming LogicSamkit Sanghvi100% (1)
- L1 Slides - Mobile App Development - Y8Document15 pagesL1 Slides - Mobile App Development - Y8Staff-BSH Ashraf ZhairyNo ratings yet
- 1232cepg PDFDocument409 pages1232cepg PDFIvan PetkovNo ratings yet
- Rehema School Prefects Electoral Management Information System-DocumentationDocument47 pagesRehema School Prefects Electoral Management Information System-DocumentationmimcomputerscyberNo ratings yet
- Rain Sensing Automatic Car Wiper: Block DiagramDocument5 pagesRain Sensing Automatic Car Wiper: Block DiagramKavinNo ratings yet
- The Architecture For Software Design of Vehicle Share SystemsDocument18 pagesThe Architecture For Software Design of Vehicle Share SystemsMehreen ManzoorNo ratings yet
- Irokobd Audit ReportDocument8 pagesIrokobd Audit ReportLutfar RahmanNo ratings yet
- M. Sc. (Computer Science)Document2 pagesM. Sc. (Computer Science)Alok H TripathiNo ratings yet
- Automated Online Exam ProctoringDocument16 pagesAutomated Online Exam ProctoringDivyanshu TiwariNo ratings yet
- 736-144-G1 Nexus DR V3.2 SW Release NotesDocument7 pages736-144-G1 Nexus DR V3.2 SW Release NotesphuonganNo ratings yet
- Satellite A505-S6030 PDFDocument4 pagesSatellite A505-S6030 PDFJhony SFNo ratings yet
11 Troubleshooting
11 Troubleshooting
Uploaded by
Chandan SharmaOriginal Title
Copyright
Available Formats
Share this document
Did you find this document useful?
Is this content inappropriate?
Report this DocumentCopyright:
Available Formats
11 Troubleshooting
11 Troubleshooting
Uploaded by
Chandan SharmaCopyright:
Available Formats
Chapter 12 – Troubleshooting
This chapter lists various problems that may occur while operating the system,
and suggested methods for recovery and troubleshooting
1. If an error message appears, carefully read the message. If indicated so,
perform a Full Shutdown (resets the application) or a Database Recovery.
2. If a significant problem occurs, create a problem report and inform GEMS.
Attach data to the report if relevant.
3. If the application freezes, attempt a Full Shutdown of the application and
the computer.
4. If the To Do List is empty, perform a Full shutdown of the Infinia
application, followed by shutdown and restart of the computer.
5. After restarting the acquisition computer, if requested to perform a full
shutdown, wait one minute in order for the Database Consistency
procedure to finish.
6. When the RCU does not respond to any commands, close the open
session and re-open it.
7. In case of persistent error occurrence, attempt the following steps in the
indicated order:
a. In case errors are displayed on GDU, perform GRESET then retry.
b. Press [Close Session] then reopen the study and try to proceed as
planned.
c. Perform Partial Shutdown, then retry.
d. Perform Full Shutdown, then retry.
e. If the problem persists, try to change detector mode from L to H or vice
versa. Then attempt to proceed as planned.
f. Perform Full Shutdown, switch OFF power to Gantry, wait a few
seconds and then switch power ON and resume work.
Direction 5195795-100, Rev. 2, Copyright© 2006 by GE Healthcare 12–1
Infinia + Hawkeye 4 User’s Guide
Gantry Initialization Troubleshooting
Gantry Initialization
Usage:
Performed when there is a problem with the system.
The Imaging system automatically prompts the user to initialize the Gantry when
the system is powered up or reset. Gantry Initialization may be done at any time
if there is a problem with the system.
Always extract the table before performing Gantry Initialization. If Gantry Reset
Important
is performed when the table is extended into the Gantry, the Body Contour
test fails.
1. To access System Tools, click on the Gantry Icon in the lower left corner of
the screen (see Figure 12-1).
2. Press the [Gantry Reset] button.
3. Press [OK] to confirm.
4. The system displays messages and instructions for the operator to follow
on the Gantry Display Unit (GDU).
12–2 Direction 5195795-100, Rev. 2, Copyright© 2006 by GE Healthcare
Infinia + Hawkeye 4 User’s Guide
Troubleshooting Gantry Initialization
Click to open Gantry Status
Figure 12-1 Gantry Reset Button
Direction 5195795-100, Rev. 2, Copyright© 2006 by GE Healthcare 12–3
Infinia + Hawkeye 4 User’s Guide
Gantry Initialization Troubleshooting
Resetting Motorized Pallet Support
Usage:
Performed when an error message occurs. Moves the motorized pallet support
to the default position.
1. Start the Infinia application.
2. Click on the gantry icon located in the bottom left corner of the screen. The
System\Gantry Status dialog opens.
3. Verify that the Pallet is fully retracted.
4. Press the [Pallet Support Reset] button. A message appears (see
Figure 12-2). The message automatically disappears when reset is
complete.
Figure 12-2 Pallet Support Reset Message
Note An error message appears if an error occurs during the reset process.
Note If [Pallet Support Reset] is pressed when the table is in the normal position
(center), an error message notifies the operator that it is not safe to move the
Motorized Pallet Support and to please pull the table out.
The [Pallet Support Reset] button is disabled when a scan is in progress. Once
the scan finishes, the button is automatically enabled.
12–4 Direction 5195795-100, Rev. 2, Copyright© 2006 by GE Healthcare
Infinia + Hawkeye 4 User’s Guide
Troubleshooting System Restart
System Restart
Refer to Chapter 3 – System Power-up & Shutdown.
Direction 5195795-100, Rev. 2, Copyright© 2006 by GE Healthcare 12–5
Infinia + Hawkeye 4 User’s Guide
Problem Report Creation Troubleshooting
Creating a Problem Report When a System Error Occurs
Problem Report Creation
Creating a Problem Report When a System Error Occurs
When a subsystem error occurs, a pop-up appears. It is recommended to create
a problem report.
If the user does not create a problem report, the problem report is created
automatically. The report is created in the following directory:
d:\infinia\probreps
A problem report includes all logging files, configuration files and raw CT data
in case of CT error. The operator can select a study to be attached to the problem
report.
To create a problem report, click on the [Create Subsystem Report<<<]
button. An extended version of the pop-up appears (see Figure 12-3).
12–6 Direction 5195795-100, Rev. 2, Copyright© 2006 by GE Healthcare
Infinia + Hawkeye 4 User’s Guide
Troubleshooting Problem Report Creation
Creating a Problem Report When a System Error Occurs
Figure 12-3 Problem Report
Direction 5195795-100, Rev. 2, Copyright© 2006 by GE Healthcare 12–7
Infinia + Hawkeye 4 User’s Guide
Problem Report Creation Troubleshooting
Creating a Problem Report
Creating a Problem Report
There are two methods of accessing the Problem Report Utility as described
below.
Creating a Problem Report via the Infinia Application
Global Navigation Screen
Opens System Set-up (see Figure A-1)
System
Setup
Logs Tab Opens Logs panel (see Figure 10-34)
Problem
Report Opens Problem Report (see Figure 12-4).
Creation
Proceed to Completing a Problem Report.
12–8 Direction 5195795-100, Rev. 2, Copyright© 2006 by GE Healthcare
Infinia + Hawkeye 4 User’s Guide
Troubleshooting Problem Report Creation
Creating a Problem Report
Figure 12-4 Problem Report
Direction 5195795-100, Rev. 2, Copyright© 2006 by GE Healthcare 12–9
Infinia + Hawkeye 4 User’s Guide
Problem Report Creation Troubleshooting
Creating a Problem Report
Creating a Problem Report via Windows
Windows Desktop
Windows
Opens Start Menu
[Start] button
Programs
Infinia
Acquisition
Console
Activates Problem Report
Problem program. Wait for Problem
Report Report to appear (see
Figure 12-4).
Proceed to Completing a
Problem Report.
Completing a Problem Report
Fill in the User Name. In the Description area, type in as much information as
possible regarding the full sequence of actions prior to the problem occurring.
It is important to note if this is a recurring problem.
If relevant, select one of the checkboxes:
z Add Study (select study)
z Attach CT raw data if available
z Add Screen Capture
Once all of the relevant information is typed in, press the
[Create Problem Report] button. Wait a few seconds. A zip file is created. The
name and location of the zipped problem report appears on the screen.
12–10 Direction 5195795-100, Rev. 2, Copyright© 2006 by GE Healthcare
Infinia + Hawkeye 4 User’s Guide
Troubleshooting Problem Report Creation
Creating a Problem Report
The Online Center should receive this report. There are two recommended ways
to send to the Online Center:
z Send it directly via email to the Online Center
z Contact the Online Center and inform them where the file is located so
that they will connect directly to the system and pick it up.
Direction 5195795-100, Rev. 2, Copyright© 2006 by GE Healthcare 12–11
Infinia + Hawkeye 4 User’s Guide
Remote Service Access & Insite Troubleshooting
Creating a Problem Report
Remote Service Access & Insite
Usage:
Connection to the Insite software enables remote diagnosis of system problems
by Online Center Engineer.
When the remote user is connected via Insite (Online Center), the iLinq icon at
the bottom left of the screen turns green and flashes (see Figure 12-5).
iLinq icon
Figure 12-5 Insite in Connected State
If a scan is in progress and the remote user is connected to the system via Insite,
a pop-up message informs the operator that a remote user is connected and
inquires whether to disconnect the remote user. Selecting [Yes] disconnects the
remote user.
If the operator selects [Yes], the remote user can only reconnect to the system
if one of the following conditions is met:
z The operator performs a Partial Shutdown of the system (see Infinia
Acquisition Software Shutdown on page 3-6).
z The system is idle for 30 minutes or more. In this case the remote user
may attempt to reconnect to the system. If a scan is in progress, the
same pop-up message informs the operator that a remote user is
connected and inquires whether to disconnect the remote user.
To view status, click on ILinq icon. The Remote Connection Status dialog
appears (see Figure 12-6).
12–12 Direction 5195795-100, Rev. 2, Copyright© 2006 by GE Healthcare
Infinia + Hawkeye 4 User’s Guide
Troubleshooting Database Recovery
Database Recovery Procedure
Once the system is disconnected from the remote site, the iLinq icon may
continue to flash for up to five minutes.
Figure 12-6 Insite Not Connected Status
Database Recovery
Usage:
DataBase Recovery must be carried out in the following cases:
z When requested to do so by an error message
z If an existing Study does not appear in the To Do List.
Database Recovery Procedure
1. Perform a Partial Shutdown of the Infinia Application.
2. Click on the Infinia Acquisition Console folder on the Desktop and
double-click on DB Recover.
3. Wait until the recovery is completed and then restart the Infinia application.
Note • If the To Do List is empty, perform a Full shutdown of the Infinia application,
followed by shutdown and restart of the computer.
• After restarting the acquisition computer, if requested to perform a full
shutdown, wait one minute in order for the Database Consistency
procedure to finish.
Direction 5195795-100, Rev. 2, Copyright© 2006 by GE Healthcare 12–13
Infinia + Hawkeye 4 User’s Guide
Database Recovery Troubleshooting
Database Recovery Procedure
Database Issues
The following errors related to database maintenance may be displayed during
certain activities:
z “Fail to query” appears while user expects to see a new study appearing
in the To Do list—Wait approximately 20 seconds. Check if the study
appears in the To Do list. Click [OK] in the error dialog and try to
schedule again. If the study still does not appear in the To Do list or
another error message appears, perform partial shutdown and restart
the application.
z “Fail to query” appears when user sorts the To Do list or list of patients
in Data Management or just reviews content of study in Data
Management— Wait approximately 20 seconds. Try to repeat the
operation. If the problem persists, perform partial shutdown.
z “Fail to query” appears while user performs recovery of a Hawkeye
scan— Wait approximately 20 seconds. Press [Resume] for the
Hawkeye scan.
z “Failed to create empty part 10” appears after [Apply] is pressed for a
scan—Wait approximately 20 seconds. Change one parameter of the
scan and press [Apply] again. If the error persists, perform partial
shutdown and restart the application.
z “Failed to install file” appears after scan has ended—Perform partial
shutdown and restart the application. Check via Data Management that
the study is available.
12–14 Direction 5195795-100, Rev. 2, Copyright© 2006 by GE Healthcare
Infinia + Hawkeye 4 User’s Guide
You might also like
- Access Control Software User Manual F8 PDFDocument101 pagesAccess Control Software User Manual F8 PDFchilenocl0% (1)
- J Runner UserGuideDocument29 pagesJ Runner UserGuidelariashNo ratings yet
- 8-Data ManagementDocument6 pages8-Data ManagementChandan SharmaNo ratings yet
- PrefaceDocument4 pagesPrefaceChandan SharmaNo ratings yet
- Chapter 6. Basic MaintenanceDocument17 pagesChapter 6. Basic MaintenanceAlex PereiraNo ratings yet
- CT System E-User Leaflet: Multi-Language Operator Documentation IntroductionDocument16 pagesCT System E-User Leaflet: Multi-Language Operator Documentation IntroductionNayer Alfredo Marrugo GutierrezNo ratings yet
- Handheld Graphing Calculator Test ModeDocument4 pagesHandheld Graphing Calculator Test Modejoz marNo ratings yet
- Field Safty Notice: Fujifilm Digital Mammography System AMULET (FDR MS-1000) With Biopsy UnitDocument7 pagesField Safty Notice: Fujifilm Digital Mammography System AMULET (FDR MS-1000) With Biopsy UnitdanielNo ratings yet
- AM0298 ImgVw-V1-B1.11 URN enDocument7 pagesAM0298 ImgVw-V1-B1.11 URN enKs xray NhâmNo ratings yet
- SectionE - System ManagementDocument13 pagesSectionE - System ManagementMirkoLopezNo ratings yet
- Update or Upgrade BIG-IP HA Systems Using The Configuration Utility - BIG-IP Update and Upgrade GuideDocument7 pagesUpdate or Upgrade BIG-IP HA Systems Using The Configuration Utility - BIG-IP Update and Upgrade GuideabaheabaheabaheNo ratings yet
- XtremIO - XtremIO Power Management Procedures-Select XtremIO Shutdown-Power Up Procedure - Powering Up The Cluster Procedure-1Document12 pagesXtremIO - XtremIO Power Management Procedures-Select XtremIO Shutdown-Power Up Procedure - Powering Up The Cluster Procedure-1jugadofitNo ratings yet
- Cisco Unity Restart GuideDocument2 pagesCisco Unity Restart Guidedeepak goelNo ratings yet
- .Technical Note #158: IndexDocument5 pages.Technical Note #158: IndexSergio Alejandro CastroNo ratings yet
- Troubleshooting Nvivo: Windows 7 & Windows VistaDocument2 pagesTroubleshooting Nvivo: Windows 7 & Windows VistaJannah TajudinNo ratings yet
- Pa-Series - Loading The OS (EFGISCJ)Document18 pagesPa-Series - Loading The OS (EFGISCJ)Central eletrônicaNo ratings yet
- 302 002 576 Troubleshooting ChecklistDocument18 pages302 002 576 Troubleshooting ChecklistMahmood SafariNo ratings yet
- EFace InstructionDocument50 pagesEFace InstructionMangatas SinagaNo ratings yet
- Pa-Series - Loading The OS (EFGISCJ)Document18 pagesPa-Series - Loading The OS (EFGISCJ)ninoNo ratings yet
- Agilent Technologies Medalist 5DX Automated X-Ray Inspection SystemDocument16 pagesAgilent Technologies Medalist 5DX Automated X-Ray Inspection Systemcallofduty444No ratings yet
- Ow 2 Sca 8 IDocument51 pagesOw 2 Sca 8 IJuan Rene Chacon ChaconNo ratings yet
- Sys Rec eDocument4 pagesSys Rec eckean_ngNo ratings yet
- Gei 100629Document9 pagesGei 100629LunsfordNo ratings yet
- SVI II AP Digital Upgrade ProcedureDocument10 pagesSVI II AP Digital Upgrade ProcedureHardy FerrysianNo ratings yet
- Offline Manuals - WakeupOnStandByDocument30 pagesOffline Manuals - WakeupOnStandByFreddy CervantesNo ratings yet
- Upndu 410Document5 pagesUpndu 410liew99No ratings yet
- Emc SNMP Docu86751Document163 pagesEmc SNMP Docu86751mlazar20009720No ratings yet
- Chapter 5: Process Synchronization: Silberschatz, Galvin and Gagne ©2013 Operating System Concepts - 9 EditionDocument13 pagesChapter 5: Process Synchronization: Silberschatz, Galvin and Gagne ©2013 Operating System Concepts - 9 EditionMohammeD NaiMNo ratings yet
- Remote Control Panel in CSE Mode To Access DiagnosticsDocument4 pagesRemote Control Panel in CSE Mode To Access DiagnosticsHimanshu SinghNo ratings yet
- LOKPA Ver 1.1 Installation GuideDocument7 pagesLOKPA Ver 1.1 Installation GuideVinayak BhattNo ratings yet
- Med-Term Revision - ANSWERSDocument22 pagesMed-Term Revision - ANSWERSalialwa218No ratings yet
- Contador Hematologico Dymind 143-158 PDFDocument16 pagesContador Hematologico Dymind 143-158 PDFFranz CamposNo ratings yet
- Red Hat System Administration I 7.8 PracticeDocument9 pagesRed Hat System Administration I 7.8 PracticeAntonio Arroyo PazNo ratings yet
- LAB 3.2 Maint Opt WindowsDocument10 pagesLAB 3.2 Maint Opt WindowsNick WonderNo ratings yet
- 5.2.1.10 Lab - Check For Updates in Windows 8 - InstructorDocument5 pages5.2.1.10 Lab - Check For Updates in Windows 8 - InstructorAriel MamaniNo ratings yet
- MN042 - Commander Echo Quickstart GuideDocument12 pagesMN042 - Commander Echo Quickstart GuideMahdi LahdiliNo ratings yet
- Jedi Service Tool: Section 1.0 - Service Software User GuideDocument14 pagesJedi Service Tool: Section 1.0 - Service Software User GuideAnton PavlovNo ratings yet
- MOVIDRIVE-B Lab2Document3 pagesMOVIDRIVE-B Lab2GrungeokêNo ratings yet
- DC-8 - System Recovery Guide - USB - Win7 - V3.0 - ENDocument14 pagesDC-8 - System Recovery Guide - USB - Win7 - V3.0 - ENJoy RoshanNo ratings yet
- Lats Hvac ManualDocument58 pagesLats Hvac ManualJorge Penêda MachadoNo ratings yet
- Access Control Software User Manual V2.4.4.1038Document98 pagesAccess Control Software User Manual V2.4.4.1038Rocio ZempoaltecaNo ratings yet
- Administrative Restore GuideDocument11 pagesAdministrative Restore GuidepepeNo ratings yet
- InfoPLC - Net - IAG - FAQ - CODESYS - How To Use The Alarm in CODESYSDocument13 pagesInfoPLC - Net - IAG - FAQ - CODESYS - How To Use The Alarm in CODESYSfaspNo ratings yet
- Cloud Instruction Booklet-01Document23 pagesCloud Instruction Booklet-01NGOC CAONo ratings yet
- User Guide: Emergency Response Planning ModuleDocument19 pagesUser Guide: Emergency Response Planning ModulebfibingierNo ratings yet
- Connect Alarm User OperationsDocument13 pagesConnect Alarm User OperationsjoseluisumsaNo ratings yet
- Intelliknight 5820XL 5820XL-EVS: Installation and Operations Manual Sections 8 / 9 / 11Document56 pagesIntelliknight 5820XL 5820XL-EVS: Installation and Operations Manual Sections 8 / 9 / 11Le'Novo FernandezNo ratings yet
- Capture License Activation-ADocument22 pagesCapture License Activation-ATYO WIBOWONo ratings yet
- Update Galileos System Software To MS7 - Sirona SupportDocument4 pagesUpdate Galileos System Software To MS7 - Sirona SupportdhfhdtNo ratings yet
- FMEA Managemen RisikoDocument10 pagesFMEA Managemen RisikonurNo ratings yet
- The Basics of Healthcare Failure Mode and Effect Analysis: VA National Center For Patient SafetyDocument9 pagesThe Basics of Healthcare Failure Mode and Effect Analysis: VA National Center For Patient Safetyafifah klinikNo ratings yet
- WorkCentre 5225-5230 - SMDocument157 pagesWorkCentre 5225-5230 - SMNattcha KetkakomolNo ratings yet
- Week10 - PBL4 Risk Management TemplateDocument2 pagesWeek10 - PBL4 Risk Management TemplateAli RanggaNo ratings yet
- 5.2.1.10 Lab - Check For Updates in Windows 8Document5 pages5.2.1.10 Lab - Check For Updates in Windows 8Melany Sosa0% (1)
- 1UH7Document25 pages1UH7masterkeygtNo ratings yet
- Product Correction 01 08 EnglishDocument6 pagesProduct Correction 01 08 Englishduytaybui94No ratings yet
- Basic Troubleshooting For Poor Computer (PC) PerformanceDocument6 pagesBasic Troubleshooting For Poor Computer (PC) PerformanceY.NikhilNo ratings yet
- Booting Problems: Accessing A System That Will Not Boot List of Three-Digit Display Values: 500-599Document18 pagesBooting Problems: Accessing A System That Will Not Boot List of Three-Digit Display Values: 500-599hsueh59No ratings yet
- 3VR VIP Appliance ICG CH11 UpdatingSoftware 7.0Document14 pages3VR VIP Appliance ICG CH11 UpdatingSoftware 7.0jed_poliNo ratings yet
- PrefaceDocument4 pagesPrefaceChandan SharmaNo ratings yet
- PatchesDocument1 pagePatchesChandan SharmaNo ratings yet
- 1-Safety and RegulatoryDocument50 pages1-Safety and RegulatoryChandan SharmaNo ratings yet
- GE Millinium VGDocument2 pagesGE Millinium VGChandan SharmaNo ratings yet
- Hitachi Airies 1 MRP 7000 Dicom ConformanceDocument13 pagesHitachi Airies 1 MRP 7000 Dicom ConformanceChandan SharmaNo ratings yet
- Office 2016 ActivationDocument1 pageOffice 2016 ActivationAbdul67% (6)
- M Plus SeriesDocument32 pagesM Plus SeriesAhmed ShadeedNo ratings yet
- AN-1025 Application NoteDocument12 pagesAN-1025 Application NoteFargham SandhuNo ratings yet
- Test Plan TemplateDocument17 pagesTest Plan TemplateDhiraj PatilNo ratings yet
- Nikhil Bhat Resume 2Document1 pageNikhil Bhat Resume 2api-253568959No ratings yet
- Configuring Centos and Installing and Configuring Cacti Monitoring SystemDocument28 pagesConfiguring Centos and Installing and Configuring Cacti Monitoring SystemJh0n Fredy HNo ratings yet
- Internet Usage PolicyDocument8 pagesInternet Usage PolicyRaven ShieldNo ratings yet
- Principles of Parallel Algorithm DesignDocument78 pagesPrinciples of Parallel Algorithm DesignKarthik LaxmikanthNo ratings yet
- 1MRB520051 Uen Operanting Instructions RET316 4Document864 pages1MRB520051 Uen Operanting Instructions RET316 4Almigdad AlwsilaNo ratings yet
- Epicor ERP Build An Executive Dashboard CourseDocument55 pagesEpicor ERP Build An Executive Dashboard CourseJorge Vargas100% (1)
- Lab # 5 Creational Patterns: Singleton Pattern Objective TheoryDocument6 pagesLab # 5 Creational Patterns: Singleton Pattern Objective Theorykanwar zainNo ratings yet
- Spreadsheet ValidationDocument63 pagesSpreadsheet ValidationLeyvert De JesusNo ratings yet
- R2RLOGDocument11 pagesR2RLOGoNo ratings yet
- How Do I Completely Remove IDM From Windows 8Document4 pagesHow Do I Completely Remove IDM From Windows 8asitkumarsahoo81No ratings yet
- SimpliAmpT Thermal Cycler Spec Sheet - 82 JTDocument1 pageSimpliAmpT Thermal Cycler Spec Sheet - 82 JTPaulusNo ratings yet
- Alias - Wavefront FileFormatsDocument39 pagesAlias - Wavefront FileFormatsEdHienaNo ratings yet
- LogDocument12 pagesLogMochamad MaolanaNo ratings yet
- PSA3 Technical - PHP Arrays and User Defined FunctionsDocument13 pagesPSA3 Technical - PHP Arrays and User Defined FunctionsMicah MackenzieNo ratings yet
- TCS NQT Questions and Answers For Programming LogicDocument4 pagesTCS NQT Questions and Answers For Programming LogicSamkit Sanghvi100% (1)
- L1 Slides - Mobile App Development - Y8Document15 pagesL1 Slides - Mobile App Development - Y8Staff-BSH Ashraf ZhairyNo ratings yet
- 1232cepg PDFDocument409 pages1232cepg PDFIvan PetkovNo ratings yet
- Rehema School Prefects Electoral Management Information System-DocumentationDocument47 pagesRehema School Prefects Electoral Management Information System-DocumentationmimcomputerscyberNo ratings yet
- Rain Sensing Automatic Car Wiper: Block DiagramDocument5 pagesRain Sensing Automatic Car Wiper: Block DiagramKavinNo ratings yet
- The Architecture For Software Design of Vehicle Share SystemsDocument18 pagesThe Architecture For Software Design of Vehicle Share SystemsMehreen ManzoorNo ratings yet
- Irokobd Audit ReportDocument8 pagesIrokobd Audit ReportLutfar RahmanNo ratings yet
- M. Sc. (Computer Science)Document2 pagesM. Sc. (Computer Science)Alok H TripathiNo ratings yet
- Automated Online Exam ProctoringDocument16 pagesAutomated Online Exam ProctoringDivyanshu TiwariNo ratings yet
- 736-144-G1 Nexus DR V3.2 SW Release NotesDocument7 pages736-144-G1 Nexus DR V3.2 SW Release NotesphuonganNo ratings yet
- Satellite A505-S6030 PDFDocument4 pagesSatellite A505-S6030 PDFJhony SFNo ratings yet