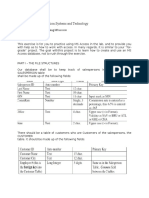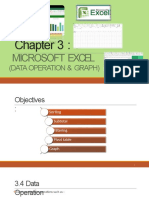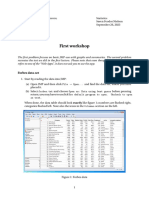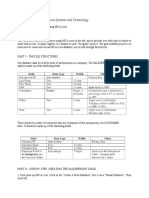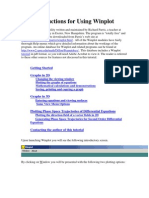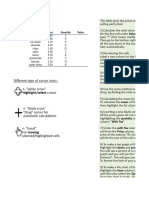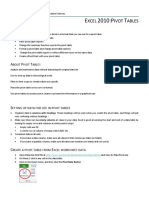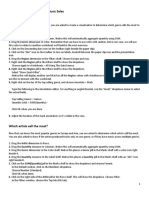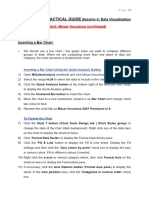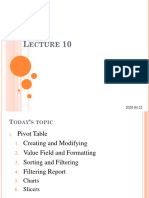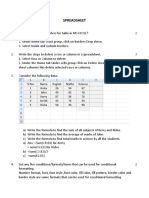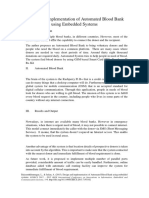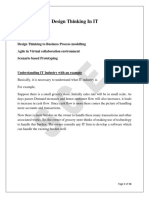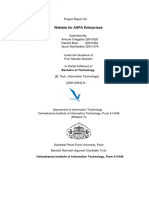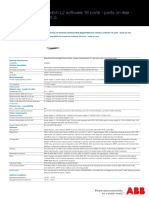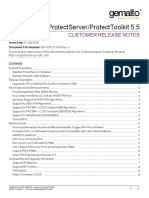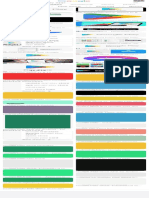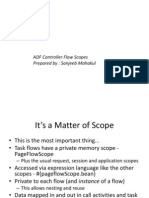Professional Documents
Culture Documents
Excel Chap 2 Describe Data
Excel Chap 2 Describe Data
Uploaded by
symtgywsq8Original Description:
Original Title
Copyright
Available Formats
Share this document
Did you find this document useful?
Is this content inappropriate?
Report this DocumentCopyright:
Available Formats
Excel Chap 2 Describe Data
Excel Chap 2 Describe Data
Uploaded by
symtgywsq8Copyright:
Available Formats
SEW207: Statistik Gunaan
Excel: Describing Data (Chapter 2)
Objective: To use Pivot table wizard to create:
• Frequency table (pg.22)
• Relative frequency count
• Pie Chart
• Histogram(pg. 33)
Dataset used: Applewood Auto Group Data
Task 1: Create Frequency Table
Open the Applewood Auto Group Data file.
1. Click on any cell, in the spreadsheet (data set)
2. Click on the Insert Menu in the toolbar. Then click Pivot-Table.
3. The following screen appears.
4. Click on the Select a table or range. (Select the data range that you wish to capture by
highlighting the area in the dataset, using your mouse to drag).
5. For this exercise, select the whole dataset. So the range will be as shown in the table (as
selected as default by Excel).
6. Click New Worksheet. (You want the table to be place on a new worksheet). Then click,
OK
7. On the new worksheet, you will see the following table on the right.
Excel: Describing Data Dr.Y.J.Loke
Click on the field you wish to tabulate
the frequency.
The chosen field In the frequency table, you will notice
will appear here. that the chosen field appears in “Rows”
Drag the chosen field to here to
tabulate the frequency
8. To tabulate frequency for “Vehicle-Type”, click Vehicle Type in the screen above. You
will see it appear in the “Row Labels” box.
9. Then drag, the chosen field, i.e “Vehicle Type” to the Ʃ Values box.
10. You will then see the tabulation of the frequency for “Vehicle Type”.
Row Labels Count of Vehicle-Type
Compact 27
Pivot Table showing the frequency
Hybrid 9 count for Vehicle Types
Sedan 72
SUV 54
Truck 18
Grand Total 180
Excel: Describing Data Dr.Y.J.Loke
Task 2: Compute Relative Frequencies
1. Click on the body of the Pivot Table Field List, on “ Ʃ Values” box, click on the pull-down
menu for “Count of Vehicle Type”.
2. Select the “Value Field Settings”. You will see a number of selections that can be used to
summarize the variables in a Pivot Table.
3. Click on the tab “Show Values as”, and in the pull down menu, select “%of Grand Total”.
4. The frequencies will now be converted into relative frequencies.
Row Labels Count of Vehicle-Type
Compact 15.00% Pivot Table showing the relative
Hybrid 5.00% frequency for Vehicle Type
Sedan 40.00%
SUV 30.00%
Truck 10.00%
Grand Total 100.00%
Task 3: Create Pie Chart
1. To create pie chart, frequencies should be converted to relative frequencies.
2. Click on any cell in the Pivot Table that has the relative frequencies tabulated (e.g the Pivot
table above). Then select Insert menu. From within the Charts group, select pie chart.
3. You may select the type of pie chart you wish.
4. Click “2D” and select the first option. A pie chart will be produced.
5. Using the left mouse click on the pie chart to configure the pie chart.
6. Select “Add data labels” to add percentages values into each sector of the pie chart
7. Select “Format data series” if you wish to change the colour of each sector
Excel: Describing Data Dr.Y.J.Loke
Task 4: Create Histogram: (Profit)
1. Click on Insert menu, then click on Pivot Table.
2. Select data range (choose the default) and click on New Worksheet.
3. A Pivot Table Field list will appear.
4. To summarize “Profit” variable. Click on “Profit” and drag it to “Row Labels” box.
5. Click on “Profit” and drag it to “Ʃ Values” box. On this box, click the pull down menu for
“Count”.
6. Then on the left column of the Pivot Table, right click the mouse. A menu appears. Select
“Group” from the menu to create classes.
7. Enter the lower limit of the first class as “Starting at” value (=294) and the upper limit of
the last class as the “Ending at” value (=3294). Then enter the class interval as the “By”
value (=500). Click OK.
Row Labels Count of Profit
294-794 11 Pivot table showing frequency distribution of the
794-1294 23 the profit count by groups. Note:
1294-1794 45 • Starting value is 294 and ending value is 3294.
1794-2294 57 • Intervals is =500. You can change the intervals
• Count of profit: shows the frequencies that falls
2294-2794 31 for each class of profits.
2794-3294 13
Grand Total 180
8. To create histogram, select a cell on the Pivot Table above, and click “Insert”. Then
select “Column Chart”, Select “2D” the first option.
Total
57
60
50 45
40 31
30 23
20 11 13
Total
10
0
Excel: Describing Data Dr.Y.J.Loke
9. On the Histogram, Left click on the histogram to “Format Data Series”, “Format Data
Labels” to customize the histogram accordingly by adding value labels, changing the colour
of the bar and if you do not want spaces in your chart etc.
Excel: Describing Data Dr.Y.J.Loke
You might also like
- ED3100G150 (Operating Instructions MCS PlatinumDocument274 pagesED3100G150 (Operating Instructions MCS PlatinumRadu Vasilache100% (1)
- MS Access Lab ExerciseDocument8 pagesMS Access Lab ExerciseGilynCarpesoAmosco56% (9)
- ShareKhan SetupDocument5 pagesShareKhan SetupSameer Shinde100% (1)
- RubricDocument2 pagesRubricapi-311569679No ratings yet
- Minitab CheatDocument9 pagesMinitab Cheatwaqas104No ratings yet
- Advanced Excel - Excel 2016 DashboardsDocument18 pagesAdvanced Excel - Excel 2016 DashboardsMuhammad AsifNo ratings yet
- Frequency DistributionDocument3 pagesFrequency DistributionAnkita DhimanNo ratings yet
- Frequency Distribution in ExcelDocument6 pagesFrequency Distribution in ExcelTATA STEELNo ratings yet
- Pivot TablesDocument24 pagesPivot TablesOmprakash SharmaNo ratings yet
- Pract 1Document19 pagesPract 1ram ramNo ratings yet
- Use of Pivot Table Scout InventoryDocument13 pagesUse of Pivot Table Scout Inventorymoira libresNo ratings yet
- Pivot TablesDocument44 pagesPivot TablesGiri RajNo ratings yet
- Charts: A. Enter DataDocument21 pagesCharts: A. Enter DataKyle DepanteNo ratings yet
- Chapter 3 - Excel Data OperationDocument30 pagesChapter 3 - Excel Data Operationnurin humairaNo ratings yet
- Starting Ms. ExcelDocument8 pagesStarting Ms. ExcelBishal MaskeyNo ratings yet
- Workshop JMPDocument5 pagesWorkshop JMPmolleraskilNo ratings yet
- Presentation 2Document34 pagesPresentation 2Zeleke GeresuNo ratings yet
- System1tipstricks132 1 2Document10 pagesSystem1tipstricks132 1 2nabil160874No ratings yet
- I. Insert A Pivot TableDocument9 pagesI. Insert A Pivot TableCee CeeNo ratings yet
- Presentation of Data: Tables and Graphs: Table Construction Using WordDocument7 pagesPresentation of Data: Tables and Graphs: Table Construction Using WordJoseph AsisNo ratings yet
- Graphs and Tables 07 and 10Document7 pagesGraphs and Tables 07 and 10Joseph AsisNo ratings yet
- Guideline To Construct Graph Using ExcelDocument10 pagesGuideline To Construct Graph Using ExcelMOHAMAD HAZRIL ASH'ARINo ratings yet
- Dulha RahulDocument57 pagesDulha RahulranjeetNo ratings yet
- Pivot Tables: Insert A Pivot TableDocument27 pagesPivot Tables: Insert A Pivot TableNimish MadananNo ratings yet
- JMP ManualDocument212 pagesJMP ManualMyk TorresNo ratings yet
- MS Access Lab ExerciseDocument7 pagesMS Access Lab ExerciseLazuli CollegeNo ratings yet
- Insert A Pivot Table: Mba102-Advanced Statistics With Computer Application Module 4 Exercises Pivot TablesDocument12 pagesInsert A Pivot Table: Mba102-Advanced Statistics With Computer Application Module 4 Exercises Pivot TablesAdoree RamosNo ratings yet
- Electronic Spreadsheet WatermarkDocument10 pagesElectronic Spreadsheet WatermarkjjjdklcfjsdcfNo ratings yet
- Instructions For Using WinplotDocument38 pagesInstructions For Using WinplotClaudia MuñozNo ratings yet
- Imperial Barrel Kingdom ExercisesDocument54 pagesImperial Barrel Kingdom ExercisesAnonymous ilWXWxg0% (1)
- 01 Shop Spreadsheeting1Document4 pages01 Shop Spreadsheeting1yli47412No ratings yet
- Statistical Analysis Using Gnumeric: Entering Data and Calculating ValuesDocument18 pagesStatistical Analysis Using Gnumeric: Entering Data and Calculating ValuesandriuzNo ratings yet
- Picturing Distributions With GraphsDocument23 pagesPicturing Distributions With Graphs1ab4cNo ratings yet
- Introduction To Excel, Data Presentation and Descriptive StatisticsDocument8 pagesIntroduction To Excel, Data Presentation and Descriptive StatisticsKavita ShahNo ratings yet
- Editing Charts in SPSS 14Document12 pagesEditing Charts in SPSS 14ReGielNo ratings yet
- Week 2 Day 2 Pivot Table NotesDocument50 pagesWeek 2 Day 2 Pivot Table NotesCassandra KarolinaNo ratings yet
- Business AnalyticsDocument48 pagesBusiness AnalyticsVedanshi SirohiNo ratings yet
- 10 Notes 2 MS ExcelDocument21 pages10 Notes 2 MS Excelsaad younasNo ratings yet
- Excel2010 PivotTablesDocument18 pagesExcel2010 PivotTablessumitNo ratings yet
- Tecplot TutorialDocument13 pagesTecplot Tutorialparham007100% (1)
- Tableau Lab Introduction Music SalesDocument4 pagesTableau Lab Introduction Music SalesSAURABH SINGHNo ratings yet
- Session 4 Data Visualisation - Step-By-Step Practical GuideDocument6 pagesSession 4 Data Visualisation - Step-By-Step Practical GuideSooXueJiaNo ratings yet
- 20-UCO-359 UCO2502 Record NoteDocument51 pages20-UCO-359 UCO2502 Record NoteKaushik SNo ratings yet
- Lecture 10 Pivot TableDocument23 pagesLecture 10 Pivot TableEnkh-Ochir BoldbaatarNo ratings yet
- Excel 2013: Pivot TablesDocument18 pagesExcel 2013: Pivot TablesKhuda BukshNo ratings yet
- Add Multiple Fitted Curves in A Histogram - Howto WikiDocument4 pagesAdd Multiple Fitted Curves in A Histogram - Howto Wikihp2020No ratings yet
- ArcView AV DigitizeDocument31 pagesArcView AV DigitizeValentina IuliaNo ratings yet
- Echem Analyst Software ManualDocument42 pagesEchem Analyst Software ManualHsyn ZngnNo ratings yet
- IT SkillsDocument32 pagesIT SkillsUdbhav SharmaNo ratings yet
- It AssignmentDocument8 pagesIt AssignmentAatif AatifNo ratings yet
- Excel Pivot Tables 2010 ManualDocument14 pagesExcel Pivot Tables 2010 ManualAceel FitchNo ratings yet
- Act430-Project MimDocument12 pagesAct430-Project MimEmon HossainNo ratings yet
- SpreadsheetDocument11 pagesSpreadsheetShiva JK0% (1)
- Casio Classpad ManualDocument57 pagesCasio Classpad ManualZhiyong HuangNo ratings yet
- DA LabDocument12 pagesDA Labkumarshravan66712No ratings yet
- Performing A Modal Transient Response Part I: Figure 1. Beam ModelDocument15 pagesPerforming A Modal Transient Response Part I: Figure 1. Beam Modelrishit_aNo ratings yet
- Program: 1 Build A Worksheet With A Student Record and Calculate The Result Based On Average MarksDocument11 pagesProgram: 1 Build A Worksheet With A Student Record and Calculate The Result Based On Average MarksShekhar AvacNo ratings yet
- Abap Statistical QueryDocument14 pagesAbap Statistical QuerynaveenvishalNo ratings yet
- Rimando, Jeremy Serrano, Faith Tecson, AdrianeDocument8 pagesRimando, Jeremy Serrano, Faith Tecson, Adrianeyeay_meNo ratings yet
- Top Secrets Of Excel Dashboards: Save Your Time With MS ExcelFrom EverandTop Secrets Of Excel Dashboards: Save Your Time With MS ExcelRating: 5 out of 5 stars5/5 (1)
- Microsoft Excel: Microsoft Excel User Interface, Excel Basics, Function, Database, Financial Analysis, Matrix, Statistical AnalysisFrom EverandMicrosoft Excel: Microsoft Excel User Interface, Excel Basics, Function, Database, Financial Analysis, Matrix, Statistical AnalysisNo ratings yet
- The Practically Cheating Statistics Handbook TI-83 Companion GuideFrom EverandThe Practically Cheating Statistics Handbook TI-83 Companion GuideRating: 3.5 out of 5 stars3.5/5 (3)
- Design and Implementation of Automated Blood Bank Using Embedded SystemsDocument1 pageDesign and Implementation of Automated Blood Bank Using Embedded SystemsCarlos Eduardo Vásquez RoqueNo ratings yet
- Sherwood Fisiologi Manusia Edisi 7.pdfi1Document1 pageSherwood Fisiologi Manusia Edisi 7.pdfi1SitiIstitha'aturRafidahNo ratings yet
- Easergy Micom P544/P546: Current Differential Protection RelayDocument72 pagesEasergy Micom P544/P546: Current Differential Protection RelayNermina MalićevićNo ratings yet
- Accenture Resume 3Document2 pagesAccenture Resume 3Anish YNo ratings yet
- Summer Internship PPT - RohitDocument16 pagesSummer Internship PPT - RohitChavda RohitNo ratings yet
- Flir t620 Datasheet PDFDocument2 pagesFlir t620 Datasheet PDFPuppy Ayu JatmikoNo ratings yet
- List of Machinery - CIPET AhmedabadDocument5 pagesList of Machinery - CIPET AhmedabadxxxpressionNo ratings yet
- IDT Mod3 NotesDocument16 pagesIDT Mod3 NotesroopaNo ratings yet
- Blackbook FInal ReportDocument47 pagesBlackbook FInal ReportAnkush chajgotraNo ratings yet
- 2001 05 Motor Scope Meter Is Right For YouDocument8 pages2001 05 Motor Scope Meter Is Right For YouVilas VanjariNo ratings yet
- Pic C2assemblyDocument11 pagesPic C2assemblyShahAyzdiiNo ratings yet
- TOEFL - Error Recognition Test 18Document2 pagesTOEFL - Error Recognition Test 18ruswandi_123No ratings yet
- SLA Accounting GLTransfer Drilldown 1-29-14Document58 pagesSLA Accounting GLTransfer Drilldown 1-29-14Majda MohamadNo ratings yet
- MPEG-2 Long GoP Vs AVC Comp-StrategiesDocument22 pagesMPEG-2 Long GoP Vs AVC Comp-Strategiessathis_nskNo ratings yet
- CE301 Course Syllabus Fall 2015Document2 pagesCE301 Course Syllabus Fall 2015hiandicNo ratings yet
- C Mcq'sDocument25 pagesC Mcq'sKoushik SenNo ratings yet
- HRmis BrochureDocument6 pagesHRmis BrochureAthan KameiNo ratings yet
- An Integrated Approach To Random Analysis Using NastranDocument23 pagesAn Integrated Approach To Random Analysis Using Nastransons01No ratings yet
- Full Gigabit Ethernet Switch L2 Software 16 Ports - Ports On Rear - AFS677-ER16CPZZX08.0Document8 pagesFull Gigabit Ethernet Switch L2 Software 16 Ports - Ports On Rear - AFS677-ER16CPZZX08.0vthiyagainNo ratings yet
- CharLCDmp v1 1Document15 pagesCharLCDmp v1 1manuelNo ratings yet
- Safenet Protectserver/Protecttoolkit 5.5: Customer Release NotesDocument12 pagesSafenet Protectserver/Protecttoolkit 5.5: Customer Release NotesLee Chee SoonNo ratings yet
- Google Play App - Google SearchDocument1 pageGoogle Play App - Google SearchMehdi JafariNo ratings yet
- 10774A ENU TrainerHandbook Part1Document368 pages10774A ENU TrainerHandbook Part1Roberto Gil100% (1)
- Toshiba 32av500uDocument24 pagesToshiba 32av500uGeko NageNo ratings yet
- Scope of Works ITC 002 2018Document18 pagesScope of Works ITC 002 2018abul abbas100% (1)
- ADF Controller Flow Scopes Prepared By: Sanjeeb MahakulDocument7 pagesADF Controller Flow Scopes Prepared By: Sanjeeb MahakulSanjeeb MahakulNo ratings yet
- CSL Manual PDFDocument102 pagesCSL Manual PDFপ্রিয়দীপ প্রিয়মNo ratings yet