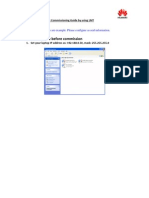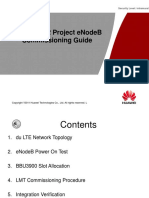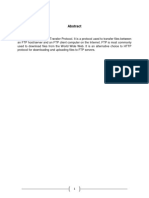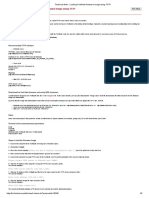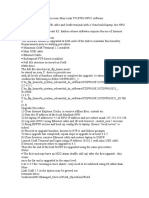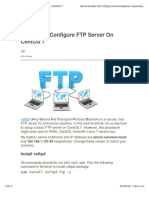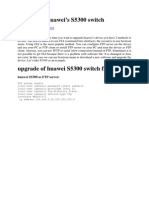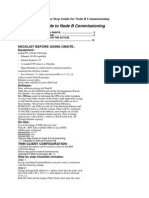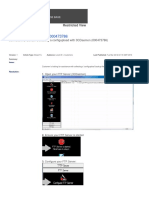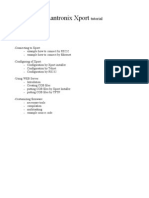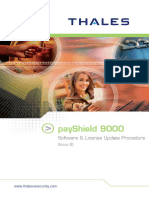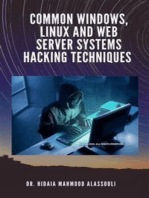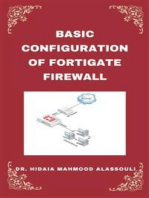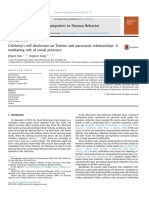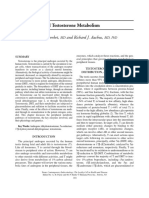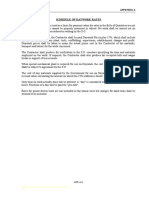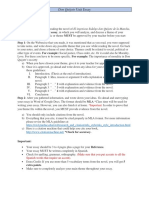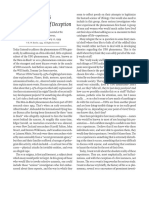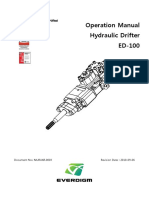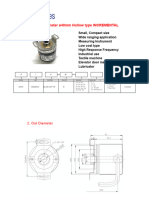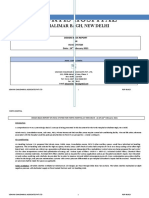Professional Documents
Culture Documents
Admin Nodeb A) Lap Ip 17.21.2.17 B) Server 17.21.2.15 Node B Hwbs@Com A) Lap Ip 192.168.0.50 To 74 B) Server 192.168.0.49 Node B
Admin Nodeb A) Lap Ip 17.21.2.17 B) Server 17.21.2.15 Node B Hwbs@Com A) Lap Ip 192.168.0.50 To 74 B) Server 192.168.0.49 Node B
Uploaded by
ThanhQuangOriginal Description:
Original Title
Copyright
Available Formats
Share this document
Did you find this document useful?
Is this content inappropriate?
Report this DocumentCopyright:
Available Formats
Admin Nodeb A) Lap Ip 17.21.2.17 B) Server 17.21.2.15 Node B Hwbs@Com A) Lap Ip 192.168.0.50 To 74 B) Server 192.168.0.49 Node B
Admin Nodeb A) Lap Ip 17.21.2.17 B) Server 17.21.2.15 Node B Hwbs@Com A) Lap Ip 192.168.0.50 To 74 B) Server 192.168.0.49 Node B
Uploaded by
ThanhQuangCopyright:
Available Formats
Guide to Configuration File Upload/Download using
Web LMT for BTS3900
• About:
This document describes a simple guide about how to:
▪ Upload configuration file from NodeB to the local
laptop.
▪ Download configuration file from local laptop to
NodeB.
• Requirements:
1. Laptop without any security tools (Firewall, etc)
2. Web LMT matching the same software version
installed in the NodeB.
3. Configuration file (XML) matching the same software
version installed in the NodeB.
• Steps:1242087800
1. Connect the lap to WMPT or UMPT port ,give the lap the
IP and open the WebLMT program ,enter the IP adderss for
the server and after that enter username Admin and
password as usual, using below passwords and IPs:
• If the board is WMPT→ Password is NodeB
A) Lap IP 17.21.2.17
B) SERVER 17.21.2.15 = Node B
• If the board is UMPT→ Password is hwbs@com
A) Lap IP 192.168.0.50 TO 74
B) SERVER 192.168.0.49 = Node B
2. From the Top Panel choose FTP Tool and install it as
below:
3.
4. After Installation, You will find FTPServer Folder in its
specified directory during the installation; Install
FTP_Server_Certificate as shown below:
5. Open the FTPServer.exe, You will notice that it will result
in a green LED as shown in the task bar
You will be asked to change the default password for the
FTP Server Tool in the 1 login time.
st
The default password is: hwbs@com
6. Double Click on the Green LED and change the encryption
mode to be Plain Text and authenticate with FTP Password
you have just modified.
7. On the LMT Run SET FTPSCLT and choose Plaintext to
match the FTP Tool:
8. On the LMT, Choose Device Maintenance Tab→ BTS
Maintenance → Data Configuration File Transfer.
9. To transfer the XML File from the site to the laptop, Follow
the steps as shown below:
a. FTP Server IP: Your Laptop IP.
b. User Name: admin (FTP User Name).
c. Destination File Name: Installation Directory for
FTP Tool on your laptop.
d. Password: Modified FTP Password in step 5.
e. Choose upload.
f. After the uploading is completed, you will find the
XML file in the FTP Tool folder installed in step 3 as
shown below:
10. To transfer the XML File from the laptop to the NodeB,
follow the steps as shown below:
a. FTP Server IP: Your Laptop IP
b. User Name: admin (FTP User Name)
c. Destination File Name: save the XML File in the
Installation Directory for FTP Tool on your laptop,
then browse this directory from LMT as shown.
d. Password: Modified FTP Password in step 5.
e. Choose Download.
f. Make Data Configuration File take effect.
g. Reset immediately to reboot the WMPT/UMPT with
the new configuration.
11. Run Command LST CFGFILE to verify that the download
is done successfully by checking Parameter Modify Time:
Huawei Technologies Co., Ltd.
1
You might also like
- MPT Boards (WMPT & Umpt) Configuration StepsDocument14 pagesMPT Boards (WMPT & Umpt) Configuration StepsEniafe S. B.100% (1)
- Guide To Configuration File Upload & Download Using Web LMT For BTS3900Document8 pagesGuide To Configuration File Upload & Download Using Web LMT For BTS3900Abouelhassan GalalNo ratings yet
- eNodeB Commissioning Guide by Using LMT V1 2Document12 pageseNodeB Commissioning Guide by Using LMT V1 2Khaleeq Ur RehmanNo ratings yet
- 4.1. Hướng dẫn commisoning bằng Laptop - LMT - long update - V2Document19 pages4.1. Hướng dẫn commisoning bằng Laptop - LMT - long update - V2Tung TrinhNo ratings yet
- BTS Local Commission and Upgrade Using GUI InterfaceDocument7 pagesBTS Local Commission and Upgrade Using GUI InterfaceMilan PanigrahiNo ratings yet
- MPT Boards (WMPT & Umpt) Configuration Steps PDF File Transfer Protocol World Wide WebDocument1 pageMPT Boards (WMPT & Umpt) Configuration Steps PDF File Transfer Protocol World Wide WebBùi Thanh QuangNo ratings yet
- Huawei NodeB Commission Procedure GuidelineDocument22 pagesHuawei NodeB Commission Procedure GuidelinesamNo ratings yet
- ME4 - Collecting Diagnostic Logs Using FTPDocument7 pagesME4 - Collecting Diagnostic Logs Using FTPJuan De VivoNo ratings yet
- 2012 LTE Training-CommisioningDocument38 pages2012 LTE Training-CommisioningJason MendozaNo ratings yet
- A CN Micro ProjectDocument14 pagesA CN Micro ProjectOm MoreNo ratings yet
- Downgrade UMPT Software From R13 To R12Document8 pagesDowngrade UMPT Software From R13 To R12JunedyNo ratings yet
- Assi C12 - HTTPDocument11 pagesAssi C12 - HTTPvaibhav patilNo ratings yet
- Baseband5216 Configuration InstructionDocument7 pagesBaseband5216 Configuration InstructionAlf Nanfade Nanfade50% (2)
- Upgrade SoftwareDocument6 pagesUpgrade SoftwareRicky ValeryNo ratings yet
- VVVDocument13 pagesVVVFakhr Al-TimimiNo ratings yet
- Practical-12 A - FTPDocument3 pagesPractical-12 A - FTPSayyam VaishnavNo ratings yet
- How To Forti Upload TFTPDocument2 pagesHow To Forti Upload TFTPgepenks83No ratings yet
- Using TFTP To Load FirmwareDocument3 pagesUsing TFTP To Load FirmwareCristian Di PuortoNo ratings yet
- Procedure To Upgrade Ericsson Mini-Link TN ETSI NPU2 SoftwareDocument2 pagesProcedure To Upgrade Ericsson Mini-Link TN ETSI NPU2 Softwarezz2nkt67% (3)
- iNFINITI Recovery ProcedureDocument14 pagesiNFINITI Recovery Proceduredeeman12No ratings yet
- Install and Configure FTP Server On CentOS 7Document9 pagesInstall and Configure FTP Server On CentOS 7JOHN JAIRO ARGUELLO GODOYNo ratings yet
- Readme lj5500fw 04.020.3Document13 pagesReadme lj5500fw 04.020.3erparveenbajaj8309No ratings yet
- Adam 5510 TCPDocument60 pagesAdam 5510 TCPPhạm Ngọc HòaNo ratings yet
- Upgrade of Huawei S s5300 SwitchDocument8 pagesUpgrade of Huawei S s5300 SwitchLý HảiNo ratings yet
- Upgrade Umpt SoftDocument12 pagesUpgrade Umpt SoftShah Faisal khan100% (1)
- Global Services Step-by-Step Guide For Node B CommissioningDocument6 pagesGlobal Services Step-by-Step Guide For Node B CommissioningMartinKampffNo ratings yet
- Procedure To Reload FirmwareDocument2 pagesProcedure To Reload FirmwareFilipe CaladoNo ratings yet
- Brocade Configupload Procedure PDFDocument4 pagesBrocade Configupload Procedure PDFSanjoy MukherjeeNo ratings yet
- Easy UncapDocument2 pagesEasy UncapPaulo E. GaldiniNo ratings yet
- 4Document1 page4Akash GuptaNo ratings yet
- Firmware Upgrade of Sun Blade 6000 CMM Module Through CLI Mode Using Tftpd32Document7 pagesFirmware Upgrade of Sun Blade 6000 CMM Module Through CLI Mode Using Tftpd32deb.bhandari5617No ratings yet
- BootLoad MenuDocument2 pagesBootLoad MenuLuiz CarlosNo ratings yet
- X10xx X4012 GUI Software Upgrade InstructionsDocument9 pagesX10xx X4012 GUI Software Upgrade InstructionsWelber FicarnetNo ratings yet
- Upgrade Firmware On A Switch Through The Command Line Interface (CLI)Document6 pagesUpgrade Firmware On A Switch Through The Command Line Interface (CLI)Dana MantillaNo ratings yet
- Commissioning of Node B in 6000 FamilyDocument39 pagesCommissioning of Node B in 6000 FamilyFirmin Emmanuel100% (1)
- Edge Post Installation UpdatesDocument9 pagesEdge Post Installation Updatesanoopkumar123No ratings yet
- Cimco FTP Server Insert enDocument16 pagesCimco FTP Server Insert endadoNo ratings yet
- H. DBS Commissioning GuideDocument19 pagesH. DBS Commissioning Guideedwin_serpas2894No ratings yet
- CSE4108 - Lab 6 20220524Document2 pagesCSE4108 - Lab 6 20220524Ariful HaqueNo ratings yet
- Intergrating The 3G - Good For Referance - 090938Document36 pagesIntergrating The 3G - Good For Referance - 090938Emmanuel Adu-KissieduNo ratings yet
- 11.2.5.9 Lab - Managing Device Configuration Files Using TFTP, Flash, and USBDocument14 pages11.2.5.9 Lab - Managing Device Configuration Files Using TFTP, Flash, and USBAlexita YpNo ratings yet
- U900 Deployment Installation & Commissioning MOPDocument14 pagesU900 Deployment Installation & Commissioning MOPtoewin zawNo ratings yet
- Technical Note - Loading FortiGate Firmware Image Using TFTP PDFDocument4 pagesTechnical Note - Loading FortiGate Firmware Image Using TFTP PDFMohit SharmaNo ratings yet
- PPIF0542-014 Payshield 9000 Software and License Update ProcedureDocument9 pagesPPIF0542-014 Payshield 9000 Software and License Update ProcedureAlexey KhotulevNo ratings yet
- TL-WR5043ND V4 FTP Server Application GuideDocument33 pagesTL-WR5043ND V4 FTP Server Application Guideʁ ʬʬʬNo ratings yet
- Xigmanas - Basic FTP Client ConfigurationDocument6 pagesXigmanas - Basic FTP Client ConfigurationDar Radi BilalNo ratings yet
- Lantronix Xport TutorialDocument12 pagesLantronix Xport TutorialPasan Heshara LiyanageNo ratings yet
- 10.2.3.3 Packet Tracer - FTP - ILMDocument3 pages10.2.3.3 Packet Tracer - FTP - ILMyoonghanNo ratings yet
- Oc9 RNDocument4 pagesOc9 RNmaster_juliocesarNo ratings yet
- Lab 6.2.3 Exploring FTP 1Document2 pagesLab 6.2.3 Exploring FTP 1onlycisco.tkNo ratings yet
- T Rec G.775 199810 I!!pdf SDocument2 pagesT Rec G.775 199810 I!!pdf SestywanNo ratings yet
- Payshield 9000 Software & License UpdateDocument7 pagesPayshield 9000 Software & License UpdateAlexey KhotulevNo ratings yet
- LTE Data Collection Set-Up - TEMS & LLDMDocument16 pagesLTE Data Collection Set-Up - TEMS & LLDMSrikanth Reddy Vanga100% (1)
- Hiding Web Traffic with SSH: How to Protect Your Internet Privacy against Corporate Firewall or Insecure WirelessFrom EverandHiding Web Traffic with SSH: How to Protect Your Internet Privacy against Corporate Firewall or Insecure WirelessNo ratings yet
- Common Windows, Linux and Web Server Systems Hacking TechniquesFrom EverandCommon Windows, Linux and Web Server Systems Hacking TechniquesNo ratings yet
- The Compete Ccna 200-301 Study Guide: Network Engineering EditionFrom EverandThe Compete Ccna 200-301 Study Guide: Network Engineering EditionRating: 5 out of 5 stars5/5 (4)
- QuadriplegiaDocument11 pagesQuadriplegiaDr. Vinod GuptaNo ratings yet
- Celebrity's Self-Disclosure On Twitter and Parasocial Relationships (Mediating Soc Presence)Document8 pagesCelebrity's Self-Disclosure On Twitter and Parasocial Relationships (Mediating Soc Presence)RIZKINo ratings yet
- Anglo Boer War - Kitchener's HorseDocument5 pagesAnglo Boer War - Kitchener's HorseWillene Clair VenterNo ratings yet
- Ullrich Aluminium Walkway Grating Product BrochureDocument2 pagesUllrich Aluminium Walkway Grating Product BrochureLukerider1No ratings yet
- Peripheral Testosterone MetabolismDocument8 pagesPeripheral Testosterone MetabolismAgung SentosaNo ratings yet
- India Email IdsDocument3,365 pagesIndia Email IdsGandhi ManadalapuNo ratings yet
- 459 - So FG13Document5 pages459 - So FG13ronni gunadi sNo ratings yet
- ArcUri - Organe de Masini OMDocument18 pagesArcUri - Organe de Masini OMCîrstea BökiNo ratings yet
- EntrepreneurshipDocument21 pagesEntrepreneurshipSK D'janNo ratings yet
- Chapter 6 Financial AssetsDocument6 pagesChapter 6 Financial AssetsJoyce Mae D. FloresNo ratings yet
- Valuecent Profile PDFDocument9 pagesValuecent Profile PDFAP Advisory BVNo ratings yet
- J. P7327 - Apdx A (SCH Daywork Rate) (28 Mar 2012)Document4 pagesJ. P7327 - Apdx A (SCH Daywork Rate) (28 Mar 2012)MRSA Engineering ConsultancyNo ratings yet
- 2.3 Routine, Good News and Good Will MessagesDocument20 pages2.3 Routine, Good News and Good Will MessagesSyed Zubair AliNo ratings yet
- BELOW KNEE AMPUTATION EditDocument16 pagesBELOW KNEE AMPUTATION EditPutri AyuNo ratings yet
- ScrewCompressors XRV204 SpecSheet DigitalDocument1 pageScrewCompressors XRV204 SpecSheet DigitalBarros Arias EnriqueNo ratings yet
- TIFDDocument1 pageTIFDAtulNo ratings yet
- Social Media Changed The Nature of Indian Education SystemDocument9 pagesSocial Media Changed The Nature of Indian Education SystemHiteshNo ratings yet
- Don Quijote Unit Summative AssessmentDocument1 pageDon Quijote Unit Summative AssessmentMaria MontoyaNo ratings yet
- Multiattribute Utility FunctionsDocument25 pagesMultiattribute Utility FunctionssilentNo ratings yet
- DLL 10 - BioenergeticsDocument3 pagesDLL 10 - BioenergeticsJennifer Magango100% (1)
- UFOs Caught in A Web of DeceptionDocument30 pagesUFOs Caught in A Web of DeceptionMarko CankarNo ratings yet
- 4.3 - Maintenance Processing V2.0Document14 pages4.3 - Maintenance Processing V2.0ఈశ్వర్ భరణి100% (1)
- Nomenclature of Phosphorus Compounds PDFDocument7 pagesNomenclature of Phosphorus Compounds PDFFernanda Stuani PereiraNo ratings yet
- A Study of The Exposure To Wood Dust and Potential Impact On Lung FunctionDocument9 pagesA Study of The Exposure To Wood Dust and Potential Impact On Lung FunctionIin Sakinah DewiNo ratings yet
- Operation Manual Hydraulic Drifter ED-100: ISO 9001:ISO 14001 CertifiedDocument55 pagesOperation Manual Hydraulic Drifter ED-100: ISO 9001:ISO 14001 CertifiedDaniel F Barros100% (2)
- Encoder Serie Ria-40Document6 pagesEncoder Serie Ria-40Carlos NigmannNo ratings yet
- Efhkessa PDF 1698096163Document16 pagesEfhkessa PDF 1698096163Antoni GarciaNo ratings yet
- Applied Sciences: Determination of PH in Powdered Concrete Samples or in SuspensionDocument10 pagesApplied Sciences: Determination of PH in Powdered Concrete Samples or in SuspensionKarthick MNo ratings yet
- Fortis Shalimar Bagh - First Floor Hvac DBR (24.02.2021)Document25 pagesFortis Shalimar Bagh - First Floor Hvac DBR (24.02.2021)VishalKhuranaNo ratings yet
- Fenomenele Postvulcanice Utóvulkáni Mûködések Post Volcanic PhenomenaDocument1 pageFenomenele Postvulcanice Utóvulkáni Mûködések Post Volcanic PhenomenaCosmin FlorinNo ratings yet