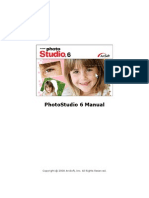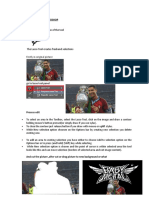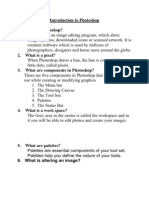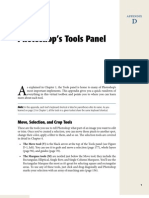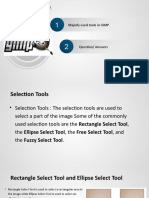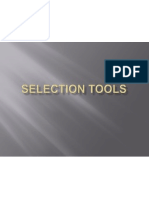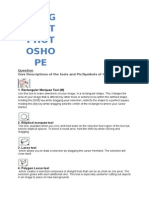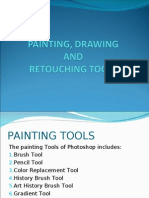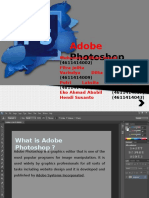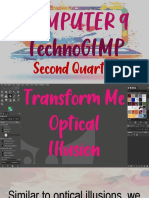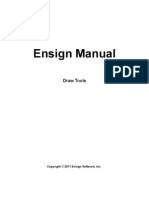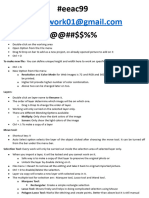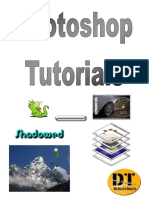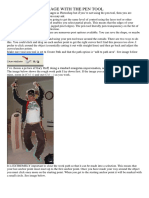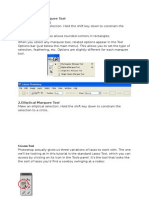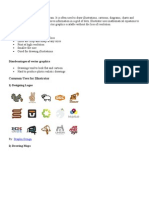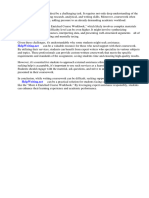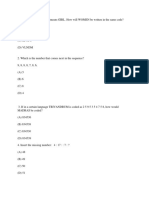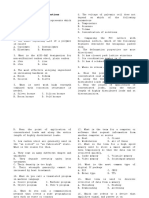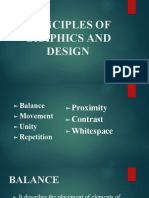Professional Documents
Culture Documents
Adobe Photoshop
Adobe Photoshop
Uploaded by
Aaron del RosarioOriginal Description:
Copyright
Available Formats
Share this document
Did you find this document useful?
Is this content inappropriate?
Report this DocumentCopyright:
Available Formats
Adobe Photoshop
Adobe Photoshop
Uploaded by
Aaron del RosarioCopyright:
Available Formats
Adobe Photoshop & Photoshop Elements Tips Transformation of inserted objects in Adobe Photoshop
Moving an object in Adobe Photoshop To move an object we can either move the layer with the inserted object, or select a layer fragment and move this immediate fragment.
Select the Move
tool from the Toolbar to move the layer or its fragment.
First of all, activate the layer with the inserted object and follow the instructions:
o o o o
Step 1. If you want to move a fragment of the layer not the layer itself, you can select the necessary area using any selection tool. Step 2. Select the Move tool from the Toolbar. Step 3. Bring the cursor inside the selected fragment to move it or on any point of the layer to move the layer itself. Step 4. Drag the object. For this purpose press the left mouse button and keeping it pressed drag the mouse cursor.
Transformation of objects in Adobe Photoshop photo editor After an object is inserted in a new layer, we can use Layer transformation commands to transform the object. To transform the layer or the selected fragment we can use one of the commands from the menu Edit - Transform. For example, the following commands: Scale, Rotate, Skew, Distort, Perspective, Rotate 180, Rotate 90 CW, Rotate 90 CCW, Flip Horizontal, Flip Vertical. You can also use the command Free Transform from the Edit menu, which will help you to perform all transformations at one time. If you select the command Edit Free Transform, the layer or the selected fragment will be enclosed in a frame with eight markers, and in the Options palette a number of parameters for adjustment will appear.
Scale to adjust the scale of the image within the area you should move one of the eight markers. To change the scale proportionally you should drag the marker in the corner keeping the Shift key pressed. You can enter values for the W and H parameters in percentage from the original size directly in the Options palette. For the size to be changed proportionally, you should activate the relation sign between the W and H parameters. Flip to flip an image you should move one of the markers behind the opposite marker. For example, if you drag the left marker all the way to the right side of the right marker, the image will flip horizontally. However, if all you want is to flip the image, you'd better use the commands Flip Horizontal and Flip Vertical from the menu Edit Transform. Rotate to rotate an image you should bring the cursor to the marker in the corner so that the cursor transforms in a two-side rounded arrow, press the left mouse and keeping it pressed, drag the cursor. You can set the rotation angle in the Options palette using the Rotate parameter. Skew to skew an image you should drag the marker on the side, the upper and the lower marker keeping the Ctrl key pressed (Command in Macintosh). You can adjust the Skew transformation option in the Options palette setting the H and V parameters. Distort it is possible to distort an image by dragging a corner marker keeping the Ctrl key pressed (Cmd in Macintosh). Perspective to create a perspective you should drag a corner marker keeping the Ctrl and Shift keys pressed (Cmd and Shift in Macintosh). If you want to drag two points at a time, you should drag a corner marker keeping the Ctrl, Alt and Shift keys pressed (Cmd, Option and Shift in Macintosh). To confirm the transformation press Enter (Return in Macintosh) or double-click with the left mouse button inside the object. You can as well press the button in the Options palette.
To cancel the transformation press Esc or the button Adobe Photoshop & Photoshop Elements Tips Cropping An Image In Adobe Photoshop
in the Options palette.
Cropping - This changes the number of pixels in an image by "cropping" away the pixels from the surrounding area. In the photo editor Adobe Photoshop an image can be cropped with the Crop tool or the Crop command. To crop an image with the Crop tool, follow these instructions:
Step 1. Choose the Crop tool
from the Tool Panel or press C.
Step 2. Bring the cursor to a point on the image, where a corner of the cropped image will be, and left-click the mouse. Step 3. Moving the cursor diagonally, keep the left mouse button pressed.
Step 4. Release the left mouse button. A box will appear over the image with marked corners, indicating the area that will be preserved. This box can be moved, resized, and rotated.
To move the crop box move the cursor completely inside the selected area, press the left mouse button, and while keeping the left mouse button pressed, drag the box.
To change the size of the selected area move the cursor to one of the corner markers, press the left mouse button and drag the marker. If the cursor is dragged while pressing Shift, the size of the box will be changed proportionally.
To rotate the crop box move the cursor to one of the corner markers and drag the cursor.
dobe Photoshop & Photoshop Elements Tips Retouching Tools In Adobe Photoshop
The retouching tools in Adobe Photoshop are: Clone Stamp, Pattern Stamp, Healing Brush, Patch and Color Replacement. These tools repair damaged images, apply repeated patterns, or replace colors in an image. The following illustration shows the arrangement of these tools in the toolbar.
If two or more tools occupy the same cell (the icon for the tool last used is always shown), in order to choose another tool, right-click the mouse on the arrow next to the icon and and choose another tool from the menu that appears. This menu will also appear if you click on the icon and press it for some time. The Clone Stamp tool and Healing Brush clone (copy) pixels from one part of an image to another, to another layer or even to another image. The difference between the Healing Brush and the Clone Stamp tool is, the Healing Brush in Photoshop takes into account the texture, illumination and shadows of the processed image. As a result, the fragment processed by the Healing Brush blends more easily into the rest of the image. To clone an area with the Clone Stamp or Healing Brush, follow these steps:
Step 1. Choose the tool from the Toolbar. Step 2. Set the parameters for the tool in the Options panel: size, blending mode, the amount of opacity and others. Step 3. Check Use All Layers, if you need to work with several layers at once. Step 4. Check Aligned to create one clone selected from the area around a starting point. The mouse button can be released and new fragments selected. Also, the mode and size of the tool can be changed. If Align is unchecked, then each application of the tool will create a clone from the same starting point. Step 5. Set a starting point. Do this by holding ALT, and then left-clicking on the point from which the clone will be taken.
Step 6. Move the cursor to the location where you want to copy the fragment. Step 7. Press the left mouse button and the clone will be applied. If the Healing Brush is used, then the cloned fragments, texture, luminance, and shadows, will be processed in relation to the pixels of the background image.
The Patch tool repairs an area with pixels copied from another area or image. Like the Healing Brush, the Patch takes into account the texture, luminance, and shadows of the background image. This tool can be used in one of two ways: Define the place where the clone will be applied, then drag the tool to the source point. Follow these steps:
Step 1. Choose the Patch tool from the Toolbar. Step 2. Choose the shape and size of the tool in the Options panel, and select Source in Patch's options. Step 3. Draw a line with the Patch tool around the part of the image that needs to be restored. Step 4. Drag the selected area to a new spot, from which the clone will be created.
Define the source, then drag the tool to the damaged area. Follow these steps:
Step 1. Choose the Patch tool from the Toolbar. Step 2. Choose the tool's size and shape in the Options panel, and in Patch's options select Destination. Step 3. Draw a line with the Patch tool around the part of the image that will be cloned. Step 4. Drag this area over the part of the image that needs repair.
The Pattern Stamp tool works by drawing with a repeating pattern. This tool can be used to created a frame or design for wallpaper or for retouching the texture of part of an image. A pattern is selected from the Pattern Palette in the Options Panel. To use this tool, follow these steps:
Step 1. Choose the tool from the Toolbar. Step 2. Set a pattern, by choosing it from the Pattern Palette in the Options Panel. Step 3. Choose the size and shape, blending mode, amount of pattern opacity and other parameters for the tool in the Options Panel. Step 4. Press the left mouse button and drag the tool into the image.
A repeating pattern can also be used with the Healing Brush and Patch tool. To do this with the Healing Brush, in the tool's options select Pattern for the Source and choose a pattern from the Pattern Palette. To do this with the Patch tool - begin by using the tool to draw a line around an area (or use a previously selected area), then choose a pattern from the Pattern Palette and press the Use Pattern button. The Color Replacement tool replaces one color in an image with another. This tool can be used, for example, to repair the "red eye" effect. Follow these steps to use the tool:
Step 1. Choose the tool from the Toolbar. Step 2. Set the color which will be used to replace the intended color in the image. Step 3. Set the parameters for the tool in the Options Panel, such as: size and shape of the brush, the color's blend mode, color choice mode, opacity, etc. Step 4. Click on the color in the image to be replaced.
5. Press Enter (Return on Macintosh) or press the
button in the Options Panel to crop the image.
To close the crop box without cropping the image press Esc or press the
button in the Options Panel.
To crop an image with the Crop command from the Photoshop menu, follow these steps:
Step 1. Choose the Rectangular marquee tool from the Tool Panel. Step 2. Select a rectangular area on the image Selection Tools in Adobe Photoshop). Step 3. Choose Crop from the Image menu.
Adobe Photoshop & Photoshop Elements Tips Painting Tools In Adobe Photoshop
The main painting tools in Adobe Photoshop are the Pencil and the Brush. The Pencil draws free form lines with a hard edge, and the Brush - draws lines with a softer edge. It is possibe to draw distinct or fuzzy lines with the Brush, but they will alwaays be a little soft, because its edges are indistinguishable from the background. Lines drawn with the Pencil always have a sharp edge, because there is no interaction with the background. Both of these tools occupy one cell in the Toolbar, and are always portrayed with a pictogram of the last tool used. To choose another tool, press the right mouse button on the arrow next to the tool and choose the required tool from the menu that appears. The menu will also appear if you press and hold the tool's button.
To draw free lines with the Pencil or Brush, follow these steps:
Step 1. Choose a tool from the Toolbar. Step 2. Set the color with which colors will be drawn. Step 3. Choose the parameters for the chosen tool in the Options Panel. Step 4. Bring the cursor over the image in the photo editor. Step 5. Press the left mouse button and, while keeping the button pressed, move the cursor across the image.
Most of the parameters used to define the Pencil and Brush tools in the Options panel are the same, but there are some small differences. Brush. The Brush parameter shows the current shape and size of the brush. To change the shape and size of the brush:
o o
left-click on the triangle to open the drop-down palette; in this palette set the size and hardness of the brush or choose the shape of the brush from the list of presets.
This menu can also be brought up by right-clicking anywhere in the image window. In addition the shape and size of the brushes can be changed through the Brushes palette, which can be opened by pressing or by using the command Window - Brushes. Mode. The Mode parameter sets the mode used by the brush. These modes affect how the colors applied by the brush interact with the colors of the background. Opacity. The Opacity paremeter affects the level of opacity in which a line is drawn. To change the parameter enter a value from 1 to 100 in the parameter's field, or press the triangle button and move the slider. At lower values of Opacity, the color of the lines drawn by the tool blend more intensely with the backgrounds' colors. Auto Eraser. The Auto Eraser parameter is only available for the Pencil tool. When Auto Eraser is checked, the Pencil tool draws over areas of the backgrounds' colors with the primary color and in areas occupied by the primary color in the backgrounds' colors, , , . Flow. The Flow parameter affects every point of color applied by the tool. Each new application of color is more opaque than the one before. This parameter is only available for the Brush tool.
Airbrush. The Airbrush option can also only be set for the Brush tool. When the Airbrush of a airbrush.
is pressed the Brush tool paints a line with a border like that
The Pencil and Brush tools not only can be used to draw free form lines, but also for drawing straight lines. To draw a straight line with either tool (vertically or horizontally) press Shift and, while holding it down, start to move the cursor in either a vertical or horizontal direction.
Adobe Photoshop & Photoshop Elements Tips Editing Tools In Adobe Photoshop
The editing tools do not apply paint to an image, but rather affect the colors already in an image. Adobe Photoshop editing tools are: Blur, Sharpen, Smudge, Dodge, Burn and Sponge. To use any of these tools, follow these steps:
Step 1. Choose a tool from the Toolbar. Step 2. Set the parameters for the chosen tool in the Options Panel. Step 3. Bring the cursor into the image window. Step 4. Press the left mouse button and, while keeping it pressed, move the cursor over the image.
The Blur, Sharpen and Smudge occupy one cell in the Toolbar, represented by the icon of the last tool used. To choose another instrument, press the triangle next to the icon and choose the desired icon from the menu that appears. This menu can also be accessed from the screen, if the icon is pressed and held for a few moments.
Blur. The Blur tool reduces the sharpness (focus) of an image. It does this by reducing the color contrast of neighboring pixels. Sharpen. The Sharpen tool increases the sharpness (focus) of an image, by increasing the contrast of neighboring pixels. This results in increased clearness and contrast of borders, and heightened detail in the image. Smudge. The Smudge tool spreads color in an image, displacing pixels of corresponding colors. It is similar to the effect created by smearing your fingers through wet paint. Smudge works by "grasping" a color at the beginning of a stroke and then mixing it with other colors as it is dragged across the image.
The following parameters can be changed for these tools in the Options Panel: Brush, Mode, Strength, Use All Users, Finger Painting. Brush. The Brush parameter displays the current shape and size of a brush. To change the shape and size of the brush:
o o
left-click on the triangular button to open the drop-down palette; change the tool's size and hardness in the Options panel or choose its shape from a selection of presets.
The palette can also be accessed by right-clicking anywhere in the image window. In addition the shape and size of the brush can be set in the Brushes palette, which can by opened by pressing or with the command Window - Brushes. Mode. The Mode parameter affects how a tool is applied. Strength. When using the Blur or Sharpen tools the Strength parameter affects the extent to which the tool changes the focus (sharpness) of an image. When using the Smudge tool this parameter defines the distance which the tool smears color in the image. Use All Users. If All New Users is checked when using the Blur or Sharpen tools, it is possible to increase or decrease the sharpness of colors on all visible layers of an image. Finger Painting. This parameter is only available for the Smudge tool. If Finger Painting is checked, it will appear as if before smearing, the "finger" has been dipped into the main color. The result is that not only are colors smeared but an additional hue is added. Dodge, Burn and Sponge are tools that affect tone. They are used for lightening or darkening parts of an image. These tools occupy one cell in the Toolbar, and are represented by the icon of the last tool used. To choose another tool, right-click on the triangle next to the tool and choose the desired tool from the menu that appears. This menu can also be accessed from the screen, if you click on the icon and hold the button down for a few moments.
Dodge. This tool lightens a part of an image, if the cursor is dragged across it. Burn. This tool darkens a part of an image. Sponge. The Sponge tool affects the saturation and contrast of an image. In the options panel, the following parameters can be adjusted for Dodge and Burn: Brush, Range, Exposure and Airbrush. Brush. The Brush parameter affects the shape and size of the tool. To change the tools' shape and size:
o o
press the triangular button with the left moust button, to open the drop-down palette; Set the size and hardnesss of the tool in the palette or choose its shape from the selection of presets.
Range. This parameter affects the mode in which the tool is applied. In Midtones mode dark and light areas are affected equally. In Shadows mode, pixels in darker areas (shadows) are affected more. In Highlights mode pixels in lighter areas are affected more. Exposure. This parameter affects the degree of darkening for Burn and the degree of lightening for Dodge. A value of 100% leads to the maximum degree of darkening or lightening.
Airbrush. When the
button is pressed the tool works in dispersion mode.
The Sponge tool can be set in the Options panel with the following parameters: Brush, Mode, Flow and Airbrush. Brush. The Brush parameter sets the shape and size of the tool. To change the tool's shape and size:
o o
left-click on the triangular button to open the drop-down palette; set the tool's size and hardness in the palette or choose a shape for the tool from the selection of presets.
Mode. This parameter switches between the modes in which the tool works. When Sponge is in Desaturation mode the saturation of the primary color decreases, while in Saturation mode it increases. Flow. Flow affects every point of color applied with the tool. With each application of the tool, the color applied becomes more opaque.
Airbrush. When the button
is pressed the tool begins to work in dispersion mode.
dobe Photoshop & Photoshop Elements Tips Fill Tools In Adobe Photoshop
Fill Tools - these tools fill a selected object, area, or layer with color. In Adobe Photoshop this is done with Paint Bucket and Gradient. The Paint Bucket and Gradient tools occupy one cell in the Toolbar, and are represented by the icon of the last tool used. To choose another tool, right-click the triangle next to the tool and choose the desired tool from the menu that appears. This menu can also be accessedif you press the tool's icon and wait for a few moments.
The Paint Bucket is used to fill a selected area with a color or pattern by clicking on a pixel in that area. For example, if you want to replace all red pixels in part of an image with blue pixels, then select blue as the primary color and click on one of the red pixels. Parameters for the Paint Bucket are set in the Options panel. Fill. This parameter determines in what manner Paint Bucket will fill an area: with a color (Foreground) or pattern (Pattern). Pattern. If Pattern is chosen in the Fill parameter, then clicking on the triangular button next to Pattern will open a palette of patterns to choose from. Any of these can be used to fill an area. Mode. This parameter sets the mode in which an area is filled. For example, if darken mode is chosen, Paint Bucket will only replace pixels lighter than the primary color. Opacity. This parameter sets the opacity of the fill. Tolerance. This parameter sets the degree to which pixel colors are influenced by a fill. It can accept values from 0 to 255. At lower values of the Tolerance parameter, the range of colors affected by the tool will decrease. As the value is increased, then more pixels that share similar color shades will be affected by the tool. Contiguous. If Contiguous is checked, then adjacent areas that are affected by the Tolerance value will be filled. If you do not want these areas to be affected then Contiguous should be unchecked. Anti-aliased. When Anti-aliased is checked, a translucent border is created between filled and unfilled areas. If this effect is not desired then Anti-aliased should be unchecked. All Layers. When All Layers is checked, all visible layers are affected by a fill. When it is unchecked only the active layer is affected. It is also possible to execute a fill by selecting Fill in the Edit menu. To do this, first select an area using one of the selection tools and tnen choose the command Fill in the Edit menu. It is not necessary to make a selection if an entire layer is to be filled. After the Fill command is selected, a dialog window will open with the same settings to choose from as for the Paint Bucket tool in the Options panel. The Gradient tool is used to fill with a gradient, i.e. it fills with one color that gradually changes to another. To make a gradient fill:
Step 1. Select an area to be filled with a gradient. If an entire layer will be filled then it is not necessary to make a selection. Step 2. Choose the Gradient tool from the Toolbar. Step 3. Set the primary color (the first color of the gradient) and the background color (the last color of the gradient). Step 4. Set the tool's parameters in the Options Panel. Step 5. Move the cursor inside the selected area. Step 6. Press the left mouse button, and while keeping it pressed, move in a straight line. The starting point defines where the primary color will begin, the ending point defines where the background color will be. The length of the line determines the degree of transition from one color to another: the shorter the line, the sharper the transition between colors.
The following parameters for Gradient can be set in the Options Panel. Gradient. The Gradient parameter displays gradient types from which to choose. To choose another type of gradient, press the triangular button to open a palette where a different gradient can be selected, then choose a gradient pattern. Gradient Style. The gradient's style can be set with one of the following buttons: Linear, Diamond. Mode. This parameter sets the mode in which color is applied. Opacity. This parameter sets the level of opacity for the gradient. The lower the value for Opacity, the more opaque the colors are. Reverse. If Reverse is checked, the gradient begins with the background color and ends with the primary color. Dither. When applying a gradient with many color transitions the transitions between colors will be visible as bands. To smooth these transitions check Dither. Transparency. It is possible to add transparency to the gradient. To add transparency to a gradient check Transparency. To create a complex gradient (a gradient which contains transitions between three or more colors) or to edit an existing type of gradient use the Gradient Editor, which is opened by clicking on the image of the gradient itself. Radial, Angle, Reflected,
Adobe Photoshop & Photoshop Elements Tips Eyedropper Tool
The Eyedropper tool (the icon in the Toolbar) is used to sample a color from an image to use this color further. It's practical as it facilitates color selection, for example, an appropriate color for the skin or the sky.
Tip 1. When you pick a color with the Eyedropper tool, it appears as the foreground color in the Toolbar. If you want to pick a color for the background hold the Alt-key while selecting the color with the Eyedropper tool. Below you see the foreground/background palette of the Toolbar.
Tip 2. To make the color selection more precise, press CapsLock on the keyboard and the Eyedropper a target so that you can collect one exact pixel of a picture.
will turn into
Tip 3. It is possible to pick up a color not only from the image opened in the Photoshop's workspace but from other applications too.
Look at the picture below. We reduced the size of the Photoshop window. We want to pick up the color of the sky from a photo on a web-page (Internet Explorer). Activate the Eyedropper tool, put the cursor to the image of the house, press the left mouse button and drag the cursor outside the Photoshop workspace to sample the color of the sky.
Adobe Photoshop & Photoshop Elements Tips Brush Tool Tips
When you activate the Brush tool, the Options palette displays the settings for the Brush.
Tip 1. To change the Brush Size it is enough to go to the Options palette (press the triangle near the word Brush) and enter the required brush size or move the slider "Master Diameter" to the required position. Hint: You can use the mouse wheel to adjust the size. Click the input field and move the mouse wheel to change the value.
To change the Brush Size faster, without opening the Brush Size palette, use the hot keys [ and ] for reducing and increasing the tip size correspondingly. The step is +/- 10px.
Tip 2. You can change the view mode of the brush presets. In many cases the mode Large Thumbnail can be helpful. You can switch to another view mode by clicking the triangle in the right upper corner of the palette and choosing an appropriate view mode (Text Only, Small Thumbnail, Large Thumbnail, etc).
Adobe Photoshop & Photoshop Elements Tips Load New Brushes
You can find many free brush presets for Adobe Photoshop on the Internet. You can download brushes with ready for use forms - hair presets, animal figures, flowers, patterns. So you won't need to draw much yourself. Besides, using different brushes is fun.
Put the brush presets you have downloaded into the folder Photoshop\Presets\Brushes in the Adobe folder in Program Files if you use Windows or in Applications if you use Macintosh. The original brush presets that come with Adobe Photoshop are kept in this folder. The brush presets should have an .abr ending. Even though you save the Brushes in the Photoshop's folder they will not always emerge in its workspace automatically. You'll have to load them. Do as follows: Step 1. Open a photo in Adobe Photoshop. Activate the Brush tool and you will see the settings for the Brush in the Options palette.
Step 2. Press the triangle on the right of the word Brush and the Brush palette will open. In the Brush palette click the triangle in the right upper corner and you will see a fall-out menu where you should select the item Load Brushes.
Step 3. You will see the Load Brushes dialog box. Choose the brush preset you want from the list. For example, Calligraphic Brushes.
The new Brushes will appear in the Brush palette:
Tip. If you open the fall-out menu once again, you will see all the brush presets you loaded in the end of the list. We have chosen the first one - "ACTIONFX1".
When you press the name of the Brush preset in the fall-out menu, the new brush presets load into the Brush palette replacing the existing ones.
To come back to the custom brush presets go to the fall-out menu again and select the command Reset Brushes.
Adobe Photoshop & Photoshop Elements Tips Using Custom Shapes in Photoshop
Adobe Photoshop is a bitmap editor but it has some vector graphics tools too. For example, the Custom Shape tool. What is the difference between bitmap images and vector graphics? Bitmap images consist of a matrix of pixels each having one definite color. If you resize such images you will notice that they lose quality because some pixels have to be thrown away. Vector graphics are completely described using mathematical definitions. The advantage of vector drawings is that they can usually be scaled without any loss in quality. The shapes offered by Photoshop are exactly like that. The Photoshop vector tools are located in one section of the Toolbar. There are some simple forms like Rectangular Tool, Line Tool, etc. In this tip we will look at the Custom Shape Tool and draw a frame using the shape presets. Step 1. Activate the Custom Shape Tool.
Step 2. The Options palette will show the settings for the tool. When you click the triangle near the word Shape, you see a drop-down palette with available shapes. We have chosen a shape from the "Ornaments" shape presets.
Tip 1. You can download free shape presets on the web (they should have the ending *.csh). To add the presets to Photoshop place them into the folder Custom Shapes in Photoshop Presets folder, for example: C:\Program Files\Adobe\Photoshop\Presets\Custom Shapes\.
Tip 2. To load other shape presets, press the triangle in the right upper corner of the Custom Shape window (see below). You will see a drop-down list where you can choose the presets you like. We did so to choose the "Ornaments" presets.
The rectangle near the word Color shows the color that will fill the shape when you draw it. Note that it will be filled only if you use the mode "Shape layers" or "Fill pixels". It is defined in the Options palette, too. Here we have selected the "Shape layers" mode .
Step 3. We will create a frame that can be used for a letter of congratulation, or a notice or a visiting card. Actually there are ready to use frame presets in the Custom Shape presets too, but we will create one of our. We have chosen a decoration and now draw the shape in the left lower corner of the sheet. A new layer appears in the Layers palette:
Tip. To draw a shape with fixed height/width ratio, hold the SHIFT-key.
Step 4. We want to put this flower decoration into 4 corners of the card. We copy the layer with the decoration by right-clicking on the Shape 1 layer and selecting the Duplicate Layer command from the drop-down menu. Or you can just drag the Shape 1 layer to the icon to the same effect. The card will look better if all buds of this flower decoration will point to the center. It's easy to flip or rotate the copied decoration. Activate the copy of the Shape 1 layer and call the command Edit => Transform Path => Flip Horizontal. The decoration will be mirrored horizontally. Now use the Move tool from the Toolbar to drag the decoration to the right lower corner. You can also use Shift + the right arrow key on the keyboard to move the ornament to the right smoothly.
Step 5. Having put the second decoration to the right lower corner, we activate the Line Tool to draw a line for the frame. The Line Tool is located under the same icon as the Custom Shape Tool. You can activate the Line Tool right in the Options palette. See the image below:
We draw a line between the two decorations. To draw a straight line hold the SHIFT key while drawing:
Step 6. What we need now is to copy this part to form the upper part of our frame. For this purpose we put the cursor to the Shape 1 copy layer, right-click it and select the command Select Similar Layers from the drop-down menu. All vector layers will be selected. Then right-click the active layers once again select the command Duplicate Layer from the drop-down menu.
Step 7. The duplicated layers are active and we call the command Edit => Transform => Flip Vertical to mirror the copied decoration vertically. Now use the Move tool from the Toolbar to drag the decoration upwards. You can also use Shift + the Up arrow key on the keyboard to this effect (only when the Move tool is active in the Toolbar). Step 8. In the next step we draw vertical lines as described in Step 5 and get the following result.
Step 9. The frame is ready, but it is not easy-to-use, as lines and decorations are on different layers. To be able to edit the frame as a whole, to move and scale it we should group the layers. Put the cursor to one of the shape layers in the Layers palette, for example, on Shape 1 layer. Right-click on the layer and choose the command Select Similar Layers. All layers with shapes will be activated. Now right-click the layer again and select the command Group into New Smart Object.
Step 10. As a result all layers with shapes form one "smart object". In the Layers palette you see that they reduce to one layer (layer Shape2 below).
Step 11. Now you can easily scale the frame with the command Edit => Free Transform. You will see markers along the frame's borders that you can drag with the left mouse button to change the frame's dimensions. To scale the frame keeping the width/height ratio, hold the SHIFT key while dragging. When ready, press Enter on the keyboard to apply the changes.
Adobe Photoshop & Photoshop Elements Tips Curves
In this tip we show you one of the powerful color and tone correction tools of Adobe Photoshop - the Curves.
Step 1. Call the Curves dialog box with the command Image => Adjustments => Curves. Or you can use the hotkey Ctrl+M (or Cmd+M if you use Macintosh).
Step 2. Even though the Curves dialog box looks quite plain it is a powerful tool for image correction. We will show you some its features.
Step 3. Pay attention to the icon
. If you press it the dialog box will get larger.
For precise adjustment you can make the grid finer by holding down the Alt key (Option in Mac) and clicking the grid. The same operation allows returning to the original grid size.
Step 4. To switch between color channels use the hotkeys Ctrl+~, Ctrl+1, etc. Mac-users use Cmd key instead of the Ctrl.
Adobe Photoshop & Photoshop Elements Tips Changing image size to view on a display in Adobe Photoshop
You may need to reduce the size of an image to send a photo to your friends or upload it to a web-site or make an avatar. To change the image size in Adobe Photoshop to view it on the screen, you should:
Step 1. Select the command Image - Image Size from the Adobe Photoshop menu.
Step 2. Activate the check-box Constrain Proportions to keep the ratio of the image dimensions. Step 3. Make sure that the check-box Resample Image is activated. Step 4. Select the method of interpolation: Nearest Neighbour, Bilinear or Bicubic. We recommend to use the Bicubic method of interpolation.
Step 5. In the Pixel Dimensions group select the unit measure and enter new values for the parameters Width and Height.
Step 6. Press the button OK.
Adobe Photoshop & Photoshop Elements Tips Changing image size for printing in Adobe Photoshop
Have a lot of nice photos and want to print them? Just use the instruction.
To change the image size for printing in Adobe Photoshop, follow the steps:
Step 1. Select the command Image Size from the menu Image of Adobe Photoshop.
Step 2. Activate the check-box Constrain Proportions to keep the image proportions. Step 3. Activate the check-box Resample Image, if you want to keep the same image resolution. Step 4. Select the interpolation method: Nearest Neighbour, Bilinear or Bicubic. We recommend the Bicubic method of interpolation. Step 5. In the group Document Size select units and enter new values in the fields Width and Height. If the check-box Resample Image is not activated, the resolution will change.
Step 6. Then press the button OK.
Adobe Photoshop & Photoshop Elements Tips Changing image resolution in Adobe Photoshop
You may need high resolution images for printing. To change the image resolution in Adobe Photoshop follow the instructions:
Step 1. Select the command Image - Image Size from the Adobe Photoshop menu. Adobe Photoshop & Photoshop Elements Tips Create a New Document Size Preset I often have to work with documents of the size which is not available in the standard presets of Adobe Photoshop. If you have the same problem this tip is for you. It shows how to save the settings you usually use for a new document as a preset. Thus, you'll be able to quickly create a document with the size, resolution, etc that you need. Proceed as follows: Step 1. Call the command File => New. You can also use the hot key Ctrl+N on Windows or Cmd+N on Macintosh. You will see the New Document dialog box.
Step 2. Set the document parameters that you need. For example, I set the following values: a document 12 x 9 cm, 300 ppi, RGB, Transparent Background, Color Profile sRGB by default.
Step 3. Press Save Preset... and you will see the New Document Preset dialog box. The program offers us to save the preset as "12 cm x 9 cm". It's quite a good name, so we just press Ok to save the preset.
Step 4. Next time you need the document of this size, just call the command File => New and in the Preset fall-out menu in the New Document dialog box select the "12 cm x 9 cm" preset.
Step 2. Select the option Resample Image, if you want to keep the image dimensions (Document Size). If you want to keep the total amount of pixels (Pixel Dimensions), you should un-check this option. In this case the width and the height will change in such a way that the total amount of pixels will stay the same.
Step 3. Enter a new value for resolution into the field Resolution (which defines how many pixels per inch your image will have). Adobe Photoshop & Photoshop Elements Tips Image Optimization for Web Optimization of graphics for the web is an art of creating attractive images with the smallest file size possible. Internet surfers will not wait till your wonderful pictures load if it takes too much time. So adjusting your pictures for the web is a vital task. Adobe Photoshop offers you an easy way to find the balance between the quality and size your pictures. In this tip we will look into its Save for Web command. Pictures for the web are usually saved as GIF or JPEG. The JPEG format is best for optimizing continuous-tone images, such as images with gradients or glows. The GIF compression gives the best fit for optimizing flat or simple images with one-color areas, such as logos, illustrations, cartoons, line art. In the following example we will compress a simple picture with few colors and no gradients, so GIF file format will suit us best. Step 1. We open a logo in Adobe Photoshop. It's a psd file, 2,73 Mb. It definitely needs optimizing if prepared for the web. Call the command File => Save for Web and you will see the following dialog box with the logo in it. Hint: You can adjust the scale of the picture in the dialog box using the Zoom tool in the left panel. Click on the picture to zoom in or ALT+click to zoom out. You can also set the percentage in the field in the left lower corner.
Step 2. In the upper part of the window there are tabs: Original, Optimized, 2-Up, 4-Up. We choose the 4-Up tab. It will show the original picture and 3 optimized versions with different settings. So you already have a choice and can pick up the image that looks better. On the photo below we showed only two pictures - the original and one of the optimized pics. The optimized picture has a gray frame around it. This means that it is activated and the right panel shows the settings for it. Have a look at the info under the right picture, it says the image size in KB, the load time at certain speed, the number of colors on the picture, etc.
Step 3. We see that the load time is too long for such a simple image and there is room for improvement. Below are the settings for the right (optimized) image. It is in the GIF format but you can choose another format from the drop-out menu. We can also notice that the data of the right image (above) show 47 colors while the settings below - 64 colors. It means that the picture contains less colors than 64, and it shows its maximum. The Color Table displays all colors present on the picture. What can we do to reduce the size of an image in GIF format? (1) Reduce the number of colors, (2) Reduce the amount of dithering, (3) Add lossy compression, (4) Change color reduction algorithm.
Step 4. You can adjust the parameters experimentally. That's especially true for the color reduction algorithm and lossy compression. They are helpful in many cases. It didn't help much in this case. We only reduced the number of colors. It turned out that 4 colors were enough for this image without much loss in quality. Thus, we were able to reduce the size of the picture from 2,73 Mb to 19,8 Kb, and finally to 12,6.
Step 5. Save the optimized picture by pressing the button Save. In the next dialog box you will be offered to enter the file name and select the target folder.
Step 4. Press the button OK.
Adobe Photoshop & Photoshop Elements Tips Adobe Photoshop Elements: selection tools
The easiest way to make a free hand selection in Adobe Photoshop Elements is to use the Selection Brush.
Selection Brush To make a selection with the Selection Brush Tool you should:
Step 1. Select the Selection Brush tool from the Toolbar
Step 2. Adjust the shape and the size of the brush in the Options palette. Step 3. Select the Selection or Mask mode from the fall-out Mode menu.
the Selection mode is used to select the fragments that must fall into the selection contour. the Mask mode is used to select the fragments of the image that must be excluded from the selection contour.
Step 4. Set the value of the Hardness parameter. Step 5. If the Mask mode is activated, you can set the values for the Overlay Color and Overlay Opacity parameters in case when the default values do not work. Step 6. If the Selection mode is activated, you should paint over the parts of the image that should fall into the selection contour. If there already is a selection, the new selection will be added to the previous one. To subtract the new selection from the old one, you should keep the Alt-key pressed when making a new selection. Step 7. If the Mask mode is activated, you should paint over the parts of the image that should be excluded (these parts will be covered with semitransparent red). If there already is a selection, the painted fragments will be subtracted from the selection. To add the new selection to the old one, you should keep the Alt-key pressed when making the new selection. You can also select a fragment of the image in Adobe Photoshop Elements with the following selection tools: Rectangular marquee, Elliptical marquee, Lasso, Polygonal Lasso, Magnetic Lasso, Magic Wand. The Rectangular marquee and Elliptical marquee tools are hidden in the Toolbox under one and the same icon. The icon on the Toolbox displays the last selected tool. To open the floating menu right-click on the arrow in the lower right corner of the displayed icon.
Rectangular marquee This tool is used to select rectangular and square areas. To select a rectangular area you should:
Step 1. Activate the Rectangular marquee tool by clicking on the icon it from the floating window.
, or (if the Rectangular marquee was not the last tool applied) select
Step 2. Bring the mouse cursor to the point of the image where the corner of an imaginary rectangular should be, and press the left mouse button. Step 3. Keeping the left button pressed, move the cursor diagonally to the opposite corner and release the button. To select a square area of the image make a selection keeping the SHIFT key pressed. Take into account that if you already have a selected area the new selection will be added to the previous one. To avoid it you should press the SHIFT key only when you start selecting an area.
Elliptical marquee This tool is used to select ellipses and circles. To select an elliptical area you should:
Step 1. Select the Elliptical marquee tool from the Toolbox by clicking on the icon applied) select it from the floating window.
, or (if the Elliptical marquee was not the last tool
Step 2. Bring the mouse cursor to the point of the image where the corner of an imaginary rectangular with an inscribed ellipse should be, and press the left button. Step 3. Keeping the left button pressed, move the cursor diagonally to the opposite corner and release the button. To select a circular area of the image make a selection keeping the SHIFT key pressed. Take into account that if you already have a selected area the new selection will be added to the previous one. To avoid it you should press the SHIFT key only when you start selecting an area. If you keep the Alt (Option in Macintosh) key pressed when selecting an elliptical or a rectangular area, the selection is generated from the center to borders, not from one corner to another. The Lasso, Polygonal Lasso, Magnetic Lasso tools are hidden in the Toolbox under one and the same icon. The icon on the Toolbox displays the last selected tool. To open the floating menu right-click on the arrow in the lower right corner of the displayed icon.
Lasso This tool is used to create freehand selections. To make a freehand selection you should:
Step 1. Select the Lasso tool from the Toolbox by left-clicking on the icon floating window.
, or (if Lasso was not the last tool applied) select it from the
Step 2. Bring the mouse cursor to the object that must be selected and outline it keeping the left button pressed.
Polygonal Lasso This tool is used to make freehand selections, but its contour is made up of straight segments. To make a selection you should:
Step 1. Select the Polygonal Lasso tool from the Toolbox by clicking on the icon it from the floating window.
, or (if Polygonal Lasso was not the last tool applied) select
Step 2. Bring the cursor to any point near the object to be outlined and press the left mouse button - it'll be the first point of the contour. Step 3. Move the cursor to the next point of the contour not far from the first one and left-click it again. The program will automatically draw a straight line between the two points. Step 4. Keep putting points in this way until the whole object is outlined and close the contour.
Magnetic Lasso This tool is used to make a freehand selection. When you use Magnetic Lasso you do not need to follow the contour of the object precisely. If the object stands out against the background the border of the selected area will be traced automatically as you move the cursor along the object. To select an area using Magnetic lasso you should:
Step 1. Select the Magnetic Lasso tool from the Toolbox by clicking on the icon it from the floating window. Step 2. Bring the mouse cursor to the border of the object that should be selected.
, or (if Magnetic Lasso was not the last tool applied) select
Step 3. Press the left button and start dragging the cursor along the required object. Pay attention to fastening points that appear as you outline the object and when you make a click. If a fastening point is irrelevant you can remove it by pressing the DELETE key and return to the previous fastening point to continue outlining the object. Step 4. Close the contour, that is join the first fastening point with the last one by bringing the cursor to the first point or by making a doubleclick.
Magic Wand This tool is used to select a consistently colored area. You can set Tolerance in the Options palette of the magic wand tool. The higher the value, the more colors will fall into the selected area. The Tolerance value ranges from 0 to 255. At Tolerance equal to 0 the selected area will be represented only by one color, at Tolerance equal to 255 - all colors of the image will be selected, that is the whole image. To select a consistently colored area, you should:
Step 1. Select the magic wand tool in the Toolbox by clicking the icon
Step 2. Bring the cursor to the pixel of the image that must be included into the selection and left-click it. As a result an outline appears around the pixel. It includes colors of the image similar to the color of the selected pixel according to the specified Tolerance value.
These selection tools are efficient due to the flexibility of their usage: you can add to, subtract from or intersect a selection. To add an area to the previous selection you should press the SHIFT key before you use a selection tool and, keeping it pressed, make a new selection. To subtract an area from the previous selection you should press the Alt (Option in Macintosh) key before you use a selection tool and, keeping it pressed, make a new selection. If you press SHIFT and Alt (Shift and Option in Macintosh) keys simultaneously you obtain an intersection of the old and new selections. Adobe Photoshop & Photoshop Elements Tips Layer transformation in Adobe Photoshop Elements
Moving a layer in Adobe Photoshop Elements
To move the layer or its fragment you can use the Move tool Follow the instructions:
from the Toolbar.
o o o o
Step 1. If you want to move a fragment of the layer, not the layer itself, you can use any selection tool to select a fragment of the image. Step 2. Select the Move tool from the Toolbar. Step 3. Bring the cursor inside the selection to move the fragment or to any point of the layer to move the layer itself. Step 4. To drag the layer or its fragment - press the left mouse button and, keeping it pressed, move the mouse cursor.
Transforming a layer in Adobe Photoshop Elements Under transformation we imply the following actions:
scaling;
o o o o
rotation and flipping; skew; deformation; perspective correction.
All these transformations can be applied to the whole layer or to any selected fragment of the layer. To select a fragment of the layer you can use any selection tool. To scale the layer or its fragment you can use the Scale tool from the menu Image - Resize. Having selected this command, you will see a frame with eight markers around the layer or its fragment. To scale the layer (its fragment) you should drag one of the rectangular markers. To scale it proportionally you should drag the corner marker keeping the Shift key pressed. Besides, you can set values for width (W) and height (H) directly in the Options palette, in per cent from the original size. For the dimensions to change proportionally, activate the linking icon between the parameters W and H. To rotate or flip the layer or its fragment you can use the following commands from the submenu Image - Rotate:
o o o o o o
Layer/Selection 90 Left - to rotate it 90 degrees clockwise. Layer/Selection 90 Right - to rotate it 90 degrees anticlockwise. Layer/Selection 180 - to rotate it on 180 degrees. Flip Layer/Selection Horizontal - to mirror it horizontally as to the standing axis. Flip Layer/Selection Vertical - to mirror it vertically as to the horizontal axis. Free Rotate Layer/Selection - to rotate it as you wish. Having selected this command, you will see a frame with eight markers around the layer or the selected fragment. To rotate the layer (fragment) you should bring the cursor to any marker, so that it transforms into a rounded twosides arrow, and press the left mouse button, and keeping it pressed, drag the cursor.
In order to skew, distort, or correct perspective, use the following commands of the submenu Image - Transform:
o o o
Skew - to skew the image. Having selected this command from the submenu, you will see a frame with eight markers around the layer (its fragment). To skew the layer (fragment) you should drag the side, upper or lower marker keeping the Ctrl key pressed. Distort - to distort the image. Having selected this command from the submenu, you will see a frame with eight markers around the layer (its fragment). To distort the image you should drag one of the corner markers keeping the Ctrl key pressed. Perspective - to correct the perspective. Having selected this command from the submenu, you will see a frame with eight markers around the layer (its fragment). To create a perspective you should drag one of the corner markers keeping the keys Ctrl and SHIFT pressed. If you need to move two points simultaneously, drag the corner marker keeping the keys Ctrl, Alt and Shift pressed.
You can also use the command Free Transform from the submenu Image - Transform to make all transformations in one step.
You might also like
- Photoshop CS 8.0 ManualDocument90 pagesPhotoshop CS 8.0 ManualJose Adolfo Perez100% (1)
- Procreate Digital Painting Guide For IPad: The Procreate Artists' Beginners' Mastering Handbook Manual For Drawing, Painting, And Coloring OnFrom EverandProcreate Digital Painting Guide For IPad: The Procreate Artists' Beginners' Mastering Handbook Manual For Drawing, Painting, And Coloring OnNo ratings yet
- Photoshop Question With AnswerDocument15 pagesPhotoshop Question With AnswermonojdekaNo ratings yet
- Introduction To Adobe PhotoshopDocument21 pagesIntroduction To Adobe PhotoshopRomeo Ribena InkheadNo ratings yet
- Photoshop For Beginners: Learn Adobe Photoshop cs5 Basics With TutorialsFrom EverandPhotoshop For Beginners: Learn Adobe Photoshop cs5 Basics With TutorialsNo ratings yet
- Logo Design Format GuideDocument48 pagesLogo Design Format GuideEdgaar Contreras100% (10)
- Adobe Photoshop & Photoshop Elements TipsDocument3 pagesAdobe Photoshop & Photoshop Elements TipsJay Ann G. AngyodaNo ratings yet
- Editing Tools: Step 1. Step 2. Step 3. Step 4Document10 pagesEditing Tools: Step 1. Step 2. Step 3. Step 4경포대루엘 화랑No ratings yet
- Adobe PhotoshopDocument6 pagesAdobe PhotoshopMarisol Jane M BerayNo ratings yet
- Tools To Inspire Imagination: Products Download Online Store Tutorial Support Company Customer RoomDocument4 pagesTools To Inspire Imagination: Products Download Online Store Tutorial Support Company Customer Roomguru_pskNo ratings yet
- Icrosoft Aint: Paint Brush Screenshot - Windows XPDocument9 pagesIcrosoft Aint: Paint Brush Screenshot - Windows XPrakeshnandiymailNo ratings yet
- Photostudio6 ManualDocument22 pagesPhotostudio6 ManualGty Tyuu100% (1)
- Photoshop Essential SkillsDocument19 pagesPhotoshop Essential SkillsjNo ratings yet
- Assignment Grapich Photoshop 1. Lasso Tools: Firstly in Original PictureDocument10 pagesAssignment Grapich Photoshop 1. Lasso Tools: Firstly in Original PictureArifRusDNo ratings yet
- Introduction To PhotoshopDocument16 pagesIntroduction To PhotoshopAneesha SridharNo ratings yet
- Tool Galleries Selecting and Displaying Tools Using The Options Bar Tool PresetsDocument21 pagesTool Galleries Selecting and Displaying Tools Using The Options Bar Tool Presetsravi1214No ratings yet
- Pscs5 MM AppdDocument12 pagesPscs5 MM AppdIan GarrisonNo ratings yet
- Photoshop Elements AdvancedDocument10 pagesPhotoshop Elements AdvancedVineet KoulNo ratings yet
- Assigment Photoshope Syaiwan Bin ShahruzzamanDocument5 pagesAssigment Photoshope Syaiwan Bin ShahruzzamanRaidenYasahiroNo ratings yet
- More About Gimp Notes and QaDocument21 pagesMore About Gimp Notes and QaVirti DesaiNo ratings yet
- Selection ToolsDocument26 pagesSelection ToolsMay Ann GuintoNo ratings yet
- Class Notes For Adobe PhotoshopDocument7 pagesClass Notes For Adobe Photoshopsukh458No ratings yet
- Aim:To Create An Interactive Animation Using Maya Animation SoftwareDocument13 pagesAim:To Create An Interactive Animation Using Maya Animation SoftwarejeevanetNo ratings yet
- Tutorial 3: Selection: ObjectivesDocument19 pagesTutorial 3: Selection: Objectivespolarbear3No ratings yet
- Photoshop 1Document11 pagesPhotoshop 1Mrs. Farhana FathimaNo ratings yet
- Computer 8 - Quarter 1 Week 5 8 1Document20 pagesComputer 8 - Quarter 1 Week 5 8 1Jhonalene PerezNo ratings yet
- Placing An Image Inside of Another With Photoshop CS6Document17 pagesPlacing An Image Inside of Another With Photoshop CS6Ritika DhawanNo ratings yet
- Assigment Syaizwan Bin ShahruzzamanDocument5 pagesAssigment Syaizwan Bin ShahruzzamanRaidenYasahiroNo ratings yet
- Practical Exam Paper For Computer VI: Naga City Montessori SchoolDocument15 pagesPractical Exam Paper For Computer VI: Naga City Montessori SchoolKurt Del RosarioNo ratings yet
- ArtCAM Pro - ManualDocument28 pagesArtCAM Pro - Manualscribdthrowaway3No ratings yet
- Ps HandoutDocument89 pagesPs HandoutSamanthaSebastianNo ratings yet
- Painting, DrawingDocument22 pagesPainting, DrawingMithilesh_Kuma_7083No ratings yet
- Graphic 2 AssignmentDocument7 pagesGraphic 2 AssignmentShivi GargNo ratings yet
- Muhammad Zulhelmi Bin HamdanDocument10 pagesMuhammad Zulhelmi Bin HamdanMuhd ZulhelmiNo ratings yet
- Graphics 2Document7 pagesGraphics 2Ankur Singh100% (1)
- Bhagat Negi MultimediaDocument34 pagesBhagat Negi MultimediaBhagat NegiNo ratings yet
- Lesson 4: Creating ShapesDocument15 pagesLesson 4: Creating ShapesJohnrey CuencaNo ratings yet
- CHAPTER 1 PPT - PPSXDocument13 pagesCHAPTER 1 PPT - PPSXHrishikesh BoroNo ratings yet
- Photoshop EssayDocument24 pagesPhotoshop EssaylucijaNo ratings yet
- 463 16cacca1b 2020061707231251Document9 pages463 16cacca1b 2020061707231251sathyaNo ratings yet
- Lesson 1 Transform MeDocument26 pagesLesson 1 Transform MeVirginia Marie GuañoNo ratings yet
- Year 11 - Photoshop TutorialsDocument14 pagesYear 11 - Photoshop Tutorialsapi-254475731No ratings yet
- Ensign Manual: Draw ToolsDocument58 pagesEnsign Manual: Draw Toolsjanos_torok_4No ratings yet
- Photoshop NotesDocument3 pagesPhotoshop Notescebavi8394No ratings yet
- Photoshop-Tutorial EASY PDFDocument27 pagesPhotoshop-Tutorial EASY PDFAnonymous ciNgS2tNo ratings yet
- ccc!6c!ccccccccc C CC!" c6 !C CC C C CC!D C!C#$C CCC CCC%C C&C CC C C CCCC ' C c6 C C+CC!!C#,$C C CC-& C CDocument4 pagesccc!6c!ccccccccc C CC!" c6 !C CC C C CC!D C!C#$C CCC CCC%C C&C CC C C CCCC ' C c6 C C+CC!!C#,$C C CC-& C CGokul GopakumarNo ratings yet
- Assignment: Photoshope Questions Give Descriptions of The Tools and Pic/Symbols of ToolsDocument10 pagesAssignment: Photoshope Questions Give Descriptions of The Tools and Pic/Symbols of Toolsarifudin100% (1)
- Adobe Photoshop CS3Document3 pagesAdobe Photoshop CS3Jhordan CabaelNo ratings yet
- Cutting Out An Image With The Pen ToolDocument34 pagesCutting Out An Image With The Pen ToolBuddy Lynn RadhikaNo ratings yet
- Tools PDFDocument8 pagesTools PDFMahnoor AkhterNo ratings yet
- Translations, Rotations and Reflections: Geometer's SketchpadDocument13 pagesTranslations, Rotations and Reflections: Geometer's SketchpadHazwan HamidNo ratings yet
- Assignment - PhotoshopDocument10 pagesAssignment - PhotoshopTeyhaNo ratings yet
- Learn Adobe Illustrator in 30 DaysDocument92 pagesLearn Adobe Illustrator in 30 Daysrocascesar100% (5)
- Using Microsoft Paint: Les Richardson July 19, 2001Document8 pagesUsing Microsoft Paint: Les Richardson July 19, 2001raju146No ratings yet
- Mms Record Work111Document55 pagesMms Record Work111Shiva Krishna KondaparthiNo ratings yet
- Quick Guide To Photoshop CS6Document9 pagesQuick Guide To Photoshop CS6DevNo ratings yet
- Photoshop HandoutDocument22 pagesPhotoshop HandoutgcerameshNo ratings yet
- 9 PPT ExerciseDocument24 pages9 PPT ExerciseAngshu ChakrabartiNo ratings yet
- Photo Editing (Adobe Photoshop) : InterfaceDocument14 pagesPhoto Editing (Adobe Photoshop) : InterfaceArissa ZulkifleNo ratings yet
- Digital Art: A Complete Guide to Making Your Own Computer ArtworksFrom EverandDigital Art: A Complete Guide to Making Your Own Computer ArtworksNo ratings yet
- What Resolution Should Your Images Be?: Use Pixel Size Resolution Preferred File Format Approx. File SizeDocument6 pagesWhat Resolution Should Your Images Be?: Use Pixel Size Resolution Preferred File Format Approx. File SizeCogbillConstructionNo ratings yet
- XBMC Skinning Manual - XBMC1Document180 pagesXBMC Skinning Manual - XBMC1gascone05sprNo ratings yet
- More 4 Enriched Course WorkbookDocument7 pagesMore 4 Enriched Course Workbookafjwocqdcjpvgy100% (2)
- Graphic Designing (MCQS)Document29 pagesGraphic Designing (MCQS)Noman AsifNo ratings yet
- Dreamweaver 8 Tutorial For BeginnersDocument26 pagesDreamweaver 8 Tutorial For BeginnersKowsalya SankerNo ratings yet
- Module 5: Visual Information and Media Module 6: Audio Information and MediaDocument24 pagesModule 5: Visual Information and Media Module 6: Audio Information and MediaRacel FerrerNo ratings yet
- QueDocument13 pagesQuevijay1310No ratings yet
- Using A Graphics Package Such As Adobe Photoshop or Macromedia Fireworks Save Different Types of ImaDocument4 pagesUsing A Graphics Package Such As Adobe Photoshop or Macromedia Fireworks Save Different Types of ImaMary Anne MosedeilNo ratings yet
- Java Advanced Imaging API Home PageDocument3 pagesJava Advanced Imaging API Home PageJihad NehmeNo ratings yet
- Pma 412 Digital PrepressDocument7 pagesPma 412 Digital Prepresssitinuraishah rahimNo ratings yet
- Cambridge Igcse History Coursework Training HandbookDocument6 pagesCambridge Igcse History Coursework Training Handbookafjwdprlzaxewj100% (1)
- Adding Text To The SAP LogonDocument2 pagesAdding Text To The SAP Logonsudheer41No ratings yet
- 12121Document33 pages12121Nat NatnatNo ratings yet
- Georeferencing A MapDocument12 pagesGeoreferencing A MapLia MelinaNo ratings yet
- Ccs352-Unit 2Document10 pagesCcs352-Unit 2Reshma RadhakrishnanNo ratings yet
- SHS Mil Q2 Module2 WK4-9Document63 pagesSHS Mil Q2 Module2 WK4-9Annie LouNo ratings yet
- Crowdfunding GuideDocument23 pagesCrowdfunding GuideAjay PatelNo ratings yet
- Cambridge Igcse English Coursework ExamplesDocument8 pagesCambridge Igcse English Coursework Examplesafiwiafoc100% (2)
- Brawlhalla CodesDocument101 pagesBrawlhalla CodesVanete ChavesNo ratings yet
- Empowerment Technologies Final ExamDocument2 pagesEmpowerment Technologies Final ExamLoixeLicawanCańete90% (71)
- Summary of ESAS QuestionsDocument16 pagesSummary of ESAS QuestionsDan Edison RamosNo ratings yet
- Gif 87Document12 pagesGif 87TorNo ratings yet
- Videohive GIF Magick HelpDocument8 pagesVideohive GIF Magick HelpJorgeNo ratings yet
- SymbolsDocument248 pagesSymbolsjavalismo100% (3)
- Assignment # 02: University of Sargodha Department of Computer ScienceDocument15 pagesAssignment # 02: University of Sargodha Department of Computer ScienceLaraib ButtNo ratings yet
- First Quarter Examination in Empowerment TechnologiesDocument3 pagesFirst Quarter Examination in Empowerment TechnologiesJanerizeNo ratings yet
- FIGMADocument10 pagesFIGMAmadhumithamanivel03No ratings yet
- Etech Week 3 HandoutsDocument61 pagesEtech Week 3 HandoutsYenzy Darielle Aurelio IINo ratings yet
- Color Space: Matlab CodeDocument217 pagesColor Space: Matlab Codeعلی احمدNo ratings yet