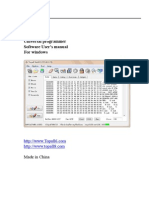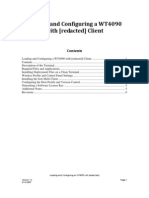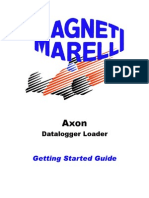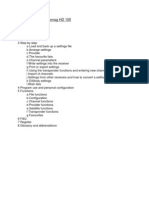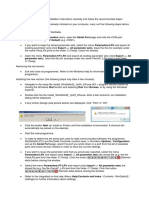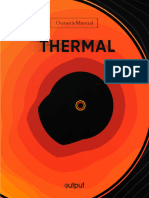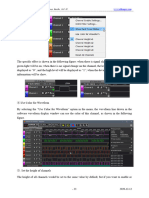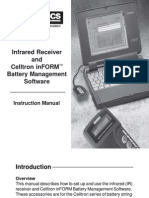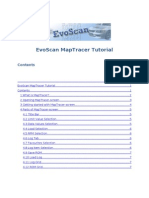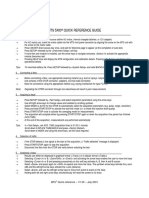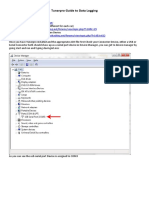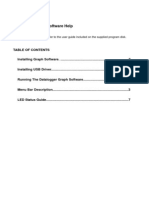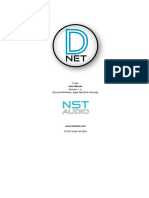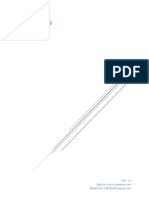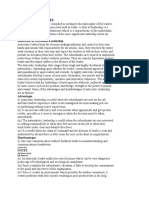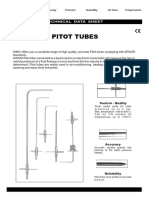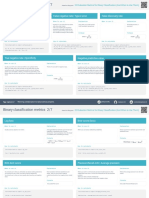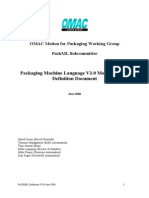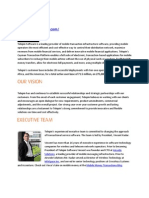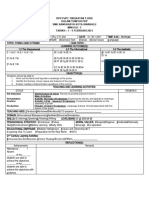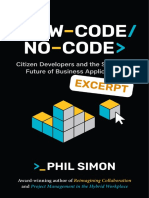Professional Documents
Culture Documents
TN9 TunerPro RT Setup
TN9 TunerPro RT Setup
Uploaded by
FhazarOriginal Description:
Original Title
Copyright
Available Formats
Share this document
Did you find this document useful?
Is this content inappropriate?
Report this DocumentCopyright:
Available Formats
TN9 TunerPro RT Setup
TN9 TunerPro RT Setup
Uploaded by
FhazarCopyright:
Available Formats
Tech Note
Split Second and TunerPro RT
Setup and operational tips for using TunerPro RT (see <http:tunerpro.net>) to tune and
monitor the operation of Split Second calibrators. Be sure you are using version
5.00.8853 or later of TunerPro RT, and support the program's author by providing a
donation to his efforts.
Preferences
When first using TunerPro RT it is important the Data Acquisition and the Emulation
preferences include certain settings as illustrated here. Under the Tools->Preferences
menu and Data Acq./Emulation tab, be sure the Data Acquisition & Logging interface is
set to "Use Plug-in" and "TunerPro Data Acquisition I/O Interface" is the selected
component. Configure the data acquisition plug-in's port type to be "Shared with
Emulator".
Likewise under Emulation select the "TunerPro Emulator Interface" plug-in and in its
configuration be sure to deselect "Enable Dual Emulator", and select "Use High Speed if
USB detected". Also under the Emulation tab be sure "Upload Whole Tables" is
selected.
Page 1/4 Split Second TN9
Definition Files
Three files are required for full utilization of TunerPro RT with Split Second devices:
A "Bin" binary image file; an "XDF" file for defining table, scaler, and flag parameters;
and an ADX data acquisition definitions file for monitoring and table trace definitions.
Under the menu File->Open Bin… select the Bin file supplied with the device—or
better, a copy that you can freely modify so the original can remain unchanged from its
factory values. (If you received the files in a .zip archive then you automatically have
original copies by simply re-extracting them.)
Under the menu XDF->Select XDF… select the XDF file supplied with the device. It
will typically have a similar name as the Bin file, above.
Under the menu Acquisi;on->Load Defini;on… select the ADX file supplied with the
device. It too will typically have a similar name as the XDF and Bin files, above.
Connect to the Device
With the Split Second device connected to your computer via USB, select the menu
item Tools->Ini;alize Emula;on Hardware. TunerPro RT should show an annunciator
"Hardware:" followed by the device name and version in a box along the lower left edge
of its window. (If the emulation preference "Detect Hardware At Startup" is checked then
the device may already have connected. Reconnecting does not harm anything.)
Next select the Tools->Emula;on->Enable Emula;on menu item, and also the
Acquisi;on->Start/Stop Data Scan menu item. The annunciators should then look
something like this showing both "Emulating" and "DA: Connected":
And finally select the Tools->Emula;on->Download Bin From Emulator menu item to
get all of the table, scaler, and flag contents from the device and store them in computer
memory for editing and display. In this way you will be editing the current device's
values as a starting point within TunerPro RT.
Page 2/4 Split Second TN9
Editing Table Values and Uploading
To affect a change of value(s) to tuning parameters within the device you must edit it
in their table in TunerPro RT and then upload just that table (not the entire Bin) to the
device. Below is shown a table with one value altered ("1.99") and the cell selection
moved out of the edited cell.
A table is not considered "changed" unless at least one value in it is different than
what was last downloaded from the device or altered in the computer's memory (the
local copy of the Bin). When the values have been edited—indicated as red characters
—they can be uploaded to the device (and saved in the Bin image in memory) by
clicking the disk icon with the blue up-arrow in the upper left of the table's window. The
adjacent red-X icon closes the table without saving (or uploading) any changes.
Keep in mind:
• After altering a table value you must click a different cell, or move out of the altered
cell with an arrow key, otherwise the cell is not marked as closed and won't get its
valued uploaded.
• If a table is open and you re-download the Bin you have to close and reopen the table
to show the latest Bin data.
• If a table upload fails you should attempt to re-upload the table. However, TunerPro
RT may not consider the table as "changed" so you may have to edit a value in it so
the (re)upload is triggered.
Trace and Dashboards
Most tuning tables that are driven by realtime variables (pressures, rpm, voltages,
etc.) can have an indicator that follows or "traces" the value of the driving variables and
highlights the location within the table those values select. To enable/disable tracing on
such a table select the menu item Acquisi;on->Toggle Data Tracing.
Page 3/4 Split Second TN9
Additionally, such realtime variables may also be assigned to gauges on a virtual
dashboard that can be displayed by selecting the menu item Acquisi;on->Show
Dashboard…
Save Your Tuning
After making changes to your Bin's tables/scalers/flags and uploading them you may
wish to keep a copy of them for offline reference or to restore them to the device. It is
recommended that you do not save changed Bin data back into the factory-supplied Bin
file in case you need to get back to the original pre-tuned setup.
To save your tuning work select the menu item File->Save Bin As… (be careful to
select "Save Bin As…", not simply "Save Bin").
Page 4/4 Split Second TN9
You might also like
- Cebc Answers PDF FreeDocument5 pagesCebc Answers PDF FreeRoshni Bhandari4100% (3)
- TGD 13Document3 pagesTGD 13Latanya JenkinsNo ratings yet
- Using Tunerpro RT.34962044.Document8 pagesUsing Tunerpro RT.34962044.SWNo ratings yet
- Topall8 Microcontroladores...Document48 pagesTopall8 Microcontroladores...JaderRuizGuev75% (4)
- WT4090 Software Install GuideDocument7 pagesWT4090 Software Install GuidemarylowyNo ratings yet
- Axon Getting StartedDocument9 pagesAxon Getting Startedmpetit12No ratings yet
- PC Software UF 811 CP - GB (E)Document14 pagesPC Software UF 811 CP - GB (E)ธนาชัย เต็งจิรธนาภาNo ratings yet
- Nikon Down - Up InstructionsDocument11 pagesNikon Down - Up InstructionsRonald Armando Figueroa PerezNo ratings yet
- Data/Viewer: Software To Acquire and Display Data From CEION, DCU2 and DCU3 DataloggersDocument9 pagesData/Viewer: Software To Acquire and Display Data From CEION, DCU2 and DCU3 DataloggersAjmi HmidaNo ratings yet
- FSA-CU Programming Guide v3Document28 pagesFSA-CU Programming Guide v3amjadjaved033148No ratings yet
- Release Notes Shocklog PC Software: InstallerDocument8 pagesRelease Notes Shocklog PC Software: InstallerWilliam Rubio AvilaNo ratings yet
- Line Balancing Manual PDFDocument48 pagesLine Balancing Manual PDFAbhinav Anand100% (2)
- Bellini SoftwareInstallBCDocument3 pagesBellini SoftwareInstallBClequyen9020No ratings yet
- vmAnalyzer-ReleaseNotesForV01 00Document9 pagesvmAnalyzer-ReleaseNotesForV01 00HimanshuNo ratings yet
- Dasylab Techniques: Create A Worksheet That Collects, Displays and Saves Temperature DataDocument8 pagesDasylab Techniques: Create A Worksheet That Collects, Displays and Saves Temperature DataMiritoiu CosminNo ratings yet
- TUT FPIPE Foran MarineDocument130 pagesTUT FPIPE Foran MarineMazare IonNo ratings yet
- Ser'S Nstruction AnualDocument16 pagesSer'S Nstruction AnualCarlos LopezNo ratings yet
- EMU PRO Software Guide 91 2Document54 pagesEMU PRO Software Guide 91 2Samuil SimeonovNo ratings yet
- Updates Firmware Update Procedures: V1.01 FixDocument2 pagesUpdates Firmware Update Procedures: V1.01 FixkuritaroNo ratings yet
- SetEditHD100 en PDFDocument54 pagesSetEditHD100 en PDFClaudia OliveiraNo ratings yet
- AccessTUNER HelpFile MAZDASPEEDDocument71 pagesAccessTUNER HelpFile MAZDASPEEDFagadar ClaudiuNo ratings yet
- WinDelta32 EngDocument3 pagesWinDelta32 EngCzeszcza23No ratings yet
- 2 - ACS880 - Light - Introduction - To - Drive - ComposerDocument28 pages2 - ACS880 - Light - Introduction - To - Drive - ComposerLeandro SilvaNo ratings yet
- ForanDocument120 pagesForanSimon LaurentNo ratings yet
- R Dap Getting StartedDocument11 pagesR Dap Getting StartedAlexNo ratings yet
- TG110-Dtpw Manual 207 With USB AddendumDocument34 pagesTG110-Dtpw Manual 207 With USB Addendumigniz16No ratings yet
- GUI Interface CE-QUAL-W2 V3.7/4.1 User ManualDocument8 pagesGUI Interface CE-QUAL-W2 V3.7/4.1 User ManualMaria Camila Valencia CárdenasNo ratings yet
- Thermal User GuideDocument27 pagesThermal User GuideErickEspinozaNo ratings yet
- Kingst Virtual Instruments User Guide (v3.5)Document17 pagesKingst Virtual Instruments User Guide (v3.5)Navid MohagheghNo ratings yet
- Omniman 44Document32 pagesOmniman 44CRISTHIAN JUNIOR ACOSTA PARADANo ratings yet
- DCA31 QuickGuideDocument23 pagesDCA31 QuickGuideho-fa100% (1)
- Corsair Link Manual V2docxDocument15 pagesCorsair Link Manual V2docxChristopher BirzerNo ratings yet
- Tunerpro RT Setup For VelosytyDocument3 pagesTunerpro RT Setup For Velosytywissarut.neverbrokeagainNo ratings yet
- Bascom 8051Document34 pagesBascom 8051Nanda FerdanaNo ratings yet
- Silicondust Usa, Inc.: Hdhomerun Tech Configuration Utility Operations Manual 02/17/2012Document19 pagesSilicondust Usa, Inc.: Hdhomerun Tech Configuration Utility Operations Manual 02/17/2012patriciabocandeNo ratings yet
- Instruction Manual, Infrared Receiver and InFORM SoftwareDocument21 pagesInstruction Manual, Infrared Receiver and InFORM Softwareademirsilvars100% (1)
- Ut330 Software ManualDocument9 pagesUt330 Software Manuallovaldes62No ratings yet
- UT60A Computer Interface SoftwareEEEDocument4 pagesUT60A Computer Interface SoftwareEEEEmanuel SepulvedaNo ratings yet
- Evoscan Maptracer TutorialDocument8 pagesEvoscan Maptracer TutorialAlberto I CorreaNo ratings yet
- OmniCom Quick Start GuideDocument6 pagesOmniCom Quick Start GuideRam GaneshNo ratings yet
- MTS 5X00 Quick Reference Guide: TipsDocument2 pagesMTS 5X00 Quick Reference Guide: TipsGaurav SainiNo ratings yet
- Humidity / Temperature Datalogger: User's GuideDocument12 pagesHumidity / Temperature Datalogger: User's Guidelinx2catsNo ratings yet
- Tunerpro Guide To Data LoggingDocument5 pagesTunerpro Guide To Data Loggingp25digital2No ratings yet
- TrackManager 102 EngDocument18 pagesTrackManager 102 EngLuisNo ratings yet
- Datalogger Graph Software Help: For Additional Information Refer To The User Guide Included On The Supplied Program DiskDocument7 pagesDatalogger Graph Software Help: For Additional Information Refer To The User Guide Included On The Supplied Program DiskvickersNo ratings yet
- Digital Radio: Written by Stefano GrassiDocument4 pagesDigital Radio: Written by Stefano GrassiRiady SatrioNo ratings yet
- ES0448A Hard Drive and Ethernet OptionDocument5 pagesES0448A Hard Drive and Ethernet OptioncharlechenNo ratings yet
- Omnicom Quick Start GuideDocument6 pagesOmnicom Quick Start GuideRoger Danilo FiglieNo ratings yet
- Heavymetal Plus: The Official Battletech Design SoftwareDocument3 pagesHeavymetal Plus: The Official Battletech Design SoftwareJimmy ScharpfNo ratings yet
- Control Desk ManualDocument5 pagesControl Desk Manualcristian_chituNo ratings yet
- POPcom ControllerDocument52 pagesPOPcom ControllerZakky Hanafi ShofaNo ratings yet
- Sprinter DataLoader Instruction Rev134Document21 pagesSprinter DataLoader Instruction Rev134Fernan Chavez NavarroNo ratings yet
- ATPDraw 5 User Manual UpdatesDocument51 pagesATPDraw 5 User Manual UpdatesdoniluzNo ratings yet
- D Net User Manual V1.11Document31 pagesD Net User Manual V1.11Juan Manuel Aguilar GarciaNo ratings yet
- Isw Direct Inj - Landirenzo - Ver.03.00.01.07 CompleteDocument28 pagesIsw Direct Inj - Landirenzo - Ver.03.00.01.07 CompletebetakernelNo ratings yet
- Tutorial en Ingles de SatmasterDocument13 pagesTutorial en Ingles de SatmasterGladys Quispe LozaNo ratings yet
- XPCS Manual: Page 88 of 101 PagesDocument19 pagesXPCS Manual: Page 88 of 101 PagesLeonel Losada CardozoNo ratings yet
- Remote Configuration Quickstart Guide: Getting StartedDocument10 pagesRemote Configuration Quickstart Guide: Getting StartederharishkrsNo ratings yet
- TunerPro5 QuickGuide Rev1.2Document13 pagesTunerPro5 QuickGuide Rev1.2Danno NNo ratings yet
- PT-60 Backup Restore Utility Quick GuideDocument11 pagesPT-60 Backup Restore Utility Quick GuideSopan sonarNo ratings yet
- 1-Nature and Elements of CommunicationDocument26 pages1-Nature and Elements of CommunicationCris VillarbaNo ratings yet
- Unify Hipath 4000 User Guide For Digital Phone UsersDocument3 pagesUnify Hipath 4000 User Guide For Digital Phone UsersAneek KumarNo ratings yet
- Password 3Document1 pagePassword 3Muhammad Rana FarhanNo ratings yet
- DBL1 Avr Sincro ManualDocument11 pagesDBL1 Avr Sincro ManualAnonymous vqsuRyNo ratings yet
- lm723 PDFDocument21 pageslm723 PDFjet_media100% (1)
- Article 1496471672Document6 pagesArticle 1496471672Irene KeniaNo ratings yet
- Statistics Is The Science of Using Information Discovered From Studying NumbersDocument3 pagesStatistics Is The Science of Using Information Discovered From Studying NumbersAMIN BUHARI ABDUL KHADERNo ratings yet
- Leadership Styles: Autocratic or Dictatorial LeadershipDocument2 pagesLeadership Styles: Autocratic or Dictatorial Leadershipp.sankaranarayananNo ratings yet
- FT Pitot Type LDocument4 pagesFT Pitot Type LThai VoNo ratings yet
- Code Resource PackDocument38 pagesCode Resource PackSurnainaNo ratings yet
- Binary ClassificationMetrics CheathsheetDocument7 pagesBinary ClassificationMetrics CheathsheetPedro PereiraNo ratings yet
- PackML Definition Document V3.0 FinalDocument22 pagesPackML Definition Document V3.0 FinalTulia Concepcion PerezNo ratings yet
- Module 1 Fundamentals of Auditing and Assurance ServicesDocument28 pagesModule 1 Fundamentals of Auditing and Assurance ServicesMary Grace Dela CruzNo ratings yet
- HCI6J 311 312 TD en Rev A de AlescoDocument9 pagesHCI6J 311 312 TD en Rev A de AlescoDomingo RuizNo ratings yet
- Prism4 SuccinctlyDocument111 pagesPrism4 SuccinctlyHorácio GasparNo ratings yet
- Telepin Software: Airwide Solutions Infospace Inc Mobile Money Transactions BlogDocument9 pagesTelepin Software: Airwide Solutions Infospace Inc Mobile Money Transactions BlognehemiahNo ratings yet
- inSSIDer Free User Guide PDFDocument10 pagesinSSIDer Free User Guide PDFDavid E. I. GallardoNo ratings yet
- Multiple Regression Analysis: The Problem of Estimation: Gujarati 5e, Chapter 7Document20 pagesMultiple Regression Analysis: The Problem of Estimation: Gujarati 5e, Chapter 7RadityaNo ratings yet
- Stochastic Processes and The Mathematics of Finance: Jonathan Block April 1, 2008Document132 pagesStochastic Processes and The Mathematics of Finance: Jonathan Block April 1, 2008.cadeau01No ratings yet
- 3 s2.0 B9780124079144060012 MainDocument3 pages3 s2.0 B9780124079144060012 Mainsiintoolina tubeNo ratings yet
- CMM 25-70-97 Rev1 31218Document158 pagesCMM 25-70-97 Rev1 31218juan rubianoNo ratings yet
- BaruDocument19 pagesBaruAnjaliRajuNo ratings yet
- 3VL3725 1DC36 0aa0 PDFDocument4 pages3VL3725 1DC36 0aa0 PDFkarian32000No ratings yet
- Long Division WorksheetDocument12 pagesLong Division WorksheetHoi Yuet ChauNo ratings yet
- Measuring Sources of Brand Equity: Capturing Customer Mind-SetDocument2 pagesMeasuring Sources of Brand Equity: Capturing Customer Mind-Setnovi shareefaNo ratings yet
- Siti Norzuani - M03 - T5Document4 pagesSiti Norzuani - M03 - T5SITI NORZUANI BINTI BAHARUDDIN MoeNo ratings yet
- Class-X MCQSDocument8 pagesClass-X MCQSSALONI BHATIA 2019017No ratings yet
- Excerpt From Low-Code/No-Code: Citizen Developers and The Surprising Future of Business ApplicationsDocument20 pagesExcerpt From Low-Code/No-Code: Citizen Developers and The Surprising Future of Business ApplicationsPhil SimonNo ratings yet