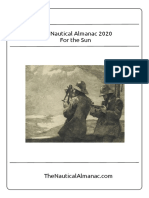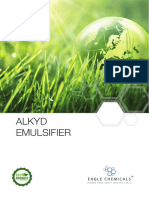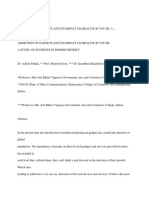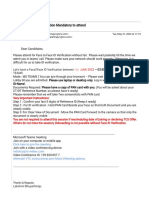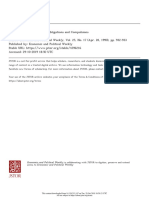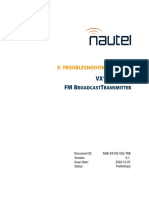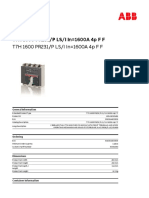Professional Documents
Culture Documents
SSL On Tomcat With BOE 3.1
SSL On Tomcat With BOE 3.1
Uploaded by
Jayanth Kumar NatarajaOriginal Description:
Original Title
Copyright
Available Formats
Share this document
Did you find this document useful?
Is this content inappropriate?
Report this DocumentCopyright:
Available Formats
SSL On Tomcat With BOE 3.1
SSL On Tomcat With BOE 3.1
Uploaded by
Jayanth Kumar NatarajaCopyright:
Available Formats
The first step includes the creation of Tomcat keystore file 1.
The first and the foremost thing is the creation of .keystore file. This can be done by performing the following steps: a. Go to the command prompt and navigate to the bin file which is located in the installation directory of Business Objects. b. This can be done by typing the following command: cd "Program Files\Busin ess Objects\javasdk\bin" and press enter. c. Type in the following command: keytool -genkey -alias tomcat -keyalg RSA. d. After running this command, you will be prompted to type in the following information: Enter keystore password: (enter a password which is greater than equal to 6 characters) What is your first and last name? [Unknown]: (Type in your first and last name) What is the name of your organizational unit? [Unknown]: (Type in the name of your organizational unit) What is the name of your organization? [Unknown]: (Type in the name of your organization) What is the name of your City or Locality? [Unknown]: (Type in the name of your City) What is the name of your State or Province? [Unknown]: (Type in the name of your State) What is the two-letter country code for this unit? [Unknown]: The two letter Country code. Is CN= XXXXX, OU=XXXXX, O=XXXXX, L=VXXXXX, ST=XXXXX, C=XXXXX cor rect? [no]: yes Enter key password for <tomcat> (RETURN if same as keystore password): XXXXX This creates a .keystore file in currently logged in use rs profile directory (such as C:\Documents and Settings\"Name of the User") Create a folder with any name on the drive on which Business Objects is installed. Copy and paste the .keystore file from the user folder (i.e :\Documents and Settings\"Name of the User") to the Default User folder as well as the folde r which we had created. 2. The second step includes the editing of servers.xml file.This can be done by
performing the following steps: a. b. c. d. w: <!-- Define a SSL HTTP/1.1 Connector on port 8443 --> <!-<Connector port="8443" maxHttpHeaderSize="8192" maxThreads="150" minSpareThreads="25" maxSpareThr eads="75" enableLookups="false" disableUploadTimeout="true" acceptCount="100" scheme="https" secure="true" clientAuth="false" sslProtocol="TLS" /> --> Note: In the server.xml file, if you do not enter the keystore path or p assword, Tomcat will use the defaults. e. Uncomment the above paragraph in the servers.xml file. f. After the string: sslProtocol="TLS", add keystoreFile="path of the .keysto re file which was pasted in the created folder" keystorePass="Specify the passwo rd of the .keystore file" g. Save the file. h. Go to the Central Configuration Manager and stop the Server Intelligence A gent. i. Go to its properties and click on Protocol tab. j. Make sure the "Enable SSL" checkbox is unchecked. k. Start the Server Intelligence Agent. l. Restart the Apache Tomcat 5.5.20 in the Central Configuration Manager. Now you can logon to the CMC and Infoview through SSL. Go to the directory: \Program Files\Business Objects\Tomcat55\conf Make Sure you make a backup of the server.xml file before edit it. Open the server.xml file with the wordpad editor. Search for "Connector on port 8443" string.You will get something as belo
You might also like
- The Subtle Art of Not Giving a F*ck: A Counterintuitive Approach to Living a Good LifeFrom EverandThe Subtle Art of Not Giving a F*ck: A Counterintuitive Approach to Living a Good LifeRating: 4 out of 5 stars4/5 (5820)
- The Gifts of Imperfection: Let Go of Who You Think You're Supposed to Be and Embrace Who You AreFrom EverandThe Gifts of Imperfection: Let Go of Who You Think You're Supposed to Be and Embrace Who You AreRating: 4 out of 5 stars4/5 (1093)
- Never Split the Difference: Negotiating As If Your Life Depended On ItFrom EverandNever Split the Difference: Negotiating As If Your Life Depended On ItRating: 4.5 out of 5 stars4.5/5 (845)
- Grit: The Power of Passion and PerseveranceFrom EverandGrit: The Power of Passion and PerseveranceRating: 4 out of 5 stars4/5 (590)
- Hidden Figures: The American Dream and the Untold Story of the Black Women Mathematicians Who Helped Win the Space RaceFrom EverandHidden Figures: The American Dream and the Untold Story of the Black Women Mathematicians Who Helped Win the Space RaceRating: 4 out of 5 stars4/5 (898)
- Shoe Dog: A Memoir by the Creator of NikeFrom EverandShoe Dog: A Memoir by the Creator of NikeRating: 4.5 out of 5 stars4.5/5 (540)
- The Hard Thing About Hard Things: Building a Business When There Are No Easy AnswersFrom EverandThe Hard Thing About Hard Things: Building a Business When There Are No Easy AnswersRating: 4.5 out of 5 stars4.5/5 (349)
- Elon Musk: Tesla, SpaceX, and the Quest for a Fantastic FutureFrom EverandElon Musk: Tesla, SpaceX, and the Quest for a Fantastic FutureRating: 4.5 out of 5 stars4.5/5 (474)
- Her Body and Other Parties: StoriesFrom EverandHer Body and Other Parties: StoriesRating: 4 out of 5 stars4/5 (822)
- The Sympathizer: A Novel (Pulitzer Prize for Fiction)From EverandThe Sympathizer: A Novel (Pulitzer Prize for Fiction)Rating: 4.5 out of 5 stars4.5/5 (122)
- The Emperor of All Maladies: A Biography of CancerFrom EverandThe Emperor of All Maladies: A Biography of CancerRating: 4.5 out of 5 stars4.5/5 (271)
- The Little Book of Hygge: Danish Secrets to Happy LivingFrom EverandThe Little Book of Hygge: Danish Secrets to Happy LivingRating: 3.5 out of 5 stars3.5/5 (401)
- The World Is Flat 3.0: A Brief History of the Twenty-first CenturyFrom EverandThe World Is Flat 3.0: A Brief History of the Twenty-first CenturyRating: 3.5 out of 5 stars3.5/5 (2259)
- The Yellow House: A Memoir (2019 National Book Award Winner)From EverandThe Yellow House: A Memoir (2019 National Book Award Winner)Rating: 4 out of 5 stars4/5 (98)
- Devil in the Grove: Thurgood Marshall, the Groveland Boys, and the Dawn of a New AmericaFrom EverandDevil in the Grove: Thurgood Marshall, the Groveland Boys, and the Dawn of a New AmericaRating: 4.5 out of 5 stars4.5/5 (266)
- A Heartbreaking Work Of Staggering Genius: A Memoir Based on a True StoryFrom EverandA Heartbreaking Work Of Staggering Genius: A Memoir Based on a True StoryRating: 3.5 out of 5 stars3.5/5 (231)
- Team of Rivals: The Political Genius of Abraham LincolnFrom EverandTeam of Rivals: The Political Genius of Abraham LincolnRating: 4.5 out of 5 stars4.5/5 (234)
- On Fire: The (Burning) Case for a Green New DealFrom EverandOn Fire: The (Burning) Case for a Green New DealRating: 4 out of 5 stars4/5 (74)
- The Unwinding: An Inner History of the New AmericaFrom EverandThe Unwinding: An Inner History of the New AmericaRating: 4 out of 5 stars4/5 (45)
- BBA1201 Principles of Marketing Open Book ExamDocument3 pagesBBA1201 Principles of Marketing Open Book Examraj chauhanNo ratings yet
- Banner Value BeamDocument20 pagesBanner Value BeamryanmackintoshNo ratings yet
- WHLP Math 7 Q1 W5Document3 pagesWHLP Math 7 Q1 W5MMC HUMSS 11No ratings yet
- 2020 Sun Only PDFDocument56 pages2020 Sun Only PDFcerkkkkNo ratings yet
- Reliance Industries Limited by ChiragDocument31 pagesReliance Industries Limited by ChiragChirag SolankiNo ratings yet
- WSPD Pursuit PolicyDocument7 pagesWSPD Pursuit PolicyCBS 11 NewsNo ratings yet
- 20 - Alkyd Emulsifier - ES 4045 - 2019 EditionDocument4 pages20 - Alkyd Emulsifier - ES 4045 - 2019 Editionumar buttNo ratings yet
- Chapter 3 - Enterprise, Business Growth and SizeDocument110 pagesChapter 3 - Enterprise, Business Growth and Sizestorms.wells24No ratings yet
- Project-Orpheus A Research Study Into 360 Cinematic VRDocument6 pagesProject-Orpheus A Research Study Into 360 Cinematic VRjuan acuñaNo ratings yet
- sr1 Cup Infopack 2016Document8 pagessr1 Cup Infopack 2016Stef PoienaruNo ratings yet
- Addiction of Gadgets and Its Impact On Health of YouthDocument6 pagesAddiction of Gadgets and Its Impact On Health of YouthRonald Dela Cruz IINo ratings yet
- AssignmentDocument18 pagesAssignmentpinocchioNo ratings yet
- Gmail - TCS Face To Face ID Verification Mandatory To Attend PDFDocument2 pagesGmail - TCS Face To Face ID Verification Mandatory To Attend PDFDinesh RNo ratings yet
- PG To Metric Conversion TableDocument1 pagePG To Metric Conversion TableKyaw La Pyi Wunn0% (1)
- VIRTUAL KEYBOARD PresentationDocument18 pagesVIRTUAL KEYBOARD PresentationRä BïNo ratings yet
- HLGuide22 23Document38 pagesHLGuide22 23Luis Gerardo Aguilar CruzNo ratings yet
- Economic and Political Weekly Economic and Political WeeklyDocument3 pagesEconomic and Political Weekly Economic and Political WeeklyMoon MishraNo ratings yet
- SUmmer Internship PresentationDocument20 pagesSUmmer Internship PresentationSarabjit Singh SanhotraNo ratings yet
- Resume Frank Rothaermel - Strategic Management Chapter 5&6 - Dani Yustiardi 1906419822Document8 pagesResume Frank Rothaermel - Strategic Management Chapter 5&6 - Dani Yustiardi 1906419822Dani Yustiardi MunarsoNo ratings yet
- Shiwam S. Thakare: Carrer ObjectiveDocument4 pagesShiwam S. Thakare: Carrer ObjectiveShiwamSanjayThakareNo ratings yet
- Original PDF Effective Group Discussion Theory and Practice 14th Edition PDFDocument42 pagesOriginal PDF Effective Group Discussion Theory and Practice 14th Edition PDFwendy.ramos733100% (33)
- 593c0be3230b5002a4a21249 Daniel Guillot Ortiz PDFDocument80 pages593c0be3230b5002a4a21249 Daniel Guillot Ortiz PDFElisa MartinezNo ratings yet
- ModdingDocument24 pagesModdingsg 85No ratings yet
- Ventilation Guide 05-08Document78 pagesVentilation Guide 05-08leroniusNo ratings yet
- Marvin Reaction PaperDocument15 pagesMarvin Reaction PaperMarvin SurioNo ratings yet
- SOP For Fenil - Bachelor's Degree in Science (Biology)Document2 pagesSOP For Fenil - Bachelor's Degree in Science (Biology)Ahmed100% (1)
- Dwnload Full Psychology From Inquiry To Understanding Canadian 2nd Edition Lilienfeld Test Bank PDFDocument36 pagesDwnload Full Psychology From Inquiry To Understanding Canadian 2nd Edition Lilienfeld Test Bank PDFgiaourgaolbi23a100% (10)
- VX150 VX2 FMB T: 3: Troubleshooting ManualDocument105 pagesVX150 VX2 FMB T: 3: Troubleshooting ManualragiNo ratings yet
- T7H 1600 PR231/P LS/I in 1600A 4p F FDocument3 pagesT7H 1600 PR231/P LS/I in 1600A 4p F Fair VNo ratings yet
- Oviedo 2016Document15 pagesOviedo 2016Dernival Venâncio Ramos JúniorNo ratings yet