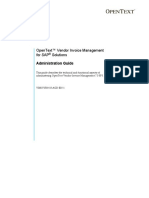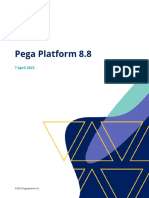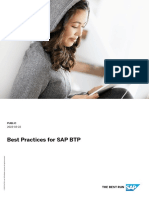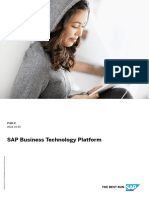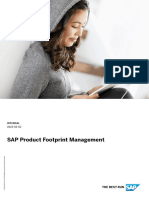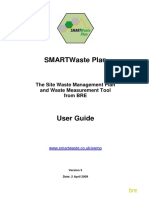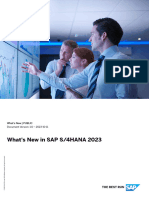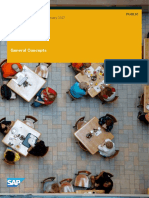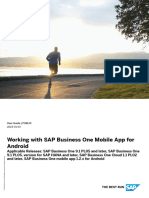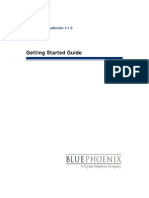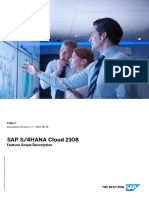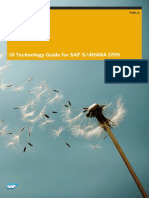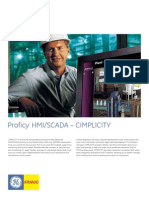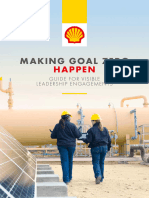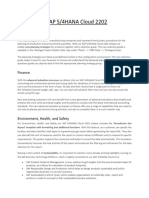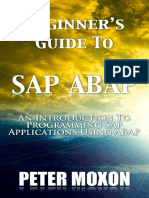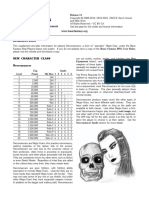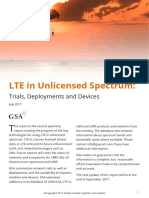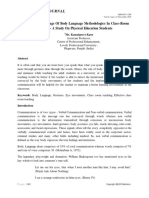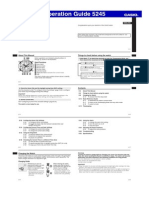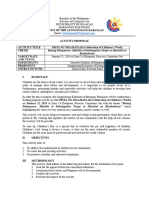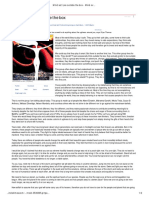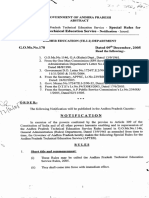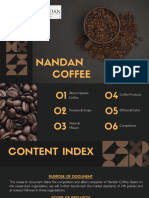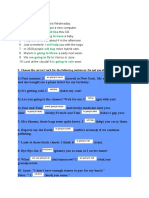Professional Documents
Culture Documents
Application Help For The Corporate and Products Tab: Public 2023-12-15
Application Help For The Corporate and Products Tab: Public 2023-12-15
Uploaded by
Ali BEN YESAADOriginal Description:
Original Title
Copyright
Available Formats
Share this document
Did you find this document useful?
Is this content inappropriate?
Report this DocumentCopyright:
Available Formats
Application Help For The Corporate and Products Tab: Public 2023-12-15
Application Help For The Corporate and Products Tab: Public 2023-12-15
Uploaded by
Ali BEN YESAADCopyright:
Available Formats
PUBLIC
2023-12-15
Application Help for the Corporate and Products
Tab
© 2023 SAP SE or an SAP affiliate company. All rights reserved.
THE BEST RUN
Content
1 Introduction. . . . . . . . . . . . . . . . . . . . . . . . . . . . . . . . . . . . . . . . . . . . . . . . . . . . . . . . . . . . . . . . 4
2 Integrating with Source Systems. . . . . . . . . . . . . . . . . . . . . . . . . . . . . . . . . . . . . . . . . . . . . . . . 5
3 Managing Source Data. . . . . . . . . . . . . . . . . . . . . . . . . . . . . . . . . . . . . . . . . . . . . . . . . . . . . . . . 7
3.1 Using the Import Master Data Application. . . . . . . . . . . . . . . . . . . . . . . . . . . . . . . . . . . . . . . . . . . . 7
Master Data Entities. . . . . . . . . . . . . . . . . . . . . . . . . . . . . . . . . . . . . . . . . . . . . . . . . . . . . . . . 11
Custom Unit of Measure and Unit of Measure Entities - Scenarios. . . . . . . . . . . . . . . . . . . . . . . . 16
3.2 Using the Manage Footprint Inventory Scopes Application. . . . . . . . . . . . . . . . . . . . . . . . . . . . . . . .17
3.3 Using the Manage Calculation Variants Application. . . . . . . . . . . . . . . . . . . . . . . . . . . . . . . . . . . . . 19
3.4 Importing the Footprint Inventory Scopes to SAP Business One. . . . . . . . . . . . . . . . . . . . . . . . . . . .21
3.5 Using the Manage Emission Factors Application. . . . . . . . . . . . . . . . . . . . . . . . . . . . . . . . . . . . . . 22
Supported Countries and Regions. . . . . . . . . . . . . . . . . . . . . . . . . . . . . . . . . . . . . . . . . . . . . . 25
3.6 Using the Manage Mappings Application. . . . . . . . . . . . . . . . . . . . . . . . . . . . . . . . . . . . . . . . . . . .26
3.7 Using the Manage Supplier Footprints Application. . . . . . . . . . . . . . . . . . . . . . . . . . . . . . . . . . . . . 28
3.8 Using the Manage Purchased Product Footprints Application. . . . . . . . . . . . . . . . . . . . . . . . . . . . . 30
3.9 Using the Manage Units of Measure Application. . . . . . . . . . . . . . . . . . . . . . . . . . . . . . . . . . . . . . .33
3.10 Using the Manage Planned Energy Consumption Rates Application. . . . . . . . . . . . . . . . . . . . . . . . . 35
3.11 Importing Emission Factors for Purchased Products. . . . . . . . . . . . . . . . . . . . . . . . . . . . . . . . . . . 38
4 Managing Facilities. . . . . . . . . . . . . . . . . . . . . . . . . . . . . . . . . . . . . . . . . . . . . . . . . . . . . . . . . .39
4.1 Using the Model Energy Flows Application. . . . . . . . . . . . . . . . . . . . . . . . . . . . . . . . . . . . . . . . . . 39
4.2 Using the Manage Allocations Application. . . . . . . . . . . . . . . . . . . . . . . . . . . . . . . . . . . . . . . . . . . 45
5 Managing Footprint Calculations. . . . . . . . . . . . . . . . . . . . . . . . . . . . . . . . . . . . . . . . . . . . . . . 48
5.1 Calculation Scenarios. . . . . . . . . . . . . . . . . . . . . . . . . . . . . . . . . . . . . . . . . . . . . . . . . . . . . . . . . 48
Unmetered or Partially Metered Scenario. . . . . . . . . . . . . . . . . . . . . . . . . . . . . . . . . . . . . . . . .48
Fully Metered Scenario. . . . . . . . . . . . . . . . . . . . . . . . . . . . . . . . . . . . . . . . . . . . . . . . . . . . . .50
5.2 Using the Import Business Transactions Application. . . . . . . . . . . . . . . . . . . . . . . . . . . . . . . . . . . . 51
Business Transaction Entities. . . . . . . . . . . . . . . . . . . . . . . . . . . . . . . . . . . . . . . . . . . . . . . . . 54
Calculation Example: Purchased Product Inventory During Period. . . . . . . . . . . . . . . . . . . . . . . 55
Calculation Example: Resource Utilization during Period. . . . . . . . . . . . . . . . . . . . . . . . . . . . . . 56
Calculation Example: Consumption and Production during Period . . . . . . . . . . . . . . . . . . . . . . . 57
Customer and Supplier Issue / Return. . . . . . . . . . . . . . . . . . . . . . . . . . . . . . . . . . . . . . . . . . . 58
5.3 Using the Import Emission Data Application. . . . . . . . . . . . . . . . . . . . . . . . . . . . . . . . . . . . . . . . . 59
5.4 Using the Calculate Footprints Application. . . . . . . . . . . . . . . . . . . . . . . . . . . . . . . . . . . . . . . . . . .61
Calculating Organizational Footprint Inventory. . . . . . . . . . . . . . . . . . . . . . . . . . . . . . . . . . . . . 62
Calculating Product Footprints. . . . . . . . . . . . . . . . . . . . . . . . . . . . . . . . . . . . . . . . . . . . . . . . 65
Application Help for the Corporate and Products Tab
2 PUBLIC Content
5.5 Using the Monitor Business Logs Application. . . . . . . . . . . . . . . . . . . . . . . . . . . . . . . . . . . . . . . . . 66
5.6 Using the Manage Footprint Results Application. . . . . . . . . . . . . . . . . . . . . . . . . . . . . . . . . . . . . . .67
6 Analyzing Footprints. . . . . . . . . . . . . . . . . . . . . . . . . . . . . . . . . . . . . . . . . . . . . . . . . . . . . . . . . 71
6.1 Using the Footprint Overview Application. . . . . . . . . . . . . . . . . . . . . . . . . . . . . . . . . . . . . . . . . . . .71
6.2 Using the Purchased Products Application. . . . . . . . . . . . . . . . . . . . . . . . . . . . . . . . . . . . . . . . . . 73
6.3 Using the Sold Products Application. . . . . . . . . . . . . . . . . . . . . . . . . . . . . . . . . . . . . . . . . . . . . . . 74
6.4 Using the Energy Consumers Application. . . . . . . . . . . . . . . . . . . . . . . . . . . . . . . . . . . . . . . . . . . 75
6.5 Using the Corporate Balance Application. . . . . . . . . . . . . . . . . . . . . . . . . . . . . . . . . . . . . . . . . . . 76
7 Communicating Footprints. . . . . . . . . . . . . . . . . . . . . . . . . . . . . . . . . . . . . . . . . . . . . . . . . . . . 78
7.1 Using the Manage Footprint Communication Application. . . . . . . . . . . . . . . . . . . . . . . . . . . . . . . . .78
7.2 Using the Publish Product Footprints Application. . . . . . . . . . . . . . . . . . . . . . . . . . . . . . . . . . . . . . 79
8 Using Public APIs. . . . . . . . . . . . . . . . . . . . . . . . . . . . . . . . . . . . . . . . . . . . . . . . . . . . . . . . . . . 82
8.1 APIs for Analytics. . . . . . . . . . . . . . . . . . . . . . . . . . . . . . . . . . . . . . . . . . . . . . . . . . . . . . . . . . . . 82
8.2 APIs for Data Replication. . . . . . . . . . . . . . . . . . . . . . . . . . . . . . . . . . . . . . . . . . . . . . . . . . . . . . . 85
Application Help for the Corporate and Products Tab
Content PUBLIC 3
1 Introduction
Calculate organizational footprints for your cradle to gate scenarios.
This is an introduction to the apps available on the Corporate and Products tab.
The Corporate and Products tab contains applications that allow you to calculate product footprints and
analyze the corporate carbon balance of your organization.
You start by importing your master data and transactional activity data from your source system such as SAP
S/4HANA.
You then scope your footprint inventory by definining your value chain steps and assigning the companies you
want to evaluate in the inventory. For instance, you could only scope the Product Acquisition step for your
first calculation and add Product Inventory and Direct Emissions and Energy Consumptions in later iterations.
Depending on your choices, the flow of your app usage will change. You can choose to include all value chain
steps or just the ones you require based on your business needs.
You can then add information about your purchased product footprints, custom units of measure, and planned
energy consumption rates (if scoped) to the SAP Sustainability Footprint Management solution.
Once all your source data is in, you can model your energy flows, and allocate emissions to processes or
materials that do not have measurable emissions through meters. Allocations allow you, for example, to
distribute the total electricity consumed in a plant in a month to the machinery that have been in use for that
month.
Your organizational footprints are calculated based on the master data, transactional data, energy flow model
information, and allocations.
The sections that come next in this guide are listed in the order of intended use (considering all value chain
steps).
Application Help for the Corporate and Products Tab
4 PUBLIC Introduction
2 Integrating with Source Systems
Integrate with your source systems and import your business data to calculate carbon footprints.
To ensure that your data can be imported and processed by the SAP Sustainability Footprint Management
solution, you must complete the integration steps for your business system. An out-of-the-box integration is
possible with both SAP S/4HANA and SAP S/4HANA Cloud, for supported versions.
You can also enable connectivity with the following systems:
• SAP Business One
• SAP EHS Management, environment management
The setup steps for these integrations are done in the source system environments. They are usually one-time
activities. Detailed information on the procedure and supported versions of the source systems can be found in
the following sections.
SAP S/4HANA and SAP S/4HANA Cloud Integration
To enable connectivity with SAP S/4HANA, see Integrating with SAP S/4HANA. To enable connectivity with
SAP S/4HANA Cloud, see Connecting to SAP S/4HANA Cloud.
SAP Business One Integration
For enabling connectivity with SAP Business One, see Integrating with SAP Business One.
Integration with SAP EHS Management, Environment Management
For enabling connectivity with SAP EHS Management, environment management, see Integrating with SAP
EHS Management, Environment Management. This information is relevant only if you want to integrate the
solution with the environment management capability.
Other Ways to Import Data
If you do not have a supported version of SAP S/4HANA or SAP S/4HANA Cloud and still want to import your
data into the solution, you must use the replication APIs to do so. For more information see, Using Public APIs
[page 82].
Application Help for the Corporate and Products Tab
Integrating with Source Systems PUBLIC 5
Troubleshooting
If you run into any connectivity issues with SAP S/4HANA or SAP S/4HANA Cloud, you can refer to the Guided
Answer for troubleshooting. Note that this tool is only available in English.
Application Help for the Corporate and Products Tab
6 PUBLIC Integrating with Source Systems
3 Managing Source Data
This section contains topics for all apps in the Manage Source Data section on your launchpad. Note that all
apps listed below may not be visible to you, based on your roles and authorizations. For more information, see
Setting Up Roles.
You use the apps in this section to import source data from your business system, set up footprint inventory
scopes, add emission factors, and configure other setup activities that are required before calculating
footprints. Most setup steps done through these apps are one-time activities. You only need to revisit this
section when there is a change in your master data or emission factors, or if you need to add or change
footprint inventory scopes, and so on. Detailed information about the tasks is provided in the application help
links listed in the following topics.
• Using the Import Master Data Application [page 7]
• Using the Manage Footprint Inventory Scopes Application [page 17]
• Using the Manage Emission Factors Application [page 22]
• Using the Manage Mappings Application [page 26]
• Using the Manage Purchased Product Footprints Application [page 30]
• Using the Manage Units of Measure Application [page 33]
• Using the Manage Planned Energy Consumption Rates Application [page 35]
3.1 Using the Import Master Data Application
Get help on how to import the master data from your source system.
The basis for the calculation of footprints is the master and transactional data imported from your source
system. This data contains essential information of your supply chain and production activities.
Note
APIs are also available on SAP Business Accelerator Hub to push master data from your ERP systems. For
more information, see Using Public APIs [page 82].
Key Features
The Import Master Data application enables you to do the following:
• Select the connected source system from where the master data entities need to be imported. You can
also control the visibility of certain master data entities displayed in the application.
• Initiate an import request that triggers live replication and the data is imported from the integrated source
system to SAP Sustainability Footprint Management.
Application Help for the Corporate and Products Tab
Managing Source Data PUBLIC 7
• Alternatively, prepare and upload a file with data on all the master entities. This can be used if you have not
integrated SAP Sustainability Footprint Management with your source system.
• Delete unreferenced master data records.
• The data is validated for consistency.
For more information on all the master data entities supported by SAP Sustainability Footprint Management,
see Master Data Entities [page 11].
Configurations for Importing Master Data
Note
If you're importing master data from SAP EHS Management, environment management, you can skip these
configurations.
To import master data, you must do the following configurations:
• Select the solution code.
The solution code represents the system from where you want to import master data. The default solution
code is SAP S/4HANA.
• Enable the import of certain master data entities.
You can enable or disable the import of the following master data entities from the source system:
• Unit of Measure
• Currency
• Country/Region
If you disable the import of a master data entity, the Start Import option on the UI is not available for that
master data entity.
Note
For information on importing Unit of Measure data and Custom Unit of Measure data, see Custom Unit
of Measure and Unit of Measure Entities - Scenarios [page 16].
Any changes you do to the configurations in this app also reflect in the Import Business Transactions app.
Procedure
1. Choose the Import Master Data application on your launchpad.
2. Choose Configuration.
3. Edit the configuration.
4. In the Solution Data section, select the solution code.
5. In the Import Data section, enable or disable the import of the master data entities based on your business
needs.
6. Save the configuration.
Application Help for the Corporate and Products Tab
8 PUBLIC Managing Source Data
Initiating an Import Request
This procedure triggers a live replication with your connected source system, such as SAP S/4HANA. This pulls
data from the connected source system to SAP Sustainability Footprint Management.
1. Choose the Import Master Data application on your launchpad.
2. Select a master data entity and choose Start Import.
This action imports all the data for the master data entity from the source system.
If you start an import for a master data object again, a full import is performed and all the data is imported
again from the source system. However, for the Supplier, Product, and Emission Management Activity master
data objects, only the delta changes are imported from the source system. You can also perform a full import
for Supplier, Product, and Emission Management Activity by choosing Advanced Force Full Import .
Uploading a Data File
1. Choose the Import Master Data application on the launchpad.
2. On the table header, choose File Import.
The system displays a dialog box.
3. Select the master data object for which you want to import data using a file.
Note
This option is not available for importing locations and emission management activities.
4. To download a file template for the master data object, choose Template.
An XLSX file for the selected master data object is downloaded.
5. Prepare the file by entering the required data.
Note
• The template contains multiple worksheets. Ensure that you don't change the names of the
worksheets.
• The template also contains technical names in the first row and user-friendly names in the second
row. Don't delete any of the rows.
6. To import the master data, in the dialog box, choose Browse, and select the XLSX file.
Note
Ensure that you use the same header names as provided in the template for correct upload of data.
7. Choose Upload.
8. Choose Close.
Note
It is possible that the dialog box remains visible for a while. This usually happens for large data uploads.
Don't refresh or reload the page, otherwise you lose the progress indication. However, the upload will
continue.
Application Help for the Corporate and Products Tab
Managing Source Data PUBLIC 9
Once you have completed the initial master data import, it is not necessary to import again unless you add new
master data at a later point in time (for example, new resources or new materials).
Deleting Unreferenced Records
Unreferenced records are those master data records that are not referenced in other master data, business
transactions, footprint calculations, etc.
You can delete unreferenced master data records by selecting the master data entity and then choosing
Advanced Delete Unreferenced Records .
Note
This option is not available for the following master data entities:
• Country
• Region
• Currency
• Unit of Measure
• Unit of Measure Dimension
Checking the Consistency Status
The consistency status refers to the completeness of the master data information. Each master data object
must have some required information associated with it in line with what is required for footprint calculations. If
some information is missing or invalid, your imports show up with the status Completed with Inconsistencies.
For the following master data objects, the consistency status is always Consistent:
• Company
• Project
• Supplier
• Product Group
The possible reasons for data inconsistency are listed in the following table. Note that there could be other
reasons because of which data is marked as inconsistent.
Application Help for the Corporate and Products Tab
10 PUBLIC Managing Source Data
Master Data Object Possible Reasons for Data Inconsistency
Product, Activity • The product group is empty or invalid.
• The unit of measure is empty or invalid.
• The Quantity Conversion subnode has an empty or inva-
lid unit of measure, an empty or invalid corresponding
unit of measure, a negative quantity, or a negative corre-
sponding quantity.
Plant • The company is empty or invalid.
• A valuation area is mentioned but this data is not availa-
ble in the Valuation Area entity.
Resource The plant is empty or invalid.
Cost Center The company is empty or invalid.
Production Document The plant is empty or invalid.
Location You haven't imported the plant assigned to the location.
Resolving an Inconsistency
In case of an inconsistency, try the following:
• One of most common reasons for data inconsistency is an unknown unit of measure. Add the unit of
measure and import the data again. For more information, see Using the Manage Units of Measure
Application [page 33].
• Check whether the data has been maintained correctly in the source system or in the uploaded excel file. If
the data is not maintained correctly, correct the data and try importing again.
• If the issue persists, open a ticket by using the SUS-PFM component.
3.1.1 Master Data Entities
You can import the following master data entities from the source system. The following table provides you with
the SAP S/4HANA table mappings (where relevant).
SAP S/4HANA CDS
Master Data Entity Views SAP S/4HANA Table Description
Product I_PRODUCT • Main table: MARA Imports the product master data, such as the
product ID and name.
• Additional: MAKT
I_PRODUCTDESCR MAKT
IPTION
I_PRODUCTUNITS • Main table: MARM
OFMEASURE • Additional: MARA
Application Help for the Corporate and Products Tab
Managing Source Data PUBLIC 11
SAP S/4HANA CDS
Master Data Entity Views SAP S/4HANA Table Description
I_PRODCOMMODIT • Main table: /
YCODEDEX sapsll/maritc
• Additional: /
sapsll/tunos
I_PRODUCTUNITO • Main table: MEAN
FMEASUREEAN
Activity I_COSTCENTERAC CSLA Imports the master data on all the activities con-
TIVITYTYPE sumed by a resource through the business trans-
actions in a cost center. Attributes such as the
I_COSTCENTERAC CSLT activity identifier and the activity name are im-
TIVITYTYPETEXT ported.
Product Group I_PRODUCTGROUP T023 Imports the master data for a group of products
_2 that belong to the same category. Attributes such
as the product group ID and product group name
I_PRODUCTGROUP T023T are imported.
TEXT_2
Supplier I_SUPPLIER LFA1 Imports the master data of your business part-
ners who offers or provides materials. Attributes
such as the supplier ID and name are imported.
Resources I_WORKCENTER CRHD Imports data on resources that are entities, such
as equipment or labor, required for the work that
I_WORKCENTERTE CRTX is carried out in your production value chain.
XT
SAP Sustainability Footprint Management only
replicates equipment resources. In case labor
resources are needed for a complete calcula-
tion, they can be exported into an excel file
and imported into SAP Sustainability Footprint
Management.
Cost Center I_COSTCENTER CSKS Imports the cost center master data, such as the
I_COSTCENTERTE CSKT cost center ID and name. A cost center is an or-
XT ganizational unit within a controlling area that rep-
resents a defined location for cost incurrence.
The controlling area fields in this entity are op-
tional and applies to only SAP S/4HANA.
Plant I_PLANT T001W Imports the master data of the plants within your
C_SUSTPLANTADD T001K enterprise. Attributes such as the plant name and
RESSDEX plant ID are imported.
The valuation area fields in this entity are optional
I_VALUATIONARE T001K
and applies to only SAP S/4HANA.
A
Company I_COMPANYCODE T001 Imports the master data of the company units
within your enterprise that perform specific busi-
ness functions. Attributes such as the company ID
and the associated country code are imported.
Application Help for the Corporate and Products Tab
12 PUBLIC Managing Source Data
SAP S/4HANA CDS
Master Data Entity Views SAP S/4HANA Table Description
Project I_PROJECT PROJ Imports the master data of the projects in your
controlling area. A project is a set of tasks within
a controlling area that is used to control and moni-
tor the schedule, resources, capacities, and so on.
Attributes such as the project ID and name are
imported.
Production Docu- I_MANUFACTURIN AUFK Imports the production document data category
ment GORDER from your master data. This document contains
information about the products consumed and
the processes involved in the manufacturing of a
product. Attributes such as the production docu-
ment ID and the associated plant ID are imported.
This data is linked with the business transaction
entities like Internal Service Confirmation, which
is then used to calculate the footprints of your
production resources.
Custom Unit of Not Applicable Not Applicable Imports the custom unit of measures from your
Measure
connected source system.
This data can also be imported through a file im-
port. Alternatively, you can define custom units of
measure in the Manage Units of Measure applica-
tion.
Note
This master data entity is not visible when
you import your data from SAP S/4HANA or
SAP S/4HANA Cloud.
Unit of Measure I_UNITOFMEASUR T006 Imports the unit of measure master data defined
E in your business systems. For example, if your
business system is SAP S/4HANA, the data in the
I_UNITOFMEASUR T006A T006 and T006D tables are imported.
ETEXT
Unit of Measure Di- I_UNITOFMEASUR T006D Imports the unit of measure dimensions, which is
mension EDIMENSION used to group units of measures. Attributes such
as the identifier and the description are imported.
I_UNITOFMEASUR T006T
EDIMENSIONTEXT
Valuation Area I_VALUATIONARE T001K Imports the valuation area master data. Valuation
A area is the organizational level at which the prod-
uct is valuated. Attributes such as the valuation
area ID and the associated company code are im-
ported. This is an optional entity and applicable
for SAP S/4HANA.
Application Help for the Corporate and Products Tab
Managing Source Data PUBLIC 13
SAP S/4HANA CDS
Master Data Entity Views SAP S/4HANA Table Description
Controlling Area I_CONTROLLINGA TKA01 Imports the controlling area master data. Control-
REA ling area is a unit within a company used to rep-
resent a closed system for accounting purposes.
The controlling area ID is imported. This is an op-
tional entity and applicable for SAP S/4HANA.
Product Type I_PRODUCTTYPE T134 Imports the product type master data. Attributes
such as the product type identifier and the prod-
I_PRODUCTTYPET T134T uct type group code are imported.
EXT
Country I_COUNTRY T005 Imports the country or region master data. Attrib-
utes such as the country code and name are im-
I_COUNTRYTEXT T005T ported.
Region I_REGION T005S Imports the region (province or state) master
data. Attributes such as the region code and the
I_REGIONTEXT T005U country code are imported.
Currency I_CURRENCY TCURC Imports the currency master data. Attributes
such as the currency code and name are im-
I_CURRENCYTEXT TCURT ported.
Location – – Imports location master data such as the location
identifier, location type, and plant.
We recommend that you import your plant master
data before importing locations. This is to help
you have consistent location data in the solution.
Imported locations that are consistent are also
reflected in the Model Energy Flows app. You
can view them in the Infrastructures tab under
Facilities. For more information, see Using the
Model Energy Flows Application [page 39].
Note
You can import locations if the solution is
integrated with SAP EHS Management, envi-
ronment management. For more information,
see Integrating with SAP EHS Management,
Environment Management.
Application Help for the Corporate and Products Tab
14 PUBLIC Managing Source Data
SAP S/4HANA CDS
Master Data Entity Views SAP S/4HANA Table Description
Emission Manage- – – Imports emission management activity data such
ment Activity as the identifier, activity type, and description.
Note that only those emission management activ-
ities that are configured for a monthly data period,
having tons as their unit, and the subject type as
carbon dioxide equivalents, are imported into the
solution.
Note
• You can import emission management
activities when the solution is integrated
with SAP EHS Management, environ-
ment management. For more informa-
tion, see Integrating with SAP EHS Man-
agement, Environment Management.
• Using the advanced option on the UI,
you can perform a full import of emis-
sion management activity data from SAP
EHS Management, environment man-
agement.
Business Partner Not applicable Not applicable
Note
• You can only import business partners
with the role Service Provider and
you can import data by one of the follow-
ing ways:
• Use the Import File option on the UI.
For more information, see Uploading
a Data File [page 9].
• Use the Import Master Data (Corpo-
rate and Products) API. For more
information, see Using Public APIs
[page 82].
For the master data entities Region, Country/Region, Currency, and Unit of Measure, default content is already
provided in the solution.
Application Help for the Corporate and Products Tab
Managing Source Data PUBLIC 15
3.1.2 Custom Unit of Measure and Unit of Measure Entities -
Scenarios
SAP Sustainability Footprint Management supports two master data entities with which you can import unit
of measure data from your integrated source system. However, based on the integrated source system and
method used to import data, either one of the two master data entities or neither entities will be applicable for
import. These scenarios are described in the following sections.
SAP-Managed Integration
Scenario 1 - Import UoM codes is enabled
Consider that your integrated source system is an SAP-managed integration like SAP S/4HANA and the Import
UoM Codes option is enabled in the Configuration UI in the Import Master Data app.
Method of Import Custom Unit of Measure Unit of Measure
Start Import option in the Import Not Applicable (option is disabled) Applicable (Enabled)
Master Data application
Import Master Data (Corporate and Not applicable (data is rejected) Applicable
Products) API
File upload option in the Import Master Not applicable Applicable
Data application
Scenario 2 - Import UoM codes is disabled
Consider that your integrated source system is an SAP-managed integration like SAP S/4HANA and the Import
UoM Codes option is disabled in the Configuration UI in the Import Master Data app.
Import Method Custom Unit of Measure Unit of Measure
Start Import option in the Import Not Applicable Not Applicable
Master Data application
Import Master Data (Corporate and Applicable Not Applicable (data is rejected)
Products) API
File upload option in the Import Master Applicable Not Applicable (disabled)
Data application
Customer-Managed Integration
Scenario 1 - Import UoM code is enabled
Consider that your integrated source system is a customer-managed integration and not an SAP-managed
source system. Also, the Import UoM Codes option is enabled in the Configuration UI in the Import Master Data
app.
Application Help for the Corporate and Products Tab
16 PUBLIC Managing Source Data
Import Method Custom Unit of Measure Unit of Measure
Start Import option in the Import Not Applicable (option is disabled) Not Applicable (option is not available)
Master Data application
Import Master Data (Corporate and Not applicable (data is rejected) Applicable
Products) API
File upload option in the Import Master Not applicable Applicable
Data application
Scenario 2 - Import of UoM code is disabled
Consider that your integrated source system is a customer-managed integration and not an SAP-managed
source system. Also, the Import UoM Codes option is disabled in the Configuration UI in the Import Master Data
app.
Import Method Custom Unit of Measure Unit of Measure
Start Import option in the Import Not Applicable Not Applicable
Master Data application
Import Master Data (Corporate and Applicable Not Applicable (data is rejected)
Products) API
File upload option in the Import Master Applicable Not Applicable (disabled)
Data application
3.2 Using the Manage Footprint Inventory Scopes
Application
Define the organizational boundaries of the footprint inventories that you want to calculate periodically.
Once the business data from your source system has been synced with the solution, you must define the
scope of your footprint inventory. This takes place in the Manage Footprint Inventory Scopes application. This
application allows you to create your footprint inventory scope and configure organizational boundaries for
calculation.
Key Features
Footprint inventory scope forms the basic information required to calculate carbon emissions. Some key
information such as the assigned companies, the steps in your production value chain to be included in the
calculations, and the periodicity with which footprints are calculated are maintained as part of this inventory
scope.
Note
Currently, only a Monthly periodicity is possible for calculations. This setting is selected automatically and
you do not have to manually maintain it.
Application Help for the Corporate and Products Tab
Managing Source Data PUBLIC 17
Creating Footprint Inventory Scope
1. To access the application, choose the Manage Footprint Inventory Scopes tile from your SAP Fiori
launchpad.
2. In the Footprint Inventory Scopes tab, choose Create.
3. Specify values in the following fields:
1. ID
2. Description
3. Validity Period
4. Total CO2e UoM
5. Value Chain Steps: Choose one or more of the value chain stages to define the boundaries of your
production value chain in your calculations. This allows you to start small and enhance the scope over
time to a full-fledged footprint calculation. Defining the value chain steps controls the scope of the data
import and the scope of the calculated footprints. For example, when you are starting out, you might
want to include only the Product Acquisition step to limit your footprint calculations to externally
purchased products based on the supplier transactional data imported from your connected business
system.
Note
Some value chain steps are inter-dependent and cannot be selected individually. For instance,
to select Product Inventory, the Product Acquisition step must be selected. However, the Direct
Emissions And Energy Consumption step can be selected individually because it does not have a
dependency on any other step.
Note
If you select the Purchased Product Transportation or Internal Transportation value chain steps,
ensure that you complete the transport footprint calculations in the Calculate Transport Footprints
app before you use this footprint inventory scope for calculations.
The following business transactions are considered based on the configured value chain step.
Business Transactions Value Chain Step
Goods Receipt from Supplier Product Acquisition
Goods Return to Supplier Product Acquisition
Opening Balance Product Inventory
Goods Receipt without Reference Product Inventory
Goods Issue to Production Product Inventory
Goods Receipt from Production Product Inventory
Goods Issue to Customer Product Inventory
Goods Return from Customer Product Inventory
Goods Issue to Project Product Inventory
Goods Return from Project Product Inventory
Application Help for the Corporate and Products Tab
18 PUBLIC Managing Source Data
Business Transactions Value Chain Step
Goods Issue to Cost Center Product Inventory
Goods Return from Cost Center Product Inventory
Goods Issue without Reference Product Inventory
Goods Transfer Product Inventory
Internal Service Confirmation Direct Emissions and Energy Consumptions
Note
Calculation of allocations, the usage of manual emissions, and the modelling of energy flows is
possible only if Direct Emissions and Energy Consumptions is selected.
Note
If you have selected the Purchased Product Transportation or Internal Transportation value chain
steps, no transactions from the Import Business Transactions app are considered. Instead, the
footprint calculation results you have obtained from the Transport tab by using the Calculate
Transport Footprints app are added to this inventory scope.
4. In the Assigned Companies tab, choose the Create button to define the scope of the data for a calculation
based on an organizational structure. Specify a Company. You can also choose to drill down to a granular
level and select the Assign Plants button to include plants in the footprint inventory scope.
3.3 Using the Manage Calculation Variants Application
Configure a calculation variant.
A calculation variant is a factor or a characteristic that defines how your footprint inventory is calculated. It
influences the calculation by virtue of its calculation methods. Each GHG category has a calculation method
asociated with it. Currently, this app supports configuring calculation methods for scope 2. A combination
of two or more calculation methods consitutes a calculation variant. You can use this app to configure these
methods. The following configurations are available:
• Energy Source Footprint Calculation
• Product Footprint Calculation
The Energy Source Footprint Calculation configuration consists of two Calculation Methods - Location-Based
and Market-Based. The GHG Protocol Scope 2 Guidance, for instance, specifies the importance accounting
energy emissions by using both calculation methods for reporting. You can use this app to configure variants
for both. Create an organizational footprint inventory in the Calculate Footprints app using both calculation
methods to compare the results.
The Product Footprint Calculation configuration comes with two allocation methods - Physical Allocation
and Economic Allocation. This configuration allows you to set the allocation method for co-products and
by-products in conformance with accounting or reporting standards in the industry. The GHG Protocol Product
Life Cycle Accounting and Reporting Standard, for instance, outlines the scenarios that warrant a physical
Application Help for the Corporate and Products Tab
Managing Source Data PUBLIC 19
allocation versus an economic allocation. With this app, you can choose the method that suits your business
needs.
Prerequisites
You have the following roles assigned to you:
• SUS_PFM_Manage_Calculation_Variants_Read
• SUS_PFM_Manage_Calculation_Variants_Write
Creating a Calculation Variant
To create a calculation variant, proceed as follows.
1. Select the Create button.
2. In the General Information section, enter values for all required fields.
3. In the Calculation Variant Configuration section, choose a value for both the Energy Source Footprint
Calculation and Product Footprint Calculation subsections.
For the Scope 2 Calculation Method field, choose the energy source calculation method. Ensure that you
select a value for which you have set the required emission factors in the Energy Sources tab of the Model
Energy Flows app. For the Allocation of Co-Products field, select an allocation method.
If you select Physical Allocation, you must then choose between allocations by net weight or base unit of
measure.
4. To exclude by-products in the allocations, select the Exclude By-Products checbox. If you want by-products
to be included, leave it unchecked.
5. Save your entry.
Your newly created entry is now visible in the Calculation Variants table.
Viewing the Default Variant
This app comes with a default calculation variant that has Location-Based scope 2 and the Physical Allocation
configurations pre-selected. You can view it in the Calculation Variants table by selecting the entry with the ID
DEFAULT and the Description Default Calculation Variant.
This default variant is applied to all existing organizational footprint inventories.
Using the Energy Source Footprint Calculation Variant
To make your variants based scope 2 calculation methods work in calculations, you must use them in
conjunction with the configurations available in the Model Energy Flows app, in the Energy Sources tab, and in
Application Help for the Corporate and Products Tab
20 PUBLIC Managing Source Data
the Calculate Footprints app. For more information, see Using the Model Energy Flows Application [page 39]
and Calculating Organizational Footprint Inventory [page 62].
Using the Product Footprint Calculation Variant
To connect the allocation method you have selected with footprint calculations, you must specify it in the
Organizational Footprint Inventory configurations in the Calculate Footprints app. For more information, see
Calculating Organizational Footprint Inventory [page 62].
Note
You can edit your calculation variants after they have been created. However, if they have been used in
an organizational footprint inventory, you must calculate your footprints again. Also, the existing footprint
inventories are automatically associated with the DEFAULT variant. You cannot update these inventories
with a new variant.
3.4 Importing the Footprint Inventory Scopes to SAP
Business One
After defining the footprint inventory scopes in SAP Sustainability Footprint Management, you need to import
the scopes to SAP Business One.
Context
The following steps describe how to import the footprint inventory scopes created in SAP Sustainability
Footprint Management to SAP Business One.
Procedure
1. In the SAP Business One Main Menu, choose Administration Integration Service Integration with
SAP Sustainability Footprint Management .
2. In the Import Footprint Inventory Scopes field, choose the Import button.
Application Help for the Corporate and Products Tab
Managing Source Data PUBLIC 21
Results
After the import of the footprint inventory scopes is complete, the footprint inventory scopes you defined
in SAP Sustainability Footprint Management are displayed in SAP Business Ones in the Integration with SAP
Sustainability Footprint Management window.
3.5 Using the Manage Emission Factors Application
Get help on how to create packages, upload emission factors, and release packages for calculation.
Download a spreadsheet template to enter your emission data, create data packages and versions, upload your
emission factors into the app, and release data packages to enable the emission factors for calculation.
Prerequisites
• You have the role SUS_PFM_manage_emission_factors_write assigned to you.
• You have imported the Unit of Measure master data from the Import Master Data app. The corresponding
tables in the SAP S/4HANA system are T006 and T006D.
Application Details
The Manage Emission Factors app lets you import the emission factors you have collected from your own
operations or obtained from external Lifecycle Assessment (LCA) databases. The emission factors must be
entered into a template in a predefined format. This template is available as an .xlsx file and can be downloaded
from the application. To work with emission factors, categorize them in a data package based on the LCA data
provider and the version of the sourced emission factors.
Note
If you have obtained emission factors from your suppliers, use the Manage Supplier Footprints instead of
this app. For more information, see Using the Manage Supplier Footprints Application [page 28].
Note
In some cases, one person may create or import emission factor data packages and another may review
them. This is why the application has separated the actions for Import and Release .
What Information is Displayed for Imported Emission Factors?
After an import of a emission factor data package has been completed, you can see the information specified
in the Emission Factor Datasets table.
Choose one of the datasets to see the following categories of information associated with the dataset:
Application Help for the Corporate and Products Tab
22 PUBLIC Managing Source Data
• Emission Factors: The emission factor value for your product that is specified in the EmissionFactors
sheet of the template file.
• Dataset Classifications: The classification code, for example, based on the Harmonized System (HS) or
the Central Product Classification (CPC) that is specified in the DatasetClassifications sheet of the
template file.
• Dataset Attributes: Additional attributes for your product to help you distinguish one dataset from another.
It is specified in the DatasetAttributes sheet of the template file.
• Dataset Qualities: The quality indicator assigned to the emission factor of the product. It is specified in the
DatasetQualities sheet of the template file.
In addition to this, the app also shows you the Shared Package? column in the Data Packages table. This column
indicates whether the data package is shared publicly to everyone using this app. Currently, only SAP-provided
data packages that are present in this app are shared packages.
You can edit the columns displayed in each of the sections by choosing the gear icon in the top right corner of a
table. To learn more about each of the fields, refer to the descriptions in the template file.
Procedure
Note
The procedure described in the following sections guides you through the data package creation process
by preparing the template file first and then creating and importing the template file into the data package.
However, you can also create a data package by using the Create button, save it as a draft (that will only be
visible to you), then prepare the template file. Once you've prepared your file and want to import it, you may
then edit the data package entry you created and upload your file.
Download the Template File
Before you create a data package, you can download and prepare the data package file. To do so, proceed as
follows.
1. Choose the Download Template button to save the pre-filled template in the .xlsx file type on your
machine.
2. Open the template file saved on your local machine and fill in the emission factor data for your product or
material.
Note
Ensure that you retain the existing file name or make a note of it. The file name contains the version of
the template that you have downloaded. When you create a data package in the next section, you must
match the template version with the file you upload, to ensure that there are minimal errors.
Note
To see a list of all supported countries and regions in the template, see Supported Countries and Regions
[page 25].
Application Help for the Corporate and Products Tab
Managing Source Data PUBLIC 23
Create a Data Package
1. Choose the Create button to add a new data package.
1. Enter the required information on the page that opens next.
Package Identifier: A unique identifier for this data package.
Data Source: The data provider, for example, a third party database.
Package Version: The version for your package, for example, 1.0.0.
2. From the Package Type dropdown, select a package type to indicate where your emission factors
originate from.
LCA Data: Your emission factors come from a third-party database provider. Such data is classified as
secondary data.
Custom Data: You have collected the emission factors through your own operations. This is classified
as primary data.
Remember
If you have obtained your emission factor data from multiple sources, create separate packages for
each of these data sources.
2. In the Import Information section, select a value for Import Content Format. This field indicates what
version of the template you are using. Check your file name and match the version number in it with the
version number in the dropdown. It is recommended that you always choose the latest version. However,
if you have an existing file with a previous version, you may choose to retain it, provided you choose the
correct version number from the dropdown. If you wish to switch to the latest version, you must manually
copy all data from the previous file to the new template that comes with the latest version.
3. In the field for File, choose the Upload Data icon to import the file you have prepared into the system.
The maximum file size that can be imported is 10 MB.
4. Choose the Save button to create your package.
Your package with the status Not Released has been created. If your file has been imported with warnings,
you can choose the View Logs link to view more information.
Edit Emission Factors
1. Select the data package you want to modify.
2. Choose the Edit button.
3. In the Import Information section under the field for File, download the file you have uploaded by selecting
it and make your changes. You can also directly open the file on your local machine and edit it. Once you're
done with the changes you want to make, choose the Upload Data icon to import your modified file
into the system. The maximum file size that can be imported is 10 MB.
4. You can optionally select a value for the Unit of Measure Standard field. The default standard used is SI but
you can change it to ISO if that suits your business needs better. It is recommended that you use the SI
unit of measure standard for data imported from LCA databases.
5. Choose the Save button.
Review the Imported Emission Factors
1. Once the file has been uploaded, you can review the package information. To view the details of the
emission factors that you have imported, choose a dataset from the Emission Factor Datasets table.
2. If you are satisfied with the displayed information and want to make this data package available for
mappings and for footprint calculations, choose the Release button. You can undo the release of a package
in case you accidentally released it.
Application Help for the Corporate and Products Tab
24 PUBLIC Managing Source Data
Note
Only those datasets in the Released status are available for use in the Manage Mappings and Calculate
Footprints applications. Once you have released a data package, you cannot edit it. To do so, you must
undo the release first.
3. If a data package is no longer needed for any calculations, you can use the Delete button to remove it
completely. On the other hand, if a package is outdated but still needed, you can use the Archive button to
mark it as such. In case of accidental archiving or if you decide to use the data package again, you can use
the Restore button to bring it back.
3.5.1 Supported Countries and Regions
You can use all country and region ISO code in the template provided in the Manage Emission Factors app. In
addition to this, the following codes are supported.
Country/Region Country/Region Code
European Union EU
Commonwealth of Independent States FSU
Aluminium Industry IAI
North American Free Trade Agreement NAF
Nordic Countries Power Association NCP
Africa RAF
Asia and the Pacific RAS
Europe RER
Latin America and the Caribbean RLA
Middle East RME
Northern America RNA
Rest of Europe ROE
Rest of World ROW
South Asia SAS
Union for the Co-ordination of Transmission of Electricity UCT
Western Europe WEU
Application Help for the Corporate and Products Tab
Managing Source Data PUBLIC 25
3.6 Using the Manage Mappings Application
Map purchased products with emission factors.
Prerequisites
• You have imported master and transactional activity data from a source ERP system like SAP S/4HANA
Cloud or SAP S/4HANA.
• You have imported emission factors to SAP Sustainability Footprint Management by using the Manage
Emission Factors application.
• You have the following roles templates assigned to you:
• SUS_PFM_Manage_Mappings_Read: To view mappings.
• SUS_PFM_Manage_Mappings_Write: To view and configure mappings.
Note
These roles are part of the default role collections delivered with the SAP Sustainability Footprint
Management solution. However, if there are custom role collections used in your organization, you
might have to ensure that these roles are available in the collections.
Context
The Manage Mappings application allows you to maintain emission factors for your purchased products at
various levels of granularity. After you have imported your master data and your transactional activity data
to the SAP Sustainability Footprint Management solution, you would also import the emission factors data
from either a Lifecycle Assessment (LCA) data provider or from other data sources such as direct data from
your suppliers. Mappings are a way for you to link the emission factor data to your purchased products data.
For more information on importing your emission factors, see Using the Manage Emission Factors Application
[page 22].
Mappings are a way for you to tell the SAP Sustainability Footprint Management solution what purchased
product corresponds to what emission factor and at what granularity.
Procedure
1. Open the Manage Mappings application from your SAP Fiori launchpad.
2. To map purchased products with emission factors, proceed with one of the following options:
• Select the Auto-Generate button if you're configuring mappings for the first time. This action generates
mappings from the available business data and populates the mappings table. You can then edit the
table directly and fill any missing or additional information. You can also download this table's data by
using the Download Template button and selecting the With Maintained Mappings option. This allows
Application Help for the Corporate and Products Tab
26 PUBLIC Managing Source Data
you to download a file using which you can make edits locally. You can then upload the file back into the
application.
• Select the Download Template button and choose the With No Data option to download an empty
template. This allows you to start adding your mappings information from scratch. Ensure that your
most granular mappings, i.e., emission factors on the supplier/plant/product/country combination
are entered before a generic emission factor on, say, the commodity code level.
3. Select the Download Template button and choose the With Prefilled Business Data option to download
mappings with available business data. This action has the same functionality as Auto-Generate action
but while the Auto-Generate button is only visible the first time you configure mappings, the With Prefilled
Business Data template is always available. Once you download the template, you can fill information for
the Package ID, Source ID, Dataset Version, and Package Version for existing products in the template. You
can then use the Upload button to upload your mappings.
Note
If you perform this action when you already have existing mappings, all your data will be overwritten.
Note
When you upload your mappings, ensure that the most current and granular mappings are at the
top of the list. This is because the upload will be replicated in the resulting All Mappings table
in the same order. This means that the first mapping in the table for a specific combination of a
product/product group/supplier/country or region/commodity code is considered for your footprint
calculations, regardless of whether there are other mappings after it for the same combination.
4. If there are any errors in the uploaded template, you will see the status message Available with Issues.
In addition to the status message, you will also be able to view entries in the Conflicts tab if there are
overlaps or other clashes in your uploaded mappings. You will also see invalid mappings in a separate
Issues tab. The mappings are categorized as invalid when there is an erroneous package ID, source ID,
package version, or dataset version.
For instance, let's consider that you have two mappings maintained for a product/supplier combination
with the difference of just the dataset version. This will show up in the Conflicts tab under a section called
a Conflict Group. In this example, you may want to delete the older dataset version and keep the new
one because the SAP Sustainability Footprint Management solution selects the first match it finds in the
Mappings list for calculation runs but in your case, you may want to run calculations with the newer version
of your dataset.
There can be other conflicts such as multiple mappings with overlapping calculation periods. In this case,
you may want to keep the mapping that covers the broadest or narrowest period, based on your business
needs.
You may find more than one Conflict Group in the Conflicts tab. Each conflict group is a set of two or more
conflicting mappings.
Note that conflicts are not errors. They indicate potential data clashes in your mappings that you might
want to address. Not resolving conflicts will not impact your calculation runs. However, it is recommended
that you take a look at the conflict groups and clean up your mappings so that you can get the best out of
your footprint calculation runs.
In the same example, let's assume that one of the mappings you maintained had an incorrect package ID.
This means that the package ID you maintained does not exist in your emission factor imports. This will be
flagged in the Issues tab. To fix the error in this example, you must check the package ID you have imported
through the Import Emission Factors application and use the correct value in your mappings.
Actual errors can be viewed in the Monitor Business Logs application.
Application Help for the Corporate and Products Tab
Managing Source Data PUBLIC 27
If you fill your mappings with the information you have and leave some information blank, your uploaded
mappings will show up in the All Mappings table with the word Any in the place of the blank fields. For
example, if you leave the Supplier field blank, the All Mappings table will show this with the word Any in the
corresponding row. This signifies that the mapping will be applicable to the selected product or product
group or commodity code for the chosen time period regardless of who the supplier is. In other words, the
mapping is relevant to any supplier.
5. You can edit the uploaded mappings by selecting the row you want to modify and choosing the Edit button.
You can change the values for all default columns.
Note
If one person is editing the Mappings table, it is locked for editing by another person for 15 minutes.
After 15 minutes, if another person tries to edit, a system message is displayed asking if the unsaved
changes by the other user can be discarded.
To add additional mappings within the app, choose the Add Row dropdown.
You can choose from the Copy Above and Copy Below options and insert the new mappings entry at the
desired level. Once done, ensure that you choose Save to enter the new mapping.
Note that adding a new row with mappings data will affect the Rank of the mappings.
6. To delete selected mappings, use the checkbox next to the rows you want to delete and use the Delete
button. This action deletes the selected mappings.
7. To delete all mappings, use the Delete Data button.
Once your mappings are created, you can import emission factors from them into the Manage Purchased
Product Footprints app. For more information, see Using the Manage Purchased Product Footprints Application
[page 30].
3.7 Using the Manage Supplier Footprints Application
Release or reject supplier footprints.
The Manage Supplier Footprints app allows you to view a list of purchased product footprints from your
suppliers. This list is propagated after the Push Supplier Product Footprints API is used to push
supplier-specific footprint information to the SAP Sustainability Footprint Management solution.
Alternatively, you can use the Import File button in the app to import supplier-specific data based on the
template provided. The template consists of a Read Me sheet and field-level information for every column you
might want to add values for. If you use the template to upload your data, it is recommended that you go
through the information carefully before uploading the file to avoid any errors.
Assigning Plants to an Entry
Plants can already be assigned via Push Supplier Product Footprints API. However, in the event that
the footprint information was pushed to the Manage Supplier Footprints app without a plant assignment, you
can also assign plants within the app. To assign plants, proceed as follows.
Application Help for the Corporate and Products Tab
28 PUBLIC Managing Source Data
1. Select the entries you want to assign plants to.
2. In the Select Plant Assignment dialog box, select one or more plant IDs. Note that your plant assignments
will affect all entries you have selected. These assignments do not replace any existing plants associated
with the entries. They are added on top of existing assignments.
3. Select the Assign Plants button.
Releasing or Rejecting a Footprint
Once you have a list of supplier footprints available, you can release or reject them. Releasing a footprint would
make it available for footprint calculations. Rejecting it would dismiss the footprint and it will not be used for
any calculations. To release or reject a footprint, proceed as follows.
1. In the tab Pending Reviews, select the entries you want to take action on and use the Release or Reject
button.
The Supplier Footprints table provides you with relevant product and supplier information for all entries
in the Pending Reviews tab. You can view the validity of the entry, the CO2e per Unit value, the Product
Quantity, and the Primary Data Share of the entry. The primary data share refers to the percentage of
information within the entry that comes directly from the supplier first-hand. In other words, it indicates
how much of the information is primary data.
In addition, you can choose to see more information for an entry by selecting it and drilling down into the
details page. On this page, you find the following information.
• General Data tab: Provides general product and footprint information about the entry, along with key
dates pertinent to the entry. You can see when the entry was created and who changed it last. You
can also view plant assignments, the current footprint ID and version. You calso see previous footprint
versions with the same footprint ID. These versions are generated when there are minor changes
to the footprint information. In the Previous Footprints section, you can find the older footprint data
associated with the product, with different footprint IDs. A change in footprint IDs occurs when a major
change such as a change in the Geography, CO2e per Unit, or Reporting Period fields is applied to the
footprint information by the data provider.
• Footprint Components tab: Provides a summary of the product's footprint data and also the Emissions
Results and Carbon Results. Emissions results offer insights into the footprint breakdown, such as,
PCF Including and Excluding Biogenic emissions, and the distribution of emissions therein. The Carbon
Results section displays information about the Fossil Carbon Content, Biogenic Carbon Content within
the product with the kilogram of carbon (kg C) per unit value.
• Calculation Methodology tab: Displays information about the methodology and standards used in
obtaining the footprint for the selected product. Information about whether product or cross-sectoral
standards were applied are provided here. The Data Quality section provides information about the
data quality of the footprint based on the data quality rating (DQR), assurance levels, coverage, and so
on, if such information is available for the product.
• Additional Data tab: Displays information about extensions applied to the footprint based on company-
specific attributes such as a quotation number or a supplier plant ID. You can also add values based on
internal IDs or comments.
2. Once you have released or rejected a footprint, you will find it in the tab Processed Entries. This tab also
displays entries with obsolete footprints. For instance, if there is a new footprint version available for a
product, the newer version is available for review in the Pending Reviews tab whereas the older version is
moved to the Processed Entries tab.
3. If you have entries that do not have the correct product or supplier IDs, you will find them in the
Inconsistent tab. The information that is incorrect is marked as such. To resolve an inconsistent entry,
Application Help for the Corporate and Products Tab
Managing Source Data PUBLIC 29
use the Push Supplier Product Footprints API and push the product footprint information with the
correct values.
3.8 Using the Manage Purchased Product Footprints
Application
Import the carbon footprint for every product that you purchase from external sources to be included in the
footprint calculations.
SAP Sustainability Footprint Management calculates the CO2e emissions for finished products and all their
components. An important factor in this calculation are the CO2e emissions of externally purchased products.
The Manage Purchased Product Footprints allows you to enter the details (including the carbon emissions)
of every product that you purchase from external sources in order to include them in the calculation process,
and provides an overview of the products where no footprint estimates are assigned. The categorization of
emission data is based on the standards of the Greenhouse Gas Protocol.
Key Features
In this application, you can:
• Create and edit the emissions of your purchased products.
• Obtain a list with materials without assigned emissions.
• View the source of your emission factor, to see if it is manually created or imported from mappings.
• Maintain values for manufactured products as a reference for opening stock footprint calculations.
Note
Although this app is primarily used for maintaining and managing purchased product footprints, the
SAP Sustainability Footprint Management solution also allows for the maintenance of manufactured
product footprints in this app. When you calculate footprints, the solution uses the data for
manufactured products in this app for calculating opening stock footprints, if there is no previous
period footprint calculation avalable. Ensure that there is no supplier info attached to such an entry.
Categorization of Emission Data
The categorization of emission data is based on the standards of the Greenhouse Gas Protocol.
1. The Greenhouse Gas Protocol
The Greenhouse Gas (GHG) Protocol is a widely used standard to categorize emissions. It establishes a
comprehensive, global, standardized framework for measuring and managing emissions from private and
public sector operations, value chains, products, cities, and policies.
The GHG Protocol splits up the emissions into three scopes:
Application Help for the Corporate and Products Tab
30 PUBLIC Managing Source Data
1. Scope 1 covers all direct emissions directly related to activities of a company.
2. Scope 2 contains all indirect emissions related to emissions from purchased energy from external
suppliers.
3. Scope 3 includes all other indirect emissions from the supply chain related to customers or suppliers,
for example, transportation and distribution or end-of-life treatment of sold products.
Rules for Emission Data Usage
The emission data is ideally provided by the product supplier, however, if it is unavailable, then the necessary
information can be found in a Lifecycle Assessment (LCA) database or the internet.
Independent from the source, the record valid on the first day of the calculation period is always used.
If you create a product footprint inventory for the first time or for a new valuation period, the opening inventory
is valuated with the calculation result for the preceding period. If this value is not available, you can use the
purchased product footprint record.
Example: Retrieving Purchased Product Footprints
Product Plant Supplier Validity CO2e / 1 kg
Dark Chocolate Munich Mayer Foods Jan 01 – Aug 15 12 kg
Mayer Foods Aug 16 – Nov 30 14 kg
* Jan 01 – Dec 31 15 kg
If you want to calculate the footprint for dark chocolate purchased from the supplier Mayer Foods and the
calculation period starts on August 1st, you would use the value 12 kg CO2e/1 kg.
If you purchase dark chocolate from another supplier, and you do not receive any footprint information from
the supplier, you could use 15 kg CO2e/1 kg as footprint value.
Creating or Importing Purchased Product Footprints
To populate the Purchased Product Footprints table, you must create or import the data you need. If you want
to create a single entry, you can choose the Create button. If you want to create multiple entries, you can use
the Import button. The process for both options is described below.
Creating a Purchased Product Footprint
1. Choose the Create button.
2. Choose a Product. This field contains all products that you have imported from your business system or
through a file upload in the Import Master Data app.
If the product has a product group associated with it, the Product Group field is populated.
3. Choose a Plant. A list of valid plants for the selected product is available in the pop-up.
4. Optionally, choose a Supplier. This step is not mandatory but recommended.
5. Choose a Quantity Dimension. A quantity dimension refers to the unit of measure dimension associated
with the product quantity. The default value is Product Unit of Measure. This value refers to the default base
Application Help for the Corporate and Products Tab
Managing Source Data PUBLIC 31
unit of measure associated to the product in your ERP. However, you can change this value to either Net
Weight (Product UoM) or Volume (Product UoM).
6. Choose a Product Quantity. Ensure that you enter only the quantity without a unit of measure.
7. Choose a Product Quantity UoM.
Based on your selection of the Quantity Dimension, this field will provide a dropdown with valid values. For
instance, if your product Strawberry has a Quantity Dimension of Product Unit of Measure, the Product
Quantity UoM field might give you the options of Kilogram and Box. However, if for the same product, your
Quantity Dimension is Net Weight (Product UoM), the Product Quantity UoM dropdown might offer different
options such as Gram.
8. Choose a value for the Total CO2e (Kilogram) field.
9. Choose a Validity Period. This field allows you to define a validity period for the product in which it will be
considered for footprint calculations.
Note
If you have the same purchased product footprint in the Manage Supplier Footprints app, ensure that
you maintain a validity period that does not overlap with the entry created in that app.
10. Optionally, use the Notes field to add any comments about the entry you are creating.
11. Select the Create button to save your entry.
Your changes are auto-saved when you create a product. If you would like to discard your changes, choose
the Discard Draft button.
Importing a Purchased Product Footprint
1. Choose the Download Template button and prepare the data you want to import into the app.
You can select your preferred file type and choose an empty template with the Template only option, or
a template with example values by using the Template with data option. The latter option allows you to
download the template with example data that you can refer to while you make your changes. This is the
recommended option.
The template also contains a dropdown with prefilled values based on your data for some fields such as
Data Origin Code and Quantity Dimension Code.
Note
The file must be in the CSV or XLSX format. If you choose the CSV format, you can choose between the
comma or the semicolon in the Delimiter dropdown. No other formats are supported. A partial import
is not possible.
2. Once you have locally prepared and saved your file, choose the Import button to upload it and import the
footprints of your purchased products.
3. In the Import Data wizard, choose Browse.
4. If there are inconsistencies between the column headers of the file you have uploaded and the system
requirements, you see the the Column Matching step. Ensure that the values on the left hand side match
the values on the right. If there are discrepancies, use the dropdown on the right to select the correct value.
The Upload Progress step shows you a progress bar that indicates whether your upload is completed.
5. If there are errors in your uploaded file, the final step in the upload wizard indicates all error messages. You
must fix them and reimport your data. If there are no errors, you can return to the previous screen where
you can see the imported data.
Application Help for the Corporate and Products Tab
32 PUBLIC Managing Source Data
Importing Emission Factors from Mappings
You can also import your footprints or emission factor values from the Manage Mappings app if you have
maintained them. To do this, proceed as follows:
1. Select one or more products from the Goods Receipt Without Footprints tab.
2. Choose the Import Factors from Mappings button.
If mappings are found for the selected products, the existing emission factor value (if any), will be replaced
by the value maintained in the Manage Mappings app. Note that the first value found in the mappings list
will be picked if there are multiple emission factors for the same product.
Products without Footprints
In addition to the Purchased Product Footprints tab, you can view the following tabs:
• All Products without Footprints: Displays a list of all purchased products that have no footprints associated
to them. These products have no links to any suppliers or plants and are also not used in any business
transaction data.
• Goods Receipts without Footprints: Displays a list of purchased products that have no footprints associated
to them. These products are currently in use in an existing business transaction for a scoped footprint
inventory and are tied to specific supplier, period, and plant information. To avoid any calculation errors,
you must associate footprints to these products. To associate footprints, you can import the mapped
emission factors from the Manage Mappings application. Select one or more of the missing purchased
product footprints, and choose the Import Factors from Mappings button.
Note
If you filter on the Valid On date, you will see a list of products for which there are no records on the given
date.
To move products from both lists into the Purchased Product Footprints tab, create a new entry for each
product in both lists by following the procedure described in the previous section.
3.9 Using the Manage Units of Measure Application
View the pre-delivered units of measure and add custom units of measure, if required.
This solution includes a default set of units of measure. You can also create units of measure to match the
customer-specific units of measure used in the data imported from source systems, for example, product
master data.
This application lets you view the default units of measure provided by the solution and add custom units of
measure. If you have integrated with SAP S/4HANA or SAP S/4HANA Cloud and have chosen to import the
Unit of Measure master data entity in the Import Master Data app, this app shows the data you have imported.
Application Help for the Corporate and Products Tab
Managing Source Data PUBLIC 33
Key Features
The unit of measure conversion covers two different aspects:
• Standard Unit Conversion: The ability to convert units of measure of the same dimension among each
other. Each unit of measure is associated with one unit of measure dimension (dimension) and includes
conversion factors to convert it to the dimension’s SI Unit. Units of measure without dimensions assigned
cannot be converted.
• Product-based Conversion: The product master data is used to convert units of different dimensions. All
units of measure used during the product-based conversion must exist in the product master data.
Adding Units of Measure
1. To access the application, choose the Manage Units of Measure application from your SAP Fiori launchpad.
2. Choose Create and specify values in the following mandatory fields:
• Custom Code
• Name
• Description
3. When creating custom unit, determine if it should be mass-based or volume-based. If your unit has the
dimension of mass, the SI unit is kg. When you convert from KG to SI unit.
You can also specify values in one or more of the following optional fields:
• UoM Dimension: The dimension associated to the UoM; set to special value “(no dimensions)” if not
provided
• SI Conversion Rate Numerator: The value by which the unit must be multiplied to convert it to its
corresponding SI unit; default: 1
• SI Conversion Rate Denominator: The value by which the unit must be divided to convert it to its
corresponding SI unit; default: 1
• SI Conversion Rate Exponent: The exponent of 10 that must be multiplied to the unit to convert it to the
SI unit; default: 0
• SI Conversion Rate Added Value: The value to be added to the unit to be converted to the
corresponding SI unit; default: 0
4. After specifying values in all the required fields, choose Create.
5. To maintain the custom units in different languages select an entry, navigate to the Language Data tab and
choose Add Translation.
There are four code types in this app and the values shown for each depends on your source system and
whether the entry has been created manually or is the default unit of measure. The following table shows the
data in each column based on various scenarios.
Data Imported from
Manually Created UoM Data Imported from Other Business
Column Name Default UoM Data in the App SAP S/4HANA Systems
Code The unit of measure Shows up with the Shows up with the Shows up with the
code internally used in prefix Z_, followed by prefix Z_, followed by prefix Z_, followed by
the SAP Sustainability
Application Help for the Corporate and Products Tab
34 PUBLIC Managing Source Data
Data Imported from
Manually Created UoM Data Imported from Other Business
Column Name Default UoM Data in the App SAP S/4HANA Systems
Footprint Management the custom code you the custom code you the custom code you
solution. have created have created. have created
ISO Code The ISO code for Remains empty Contains the ISO Contains the ISO
the unit of measure code in your source code in your source
provided by default. system if there is one system if there is one
In some cases, maintained. maintained.
the default unit of
measure may not
have a corresponding
ISO code, in which
case, this field remains
empty.
External Code Shows the ISO Code Shows the same value Shows the ISO Code Shows the value you
of the unit of measure that you have created have imported
by default, unless the manually
unit has no ISO Code.
In this case, this field
will be empty.
Custom Code Remains empty Shows the value you Remains empty Shows the value you
have created have imported
Note
The custom units of measure added in this application can be modified or deleted. However, the
preconfigured units of measure cannot be modified.
3.10 Using the Manage Planned Energy Consumption Rates
Application
Add the planned energy consumption rates if they are needed for your calculations.
If metered energy consumption rates from your production line are not usable or available, a planned energy
consumption rate must be used.
Meter readings are essential to comprehend energy consumption of resources replicated from your business
system. However, if you do not have meters installed, or if one meter is connected to multiple energy sources
because of which you're unable to take a direct reading of energy consumptions, you can use this application
to add planned energy consumption rates. By doing this, you can calculate the actual consumption of carbon
emissions by the replicated resources.
Application Help for the Corporate and Products Tab
Managing Source Data PUBLIC 35
How It Works
The SAP Sustainability Footprint Management solution calculates planned consumption by multiplying the
resource quantity of the internal service confirmation with the planned energy consumption rate. Lets break
that down.
A Resource refers to any appliance or machine utilized in the production of a product. These resources are
brought into the solution from your business system. Resource Quantity is the duration for which a resource
operates to produce an output. The Internal Service Confirmation is the business transaction data from which
the resource quantity is obtained.
Let's say that an oven (a resource) ran for 120 minutes (resource quantity) at a plant to bake a cake (activity).
However, you do not have an exact meter reading to give you the energy consumption of this activity. You can
use this app to add a planned energy consumption rate for this oven such as, "40 kilowatt hours (kWh) per 60
min running time". The planned energy consumption would then be 120 min * 40 kWh / 60 min = 80 kWh.
Note
It is assumed that said planned rates would be based on supplier-specific information about the resources
and their energy emissions, or other reliable data that you can use.
Thus, the planned consumption quantity is used to determine the actual energy emissions.
You must add planned rates for each resource per energy carrier. In addition, you can also associate each
planned rate to an activity. Though the Activity field is not mandatory when creating a planned consumption
rate, it is recommended. For instance, if the resource Oven has activities such as Baking at 120° and Baking at
200° with different energy consumptions, and has two energy carriers such as Gas and Power, you must add
two entries with the relevant planned consumption rates as follows.
Example
Energy Carrier Quan-
Resource Activity Energy Carrier Resource Quantity tity
Resource 1 Baking (120°) Power 15 minutes 200 kilowatt hours
Resource 2 Baking (200°) Gas 30 minutes 500 cubic meter
This allows for the calculation of the actual consumption of CO2e emissions for resources based on the
replicated transactional data without needing meters.
A detailed example of how to use energy consumption rates can be found in the ERP-data based calculation
scenarios described here: Unmetered or Partially Metered Scenario [page 48].
Adding Planned Energy Consumption Rates
If you want to create a single entry or a few entries, you can create them individually as follows.
1. Choose the Create button.
Application Help for the Corporate and Products Tab
36 PUBLIC Managing Source Data
2. Specify values in the following fields:
• Resource
• Activity (not mandatory but recommended)
• Energy Carrier Quantity
• Energy Carrier
• Resource Quantity
There is a unit of measure field for the resource quantity. You can choose a unit of measure that suits
your needs.
• Validity Period
3. Choose the Save button.
In the Missing Energy Consumption Rates tab, you can view a list of resources that don't have energy
consumption rates assigned.
Importing Planned Energy Consumption Rates
If you want to import multiple planned energy consumption rates, you can use the file import capability as
follows.
1. Choose the Download Template button and prepare the data you want to import into the app.
You can select your preferred file type and choose an empty template with the Template only option, or
a template with example values by using the Template with data option. The latter option allows you to
download the template with example data that you can refer to while you make your changes. This is the
recommended option.
Note
The file must be in the CSV or XLSX format. If you select the CSV format, you can choose between the
comma or the semicolon in the Delimiter dropdown. No other formats are supported. A partial import
is not possible.
2. Once you have locally prepared and saved your file, choose the Import button to upload it and import the
planned energy consumption rates.
3. In the Import Data wizard, choose Browse.
4. If there are inconsistencies between the column headers of the file you have uploaded and the system
requirements, you see the the Column Matching step. Ensure that the values on the left hand side match
the values on the right. If there are discrepancies, use the dropdown on the right to select the correct value.
The Upload Progress step shows you a progress bar that indicates whether your upload is completed.
5. If there are errors in your uploaded file, the final step in the upload wizard indicates all error messages. You
must fix them and reimport your data. If there are no errors, you can return to the previous screen where
you can see the imported data.
Application Help for the Corporate and Products Tab
Managing Source Data PUBLIC 37
3.11 Importing Emission Factors for Purchased Products
Get clarity on different ways to upload emission factors for purchased products.
The SAP Sustainability Footprint Management solution allows you to import your emission factors in three
ways. You can choose the option that suits you best based on your business needs. The options are as follows.
• Upload emission factors by using a template that follows the PACT 2.0 standard .
This upload template is available in the Manage Supplier Footprints app. It follows the Pathfinder
Framework. Use this template if suppliers provide you with emission factors in accordance with this
framework. For more information, see Using the Manage Supplier Footprints Application [page 28].
Note
If you receive emission data from suppliers in accordance with the PACT 2.0 standard, it is strongly
recommended that you choose this option over the other two listed below.
• Import LCA emission factors and map them to purchased products.
This requires a two-step process as follows.
• First, you must use the template in the Manage Emission Factors app to upload emission factors
and dataset properties from Lifecycle Assessment (LCA) databases. The upload template includes
fields for both short and long descriptions (100 and 2000 characters), and user-defined attributes and
data quality indicators. By adding descriptions and attributes indicating the source of the data, this
template can also be used for other emission factors collected from suppliers or own operations. For
more information, see Using the Manage Emission Factors Application [page 22].
• Next, you must use the template found in the Manage Mappings app to assign each LCA emission
factor you uploaded in the previous step to a purchased product. This emission factor mapping can
include optional values for Product Group, Supplier, Supplier Country/Region, Plant, Plant Country/
Region, and Commodity Code. You can also map multiple emission factors for the same purchased
product. For example, emission factors for a purchased product going to different plants, or coming
from different suppliers. For more information, see Using the Manage Mappings Application [page 26].
• Upload by using the purchased product footprints template.
This upload template is found in the Manage Purchased Product FootprintsUsing the Manage Purchased
Product Footprints Application [page 30].
Note
This option does not allow for emission data to be stored on the Product Group or Commodity Code
level. If this is essential for your business use case, choose the above option instead. app. This template
is used to upload the quantity of CO2e emissions in kilograms per plant and per product quantity, for
example, 0.2 kg per 1 EA, or 0.2 kg per 1 liter. Use this template for mass upload of emission factors
on the Product/Plant/supplier level from an LCA database or own calculations. Note that the supplier
ID field is optional. However, you can also use this template for uploading supplier footprints from
suppliers who are not using the Pathfinder Framework.There is also a field for storing notes for each
entry.
Application Help for the Corporate and Products Tab
38 PUBLIC Managing Source Data
4 Managing Facilities
This section contains topics for all apps in the Manage Facilities section on your launchpad. Note that all apps
listed below may not be visible to you, based on your roles and authorizations. For more information, see
Setting Up Roles.
You use the apps in this section to model energy flows that cover Scope 1 and 2 emissions in your plants, and
to create allocation schemes and rules for indirect emissions that cannot be assigned directly to a product.
Energy flow models consider the following elements:
• Energy Carriers
• Energy Sources
• Resources
• Infrastructures
By using these elements, you can map out the flow of energy in your production lines within a plant. Each
energy flow model is connected to a specific plant and can consider various facilities within them such as
warehouses, storages, silos, and so on. Note that facilities are not imported from your business systems and
are created directly in the Model Energy Flows app and therefore need to be connected with a meter.
For detailed information and procedures, view the following topics.
• Using the Model Energy Flows Application [page 39]
• Using the Manage Allocations Application [page 45]
4.1 Using the Model Energy Flows Application
Model the energy flows of your organization.
The energy flow model forms the basis for footprint calculations and links all the elements that are relevant for
this calculation. It consists of various elements that are combined to the energy flow of a company.
All of these elements can be fully modeled in the SAP Sustainability Footprint Management solution, and when
coupled with the business data pulled from your company’s source system, it enables you to calculate your
company’s complete carbon footprint. This model is usually set up once and updated when needed.
Creating an Energy Flow Model
To create an energy flow model, you must first create or import the required modeling elements. The modeling
elements are as follows:
• Energy Carriers
• Energy Sources
Application Help for the Corporate and Products Tab
Managing Facilities PUBLIC 39
• Resources
• Infrastructures
• Facilities
The procedure for each is described in the following sections.
Energy Carriers
Energy carriers describe the type of energy used on a high level, for example electricity, fuel, gas, or cooling
water. It is described by an ID and the corresponding unit of measure.
To create an energy carrier, proceed as follows.
1. Select the Energy Carriers tab.
2. Enter an ID. This value should convey what type of energy carrier is being used and should be a unique
value. You cannot create multiple energy carriers with the same ID.
3. Enter a description and select the corresponding unit of measure from the available list.
Example
Energy Carrier
• ID: POWER
• Description: Electricity
• Unit of measure: Kilowatt hour
Energy Sources
The energy sources tab contains more information about the consumed energy. The energy source is a subset
of an energy carrier. It could be, for instance, a specific energy provider. The energy source combined with the
energy carrier for a specific plant and an energy source type are used in footprint calculations.
In addition to this, the energy source also contains the Emisison Factor Periods section. This section includes
a validity period, as well as emission factor information about scope 1, 2, and 3.3 emissions depending on the
energy source type.
The following energy source types are defined in the SAP Sustainability Footprint Management system. In the
table below, you can see the mapping of these energy source types to the scopes of the GHG protocol:
Energy Source Type Code GHG-Protocol Category
FU - Fuel Code 1.1: Direct emissions from fixed assets
EL - Electricity Code 2.1: Indirect emissions from purchased electricity
ST - Steam Code 2.2: Indirect emissions from the purchased steam
HE – Heating Code 2.3: Indirect emissions from purchased heating
CO - Cooling Code 2.4: Indirect emissions from purchased cooling
To create an energy source, proceed as follows.
1. Choose the Energy Sources tab.
2. Choose the Create button and enter a unique ID for the energy source.
3. Enter values for the Energy Source Type, Description, Validity Period, and Energy Carrier fields.
4. In the Plant Assignments section, assign the plants you want to associate with this energy source and
energy source type.
Application Help for the Corporate and Products Tab
40 PUBLIC Managing Facilities
5. In the Emission Factor Periods section, select Create to add a new validity period for the energy source.
The Emission Factor Periods page opens. On this page, you can add a validity period in the the General
Information section. You can also add notes to add additional information about this period.
The next sections on the page differ based on your energy source type. For instance, if you have selected
Fuel as the energy source type with Natural Gas as the Energy Carrier, you are prompted to enter
information for Scope 1 - Direct Emissions and Scope 3.3 - Upstream Fuel Emissions. You must specify
a value for the CO2e per Unit field for all scopes. Alternatively, you can use the selector available in
the Emission Factor Reference field to select an emission factor for the Energy Source Type, if you have
mainatined it in the Manage Emission Factors app.
If you have selected Electricity as the energy source type, you are prompted to enter information for
Scope 2 Purchased Energy and Scope 3.3 tables. Note that the Scope 3.3 table contains the Upstream Fuel
Emissions and Transmission and Distribution Losses scopes.
The Scope 2 Purchased Energy table consists of the Location-Based and Market-Based Calculation
Methods. As with the other energy source types, add a CO2e per unit value or select an emission factor
reference.
The Scope 3.3 table must be filled in a similar manner. However, you have the option of selecting
between the calculation methods Supplier-Specific or Average Data. Choose the supplier-specific
calculation method if you have product-level cradle-to-gate GHG inventory data from goods or services
suppliers. Choose the latter option if your emission data comes from an average based on the the mass (or
another relevant unit of measure dimension) of the product.
6. Apply your changes and choose Create to save the entry.
Example
Energy Source
• ID: ELECTRICITY_PROVIDER_A
• Description: Energy Source Electricity from Provider A
• Plant: 1000 – Plant name
• Emission Factor Period: November 1, 2023 - November 1, 2025
• Energy Source Type: EL Electricity
• Energy Carrier: POWER
Resources
Resources are imported from the source system by using the Import Master Data app or the Import Master
Data API . They can be combined with the other energy flow elements when you model an energy flow. They
cannot be modified. You can use the Resources tab to view all resources imported from your source system.
Infrastructures
Infrastructures are physical elements in your organization that support and facilitate your production. In the
SAP Sustainability Footprint Management system, you can classify them in two tabs:
• Meters
• Process Infrastructures
To add an infrastructure item, proceed as follows.
1. In the Infrastructures tab, choose the Create button.
2. Enter a unique ID for the item and choose an Element Type based on whether you want to add a meter or
process infrastructure.
Application Help for the Corporate and Products Tab
Managing Facilities PUBLIC 41
3. Enter values for the Plant, Description, Validity Period, and Energy Carrier fields and choose Create.
More information and example values for all element types are provided in the following sections.
Meters
Meters are an important part of the emission calculation. They are a device that measures the amount of
energy consumed by a plant, resource, or infrastructure. There are different types of meters for the different
energy carriers.
Example
Meter:
• ID: ELECTRICITY_METER
• Description: Electricity Meter
• Element Type: Meter
• Plant: 1000 – Plant name
• Validity: Jan 1, 2022 – Dec 31, 2027
• Energy Carrier: POWER
Note
If you do not have a meter installed, you can still model an energy flow. However, you must use the
alternative of creating a consumption rate for the resource. For more information, see Using the Manage
Planned Energy Consumption Rates Application [page 35].
Process Infrastructures
Process infrastructures receive one or more types of energy (energy carriers) and turn it into another type of
energy. For example, a diesel generator that turns diesel into electricity is defined in this app as a Process
Infrastructure. Additionally, you can allocate CO2e emissions to process infrastructures by using Allocation
Schemes through the Manage Allocations app.
The input energies must be connected via a meter to the process infrastructure. These meters must only be
connected to this process infrastructure. If you connect the same meter to another node such as a resource,
the modelling flow will return an error. The output energy that is the receiver node of a process infrastructure is
defined when you create it via the Energy Carrier field.
Example
Process Infrastructure:
• ID: COOLING
• Description: Cooling system
• Element Type: Process Infrastructure
• Plant: 1000 – Plant name
• Validity: Jan 1, 2022 – Dec 31, 2027
• Energy Carrier: POWER
Facilities
In SAP Sustainability Footprint Management, you can define facilities that are relevant for the emission
calculation. Examples are storages, warehouses, or silos.
Application Help for the Corporate and Products Tab
42 PUBLIC Managing Facilities
Facilities can either be manually created or imported from external systems such as SAP EHS Management,
environment management. The locations imported from SAP EHS Management, environment management
are marked as facilities in the Facilities tab. You can find them under the Imported sub-tab.
Example
Facilities:
• ID: WAREHOUSE
• Description: Warehouse facility
• Element Type: Facility
• Plant: 1000 – Plant name
• Validity: Jan 1, 2022 – Dec 31, 2027
• Energy Carrier: POWER
Note
For manually created facilities within the SAP Sustainability Footprint Management system, there is no
replicated usage data available to calculate CO2e emissions. To be able to calculate CO2e emissions, a
meter must be connected to each facility. If there is only one meter available for several facilities, this
physical meter is the sender for logical meters that are then linked to one facility.
Creating Energy Flow Models
Once you have defined all the modeling elements as needed, you can create an energy flow model. To do so,
proceed as follows.
1. On the Energy Flow Models tab, choose the Create button.
2. On the General Data tab, enter the ID, the description, the plant, and the validity.
3. Select either the Graphical Flow Modeler or the List-based Modeler tab. Either selection provides you with a
modeler that is already loaded with elements based on the Validity Period and the Plant you have selected
in the General Data section.
If you have selected the graphical modeler, proceed as follows.
1. Drag and drop the modeling elements listed in the Nodes sidebar into your model.
Once you have added an element, you can select it and perform further actions.
2. To add a connection to the selected node, select the Add Receiver or Add Sender icon and
choose a node from the list of available nodes shown in the pop-up.
3. To delete a node, select the Delete icon.
Application Help for the Corporate and Products Tab
Managing Facilities PUBLIC 43
4. To view details about a node, use the Node Details icon.
5. To collapse all connections for a node, use the Collapse icon.
If you have selected the list-based modeler, proceed as follows.
1. Choose the Create button to create a new energy flow model node.
Alternatively, you can choose the Import button to import your energy flow models through a file
upload. A template is provided with the import functionality to help you fill out the data in the requisite
format. Some fields such as the Type Code field have dropdown values which are prefilled with valid
information based on your data. Choose the template with Table Data option if you wish to see sample
data in the template.
2. In Energy Flow Model Node field, select elements from the Select: Energy Flow Elements and Resources
dialog box.
3. Add sender and receiver nodes to the selected element. A sender node is the source of your energy
flow, for example, an electrical source. A receiver node is an element such as a facility (for example
a warehouse), or a resource (for example, an assembly unit within a plant) that the energy source is
connected to.
4. Choose Save.
5. Choose Release.
The energy flow model can have the status In Preparation or Released.
Example
Energy Flow Model General Data:
• ID: Energy Flow Model
• Description: Energy Flow Model Company name
• Plant: 1000 – Plant name
• Validity: Jan 1, 2022 – Dec 31, 2027
Editing an Energy Flow Model
To edit an energy flow model, select the entry you want to modify and choose the Edit button. Based on
whether you've selected the graphical flow or list-based modeler, you can follow the process as decribed above
to add elements to the modeler. You can also delete the selected nodes and replace them with new nodes. To
delete an energy flow model, choose the desired entry and select the Delete button.
Application Help for the Corporate and Products Tab
44 PUBLIC Managing Facilities
4.2 Using the Manage Allocations Application
Create allocations for emissions that cannot be tracked to a product, facility, resource, or process
infrastructure.
The allocation functionality is needed for all emissions that cannot be allocated directly to a specific product,
facility, process infrastructure, or resource. Allocations are required if there is no direct interaction between
energy flows or sources to the production process, or if the required information is not available in the ERP
system.
Key Features
Emissions Without Allocation
Emissions that do not occur due to energy or material consumptions are known as Manual Emissions. They
include fugitive emissions and process emissions such as chemical emissions. By assigning manual emissions
to an allocation scheme, you inform the system how to process them, and which item such as a product,
facility, resource, or process infrastructure is responsible for the emissions they produce. Emissions can be
distributed to these items using Fixed Factors. For instance, if Methane is emitted during production, the
resulting emissions can be allocated to facilities emitting methane by using fixed factors.
Fixed factors can either be represented in percentages or by using a whole number.
Allocation Schemes
An allocation scheme is a bundle of allocation rules that can be used when you need to account for all the
manual emissions. It is assigned during the footprint inventory calculation. Allocation schemes should always
be reviewed periodically to check if more accurate information sources for the manual emissions are found.
Allocation Rules
An allocation rule defines the sender and receiver relationships and the fixed energy utilization assigned to
each receiver. A Sender is the object that you create the allocation for. This object is connected to one or more
Receivers such as facilities, products, process infrastructures, or resources.
To illustrate this, let's consider a couple of examples. In the first example, let's assume that you want to create
an allocation rule for manual emissions (sender) that are emitted during the production process of yeast.
Example
To allocate rules for manual emissions from the production of yeast in percentages:
Sender: manual emissions from production of yeast
Receiver:
• 50 - Material A
• 20 - Material B
• 30 - Material C
Application Help for the Corporate and Products Tab
Managing Facilities PUBLIC 45
Sender Fixed Factor Receivers
Manual Emissions 50 Dark Chocolate (5 kg CO2e)
Yeast (10 kg CO2e) 20 Baking Mixture (2 kg CO2e)
30 Strawberries (3 kg CO2e)
In this example, the sender object has a total manual emission of 10kg CO2e, which is shared by three receiver
objects of type Product. Dark Chocolate gets half the allocation, which is 5kg CO2e, and the other half is
shared between Baking Mixture and Strawberries.
A similar allocation can be done by using whole numbers in which case, the sum total of all entered fixed
factors for the receiver nodes will be considered as equal to 100%.
Example
To allocate rules for a facility by using whole numbers:
Sender: Facility emissions during the production of yeast
Receivers:
• Warehouse A
• Warehouse B
• Silo
• Cooling System
Sender Fixed Factor Receiver
Facility Emissions 4 Warehouse A
2 Warehouse B
Yeast (10kg CO2e)
3 Silo
6 Cooling System
In this example, when you add all factors (4+2+3+6), you get the total of 15. Here, 15 equals 100% of the facility
emissions. So the distribution or allocation based on these factors would look like this:
• Warehouse A gets an allocation of 26.6%
• Warehouse B gets 13.3%
• The silo gets 20%
• The cooling system gets 40%
Creating Allocations
1. In the Manual Emissions tab, choose Create. Specify values in the following fields and choose Create to
save your data.
• ID
• Plant
Application Help for the Corporate and Products Tab
46 PUBLIC Managing Facilities
• Description
• GHG Category. For example, select 1.3 Direct Fugitive Emissions for Methane emissions.
• Validity
2. In the Allocation Schemes tab, choose Create. Specify values in the following fields.
• ID
• Plant
• Description
• Validity
3. In the Allocation Rules pane, choose Create.
1. In the General tab, specify the ID and the Description.
2. In the Sender tab, select Manual Emission or Facility from the Type dropdown. Specify the manual
emission or facility to which the allocation rule should be assigned to.
3. In the Receiver tab, choose Create. Then, specify the Fixed Factor and choose the Product, Resource,
Facility, or Process Infrastructure to which it should be allocated. Note that each row must contain
a value for the Fixed Factor corresponding to only one item. For instance, if you want to assign the
manual emission Methane to a product as well as a facility, you must add two rows, one for Product
with a Fixed Factor value and another for the Facility.
The currently functionality allows you to assign any kind of manual emissions to products using the
fixed factor. The actual value of the manual emissions is entered during the creation of the footprint
inventory. For more information, see Using the Calculate Footprints Application [page 61].
4. Choose Release to change the status of the allocation scheme from In Preparation to Released.
Application Help for the Corporate and Products Tab
Managing Facilities PUBLIC 47
5 Managing Footprint Calculations
This section contains topics for all apps in the Manage Footprint Calculations section on your launchpad.
Note that all apps listed below may not be visible to you, based on your roles and authorizations. For more
information, see Setting Up Roles.
The SAP Sustainability Footprint Management solution allows you to calculate both organizational footprints
and also product footprint inventories. The organizational footprint inventory calculation considers an end-to-
end set up and flow including master data and transactional data imports from your ERP system, your footprint
inventory scope, primary and secondary emission factors and mappings, energy flow models, allocations,
and so on. You can use this method to periodically calculate footprints. With the product footprint inventory
calculation, you can upload a Bill of Materials (BOM)-like file into the Calculate Footprints app and run a
snapshot calculation to view results.
The topics listed below provide detailed information on calculation scenarios, procedures for all apps in this
section, and also information on viewing logs and footprint results.
• Calculation Scenarios [page 48]
• Using the Import Business Transactions Application [page 51]
• Using the Import Emission Data Application [page 59]
• Using the Manage Calculation Variants Application [page 19]
• Using the Calculate Footprints Application [page 61]
• Using the Monitor Business Logs Application [page 66]
• Using the Manage Footprint Results Application [page 67]
5.1 Calculation Scenarios
There are two scenarios considered for footprint calculations:
• Unmetered or Partially Metered Scenario [page 48]
• Fully Metered Scenario [page 50]
5.1.1 Unmetered or Partially Metered Scenario
In some cases, it may not be possible to read from a meter at every stage of a production chain, for example,
if there is a large amount of operating machinery. It may also be the case that you want to start your
sustainability journey by calculating footprints with readily available information at a stage where meters ae not
yet installed in your production chain.
Application Help for the Corporate and Products Tab
48 PUBLIC Managing Footprint Calculations
In this situation, you will still receive the initial energy bill and carbon emission details from your suppliers, but
the calculation process must now rely on planned consumption rates / planned work based on technical data
sheets for the entities/machines in question.
This only needs to be set up once, unless something changes in the production line. The benefit of this is that
the actual work is recorded for the resources in the source system and can be used to calculate real work
times and get real distribution factors for the CO2e that can be used in the same way as for the fully metered
scenario. Another benefit of this scenario is that you are able to see the difference between the actual and
planned consumption rates.
Resources/ERP/production line equipment may share one meter if consumption rates are planned in the
system.
Let’s assume you plan that your Chocolate Assembly would require 2 kWh for 1 h of work and the Fruit
Cake Assembly would need 1 kWh for 1 hour of work. At the end of the defined period, you get the actual work
numbers, and you see that assembly resources were used for 200 hours and 100 hours respectively. Those
numbers are then used to derive the distribution factor to calculate the CO2e emission by assembly resource.
Note
Planned consumption rates can be also be added to various activities in a resource. For example, the
resource Oven can have activities such as Baking at 120° and Baking at 200° with different energy
consumptions.
Based on the actual numbers, you can also calculate the concrete consumption rate of the assembly
resources.
Application Help for the Corporate and Products Tab
Managing Footprint Calculations PUBLIC 49
5.1.2 Fully Metered Scenario
Ideally, every resource must have an assigned meter that provides the exact energy consumption reading.
Metering is mandatory if process resources are involved that are not known in the source system. For resources
that are known in the source system, metering is more accurate but optional, as the energy consumption can
be calculated based on the backend data.
Even when a production process is fully metered, the readings themselves are never 100% accurate, however
the SAP Sustainability Footprint Management system employs the law of energy constant – the meter values
are used as distribution keys, using ratios to distribute the carbon emissions between each stage of the
process and helping to both maintain consistency and ensure that no CO2e emissions are lost at any point
throughout the calculation.
Example of a metered scenario:
As you can see in this example, the gas bill shows that the bakery used 500 m3 of gas during the chosen period
which equates to 1 metric ton of CO2e.
The two meters between gas supply and the oven and cooling system show that the gas is split 400 m3 to the
oven and 100 m3 to the cooling system - this 4:1 ratio therefore tells us that the 1 ton of CO2e can also be split
4:1, so 800 kg goes to the oven and 200 kg goes to the cooling system.
The cooling system is used for both the chocolate and the fruitcake assemblies, and the meters show that 75
liters of cooled water go to the chocolate assembly and 25 liters of water go to the fruit assembly. Again, this
shows a 3:1 ratio that we can use to calculate that the 200 kg CO2e from the cooling system will also be split
3:1, with 150 kg CO2e going to the chocolate assembly and 50 kg CO2e to the fruitcake assembly.
Now that the process has reached the production line, the resource data from your ERP system (that shows
the services consumption rates and machine activity recordings, for example, how many hours a machine or
resource worked for, and for which production lot and product) can now be used in concert with the CO2e
meter readings to provide the necessary data to perform the calculation to find the total carbon footprint of
your production chain.
Application Help for the Corporate and Products Tab
50 PUBLIC Managing Footprint Calculations
Note
Entities and energy consumers, such as cooling systems and warehouses, that are not known to the ERP
system do need metering at every possible stage so that their use can be captured, and their carbon
emissions included in the calculation.
Example of a metered scenario in the real world the law of energy constant
Even if we have meters installed that measure the consumed energy, in the real world the metered
consumption might differ from the number of the energy bill. The reason could be that the meters are not
100% accurate or there is a leak through which some energy is lost.
To make up that inconsistency, SAP Sustainability Footprint Management follows the law of energy constant to
ensure that no CO2e is lost, which is the 3rd principle.
In this example, this means that we use the metered values as the basis for the distribution factor to ensure
that the input amount of CO2e equals the output amount.
For the first metered value, this means that we calculate 380/480 and multiply the result with 1000 kg CO2e,
which are the 791,67 kg CO2e and the same applies for the second meter.
5.2 Using the Import Business Transactions Application
Get help on how to import business transactions from your source system.
Note
APIs are also available on SAP Business Accelerator Hub to push business transaction data from your ERP
systems. For more information, see Using Public APIs [page 82].
Application Help for the Corporate and Products Tab
Managing Footprint Calculations PUBLIC 51
Key Features
• Choose the connected source system from where the business data entities need to be imported.
• Using live connection with your source system, such as SAP S/4HANA, you can reuse business transaction
data entities from this system by initiating an import from the Import Business Transactions application
in SAP Sustainability Footprint Management. This pulls all the business transaction data entities from the
connected source system.
• Alternatively, prepare and upload an excel file in the Import Business Transactions application with data on
all the business transaction entities.
• Each import is done for a specific inventory scope and period.
• The data is validated for its consistency and it is also verified against all the master data references.
For more information on all the business transaction data entities, see Business Transaction Entities [page
54].
Choosing the Source System
The Configuration option provided in this application lets you select the connected source system from where
the business transaction data entities are imported. The default source system is SAP S/4HANA (Public
Cloud). However, if you have connected SAP Sustainability Footprint Management to another source system,
select the relevant system using this option.
To choose the source system:
1. Choose the Import Business Transactions application on your launchpad.
2. Choose Configuration > Edit.
3. From the Solution Code dropdown list, select the business system from where the data should be
imported.
Note
The Configuration option can also be accessed using the Import Master Data application. If you have
modified the Solution Code, the changes will reflect in the screen when accessed via the Import Master
Data application.
Initiating an Import Request
This procedure triggers a live replication with your connected source system, such as SAP S/4HANA. This pulls
data from the connected source system to SAP Sustainability Footprint Management.
1. Click Import Business Transactions application on the launchpad.
2. Choose the Start Import button. All the business transaction data entities are replicated based on the
defined footprint inventory scope and period.
Application Help for the Corporate and Products Tab
52 PUBLIC Managing Footprint Calculations
Uploading an Excel File
1. Choose the Import Business Transactions tile on the launchpad.
2. On the table header, choose Excel Import. A dialog box is displayed.
3. Select a date (year and month) for the given data from the dropdown.
You cannot upload data for existing periods. If there is a mistake during the upload, remove the whole
period and do an upload again.
4. Choose Template to download the template in XLSX format for the selected time period.
Note
• The downloaded template contains multiple spreadsheets. Make sure that you don't change the
names of the worksheets to avoid any errors during data upload.
• Do not change the header names.
• The template also contains a technical name in the first row and a user-friendly name in the second
row. Don't delete any row from this template.
5. After preparing the data in the template file, back in the dialog box choose Browse and Upload.
6. Click Close.
Note
The dialog box may remain open for a while. This happens usually for large data uploads. Don't refresh
or reload the page or else progress indication will be lost but upload will continue.
After the data is imported, it is validated for its consistency and it is also verified against all the master data
references. If some information is missing or invalid, your imports will show up with the status Completed with
Inconsistencies.
Restarting Import
This application gives you the option to re-import data of a specific business entity that is part of an existing
footprint inventory scope even if the previous import was completed. This action marks all calculation results
based on this periodic data as Outdated and deletes all previous records of periodic data for this entity,
footprint inventory scope, and period. The steps to be followed are:
• Click a footprint inventory scope entry for which the relevant business transaction entities are already
imported.
• Select a business transaction entity and click Restart Import.
To know more about restarting import using push APIs, see APIs for Data Replication [page 85].
Application Help for the Corporate and Products Tab
Managing Footprint Calculations PUBLIC 53
5.2.1 Business Transaction Entities
The following business transaction data entities are applicable for import from the integrated source systems.
Information on the SAP S/4HANA table mappings are also provided.:
Entity SAP S/4HANA CDS Views SAP S/4HANA Table Description
Goods receipt from supplier C_PFMGoodsMovementD MATDOC Imports the aggregated
ocumentDEX quantity of goods received
Goods return to supplier C_PFMGoodsMovementD MATDOC from or returned to suppliers.
ocumentDEX Some of the key fields that
are imported are the product,
plant, supplier, quantity and
the unit of measure.
Opening stock C_PFMPRODUCTSTOCKDE MATDOC Imports the existing stock in-
X ventory at the start of a spe-
cific period. Some of the key
fields that are imported are
product, plant, quantity, and
unit of measure.
Goods receipt without refer- C_PFMGoodsMovementD MATDOC Imports the aggregated
ence ocumentDEX quantity of inventory adjust-
ments or corrections for lost
Goods issue without refer- C_PFMGoodsMovementD MATDOC and found products. Some
ence ocumentDEX of the key fields that are
imported are product, plant,
quantity, and the unit of
measure.
Goods issue to production C_PFMGoodsMovementD MATDOC Imports the aggregated
ocumentDEX quantity of purchased prod-
ucts used in the production
Goods receipt from produc- C_PFMGoodsMovementD MATDOC process (issue to production)
tion ocumentDEX and the quantity of prod-
uct produced in that period
(receipt from production).
Some of the key fields that
are imported are product,
plant, production document,
quantity, and unit of meas-
ure.
Goods issue to customer C_PFMGoodsMovementD MATDOC Imports the aggregated
ocumentDEX quantity of a product deliv-
ered to or returned by cus-
Goods return from customer C_PFMGoodsMovementD MATDOC tomers. Some of the key
ocumentDEX fields that are imported are
product, plant, quantity and
unit of measure.
Goods issue to project C_PFMGoodsMovementD MATDOC Imports the aggregated
ocumentDEX quantity of a product con-
sumed without it being as-
Application Help for the Corporate and Products Tab
54 PUBLIC Managing Footprint Calculations
Entity SAP S/4HANA CDS Views SAP S/4HANA Table Description
Goods return from project C_PFMGoodsMovementD MATDOC signed to a finished product.
ocumentDEX Assignment to a project al-
lows for further analysis of
the data. Some of the key
fields that are imported are
product, plant, project, quan-
tity, and unit of measure.
Goods issue to cost center C_PFMGoodsMovementD MATDOC Imports the aggregated
ocumentDEX quantity of a product con-
sumed without it being as-
Goods return from cost cen- C_PFMGoodsMovementD MATDOC signed to a finished product.
ter ocumentDEX Assignment to a cost center
allows for further analysis of
the data. Some of the key
fields that are imported are
product, plant, cost center,
quantity, and unit of meas-
ure.
Goods transfer C_PFMGoodsMovementD MATDOC Imports the aggregtated
ocumentDEX quantity of a product that
has either been transferred
from one plant to the other
or has transformed from
a source product to a tar-
get product. Some of the
key fields that are imported
are source product, target
product, source plant, target
plant, quantity, and unit of
measure.
Internal service confirmation I_MFGORDERCONFIRMAT AUFK and AFRU Imports data on the duration,
ION the resources, and the ac-
tivities used by a resource
I_WORKCENTERCOSTCEN CRCO in the production process
TER in a given period. Some of
the key fields that are im-
ported are service product,
plant, resource, production
document, resource quantity,
unit of measure, and service
product quantity.
5.2.2 Calculation Example: Purchased Product Inventory
During Period
• Business transaction entities:
• Opening Stock
• Goods Receipt from Supplier
Application Help for the Corporate and Products Tab
Managing Footprint Calculations PUBLIC 55
• Goods Receipt without Reference
• Goods Return to Supplier
• Goods Transfer
• Goods Issue without Reference
• Additonal information:
Provides information on opening stock of purchased product, product purchased from supplier, returned
to supplier, product transferred from one plant to the other, and inventory adjustments leading to receipt
or issue of purchased products without reference.
• Usage in SAP Sustainability Footprint Management:
Used in the calculation of purchased product inventory accumulated in a period in a plant and thus aids in
the calculation of the average purchased product footprint, for example, the CO2e contribution per unit of
purchased product during the period.
Note
Opening stocks are calculated based on the values maintained in the Manage Purchased Product
Footprints app, even for manufactured products. Once an opening stock is considered for a period, the
SAP Sustainability Footprint Management solution checks this app for a footprint value for products
considered in the calculation scope. If there is no previous period calculation for a product in the
Calculate Footprints app, or if there's no product footprint information (without supplier) maintained in
the Manage Purchased Product Footprints app, the calculation fails and returns an error.
• Calculation Example
Purchased Product Baking Mixture CO2e per kg Total CO2e (kg)
Opening Stock + 100 x 2.08 = + 208
Goods Receipt from Sup- + 200 x 2.0 = + 400
plier
Goods Receipt without Ref- + 20 x 1.8 = + 36
erence
Goods Transfer (in target + 30 x 1.8 = + 54
plant)
Goods Issue without Refer- - 10 x 1.8 = - 18
ence
Goods Return to Supplier - 40 x 2.0 = - 80
Total Inventory and CO2e = 300 = 600
Average footprint per kg 600/300 = 2.0
5.2.3 Calculation Example: Resource Utilization during
Period
• Business transaction entity:
• Internal Service Confirmation
Application Help for the Corporate and Products Tab
56 PUBLIC Managing Footprint Calculations
• Additional information:
Provides information on the duration (hours), the main production resources that are used for
manufacturing in a period.
• Usage in SAP Sustainability Footprint Management:
Used in calculation of CO2e contribution by a resource in a period.
• Calculation Example
Resource Chocolate Assembly
Internal Service Confirmation (Duration) 10 hrs
Planned Energy Consumption/hour x 2 kWh
CO2e per unit of energy consumed x 1.5 kg
CO2e kg contribution by Chocolate Assembly = 30 kg
5.2.4 Calculation Example: Consumption and Production
during Period
• Business transaction entities:
• Goods Issue for Production
• Goods Receipt from Production
• Goods Issue for Cost Center
• Goods Return from Cost Center
• Goods Issue for Project
• Goods Return from Project
• Additional information:
Provides information on the quantity of purchased products used in a period for manufacturing and the
quantity of goods produced in that period.
• Usage in SAP Sustainability Footprint Management:
Used in the calculation of CO2e contribution per unit of finished product in a period, by combining the data
from the source system with the energy used in that period.
• Calculation Example
Finished Good Chocolate Cake CO2e per unit Total CO2e (kg)
Goods Issue for Production 250 kg x 2.0 = 500
(Baking Mixture)
Goods Issue for Production 200 kg x 1.5 = 300
(Dark Chocolate)
Electricity Meter Reading 300 kWh x 1.5 = 450
Gas Meter Reading 100 m3 x 1.0 = 100
Goods receipt from produc- 250 kg = 1350
tion (Chocolate Cake)
Application Help for the Corporate and Products Tab
Managing Footprint Calculations PUBLIC 57
Finished Good Chocolate Cake CO2e per unit Total CO2e (kg)
CO2e per unit of chocolate 1350/250 = 5.4
cake
5.2.5 Customer and Supplier Issue / Return
Supplier Issue / Return
If the supplier return happens in the same period as the delivery, the related emissions of both events are
evaluated with the same value as displayed in the illustration below:
If the delivery and the return do not take place in the same period, the rule applies that they are always
evaluated with the value from the period in which they were delivered.
Customer Issue / Return
Currently, only delivery and return in the same period are covered. If both took place in the same period, the
emissions of the two events are evaluated with the same value as displayed in the illustration below:
Application Help for the Corporate and Products Tab
58 PUBLIC Managing Footprint Calculations
5.3 Using the Import Emission Data Application
Provides information on how to import emission data from SAP EHS Management, environment management.
Prerequisites
• Your administrator has enabled the connectivity to integrate with SAP EHS Management, environment
management. For more information, see Integrating with SAP EHS Management, Environment
Management.
• You have referred to the following topic to check if your data in SAP EHS Management, environment
management is as required for importing into the solution: Preparing Your Data in SAP EHS Management,
Environment Management
• You have imported location and emission management activity master data into the solution using the
Import Master Data app. For more information, see Using the Import Master Data Application [page 7].
• You have defined your footprint inventory scopes by using the Manage Footprint Inventory Scopes app. For
more information, see Using the Manage Footprint Inventory Scopes Application [page 17].
Context
You can use the Import Emission Data app to import transactional data from SAP EHS Management,
environment management.
Application Help for the Corporate and Products Tab
Managing Footprint Calculations PUBLIC 59
Procedure
1. Start an import to import your emission data.
2. Select a footprint inventory scope and the period for which you want to import the data.
3. Choose OK.
An entry is created in the list of emission data imports and the entry also shows the status of the import.
After the data is imported, it is validated for consistency and is also verified against all the master data
references. If some information is missing or invalid, your imported data has the status Completed with
Inconsistencies.
The following table describes the different statuses.
Status Description
In Progress The emission data import is in progress.
Completed Successfully The emission data import finished without any errors or
data inconsistencies.
Completed with Inconsistencies There is missing or invalid information in the emission
data import.
Cancelled The emission data import was interrupted due to techni-
cal errors. You can check the messages and take action.
4. Select an emission data import to view more information.
You can view the overview details of an import such as the emission data types, the number of records
imported in each emission data type, and their statuses.
5. Select the GHG emission data type to view the individual emission management activities and their
emission data.
If your imported data has data inconsistencies, the possible reasons for the inconsistencies are listed in the
following table:
Scenario Possible Reasons for Data Inconsistency
GHG scope is available but the scope category is marked • Data classifier that relates to a scope category not
inconsistent assigned to the emission data activity
• Multiple data classifiers that relate to several scope
categories assigned to the emission data activity
GHG scope is marked inconsistent but the scope category Multiple data classifiers that relate to GHG scopes as-
is available signed to the emission data activity
Both the GHG scope and the scope category are marked • Multiple data classifiers for GHG scopes and scope
inconsistent categories assigned to the data emission activity
• Invalid combination of data classifiers
Application Help for the Corporate and Products Tab
60 PUBLIC Managing Footprint Calculations
Scenario Possible Reasons for Data Inconsistency
Both location and plant are marked inconsistent • Plant not assigned to the location
• Invalid combination of location and plant
Note
Only those emission management activities that are configured for a monthly data period, having
metric tons as their unit, and subject type as carbon dioxide equivalents, are imported into the
solution. For more information, see Preparing Your Data in SAP EHS Management, Environment
Management.
Tip
You can resolve the issues in the environment management capability using the Manage Compliance
Scenario app and reimport the emission data.
6. To reimport the emission data for an emission data type, choose Restart Import.
You can reimport emission data for a footprint inventory scope even if the previous import was completed.
This action marks all calculation results based on this periodic data as Outdated and deletes all previous
records of periodic emission data for this footprint inventory scope and period.
7. To delete an emission data import, select the relevant data import from the list of data imports and choose
to delete.
5.4 Using the Calculate Footprints Application
Calculate your product footprints.
The goals of SAP Sustainability Footprint Management are to:
• Calculate the total carbon footprint of a company in a period of time
• Track it to the manufactured products plus corporate emission overhead
• and achieve a leveled emission balance.
Prerequisites
• You have the SUS_PFM_Calculate_Footprints_Read and SUS_PFM_Calculate_Footprints_Write
roles assigned to you. Alternatively, you have at least one of the following role collections assigned:
ConfigurationExpertRC, SustainabilityBusinessSupportSpecialistRC
• You have created an energy source in the Model Energy Flows app with the Emission Factor Periods
assigned. For information about this task, see Using the Model Energy Flows Application [page 39].
• You have created a calculation variant in the Manage Calculation Variants app, or you have opted to use the
default variant and have created the correct Emission Factor Periods in the Model Energy Flows app.
Application Help for the Corporate and Products Tab
Managing Footprint Calculations PUBLIC 61
Key Features
This application supports footprint calculations in two ways:
• Calculating Organizational Footprint Inventory [page 62]: Use this option to periodically calculate the total
carbon footprint for your company by including all the emissions that occur within your company, such as
emissions from energy sources, purchased products, and so on to see how they contribute to your final
products.
This calculation uses the following incoming emissions and periodically rolls them up from the input side to
the finished products, level by level, and over all production stages, to the output side:
• Scope 1: the emissions from owned or operated assets, plus
• Scope 2: the emissions from purchased energy via the energy flow model.
• Scope 3.1: emissions from purchased products or services via purchased product footprints
• Scope 3 other emissions via manual emissions
The principle of emission balancing is always applied, for example, the total sum of incoming emissions is
equal to the sum of outgoing emissions.
• Calculating Product Footprints [page 65]: Use this option to get instant insights into the footprints for
some products in a plant without including all the incoming emissions, such as those defined in the energy
flow models or other emissions. This can be calculated by uploading a Bill of Materials (BOM)-like XLSX
file.
5.4.1 Calculating Organizational Footprint Inventory
Calculate the individual carbon footprint of your products or resources over a certain period of time
Creating a New Calculation
1. In the Organizational Footprint Inventories tab, choose Create.
2. Enter an ID, a Description, and the Validity of the emission calculation. The validity determines the period
of the emission calculations and this in turn defines the business transaction data that is being used during
the calculation.
3. Choose a Footprint Inventory Scope. Once you choose a scope, additional tabs are shown, based on the
value chain steps included in the footprint inventory scope.
4. Choose a Calculation Variant based on what calculation methods you want to associate with this footprint
inventory. The list is populated with the values you have created in the Manage Calculation Variants app. If
you have not created any, the only option available is the DEFAULT variant, which has the scope 2 emission
calculation method set to Location-Based and the co-product allocation calculation method set to Physical
Allocation.
For more information, see Using the Manage Calculation Variants Application [page 19].
5. In the Transportation Details section, select a Scenario. This allows the Manage Footprint Results app to
display the transport footprint calculation results from the Manage Calculations app in the Transport tab.
This is an optional step.
Application Help for the Corporate and Products Tab
62 PUBLIC Managing Footprint Calculations
Note
This step is only applicable if you have scoped transport footprints in the Manage Footprint Inventory
Scopes app. If the relevant transport value chain steps are not scope, this field is rendered non-editable
with the value Not Scoped displayed. For more information, see Using the Manage Footprint Inventory
Scopes Application [page 17]
.
6. Assign an Allocation Scheme and the Energy Flow Model.
7. In the Energy Bills tab, enter the value from the energy bills of your service provider. The energy source is
defined in the energy flow model, see Using the Model Energy Flows Application [page 39].
8. In the Meter Readings tab, enter the meter readings from your meters. Meters are defined in the energy
flow model, see Using the Model Energy Flows Application [page 39].
You can also import your meter readings through an XLSX or CSV file as follows.
1. Choose the Download Template button and prepare the data you want to import into the app.
You can select your preferred file type and choose an empty template with the Template only option, or
a template with example values by using the Template with data option. The latter option allows you to
download the template with example data that you can refer to while you make your changes. This is
the recommended option.
Note
The file must be in the CSV or XLSX format. If you choose the CSV format, you can choose between
the comma or the semicolon in the Delimiter dropdown. No other formats are supported. A partial
import is not possible.
2. Once you have locally prepared and saved your file, choose the Import button to upload it and import
the meter readings.
Caution
Do not change the column names in the template file or add new rows. This is because the existing
rows in the template contain values from the footprint inventory you have selected in the previous
steps. Adding other Meter IDs will invalidate your entry. You must only modify the numbers, i.e., the
meter readings themselves.
3. In the Import Data wizard, choose Browse.
4. If there are inconsistencies between the column headers of the file you have uploaded and the system
requirements, you see the the Column Matching step. Ensure that the values on the left hand side
match the values on the right. If there are discrepancies, use the dropdown on the right to select the
correct value.
The Upload Progress step shows you a progress bar that indicates whether your upload is completed.
5. If there are errors in your uploaded file, the final step in the upload wizard indicates all error messages.
You must fix them and reimport your data. If there are no errors, you can return to the previous screen
where you can see the imported data.
9. In the Manual Emissions tab, enter the value for manual emissions. The type of manual emissions is
defined during the set up of allocations, see Using the Manage Allocations Application [page 45].
10. Choose Calculate if the following conditions are met:
• The Transaction Data Import status at the header is either Completed Successfully or Completed with
Inconsistencies.
• The Data Recording Completion status is 100%.
Application Help for the Corporate and Products Tab
Managing Footprint Calculations PUBLIC 63
To view the footprint results, navigate to the Organization Footprints tab in the Manage Footprint Results
application. For more information, see Using the Manage Footprint Results Application [page 67].
Viewing the Footprint Inventory Details
1. The Footprint Inventories table shows a list of footprint inventory calculations that have previously been
run, ordered by date, together with their success status.
2. Select a particular record to view the details of how much of the data that is required for the carbon
footprint calculation has already been entered.
3. The following information is displayed in the header:
• Period: The period is defined by the validity in the general data section.
• Transaction Data Import: After saving the footprint inventory, the field transaction data import shows
the status of the replication for the transactional data for the selected period, which indicate the
following:
• Not started – the import hasn't started yet, footprint calculation is not possible.
• Completed successfully - the import was successful, transactional data is available for the
footprint calculation.
• Completed with inconsistencies - the import was partially successful, transactional data is partially
available for the footprint calculation.
The emission calculation can be performed for part of the data, for example a specific plant, this
can occur during the testing phase before the set up is completed.
• Aborted – the replication was aborted, footprint calculation is not possible.
• Data Recording Completion: shows the completion status of the data specified for energy bills,
meter readings, and manual emissions. Footprint calculation is only possible when the data recording
completion is 100%.
• Calculation Status: The calculation status can be:
• In Preparation – during data entry
• In Calculation – footprint calculation is running
• Calculated Successfully – footprint calculation was successful. Results can be seen in the Using
the Manage Footprint Results Application [page 67] tile.
• Error – footprint calculation returned errors, check out the business log. See Using the Monitor
Business Logs Application [page 66]
• Subsequent Error – footprint calculation is complete but could have issues that need to be fixed,
check out the business log. See Using the Monitor Business Logs Application [page 66]
Reviewing the Footprint Inventory
Once a footprint inventory calculation is done, you as a Quality Specialist or any other stakeholder have the
option of checking the calculation results and setting its status to Reviewed. This functionality allows you to
check the calculation results to see if it is sound and valid. The Reviewed status is an assertion that a footprint
inventory result may be used for productive purposes such as internal reporting or disclosure.
To do this, open a calculation result and select the Review button. In the dialog box that asks you to add
comments, enter a rationale for your review and proceed. Once you set the status of a calculated footprint
Application Help for the Corporate and Products Tab
64 PUBLIC Managing Footprint Calculations
inventory to Reviewed, you cannot edit, delete, or re-calculate it. To do so, use the Undo Release button to
revert the calculation result to an unreviewed state.
5.4.2 Calculating Product Footprints
Calculate your product footprints by uploading a Bill of Materials (BOM)-like file.
Creating a New Calculation
1. In the Product Footprint Calculations tab, choose Create.
2. Enter the ID, Description and select the Footprint Inventory Scope. The ID should be unique and cannot be
reused in multiple calculations.
3. After the Footprint Inventory Scope has been chosen, the first plant in the scope will be used as the default
value for the calculation. However, you can choose another plant if the scope contains more than one plant.
The calculation only supports one plant at a time and not multiple plants.
4. Choose Create to save the entry.
5. Choose Import Excel to import the transactional data in excel format.
6. Choose Template to download the template file.
Note
The template contains a technical name in the first row and a user-friendly name in the second row. To
avoid any errors during an upload, do not delete any row.
7. Consider the following while entering data in the excel file:
• The value of Direction can either be IN (Into Production) or OUT (Out of Production).
• The value of Material Role can be RAW (Raw Material), BP (By-Product), SEMI (Semi-finish Product),
and MP (Main Product).
• The value of Unit of Measure can be KGM (Kilogram), LTR (Litre) and so on. This is as derived from the
standard ISO Code for unit of measures.
8. After preparing the excel file, choose Upload. The Calculate and the Show Transaction Data buttons are
enabled after the excel file has been successfully imported.
9. Choose Show Transaction Data. Check the status and the consistency of the data imported to the Goods
Issue for Production and Goods Receipt from Production tables.
10. Choose Calculate to start the calculation. Choose Refresh Calculation Status to refresh the status of the
calculation from In Calculation to Calculated Successfully.
To view the footprint results, navigate to the Product Footprints tab in the Manage Footprint Results
application. For more information, see Using the Manage Footprint Results Application [page 67].
The Calculation Status indicate the following:
• In Calculation – footprint calculation is running
• Calculated Successfully – footprint calculation was successful. Results can be seen in the Using the
Manage Footprint Results Application [page 67] tile.
• Error – footprint calculation returned errors, check out the business log. See Using the Monitor
Business Logs Application [page 66]
Application Help for the Corporate and Products Tab
Managing Footprint Calculations PUBLIC 65
• Subsequent Error – footprint calculation is complete but could have issues that need to be fixed, check
out the business log. See Using the Monitor Business Logs Application [page 66]
5.5 Using the Monitor Business Logs Application
Read and query your business messages.
You can use the Monitor Business Logs application to read and monitor business messages, make advanced
queries, and view record details.
Prerequisites
To access the Monitor Business Logs application, follow these steps:
1. Create a business user or user group in the Identity Authentication service or another IdP.
SAP ID service is configured as the default IdP, but you can also add your instance of SAP Cloud Identity
Services - Identity Authentication or a different IdP.
Tip
If you use the Identity Authentication service, you can find more information in the SAP
BTP documentation under Manually Establish Trust and Federation Between UAA and Identity
Authentication.
If you use a different IdP, you can find more information under Establish Trust and Federation with UAA
Using Any SAML Identity Provider.
2. In the SAP BTP cockpit, configure a role collection, and assign the role
Business_Process_Specialist_BL_AccessAll to it.
For more information about how to create roles and how to bundle them in role collections using the SAP
BTP cockpit, see Building Roles and Role Collections for Applications.
3. In the SAP BTP cockpit, assign the role collection from the previous step to your idP user.
For more information about how to assign role collections to users or user groups using the SAP BTP
cockpit, see Assigning Role Collections.
Note
If you use the SAP ID service, you assign role collections to individual users. If you use the Identity
Authentication service or another IdP, you assign them either to individual users or to user groups.
Read and Monitor Business Messages
The Monitor Business Logs application displays a list of business messages created in the last 15 minutes. If no
business messages are displayed, you can adjust the filter settings to display more messages.
Application Help for the Corporate and Products Tab
66 PUBLIC Managing Footprint Calculations
You can filter using the following default options:
• Message Contains
• The possible values for Message Contains are Success, Information, Warning, and Error.
• Created On
• Created By
The message list appears with the following default columns:
• Created On
• Created By
• Error
• Warning
• Information
• Success
• Number of Records
The Error, Warning, Information and Success columns indicate the total record count for each type of record in
the business message.
Some business messages may contain information relevant to data protection and privacy. Such messages are
masked by default. To display them, choose the Show Sensitive Data button.
To view the records in a message, choose any message in the list to display message and record details.
5.6 Using the Manage Footprint Results Application
View the product footprint calculation result and publish it to SAP S/4HANA Cloud or to SAP S/4HANA.
This app displays the results of your footprint calculations, and presents them in a graphical format that helps
you analyze where the highest carbon emissions occur in your production chain.
To make the footprints available in SAP S/4HANA Cloud or SAP S/4HANA.
Key Features
You can access this application:
• Directly from the Manage Footprint Results application located on your SAP Fiori launchpad.
• If you are calculating product footprints, then from the Calculate Product Footprints tab in the Calculate
Footprints application, select an entry and choose Show Product Footprints. This button navigates to the
Product Footprints tab in the Manage Footprint Results application. This can be done after you have run a
calculation.
Application Help for the Corporate and Products Tab
Managing Footprint Calculations PUBLIC 67
Prerequisites
You have the roles SUS_PFM_Manage_Footprint_Results_Read and
SUS_PFM_Manage_Footprint_Results_Write assigned to you. The role
SUS_PFM_Manage_Footprint_Results_Write is required to publish footprints.
Viewing the Footprint Results
1. Remain on the Organizational Footprints tab to view calculated organizational footprint inventories. To view
results for product footprint calculations done by uploading a file into the Calculate Footprints app, choose
the Product Footprint Inventories tab.
2. The table in each of these tabs shows a list of the footprint results that have previously been calculated
together with the calculation success status and the total calculated carbon emissions for each item. The
Total CO2e and Product Quantity values shown in the table are rounded off to the closest 5 digits.
If you want to see exact CO2e values, choose the Settings icon and select the Total CO2e (Exact) and
Product Quantity (Exact) columns to view precise values up to 14 digits. Optionally, you can also select the
CO2e per Unit (Exact) column.
3. The table allows you to select a footprint result for a specific period, plant, or item type.
Note
If you want to see the results of a specific calculation, use the Valid On selection field to filter for the
period of this calculation.
4. To view more details, select an entry from the table.
The Overview page shows you the details of the individual footprint item together with a graphical
representation of the item’s carbon footprints. The following sections are present on this page.
• Input/Output: Displays a Sankey Chart that you can click through to drill down into input and output
items. This tells you where the highest carbon footprint emissions can be found. On the input side,
you can see the incoming emissions for a product, resource, or allocation and the total sum of these
emissions are assigned to the product, resource, or allocations on the output side.
• General Data: Displays more information about each footprint item, such as the associated plant and
the calculation period.
• Breakdown Values: Displays the breakdown of emissions across GHG Scope categories.
5. The Input and Output tabs provide more information on the cause of the footprints and the calculation of
those footprints. These tabs show which data was used to calculate the footprints and the footprints for
each item. The information provided include:
• The CO2e per unit values (rounded off to the closest 5 digits) and the status of the emission
calculation for a specific item.
Note
You can view exact values with a precision of 14 digits. To see these values, use the Settings icon
and choose the columns you need.
• The energy elements used for calculation derived from the energy flow model.
• Business transaction types from the replicated transactional data.
Application Help for the Corporate and Products Tab
68 PUBLIC Managing Footprint Calculations
• Emissions from resource usage based on the replicated transactional data.
• Emissions from allocations and the associated allocation rules.
Note
Input items coming from external systems such as imported data from SAP EHS Management,
environment management show up in the Allocations category with the Emission Data from Activity
item type.
• Breakdown values of GHG scope categories.
Note
In some cases, the Input CO2e may not be equal to the Output CO2e for a product. This happens when the
your input transactions like Goods Receipt From Supplier and Opening Stock have a higher quantity than
what you use in production. For instance, let's assume that you have received 600kg of the raw material
Strawberry in the month of May. If you only use 400kg of this material for your production of a finished
good like Strawberry Cake, the remaining 200kg of strawberries will show up in your closing inventory
for the month. The corresponding CO2e amount will also be attached to your output CO2e values but the
leftover quantity will not show up as an Output Item in the results list.
Publishing a Footprint Result
SAP Sustainability Footprint Management supports publishing of a footprint result to your connected source
system. However, in the current version of the solution, you can publish these results only to SAP S/4HANA
Cloud or to SAP S/4HANA. Also, you can only publish footprints of item type Product.
Note
It is recommended that you only publish results that have been set to the status Reviewed in the Calculate
Footprints app.
To publish a footprint, select a footprint that meet the following conditions:
• The item type is Product
• The CO2e per unit value is available. If this value is not available, then navigate to the Error Log tab to
resolve any calculation errors.
If either of these conditions are not met, then the Publish button is disabled with a Cannot Publish status
displayed in the header.
When the publication status is displayed as Ready to Publish, you can proceed to choose Publish. One of the
following statuses is displayed:
Status Description
Published The footprint has been published successfully to the source
system.
Application Help for the Corporate and Products Tab
Managing Footprint Calculations PUBLIC 69
Status Description
Publishing Failed The footprint could not be published to the source system
due to some errors. You can navigate to the Error Log tab to
know more about these errors. Most often these errors may
relate to connectivity with the source system.
Application Help for the Corporate and Products Tab
70 PUBLIC Managing Footprint Calculations
6 Analyzing Footprints
Evaluate the environmental impact of your footprints by viewing the analytical reports.
To help analyze the calculated footprint results in detail with the aim of reducing your organization's carbon
exposure, SAP Sustainability Footprint Management provides you with a whole range of analytical reports. You
can use the following applications to analyze the emission data and understand your corporate CO2e balance:
• Footprint Overview. For more information, see Using the Footprint Overview Application.
• Purchased Products. For more information, see Using the Purchased Goods Application.
• Sold Products. For more information, see Using the Sold Goods Application.
• Energy Consumers. For more information, see Using the Energy Consumers Application.
• Corporate Balance. For more information, see Using the Corporate Balance Application.
6.1 Using the Footprint Overview Application
This application provides an overview of the footprint calculation results.
With this app, you gain a comprehensive overview of your organization's corporate and product footprints for a
chosen footprint scope and inventory. You can analyze the following in a graphical format:
• Total emissions and breakdown by GHG scope and category
• The corporate CO2e balance
• The significant footprint contributors among the purchased products, sold products, energy consumers,
energy sources, and plants
• The total emissions either by month or for the selected period.
Viewing the Results
To view the charts, you must first define the footprint inventory scope and the relevant footprint inventory
period.
On selecting the footprint inventory for a specific period, the charts display the relevant data.
Total Emissions Chart
This chart displays the following information:
• Total CO2e emissions for all the GHG scopes combined
Application Help for the Corporate and Products Tab
Analyzing Footprints PUBLIC 71
• Total CO2e emissions for each GHG scope
• Overall emissions for each scope over the previous 6 months, depicted using a trend chart
• Footprint inventory period
Additionally, you have individual charts, one for each GHG scope, which display the emissions for each
category in the selected period. For more information on the categorization of emission data, see the Concepts
topic.
Corporate CO2e Balance Chart
The breakup of each of the Inflows and Outflows, also known as Item Subtypes, and its emission values that add
up to the total CO2e value are also displayed. On clicking one of the inflows or outflows, you navigate to the
Corporate Balance app to analyze the total and per unit emissions values. For more information on the inflow
and outflow categories, see the Concepts topic.
Purchased Products Chart
This chart displays the top 5 purchased products supplier/plant combinations with the highest emissions in
the selected period. From the dropdown list, select Overall or By Unit to view the results based on the Total
CO2e values or the CO2e per Unit values, respectively. For further analysis, you can select the header to
navigate to the corresponding list report in the Purchased Products app. Alternatively, select a data point from
the chart to see the details of the selected product in the Purchased Products app.
Sold Products Chart
This chart displays the top 5 sold product/plant combinations with the highest emissions in the selected
period. From the dropdown list, select Overall or By Unit to view the results based on the Total CO2e values
or the CO2e per Unit values, respectively. For further analysis, you can select the header to navigate to the
corresponding list report in the Sold Products app. Alternatively, select a data point from the chart to see the
details of the selected product in the Sold Products app.
Energy Consumers Chart
This chart displays the top 5 energy consumers with the highest emissions in the selected period. From the
dropdown list, select Overall to view the emissions for all the energy consumers. Alternatively, select Resource,
Infrastructure, or Facilities to filter the results based on each consumer. For further analysis, you can select the
header to navigate to the corresponding list report in the Energy Consumers app. Alternatively, select a data
point from the chart to see the details of the selected product in the Energy Consumers app.
Application Help for the Corporate and Products Tab
72 PUBLIC Analyzing Footprints
Energy Sources Chart
This chart displays the emissions by energy sources, such as natural gas and electricity. From the dropdown
list, select Overall to view the emissions for the selected period or select By Month to view the emissions on a
monthly basis.
Plants Chart
This chart displays the top 5 plants with the highest emissions in the selected period. From the dropdown
list, select Scope to view the emission results based on the overall Scope 1, Scope 2, and Scope 3 emissions
defined by the GHG Protocol. For further analysis, select Categories or the individual scopes to view the
emission results based on the categories within each of these scopes. For more information on the GHG
protocol scope and the categorization of the emission data, see the Concepts topic.
6.2 Using the Purchased Products Application
This application displays the footprints of your purchased products in detail.
The purchased goods list report is an analytics view of the footprints of purchased products. This report
enables you to investigate the footprint of all purchased products in more detail (per supplier) and supports
filter parameters.
You can see the actual quantity of the purchased goods, the total CO2e, and the CO2e per unit.
Viewing the Results
1. Select the Footprint Inventory Scope. This is a mandatory selection.
2. Select a Footprint Inventory period.
3. Additionally, select Product Group, Product, Supplier, or Plant.
Based on your selections and the data you have configured, you will see the charts populate with the
results. In the CO2e for Purchased Goods chart, you can see the Total CO2e of all Product/Supplier
combinations you have scoped. You can select a data point to view more information. To view the CO2e per
unit, scroll down to the table with the same aggregated information as shown in the chart. Here, you can
see the products, suppliers, and product quantities listed as well.
Note
Returns of goods receipts, for example, from a supplier in period 1, which are returned to the supplier in
period 2, are not considered either in period 1 or 2, as results of periods are not changed in retrospect. This
means that a reporting of Q1 is not necessarily the sum of the reports of the first three months. The returns
from previous periods are considered in the Corporate CO2e balance.
Application Help for the Corporate and Products Tab
Analyzing Footprints PUBLIC 73
Toolbar Actions
The analytical applications (except Footprint Overview) offer toolbar actions that are displayed in the chart view
and table view:
Chart Toolbar Actions
• View By: Use this option to add additonal dimensions to the chart.
• Toggle Legend Visibility: Use this option to hide or unhide the chart legend.
• Details: Use this option to view the details of a selected data point to view .
• Zoom In and Zoom Out: Use this option to zoom the chart in or out to increase its visibility.
• Settings: Use this option to define the dimensions or measures to be added in the chart. You can also
decide the basis for sorting data in ascending or descending order.
• Select Chart Type: Use this option to change the chart type.
• Chart and Table View: Use this option to view both the chart and table.
• Table View: Use this option to view only the table.
• Chart View: Use this option to view only the chart.
Table Toolbar Actions
• Settings: Use this option to add additional columns to the table.
• Export to Spreadsheet: Use this option to download the displayed entities in a .csv format file.
6.3 Using the Sold Products Application
This application displays the footprint of your sold products in detail.
The sold goods report is an analytics view for the footprint of sold products. This report enables you
to investigate the footprint of all sold materials in more detail (per product or plant) and supports filter
parameters.
You can see the actual quantity of the sold goods, the total CO2e, and the CO2e per unit.
Procedure
1. Select the Footprint Inventory Scope. This is a mandatory selection.
2. Select a Footprint Inventory period.
3. Additionally, you can select Product Group, Product, or Plant.
Based on your selections and the data you have configured, you will see the charts populate with the
results. In the CO2e for Sold Goods chart, you can see the Total CO2e of all Product/Plant combinations
you have scoped. You can select a data point to view more information. To view the CO2e per unit, scroll
down to the table with the same aggregated information as shown in the chart. Here, you can see the
products, plants, and product quantities listed as well.
Application Help for the Corporate and Products Tab
74 PUBLIC Analyzing Footprints
Note
Returns from a previous period are counted towards the current period.
Toolbar Actions
The analytical applications (except Footprint Overview) offer toolbar actions that are displayed in the chart view
and table view:
Chart Toolbar Actions
• View By: Use this option to add additonal dimensions to the chart.
• Toggle Legend Visibility: Use this option to hide or unhide the chart legend.
• Details: Use this option to view the details of a selected data point to view .
• Zoom In and Zoom Out: Use this option to zoom the chart in or out to increase its visibility.
• Settings: Use this option to define the dimensions or measures to be added in the chart. You can also
decide the basis for sorting data in ascending or descending order.
• Select Chart Type: Use this option to change the chart type.
• Chart and Table View: Use this option to view both the chart and table.
• Table View: Use this option to view only the table.
• Chart View: Use this option to view only the chart.
Table Toolbar Actions
• Settings: Use this option to add additional columns to the table.
• Export to Spreadsheet: Use this option to download the displayed entities in a .csv format file.
6.4 Using the Energy Consumers Application
This application displays the footprint of your energy consumers in detail.
The energy consumers list report is an analytics view for the footprint of energy consumers. This report
enables you to investigate the footprint of all facilities, process infrastructure and resources, and supports filter
parameters.
For more information on these energy consumers, see Using the Model Energy Flows Application [page 39].
Viewing the Results
1. Select the Footprint Inventory Scope. This is a mandatory selection.
2. Select a Footprint Inventory period.
Application Help for the Corporate and Products Tab
Analyzing Footprints PUBLIC 75
3. Additionally, select Item Type, Plant, Supplier, or Name of the energy consumer..
Based on your selections and the data you have configured, you will see the charts populate with the
results. In the Emission by Item chart, you can see the Total CO2e for all the selected energy consumers.
You can select a data point to view more information. You can also scroll down to the table to view the same
aggregated information as shown in the chart.
Toolbar Actions
The analytical applications (except Footprint Overview) offer toolbar actions that are displayed in the chart view
and table view:
Chart Toolbar Actions
• View By: Use this option to add additonal dimensions to the chart.
• Toggle Legend Visibility: Use this option to hide or unhide the chart legend.
• Details: Use this option to view the details of a selected data point to view .
• Zoom In and Zoom Out: Use this option to zoom the chart in or out to increase its visibility.
• Settings: Use this option to define the dimensions or measures to be added in the chart. You can also
decide the basis for sorting data in ascending or descending order.
• Select Chart Type: Use this option to change the chart type.
• Chart and Table View: Use this option to view both the chart and table.
• Table View: Use this option to view only the table.
• Chart View: Use this option to view only the chart.
Table Toolbar Actions
• Settings: Use this option to add additional columns to the table.
• Export to Spreadsheet: Use this option to download the displayed entities in a .csv format file.
6.5 Using the Corporate Balance Application
This application displays the corporate CO2e balance.
The Corporate Balance application offers insights into the carbon footprints for both product and corporate
related emissions. Using this application, you can drill down to view the details of each inflow and outflow
emissions displayed in the corporate CO2e balance section of the Footprint Overview application.
Viewing the Results
1. Select the Footprint Inventory Scope. This is a mandatory selection.
2. Select Footprint Inventory period.
Application Help for the Corporate and Products Tab
76 PUBLIC Analyzing Footprints
3. Select Item Subtype. This is a specification of a footprint item. For more information, see the Concepts
topic.
4. Select Item Type. This classifies the type of a footprint item. For more information, see the Concepts topic.
Based on your selections and the data you have configured, you will see the charts populate with the
results.
In the CO2e for Corporate Balance chart, you can see the Total CO2e for all item types you have scoped. You can
scroll down to the table to view the same aggregated information as shown in the chart. Select a specific Item
Type in the chart to refine the results in the table based on this selection.
Toolbar Actions
The analytical applications (except Footprint Overview) offer toolbar actions that are displayed in the chart view
and table view:
Chart Toolbar Actions
• View By: Use this option to add additonal dimensions to the chart.
• Toggle Legend Visibility: Use this option to hide or unhide the chart legend.
• Details: Use this option to view the details of a selected data point to view .
• Zoom In and Zoom Out: Use this option to zoom the chart in or out to increase its visibility.
• Settings: Use this option to define the dimensions or measures to be added in the chart. You can also
decide the basis for sorting data in ascending or descending order.
• Select Chart Type: Use this option to change the chart type.
• Chart and Table View: Use this option to view both the chart and table.
• Table View: Use this option to view only the table.
• Chart View: Use this option to view only the chart.
Table Toolbar Actions
• Settings: Use this option to add additional columns to the table.
• Export to Spreadsheet: Use this option to download the displayed entities in a .csv format file.
Application Help for the Corporate and Products Tab
Analyzing Footprints PUBLIC 77
7 Communicating Footprints
Provides you with information about using the apps available in the Footprint Communication group on the SAP
Fiori launchpad.
Use the apps in this group to perform the configurations required to make footprints available to be consumed
by other systems, for example, SAP Sustainability Control Tower and SAP S/4HANA.
Ensure that you have the required roles and authorizations to use the apps. For more information, see Setting
Up Roles.
For information about each app, refer to the relevant section.
• Using the Manage Footprint Communication Application [page 78]
• Using the Publish Product Footprints Application [page 79]
7.1 Using the Manage Footprint Communication Application
Provides you with information on the settings required to communicate footprints with other systems, for
example SAP Sustainability Control Tower.
Prerequisites
You have the necessary roles and authorizations to use this app.
Adding Footprint Inventory Scopes
The Manage Footprint Communication app allows you to select the footprint inventory scopes needed to
make the calculated footprints available to other systems (for example, SAP Sustainability Control Tower) for
consumption.
To add one or more footprint inventory scopes, perform the following steps:
1. From the SAP Fiori launchpad, open the Manage Footprint Communication app.
2. Edit the configuration.
3. In the General tab, choose to add a scope.
4. From the list of existing footprint inventory scopes that are displayed, select the required scopes, and
choose to add them.
Ensure that the scopes you select do not have overlapping plants. You won't be able to save the
configuration otherwise.
Application Help for the Corporate and Products Tab
78 PUBLIC Communicating Footprints
5. Save the configuration.
Once you add the scopes, the footprint inventory calculations that have the status Reviewed are made
available to other systems (for example, SAP Sustainability Control Tower) for consumption. For information on
reviewed footprint inventory calculations, see Reviewing the Footprint Inventory [page 64].
Specifying Calculation Variants
The Manage Footprint Communication app allows you to specify the variants for communicating corporate
footprints to other systems (for example, SAP Sustainability Control Tower). For information about calculation
variants, see Using the Manage Calculation Variants Application [page 19].
1. From the SAP Fiori launchpad, open the Manage Footprint Communication app.
2. Edit the configuration.
3. In the General tab, view the variants section.
4. Specify a value for at least one of the methods. The values contain calculation variant IDs that have chosen
either the location-based method or the market-based method as their preferred Scope 2 calculation
method.
Note
To communicate both location-based and market-based Scope 2 emissions, specify values for both
methods.
5. Save the configuration.
For information about calculation variants, see Using the Manage Calculation Variants Application [page 19].
7.2 Using the Publish Product Footprints Application
Provides you with information on how to publish product footprints to SAP S/4HANA.
Prerequisites
• You have the necessary roles and authorizations to use this app.
• You have selected the footprint inventory scopes, which are required to make the calculated footprints
available to other systems, using the Manage Footprint Communication app. For more information, see
Using the Manage Footprint Communication Application [page 78].
• You have reviewed footprint inventories using the Calculate Footprints app.
Application Help for the Corporate and Products Tab
Communicating Footprints PUBLIC 79
Context
The Publish Product Footprints app enables you to publish product footprints that are calculated for footprint
inventories.
Procedure
1. From the SAP Fiori launchpad, choose the Publish Product Footprints app.
By default, unpublished footprints and footprints that failed publication are displayed in the table. The
footprints are also grouped by footprint inventory.
2. Use the filter bar to adjust the search or filter criteria and choose Go.
The relevant data is displayed in the table.
3. To publish footprints, select the relevant footprints and choose to publish.
Note
You cannot publish footprints if a publication job is in progress. You must wait until the job is
completed.
4. In the dialog box, enter a publication job ID, an optional description, and choose to publish.
You view a message with the publication job ID stating that the publication is in progress.
5. Refresh the table to view the current status.
The publication status of the footprints is updated once the publication job is completed. The following
table describes the different publication statuses:
Publication Status Description
Published The footprint was published to SAP S/4HANA success-
fully.
Publishing Failed The footprint wasn't published to SAP S/4HANA due to
errors.
Ready to Publish The footprint is ready to be published to SAP S/4HANA.
6. To view the publication history or error logs, choose History and Error Logs.
The publication jobs with their statuses are listed in the left pane. The following table describes the
statuses of a publication job:
Publication Job Status Description
Completed The publication job was completed successfully.
In Progress The publication job is in progress.
Application Help for the Corporate and Products Tab
80 PUBLIC Communicating Footprints
Publication Job Status Description
Completed With Errors The publication job was completed but some of the foot-
prints couldn't be published because of errors.
7. Select a publication job to view more details in the right pane, such as the number of published footprints,
number of footprints that could not be published because of errors, and the error logs.
8. Choose (Go Back) to navigate to the list of product footprints.
Application Help for the Corporate and Products Tab
Communicating Footprints PUBLIC 81
8 Using Public APIs
SAP Sustainability Footprint Management provides you with APIs for the following:
• Analytics with OData APIs to help assess and analyze your organizational footprints. These APIs are
available on SAP Business Accelerator Hub. and can be integrated with solutions such as those that
specialize in analytics. For more information on these APIs, see APIs for Analytics [page 82].
• Data Import with OData APIs that is used to replicate your master and business transaction data (periodic
data) to calculate footprints. This collection is SAP Business Accelerator Hub . For more on all the APIs
SAP Sustainability Footprint Management offers for replication, see APIs for Data Replication [page 85].
8.1 APIs for Analytics
Use the OData service to build analytical dashboards to evaluate the product footprint results
The OData service exposes the following resources to retrieve the footprints that are calculated required for
further analysis of the data. To access these resources, navigate to SAP Business Accelerator Hub.
Corporate and Products APIs
Product Footprints: Retrieves the footprints (CO2e emissions) of the footprint item type Product that includes
purchased products, semi-finished products, and manufactured products. The footprints retrieved are for a
specific plant and period.
For purchased products the retrieved footprints are calculated on the product inventory accumlated based on
the goods receipts from suppliers and the opening stock from the previous period.
For semi-finished or manufactured products the retrieved footprints are calculated on the quantity of
purchased products issued to production and the amount of energy utilized in producing the manufactured
product.
For more information on the calculation logic, see Calculating Footprints.
Classic Calculator - Products APIs
Product Footprints (Aggregated): Retrieves the product footprints at an aggregate level for the current
inventory of a product in a plant and for a specific period. The current inventory is calculated as follows:
current inventory = (previous inventory + product inflows) - product outflows
Application Help for the Corporate and Products Tab
82 PUBLIC Using Public APIs
where product inflows = goods receipts from suppliers + goods receipts from other plants + goods receipts
from production
and product outflows = goods issues to other plants + goods issues to customers + goods issues to operations
and production
For details on the footprint calculations for each transactional activity included in the product inflows and
outflows, refer to the Product Footprints (Itemized) endpoint. Dedicated endpoints for each transactional
activity are also provided with this API. For example, to know more about the footprints for only goods receipts
from suppliers, see the Supplier Footprints endpoint.
Product Footprints (Itemized): Retrieves the calculated footprints for each transactional activity by product,
plant, and period. The transactional activities for which the footprints are retrieved are listed below. However,
this API also provides you with dedicated endpoints for each of these activities.
Goods receipts from supplier: The footprints calculated on the net quantity (per month) of the incoming stock
of a product or material from a supplier. These are inflows from suppliers. You can also use the supplier
footprints endpoint to retrieve this data.
Goods receipts from other plants: The footprints calculated on the net quantity (per month) of the incoming
stock of a product or material from a plant. These are inflows from plants. You can also use the issuing plant
footprints endpoint to retrieve this data.
Goods receipts from production: The footprints calculated on the net quantity (per month) of the product
manufactured in the plant. These are inflows from production. You can also use the production footprints
endpoint to retrieve this data.
Goods issues to customers: The footprints calculated on the net quantity (per month) of the outgoing stock
of a product or material to a customer. These are outflows to customers. You can also use the customer
footprints endpoint to retrieve this data.
Goods issues to other plants: The footprints calculated on the net quantity (per month) of the outgoing stock
of a product or material to another plant in the organization's unit. These are outflows to other plants. You can
also use the receiving plant footprints endpoint to retrieve this data.
Goods issues to operations and consumption: The footprints calculated on the net quantity (per month) of
the product consumed in the plant's own operations, production and other miscellaneous activities. These are
outflows for operations and production. You can also use the consumption footprints endpoint to retrieve this
data
Supplier Footprints: Retrieves the calculated footprints of inflows from suppliers for a specific product, plant,
and period combination. These are goods receipts from suppliers.
Issuing Plant Footprints: Retrieves the calculated product footprints of inflows from another plant for a specific
product, plant, and period combination. These are goods receipts from other plants.
Production Footprints: Retrieves the calculated product footprints of inflows from production and other
ancillary activities, such as packaging and assembling, for a specific product, plant, and period combination.
These are goods receipts from production.
Receiving Plant Footprints: Retrieves the calculated product footprints of outflows to another plant for a
specific product, plant, and period combination. These are goods issues to other plants.
Customer Footprints: Retrieves the calculated product footprints of outflows to a customer for a specific
product, plant, and period combination. These are goods issues to customers.
Application Help for the Corporate and Products Tab
Using Public APIs PUBLIC 83
Consumption Footprints: Retrieves the calculated product footprints of outflows for consumption within the
plant's operations and production activities for a specific period. These are goods issues to operations and
production.
Purchased Products Emission Factor (Cost Estimate Based): Retrieves the footprint per unit of a purchased
product (component product) that is derived from the calculation template of purchased products. This
footprint per unit is then used as the emission factor to calculate the footprints for a manufactured product.
Manufactured Products Footprints (Cost Estimate Based): Retrieves the footprints of a manufactured product
that is derived from the calculation template for manufactured products. The footprints are calculated based
on the emission factors of the purchased products consumed in manufacturing the product.
OData version 4.0 is supported. For all OData operations, see the OData documentation.
Configuring an Environment
Before you start using the APIs hosted on SAP Business Accelerator Hub, you must first configure an
environment on SAP Business Accelerator Hub.
Prerequisites
• To configure an environment, you need the Tenant_name, Landscape, Client ID and Client Secret
that you have obtained from your service key. For more information on how to create your service key, see
Creating Service Keys in Cloud Foundry.
Procedure
1. Navigate to SAP Business Accelerator Hub and log in with the same information that you used for your
SAP BTP account.
2. Select Try Out and choose Select Environment. Choose Add New Environment.
3. Enter a name for your environment.
4. Retain the default value in the Starting URL field.
5. From the service key you created, copy the following parameters and paste them into the respective input
fields:
• Client ID
• Client Secret
• Tenant_name
• Landscape
Note
The Tenant_name and Landscape are part of the URL in the service key and is displayed in this
format: https://{tenant_name}.authentication.{landscape}.hana.ondemand.com.
6. Choose Save this environment for future sessions and click Configure.
Application Help for the Corporate and Products Tab
84 PUBLIC Using Public APIs
8.2 APIs for Data Replication
Getting Started
To try out the APIs on SAP Business Accelerator Hub, you must first configure an environment on SAP
Business Accelerator Hub.
Prerequisites
• To configure an environment, you need the Tenant_name, Landscape, Client ID and Client Secret
that you have obtained from your service key. For more information on how to create your service key, see
Creating Service Keys in Cloud Foundry.
Procedure
1. Navigate to SAP Business Accelerator Hub and log in with the same information that you used for your
SAP BTP account.
2. Select Try Out and choose Select Environment. Choose Add New Environment.
3. Enter a name for your environment.
4. Retain the default value in the Starting URL field.
5. From the service key you created, copy the following parameters and paste them into the respective input
fields:
• Client ID
• Client Secret
• Tenant_name
• Landscape
Note
The Tenant_nameLandscape are part of the and URL in the service key and is displayed in this
format: https://{tenant_name}.authentication.{landscape}.hana.ondemand.com.
6. Choose Save this environment for future sessions and click Configure.
Importing Master Data Entities
1. Call the following operation before you push individual master data entities.
POST /notifyOfStartOfReplication
The body of the request must contain masterDataTypeCode with the entity name as the value.
Alternatively, you can also use All to push all entities at once. A read service to retrieve the list of master
data type codes is also available.
Application Help for the Corporate and Products Tab
Using Public APIs PUBLIC 85
Note
Though All is supported, we recommend that you push each entity individually rather than all at once.
2. Push one or all of the master data entities, based on the masterDataTypeCode specified while starting the
replication, by calling the operations embedded in the Data Import Operations section.
Example:
POST /massUpsertSupplier
3. When the instance is created in the solution, call the following operation to set the status of the import as
completed:
POST /notifyOfEndOfReplication
Importing Business Transaction Data (Periodic Data) Entities
1. Call the following operation before you push individual transaction data entities.
POST /notifyOfStartOfReplication
Before calling this operation, ensure that you have already created a footprint inventory scope in the
solution. The body of the request must contain the identifier of the footprint inventory scope and the
replication period (in ISO 8601 format) . A read service is also available to retrieve footprint inventory
scope identifier.
The operation returns a replicationId that is to be used as an input for all the other actions.
Note
2. Push one or all of the transaction data entities by calling the operations embedded in the Data Import
Operations section.
Example:
POST /massInsertGoodsReceiptFromSupplier
3. When the instance is created in the solution, call the following operation to set the status of the import for a
specific period data type as completed:
POST /notifyOfEndOfReplication
The body of the request should contain the periodicDataTypeCode and the replicationID. A read service is
also available to retrieve the periodic data type codes. You can also specify the value All to set the status of
all entities to complete.
Restarting Replication
This API also gives you the option to restart replication for a specific periodic data entity or for all entities in a
replication.
• To restart replication for a specific periodic data entity, call the following operation and specify the
replicationID and the periodicDataTypeCode. This action marks all calculation results based on this periodic
Application Help for the Corporate and Products Tab
86 PUBLIC Using Public APIs
data as Outdated and deletes all previous records of data for this entity, footprint inventory scope, and
period.
POST /notifyOfPartialRestartOfReplication
• To restart replication for all the periodic data entities for a replication ID, call the following operation and
specify the replicationID.
POST /notifyOfRestartOfReplication
All previous records of data for all the entities for a specific scope and period will be deleted.
Creating Error Logs
For the import of both the master data and business transaction data entities, operations to create error logs
are also available.
For master data call the following operation:
/massUpsertReplicationLog
The key fields are masterDataTypeCode, logLevelCode and messageText (which can also be specified as a Texts
array for different languages).
For transaction data call the following operation:
/massInsertReplicationLog
The key fields are periodicDataTypeCode, logLevelCode and messageText (which can also be specified as a
Texts array for different languages).
Supported values for logLevelCode are I (info), W (warning), E (error), and S (success). If an error log with
logLevelCode = "E" is created, the import will end with the status Aborted.
Application Help for the Corporate and Products Tab
Using Public APIs PUBLIC 87
Important Disclaimers and Legal Information
Hyperlinks
Some links are classified by an icon and/or a mouseover text. These links provide additional information.
About the icons:
• Links with the icon : You are entering a Web site that is not hosted by SAP. By using such links, you agree (unless expressly stated otherwise in your
agreements with SAP) to this:
• The content of the linked-to site is not SAP documentation. You may not infer any product claims against SAP based on this information.
• SAP does not agree or disagree with the content on the linked-to site, nor does SAP warrant the availability and correctness. SAP shall not be liable for any
damages caused by the use of such content unless damages have been caused by SAP's gross negligence or willful misconduct.
• Links with the icon : You are leaving the documentation for that particular SAP product or service and are entering an SAP-hosted Web site. By using
such links, you agree that (unless expressly stated otherwise in your agreements with SAP) you may not infer any product claims against SAP based on this
information.
Videos Hosted on External Platforms
Some videos may point to third-party video hosting platforms. SAP cannot guarantee the future availability of videos stored on these platforms. Furthermore, any
advertisements or other content hosted on these platforms (for example, suggested videos or by navigating to other videos hosted on the same site), are not within
the control or responsibility of SAP.
Beta and Other Experimental Features
Experimental features are not part of the officially delivered scope that SAP guarantees for future releases. This means that experimental features may be changed by
SAP at any time for any reason without notice. Experimental features are not for productive use. You may not demonstrate, test, examine, evaluate or otherwise use
the experimental features in a live operating environment or with data that has not been sufficiently backed up.
The purpose of experimental features is to get feedback early on, allowing customers and partners to influence the future product accordingly. By providing your
feedback (e.g. in the SAP Community), you accept that intellectual property rights of the contributions or derivative works shall remain the exclusive property of SAP.
Example Code
Any software coding and/or code snippets are examples. They are not for productive use. The example code is only intended to better explain and visualize the syntax
and phrasing rules. SAP does not warrant the correctness and completeness of the example code. SAP shall not be liable for errors or damages caused by the use of
example code unless damages have been caused by SAP's gross negligence or willful misconduct.
Bias-Free Language
SAP supports a culture of diversity and inclusion. Whenever possible, we use unbiased language in our documentation to refer to people of all cultures, ethnicities,
genders, and abilities.
Application Help for the Corporate and Products Tab
88 PUBLIC Important Disclaimers and Legal Information
Application Help for the Corporate and Products Tab
Important Disclaimers and Legal Information PUBLIC 89
www.sap.com/contactsap
© 2023 SAP SE or an SAP affiliate company. All rights reserved.
No part of this publication may be reproduced or transmitted in any form
or for any purpose without the express permission of SAP SE or an SAP
affiliate company. The information contained herein may be changed
without prior notice.
Some software products marketed by SAP SE and its distributors
contain proprietary software components of other software vendors.
National product specifications may vary.
These materials are provided by SAP SE or an SAP affiliate company for
informational purposes only, without representation or warranty of any
kind, and SAP or its affiliated companies shall not be liable for errors or
omissions with respect to the materials. The only warranties for SAP or
SAP affiliate company products and services are those that are set forth
in the express warranty statements accompanying such products and
services, if any. Nothing herein should be construed as constituting an
additional warranty.
SAP and other SAP products and services mentioned herein as well as
their respective logos are trademarks or registered trademarks of SAP
SE (or an SAP affiliate company) in Germany and other countries. All
other product and service names mentioned are the trademarks of their
respective companies.
Please see https://www.sap.com/about/legal/trademark.html for
additional trademark information and notices.
THE BEST RUN
You might also like
- OpenText VIM 7.5 SP3 - Admin GuideDocument244 pagesOpenText VIM 7.5 SP3 - Admin GuideNuria Margarit100% (1)
- API 510.jan 2022 (Open & Closed)Document79 pagesAPI 510.jan 2022 (Open & Closed)Ali BEN YESAAD100% (1)
- Best Practices For SAP BTPDocument106 pagesBest Practices For SAP BTPPhaneendra Mittana100% (1)
- Best Practices For SAP BTP 1.0Document110 pagesBest Practices For SAP BTP 1.0mohd sheriffNo ratings yet
- Pega Platform 8.8: 7 April 2023Document161 pagesPega Platform 8.8: 7 April 2023SasidharNo ratings yet
- Best Practices For SAP BTP: Public 2023-03-22Document110 pagesBest Practices For SAP BTP: Public 2023-03-22Rosario CastañedaNo ratings yet
- Invoice Capture Center 7 5 Customizing Guide PDFDocument209 pagesInvoice Capture Center 7 5 Customizing Guide PDFifrahim100% (1)
- The British Student's Guide To Obtaining Your Visa To Study at The Islamic University of Madinah v.2Document76 pagesThe British Student's Guide To Obtaining Your Visa To Study at The Islamic University of Madinah v.2Nouridine El KhalawiNo ratings yet
- Research in Daily Life 2 Q1 Module 1Document22 pagesResearch in Daily Life 2 Q1 Module 1anggee100% (4)
- SAP Cloud Applications Studio - 1805 - Library PDFDocument761 pagesSAP Cloud Applications Studio - 1805 - Library PDFM0% (1)
- SAP System MeasurementDocument57 pagesSAP System MeasurementAjeet SinghNo ratings yet
- AppLocker Design Guide PDFDocument82 pagesAppLocker Design Guide PDFOageng Escobar BarutiNo ratings yet
- Enron Case StudyDocument3 pagesEnron Case StudycharleejaiNo ratings yet
- ABAP Programming Model For Fiori ENDocument612 pagesABAP Programming Model For Fiori ENJovan Sajov100% (1)
- SAP Cloud PlatformDocument2,898 pagesSAP Cloud Platformdokapi3654No ratings yet
- Planning LMDocument76 pagesPlanning LMJoão Douglas Dos SantosNo ratings yet
- SAP Product Footprint ManagementDocument60 pagesSAP Product Footprint ManagementPeterNo ratings yet
- Sap Cloud Applications StudioDocument864 pagesSap Cloud Applications StudioRobson JulianoNo ratings yet
- SAP Business Application StudioDocument90 pagesSAP Business Application StudioVidyasagar Yadav chittiboyinaNo ratings yet
- Risk Analytics MasterDocument212 pagesRisk Analytics MastersstammsNo ratings yet
- Sap Cloud Applications StudioDocument902 pagesSap Cloud Applications StudioJorge Juárez Perdomo100% (1)
- SMARTWastePlan-User-Guide v3Document76 pagesSMARTWastePlan-User-Guide v3ReginaNo ratings yet
- WN Op2023 enDocument1,634 pagesWN Op2023 enEDUARDONo ratings yet
- Business Intelligence Platform Administrator GuideDocument1,132 pagesBusiness Intelligence Platform Administrator Guidedipika bhartiyaNo ratings yet
- ManPy DocumentationDocument75 pagesManPy Documentationluizmenezes2010No ratings yet
- Administrator'S Guide: Oracle® Hyperion Profitability and Cost Management, Fusion EditionDocument144 pagesAdministrator'S Guide: Oracle® Hyperion Profitability and Cost Management, Fusion Editionsamir_kulkarni_13No ratings yet
- ABAP RESTful Programming Model enDocument776 pagesABAP RESTful Programming Model enDinakar Tirukoovaluri100% (1)
- s4 Hana 2011Document250 pagess4 Hana 2011Tirupatirao BashyamNo ratings yet
- AllplanDocument315 pagesAllplanMilan UljarevicNo ratings yet
- In Batch User GuideDocument782 pagesIn Batch User GuideOmar Bahena ViverosNo ratings yet
- SAP Cloud PlatformDocument2,328 pagesSAP Cloud PlatformAriel Martinez100% (3)
- WP Driving Healthcare Innovation With MicroservicesDocument48 pagesWP Driving Healthcare Innovation With MicroservicesRoopali AggarwalNo ratings yet
- G DATA Reference Guide Business Solutions 14 1Document176 pagesG DATA Reference Guide Business Solutions 14 1juniorNo ratings yet
- Reading SampleDocument54 pagesReading SampleDIGITAL TELUGUNo ratings yet
- Sap Bydesign 1702 Product Info General ConceptsDocument112 pagesSap Bydesign 1702 Product Info General ConceptsfrjaviarNo ratings yet
- 3hac028083-001 Revd enDocument322 pages3hac028083-001 Revd enrabiemNo ratings yet
- How To Work With B1 Mobile App For AndroidDocument58 pagesHow To Work With B1 Mobile App For AndroidFrancisco AcuñaNo ratings yet
- App Buils Der Getting StartedDocument50 pagesApp Buils Der Getting StartedSadot Enrique Castillo GalanNo ratings yet
- SAP AC 12.0 SP08 Administrator GuideDocument50 pagesSAP AC 12.0 SP08 Administrator GuideDustinNo ratings yet
- REDBOOK SAP and IBM Software IntegrationDocument352 pagesREDBOOK SAP and IBM Software IntegrationRoberto BottinoNo ratings yet
- FSD Ce2308Document314 pagesFSD Ce2308mato70No ratings yet
- FSD Ce2108Document274 pagesFSD Ce2108tataxpNo ratings yet
- SAP AC 12 SP22 Administrator GuideDocument50 pagesSAP AC 12 SP22 Administrator Guidepaul.oyakhilomeNo ratings yet
- VIM 7.6 SPS4 - Release Notes For Invoice SolutionDocument68 pagesVIM 7.6 SPS4 - Release Notes For Invoice SolutionGraciete MartinsNo ratings yet
- UI Technology Guide For S4HANA 1709Document96 pagesUI Technology Guide For S4HANA 1709sekoy20122827No ratings yet
- SAP S/4HANA Cloud 2302: Feature Scope DescriptionDocument306 pagesSAP S/4HANA Cloud 2302: Feature Scope DescriptionAnirudh SeshadriNo ratings yet
- GRC12 AdministrationDocument46 pagesGRC12 AdministrationalNo ratings yet
- Sap BPMDocument254 pagesSap BPMJann Paul Cortes SerratoNo ratings yet
- SAP MII Help 15.1Document1,074 pagesSAP MII Help 15.1Pradeep KumarNo ratings yet
- Power Platform Admin and Governance WhitepaperDocument120 pagesPower Platform Admin and Governance WhitepaperGiancarlo Herrera100% (1)
- SAP Best Practices-2023Document126 pagesSAP Best Practices-2023Adrián CovarrubiasNo ratings yet
- Hybris Retail Admin Guide enDocument140 pagesHybris Retail Admin Guide enChandramouli BalachandranNo ratings yet
- Administrator Guide - SAP Access Control 12.0 SP01Document50 pagesAdministrator Guide - SAP Access Control 12.0 SP01c sekarNo ratings yet
- Contact4Center UtilitiesGuide PDFDocument482 pagesContact4Center UtilitiesGuide PDFHouari HouNo ratings yet
- SAP Application Interface Framework 40 ENDocument190 pagesSAP Application Interface Framework 40 ENsaras82bsNo ratings yet
- Proficy HMI SCADA Cimplicity PDFDocument36 pagesProficy HMI SCADA Cimplicity PDFazizi reNo ratings yet
- Administrator Guide SAP Access Control 12.0 SP02Document50 pagesAdministrator Guide SAP Access Control 12.0 SP02Mehmet F BATURNo ratings yet
- SAP MES IntegrationDocument28 pagesSAP MES IntegrationNita Joseph100% (1)
- Invoice Capture Center 7 5 Customizing Guide PDFDocument209 pagesInvoice Capture Center 7 5 Customizing Guide PDFifrahimNo ratings yet
- Cimplicity CatalogDocument36 pagesCimplicity CatalogDANEXP100% (1)
- Making Goal Zero Happen GuideDocument44 pagesMaking Goal Zero Happen GuideAli BEN YESAADNo ratings yet
- Introduction To SAP Cash Management Powered by HANADocument39 pagesIntroduction To SAP Cash Management Powered by HANAAli BEN YESAADNo ratings yet
- SAP-Innovations SAP S4HANA Cloud 2202Document7 pagesSAP-Innovations SAP S4HANA Cloud 2202Ali BEN YESAADNo ratings yet
- ABAPDocument267 pagesABAPAli BEN YESAADNo ratings yet
- Near MissDocument2 pagesNear MissAli BEN YESAADNo ratings yet
- BF Necromancer Supplement r11Document13 pagesBF Necromancer Supplement r11Michael KirchnerNo ratings yet
- GSA LTE in Unlicensed SpectrumDocument8 pagesGSA LTE in Unlicensed SpectrumMuhammad Jamil AwanNo ratings yet
- RPH Latest f2 28 and 29 FEB OBSERVEDocument1 pageRPH Latest f2 28 and 29 FEB OBSERVEFaryz Tontok Tinan 오빠No ratings yet
- Client Selection - How To Get and Keep Good Clients by Sandra J. BoyerDocument3 pagesClient Selection - How To Get and Keep Good Clients by Sandra J. BoyerShyam JeroNo ratings yet
- Rules For Subject - Verb Agreement Are As Follows:: Boy BoyDocument37 pagesRules For Subject - Verb Agreement Are As Follows:: Boy BoyKumaresan RamalingamNo ratings yet
- 20120-Article Text-29342-1-10-20200625Document5 pages20120-Article Text-29342-1-10-20200625Min PuNo ratings yet
- A Term Paper On Justice Holmes'S Concept of Law: Adjunct Faculty Mr. Dev Mahat Nepal Law CampusDocument4 pagesA Term Paper On Justice Holmes'S Concept of Law: Adjunct Faculty Mr. Dev Mahat Nepal Law Campusrahul jhaNo ratings yet
- TracebackDocument3 pagesTracebackCristi LazărNo ratings yet
- (1912) Book of Home Building & DecorationDocument264 pages(1912) Book of Home Building & DecorationHerbert Hillary Booker 2nd100% (2)
- Operation Guide 5245: Things To Check Before Using The Watch About This ManualDocument6 pagesOperation Guide 5245: Things To Check Before Using The Watch About This ManualSulhan SinarliNo ratings yet
- The Early History of Manganese and The Recognition of ItsDocument23 pagesThe Early History of Manganese and The Recognition of ItsPlutus PHNo ratings yet
- Childrens Day 2Document3 pagesChildrens Day 2Luis Magdamit Jr.No ratings yet
- What Is The Difference Between Graduate and UndergraduateDocument6 pagesWhat Is The Difference Between Graduate and UndergraduateWinnie OchiengNo ratings yet
- Kariuki, Alex K - Impact of Information Technology On Organizational Performance Case of Population Services KenyaDocument52 pagesKariuki, Alex K - Impact of Information Technology On Organizational Performance Case of Population Services KenyaJack JaviNo ratings yet
- Live Outside The BoxDocument2 pagesLive Outside The BoxKrishnaKumarDeepNo ratings yet
- AP Technical Education Service Rules-178Document29 pagesAP Technical Education Service Rules-178Neeraja CNo ratings yet
- Nandan CoffeeDocument18 pagesNandan CoffeegautamNo ratings yet
- BodhisattvacaryāvatāraDocument10 pagesBodhisattvacaryāvatāraLiu Fengshui100% (1)
- IELTS Advantage Reading SkillsDocument153 pagesIELTS Advantage Reading SkillsĐặng Minh QuânNo ratings yet
- Bail Application OringiDocument5 pagesBail Application OringiDaniel Dayan SabilaNo ratings yet
- FUTURE MegoldásokDocument4 pagesFUTURE MegoldásokNikolett SzövőNo ratings yet
- Lgu Night 2024 ScriptDocument13 pagesLgu Night 2024 Scriptmedy drizaNo ratings yet
- 3 A Comparative Study in The Calcium Content of The Shells of Oyster Crassostrea Echinata Green Shell Perna Viridis Capiz Shell Placuna Placenta and Nylon Shell PDFDocument8 pages3 A Comparative Study in The Calcium Content of The Shells of Oyster Crassostrea Echinata Green Shell Perna Viridis Capiz Shell Placuna Placenta and Nylon Shell PDFKing LeonidasNo ratings yet
- Research Paper of Vacuum Braking SystemDocument8 pagesResearch Paper of Vacuum Braking Systemwkzcoprhf100% (1)
- Virtue Ethics-: Prepared By: Lagman, Joshua Punzalan, Marlon Lopez, Alaine Carl Sicat, Ariel Medrano, Kervin TroyDocument40 pagesVirtue Ethics-: Prepared By: Lagman, Joshua Punzalan, Marlon Lopez, Alaine Carl Sicat, Ariel Medrano, Kervin TroyKyla RodriguezaNo ratings yet
- 22TCN263 2000 Tieu Chuan Khao Sat Duong o ToDocument109 pages22TCN263 2000 Tieu Chuan Khao Sat Duong o ToTu PhamNo ratings yet
- Superior Court of California County of Santa Clara Civil DivisionDocument30 pagesSuperior Court of California County of Santa Clara Civil DivisionMitchNo ratings yet