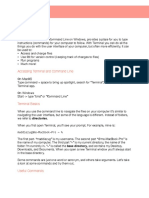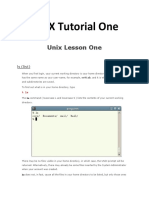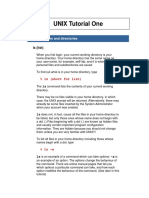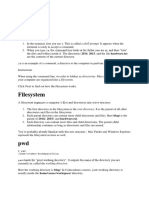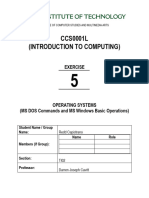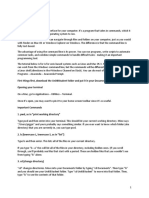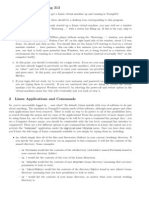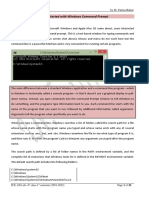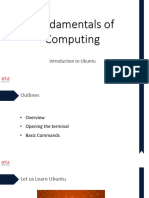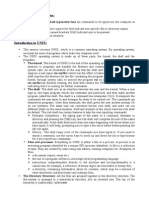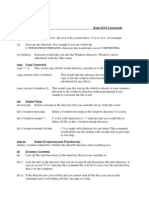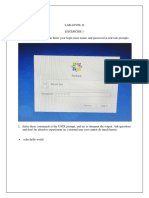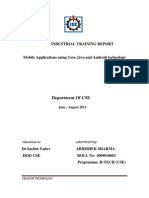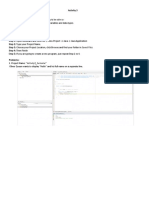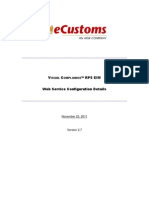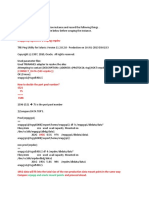Professional Documents
Culture Documents
Practical 1 B
Practical 1 B
Uploaded by
nihalbasha16Copyright:
Available Formats
You might also like
- Please Start Working On This Assignment As Early As Possible!Document2 pagesPlease Start Working On This Assignment As Early As Possible!Rafat HasanNo ratings yet
- 110 Attacking SerializationDocument165 pages110 Attacking SerializationAlvaro Andrade Sejas100% (1)
- SAGE X3 Architecture Guide v11Document35 pagesSAGE X3 Architecture Guide v11briand28No ratings yet
- Lab A Command Prompt & Installing Win 7: The Steps in This Lab Are NOT in The Textbook or in The Lab ManualDocument27 pagesLab A Command Prompt & Installing Win 7: The Steps in This Lab Are NOT in The Textbook or in The Lab Manualnjvroom100% (1)
- 1.1 Listing Files and Directories: % Ls (Short For List)Document29 pages1.1 Listing Files and Directories: % Ls (Short For List)nidhi_sahni_itNo ratings yet
- Terminal Handout 1Document4 pagesTerminal Handout 1api-434252529No ratings yet
- Made Easy Unix For BeginnersDocument43 pagesMade Easy Unix For BeginnersRajasekaran100% (4)
- UNIX Tutorial OneDocument32 pagesUNIX Tutorial OneMihaiClaudiuNo ratings yet
- Cis 252 Lab1Document4 pagesCis 252 Lab1Jack RyanNo ratings yet
- How To Write A Batch FileDocument10 pagesHow To Write A Batch FileibijbjibNo ratings yet
- UNIX Tutorial One: 1.1 Listing Files and DirectoriesDocument39 pagesUNIX Tutorial One: 1.1 Listing Files and Directoriesapi-3693828No ratings yet
- Creating A BATCH File: Simplify Text FilesDocument7 pagesCreating A BATCH File: Simplify Text FilesPrashantNirmalNo ratings yet
- Unix StuffDocument39 pagesUnix StuffKiran Reddy ChagantiNo ratings yet
- UNIX Introduction: The KernelDocument34 pagesUNIX Introduction: The KernelsgollavilliNo ratings yet
- CMD NotesDocument23 pagesCMD NotesSkyNo ratings yet
- UNIX Tutorial One PDFDocument47 pagesUNIX Tutorial One PDFSrinivasarao YenigallaNo ratings yet
- Ubuntu LabDocument2 pagesUbuntu LabThaina17No ratings yet
- Bash Shell Latihan Di CodeacademyDocument17 pagesBash Shell Latihan Di CodeacademyTriandika RahmanNo ratings yet
- Linux IntroDocument6 pagesLinux IntroMir Azizullah RahmatiNo ratings yet
- Linux IntroDocument6 pagesLinux Introjvnsr_005No ratings yet
- Ms-Dos: Robert Jason D. Ramos 4-BseceDocument36 pagesMs-Dos: Robert Jason D. Ramos 4-BseceRobert Jason Ramos100% (1)
- Dosprompt - Info From Sembee LTD.: UK MS Exchange ConsultantsDocument10 pagesDosprompt - Info From Sembee LTD.: UK MS Exchange ConsultantsAniruddha KawadeNo ratings yet
- (M5-TECHNICAL1) Software (Operating System) - CapistranoDocument12 pages(M5-TECHNICAL1) Software (Operating System) - CapistranoRedd CapistranoNo ratings yet
- Part 1 Command LineDocument4 pagesPart 1 Command LineShriya SaiNo ratings yet
- LabA (2) CompleteDocument27 pagesLabA (2) Completecronotrigger148No ratings yet
- 1 Starting Up in Young 313Document3 pages1 Starting Up in Young 313Coeli BickBoo AyresNo ratings yet
- UNIX TutorialDocument33 pagesUNIX TutorialRyan FelixNo ratings yet
- OS Lab - Windows CommandsDocument20 pagesOS Lab - Windows Commandsmarkos100% (1)
- Lab1 2024Document5 pagesLab1 2024pedrofranca2004No ratings yet
- UNIX ShellDocument6 pagesUNIX ShellReema AmgadNo ratings yet
- Mastering The Command PromptDocument11 pagesMastering The Command Promptapi-3858983100% (2)
- Ubuntu Basic CommandsDocument17 pagesUbuntu Basic Commandsmohammaddraz22No ratings yet
- Linux TuttorialDocument17 pagesLinux Tuttorialcaleksa123No ratings yet
- Basic Linux Commands For Beginners Linux Maker ProDocument1 pageBasic Linux Commands For Beginners Linux Maker ProNaimah Mat IsaNo ratings yet
- How To Delete File Using CMDDocument3 pagesHow To Delete File Using CMDEvitaVillamorEriveNo ratings yet
- Laboratory Activity 03Document8 pagesLaboratory Activity 03Bok JamonNo ratings yet
- UNIX Tutorial: Typographical ConventionsDocument42 pagesUNIX Tutorial: Typographical ConventionsraajendrachNo ratings yet
- Basic DOS CommandsDocument3 pagesBasic DOS CommandsVrajesh VyasNo ratings yet
- MS-DOS Tutorial - Mastering The Command PromptDocument11 pagesMS-DOS Tutorial - Mastering The Command PromptSuthaNo ratings yet
- Addendum UNIXDocument12 pagesAddendum UNIXeulierNo ratings yet
- Managing Files and Directories With UNIX Commands: Home DirectoryDocument4 pagesManaging Files and Directories With UNIX Commands: Home DirectoryVikas Kumar GuptaNo ratings yet
- 001 Pre RequisiteDocument44 pages001 Pre RequisiteVenkatesh Surniboina SNo ratings yet
- Ntroduction To Bash: 24.1: "Excerpt From A Standard Directory Tree"Document10 pagesNtroduction To Bash: 24.1: "Excerpt From A Standard Directory Tree"Chakravarthy DoppalapudiNo ratings yet
- Lab01 Exercise LinuxDocument7 pagesLab01 Exercise LinuxBhupinder SharmaNo ratings yet
- Dos 1Document2 pagesDos 1parixit151No ratings yet
- Basic Linux Commands For Beginners: PlatformsDocument14 pagesBasic Linux Commands For Beginners: PlatformssurajNo ratings yet
- Linux LabDocument15 pagesLinux LabgithusidneyNo ratings yet
- LABDocument31 pagesLABder nilamNo ratings yet
- Dos PDFDocument19 pagesDos PDFسرحان سويد عيسىNo ratings yet
- Shell and Unix NotesDocument28 pagesShell and Unix Noteska hoNo ratings yet
- Dos Command Prompt TutorialDocument6 pagesDos Command Prompt Tutorialfarrukh_ali_15No ratings yet
- l1 Msdos PrimerDocument12 pagesl1 Msdos Primerjameson1221No ratings yet
- Linux ExerciseDocument5 pagesLinux Exerciseamina souyahNo ratings yet
- UNIX Tutorial TwoDocument6 pagesUNIX Tutorial TwoeverurgiriNo ratings yet
- Introduction To UNIX Commands and Scripting: 0.0 Getting Help On-Line ManualsDocument18 pagesIntroduction To UNIX Commands and Scripting: 0.0 Getting Help On-Line ManualsQuốc CườngNo ratings yet
- UnixDocument40 pagesUnix1raju1234No ratings yet
- Shell ExecuteDocument4 pagesShell Executecmll2000No ratings yet
- Introduction To Unix CommandsDocument9 pagesIntroduction To Unix Commandsseenuvasan1985No ratings yet
- UNIX Study MaterialDocument25 pagesUNIX Study MaterialCharan TejNo ratings yet
- The Mac Terminal Reference and Scripting PrimerFrom EverandThe Mac Terminal Reference and Scripting PrimerRating: 4.5 out of 5 stars4.5/5 (3)
- Apna Life InsuranceDocument68 pagesApna Life InsuranceRamesh Gavva0% (1)
- Project File (By Guruprasad Bhat)Document28 pagesProject File (By Guruprasad Bhat)siddheshpatere256No ratings yet
- Industrial Training ReportDocument17 pagesIndustrial Training ReportTamanna ChaudharyNo ratings yet
- Analyze The Uses of Concepts, Variables and Data Types.: at The End of The Exercise, The Student Should Be Able ToDocument4 pagesAnalyze The Uses of Concepts, Variables and Data Types.: at The End of The Exercise, The Student Should Be Able ToROCELLE SALENo ratings yet
- Smart Card TutorialDocument8 pagesSmart Card Tutorialhermiit86% (7)
- SL-330 Database Application Programming With Java 1999Document340 pagesSL-330 Database Application Programming With Java 1999marcusNo ratings yet
- Unable To Generate Forwarding URLDocument2 pagesUnable To Generate Forwarding URLSyed NoumanNo ratings yet
- Concurrency in Java - A Beginner's: What Are ThreadsDocument60 pagesConcurrency in Java - A Beginner's: What Are ThreadsnareshNo ratings yet
- Java StandardsDocument17 pagesJava Standardsvenkraj_iitmNo ratings yet
- Vsimrti User Manual 0.13.1Document126 pagesVsimrti User Manual 0.13.1Ar Fatimzahra100% (1)
- Jenkins SetUpDocument16 pagesJenkins SetUpshridhar10No ratings yet
- Setup MPJ ExpressDocument16 pagesSetup MPJ ExpressSwapnil ShindeNo ratings yet
- Anr 1.1.07.0032 (11070032) 0Document21 pagesAnr 1.1.07.0032 (11070032) 0Fernando UluriNo ratings yet
- VC EIM RPS Configuration Details v2-7Document10 pagesVC EIM RPS Configuration Details v2-7randt1972No ratings yet
- Big Data Masters Certification LearnbayDocument12 pagesBig Data Masters Certification LearnbayLilith KnsNo ratings yet
- FCUBS-FD01-01-01 Development Overview GuideDocument25 pagesFCUBS-FD01-01-01 Development Overview GuideParthuReddyNo ratings yet
- Siddhivinayak's ResumeDocument1 pageSiddhivinayak's ResumeRohit SharmaNo ratings yet
- RMI Tutorial 1Document4 pagesRMI Tutorial 1Arka RayNo ratings yet
- Static MethodDocument10 pagesStatic MethodDevika DakhoreNo ratings yet
- Q-PLM EV6CT5 Customization 5.1.0Document118 pagesQ-PLM EV6CT5 Customization 5.1.0Simon20001No ratings yet
- Diff Conc ManagersDocument34 pagesDiff Conc ManagersMuhd QNo ratings yet
- Blood Bank ManagementDocument11 pagesBlood Bank Managementapi-371934075% (12)
- Oracle Workflow API ReferenceDocument332 pagesOracle Workflow API ReferenceSasidhar Bhagavan SunkaraNo ratings yet
- MAD Micro Project ReportDocument10 pagesMAD Micro Project ReportViveka NaikNo ratings yet
- 1z0 434 Oraclesoasuite12cessentials Blogspot Pe 2015-12-1z0Document30 pages1z0 434 Oraclesoasuite12cessentials Blogspot Pe 2015-12-1z0mplescanoNo ratings yet
- Assignment 1Document4 pagesAssignment 1Louis StephenNo ratings yet
- Kurento PDFDocument178 pagesKurento PDFhtwalid850% (1)
Practical 1 B
Practical 1 B
Uploaded by
nihalbasha16Original Description:
Original Title
Copyright
Available Formats
Share this document
Did you find this document useful?
Is this content inappropriate?
Report this DocumentCopyright:
Available Formats
Practical 1 B
Practical 1 B
Uploaded by
nihalbasha16Copyright:
Available Formats
CSCU9A2 PRACTICAL 1B (WEEK 2)
CSCU9A2 Practical 1B Week 2: Thursday/Friday
Using the Windows command prompt (Windows 10 version)
If you get stuck or need help at any time during the practical, ask a demonstrator.
Remember that these are teaching sessions, and during the practicals you should not be
surfing the Web, nor texting nor chatting online with your friends.
Remember: This week's checkpoints must be completed by the end of week 3.
This worksheet:
This worksheet introduces you to using Windows at the command prompt, and gives you some
Java exercises to be carried mainly at the command prompt.
The worksheet is adapted to Windows 10 in the University's computer labs.
Basic use of the Command prompt
First, launching a command prompt window, customizing its appearance and then some basic
navigation and file manipulation at the command prompt:
Double-clicking with your mouse in the usual way: Open This PC, then your home drive H:\
Move the explorer window to one side of the screen.
Type cmd into the Search box on the task bar. Windows should find cmd.exe and show its
name (although the .exe extension might be hidden). Press Enter or click on cmd.exe. A
command prompt window will appear.
Click on the icon at the top left of the command prompt window. Choose Properties from
the menu that pops up. This dialogue box allows you to customize the command window
– try out some of the customizations.
When you are working at the command prompt, the system always has a specific “working
directory” or “current folder” that will be the default focus of any actions taken –
analogous to viewing a specific folder in a desktop explorer window. By default, command
windows display the current working directory “pathname” followed by the command
prompt symbol > whenever the system is waiting for you to type a command. The window
that has opened should show H:\ >
Type the command dir (in any mixture of upper and lower case, Windows does not care)
then Enter. The directory contents will be listed on the screen: the name of each item in
the working directory, with various additional details. Additional details include the file
size for files, and the indicator <DIR> for subfolders (subdirectories). Look carefully: the
listed items should be exactly the same ones as shown in the explorer window that you
opened earlier – if not, please ask a demonstrator! There will be two unusual items listed:
. means “this directory”, and .. means “the enclosing” or “parent” directory.
The dir command has many alternative options: Two ways to find out what is available:
Type help dir, or type dir /? – these work for many commands. help on its own lists all the
built in commands. If you want more help on any command, just try Googling!
Try some options: For example dir /w gives a directory listing with just folder/file names
(folder names enclosed in [ ]). dir /ah shows normally hidden files.
Try dir /s This could give a dramatic effect: it lists all files, subfolders, the contents of
subfolders, subsubfolders, etc. If it appears to be going wild, with large numbers of folders
©COMPUTING SCIENCE & MATHEMATICS, UNIVERSITY OF STIRLING PAGE 1 OF 5
CSCU9A2 PRACTICAL 1B (WEEK 2)
and files flashing up the screen, then don't panic, it's just obeying your command. (If it
does not go wild, then perhaps it would in the future when you will have many more
folders and files). However, you can tame the wildness in various ways, try them:
Hold down the Ctrl key and press C – this should interrupt the process immediately and
Cancel its operation.
Or type Ctrl S to pause the output, then Ctrl S to resume, etc.
Or, when you know that this may happen, add | more to the command:
dir /s | more (the output from dir is “piped” into more, which “paginates” the
output). The output will stop after every screenful; you type Space for the next
screen, Enter to see one more line, q to quit (or Ctrl C).
[The | is often on the same key as \ in the lower left corner of the keyboard. It may
look like a vertical bar with a small gap in the middle!]
Another useful trick is “output redirection” – this allows you to specify that the output
from a command is sent to a file instead of to the screen. Try dir >files.txt This will
create a new file in the current folder – it should automatically appear in the explorer
window on your desktop. Type dir again and you will see the new file listed.
Here are three ways to view the contents of a file, try them:
The command type files.txt will display the contents of the file in the command window.
The command notepad files.txt will launch NotePad to view/edit the file.
The command start files.txt will launch the appropriate application to view/edit a
.txt file (usually NotePad).
NotePad was easy to launch because the executable application is in the file notepad.exe
which is in the folder C:\Windows\System32, which is mentioned in the system's “path” –
a semicolon separated list of folder locations. To see the path list, type path at the
command prompt.
The University lab PCs also have a better text editor called TextPad installed (not a
Microsoft product). This is not locatable by using the path list (the system admins have not
bothered putting its installation folder in the path). However, any application can be
launched if we know where it is located: TextPad happens to be installed in C:\Program
Files (x86)\TextPad 5\textpad.exe, but it is not necessary to type all that: Try the following
steps, which include using the Tab key to prompt Windows to attempt “file name
completion” (do not press the Enter key until the step that says to do so):
At the command prompt type C:\Pro then press the Tab key. The command expands to
"C:\Program Files" – not the correct folder, but it is the first one matching "C:\Pro".
Press Tab again. This time the command expands to "C:\Program Files (x86)" – the
second folder matching "C:\Pro".
Then type \Text then press the Tab key.
Then type \Text and press the Tab key (yes, again).
You should now see the full path name location for TextPad, with quotes " " around it
because it contains spaces. Type a space and then files.txt and finally press Enter.
TextPad should be launched, viewing/editing files.txt
When you have finished with files.txt, you can delete it by using del files.txt
©COMPUTING SCIENCE & MATHEMATICS, UNIVERSITY OF STIRLING PAGE 2 OF 5
CSCU9A2 PRACTICAL 1B (WEEK 2)
Now for some navigation: View a directory listing with dir. Choose one of the
subdirectories, say Documents (something else if there is no Documents). Type, say,
cd Documents to move into the Documents subdirectory (subfolder). cd stands for
change directory. You should see that the command prompt line has changed to indicate a
different working directory, and the output from dir will show different files/folders (or
none if the folder is empty).
Type cd .. to move back to the enclosing directory – verify by inspecting the command
prompt and typing dir
You can always get directly back to the "top" directory on your H: drive by typing cd \ –
verify by inspecting the command prompt.
You can move directly to any directory on your H: drive by typing its location after cd.
Using Tab for file name completion helps with this. For example: cd
H:\CSCU9A2\InputLoop
Windows can access file stores on various “drives”. By convention, the main hard disk
drive is called C:, and in the University labs you also have H: connected to your personal
central file store, and V: connected to the shared Groups on Wide file store. You can see
which drives you have by typing the command net use Windows tracks a separate
“working directory” on each drive. You can switch which drive you are currently working
on by typing the drive letter after the command prompt, for example H: Enter Note, the
cd command does not change the current drive.
So, now switch to your C: drive and use dir to see what is there. Try dir /s – that will
certainly give a dramatic effect!
There is a quicker way to immediately open a command window at a specific folder if you
can see its icon in a desktop explorer window: Hold down the Shift key, right-click the
mouse on the folder icon and select Open Powershell window here from the pop-up
menu. Try it now for one of your home file store folders. Look at the working directory in
the command prompt, and list the directory to verify that the command window has been
opened correctly. The Windows Powershell is much like the command prompt in many
(but not all ways).
InputLoop – again!
Now you will carry out the first part of last week's lab sheet, but doing everything (almost) at
the command prompt:
Open a command window at your folder where you will keep your individual CSCU9A2
project folders, or re-use an existing command window by changing to the correct folder. If
you did not create such a folder last week, then do so now either in a desktop explorer
window, or using the commands below...
Create a new directory, say InputLoop2, for a new project by typing the command:
md InputLoop2 md stands for make directory.
Use cd to move into the new directory.
Use the copy command to fetch a new copy of the file InputLoop.txt from Groups on Wide
and to rename it as a Java file in one step:
copy V:\CSCU9A2\Java\InputLoop.txt InputLoop.java
Note: This copy command does not indicate a destination directory (see help copy), so the
©COMPUTING SCIENCE & MATHEMATICS, UNIVERSITY OF STIRLING PAGE 3 OF 5
CSCU9A2 PRACTICAL 1B (WEEK 2)
new, renamed copy is placed in the current working directory. Remember that you can Tab
for folder/file name completion.
Use dir and type to make sure that the file has been copied. You should also be able to see
the new folder and file in an explorer window.
Launch TextPad (as above) giving InputLoop.java as the file to be opened. Move the
window to one side for the moment.
Compile InputLoop.java using the command javac InputLoop.java You will see many
errors reported on the screen – you can scroll backwards and forwards to see them all if
necessary. javac processes the entire file and generates as much error feedback as it can,
but BlueJ cuts this down and shows us only one error at a time (that’s possibly good, and
possibly bad!).
Using the TextPad window, correct the errors in InputLoop.java. You can Save from
TextPad and recompile in the command window without needing to close down TextPad.
At the command prompt, use the up-arrow key to select the previous javac command to
re-execute it.
Use dir to check that the .class file has been generated.
Run your now correct program with the command java InputLoop – note that you should
not add .class to the file name.
Try some of the options that javac and java offer:
Type javac and java on their own at the command prompt: you will see many options
listed.
Use md to make a new subdirectory called bin. “bin” is the traditional name for a directory
containing executable files – it is short for “binary” and is a reference to machine code.
Direct the compiler to put the bytecode for InputLoop into the bin directory like this:
javac –d bin InputLoop.java
Check the bytecode is there using
dir bin
Direct the JVM to look for bytecode to execute in the bin directory like this:
java –classpath bin InputLoop
Download an image from somewhere, and try the –splash option in java.
Remember: Your code must be well formatted and clearly commented.
Checkpoint [1B Command prompt]:
Show a demonstrator your final code for the InputLoop program in the TextPad window, the
directory listing of the bin folder, and your program running using the classpath option with
java. Answer any questions they ask you.
For the most benefit, continue with the exercise on the next page.
©COMPUTING SCIENCE & MATHEMATICS, UNIVERSITY OF STIRLING PAGE 4 OF 5
CSCU9A2 PRACTICAL 1B (WEEK 2)
INPUTWORDS
Working at the command prompt:
Create a new project folder Words and a subfolder bin, to be used as above.
Make a copy of your InputLoop.java in the new folder, renaming it InputWords.java.
Using TextPad, javac and java, design and implement the following changes to the
program:
Modify the program so that instead of discarding inputs until an integer is found, it
discards integers until a non-integer (a “word”) is found.
Declare an array to hold 10 Strings – these will be words input by the user.
Input 10 words from the user – the code that is in the main method, wrapped in a for loop
and adapted very slightly, will do this.
Then input one further word.
Search for the one further word in the array of words already input. Report back to the
user whether or not the word was found.
Make sure that your program is formatted neatly, is clearly commented, and makes
appropriate use of new methods, and loops.
That’s all for this worksheet.
©COMPUTING SCIENCE & MATHEMATICS, UNIVERSITY OF STIRLING PAGE 5 OF 5
You might also like
- Please Start Working On This Assignment As Early As Possible!Document2 pagesPlease Start Working On This Assignment As Early As Possible!Rafat HasanNo ratings yet
- 110 Attacking SerializationDocument165 pages110 Attacking SerializationAlvaro Andrade Sejas100% (1)
- SAGE X3 Architecture Guide v11Document35 pagesSAGE X3 Architecture Guide v11briand28No ratings yet
- Lab A Command Prompt & Installing Win 7: The Steps in This Lab Are NOT in The Textbook or in The Lab ManualDocument27 pagesLab A Command Prompt & Installing Win 7: The Steps in This Lab Are NOT in The Textbook or in The Lab Manualnjvroom100% (1)
- 1.1 Listing Files and Directories: % Ls (Short For List)Document29 pages1.1 Listing Files and Directories: % Ls (Short For List)nidhi_sahni_itNo ratings yet
- Terminal Handout 1Document4 pagesTerminal Handout 1api-434252529No ratings yet
- Made Easy Unix For BeginnersDocument43 pagesMade Easy Unix For BeginnersRajasekaran100% (4)
- UNIX Tutorial OneDocument32 pagesUNIX Tutorial OneMihaiClaudiuNo ratings yet
- Cis 252 Lab1Document4 pagesCis 252 Lab1Jack RyanNo ratings yet
- How To Write A Batch FileDocument10 pagesHow To Write A Batch FileibijbjibNo ratings yet
- UNIX Tutorial One: 1.1 Listing Files and DirectoriesDocument39 pagesUNIX Tutorial One: 1.1 Listing Files and Directoriesapi-3693828No ratings yet
- Creating A BATCH File: Simplify Text FilesDocument7 pagesCreating A BATCH File: Simplify Text FilesPrashantNirmalNo ratings yet
- Unix StuffDocument39 pagesUnix StuffKiran Reddy ChagantiNo ratings yet
- UNIX Introduction: The KernelDocument34 pagesUNIX Introduction: The KernelsgollavilliNo ratings yet
- CMD NotesDocument23 pagesCMD NotesSkyNo ratings yet
- UNIX Tutorial One PDFDocument47 pagesUNIX Tutorial One PDFSrinivasarao YenigallaNo ratings yet
- Ubuntu LabDocument2 pagesUbuntu LabThaina17No ratings yet
- Bash Shell Latihan Di CodeacademyDocument17 pagesBash Shell Latihan Di CodeacademyTriandika RahmanNo ratings yet
- Linux IntroDocument6 pagesLinux IntroMir Azizullah RahmatiNo ratings yet
- Linux IntroDocument6 pagesLinux Introjvnsr_005No ratings yet
- Ms-Dos: Robert Jason D. Ramos 4-BseceDocument36 pagesMs-Dos: Robert Jason D. Ramos 4-BseceRobert Jason Ramos100% (1)
- Dosprompt - Info From Sembee LTD.: UK MS Exchange ConsultantsDocument10 pagesDosprompt - Info From Sembee LTD.: UK MS Exchange ConsultantsAniruddha KawadeNo ratings yet
- (M5-TECHNICAL1) Software (Operating System) - CapistranoDocument12 pages(M5-TECHNICAL1) Software (Operating System) - CapistranoRedd CapistranoNo ratings yet
- Part 1 Command LineDocument4 pagesPart 1 Command LineShriya SaiNo ratings yet
- LabA (2) CompleteDocument27 pagesLabA (2) Completecronotrigger148No ratings yet
- 1 Starting Up in Young 313Document3 pages1 Starting Up in Young 313Coeli BickBoo AyresNo ratings yet
- UNIX TutorialDocument33 pagesUNIX TutorialRyan FelixNo ratings yet
- OS Lab - Windows CommandsDocument20 pagesOS Lab - Windows Commandsmarkos100% (1)
- Lab1 2024Document5 pagesLab1 2024pedrofranca2004No ratings yet
- UNIX ShellDocument6 pagesUNIX ShellReema AmgadNo ratings yet
- Mastering The Command PromptDocument11 pagesMastering The Command Promptapi-3858983100% (2)
- Ubuntu Basic CommandsDocument17 pagesUbuntu Basic Commandsmohammaddraz22No ratings yet
- Linux TuttorialDocument17 pagesLinux Tuttorialcaleksa123No ratings yet
- Basic Linux Commands For Beginners Linux Maker ProDocument1 pageBasic Linux Commands For Beginners Linux Maker ProNaimah Mat IsaNo ratings yet
- How To Delete File Using CMDDocument3 pagesHow To Delete File Using CMDEvitaVillamorEriveNo ratings yet
- Laboratory Activity 03Document8 pagesLaboratory Activity 03Bok JamonNo ratings yet
- UNIX Tutorial: Typographical ConventionsDocument42 pagesUNIX Tutorial: Typographical ConventionsraajendrachNo ratings yet
- Basic DOS CommandsDocument3 pagesBasic DOS CommandsVrajesh VyasNo ratings yet
- MS-DOS Tutorial - Mastering The Command PromptDocument11 pagesMS-DOS Tutorial - Mastering The Command PromptSuthaNo ratings yet
- Addendum UNIXDocument12 pagesAddendum UNIXeulierNo ratings yet
- Managing Files and Directories With UNIX Commands: Home DirectoryDocument4 pagesManaging Files and Directories With UNIX Commands: Home DirectoryVikas Kumar GuptaNo ratings yet
- 001 Pre RequisiteDocument44 pages001 Pre RequisiteVenkatesh Surniboina SNo ratings yet
- Ntroduction To Bash: 24.1: "Excerpt From A Standard Directory Tree"Document10 pagesNtroduction To Bash: 24.1: "Excerpt From A Standard Directory Tree"Chakravarthy DoppalapudiNo ratings yet
- Lab01 Exercise LinuxDocument7 pagesLab01 Exercise LinuxBhupinder SharmaNo ratings yet
- Dos 1Document2 pagesDos 1parixit151No ratings yet
- Basic Linux Commands For Beginners: PlatformsDocument14 pagesBasic Linux Commands For Beginners: PlatformssurajNo ratings yet
- Linux LabDocument15 pagesLinux LabgithusidneyNo ratings yet
- LABDocument31 pagesLABder nilamNo ratings yet
- Dos PDFDocument19 pagesDos PDFسرحان سويد عيسىNo ratings yet
- Shell and Unix NotesDocument28 pagesShell and Unix Noteska hoNo ratings yet
- Dos Command Prompt TutorialDocument6 pagesDos Command Prompt Tutorialfarrukh_ali_15No ratings yet
- l1 Msdos PrimerDocument12 pagesl1 Msdos Primerjameson1221No ratings yet
- Linux ExerciseDocument5 pagesLinux Exerciseamina souyahNo ratings yet
- UNIX Tutorial TwoDocument6 pagesUNIX Tutorial TwoeverurgiriNo ratings yet
- Introduction To UNIX Commands and Scripting: 0.0 Getting Help On-Line ManualsDocument18 pagesIntroduction To UNIX Commands and Scripting: 0.0 Getting Help On-Line ManualsQuốc CườngNo ratings yet
- UnixDocument40 pagesUnix1raju1234No ratings yet
- Shell ExecuteDocument4 pagesShell Executecmll2000No ratings yet
- Introduction To Unix CommandsDocument9 pagesIntroduction To Unix Commandsseenuvasan1985No ratings yet
- UNIX Study MaterialDocument25 pagesUNIX Study MaterialCharan TejNo ratings yet
- The Mac Terminal Reference and Scripting PrimerFrom EverandThe Mac Terminal Reference and Scripting PrimerRating: 4.5 out of 5 stars4.5/5 (3)
- Apna Life InsuranceDocument68 pagesApna Life InsuranceRamesh Gavva0% (1)
- Project File (By Guruprasad Bhat)Document28 pagesProject File (By Guruprasad Bhat)siddheshpatere256No ratings yet
- Industrial Training ReportDocument17 pagesIndustrial Training ReportTamanna ChaudharyNo ratings yet
- Analyze The Uses of Concepts, Variables and Data Types.: at The End of The Exercise, The Student Should Be Able ToDocument4 pagesAnalyze The Uses of Concepts, Variables and Data Types.: at The End of The Exercise, The Student Should Be Able ToROCELLE SALENo ratings yet
- Smart Card TutorialDocument8 pagesSmart Card Tutorialhermiit86% (7)
- SL-330 Database Application Programming With Java 1999Document340 pagesSL-330 Database Application Programming With Java 1999marcusNo ratings yet
- Unable To Generate Forwarding URLDocument2 pagesUnable To Generate Forwarding URLSyed NoumanNo ratings yet
- Concurrency in Java - A Beginner's: What Are ThreadsDocument60 pagesConcurrency in Java - A Beginner's: What Are ThreadsnareshNo ratings yet
- Java StandardsDocument17 pagesJava Standardsvenkraj_iitmNo ratings yet
- Vsimrti User Manual 0.13.1Document126 pagesVsimrti User Manual 0.13.1Ar Fatimzahra100% (1)
- Jenkins SetUpDocument16 pagesJenkins SetUpshridhar10No ratings yet
- Setup MPJ ExpressDocument16 pagesSetup MPJ ExpressSwapnil ShindeNo ratings yet
- Anr 1.1.07.0032 (11070032) 0Document21 pagesAnr 1.1.07.0032 (11070032) 0Fernando UluriNo ratings yet
- VC EIM RPS Configuration Details v2-7Document10 pagesVC EIM RPS Configuration Details v2-7randt1972No ratings yet
- Big Data Masters Certification LearnbayDocument12 pagesBig Data Masters Certification LearnbayLilith KnsNo ratings yet
- FCUBS-FD01-01-01 Development Overview GuideDocument25 pagesFCUBS-FD01-01-01 Development Overview GuideParthuReddyNo ratings yet
- Siddhivinayak's ResumeDocument1 pageSiddhivinayak's ResumeRohit SharmaNo ratings yet
- RMI Tutorial 1Document4 pagesRMI Tutorial 1Arka RayNo ratings yet
- Static MethodDocument10 pagesStatic MethodDevika DakhoreNo ratings yet
- Q-PLM EV6CT5 Customization 5.1.0Document118 pagesQ-PLM EV6CT5 Customization 5.1.0Simon20001No ratings yet
- Diff Conc ManagersDocument34 pagesDiff Conc ManagersMuhd QNo ratings yet
- Blood Bank ManagementDocument11 pagesBlood Bank Managementapi-371934075% (12)
- Oracle Workflow API ReferenceDocument332 pagesOracle Workflow API ReferenceSasidhar Bhagavan SunkaraNo ratings yet
- MAD Micro Project ReportDocument10 pagesMAD Micro Project ReportViveka NaikNo ratings yet
- 1z0 434 Oraclesoasuite12cessentials Blogspot Pe 2015-12-1z0Document30 pages1z0 434 Oraclesoasuite12cessentials Blogspot Pe 2015-12-1z0mplescanoNo ratings yet
- Assignment 1Document4 pagesAssignment 1Louis StephenNo ratings yet
- Kurento PDFDocument178 pagesKurento PDFhtwalid850% (1)