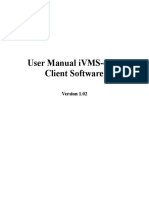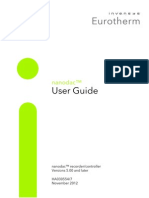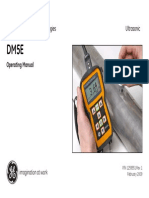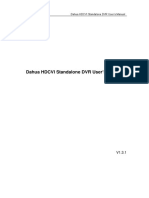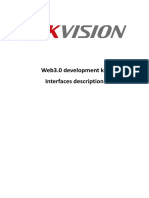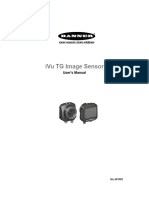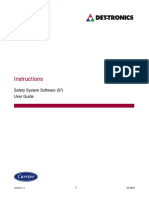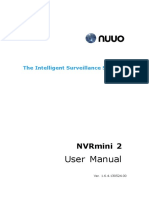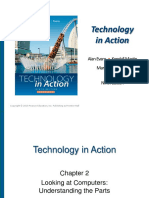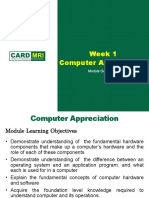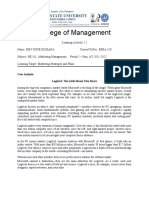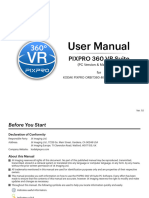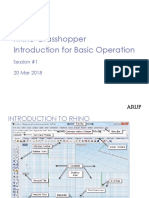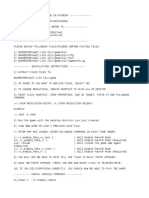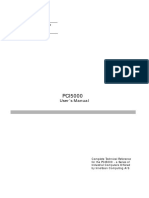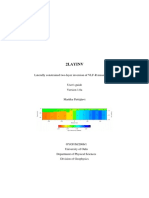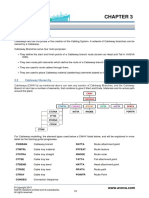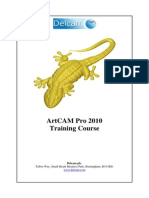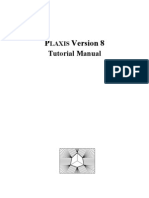Professional Documents
Culture Documents
Security Labs SLD256 16-Channel DVR Manual
Security Labs SLD256 16-Channel DVR Manual
Uploaded by
ingaleguarOriginal Title
Copyright
Available Formats
Share this document
Did you find this document useful?
Is this content inappropriate?
Report this DocumentCopyright:
Available Formats
Security Labs SLD256 16-Channel DVR Manual
Security Labs SLD256 16-Channel DVR Manual
Uploaded by
ingaleguarCopyright:
Available Formats
3G/4G Internet-Email
H.264 16 CH DVR
Owner’s Manual
15540 Herriman Blvd. Noblesville, IN 46060
Customer Support 1-800-774-0284
Downloaded from www.Manualslib.com manuals search engine
16-channel H.264 DVR User Manual
Chapter 1 Overview ..........................................................................................4
1.1 Introduction ..........................................................................................4
1.2 Packaging and Accessories ................................................................4
1.3 Main features .......................................................................................4
1.4 Technical Parameters ..........................................................................5
1.5 Product appearance and interface descriptions ..................................6
1.6 Remote control ....................................................................................7
1.7 Mouse ..................................................................................................8
Chapter 2 Quick Overview ................................................................................8
2.1 HDD Installation ...................................................................................8
2.2 Boot .....................................................................................................8
2.3 System login ........................................................................................9
2.4 Operation menu ...................................................................................9
2.4.1 MAIN MENU ...................................................................................10
2.4.2 KEYLOCK .......................................................................................10
2.4.3 CHN SWITCH (Channel Switch) ....................................................10
2.4.4 VIDEO SEARCH ............................................................................10
2.4.5 START SEQUENCE .......................................................................10
2.4.6 START CRUISE.............................................................................. 11
2.4.7 PTZ ................................................................................................. 11
2.4.8 MUTE .............................................................................................12
2.4.9 MANUAL REC / STOP REC ...........................................................12
2.4.10 ZOOM ...........................................................................................12
2.4.11 PIP ................................................................................................12
Chapter 3 Advanced settings ..........................................................................13
3.1 MAIN MENU ......................................................................................13
3.2 Recording mode ................................................................................14
3.3 Video search ......................................................................................15
3.4 Backup ...............................................................................................16
3.5 Hard disk management .....................................................................17
3.6 Basic setup ........................................................................................18
3.6.1 System language ............................................................................18
3.6.2 Time setup ......................................................................................19
3.6.3 User password ................................................................................20
3.6.4 CAMERAS ......................................................................................20
3.6.5 VIDEO/AUDIO ................................................................................21
3.7 Advanced Options .............................................................................22
3.7.1 Alarm ..............................................................................................23
3.7.2 System info .....................................................................................25
3.7.3 Motion detection .............................................................................25
3.7.4 Mobile phone monitoring ................................................................27
MAIN MENU / ADVANCED / MOBILE ....................................................27
3.7.5 System maintenance ......................................................................27
MAIN MENU / ADVANCED / MAINTAIN .................................................27
2
Downloaded from www.Manualslib.com manuals search engine
16-channel H.264 DVR User Manual
3.7.6 PTZ Setup ......................................................................................28
3.7.7 Network setup.................................................................................29
3.8 DDNS account ...................................................................................32
3.9 Improving Internet Access .................................................................37
Port Forwarding .......................................................................................37
DMZ Setting .............................................................................................39
Chapter 4 DVR network ..................................................................................40
4.1 Functional characteristics ..................................................................40
4.2 Installation and download of controls ................................................40
4.3 Network log-in ....................................................................................41
4.4 Live View ...........................................................................................42
4.5 Playback ............................................................................................43
4.6 Record mode .....................................................................................44
4.7 Alarm setup ........................................................................................45
4.8 PTZ control ........................................................................................45
4.9 Network setup ....................................................................................46
4.10 System setup ...................................................................................46
4.11 Host Info...........................................................................................47
Chapter 5 Client Software & Player ................................................................48
5.1 Client software ...................................................................................48
5.2 Video Player ......................................................................................49
Appendix: Hard disk space used .............................................................53
Precautionary Notes:
The power supply of this DVR is provided through a regulated DC12V 5A adapter.
Please only use this power supply with your DVR.
Do not place the DVR in a place subject to rain or moisture.
Do not install the DVR in a place subject to violent vibration.
Do not install the DVR in a place subject to direct sunlight, or a high temperature
environment.
Do not block any vent openings in the case to allow for proper cooling.
The DVR shall work under temperature, humidity and voltage according to the
limits stated on the technical specifications page.
Please keep dust near the unit to a minimum.
Proper grounding shall be maintained for safe electrical operation.
Downloaded from www.Manualslib.com manuals search engine
16-channel H.264 DVR User Manual
Chapter 1 Overview
1.1 Introduction
This highly featured DVR series is based on a space saving 1U Din Standard
case that is loaded with the latest features and technology. H.264
dual-stream video compression increases the ability of this DVR to hold up to
four times more video than previous models, and allows you to maximize the
speed of your internet transmission at the same time. View live video from a
remote location via the internet or with most Smartphones. Take advantage of
the unit’s full grid video motion detection with notifications that send you an
e-mail of the image of the event as it happens or a text message to your
mobile device. Backups or copies of selected video can be done via a USB
flash drive, or a PC connected via a network connection. The video outputs
on the DVR allow you to use a standard CCTV monitor, VGA cable directly to a
PC monitor, any TV with a video input jack, or view from a computer connected
to your network.
1.2 Packaging and accessories
Following parts are included in the package:
◎ IR remote control
◎ Remote control batteries
◎ LAN patch cable
◎ BNC patch cable
◎ USB Mouse
◎ Owner’s Manual / CD
◎ DC12V 5A power adapter
1.3 Main features
◎ H.264 video compression format
◎ 16-bit true-color semi-transparent graphical menu interface
◎ A variety of recording modes: manual, timer, and alarm recording.
◎ Copy events to flash drive or PC on network
◎ One USB2.0 port for data backup, one USB1.1 for mouse connection.
◎ Multiplex operation: recording, playback, monitor, backup and network
transmission can be realized at the same time
◎ Dual stream technology
◎ Mobile phone monitoring
◎ Event classification and precise time search and playback
◎ Default parameters can be called for fast recovery
Downloaded from www.Manualslib.com manuals search engine
16-channel H.264 DVR User Manual
◎ Versatile USB interface for mouse connection
1.4 Technical Parameters
Features Description
Operating system Embedded LINUX OS
Video compression H.264
Video/Audio input 16 BNC Video / 2 RCA Audio
Video/ Audio output 1 VGA, 1 BNC Video / 1 RCA Audio
Display 1/4/9/16-channel(s)
Multiplex operation Live view, record, network, backup, and mobile
phone surveillance.
Recording mode Timer/manual/motion detection/alarm
Recording frame rate 480 ips global
Recording quality High, Normal, Low
Recording resolution CIF
Recording playback 4 channel playback simultaneously, FF & RW
x2, x4, x8, Pause/Step, remote file playback.
Recording backup To flash drive, external drive, or network.
Network transmission 16 channels real-time network transmission with
CIF resolution
Capture function Snapshots = JPEG 3Meg Pixels@10fps
Email alarm YES
PTZ control Manual and tour control
PTZ protocol PELCO-D,PELCO-P
PIP Full screen plus 1 or 2 smaller views
Zoom Digital – Size and drag with mouse
HDD 1 SATA HDD,capacity to 2TB
Network and protocol 1 RJ-45 10/100M via Ethernet,supports TCP/IP,
DHCP、DNS、DDNS、NTP etc.
IE browser YES
Client software INCLUDED
Dual stream Main and secondary interchange
Multi - User Online access up to 5 users
Multi-language 11 Languages
Mobile phone surveillance Windows, Symbian, iPhone, Blackberry, Android
Alarm Inputs Normally Closed, or Normally Open
Mouse interface USB2.0
Backup interface USB2.0
Remote control IR
User authority Multi-level user authority distribution
Power DC12V/3A
Working temperature 0℃-50℃
Working humidity 10%-90%
Downloaded from www.Manualslib.com manuals search engine
16-channel H.264 DVR User Manual
1.5 Product appearance and interface descriptions
1.5.1 Front panel
① ② ③ ④ ⑤ ⑥ ⑦ ⑧ ⑨⑩ 11 12 13 14 15
No. Definition No. Definition No. Definition
1 Power switch 7 Mute 9 PTZ control
2 Rewind 8 Video search 11 ESC: Exit/Return
DISPLAY: Display mode
3 Play ALARM: Alarm indicator 12
MENU: Main menu
LINK: Network connection
4 Pause 13 Up, Down, Left , Right and Enter
indicator
10
USB PORT: Backup port on left,
5 Forward REC: Video recording indicator 14
Mouse port on right
Manual start/stop
6 PWR: Power LED 15 Remote control infrared receiver
recording
1.5.2 Back panel
No. Physical interface Interface description
1 1~ 16CH Video In Connect analog video(camera) signal input, standard BNC connector
2 Video Out Composite video output (to monitor’s video input).
3 2 CH audio IN Line level audio signal, standard RCA jacks
4 Audio Out To monitor’s Audio In
5 VGA To connect a VGA monitor (such as computer monitor)
6 NETWORK To connect to your network router or switch
7 RS485 PTZ camera control output
8 DC12V Power interface:DC 12V/3A
9 ALARM Alarm relay output
10 SENSOR 1~8 Normally Open or Normally Closed alarm contact inputs
11 Ground Terminal
Downloaded from www.Manualslib.com manuals search engine
16-channel H.264 DVR User Manual
1.6 Remote control
Key Functional definition
Not used on this model
Not used on this model
0~9 Channel selection; number keys
PTZ PTZ Control
Single and multi-split screen
Quit shortcut menu
Shortcut menu
Direction buttons: Next, on the left
and right
OK
ESC Exit / Return
MENU Enter the main menu
STARTREC Start recording (please refer to 2.4.6
for the method)
STOPREC Stop recording (please refer to 2.4.6
for the method)
Video search
Stop playback
Fast reverse
Fast forward
Frame advance
F1, F2 Not used on this model
Downloaded from www.Manualslib.com manuals search engine
16-channel H.264 DVR User Manual
1.7 Mouse
This DVR incorporates a standard USB2.0 mouse to make menu and control
functions as easy as operating a personal computer.
Mouse
Function
Action
Open the system menu, return to the search menu during playback, or
Right button
go to live screen view.
Double click during live view to display a channel full screen. Double
click again to return to prior viewing mode.
Left button
Single click to activate any menu item, volume adjustment, color
adjustment, play function, or PTZ control.
Mouse
Left click / hold / drag the mouse to quickly adjust volume or the active
movement
grid squares in a motion detection zone.
Chapter 2 Quick Overview
2.1 HDD Installation
Your DVR comes with a hard drive already installed. If you plan to upgrade in
the future, select a SATA type interface. We recommend Seagate brand hard
drives designed for surveillance use. Remember to always format a new
hard drive after it is installed in your machine.
2.2 Boot
After all camera and monitor connections have been made, connect the
12VDC 5A power adapter to the DC 12V socket on the back panel, and press
the power button on the front panel. The power indicator will light, and the
monitor will display our company’s logo for approximately 25 seconds while
the system initializes. If the record mode is set to begin “When powered up”
the “REC” indicator will turn on to indicate the system is working normally. A
red “H” icon on the screen indicates a potential problem with the hard drive’s
connections, or a need for the drive to be formatted.
Downloaded from www.Manualslib.com manuals search engine
16-channel H.264 DVR User Manual
2.3 System login
The DVR’s default login name is 000000 without any password. You can set
up your own private password by following the directions in chapter 3.6.3.
If a password has been initiated, the following login screen will appear
when you attempt to operate the DVR.
Device ID: Using the default Device ID (000000) with your password
works fine. When multiple DVRs are being controlled with the IR
remote in the same room, assign a unique ID and password to each
DVR.
2.4 Operation menu
Click the right mouse button to bring up the following menu. Each item is
described in detail below.
Downloaded from www.Manualslib.com manuals search engine
16-channel H.264 DVR User Manual
2.4.1 MAIN MENU
Click "Main Menu" to access the advanced settings area for your DVR
(described in chapter 3.1).
2.4.2 KEYLOCK
The front panel function buttons and mouse can be locked to keep
unauthorized users from accessing control of the DVR. First, Admin and
User passwords should be set up as in chapter 2.3. Clicking on KEYLOCK
will then cause the USER LOGIN screen to display when a front panel function
button is pushed. Clicking on KEYLOCK again will terminate the session
with the current user, and request a password for the next user.
2.4.3 CHN SWITCH (Channel Switch)
Selects the channels, or groups of channels that will be displayed.
2.4.4 VIDEO SEARCH
Use this selection to play back your video in a variety of ways. Please see
Chapter 3.3 for details.
2.4.5 START SEQUENCE
Shows each active video channel (full screen) in a sequential order. Click on
the screen to go back to normal viewing mode.
10
Downloaded from www.Manualslib.com manuals search engine
16-channel H.264 DVR User Manual
2.4.6 START CRUISE
Activates a memorized tour (group of preset positions) on a motorized pan / tilt
/ zoom camera.
Note: This feature can only be used after setting up a PTZ camera that is
compatible with this type of function such as a Security Labs SLC-171C or
Piczel 3505.
2.4.7 PTZ
Activates the control menu below to operate your compatible PTZ camera.
PTZ variable speed (fast ~slow), direction, zoom, focus and aperture are
available.
Manual Operation:
Cruise (Tour) setting:
Step 1 Select the PTZ channel
Step 2 Pan/Tilt the camera to position desired.
Step 3 Set pause time (time camera remains on object being viewed)
Step 4 Press SETTING POINT .Repeat steps 2-4 to set the next location
11
Downloaded from www.Manualslib.com manuals search engine
16-channel H.264 DVR User Manual
Step 5 Select the APPLY button to save your settings
----END
More points can be added later by repeating steps 2-5.
SLIP:
The SLIP button allows you to go directly to a preset point. Stop the cruise
function if it is active, enter the preset number you wish to view in the Current
Point box, click <Enter> on the yellow number drop list, click <SLIP>. The
camera will scan to the preset point, and stay until another command is sent.
Delete:
Clears the cruise settings (tour) from memory.
2.4.8 MUTE
Quickly mutes the audio feed from all channels.
2.4.9 MANUAL REC / STOP REC
Allows you to start and stop recording provided the DVR is not in
“When powered up” mode, or if a timer recording is in progress.
2.4.10 ZOOM
In the single-channel full-screen mode, click on ZOOM, then left click and drag
your mouse to outline the area you wish to enlarge. Double right click to exit.
2.4.11 PIP
In the single-channel full-screen mode, you can select 1x1 or 1x2 to
12
Downloaded from www.Manualslib.com manuals search engine
16-channel H.264 DVR User Manual
superimpose one or two other smaller channel views over the main channel
view
Chapter 3 Advanced settings
3.1 MAIN MENU
The main menu has “PLAYBACK”, “RECORD”, “HDD”, “BASIC”,
“ADVANCED” and “Exit” options, as shown below:
Note: The setup of all the submenus below will not be effective until “Enter” is
pressed. The setup of this menu will be invalid if you exit directly. A helpful
characteristic of this DVR is when you move the cursor to any option, a
message box describing the option is displayed automatically in the lower part
13
Downloaded from www.Manualslib.com manuals search engine
16-channel H.264 DVR User Manual
of the screen.
3.2 Recording mode
MAIN MENU / RECORD
Enter the Recording Mode screen via MAIN MENU / RECORD:
CHANNEL: Enables the record mode for the corresponding channel.
REC.MODE: Two modes: “When powered up”, or “By Timer”.
When powered up: DVR starts recording when this unit is energized
(only if the corresponding channel is enabled in the “Channel” option.)
BY TIMER: When selected, a “SCHEDULE” button will appear on the
right. Move
the cursor here and press “Enter” or click the button to enter the Record
Time Configuration screen, as shown below:
Channel: You may choose either “ALL” or a single channel. “ALL” allows
you to batch edit the schedule of all cameras used at the same time.
Time configuration: First select one of the three modes recording; ALARM
(red), TIMED (green), or NO RECORD (blank). Then click each square (hour
14
Downloaded from www.Manualslib.com manuals search engine
16-channel H.264 DVR User Manual
of the day) you wish to apply the selected record function to. 00 = Midnight
through 23 = 11:00PM.
FROM-TO-COPY: Allows you copy the schedule you set up to “ALL” days or
any specific day you select from the drop list.
FILE LENGTH: Left-click or press “Enter” to select the File length, with the 4
options of 15min, 30min, 45min and 60min. Sets the maximum file size of
continuous recordings for easier transfer or limits lost data due to a corrupt file
segment.
AUDIO: Allows you to quickly turn the audio function ON or Off.
VIDEO CHANNEL: Select a channel to set the attributes below:
RESOLUTION: Available in three levels of D1(704*576), HD1(704*288)
and CIF(352*288). D1 = Best detail, through CIF = Uses less hard drive
space
QUALITY: Three levels, High = Best detail, through Low = Uses less hard
drive space.
Frame rate: Use a higher number when recording faster moving objects,
or a lower number if you wish to extend the number of days that will be
saved to the hard drive.
These three settings together use the available processing power of the DVR,
also referred to as the “Global” availability. By default this DVR is set with all
channels: Resolution = CIF, Quality = Normal, and Frame Rate = 30 ips
(images per second). Not all channels can be adjusted to the highest
settings at the same time. Lowering the resolution, frame rate, or quality of
less important channels, will allow you to increase the resolution, frame rate,
or quality of channels that have a higher priority of detail(s) required.
3.3 Video search
MAIN MENU / VIDEO SEARCH
Enter the Video Search screen from MAIN MENU / VIDEO SEARCH:
15
Downloaded from www.Manualslib.com manuals search engine
16-channel H.264 DVR User Manual
Click on “SEARCH” to show all available recordings to view, or enter the
specific Channel, Date, and Time at the top of the page that you wish scan.
Dates and times with available ALARM recordings will turn RED, and TIMED
recordings will show as GREEN. Clicking on a “day” will display the “hours”
recordings have taken place.
Clicking on the “FILE LIST” button shows the detailed list of recordings
available for the selected day. You may further sort the list with the “TYPE”
(All, Alarm, or Normal –Timed) or with buttons on the right of the screen.
Click on any event listed to view it, or select the check box next to it to begin
the Backup process.
3.4 Backup
Enter into the file list as shown above by using the SEARCH button on front
panel or Click on the screen VIDEO SEARCH / SEARCH / Select Day of
Month / FILE LIST.
16
Downloaded from www.Manualslib.com manuals search engine
16-channel H.264 DVR User Manual
Insert a flash drive with available space into the USB port marked with the
USB logo symbol (E shape with an arrow), select the check box next to the
event to be copied, click on BACKUP.
Notes:
When the available space of the flash drive is less than the capacity of the
recorded file, the system will prompt you with the message “Not Enough
Space”. After the file has been backed up, exit the menu and unplug the flash
drive. See Chapter 4 “DVR Network” for network backup instructions.
3.5 Hard disk management
MAIN MENU / HDD
Enter the Hard disk Management screen via MAIN MENU / HDD
STATUS: Shows if the hard disk is installed properly. If the hard disk needs
formatting, “Unformatted” will be displayed. If an working hard disk is
detected, the hard disk status will show “ONLINE”.
17
Downloaded from www.Manualslib.com manuals search engine
16-channel H.264 DVR User Manual
ALL/FREE: Displays the total storage capacity and current remaining storage
capacity of the hard disk.
TIME LEFT: Displays the hours remaining for recording based on the current
settings for picture resolution and quality set in the RECORD menu.
FORMAT: Click the check box, a “√” will appear in this box, indicating that the
HDD has been selected for formatting.
OVERWRITE: ENABLE: The hard disk will overwrite the earliest recording
when its memory is full; DISABLE: Recording will stop when the memory of
the hard disk is full.
HDD FORMAT: When a new hard disk is used for the first time, it is necessary
to format it. Click the “Format HDD” button, and then click “Enter”. After
clicking “Format HDD”, the system will prompt “Formatting will erase your data.
Continue?” Press <Enter> or click OK, and the system will prompt
“Formatting…” and then “Formatted Successfully”. The system will restart
automatically.
USB FORMAT: Use this function if your DVR will not recognize or write to your
selected USB flash drive.
3.6 Basic setup
MAIN MENU / SETUP
Enter the Basic Setup screen via MAIN MENU / SETUP.
The Basic Setup screen includes the six options of: System Language, Time
Setup, User Password, Camera Adjustments, Video/Audio Setup and Exit.
3.6.1 System language
MAIN MENU / SETUP / LANGUAGE
Move the cursor to the “LANGUAGE” option (the icon is enlarged and
18
Downloaded from www.Manualslib.com manuals search engine
16-channel H.264 DVR User Manual
highlighted to indicate selection), and press <Enter> or click the icon to enter
the setup screen of this option, as shown below:
The system has multiple languages to choose from. Select a language, and
click the "Apply" button to save. Your changes will take effect after a system
restart.
3.6.2 Time setup
MAIN MENU / SETUP / DATE/TIME
Move the cursor to the “DATE/TIME” option (the icon is surrounded by a
yellow frame to indicate selection), and press “Enter” or click the icon with your
mouse to display the screen below:
The system time, date format, time format, and time zone can be set up in this
screen. Time zones are referenced to GMT (i.e. Eastern Time in the USA is
-5:00, Central -6:00, Mountain -7:00, and Pacific -8:00).
19
Downloaded from www.Manualslib.com manuals search engine
16-channel H.264 DVR User Manual
3.6.3 User password
MAIN MENU / SETUP / PASSWORD
1) You can setup a password by going to MAIN MENU / SETUP / PASSWORD, then
click <ENABLE> from the drop list. First generate a USER password for others,
then enter your own information in the ADMIN PASSWORD boxes, click
<APPLY>. Only the lock function, channel switching, video search, log search,
backup , PTZ control, mute, and manual recording functions are available to
people with a USER password.
3.6.4 CAMERAS
MAIN MENU / SETUP / CAMERAS
Move the cursor to the “CAMERAS” option (the icon is surrounded by a yellow
frame to indicate selection), and press “Enter” or click the icon to enter the
setup screen of this option, as shown below:
20
Downloaded from www.Manualslib.com manuals search engine
16-channel H.264 DVR User Manual
Name: Move the cursor to each NAME box where a yellow alpha-numeric
table will appear. Click on the letters/numbers that you need, then click the
(left angle) ENTER icon. Click the top right corner of the yellow table to
change the fonts from numbers to letters.
Position: Use the drop list to locate the title of each channel on its display
screen.
Color: Move the cursor to SETUP of the corresponding channel, and press
<Enter> or click to enter the color setup screen, as shown below:
Press <Enter> or drag the cursor directly to set the picture color, including the
4 options of chroma, brightness, contrast and saturation. Press <Enter> to exit
and save the set parameters.
Preview:
ON: Live video can be seen
OFF: Live video not seen, but recording is still possible.
Preview time ON: The current date and time are displayed at the top of the
live video screen.
Record Time ON: Time and Date are recorded on video from cameras.
Channel SEQ: Allows you to set the dwell time for each camera used in the
sequential viewing mode from 1-10 seconds or OFF. Sequential viewing
shows each camera full screen in a sequential or serial order. Start the
process from MAIN MENU / START SEQUENCE. Stop the process by
selecting another channel view such as quad mode.
3.6.5 VIDEO/AUDIO
MAIN MENU / SETUP / VIDEO/AUDIO
Move the cursor to the “VIDEO/AUDIO” option (the icon is surrounded by a
yellow frame to indicate selection), and press <Enter> or click the icon to enter
the setup screen of this option, shown below:
21
Downloaded from www.Manualslib.com manuals search engine
16-channel H.264 DVR User Manual
MONITOR RESOLUTION: Use the drop list to select: 1280*1024 (High),
1024*768 (Medium), and 800*600 (Low) to best match the capability of your
monitor.
Note: The system will restart when the monitor resolution is changed.
CAMERA SYSTEM: Changes between the two camera sync systems of PAL
and NTSC (NTSC is used in the USA).
Volume setup: Move the cursor to “Volume Setup”, left-click or press <Enter>
to enter the Volume Setup screen, and press “Left”, “Right” or drag the cursor
with the mouse to adjust the volume output level.
3.7 Advanced Options
MAIN MENU / ADVANCED
Enter the following screen from MAIN MENU / ADVANCED:
22
Downloaded from www.Manualslib.com manuals search engine
16-channel H.264 DVR User Manual
The advanced functions include the 7 options of alarm setup, system
information, motion detection, mobile phone monitoring, system maintenance,
PTZ Setup and network setup.
3.7.1 Alarm
MAIN MENU / ADVANCED / ALARM
Move the cursor to the ALARM option (the icon is surrounded by a yellow
frame to indicate selection), and press <Enter> or click the icon to enter the
setup screen of this option, shown below:
I/O CHANNEL/ALARM: Each channel corresponds to an I/O (Input / Output)
state alarm. When the alarm input of a channel is activated, the alarm record
of the corresponding channel will start.
NO (Normally Open): The external alarm circuit is open during standby,
and closed when there is an alarm.
NC (Normally Closed) : The external alarm circuit is closed during
standby, and open when there is an alarm.
23
Downloaded from www.Manualslib.com manuals search engine
16-channel H.264 DVR User Manual
Note: When an alarm is produced, a red letter “I” will be displayed above
the corresponding channel.
HDD LOSS: ON: When the system cannot identify the hard disk, an alarm will
be generated, and a red mark “H” will be displayed at the bottom left corner of
Channel 1 on the live view screen.
HDD SPACE: ON: When the remaining space of the hard disk is less than
500M, the lower part of the Video Preview screen will display: “The space of
the hard disk is not enough. Please change the disk after shutdown.” This
condition is averted if the “OVERWRITE” feature is ENABLED in the HDD
menu.
VIDEO LOSS: ON: When the video of a certain channel is lost, “Video Loss” is
displayed on the screen for that channel.
ALARM MANAGE OUTPUT: Sets the duration of the alarm output relay to
signal external devices with the options of 0sec (OFF), 10sec, 20sec, 40sec
and 60sec.
BUZZER: An internal buzzer can sound when an alarm is triggered.
Available options are; 0sec (OFF), 10sec, 20sec, 40sec and 60sec.
Post Alarm Recording: The amount of time recorded after an alarm can be
set here. Options are 30sec, 1min, 2min and 5min.
Email SETUP: Your DVR can send an image from an alarm trigger. Be sure
to select “ON” and “APPLY” after entering your e-mail account information.
The size of an image sent is approximately 11K.
SSL: A secure link transmission protocol, whose “Off” or “On” state is
determined by your mailbox server. “Off” is usually chosen.
SMTP PORT: The mailing port of the mailbox server, usually being 25, with
the exception of a few mailboxes, such as the mailing port of the GMAIL server
whose port number is 465.
SMTP: The server address of the sending mail service used. For example, the
SMTP server of a Yahoo mailbox is smtp.mail.yahoo.com. Please check this
address with your e-mail service provider.
SEND EMAIL: The mailbox address used to send mail.
24
Downloaded from www.Manualslib.com manuals search engine
16-channel H.264 DVR User Manual
SEND PW: The password of the mailbox used to send mail.
RECV EMAIL: The address used to receive the image transmitted from the
DVR after an alarm.
3.7.2 System info
MAIN MENU / ADVANCED / INFO
Enter the system information screen shown below from MAIN MENU /
ADVANCED / INFO.
You can view the DVR’s software / firmware version number, user interface
version number, MAC address and the serial number on this screen.
3.7.3 Motion detection
MAIN MENU / ADVANCED / MD
MD Channel and STATUS: Each channel has a corresponding switch. Select
STATUS “On” or “Off” for each channel.
25
Downloaded from www.Manualslib.com manuals search engine
16-channel H.264 DVR User Manual
SENSITIVITY: You can adjust the sensitivity of each channel. Select a level
of 1 (low) through 4 (high). Click on APPLY to save your settings.
MD AREA: Each channel has a corresponding motion detection area setting.
Using the mouse, click the SETUP button to display the detection grid. RED
= Active, Transparent = No alarm area. You can use this extremely helpful
feature to protect points of interest, and avoid triggers from common activities.
Operating the prompt:
Mouse operation (recommended): Left-click the mouse and drag the motion
box to set the area of dynamic detection.
Remote control operation: Use “ “ (display mode) to select full screen
activation or the arrow keys and ENTER button to select a cell.
Front panel buttons: Use “ “ (display mode) to select full screen activation or
the arrow keys and ENTER button to select a cell.
Motion detection setup procedures:
A. Turn “On” the corresponding channel in the “STATUS” box;
B. Set the sensitivity level as needed, 1 (low) through 4 (high). Click APPLY.
C. Set the motion area of the corresponding channel in the “MD Area Setup”
option. Click APPLY.
D. In the “RECORD” mode menu; be sure to set the corresponding channel
to “ON”, set REC MODE to “BY TIMER”, and “ALARM” should be
selected in the SCHEDULE for the hours you wish Motion Detection to
operate (further details Chapter 3.2).
A red letter “M” will appear on the live view screen when a motion trigger is
activated.
26
Downloaded from www.Manualslib.com manuals search engine
16-channel H.264 DVR User Manual
3.7.4 Mobile phone monitoring
MAIN MENU / ADVANCED / MOBILE
Apps for Android, Blackberry, Symbian, and Windows based mobile devices
can be found on the included CD, or on our web site. iPhone users, download
the free app kMEye from the App Store. Full screen camera views and PTZ
controls are available.
Setup method of mobile phone monitoring at the DVR end:
Enter the following screen from;
MAIN MENU / ADVANCED / MOBILE
Enter your preferred login user name and password.
Server port: Has a setting range of 1,024 to 65,535. By default the mobile
device port is 15961. Be sure to match this port number to the setup menu in
your mobile device. Click APPLY when finished.
3.7.5 System maintenance
MAIN MENU / ADVANCED / MAINTAIN
27
Downloaded from www.Manualslib.com manuals search engine
16-channel H.264 DVR User Manual
AUTO RESET: When this option is set to “ON”, you can set the restart
frequency and time for the DVR. Performing an occasional restart or reboot
of the system is a good practice to insure against power surges or static
discharges that may corrupt the DVR while you are away.
System update: Should it become necessary to update the operating
firmware in the DVR; Copy the firmware update file to a blank USB flash drive,
turn the DVR’s power OFF, insert the drive into the USB slot, then turn the
power back ON. Please wait a few minutes while the new firmware loads.
DO NOT TURN THE POWER OFF OR REMOVE THE FLASH DRIVE UNTIL
THE DVR BOOTS UP AND SHOWS THE NORMAL CAMERA VIEWING
SCREEN ON YOUR MONITOR. NOTE: THE SCREEN WILL BE BLANK
DURING THE UPDATE PROCESS.
DEFAULT SETTING: Quickly restores the system parameters to the
factory default settings.
RESTART: Click to manually restart (reboot) the DVR. If the screen controls
are unresponsive, disconnect and reconnect the power to the back of the
DVR.
3.7.6 PTZ Setup
MAIN MENU / ADVANCED / PTZ
28
Downloaded from www.Manualslib.com manuals search engine
16-channel H.264 DVR User Manual
Channel: Select the channel the dome camera is connected to (to select
channels 5-8 click “Next Page”) and match the parameters in the drop boxes
to the settings in your PTZ camera.
Protocol: Pelco D and Pelco P are the most popular communication methods
used to control a PTZ camera. Pelco D is the default in the DVR.
Baud rate: Is the speed of the data (modem) that is used to communicate with
the PTZ. Options of 1200, 2400, 4800 and 9600 bps are available. 9600 is
the most popular.
Data bit: Options of 5, 6, 7 and 8, 8 by default
Stop bit: Options of 1 and 2, 1 by default
VERIFY: Options of None/Odd/Even/Mark/Space, None by default
Address : The address number is set to match the address number in the
camera (which is also adjustable). Most people will make the address
number in the camera and in the DVR the same as the DVR’s channel number
that the camera is attached to. Following this method makes it easier to
remember the camera’s address.
3.7.7 Network setup
MAIN MENU / ADVANCED / NETWORK
Before using your DVR on a network, there are three things that you should
know about the type of connection you are using.
Item 1 – Do you have a Static or Dynamic WAN IP address from your ISP
(Internet Service Provider)? A Static IP address does not change, it is
provided by your ISP for a minimal extra charge. You can see your WAN IP
address displayed and test your internet connection speed by going to:
29
Downloaded from www.Manualslib.com manuals search engine
16-channel H.264 DVR User Manual
http://www.security-labs.com/ip.shtml
Item 2 – Are you installing the DVR on a LAN connection (behind a router)
or on a WAN (Internet) connection (direct to modem)?
Glossary of terms:
LAN – Local Area Network WAN – Wide Area Network (Internet)
ISP – Internet Service Provider ADSL (or DSL) – Asymmetric Digital
Subscriber Line
DHCP – Dynamic Host Configuration Protocol
DNS- Domain Name System (supplied by your ISP)
DDNS – Dynamic Domain Name System
DMZ – An unprotected zone outside of your firewall
IP ADDRESS – A four segment number with up to three digits per segment (i.e.
173.15.11.129) assigned to a location like your home via the internet (WAN)
and then typically another number (i.e. 192.168.1.50) to your DVR from a local
network (LAN) inside your home.
A broadband modem (such as DSL or Cable) will normally connect to a router.
Your router may have both wired and wireless features. Typically, computers
and your DVR connect to the ports (RJ45 type jacks) on the back of the router.
Please be sure your DVR is connected to your router or modem with the
supplied RJ45 type patch cable before proceeding
MAIN MENU / ADVANCED / NETWORK
TYPE: Three options: STATIC, DHCP, and PPPOE
30
Downloaded from www.Manualslib.com manuals search engine
16-channel H.264 DVR User Manual
STATIC : Use this option when entering a known IP address manually. A
static IP address (one that never changes) can be supplied by your internet
service provider, and offers the most reliable method of contacting your DVR
from the internet. When connecting to router, log in to its setup or
administrator settings page to view the Subnet Mask, Gateway, and DNS
numbers for your network. Enter these same numbers into the boxes
of the menu above.
Note: There are (2) IP addresses to remember; the local area network (LAN)
IP address (the one for the DVR) and the wide area network (WAN) or Internet
Address (the one to your Modem). The LAN address is used to operate your
DVR from computers inside your network (at home or business). The WAN
address is used to operate your DVR from the internet (remote locations).
DHCP: The DHCP option is the easiest to use for the DVR’s network
connection. An IP address will be assigned by the router or modem
automatically after the DVR is connected to the router or modem. The router
or modem will act as a DHCP host and assign an open local IP address to the DVR.
This is perhaps the easiest way to assign an IP address to your DVR, but may make it
harder to contact via the internet later unless you plan to use a DDNS service.
PPPOE: If you have only one DVR connected to an ADSL line, you can use this mode.
After entering the broadband user name and password, click “APPLY” and the
system will restart. The DVR will establish a network connection in the PPPOE
mode automatically. After successful connection, the IP on the IP address will
be modified to the acquired dynamic WAN IP address automatically.
Media port: The port number used in the private protocol communication
31
Downloaded from www.Manualslib.com manuals search engine
16-channel H.264 DVR User Manual
between the DVR and your PC. The default port is 9000. If this port is
occupied by any other service on your PC, please change the number to an
unused port.
WEB port: The http port is 80 by default. If the administrator modifies the
WEB port to any other port, such as 88, please add the IP the port number to
the end of the IP address (i.e. “http://192.168.1.19:88” ) in the address bar
when accessing the DVR via Internet Explorer.
Subnet mask: Is filled in automatically when using the DHCP mode. The
default setting is 255.255.255.000
Gateway: The gateway is an address that directs devices to the WAN
(internet). The gateway is filled in automatically when using the DHCP mode.
The most common manual entry method is to keep the first three sets of
numbers the same as your IP address, and the last set of numbers as “001”.
The gateway address for your local network can be found on the administrator
settings home page for your router.
DNS: The Dynamic Name Server address for your internet connection can
also be found on the administrator settings page of your router. Make sure
this number is set correctly to avoid problems with your DVR being able to
send e-mail alerts.
UPNP: Universal Plug ‘N Play can expedite the process of seeking and
assigning an available IP address and port number if the feature is also
available and activated on your router.
DDNS Setup
Using a Static IP address from your ISP is a preferred method of operation. If
you are only able to get a Dynamic IP address (one that changes periodically),
you may consider using a DDNS provider.
DDNS (Dynamic Domain Name Service) is an internet service which allows
you to associate the IP address of your DVR with a name like
www.myDVR.com. Some companies such as www.dyndns.org provide this
service free of charge. To use the service you must create an account with a
DNS service. You may register at DDNS Server: http://www.dyndns.org.
3.8 DDNS account
1) Create account
First open www.dyndns.com, and click the Create Account option:
Fill in the account information.
32
Downloaded from www.Manualslib.com manuals search engine
16-channel H.264 DVR User Manual
After confirmation, the system will prompt that the verification message has
been sent to the designated mailbox, as shown below:
2) Activate account
Log in your mailbox and open the confirmation link sent
from support@dyndns.com, as shown below:
Click the link below and enter the website to activate the account.
3) Login
After successful activation, open the home page http://www.dyndns.com/ to
→
log in. After successful login, click “Services” “Dynamic DNS”, as shown
33
Downloaded from www.Manualslib.com manuals search engine
16-channel H.264 DVR User Manual
below:
4) Application for free domain name
After entering the “Dynamic DNS Services” screen, click “Dynamic DNS Free”
to apply for a free dynamic domain name, as shown below:
Enter the “Dynamic DNS Free” screen, as shown below. Click
“ ”.
34
Downloaded from www.Manualslib.com manuals search engine
16-channel H.264 DVR User Manual
Enter the hostname, select the service type and then enter the dynamic IP
address (usually being the dynamic IP address of the network of the DVR host)
to be tied in the Add New Hostname screen, as shown below. Complete the
application for the dynamic domain name as prompted.
35
Downloaded from www.Manualslib.com manuals search engine
16-channel H.264 DVR User Manual
MAIN MENU / ADVANCED / NETWORK / DDNS SETTINGS
36
Downloaded from www.Manualslib.com manuals search engine
16-channel H.264 DVR User Manual
DDNS: With the two options of “ON” and “OFF”; when DDNS operation is
desired, please select DDNS "ON".
SERVICE: You may select provider options of 3322, dyndns (most popular),
and perfecteyes.
Host name: Enter the host name registered with your chosen DDNS server.
User name: Enter the user name registered with your chosen DDNS server.
Password: Enter the password registered with your chosen DDNS server.
3.9 Improving Internet Access
Port Forwarding
Port Forwarding is used to direct inbound traffic to the appropriate devices on
a network. In this case, a PC from a remote location can be easily directed to
your DVR’s login page.
Port forwarding procedures showing a popular brand router’s menus:
1) Enter the IP address of your router into the address bar of your web
browser.
2) Log into the router.
37
Downloaded from www.Manualslib.com manuals search engine
16-channel H.264 DVR User Manual
Click “OK” to enter the main screen of the router, as shown below:
Click Applications& Gaming, as shown below:
38
Downloaded from www.Manualslib.com manuals search engine
16-channel H.264 DVR User Manual
Fill in the IP and the port number in the corresponding boxes, and select
“Both” in [Protocol]. In this case, 80 stands for the WEB port, 9000 for the
media port and 6000 for the mobile phone port.
DMZ Setting
Your router may also contain a feature called DMZ (demilitarized zone).
Entering the LAN IP address of your DVR in the DMZ places your DVR outside
of the router’s firewall, and allows access to the DVR with less security
restrictions normally required for a PC.
39
Downloaded from www.Manualslib.com manuals search engine
Chapter 4 DVR network
4.1 Functional characteristics
A graphical user interface (GUI) based on an ActiveX control, can be
downloaded from the DVR to your PC via Internet Explorer. This GUI will
provide you with a screen display of menus and controls to operate your DVR
over a network. As an option to downloading the ActiveX control program, you
can install the client viewer program on the included CD (see Chapter 5). The
majority of users do both.
4.2 Installation and download of controls
The use of ActiveX controls may be blocked by the security settings in your
Windows based PC. Adjusting the security settings in Internet Explorer may
be necessary.
INTERNET EXPLORER / TOOLS / INTERNET OPTIONS / SECURITY
First add the local IP address of the DVR as a “Trusted Site”. Click to highlight
“Trusted Sites”, click “Sites”, enter the DVR’s IP address in the “Add this
website to the zone”, click “Add”. Be sure box for Requiring Server Verification
is not checked, click OK or Close.
40
Downloaded from www.Manualslib.com manuals search engine
16-channel H.264 DVR User Manual
Click on Custom Level for Trusted Sites and click on “Prompt” for “Download
unsigned ActiveX controls”, and “Initialize and script AciveX controls not
marked as safe for scripting”.
Further adjustments may be needed, but make all adjustments in the Trusted
Sites section. This will keep your security settings higher for general web
browsing. Click OK when finished.
Enter the IP address of the DVR in the IE address bar, and accept the controls
as prompted.
4.3 Network log-in
Log into the DVR after the ActiveX program has been installed. Select “LAN”
or “INTERNET” depending on the network environment, and click “Login” to
connect.
41
Downloaded from www.Manualslib.com manuals search engine
16-channel H.264 DVR User Manual
Note: Selecting the LAN option when the DVR and PC are on the same local
network will increase the viewing frame rate.
4.4 Live View
Play control:
: OPEN or CLOSE live viewing mode.
: SNAPSHOT CAPTURE
Clicking on the Snapshot icon during a live viewing session will save an image
to your hard drive C:/DVR folder by default. You can change the destination
folder by going to: SETUP / SETTING / FILE SAVE PATH
: RECORD
Clicking on the record icon saves live video streams to your hard drive,
C:/DVR folder by default. You can change the destination folder by going to:
SETUP / SETTING / FILE SAVE PATH Click the icon once again to stop
recording to your hard drive.
: Display channel modes1, 4, 9 and 16 (depending on your model).
PTZ control: Intuitive controls for a connected PTZ camera (Chapter 3.7.6).
42
Downloaded from www.Manualslib.com manuals search engine
16-channel H.264 DVR User Manual
4.5 Playback
Click Playback, then Refresh, to enter the screen shown below:
43
Downloaded from www.Manualslib.com manuals search engine
16-channel H.264 DVR User Manual
Click the date, channel, record type, and then click “Search”. The eligible
recorded files will appear in the file list, with the highlighted calendar numbers
denoting dates with record data, as shown in the figure above. Select the file
to be played back, and double-click this file or click “Playback” to view it. A
control bar will appear at the bottom of the picture for pause, stop, fast forward,
slow play and next frame control. Click “Backup” to save the file in the
designated folder(see Figure 4.10 for setting the destination folder).
4.6 Record mode
Click “Setup” →“RECOR D” to enter the remote record scheduling mode, as
shown below:
Provides network access to the record setup screen, same as described in
44
Downloaded from www.Manualslib.com manuals search engine
16-channel H.264 DVR User Manual
Chapter 3.2.
Note: “Detail” can be set in 4-channel DVRs only.
4.7 Alarm setup
Click “Setup” →“Alarm ” to enter the Alarm Setup screen, as shown below:
Provides network setup access for each channel as described in Chapters
3.7.1 and 3.7.3.
4.8 PTZ control
Click “Setup” →“PTZ ” to enter the PTZ Control mode.
45
Downloaded from www.Manualslib.com manuals search engine
16-channel H.264 DVR User Manual
Provides network access to the PTZ setup as described in Chapter 3.7.6.
4.9 Network setup
Click “Setup” →“Network Setup” to enter the Network Setup mode, as shown
below:
Provides network access to make changes to the network settings as
described in Chapter 3.7.7.
4.10 System setup
Click “Setup” →“Setting” to enter the Setting screen, as shown below:
46
Downloaded from www.Manualslib.com manuals search engine
16-channel H.264 DVR User Manual
INTERNET: Adjusts the data stream of the DVR to best match your internet
connection speed. The highest setting (1024K) will produce the best picture
quality, but some delay may be noticeable if the bandwidth of your connection
is too low. This setting is best done while viewing a moving object(s).
Note: You can check your internet connection speed by going to:
http://www.security-labs.com/ip.shtml
File SAVE PATH: Allows you to choose the destination folder for snapshots
and video recorded to your hard drive.
IE password: Create and store a login password for network access (Note:
This password may be cleared in the main menu of the DVR.)
4.11 Host Info
Click “DVR HOST” to view the Host Info screen. The operating state of the
hard disk, the time remaining and the software version and MAC address of
this system are displayed. Client Soft shows the version of the viewer in use.
47
Downloaded from www.Manualslib.com manuals search engine
16-channel H.264 DVR User Manual
Chapter 5 Client Software & Player
A CD containing client software and a file player is included with your DVR.
The client software gives you all of the menu and control functions available to
the DVR without the need to use Internet Explorer.
5.1 Client software
Click on Client software on the enclosed CD.
Click on setup.exe.
Click
on the desktop after the installation. Then the same login screen as
using IE shows as below:
IP ADDRESS:Enter IP address or DDNS domain name
48
Downloaded from www.Manualslib.com manuals search engine
16-channel H.264 DVR User Manual
MEDIA PORT:Enter the port number, the default is 9000
PASSWORD:Enter network password if you created one earlier.
NETWORK:Select LAN is the local area network, or INTERNET is the wide
area network
Note: After a successful login, the interface shown is the same as that of IE.
Please refer to the instructions in Chapter 4 if needed.
5.2 Video Player
Videos saved to your PC hard drive from the DVR are in a 264 file format.
The player on the included CD will show these files on your PC. A converter
to change the files to an AVI format is also included.
Click on the Player folder
Click on PlaybackSetup.exe
49
Downloaded from www.Manualslib.com manuals search engine
16-channel H.264 DVR User Manual
Select: Open Local File to play a video from your PC hard drive
Select: 264 Files from the drop list at the bottom.
Double click or OPEN the file you wish to view.
50
Downloaded from www.Manualslib.com manuals search engine
16-channel H.264 DVR User Manual
After playback begins, an arrow icon appears at the bottom of the
screen. Clicking on the arrow icon displays additional controls shown below.
Function Definition Function Definition
Icon Icon
① Recording Schedule All video
Play Forward, Play backward Increase video
51
Downloaded from www.Manualslib.com manuals search engine
16-channel H.264 DVR User Manual
Pause, STOP ST Start Operation
Backward /forward frame File Cut
<< >> Slow/Normal/Fast File Deletion
Next Hour avi AVI Format transmission
Capture bitmap OSD
Decrease video Volume Control
Note:1.Double click a channel image to enlarge, double click again to return to
quad view.
2.When converting to an AVI format, click the ST button, then click the
AVI button to select required time periods.
Audio Selection:
To play the audio from a particular channel:
Click ‘SETTING’→‘AUDIO CHANNEL SETUP’→‘Normal Video Bar ‘as shown
in the
screen shot below:
Select the channel audio to be played, then click 'OK'
52
Downloaded from www.Manualslib.com manuals search engine
16-channel H.264 DVR User Manual
Appendix: Hard disk space used
Unit: Megabyte /Channel/Hour
Record quality best fine normal
Capacity(MB/CH/HR) 200 150 100
53
Downloaded from www.Manualslib.com manuals search engine
16-channel H.264 DVR User Manual
Limited Product Warranty
ONE YEAR PARTS AND LABOR; HARD DRIVE: MAY VARY WITH MODEL
Should this product prove to be defective in material or workmanship under
normal usage, we will provide without charge to the consumer, parts and/or labor
necessary to remedy the defect for the period of ONE YEAR from the date of
purchase. The warranty period commences on the date that the product is
purchased by the consumer. Any implied warranty is also limited to the duration
above.
THIS WARRANTY DOES NOT COVER THE FOLLOWING: FLUCTUATIONS IN THE
POWER SOURCE OR LIGHTNING-RELATED DAMAGE; ATTACHED OR
UNATTACHED ACCESSORIES; COSMETIC PARTS SUCH AS KNOBS AND
ACCESS DOORS; CABINET DAMAGE, INCLUDING DAMAGE IN TRANSIT;
ACCIDENTAL DAMAGE; MISUSE; ABUSE; UNAUTHORIZED PARTS USAGE OR
REPAIRS; RECEPTION PROBLEMS DUE TO INADEQUATE SIGNAL;
UNAUTHORIZED INTERNAL CONTROL OF ADJUSTMENTS; INSTALLATION;
ADJUSTMENT OF CONSUMER CONTROLS; EXCEEDING THE MAXIMUM OR
MINIMUM RATED LIMITATIONS OF THE PRODUCT AS OUTLINED; OR ANY USE
OF THE PRODUCT OTHER THAN THAT SPECIFICALLY PRESCRIBED IN THE
OWNER'S MANUAL. THIS WARRANTY APPLIES TO PRODUCT SOLD AS NEW
AND NOT REMANUFACTURED, RECERTIFIED, OR B STOCK PRODUCTS.
THE MANUFACTURER’S OBLIGATION UNDER THIS WARRANTY SHALL BE TO
REPLACE SUCH PARTS AND PROVIDE LABOR AS STATED. THE
MANUFACTURER WILL NOT BE LIABLE FOR ANY LOSSES OR
INCONVENIENCES DIRECT OR INDIRECT, OR CONSEQUENTIAL PROPERTY
DAMAGES.
To obtain warranty service, the consumer must provide the product, along with
evidence that will positively identify the date that the product was purchased, from an
authorized product representative, dealer, retailer, or distributor. Prior to shipment, a
RETURN AUTHORIZATION must be obtained; this will assist us in efficient service on
your unit, and possibly avoid shipment if the adjustment can be made over the phone.
If shipment is made, the cost for postage, insurance and shipping of the product is the
responsibility of the owner.
To obtain a warranty return authorization number, contact our Customer Service
at: 1-800-774-0284 or 15540 Herriman Blvd. Noblesville, IN 46060.
54
Downloaded from www.Manualslib.com manuals search engine
You might also like
- User Guide pmg5617 t20bDocument63 pagesUser Guide pmg5617 t20bbenitoalbertojuarezNo ratings yet
- Gangsters Instuction ManualDocument104 pagesGangsters Instuction Manualcbfpage100% (1)
- WISKA serverNET MANUAL EN v3Document92 pagesWISKA serverNET MANUAL EN v3akhilNo ratings yet
- Ansa v13.1.0 Release NotesDocument129 pagesAnsa v13.1.0 Release Notesharsh14363No ratings yet
- x100 Series Main User Manual 2 3cDocument176 pagesx100 Series Main User Manual 2 3carjunaairengNo ratings yet
- H.264 4/8/16-Channel DVR User Manual: Products: BLK-DH200400DH, BLK-DH200800DH, BLK-DH201600DHDocument110 pagesH.264 4/8/16-Channel DVR User Manual: Products: BLK-DH200400DH, BLK-DH200800DH, BLK-DH201600DHEdriezz Sa LoNo ratings yet
- iVMS 4200 User Manual PDFDocument83 pagesiVMS 4200 User Manual PDFcaritoNo ratings yet
- Dahua Network Camera Web3.0 Operation Manual - V1.0.2 20171102Document150 pagesDahua Network Camera Web3.0 Operation Manual - V1.0.2 20171102Jairo Vieira SilvaNo ratings yet
- Dahua Network Camera Web3.0Document153 pagesDahua Network Camera Web3.0João LopesNo ratings yet
- EDD2 DVR User ManualDocument90 pagesEDD2 DVR User Manualcamarade comercioNo ratings yet
- Mobile NVR Series Users Manual V1 - 0 - 1 PDFDocument184 pagesMobile NVR Series Users Manual V1 - 0 - 1 PDFNguyễn NinhNo ratings yet
- B Series Camera Firmware Manual 08182014Document112 pagesB Series Camera Firmware Manual 08182014Nour BelkhouNo ratings yet
- Full Manual: (H.264 Real Time DVR)Document145 pagesFull Manual: (H.264 Real Time DVR)Hama AieaNo ratings yet
- Dahua Network Speed Dome Web3.0 Operation Manual V1.0.0Document157 pagesDahua Network Speed Dome Web3.0 Operation Manual V1.0.0MaxNo ratings yet
- VI. Lucrari in Derulare La Nivel de Sector Cadastral (Finantare 2017 - 2019) 01-06-2018Document87 pagesVI. Lucrari in Derulare La Nivel de Sector Cadastral (Finantare 2017 - 2019) 01-06-2018georgedragosNo ratings yet
- NVR BoxDocument32 pagesNVR Boxdo-smieciNo ratings yet
- CMS Client Manual (V5.90)Document106 pagesCMS Client Manual (V5.90)Maston DJauhari0% (1)
- XTS-DVR72 XX-V Versatile Series: Downloaded From Manuals Search EngineDocument137 pagesXTS-DVR72 XX-V Versatile Series: Downloaded From Manuals Search EnginermsercomNo ratings yet
- 3he15240aaabtqzza01 - v1 - 7750 SR MG and CMG Configuration Guide r11.0.r5Document1,074 pages3he15240aaabtqzza01 - v1 - 7750 SR MG and CMG Configuration Guide r11.0.r5Username SOCIALNo ratings yet
- HA030554 7 NanodacDocument394 pagesHA030554 7 Nanodacaca85No ratings yet
- Dreambox: DM800 HD SeDocument91 pagesDreambox: DM800 HD SechemengrNo ratings yet
- Owner's Manual: DVD Multimedia Station With Built-In Navigation & 6.2" Touch Panel ControlDocument52 pagesOwner's Manual: DVD Multimedia Station With Built-In Navigation & 6.2" Touch Panel Controlbr0k3n_boiyNo ratings yet
- Dahua Network Camera Web3.0 Operation Manual - V2.0.1 20180417 PDFDocument146 pagesDahua Network Camera Web3.0 Operation Manual - V2.0.1 20180417 PDFAugustin CatineanNo ratings yet
- EZ-IP Network Camera Web 3.0 Operation ManualDocument98 pagesEZ-IP Network Camera Web 3.0 Operation ManualIulian ApetriiNo ratings yet
- APBX-IP2G4A-User Manual R V1.4.0-D 20130711-ENDocument49 pagesAPBX-IP2G4A-User Manual R V1.4.0-D 20130711-ENMahmoud AhmedNo ratings yet
- Dahua Network Stereo Vision Camera Web 3.0 Operation ManualDocument137 pagesDahua Network Stereo Vision Camera Web 3.0 Operation Manualmccm77No ratings yet
- PIStudio Software User ManualDocument480 pagesPIStudio Software User ManualGiang BùiNo ratings yet
- PIStudio Software User ManualDocument481 pagesPIStudio Software User ManualshashirajNo ratings yet
- Dreambox DM 800 HD PVR PDFDocument110 pagesDreambox DM 800 HD PVR PDFgriffparryNo ratings yet
- AHD-DVR Operation InstructionsDocument67 pagesAHD-DVR Operation InstructionseurbaezNo ratings yet
- Mobile DVR Series Users Manual V1 - 0 - 1Document173 pagesMobile DVR Series Users Manual V1 - 0 - 1Juan Pablo Cisternas FortuneNo ratings yet
- Sensing & Inspection Technologies Ultrasonic: Operating ManualDocument100 pagesSensing & Inspection Technologies Ultrasonic: Operating ManualAnand RamachandranNo ratings yet
- Dahua NVR Full Manual PDFDocument135 pagesDahua NVR Full Manual PDFShoaib-Ur -RehmanNo ratings yet
- Operating Manual V1 0 3Document50 pagesOperating Manual V1 0 3MariosNo ratings yet
- NX706AU Manual enDocument153 pagesNX706AU Manual enfreddysh4330No ratings yet
- Software - User - Manual Monarch InstrumentsDocument25 pagesSoftware - User - Manual Monarch InstrumentsAlejandro DorantesNo ratings yet
- Dahua HDCVI Standalone DVR User's ManualDocument446 pagesDahua HDCVI Standalone DVR User's ManualVaccaria RNo ratings yet
- DTM For Hilscher PROFIBUS DP Slave Device: Operating Instruction ManualDocument138 pagesDTM For Hilscher PROFIBUS DP Slave Device: Operating Instruction ManualMatias Alarcon FrezNo ratings yet
- DTM For Hilscher PROFIBUS DP Slave Device: Operating Instruction ManualDocument138 pagesDTM For Hilscher PROFIBUS DP Slave Device: Operating Instruction ManualRosmel lorenzoNo ratings yet
- Video Matrix Platform User's Manual: V 1.0.0 Dahua Technology CO., LTDDocument165 pagesVideo Matrix Platform User's Manual: V 1.0.0 Dahua Technology CO., LTDDejan AnicicNo ratings yet
- User Manual For Ceiba Ii Client (V2.3) : All Rights ReservedDocument103 pagesUser Manual For Ceiba Ii Client (V2.3) : All Rights ReservedYudha SetiawanNo ratings yet
- User Manual MR3000C MR3000TR: Firmware Version 2.0.xDocument99 pagesUser Manual MR3000C MR3000TR: Firmware Version 2.0.xDiego Ignacio Arancibia CarrascoNo ratings yet
- Manual Dm5eDocument104 pagesManual Dm5etoluviejoNo ratings yet
- Web3.0 Development Kit Interfaces Description PDFDocument35 pagesWeb3.0 Development Kit Interfaces Description PDFMarcelo ContrerasNo ratings yet
- 82-P9008-Rev2-EN - 02.11.2015Document174 pages82-P9008-Rev2-EN - 02.11.2015MarcielArturNo ratings yet
- User Manual WansviewDocument141 pagesUser Manual WansviewSimon ContrerasNo ratings yet
- User ManualDocument72 pagesUser Manualbor652799No ratings yet
- Archer VR500v - V1 - User GuideDocument117 pagesArcher VR500v - V1 - User GuideDayang AmirahNo ratings yet
- Manual DVR EDGE16 (Vito Calo - Paraiso) PDFDocument245 pagesManual DVR EDGE16 (Vito Calo - Paraiso) PDFSimón RivasNo ratings yet
- 57 ManualCollection - GRS103 - HiOS-2S-09100 - enDocument643 pages57 ManualCollection - GRS103 - HiOS-2S-09100 - enmarceloNo ratings yet
- Open GD77 User Guide PDFDocument64 pagesOpen GD77 User Guide PDFSzász ImreNo ratings yet
- CEIBA - II - Manual EpcomDocument104 pagesCEIBA - II - Manual EpcomeduardoNo ratings yet
- Syrf204b Installguide SC PDFDocument90 pagesSyrf204b Installguide SC PDFHugo GLNo ratings yet
- OM SONOSCREEN ST10 Engl Rev 3.4 2015-06-19Document66 pagesOM SONOSCREEN ST10 Engl Rev 3.4 2015-06-19Coupable SassNo ratings yet
- Tl-Wa901nd v5 User GuideDocument65 pagesTl-Wa901nd v5 User Guidebeyond2050243No ratings yet
- ManualDocument70 pagesManualll06041994No ratings yet
- NeroExpress EngDocument117 pagesNeroExpress EngEtenoxNo ratings yet
- 95-8560-7.1 (S3 Manual)Document364 pages95-8560-7.1 (S3 Manual)Usman KhalidNo ratings yet
- User Guide: 450Mbps/300Mbps Wireless N Access Point TL-WA901ND/TL-WA801NDDocument66 pagesUser Guide: 450Mbps/300Mbps Wireless N Access Point TL-WA901ND/TL-WA801NDVictor QuixtanNo ratings yet
- EOC5611P: Wireless Outdoor Client Bridge / Access PointDocument69 pagesEOC5611P: Wireless Outdoor Client Bridge / Access PointMINI MARKET VENEZUELANo ratings yet
- User Manual: Nvrmini 2Document163 pagesUser Manual: Nvrmini 2Victor CervaciucNo ratings yet
- ICT Skills Assessment Booklet 2020Document35 pagesICT Skills Assessment Booklet 2020Neel BC100% (1)
- The Ultimate Mechanism Designer: User's GuideDocument101 pagesThe Ultimate Mechanism Designer: User's Guide張舜傑No ratings yet
- Video 3 FreeformDocument18 pagesVideo 3 Freeformapi-270673168No ratings yet
- Technology in Action: Alan Evans Kendall Martin Mary Anne Poatsy Ninth EditionDocument77 pagesTechnology in Action: Alan Evans Kendall Martin Mary Anne Poatsy Ninth EditionMD ROKNUZZAMANNo ratings yet
- MX - Road Design (Int) V8i Trn011140-Q-z002Document286 pagesMX - Road Design (Int) V8i Trn011140-Q-z002Sangram Mohanty100% (1)
- Ds Esprimo A525 LDocument7 pagesDs Esprimo A525 Lconmar5mNo ratings yet
- Week 1 - Computer Appreciation CMDIDocument39 pagesWeek 1 - Computer Appreciation CMDIClaire BarbaNo ratings yet
- Css Module 4 Tle 9 Revised2Document24 pagesCss Module 4 Tle 9 Revised2Ardee DuculanNo ratings yet
- AVR Simulation Using SimulIDDocument12 pagesAVR Simulation Using SimulIDMedhat SaberNo ratings yet
- Interwrite Workspace v. 8.0 Beginning: Educational Technology CenterDocument20 pagesInterwrite Workspace v. 8.0 Beginning: Educational Technology CenterPedro Pablo Gonzalez PaezNo ratings yet
- College of Management: Case Analysis: Logitech: The Little Mouse That RoarsDocument4 pagesCollege of Management: Case Analysis: Logitech: The Little Mouse That RoarsEmy Rose DiosanaNo ratings yet
- Pixpro 360 VR Suite Usermanual enDocument39 pagesPixpro 360 VR Suite Usermanual enedfiescuelaNo ratings yet
- 1.1 - Rhino-Grasshopper Introduction For Basic OperationDocument20 pages1.1 - Rhino-Grasshopper Introduction For Basic OperationCuong TranNo ratings yet
- Read MeDocument2 pagesRead MeDániel KovácsNo ratings yet
- 7 Basic-Stress in A CrankDocument23 pages7 Basic-Stress in A Crankkaime_scribdNo ratings yet
- PCI5000 ManualDocument206 pagesPCI5000 ManualGinu Porcu100% (1)
- Week 3 - HardwareDocument69 pagesWeek 3 - HardwareSharifah RubyNo ratings yet
- Quick Start GuideDocument12 pagesQuick Start Guidemo aaqibNo ratings yet
- Sensi FF Bluestacks 4.240Document21 pagesSensi FF Bluestacks 4.240Jailson LeãoNo ratings yet
- An Unreliable Guide To X KB Con GurationDocument23 pagesAn Unreliable Guide To X KB Con GurationleafoNo ratings yet
- 2layinv ManuDocument12 pages2layinv ManuAdides Gidson SimanjuntakNo ratings yet
- 3 Cableways: 3.1 Cableway OverviewDocument28 pages3 Cableways: 3.1 Cableway OverviewcristhianNo ratings yet
- Draft Teachers Manual Incorporating Ict in The Caribbean Primary School ClassroomDocument35 pagesDraft Teachers Manual Incorporating Ict in The Caribbean Primary School Classroomapi-238027458No ratings yet
- TrainingCourse ArtCAM Pro ENGDocument254 pagesTrainingCourse ArtCAM Pro ENGTrần Công Hòa89% (9)
- Manual PlaxisDocument114 pagesManual PlaxisulysitoNo ratings yet
- Componet of A Computer SystemDocument13 pagesComponet of A Computer System✬ SHANZA MALIK ✬No ratings yet
- Melc Competency Code Tle - Iacss9-12Iccs-Iiif-J-32: Burning or Testing Installed Equipment/DevicesDocument4 pagesMelc Competency Code Tle - Iacss9-12Iccs-Iiif-J-32: Burning or Testing Installed Equipment/DevicesIzaak CabigonNo ratings yet
- SVANPC Plusplus 2 0Document221 pagesSVANPC Plusplus 2 0Basilio DanziNo ratings yet