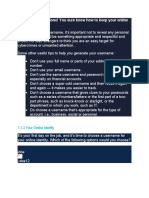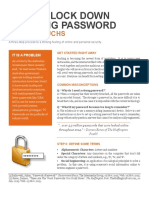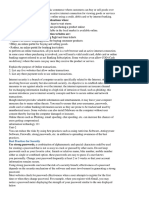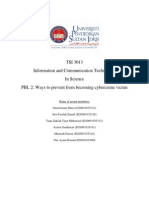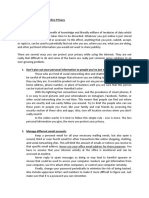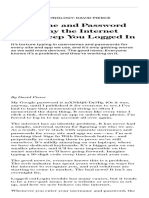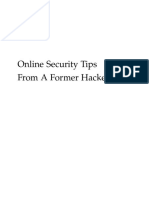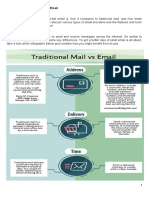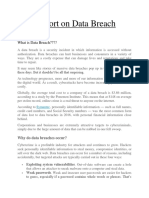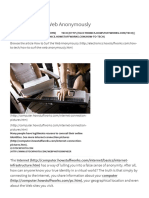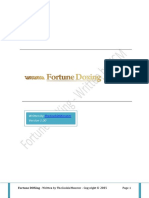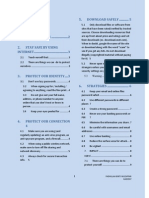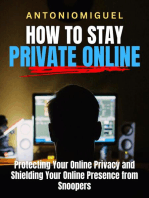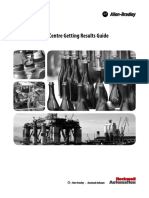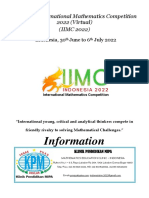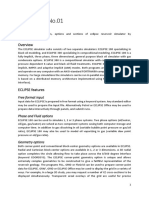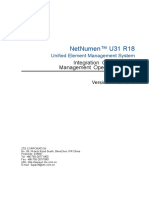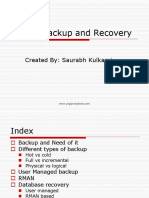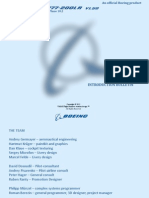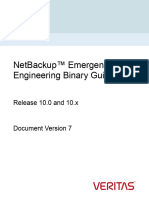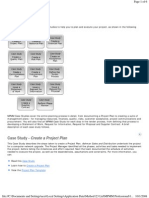Professional Documents
Culture Documents
Internet-Beginners-2
Internet-Beginners-2
Uploaded by
alvinsouma18Copyright:
Available Formats
You might also like
- How To Install Zimmwriter On Mac OSDocument2 pagesHow To Install Zimmwriter On Mac OSGrab ArticlesNo ratings yet
- RBMWizardDocument286 pagesRBMWizardJesus EspinozaNo ratings yet
- A Collection of Computer Tips PDFDocument20 pagesA Collection of Computer Tips PDFraja5293No ratings yet
- How To Hack Facebook PDFDocument9 pagesHow To Hack Facebook PDFJohny SinsNo ratings yet
- Security Issues Related To Social MediaDocument49 pagesSecurity Issues Related To Social MediaRayad AliNo ratings yet
- Module 2 and 3 - Online Safety and SecurityDocument5 pagesModule 2 and 3 - Online Safety and SecurityMary Jane PagayNo ratings yet
- Week 002-Module Online Safety and SecurityDocument10 pagesWeek 002-Module Online Safety and SecuritykitaNo ratings yet
- Accounts and Passwords1Document11 pagesAccounts and Passwords1Anton Derek LozadaNo ratings yet
- That's Right, Well Done! You Sure Know How To Keep Your Online Identity SafeDocument5 pagesThat's Right, Well Done! You Sure Know How To Keep Your Online Identity SafeNatalia ShammaNo ratings yet
- Internet and PasswordsDocument3 pagesInternet and PasswordsAbby GhoseNo ratings yet
- Week 14Document9 pagesWeek 14api-269825392No ratings yet
- Como Puedo Robarte Tu IdentidadDocument5 pagesComo Puedo Robarte Tu IdentidadoximoroNo ratings yet
- Article On Phishing - A New Age WeaponDocument8 pagesArticle On Phishing - A New Age WeaponAvinash SinghNo ratings yet
- Instruction Set FinalDocument3 pagesInstruction Set Finalapi-302652209No ratings yet
- 1.3 Use The Computer Laboratory SafelyDocument2 pages1.3 Use The Computer Laboratory SafelyLakshmi EdirisooriyeNo ratings yet
- Osint With Datasploit: Author Behrouz MansooriDocument13 pagesOsint With Datasploit: Author Behrouz MansooriMarNo ratings yet
- Online Shopping Is A Form of Electronic Commerce Where Customers Can Buy or Sell Goods OverDocument2 pagesOnline Shopping Is A Form of Electronic Commerce Where Customers Can Buy or Sell Goods OverNitin Lal ChandaniNo ratings yet
- Protecting Your Online IdentityDocument4 pagesProtecting Your Online IdentityLula DolabaratzNo ratings yet
- How To Create An Email AccountDocument6 pagesHow To Create An Email AccountCandice HaiglerNo ratings yet
- Cyber Crime Essay (Ways To Prevent From Becoming Cyber Crime Victim)Document4 pagesCyber Crime Essay (Ways To Prevent From Becoming Cyber Crime Victim)Bluesz Crystal100% (1)
- ProtactDocument2 pagesProtactapi-357095308No ratings yet
- Privacy Online: ReputationDocument3 pagesPrivacy Online: ReputationHiyaNo ratings yet
- My JibbersDocument1 pageMy JibbersU8tZLm2dWleg5ZWdNo ratings yet
- Module 7 INTERNET TERMSDocument6 pagesModule 7 INTERNET TERMSjallowamadouw80No ratings yet
- Hacking PreventionDocument56 pagesHacking PreventionSeun TegbeNo ratings yet
- Introduction To Email: & BasicsDocument24 pagesIntroduction To Email: & BasicsgorillazsgNo ratings yet
- Five Basic Guidelines On Online PrivacyDocument2 pagesFive Basic Guidelines On Online PrivacyHgc EANo ratings yet
- WSJ - Username and Password HellDocument4 pagesWSJ - Username and Password HellAnto AntoniaNo ratings yet
- PPG FrontLine 2011Document4 pagesPPG FrontLine 2011ShitalbioNo ratings yet
- Online Security Tips From A Former HackerDocument18 pagesOnline Security Tips From A Former HackerKosmoNo ratings yet
- Addresses Are Written. We'll Also Discuss Various Types of Email Providers and The Features and Tools They Include With An Email AccountDocument11 pagesAddresses Are Written. We'll Also Discuss Various Types of Email Providers and The Features and Tools They Include With An Email AccountMarkmel Pujante LoberitaNo ratings yet
- Make Them CryDocument13 pagesMake Them CryBurner AccountNo ratings yet
- Case StudyDocument5 pagesCase StudyRaj SinghNo ratings yet
- Blind Spot: Smartphone and Computer Personal Security GuideFrom EverandBlind Spot: Smartphone and Computer Personal Security GuideRating: 3 out of 5 stars3/5 (1)
- Easy Private Browsing: How to Send Anonymous Email, Hide Your IP address, Delete Browsing History and Become Invisible on the WebFrom EverandEasy Private Browsing: How to Send Anonymous Email, Hide Your IP address, Delete Browsing History and Become Invisible on the WebNo ratings yet
- Secure Your: Digital LifeDocument55 pagesSecure Your: Digital LifejohnnemanicNo ratings yet
- Email BasicsDocument10 pagesEmail BasicsMarkmel Pujante LoberitaNo ratings yet
- Online PrivacyDocument21 pagesOnline PrivacyGed SV100% (1)
- How To Make Money Off CrackingDocument13 pagesHow To Make Money Off CrackingFlávio Santos100% (2)
- How To Surf The Web Anonymously - HowStuffWorksDocument9 pagesHow To Surf The Web Anonymously - HowStuffWorksKanu Raj AnandNo ratings yet
- The InternetDocument33 pagesThe InternetABUBAKAR VALENTINE KAMARANo ratings yet
- 2 - Fortune's Doxing GuideDocument12 pages2 - Fortune's Doxing Guide39sqnu+e4kh5wbi3dht4No ratings yet
- Experiment No:5 Date: 7/1/2022 Internet - Web Browsers, Search Engines and EmailDocument3 pagesExperiment No:5 Date: 7/1/2022 Internet - Web Browsers, Search Engines and EmailSubiNo ratings yet
- Trend Micro - Seasons WarningDocument14 pagesTrend Micro - Seasons WarningTrend ArgentinaNo ratings yet
- Assignment1-Microsoft Word 2Document10 pagesAssignment1-Microsoft Word 2mamadila1056No ratings yet
- FC Julia BradburyDocument10 pagesFC Julia BradburyEzeh TochukwuNo ratings yet
- GoDoxg and AnonymityDocument37 pagesGoDoxg and AnonymityPooja NilayamNo ratings yet
- The Complete HackPackDocument18 pagesThe Complete HackPackrkiran_2550% (2)
- Ceeams Welcome GuideDocument5 pagesCeeams Welcome GuideCiprian Gheorghe-LucaNo ratings yet
- UNIT 9 Lesson D and Progress Check WorkBookDocument10 pagesUNIT 9 Lesson D and Progress Check WorkBooksimon tolozaNo ratings yet
- Module 2 ICTDocument6 pagesModule 2 ICTAsnairah Mala DaraganganNo ratings yet
- Internet and E-MailDocument6 pagesInternet and E-MailAli NaqviNo ratings yet
- How To Create An E-Mail AddressDocument17 pagesHow To Create An E-Mail AddressAkashNo ratings yet
- Essay On Internet PrivacyDocument2 pagesEssay On Internet PrivacyshahazeerNo ratings yet
- How To Delete Yourself From The InternetDocument17 pagesHow To Delete Yourself From The Internetdilbertsam100% (1)
- How To Stay Private Online Protecting Your Online Privacy and Shielding Your Online Presence from SnoopersFrom EverandHow To Stay Private Online Protecting Your Online Privacy and Shielding Your Online Presence from SnoopersNo ratings yet
- What Is A Digital FootprintDocument7 pagesWhat Is A Digital FootprintmirnakonswNo ratings yet
- Protect Your PC - 1Document8 pagesProtect Your PC - 1manicheeseNo ratings yet
- Level 11 Passage 2Document3 pagesLevel 11 Passage 2JefaradocsNo ratings yet
- The Internet As Unstable MediumDocument6 pagesThe Internet As Unstable MediumycescuderoNo ratings yet
- Qodbc 2012: Odbc Driver For Quickbooks Installation GuideDocument36 pagesQodbc 2012: Odbc Driver For Quickbooks Installation Guidepravinoct1987No ratings yet
- AssetCentre ManualDocument102 pagesAssetCentre ManualJohnny SalamancaNo ratings yet
- 2012 Home Office BookDocument43 pages2012 Home Office BookVesnaMilicNo ratings yet
- Iimc - 2022 - InformationDocument11 pagesIimc - 2022 - InformationHJ MOHD HAFIZ BIN MOHD SALLEHNo ratings yet
- Manage Your Time: WhattodoandhowtodoitinordertodomoreDocument8 pagesManage Your Time: Whattodoandhowtodoitinordertodomoreswati_deedsNo ratings yet
- Iflex Link-Belt InstallDocument25 pagesIflex Link-Belt InstallmliugongNo ratings yet
- 4 Btechcse 11Document108 pages4 Btechcse 11sravani545No ratings yet
- DELEM Install GBDocument81 pagesDELEM Install GBSylwester C.No ratings yet
- Practical Journal of Reservoir Simulation 3Document39 pagesPractical Journal of Reservoir Simulation 3Zubair AmanNo ratings yet
- What Is SAP ?Document79 pagesWhat Is SAP ?Suresh Kale100% (1)
- SJ-20130524154927-016-NetNumen U31 R18 (V12.12.43) Integration Configuration Management Operation Guide - 551615 PDFDocument95 pagesSJ-20130524154927-016-NetNumen U31 R18 (V12.12.43) Integration Configuration Management Operation Guide - 551615 PDFK OuertaniNo ratings yet
- Main r3Document276 pagesMain r3mizakNo ratings yet
- Oracle Backup and RecoveryDocument55 pagesOracle Backup and Recoveryali01966100% (1)
- TM-2122 AVEVA Marine (12.1) Project Administration (Hull) Rev 4.0Document94 pagesTM-2122 AVEVA Marine (12.1) Project Administration (Hull) Rev 4.0ThangiPandian1985100% (1)
- Mcqs For Comp Science PPSC FPSCDocument9 pagesMcqs For Comp Science PPSC FPSCMuhammad AwaisNo ratings yet
- B777 by Ramzzess - ManualDocument11 pagesB777 by Ramzzess - ManualTajemnicaSlodkaMojaNo ratings yet
- Office ProPlus 2013 VLDocument2 pagesOffice ProPlus 2013 VLsohumcNo ratings yet
- System Software: Ralph El Khoury, Wajdi AbboudDocument21 pagesSystem Software: Ralph El Khoury, Wajdi AbboudchrisNo ratings yet
- Software Upgrade Guideline: Huawei Che2-L23C605B502Document8 pagesSoftware Upgrade Guideline: Huawei Che2-L23C605B502Leoned Cova OrozcoNo ratings yet
- NetBackup10 EEB GuideDocument124 pagesNetBackup10 EEB GuideLimnesh AugustineNo ratings yet
- Domino Console CommandsDocument28 pagesDomino Console CommandslotuskiranNo ratings yet
- Java Files and StreamsDocument23 pagesJava Files and Streamsm tousifNo ratings yet
- Styleease For Chicago and Turabian Style User'S GuideDocument66 pagesStyleease For Chicago and Turabian Style User'S GuideMegan BoydNo ratings yet
- DBMS Cwipedia - inDocument127 pagesDBMS Cwipedia - inRiddhesh PadmaNo ratings yet
- Flexsim 2017 License Server Migration GuideDocument8 pagesFlexsim 2017 License Server Migration GuideAustin palaoNo ratings yet
- PM Planning - Case StudyDocument88 pagesPM Planning - Case Studysunil_v550% (2)
- Operating System Full and Final NotesDocument5 pagesOperating System Full and Final NotesUrja DhabardeNo ratings yet
- Matlab InstallDocument39 pagesMatlab InstallLuis Sabino Segura SilvaNo ratings yet
Internet-Beginners-2
Internet-Beginners-2
Uploaded by
alvinsouma18Original Description:
Original Title
Copyright
Available Formats
Share this document
Did you find this document useful?
Is this content inappropriate?
Report this DocumentCopyright:
Available Formats
Internet-Beginners-2
Internet-Beginners-2
Uploaded by
alvinsouma18Copyright:
Available Formats
Internet for Beginners, Part II
INTRODUCTION
Now that you have dipped your toe into the waters of the internet, it’s time to take the plunge and actively engage in
the most powerful tool ever created. Many people are content to use the internet to read the news, check the weather,
or listen to music online. Yet, this is only a small part of what is possible online. In this class we will discuss:
Creating secure user names and passwords for websites
Web page navigation
Advanced browser features (time savers, tabs, & toolbars)
Uploading and downloading files
Internet slang
SECTION I: USERNAMES & PASSWORDS
Most websites allow you to become a member (or “user”) in one form or another. In most cases becoming a member is
free and entitles you to greater access to a site and its services. Websites use different terms for becoming a member,
such as “sign up”, “join now” or “create an account." In all cases, this process involves creating a username and
password. This applies to employment websites, free email accounts, YouTube and other video sharing sites, online
discussion forums, and more. What is a good username? What is a good password?
Creating a Username
A username is your unique identity that allows you to have
access to a website. Think of it as a badge that you flash before
getting in to a secret club. By having a username, you can
verify that you “belong” – and have greater access to the
website. An important thing to remember is the word unique -
a person who belongs to a site must select a username that no
one else on that site is already using. If two people named
John Douglas sign up for Outlook email accounts, one of them
can choose johndouglas@outlook.com as his username and
the other could use jdouglas@outlook.com, but they can’t
both have the email address johnconnor@yahoo.com. This is
often a stumbling block for people when they sign up for a new
site – remember to be unique!
It’s also important to understand that while you may have the
username johndouglas on Outlook, this does not prevent
someone else from creating the username johndouglas on a
different website like Yahoo. Each website has its own record of
usernames and passwords. These records (called databases) are
completely separate from every other website.
Your user name can be anything you like, from johndouglas to tacosofdoom1975 – as long as you comply with the
specifications of the site you are joining. Most sites require that you choose a username that meets certain criteria. For
example, many sites require that your username is at least a certain minimum length. This is usually specified by stating
that a username must be so many characters long (i.e. “username must be at least 6 characters long”). A character is any
symbol you can type on a keyboard, including letters, numbers, punctuation marks, and other symbols. Some sites may
also require that you include numbers as part of your username, or they may forbid certain characters (such as #,?,>,or
%).
TechCenter - The Public Library of Cincinnati & Hamilton County www.cincinnatilibrary.org
Internet for Beginners, Part II
You may also choose to use your real name as your username. If your name is unique, like Jebidiah Thundercloud, you
will typically find that using just jebidiahthundercloud will work as a username for most sites. Even on popular services
like Gmail or Yahoo, there is not likely to be another Jebidiah Thundercloud. If your name is John Smith, however, you
will find that johnsmith is already taken on most popular web services. Remember, the internet is vast. Think of how
many John Smith’s there are just in Ohio – not multiple that by the entire country and then the entire world! In order to
create a unique username (remember usernames have to be unique on each individual website) you may need to add
something more to your name. If you were born on July 4, 1960 you might find that johnsmith741960 is an available
username.
Typically when signing up for an account, you will be given instructions on the type of information you need to provide.
Depending on the site or service you are signing up for, your user name may be visible to other users of a web site. It’s
preferred to keep your user name professional, especially when searching for jobs online. Stay away from user names
like SexySuzyQ.
The most important consideration though is to choose a username that you will remember. There are methods for
recovering a forgotten username (or password) but these often take a lot of effort and can be frustrating.
Creating a password
A password is like a “key” for an account. A username identifies the account, but the password proves you are the
legitimate owner of the account and “unlocks” the account for you. When you use your debit card at an ATM you have
to swipe the card so your account number can be recognized. Your card number is like a username. However, you also
have to enter your PIN (Personal Identification Number) to access your funds. A password is the same thing as a PIN.
Just like with a username, every site will have special requirements for what type of password is acceptable. Most sites
now require at least six if not eight characters. The majority of sites now also require you to include a number or special
symbol somewhere in your password.
So what makes a good password?
Should be easy for you to remember, but difficult
or impossible for others to guess
Should not be a word that can be found in the
dictionary
Should contain a combination of upper and lower
case letters as well as numbers
For added security, throw in some special
characters like # or $.
Using a word like “computer” would be a poor password.
But you can make it a little safer by adding an uppercase
letter and a number. Computer1 is much better than just
computer. Compu!er1 is even better.
As you type your password on most sites, it will never appear on
screen. Your password is represented by asterisks (****) or dots (••••) that appear for each character that you type.
This is a security measure to make sure no one else who can see your screen will be able to read your password as you
type. The bad thing is this can make it difficult to tell if you make a typo.
TechCenter - The Public Library of Cincinnati & Hamilton County www.cincinnatilibrary.org
Internet for Beginners, Part II
Tip: Most new computer users think they are being “safe” by creating a different username and
password for every site or service they sign up for. While this is certainly safe, it’s not very practical. After
all, if you sign up for 10 different sites, how likely are you to remember the unique user name and
password for each one? There are better approaches.
Stick to 2-3 different usernames/passwords for all sites. If possible, maybe group them in way that makes
sense to you – for example all the job applications you do use the username “johndoulgas,” all bill
payment sites use “jdouglas1964,” and so on.
It’s not the worse idea to occasional change your password, but again this can cause confusion. If you
stick to the same root word – let’s say computer – you can make different passwords with only slight
modifications. For example, Computer1. compuTer2. C0mputer3. By using only a small number of
usernames or passwords you can rest assured if you don’t remember the exact combo for a site then
there are only a few other possibilities.
SECTION II: SAMPLE SIGN UP FORM
Now that we have an idea of what a good username and password is, you should be able to sign up with virtually any
site on the internet. There are some things that you can expect to find in the sign-up process for each website. Some
sites have a simple one step process (Choose a username and password, click accept), while others have a more complex
sign up process involving an entire application. The applications can usually be divided into three main parts:
Basic information
Security and ID verification
Polices (“the fine print.”)
Let’s take a look at each section, using the sign-up form for
Gmail (a free email service) as an example.
Basic Information
Your Name: First, last, and sometimes middle initial
Gender: Male or female
Your Street Address: Typically only if it’s a website you
might expect mail from, like Duke Energy or an online
shopping website
Your city, state, or zip code: A way for the website to
know where you are, without providing your street
address
Your email address: This is the main way the website
will contact you—ignore this one if you are signing up
for your first email account since you don’t yet have an
email address
Birthdate: To verify that you are of legal age to use the
service
Your desired username: The username you want to use
for the site or service
Your password: Typically it must be entered twice for verification purposes
TechCenter - The Public Library of Cincinnati & Hamilton County www.cincinnatilibrary.org
Internet for Beginners, Part II
Security & ID Verification
A security question: This is used to verify your
identity should you forget your username or
password. Some sites allow you to create your
own security question—for example “Where
did I go to high school?” while other sites
provide you with a list to choose from. Again,
make sure it’s something you and only you are
likely to be able to answer.
A “secret answer:” This is the answer to your
security question.
A secondary email address: Again, in case there
is a problem with your primary email account,
this is a way for the site or service to get in
contact with you or provide you with account
information should you forget your user name
or password.
A CAPTCHA: A CAPTCHA is a jumble of letters
and sometimes numbers that is used to verify
that you are in fact a human and not a
computer program. Many websites add in this
feature because computer programs have been
designed to sign up “spam” accounts, but the
CAPTCHA feature requires a real pair of human
eyes to read and repeat what is on screen.
Mobile Phone: Websites increasingly ask for a
mobile phone number. This can be useful if you
forget your password, as they can just send you
a text. If you do not have or do not wish to
share your mobile phone number, enter
something like (513) 999-9999
Terms of Service & Conditions
The Fine Print: Either a complete listing of or a
link to the Terms of Service and Privacy Policy for
the website you are signing up with.
Accept/I Agree Checkbox: There may be a
checkbox that you have to click to indicate that
you have read and understand the Terms of
Service. Even if you fill out everything else in the
form correctly, failing to check the “Accept/I
Agree” box will prevent your account from being
set up.
Other disclaimers, policies, and legal stuff: All this information will tell you what the company will and won’t do
as far as using your information, remind you of the legal responsibilities you may have to assume by using the
service, and so forth.
TechCenter - The Public Library of Cincinnati & Hamilton County www.cincinnatilibrary.org
Internet for Beginners, Part II
Things you (likely) won’t need to provide
There are a few things that you should rarely, if ever, need to provide.
If you are not purchasing anything, you should never have to enter a credit card or banking account number.
You typically won’t have to provide a social security number, unless you are providing information to a
government website like The Department of Jobs & Family Services.
SECTION III: BOOKMARKS, TABS, AND TOOLBARS
People who spend a lot of time on the computer are a notoriously impatient bunch. Therefore, there are always
shortcuts and time savers built into programs. These shortcuts may eliminate a mouse click or a keystroke (or two) – and
thus make your time spent on the computer more efficient.
Bookmarks
If you are using a computer at home, one excellent time saver is to save links to your most visited web sites.
These links are called Bookmarks and they allow you to save a website address for easy access the next time you need it.
Instead of typing out the whole address, you can simply go to your favorites and find the site you are looking for. Keep in
mind that the exact wording and location for these links may vary from site to site. What one site calls “Locations”
another site will call “Find a store.” “Contact us” may be replaced with “Ask us a question.” The point is not to look for
one certain heading or terms, but to be able to identify where to begin your information quest and know which path to
choose to get there. If you are using a shared computer, like here at the Library, you may be unable to save bookmarks
to the browser. However, you can use an online bookmarking service like Delicious (http://delicious.com/) that allows
you to store all of your bookmarks on the website, divide them up into categories and keywords, and access your
bookmarks from any computer that has an internet connection.
Tabs
One of the features most web browsers offer is the ability to use browser tabs. Browser tabs allow you to view multiple
webpages in the same browser without the need to open a separate browser window. To open a new tab, click on the
small blank tab button to the far right (pictured above). A new tab will be opened to a text page called "about: Tabs."
This page gives a brief explanation of tabs and acts as a placeholder for the user to type in a different website URL into
the browser address bar. You can have several tabs open in the same browser window and switch between the different
website tabs. To close a tab, click on the close button (X) that appears on any active tab.
Browser Toolbars
A browser toolbar is a type of browser extension, or add on. Browser toolbars add additional buttons to the browser
interface to accomplish frequently used tasks. Typically, toolbars are offered as free downloads from popular sites like
Google, Yahoo, Amazon, AOL, and Bing. Once downloaded, the toolbar will sit across the top of your viewing window in
the web browser, and below the built in toolbar (where you will find the home, print, RSS feed, etc. buttons). So why
would you want a toolbar? Toolbars can come in handy for tasks that you do frequently on the computer, like using a
search engine. By installing the Google toolbar, for example, you can do a Google search from any page you are on. This
saves time from having to open a new tab or browser window do a search. Toolbars also frequently have options like
alerting you when you have new email, giving you the option to spell check text you have typed into a form, and
allowing you to “bookmark” a website.
TechCenter - The Public Library of Cincinnati & Hamilton County www.cincinnatilibrary.org
Internet for Beginners, Part II
SECTION IV: DOWNLOADING A FILE FROM
THE INTERNET
Downloading is the process of transferring information
from another computer to your own computer. This
information can be any digital content, such as videos,
pictures, or text. If the file is a picture, downloading is an
easy process. First, find the picture you want to download
(Figure 1). Put the mouse cursor over the image and click
the right mouse button. This will display a menu (Figure 2).
Select “Save Picture As.” You will then have to decide
where to save the image to (generally the “My Pictures”
folder will be the default location, although you may want
to change it to a flash drive or other location). You can
leave the file name the same if you so choose or you can
change it to whatever name you would like. Click “save.”
The download will now begin. You may also come across files
with a direct download link. Microsoft Word files, for example, will usually have a link that says “Click here to download”
or something similar. Simply click on that link and select where you want to save the file and give the file a name, just
like the above process. For smaller files like pictures, it should take only a second or two to download. For larger files like
music or videos, it may take a few minutes. Note the status bar which will give you an estimated wait time before your
download is complete. Once the file is complete, you will be asked to “Open,” “Open Folder,” or “Cancel.” If you select
Open, the file will automatically open in the appropriate program (a picture will open in the Windows Picture Viewer, a
song in Windows Media Player, a text file in Microsoft Word, etc.) If you select “Open Folder” then the folder you saved
the file in will open up (for example, the “My Pictures” folder). If you do not need to view the file once you download it,
you can simply click cancel—this does not delete the download, it simply allows you to skip the process of viewing it
immediately.
SECTION V: UPLOADING A FILE TO THE INTERNET
The opposite of downloading a file is uploading a file— in this case you are sending information from your computer to
the internet. Common examples of uploading are adding videos to websites such as YouTube or resumes to websites like
CareerBuilder. When you go to upload a file you will see a button that says “Browse…” When you click on the Browse
button it will open Windows Explorer and allow you to locate the file you wish to upload. When you find the file, click on
it and select “Open.” Now click “Upload” on the webpage to transfer the file. Like with a download, the length of time an
upload will take depends on the size of the file. A picture or word document should only take a few seconds. A music or
video file may take several minutes, depending on size. Do not navigate away from the page until the upload is
complete, as this will cause your file to not be transferred properly. Open a new tab if you wish to visit another web
page while uploading. When your file transfer is finished, you should receive a message stating that the upload was
successfully completed.
Keep in mind that when you save a file in “My Documents” (or any other folder on your computer) that file is only
recorded on the computer in front of you. Another computer will not have a copy of that file, even though another
computer may have a folder titled “My Documents.” If you are interested in transferring files from one computer to
another, you should purchase a USB flash drive or portable hard drive.
TechCenter - The Public Library of Cincinnati & Hamilton County www.cincinnatilibrary.org
Internet for Beginners, Part II
SECTION VI: POPULAR ABBREVIATIONS AND ACRONYMS ONLINE
AFK: Away From Keyboard
BRB: Be Right Back
BTW: By The Way
JK: Just Kidding
LOL: Laugh Out Loud
NP: No Problem
OMG: Oh My God
ROFL: Rolling On the Floor Laughing
TTYL: Talk To You Later
TY: Thank You
WB: Welcome Back
YW: You’re Welcome
SECTION VII: ADDITIONAL RESOURCES
Classes
The TechCenter at the Main Branch of the Public Library of Cincinnati & Hamilton County hosts over two dozen
technology related classes each month. Ask your instructor today for a calendar of upcoming events or visit our website
at http://www.cincinnatilibrary.org/programs for a complete list of all Library events.
If you are liked our Internet for Beginners, Part II class, you may also find these related classes of interest:
Computer Safety for Everyone Facebook for Beginners
Feel free to ask for a copy of any class handout at the Technology Center desk or talk to your instructor today.
Online
The Public Library of Cincinnati & Hamilton County offers a variety of databases to all card holders which provide
excellent learning opportunities on a variety of topics, including computers and technology.
Learning Express Library offers a wide variety of interactive computer classes (Complete Microsoft Office Suite, Adobe
CS3, Windows, and Mac OSX). Videos and screencasts make learning easy while quizzes help assess your progress. Free
with your library card. From http://www.cincinnatilibrary.org, click on Research & Homework > Research Databases >
Education > Learning Express Library.
Universal Class offers more than 500 classes on many topics. These classes are instructed by real teachers who guide
your learning and provide feedback on your work. Learn about Microsoft Office, Web Design, Computer Basics, Business
Applications, and more! Free with your library card. From http://www.cincinnatilibrary.org, click on Research &
Homework > Research Databases >Education > Universal Class.
TechCenter - The Public Library of Cincinnati & Hamilton County www.cincinnatilibrary.org
You might also like
- How To Install Zimmwriter On Mac OSDocument2 pagesHow To Install Zimmwriter On Mac OSGrab ArticlesNo ratings yet
- RBMWizardDocument286 pagesRBMWizardJesus EspinozaNo ratings yet
- A Collection of Computer Tips PDFDocument20 pagesA Collection of Computer Tips PDFraja5293No ratings yet
- How To Hack Facebook PDFDocument9 pagesHow To Hack Facebook PDFJohny SinsNo ratings yet
- Security Issues Related To Social MediaDocument49 pagesSecurity Issues Related To Social MediaRayad AliNo ratings yet
- Module 2 and 3 - Online Safety and SecurityDocument5 pagesModule 2 and 3 - Online Safety and SecurityMary Jane PagayNo ratings yet
- Week 002-Module Online Safety and SecurityDocument10 pagesWeek 002-Module Online Safety and SecuritykitaNo ratings yet
- Accounts and Passwords1Document11 pagesAccounts and Passwords1Anton Derek LozadaNo ratings yet
- That's Right, Well Done! You Sure Know How To Keep Your Online Identity SafeDocument5 pagesThat's Right, Well Done! You Sure Know How To Keep Your Online Identity SafeNatalia ShammaNo ratings yet
- Internet and PasswordsDocument3 pagesInternet and PasswordsAbby GhoseNo ratings yet
- Week 14Document9 pagesWeek 14api-269825392No ratings yet
- Como Puedo Robarte Tu IdentidadDocument5 pagesComo Puedo Robarte Tu IdentidadoximoroNo ratings yet
- Article On Phishing - A New Age WeaponDocument8 pagesArticle On Phishing - A New Age WeaponAvinash SinghNo ratings yet
- Instruction Set FinalDocument3 pagesInstruction Set Finalapi-302652209No ratings yet
- 1.3 Use The Computer Laboratory SafelyDocument2 pages1.3 Use The Computer Laboratory SafelyLakshmi EdirisooriyeNo ratings yet
- Osint With Datasploit: Author Behrouz MansooriDocument13 pagesOsint With Datasploit: Author Behrouz MansooriMarNo ratings yet
- Online Shopping Is A Form of Electronic Commerce Where Customers Can Buy or Sell Goods OverDocument2 pagesOnline Shopping Is A Form of Electronic Commerce Where Customers Can Buy or Sell Goods OverNitin Lal ChandaniNo ratings yet
- Protecting Your Online IdentityDocument4 pagesProtecting Your Online IdentityLula DolabaratzNo ratings yet
- How To Create An Email AccountDocument6 pagesHow To Create An Email AccountCandice HaiglerNo ratings yet
- Cyber Crime Essay (Ways To Prevent From Becoming Cyber Crime Victim)Document4 pagesCyber Crime Essay (Ways To Prevent From Becoming Cyber Crime Victim)Bluesz Crystal100% (1)
- ProtactDocument2 pagesProtactapi-357095308No ratings yet
- Privacy Online: ReputationDocument3 pagesPrivacy Online: ReputationHiyaNo ratings yet
- My JibbersDocument1 pageMy JibbersU8tZLm2dWleg5ZWdNo ratings yet
- Module 7 INTERNET TERMSDocument6 pagesModule 7 INTERNET TERMSjallowamadouw80No ratings yet
- Hacking PreventionDocument56 pagesHacking PreventionSeun TegbeNo ratings yet
- Introduction To Email: & BasicsDocument24 pagesIntroduction To Email: & BasicsgorillazsgNo ratings yet
- Five Basic Guidelines On Online PrivacyDocument2 pagesFive Basic Guidelines On Online PrivacyHgc EANo ratings yet
- WSJ - Username and Password HellDocument4 pagesWSJ - Username and Password HellAnto AntoniaNo ratings yet
- PPG FrontLine 2011Document4 pagesPPG FrontLine 2011ShitalbioNo ratings yet
- Online Security Tips From A Former HackerDocument18 pagesOnline Security Tips From A Former HackerKosmoNo ratings yet
- Addresses Are Written. We'll Also Discuss Various Types of Email Providers and The Features and Tools They Include With An Email AccountDocument11 pagesAddresses Are Written. We'll Also Discuss Various Types of Email Providers and The Features and Tools They Include With An Email AccountMarkmel Pujante LoberitaNo ratings yet
- Make Them CryDocument13 pagesMake Them CryBurner AccountNo ratings yet
- Case StudyDocument5 pagesCase StudyRaj SinghNo ratings yet
- Blind Spot: Smartphone and Computer Personal Security GuideFrom EverandBlind Spot: Smartphone and Computer Personal Security GuideRating: 3 out of 5 stars3/5 (1)
- Easy Private Browsing: How to Send Anonymous Email, Hide Your IP address, Delete Browsing History and Become Invisible on the WebFrom EverandEasy Private Browsing: How to Send Anonymous Email, Hide Your IP address, Delete Browsing History and Become Invisible on the WebNo ratings yet
- Secure Your: Digital LifeDocument55 pagesSecure Your: Digital LifejohnnemanicNo ratings yet
- Email BasicsDocument10 pagesEmail BasicsMarkmel Pujante LoberitaNo ratings yet
- Online PrivacyDocument21 pagesOnline PrivacyGed SV100% (1)
- How To Make Money Off CrackingDocument13 pagesHow To Make Money Off CrackingFlávio Santos100% (2)
- How To Surf The Web Anonymously - HowStuffWorksDocument9 pagesHow To Surf The Web Anonymously - HowStuffWorksKanu Raj AnandNo ratings yet
- The InternetDocument33 pagesThe InternetABUBAKAR VALENTINE KAMARANo ratings yet
- 2 - Fortune's Doxing GuideDocument12 pages2 - Fortune's Doxing Guide39sqnu+e4kh5wbi3dht4No ratings yet
- Experiment No:5 Date: 7/1/2022 Internet - Web Browsers, Search Engines and EmailDocument3 pagesExperiment No:5 Date: 7/1/2022 Internet - Web Browsers, Search Engines and EmailSubiNo ratings yet
- Trend Micro - Seasons WarningDocument14 pagesTrend Micro - Seasons WarningTrend ArgentinaNo ratings yet
- Assignment1-Microsoft Word 2Document10 pagesAssignment1-Microsoft Word 2mamadila1056No ratings yet
- FC Julia BradburyDocument10 pagesFC Julia BradburyEzeh TochukwuNo ratings yet
- GoDoxg and AnonymityDocument37 pagesGoDoxg and AnonymityPooja NilayamNo ratings yet
- The Complete HackPackDocument18 pagesThe Complete HackPackrkiran_2550% (2)
- Ceeams Welcome GuideDocument5 pagesCeeams Welcome GuideCiprian Gheorghe-LucaNo ratings yet
- UNIT 9 Lesson D and Progress Check WorkBookDocument10 pagesUNIT 9 Lesson D and Progress Check WorkBooksimon tolozaNo ratings yet
- Module 2 ICTDocument6 pagesModule 2 ICTAsnairah Mala DaraganganNo ratings yet
- Internet and E-MailDocument6 pagesInternet and E-MailAli NaqviNo ratings yet
- How To Create An E-Mail AddressDocument17 pagesHow To Create An E-Mail AddressAkashNo ratings yet
- Essay On Internet PrivacyDocument2 pagesEssay On Internet PrivacyshahazeerNo ratings yet
- How To Delete Yourself From The InternetDocument17 pagesHow To Delete Yourself From The Internetdilbertsam100% (1)
- How To Stay Private Online Protecting Your Online Privacy and Shielding Your Online Presence from SnoopersFrom EverandHow To Stay Private Online Protecting Your Online Privacy and Shielding Your Online Presence from SnoopersNo ratings yet
- What Is A Digital FootprintDocument7 pagesWhat Is A Digital FootprintmirnakonswNo ratings yet
- Protect Your PC - 1Document8 pagesProtect Your PC - 1manicheeseNo ratings yet
- Level 11 Passage 2Document3 pagesLevel 11 Passage 2JefaradocsNo ratings yet
- The Internet As Unstable MediumDocument6 pagesThe Internet As Unstable MediumycescuderoNo ratings yet
- Qodbc 2012: Odbc Driver For Quickbooks Installation GuideDocument36 pagesQodbc 2012: Odbc Driver For Quickbooks Installation Guidepravinoct1987No ratings yet
- AssetCentre ManualDocument102 pagesAssetCentre ManualJohnny SalamancaNo ratings yet
- 2012 Home Office BookDocument43 pages2012 Home Office BookVesnaMilicNo ratings yet
- Iimc - 2022 - InformationDocument11 pagesIimc - 2022 - InformationHJ MOHD HAFIZ BIN MOHD SALLEHNo ratings yet
- Manage Your Time: WhattodoandhowtodoitinordertodomoreDocument8 pagesManage Your Time: Whattodoandhowtodoitinordertodomoreswati_deedsNo ratings yet
- Iflex Link-Belt InstallDocument25 pagesIflex Link-Belt InstallmliugongNo ratings yet
- 4 Btechcse 11Document108 pages4 Btechcse 11sravani545No ratings yet
- DELEM Install GBDocument81 pagesDELEM Install GBSylwester C.No ratings yet
- Practical Journal of Reservoir Simulation 3Document39 pagesPractical Journal of Reservoir Simulation 3Zubair AmanNo ratings yet
- What Is SAP ?Document79 pagesWhat Is SAP ?Suresh Kale100% (1)
- SJ-20130524154927-016-NetNumen U31 R18 (V12.12.43) Integration Configuration Management Operation Guide - 551615 PDFDocument95 pagesSJ-20130524154927-016-NetNumen U31 R18 (V12.12.43) Integration Configuration Management Operation Guide - 551615 PDFK OuertaniNo ratings yet
- Main r3Document276 pagesMain r3mizakNo ratings yet
- Oracle Backup and RecoveryDocument55 pagesOracle Backup and Recoveryali01966100% (1)
- TM-2122 AVEVA Marine (12.1) Project Administration (Hull) Rev 4.0Document94 pagesTM-2122 AVEVA Marine (12.1) Project Administration (Hull) Rev 4.0ThangiPandian1985100% (1)
- Mcqs For Comp Science PPSC FPSCDocument9 pagesMcqs For Comp Science PPSC FPSCMuhammad AwaisNo ratings yet
- B777 by Ramzzess - ManualDocument11 pagesB777 by Ramzzess - ManualTajemnicaSlodkaMojaNo ratings yet
- Office ProPlus 2013 VLDocument2 pagesOffice ProPlus 2013 VLsohumcNo ratings yet
- System Software: Ralph El Khoury, Wajdi AbboudDocument21 pagesSystem Software: Ralph El Khoury, Wajdi AbboudchrisNo ratings yet
- Software Upgrade Guideline: Huawei Che2-L23C605B502Document8 pagesSoftware Upgrade Guideline: Huawei Che2-L23C605B502Leoned Cova OrozcoNo ratings yet
- NetBackup10 EEB GuideDocument124 pagesNetBackup10 EEB GuideLimnesh AugustineNo ratings yet
- Domino Console CommandsDocument28 pagesDomino Console CommandslotuskiranNo ratings yet
- Java Files and StreamsDocument23 pagesJava Files and Streamsm tousifNo ratings yet
- Styleease For Chicago and Turabian Style User'S GuideDocument66 pagesStyleease For Chicago and Turabian Style User'S GuideMegan BoydNo ratings yet
- DBMS Cwipedia - inDocument127 pagesDBMS Cwipedia - inRiddhesh PadmaNo ratings yet
- Flexsim 2017 License Server Migration GuideDocument8 pagesFlexsim 2017 License Server Migration GuideAustin palaoNo ratings yet
- PM Planning - Case StudyDocument88 pagesPM Planning - Case Studysunil_v550% (2)
- Operating System Full and Final NotesDocument5 pagesOperating System Full and Final NotesUrja DhabardeNo ratings yet
- Matlab InstallDocument39 pagesMatlab InstallLuis Sabino Segura SilvaNo ratings yet