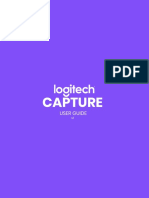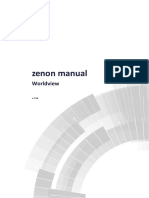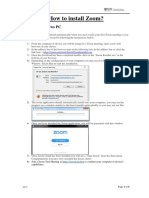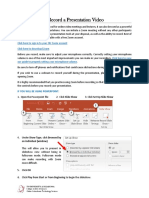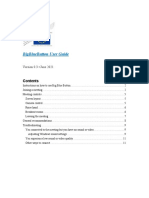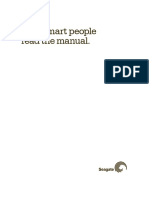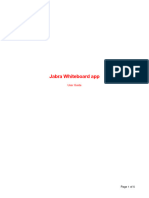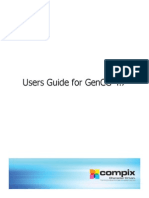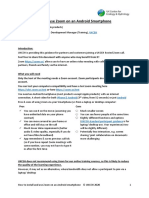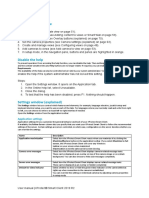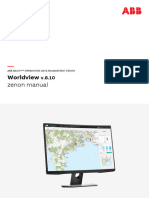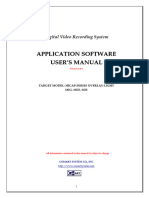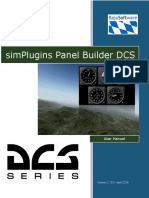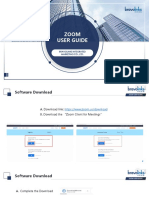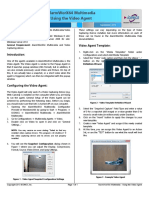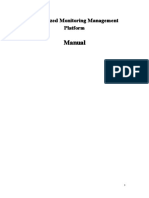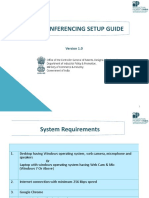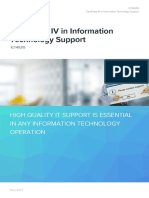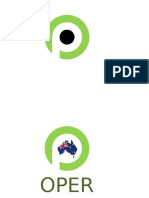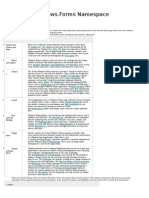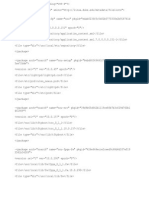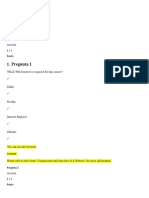Professional Documents
Culture Documents
CloudShare Cheat Sheet
CloudShare Cheat Sheet
Uploaded by
ACBOriginal Description:
Copyright
Available Formats
Share this document
Did you find this document useful?
Is this content inappropriate?
Report this DocumentCopyright:
Available Formats
CloudShare Cheat Sheet
CloudShare Cheat Sheet
Uploaded by
ACBCopyright:
Available Formats
CloudShare Cheat Sheet
Contents
1. Training Documentation ............................................................................................................. 1
2. Browser settings allowing CloudShare access to Camera and Microphone ............................... 2
3. Joining a Video Conference......................................................................................................... 4
4. Working with the Video Component .......................................................................................... 6
5. Full Screen Mode ........................................................................................................................ 9
6. Partial Full Screen Mode ........................................................................................................... 11
7. Working with the Popup Menu (in Partial or Fullscreen mode only) ....................................... 12
1. Training Documentation
a. To access and download training documentation, click on the
tab.
b. Documentation relevant to the training course will be displayed. To download, click on
the relevant link.
20 June 2022, v4.0 Page 1 of 14
CloudShare Cheat Sheet
c. The document/s will be available in the folder of your device.
2. Browser settings allowing CloudShare access to Camera and Microphone
a. Once logged into the CloudShare class, open the site settings by clicking on the padlock
to the left of the URL and then the relevant settings/permissions selection as shown
below.
Chrome Microsoft Edge
This will open a new browser tab as the active tab.
b. From the Permissions list, note the Camera and Microphone may reflect ‘Block’.
Chrome Microsoft Edge
20 June 2022, v4.0 Page 2 of 14
CloudShare Cheat Sheet
c. Change the permissions for both the Camera and Microphone to ‘Allow’.
Chrome Microsoft Edge
d. Close the Settings tab and test your camera and microphone setup in CloudShare once
the conference call has begun; refer to Joining a Video Conference.
20 June 2022, v4.0 Page 3 of 14
CloudShare Cheat Sheet
3. Joining a Video Conference
a. Once logged into the class, click in the lower right corner of the Viewer to open
CloudShare video conferencing.
b. When the Instructor has started the conference call, click at the left side of the
video player to configure your camera and microphone devices.
c. Using the dropdown menus, select the Microphone, Speakers and Camera devices that
will be used for the broadcast. If no choices appear for one or more of the options,
ensure all hardware is connected and operating properly.
Note: On first use, you’ll need to consent to allowing CloudShare’s video conferencing
function to access the camera and microphone on your browser.
IMPORTANT! Refer also to Browser settings allowing CloudShare access to Camera and
Microphone.
20 June 2022, v4.0 Page 4 of 14
CloudShare Cheat Sheet
d. Test your microphone volume by speaking out loud while the popup is open. The
volume bars underneath the Microphone setting will light up while you speak to assist in
determining the best volume level.
e. Test your speaker volume by clicking beside the Speakers setting. A test audio
clip will be played to assist in determining the best audio volume level.
f. When finished with the settings, click . You will be added to participants of the
class video conference.
20 June 2022, v4.0 Page 5 of 14
CloudShare Cheat Sheet
4. Working with the Video Component
The CloudShare live video component can be resized and moved freely to anywhere within
the CloudShare window at any time.
Player Sizing and Location Options (top of player window)
Minimise Click the Minimise (Minimize) icon to hide the player. Only a
menu bar for the player will be displayed:
Maximise Click the Maximise (Maximize) icon to return the player to its
default size.
Screen Size Toggle Click the Full Screen icon to enlarge the player to the full size of
(Full Screen) the currently active window. Using Full Screen mode also displays
all current participants. The player uses your monitor resolution
settings to determine the best fit.
Screen Size Toggle To return the player to its default size, click the Small Screen icon
(Small Screen) that is displayed at the upper right corner of the Full Screen.
20 June 2022, v4.0 Page 6 of 14
CloudShare Cheat Sheet
Popout Window Click the Popout icon to relocate the video player to a separate
Toggle window outside of the CloudShare window. This feature enables
(Popout) you to view the video session without hiding or interfering with
any other component of the Viewer. You can drag a popped-out
window to any other screen location, including to a second
monitor in your configuration. Warning: Be wary of manually
resizing the popped-out player; it may impact on the functionality
of your Virtual Machine.
Popout Window To return the player to its default location inside the CloudShare
Toggle window, click the Popback icon that is displayed at the upper right
(Popback) of the popped-out window, or simply close the popped-out
window.
Change Viewing Modes (available in Full Screen only)
View Toggle Displays thumbnail images of all participants in a single row across
(Speaker View) the top of the player. Depending on the number of participants,
arrow icons will be located left and right allowing you to scroll
through the thumbnails.
View Toggle Arranges thumbnail images of all participants in a matrix. The
(Gallery View) actual size and arrangement of the thumbnails will depend on the
number of participants. Where applicable, arrow icons will be
located left and right allowing you to scroll through the
thumbnails.
20 June 2022, v4.0 Page 7 of 14
CloudShare Cheat Sheet
Other Functionality (bottom of player window)
Hand Toggle Used to indicate that you wish to speak. After the Raise Hand icon
(Raise/Lower) is clicked, a blue hand icon will be displayed next to your
thumbnail image as an indicator to all other participants.
To manually turn off your own Raise Hand request, click the
Lower Hand button.
Video Toggle Turn your device’s camera on (Start Video to allow video signal) or
(Start/Stop) off (Stop Video to stop video signal).
Audio Toggle Turn your device’s microphone on (Unmute) or off (Mute).
(Mute/Unmute)
Settings Menu Opens the Audio and Video Settings popup, enabling you to view
and change device characteristics.
IMPORTANT! Refer also to Browser settings allowing CloudShare
access to Camera and Microphone.
20 June 2022, v4.0 Page 8 of 14
CloudShare Cheat Sheet
5. Full Screen Mode
a. To enter Full Screen Mode, in the CloudShare Control Panel (left of the displayed VM)
click on .
b. Once the Display menu has been expanded, click on ‘Fullscreen’.
The VM will now be in Fullscreen mode.
20 June 2022, v4.0 Page 9 of 14
CloudShare Cheat Sheet
c. To exit full screen mode, click on the down arrow displayed at the top of the VM
window.
d. Once the popup menu is displayed, click on ‘Exit’.
The VM will be returned to the default view.
20 June 2022, v4.0 Page 10 of 14
CloudShare Cheat Sheet
6. Partial Full Screen Mode
a. Complete the steps to enter Full Screen Mode.
b. Once the VM is in Fullscreen mode, either:
Click (Escape) on the device keyboard; OR
Display the VM menu (click on the down arrow displayed at the top of the VM window)
and click ‘Exit Fullscreen’.
The VM will now be displayed in Partial Fullscreen mode, with the Browser tabs (top of
screen) and Windows Taskbar (bottom of screen) viewable.
20 June 2022, v4.0 Page 11 of 14
CloudShare Cheat Sheet
7. Working with the Popup Menu (in Partial or Fullscreen mode only)
a. Click on the down arrow displayed at the top of the VM window.
The VM popup menu will be displayed.
20 June 2022, v4.0 Page 12 of 14
CloudShare Cheat Sheet
b. Make the required selection from the VM popup menu as detailed in the following table.
Instructor Chat Send the instructor/s an instant message.
Assist Me Alert the instructor/s that assistance is required.
Class Chat Send an instant message to all class participants and instructors.
Reconnect Enables the VM to reconnect where connection has been lost.
Fullscreen/Exit Display VM in Fullscreen mode or Partial Fullscreen mode
Fullscreen (toggle) (detailed instructions provided at Full Screen Mode and Partial Full
Screen Mode respectively).
Exit Exit Fullscreen mode, returning VM to the default view.
20 June 2022, v4.0 Page 13 of 14
CloudShare Cheat Sheet
Move Popup Menu To move the VM popup menu, hover the cursor over the down
arrow, click – hold – drag either left or right. This functionality is
available when the VM popup menu is collapsed or expanded.
The remaining features/functions are unlikely to be needed.
20 June 2022, v4.0 Page 14 of 14
You might also like
- Logitech Capture User GuideDocument17 pagesLogitech Capture User Guideubirajara3fernandes3No ratings yet
- VLC Video Wall ConfigurationDocument16 pagesVLC Video Wall ConfigurationManager LinkagesNo ratings yet
- PlanetTogether Product Training - 11x VersionDocument224 pagesPlanetTogether Product Training - 11x VersionMANUEL CASTILLONo ratings yet
- Getting Started With Vuforia On The M300Document10 pagesGetting Started With Vuforia On The M300CualQuieraNo ratings yet
- Excel Spreadsheet: Lesson 1: Entering Text and NumbersDocument73 pagesExcel Spreadsheet: Lesson 1: Entering Text and NumbersarenroferosNo ratings yet
- Bytello Share User ManualDocument19 pagesBytello Share User ManualAman RajNo ratings yet
- Zenon Manual: WorldviewDocument21 pagesZenon Manual: WorldviewWalter Medina LopezNo ratings yet
- Robocell User Manual 2 Introducing Robocell: Rev. CDocument11 pagesRobocell User Manual 2 Introducing Robocell: Rev. CnorbeyjNo ratings yet
- Guides On Zoom Installation - 2nd VerDocument6 pagesGuides On Zoom Installation - 2nd VerMichael YapNo ratings yet
- SectionG Film ComposerDocument13 pagesSectionG Film ComposerPaweł KopyśćNo ratings yet
- Using Zoom To Record PresentationsDocument4 pagesUsing Zoom To Record Presentationsatvoya JapanNo ratings yet
- Unlock 2e RW2 Video User GuideDocument6 pagesUnlock 2e RW2 Video User Guide22310735No ratings yet
- Record Your Screen With The Camera - Flip Help CenterDocument1 pageRecord Your Screen With The Camera - Flip Help Centerchiaranuevas6No ratings yet
- Bytello Share User Manual-100e5Document18 pagesBytello Share User Manual-100e5Juan AntonioNo ratings yet
- Help - Corollarium VideowallDocument16 pagesHelp - Corollarium VideowallAlfredo Rafael Rodriguez PanfilNo ratings yet
- v3 Software Installation Guide For Mac OSDocument9 pagesv3 Software Installation Guide For Mac OSShamsher AliNo ratings yet
- BRCGS-EnG - Participant Resource - Zoom MeetingsDocument12 pagesBRCGS-EnG - Participant Resource - Zoom MeetingsMar Gonzalez PardosNo ratings yet
- UserguideDocument98 pagesUserguideagnesschungu231No ratings yet
- Bigbluebutton User Guide enDocument11 pagesBigbluebutton User Guide enChi NguyenNo ratings yet
- DVR Pcbox 4CH Small PcviewerDocument16 pagesDVR Pcbox 4CH Small PcviewerDanteCastroNo ratings yet
- Only Smart People Read The ManualDocument53 pagesOnly Smart People Read The ManualFrancisco GaleánNo ratings yet
- Jabra Whiteboard User GuideDocument5 pagesJabra Whiteboard User GuideLscFranciscoJavierPerezRacancojNo ratings yet
- User GuideDocument102 pagesUser GuideEmmanuel IyeniNo ratings yet
- UMPC Viliv S5 ManualDocument35 pagesUMPC Viliv S5 ManualdflopesNo ratings yet
- ZOOM User Guide 20170611Document9 pagesZOOM User Guide 20170611Gladius GrandeNo ratings yet
- Zoom Quick Start GuideDocument3 pagesZoom Quick Start Guidelavaeye50% (2)
- Compix GenCG 47Document66 pagesCompix GenCG 47Igor LainezNo ratings yet
- VirtualDJ User ManualDocument285 pagesVirtualDJ User ManualWen FexNo ratings yet
- SICAM 230 Manual: WorldviewDocument22 pagesSICAM 230 Manual: WorldviewELVIS JOHAN LAUREANO APOLINARIONo ratings yet
- 2016HentekViewer User Manual IOS enDocument23 pages2016HentekViewer User Manual IOS encarlosarturviNo ratings yet
- Zoom Guide (Phone) PDFDocument8 pagesZoom Guide (Phone) PDFella jane fabulNo ratings yet
- ConfigurationDocument21 pagesConfigurationpepanlopesNo ratings yet
- WorldviewDocument24 pagesWorldviewkyan.twabbNo ratings yet
- OBS TutorialDocument26 pagesOBS TutorialCosmicEnigma100% (1)
- User's Manual 6.0.8Document25 pagesUser's Manual 6.0.8foforapaNo ratings yet
- CamStudio PDFDocument18 pagesCamStudio PDFRBJNo ratings yet
- How To Rip DVD To Any Video and Audio Formats On MacDocument15 pagesHow To Rip DVD To Any Video and Audio Formats On MacLuisPorterNo ratings yet
- Vehicle Simulator Reference ManualDocument77 pagesVehicle Simulator Reference ManualJuan Santiago Latigo ColliNo ratings yet
- Operation Manual (Voov Meeting)Document25 pagesOperation Manual (Voov Meeting)Kim Chi NguyễnNo ratings yet
- ScreenBeam Configurator (Win10) User ManualDocument33 pagesScreenBeam Configurator (Win10) User Manual2000daveNo ratings yet
- 0744 Windows 10 Accessibility Ease of Access PDFDocument19 pages0744 Windows 10 Accessibility Ease of Access PDFsumyNo ratings yet
- The RAM Structural System V8i: 3D ViewerDocument23 pagesThe RAM Structural System V8i: 3D ViewerJosue Azael T CNo ratings yet
- Toon Boom Storyboard Pro Getting Started GuideDocument60 pagesToon Boom Storyboard Pro Getting Started GuidePablo Miro RomanNo ratings yet
- Connecting To A Projector Wired (Win) : Intel (R) Dual Display CloneDocument4 pagesConnecting To A Projector Wired (Win) : Intel (R) Dual Display ClonesbitterNo ratings yet
- Infinity Connect Webapp Userguide V32.aDocument35 pagesInfinity Connect Webapp Userguide V32.alybrakissNo ratings yet
- Users Guide For Gencg 4.7Document66 pagesUsers Guide For Gencg 4.7TelejuanNo ratings yet
- Panel Builder DCS ManualDocument39 pagesPanel Builder DCS ManualVicente MasiasNo ratings yet
- Create & Edit A Basic Instructional Video & Upload It To YoutubeDocument7 pagesCreate & Edit A Basic Instructional Video & Upload It To YoutubekevinbwNo ratings yet
- AVmixer Pro 2 User Manual MAC-V2Document18 pagesAVmixer Pro 2 User Manual MAC-V2vieloveNo ratings yet
- Civil Simulate Getting StartedDocument10 pagesCivil Simulate Getting StartedTharindu DhanushkaNo ratings yet
- VirtuMVP Operation ManualDocument21 pagesVirtuMVP Operation ManualJames Gildardo CuasmayànNo ratings yet
- Zoom User Guide: Bravolinks Integrated Marketing Co., LTDDocument10 pagesZoom User Guide: Bravolinks Integrated Marketing Co., LTDLuca CapriNo ratings yet
- Ptzoptics PTZ Controller V1.3: User ManualDocument14 pagesPtzoptics PTZ Controller V1.3: User Manualteguh margyantoroNo ratings yet
- 6&7. Composite Screens in T24Document35 pages6&7. Composite Screens in T24Muhanad JalilNo ratings yet
- Journey13 QuickGuide v5.1Document6 pagesJourney13 QuickGuide v5.1altmarc79No ratings yet
- BB10 Device Simulator UGDocument38 pagesBB10 Device Simulator UGWaqas AhmedNo ratings yet
- AlarmWorX64 Multimedia - Using The Video AgentDocument1 pageAlarmWorX64 Multimedia - Using The Video AgentMido EllaouiNo ratings yet
- M M M Manual Anual Anual AnualDocument49 pagesM M M Manual Anual Anual AnualedicibaNo ratings yet
- AntarView Pro Mobile App User ManualDocument19 pagesAntarView Pro Mobile App User ManualJoseBritoNo ratings yet
- Video Conferencing Setup GuideDocument13 pagesVideo Conferencing Setup GuideDisha JuthaniNo ratings yet
- Mastering Camtasia: Mastering Software Series, #5From EverandMastering Camtasia: Mastering Software Series, #5Rating: 1 out of 5 stars1/5 (1)
- Letsjoinforces A5 BrochureDocument7 pagesLetsjoinforces A5 BrochureACBNo ratings yet
- Entry-Exit List Link NewDocument1 pageEntry-Exit List Link NewACBNo ratings yet
- NAPLAN Online 2023 Student and Parent InformationDocument3 pagesNAPLAN Online 2023 Student and Parent InformationACBNo ratings yet
- Pay My Super Into Hostplus.: Standard Choice FormDocument2 pagesPay My Super Into Hostplus.: Standard Choice FormACBNo ratings yet
- Flying Day Program 2023Document15 pagesFlying Day Program 2023ACBNo ratings yet
- Wednesday 18 March: Walk in Someone Else's ShoesDocument1 pageWednesday 18 March: Walk in Someone Else's ShoesACBNo ratings yet
- Certificate IV in Information Technology Support PDFDocument7 pagesCertificate IV in Information Technology Support PDFACBNo ratings yet
- Stage 13B Release: South VillageDocument2 pagesStage 13B Release: South VillageACBNo ratings yet
- Calleya Price List AugustDocument3 pagesCalleya Price List AugustACBNo ratings yet
- PH No:+1-508-841-6144Document25 pagesPH No:+1-508-841-6144ACBNo ratings yet
- TafeBrochure PDFDocument4 pagesTafeBrochure PDFACBNo ratings yet
- Setfocus: Business Intelligence - Master ProgramDocument13 pagesSetfocus: Business Intelligence - Master ProgramACBNo ratings yet
- Calleya Master PlanDocument1 pageCalleya Master PlanACBNo ratings yet
- Opmg LogoDocument6 pagesOpmg LogoACBNo ratings yet
- PTE Essay PromptsDocument3 pagesPTE Essay PromptsACBNo ratings yet
- Open PHA Users ManualDocument63 pagesOpen PHA Users Manualmarius_brkt6284100% (1)
- GWT in Action, Second EditionDocument1 pageGWT in Action, Second EditionDreamtech PressNo ratings yet
- XXXXXDocument9 pagesXXXXXmelysap_2No ratings yet
- Functional Components of A ComputerDocument23 pagesFunctional Components of A ComputervivekchhillarNo ratings yet
- 2 Hci MCQDocument5 pages2 Hci MCQAndrew VimalNo ratings yet
- HCI Human Computer InteractionDocument9 pagesHCI Human Computer InteractionHarold LuceroNo ratings yet
- SAP Common Shortcut KeysDocument8 pagesSAP Common Shortcut KeysVasilij123No ratings yet
- System - Windows.Forms Namespace: Class Category DetailsDocument42 pagesSystem - Windows.Forms Namespace: Class Category DetailsGopal N KrishNo ratings yet
- FSC TutorialDocument26 pagesFSC TutorialPriscyla RodriguesNo ratings yet
- M1 - Introduction To HCIDocument46 pagesM1 - Introduction To HCIJasper LabayNo ratings yet
- Google - Search OperatorsDocument9 pagesGoogle - Search OperatorsIngeniero EstructuralNo ratings yet
- Interaction Design BasicsDocument23 pagesInteraction Design BasicssallykamareddineNo ratings yet
- Mengenal Alat Ukur MiKrometerDocument24 pagesMengenal Alat Ukur MiKrometersafrudin100% (1)
- BET - Microsoft Word Shortcut Keys - ShortcutsDocument6 pagesBET - Microsoft Word Shortcut Keys - ShortcutsArunendra100% (1)
- Interfaces Seven LawsDocument18 pagesInterfaces Seven LawsSaul VitorinoNo ratings yet
- Unit 2 - Web Application Basics - 3Document23 pagesUnit 2 - Web Application Basics - 3oshwa_ishNo ratings yet
- Invision Power Board - Vulnerability Report: Project Insecurity - Insecurity - SHDocument13 pagesInvision Power Board - Vulnerability Report: Project Insecurity - Insecurity - SHInsecurity TubeNo ratings yet
- Practical File OF Web Development: Submitted To:-Submitted ByDocument19 pagesPractical File OF Web Development: Submitted To:-Submitted ByharviduttaNo ratings yet
- Pathology Prepladder CL PDF FreeDocument343 pagesPathology Prepladder CL PDF Freevishwendra singh chauhanNo ratings yet
- CSS Practical No. 14. Roll No. 32Document25 pagesCSS Practical No. 14. Roll No. 32CM5I53Umeidhasan ShaikhNo ratings yet
- აგათა კრისტი - ვილა თეთრი ცხენი PDFDocument137 pagesაგათა კრისტი - ვილა თეთრი ცხენი PDFSaba ChavchavadzeNo ratings yet
- HTML & CSS: Basic Web Dev LessonsDocument51 pagesHTML & CSS: Basic Web Dev LessonsBe Len DaNo ratings yet
- Ip10 File ListDocument463 pagesIp10 File ListSyar ArifNo ratings yet
- Design, User Experience, and Usability: Marcelo M. Soares Elizabeth Rosenzweig Aaron MarcusDocument500 pagesDesign, User Experience, and Usability: Marcelo M. Soares Elizabeth Rosenzweig Aaron MarcusJosé Carlos Gamero LeónNo ratings yet
- JOYSTICKDocument2 pagesJOYSTICKjcnegNo ratings yet
- Django CurdDocument4 pagesDjango CurdSaiabhinesh MajetyNo ratings yet
- Tarea de Programación II Con Interfaces GraficasDocument30 pagesTarea de Programación II Con Interfaces GraficasRONIEL DE JESUS RODRIGUEZ COLONNo ratings yet
- 1module 2 QuizDocument9 pages1module 2 QuizDaniel KaiNo ratings yet