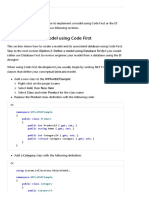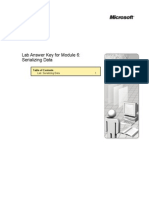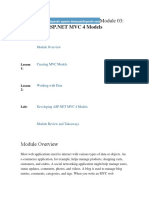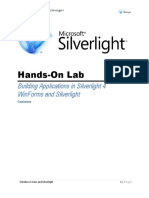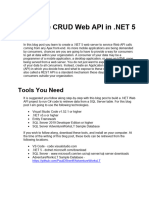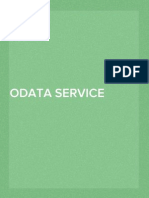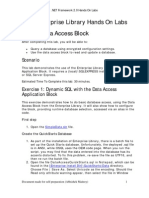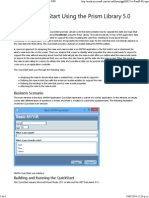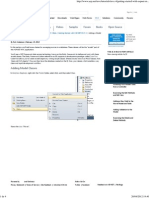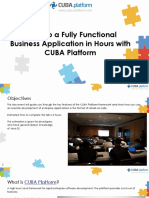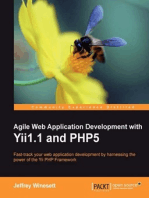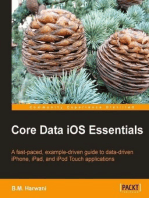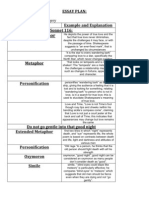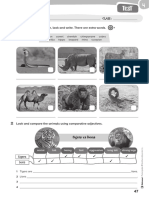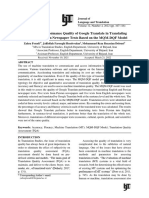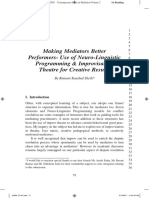Professional Documents
Culture Documents
04 - Data Binding
04 - Data Binding
Uploaded by
liviu_stoica55742Original Description:
Copyright
Available Formats
Share this document
Did you find this document useful?
Is this content inappropriate?
Report this DocumentCopyright:
Available Formats
04 - Data Binding
04 - Data Binding
Uploaded by
liviu_stoica55742Copyright:
Available Formats
Building Business Applications in Silverlight 4
Hands-On Lab
Building Applications in Silverlight 4 Data Binding
Data Binding
1|Page
Building Business Applications in Silverlight 4
Contents
Lab 4: Silverlight Data Binding ...................................................................................................................... 3 Exercise 1: Create Data Entity Classes and Implement INotifyPropertyChanged ........................................ 5 Exercise 2: Creating a User Interface and Binding Data to Controls........................................................... 13 Summary ..................................................................................................................................................... 24
Data Binding
2|Page
Building Business Applications in Silverlight 4
Lab 4: Silverlight Data Binding
Data binding is a key technology in Silverlight that allows data to be presented to end users and then processed. In this lab exercise you'll learn different data binding techniques that can be used to perform one way and two way bindings and see how data can be accessed directly without having to go through controls in the user interface.You'll also work with new binding properties available in Silverlight 4 and learn how to write a custom value converter. The application that you'll build in the lab exercises is shown next:
Figure 1 The GUI application You Will Benefit from this Lab if: You need to bind data to a Silverlight user interface You would like to learn how to visually bind data to controls in Visual Studio 2010 3|Page
Data Binding
Building Business Applications in Silverlight 4
You Will Learn: How to use the INotifyPropertyChanged interface The role of DataContext in Silverlight applications How to bind data to controls using the Visual Studio 2010 designer How to access data using two way bindings How to use the StringFormat property How to create and use a value converter
Business Requirements for the Silverlight application include: Create a new Silverlight project Create data entity classes that implement INotifyPropertyChanged Create a user interface capable of displaying and filtering customers Bind data entity objects to Silverlight controls Use the StringFormat property to control how data is output in the user interface Create a value converter and use it within the user interface to show "gold" customers
Estimated Time: 60 minutes
Data Binding
4|Page
Building Business Applications in Silverlight 4
Exercise 1: Create Data Entity Classes and Implement INotifyPropertyChanged
In this exercise you'll create data entity classes with properties that will be bound to Silverlight controls. Two of the classes you'll create will implement INotifyPropertyChanged which is a key interface used for data binding in Silverlight applications. 1. Create a new Silverlight Application project named DataBinding in Visual Studio 2010 (the project can be saved anywhere you'd like):
Figure 2 New Project Dialog 2. Right-click on the ClientBin folder in the DataBinding.Web project and select Add New Folder. Name the folder Images. 3. Copy the blue.png and GoldStar.png files from the lab's Starting Point folder into the Images folder using the Add Existing Item option in Visual Studio.
Data Binding
5|Page
Building Business Applications in Silverlight 4
4. Locate the DataBinding project in the Solution Explorer and add the following classes into it by right-clicking on the project and selecting Add Class:
Class Name Customer State CustomerContainer
5. Add the following properties into the State class (add them as standard .NET properties):
Property Name Abbreviation Type String String
6. Open the Customer class and import the System.ComponentModel namespace. 7. Implement the INotifyPropertyChanged interface on the Customer class (if you need assistance with this step please refer to the Completed folder and view the Customer class in the lab solution):
Language C# Code After adding the interface to the Customer class right-click it and select Implement Interface Implement Interface from the menu. After adding the interface to the Customer class hit [Enter] to implement the interface.
Visual Basic
Note: The INotifyPropertyChanged interface is a key part of the data binding infrastructure available in Silverlight. It contains a single event named PropertyChanged that is used to notify objects when a particular property value changes.
Data Binding
6|Page
Building Business Applications in Silverlight 4
8. Add the following OnPropertyChanged method into the Customer class to handle raising the PropertyChanged event: C#
protected void OnPropertyChanged(string propName) { if (PropertyChanged != null) { PropertyChanged(this, new PropertyChangedEventArgs(propName)); } }
Visual Basic
Protected Overridable Sub OnPropertyChanged(ByVal propName As String) RaiseEvent PropertyChanged(Me, New PropertyChangedEventArgs(propName)) End Sub
9. Add a Name property and associated field into the Customer class that raises the PropertyChanged event in its set block as shown next: C#
string _Name; public string Name { get { return _Name; } set { if (_Name != value) { _Name = value; OnPropertyChanged("Name"); } } }
Visual Basic
Private _Name As String Public Property Name() As String Get Return _Name End Get Set(ByVal value As String) If _Name IsNot value Then _Name = value OnPropertyChanged("Name")
Data Binding
7|Page
Building Business Applications in Silverlight 4
End If End Set End Property
Note: If you're using Visual Basic ensure that IsNot is used for comparing reference types and <> is used for comparing value types when creating the properties that follow. 10. Using the same pattern shown in the previous step, add the following properties and associated fields into the Customer class. Ensure that OnPropertyChanged is called in each set block and that the property name is passed as a parameter to the method: Note: A code snippet file is available in the lab's Starting Point folder that can be used to simplify the process of creating properties that call OnPropertyChanged. Use the Code Snippet Manager to import the appropriate snippet file (C# or VB) if you'd like to use the snippet. Once imported, the shortcut for the snippet is mvvmInpc.
Property City State ImageUrl Birthday IsGold Type String String String DateTime Boolean
11. Open the CustomerContainer class and import the System.ComponentModel, System.Linq and System.Collections.ObjectModel namespaces. 12. Implement INotifyPropertyChanged on the CustomerContainer class and add an OnPropertyChanged method into it to raise the event. Note: Anytime INotifyPropertyChanged must be implemented on multiple classes it's often more efficient to create a base class that implements the interface and provides the OnPropertyChanged method. Classes needing to implement the interface can then derive from the base class which provides better code-use and simplified maintenance. If time permits, create a base class that implements INotifyPropertyChanged and contains the OnPropertyChanged method and then derive Customer and CustomerContainer from it. 13. Add the following properties into the CustomerContainer class. Ensure that each property's set block makes a call to OnPropertyChanged and passes the appropriate property name as a parameter. Follow the pattern shown earlier with the Name property in the Customer class. Data Binding 8|Page
Building Business Applications in Silverlight 4
Note: A code snippet file is available in the Starting Point folder that can be used to simplify the process of creating properties that call OnPropertyChanged. Use the Code Snippet Manager to import the appropriate snippet file (C# or VB) if you'd like to use the snippet. Once imported, the shortcut for the snippet is mvvmInpc.
Property States Customers FilteredCustomers CurrentCustomer CurrentState Type ObservableCollection of State ObservableCollection of Customer ObservableCollection of Customer Customer State
14. Add the following method into the CustomerContainer class to filter Customer objects based upon a State: C#
private void FilterCustomersByState() { if (CurrentState != null) { if (CurrentState.Name != "View All") { var customers = Customers.Where(c => c.State== CurrentState.Name); FilteredCustomers = new ObservableCollection<Customer>(customers); } else { FilteredCustomers = Customers; } } }
Visual Basic
Private Sub FilterCustomersByState() If CurrentState IsNot Nothing Then If CurrentState.Name <> "View All" Then Dim customers=Me.Customers.Where(Function(c) c.State=CurrentState.Name) FilteredCustomers = New ObservableCollection(Of Customer)(customers) Else FilteredCustomers = Customers End If End If
Data Binding
9|Page
Building Business Applications in Silverlight 4
End Sub
15. Within the set block of the CurrentState property add a call to FilterCustomersByState(). It should look like the following code once completed: C#
set { if (_CurrentState != value) { _CurrentState = value; OnPropertyChanged("CurrentState"); FilterCustomersByState(); } }
Visual Basic
Set(ByVal value As State) If _CurrentState IsNot value Then _CurrentState = value OnPropertyChanged("CurrentState") FilterCustomersByState() End If End Set
16. Add the following constant into the CustomerContainer class: C#
const string IMAGE = "Images/blue.png";
Visual Basic
Const IMAGE As String = "Images/blue.png"
17. Add an empty constructor into CustomerContainer and add the following code into it to create State objects: C#
States { new new new new }; = new ObservableCollection<State> State{Name="Arizona",Abbreviation="AZ"}, State{Name="California",Abbreviation="CA"}, State{Name="Nevada",Abbreviation="NV"}, State{Name="View All"}
Data Binding
10 | P a g e
Building Business Applications in Silverlight 4
Visual Basic
States = New New New New New ObservableCollection (Of State)() From { State With {.Name="Arizona", .Abbreviation="AZ"}, State With {.Name="California", .Abbreviation="CA"}, State With {.Name="Nevada", .Abbreviation="NV"}, State With {.Name="View All"}}
18. Add the following code into the constructor to create instances of the Customer class and assign them to the Customers property: Note: This code can be cut-and-paste from the CustomerContainer class in the lab solution available in the Completed folder. C#
Customers = new ObservableCollection<Customer> { new Customer{Name="John Doe",City="Phoenix", State="Arizona",IsGold=true, Birthday=new DateTime(1950,5,10),ImageUrl=IMAGE}, new Customer{Name="Jane Doe",City="Tempe", State="Arizona", Birthday=new DateTime(1970,4,13),ImageUrl=IMAGE}, new Customer{Name="Johnny Doe",City="San Diego",State="California", Birthday=new DateTime(1980,8,26),ImageUrl=IMAGE}, new Customer{Name="James Doe",City="Las Vegas",State="Nevada",IsGold=true, Birthday=new DateTime(1956,8,30),ImageUrl=IMAGE}, new Customer{Name="Gina Doe",City="Anaheim",State="California", Birthday=new DateTime(1984,2,28),ImageUrl=IMAGE} }; FilteredCustomers = Customers;
Visual Basic
Customers = New ObservableCollection(Of Customer) From { New Customer With {.Name = "John Doe", .City = "Phoenix", _ .State = "Arizona", .IsGold = True, _ .Birthday = New Date(1950, 5, 10), .ImageUrl = IMAGE}, New Customer With {.Name = "Jane Doe", .City = "Tempe", _ .State = "Arizona", .Birthday = New Date(1970, 4, 13), _ .ImageUrl = IMAGE}, New Customer With {.Name = "Johnny Doe", .City = "San Diego", _ .State = "California", .Birthday = New Date(1980, 8, 26), _ .ImageUrl = IMAGE}, New Customer With {.Name = "James Doe", .City = "Las Vegas", _ .State = "Nevada", .IsGold = True, _ .Birthday = New Date(1956, 8, 30), .ImageUrl = IMAGE},
Data Binding
11 | P a g e
Building Business Applications in Silverlight 4
New Customer With {.Name = "Gina Doe", .City = "Anaheim", _ .State = "California", .Birthday = New Date(1984, 2, 28), _ .ImageUrl = IMAGE}} FilteredCustomers = Customers
Note: Data is being added directly into the CustomerContainer class since the focus of this lab is on data binding. In a real-world application data would be retrieved from a Web Service or RESTful service. Additional labs in this series are available that cover retrieving data from distributed sources using WCF and WCF RIA Services. 19. Build the project and ensure that no compilation errors occur before continuing.
Data Binding
12 | P a g e
Building Business Applications in Silverlight 4
Exercise 2: Creating a User Interface and Binding Data to Controls
In this exercise you'll build a user interface using standard Silverlight controls and bind an instance of the CustomerContainer class to the DataContext. You'll then bind object properties to controls within the user interface visually using Visual Studio 2010 and the Properties window. 1. Open MainPage.xaml and change the DesignHeight and DesignWidth attributes on the UserControl element to 500 in the XAML 2. Add Height and Width attributes to the UserControl element and give them a value of 500 to fix the size of the user interface. 3. Add 6 rows and 2 columns using the designer as shown next:
Figure 3 Grid Rows And Columns Note: Click on the Grid control in the Visual Studio designer and then add rows and columns by clicking within the blue regions to the left and top of the interface. 4. Create the following customer information screen by dragging the appropriate controls from the ToolBox onto the Visual Studio designer: Data Binding 13 | P a g e
Building Business Applications in Silverlight 4
Note: You'll need 6 TextBlock controls, a ComboBox control, a ListBox control, 3 TextBox controls and a Button. Place the controls in the appropriate rows and columns of the Grid.
Figure 4 Customer information screen 5. Give the TextBlock with the text [Output TextBlock] in the designer a name of OutputTextBlock and remove the value from the Text property. 6. Within the MainPage.xaml.cs constructor create a new instance of the CustomerContainer class and assign it to the LayoutRoot's DataContext property(the grid has a name of LayoutRoot): C# Data Binding 14 | P a g e
Building Business Applications in Silverlight 4
LayoutRoot.DataContext = new CustomerContainer();
Visual Basic
LayoutRoot.DataContext = New CustomerContainer()
7. Switch back to MainPage.xaml, highlight the ComboBox control and view its properties in the Properties window 8. Click the ItemsSource property and try to visually bind it to the CustomerContainer object's States property. Notice that none of the custom properties appear in the data binding window (see Figure 5). This is due to the DataContext being assigned at runtime rather than at design-time. Design-time data is important when you'd like to see data in the designer while building your application.
Figure 5 Data Binding Window 9. Remove the line of code you added into the MainPage.xaml.cs constructor. The next steps will demonstrate how to bind objects declaratively to provide a better design-time experience. 10. Add the following XML namespace prefix definition on the UserControl element in the XAML (use the XAML code editor): XAML
xmlns:data="clr-namespace:DataBinding"
11. Add the following code immediately below the UserControl element (immediately above the existing Grid): XAML Data Binding 15 | P a g e
Building Business Applications in Silverlight 4
<UserControl.Resources> <data:CustomerContainer x:Key="CustomerContainerObject" /> </UserControl.Resources>
Note: This will create a new instance of the CustomerContainer object at runtime and assign it to the CustomerContainerObject key. 12. Locate the Grid control named LayoutRoot in the XAML and add the following DataContext attribute to it: XAML
DataContext="{Binding Source={StaticResource CustomerContainerObject}}"
Note: This code binds the CustomerContainerObject key (which represents an instance of the CustomerContainer object) to the DataContext declaratively. This type of binding will execute in design-mode and at runtime. 13. Build the solution so that the following data binding steps work properly. 14. Bind the ComboBox control's ItemsSource property to the CustomerContainer object's States property using the Properties window as shown next: Note: The CustomerContainer object assigned to the DataContext is automatically detected as the Source.
Figure 6 Data Binding Window Data Binding 16 | P a g e
Building Business Applications in Silverlight 4
15. Change the ComboBox control's DisplayMemberPath property to a value of Name so that the ComboBox shows the Name property of the State class. 16. Run the solution and notice that once the Silverlight interface loads the ComboBox displays a list of states:
Figure 7 The Silverlight User Interface 17. Bind the ComboBox control's SelectedItem to the CurrentState property:
Data Binding
17 | P a g e
Building Business Applications in Silverlight 4
Figure 8 ComboBox Binding 18. Bind the ListBox control's ItemsSource to FilteredCustomers and its SelectedItem property to CurrentCustomer using the same technique shown in the previous step. 19. Once the bindings are in place for the ListBox you'll see the text "DataBinding.Customer" appear multiple times in the designer as shown in the following figure since it doesn't know what Customer object property to bind to at this point:
Data Binding
18 | P a g e
Building Business Applications in Silverlight 4
Figure 9 The ListBox at Design-Time 20. To fix the issue, add the following ItemTemplate within the ListBox control using the XAML editor (add this XAML between the ListBox control's begin and end tags):
XAML <ListBox.ItemTemplate> <DataTemplate> <Grid Width="350"> <Grid.ColumnDefinitions> <ColumnDefinition Width=".20*" /> <ColumnDefinition Width=".30*" />
Data Binding
19 | P a g e
Building Business Applications in Silverlight 4
<ColumnDefinition Width=".20*" /> <ColumnDefinition Width=".30*" /> </Grid.ColumnDefinitions> <Grid.RowDefinitions> <RowDefinition Height="30" /> </Grid.RowDefinitions> <Image Grid.Column="0" Source="{Binding Path=ImageUrl}" /> <TextBlock Grid.Column="1" Text="{Binding Path=Name}" FontSize="12" Foreground="Navy" /> <TextBlock Grid.Column="2" Text="{Binding Path=City}" FontSize="12" Foreground="Red" /> <TextBlock Grid.Column="3" Text="{Binding Path=State}" FontSize="12" Foreground="Green" /> </Grid> </DataTemplate> </ListBox.ItemTemplate>
21. Bind the Name TextBox control's Text property to CurrentCustomer.Name:
Figure 10 Bind the Name TextBox 22. Bind the City and Birthday TextBox controls to the associated properties on CurrentCustomer as shown in the previous step.
Data Binding
20 | P a g e
Building Business Applications in Silverlight 4
23. Double-click the Button control to create an event handler and add the following code within the event handler to write out a message to the OutputTextBlock control: C#
var customers = LayoutRoot.DataContext as CustomerContainer; var name = customers.CurrentCustomer.Name; OutputTextBlock.Text = name + " updated!";
Visual Basic
Dim customers = CType(LayoutRoot.DataContext, CustomerContainer) Dim name = customers.CurrentCustomer.Name OutputTextBlock.Text = name + " updated!"
Note: This code accesses the LayoutRoot object's DataContext and casts it to a CustomerConatiner type so that you can access the CurrentCustomer object's Name property value. 24. Run the application and notice that all customers show in the ListBox. 25. Select a state from the ComboBox to filter the customers. Click on a customer within the ListBox and note that the appropriate values show in the TextBox controls. 26. The Birthday TextBox currently shows the date and time. To only show the date select the TextBox back in the Visual Studio designer and go to the Text property's data binding window. Click on the Options section and select the {0:d} format from the String Format drop-down as shown next:
Figure 11 String Format Data Binding 21 | P a g e
Building Business Applications in Silverlight 4
Note: The StringFormat property provides a way to apply a format code to data as it is bound to a control. Standard .NET format codes used to format dates, times, decimals, currencies, and more can be used. 27. Take a moment to examine the data binding syntax for the Birthday TextBox in the XAML editor and notice that a StringFormat property has been applied to the binding and that the Mode of the TextBox (and the other TextBox controls) is set to TwoWay. TwoWay bindings automatically push data from controls back to the bound property providing a powerful way to interact with data without having to know control names. XAML
Text="{Binding Path=CurrentCustomer.Birthday, Mode=TwoWay, StringFormat=\{0:d\}}"
28. Run the application again and notice that the BirthdayTextBox only shows the date as a result of applying the d format code. 29. To finish the application you need to show a gold star image if a customer's IsGold property is true. To accomplish this task drag an Image control onto the design surface and position it as shown by the highlighted control below:
Data Binding
22 | P a g e
Building Business Applications in Silverlight 4
Figure 12 Positioning the Image Control 30. Assign the Image control's Source property a value of Images/GoldStar.png. 31. The Image control should only show if a customer's IsGold property is true. To hide the Image control when IsGold is false you'll need to create a value converter to convert a Boolean value to a Visibility value. 32. Add a new folder named Converters into the DataBinding project. 33. Add a new class named BoolToVisibilityConverter into the Converters folder and import the System.Windows.Data namespace.
Data Binding
23 | P a g e
Building Business Applications in Silverlight 4
34. Implement the IValueConverter interface on the BoolToVisibilityConverter class and add the following code within the Convert() method: C#
return ((bool)value == true) ? Visibility.Visible : Visibility.Collapsed;
Visual Basic
Return If(CBool(value) = True, Visibility.Visible, Visibility.Collapsed)
35. Go to MainPage.xaml and add the following XML namespace prefix on the UserControl element: XAML
xmlns:converters="clr-namespace:DataBinding.Converters"
36. Add the following within the UserControl.Resources element to register the converter and make it available to use within the XAML: XAML
<converters:BoolToVisibilityConverter x:Key="BoolToVisibilityConverter" />
37. Add the following Visibility attribute on the Image control within the XAML to associate the converter with the IsGold property (ensure the attribute value doesn't wrap): XAML
Visibility="{Binding CurrentCustomer.IsGold,Converter={StaticResource BoolToVisibilityConverter},FallbackValue=Collapsed}"
Note: When the screen first loads CurrentCustomer will be null so the converter will never be called. To account for this the FallbackValue property is used to define that the default Visibility is Collapsed which will hide the image. FallbackValue is used whenever a binding can't be resolved. 38. Run the application and select the first customer in the ListBox. Notice that the gold star shows since the customer's IsGold property has a value of true. Select other customers and notice that the gold star disappears for some of them.
Summary
Data Binding 24 | P a g e
Building Business Applications in Silverlight 4
In this exercise you created data entity objects that implemented INotifyPropertyChanged and used Silverlight data binding features to bind object properties to controls. You also used the StringFormat property to format data and a value converter to hide a control based upon a property value. Specific requirements satisfied in this lab include: Create a new Silverlight project Create data entity classes that implement INotifyPropertyChanged Create a user interface capable of displaying and filtering customers Bind data entity objects to Silverlight controls Use the StringFormat property to control how data is output in the user interface Create a value converter and use it within the user interface to show "gold" customers
Data Binding
25 | P a g e
You might also like
- Needs Analysis Self-AssessmentDocument3 pagesNeeds Analysis Self-AssessmentАнна ВандиловаNo ratings yet
- Correction Multi-CoucheDocument20 pagesCorrection Multi-CoucheSamy NaifarNo ratings yet
- Customizing The Insert, Update, and Delete Behavior of Entity ClassesDocument8 pagesCustomizing The Insert, Update, and Delete Behavior of Entity ClassesjewelmirNo ratings yet
- 10 - Silver Light Patterns - Using MVVMDocument19 pages10 - Silver Light Patterns - Using MVVMAvinash PathakNo ratings yet
- EntityFrameworkCodeFirst&AspMVC 2.0Document41 pagesEntityFrameworkCodeFirst&AspMVC 2.0Kanoun AhmedNo ratings yet
- Team 1 Report-1Document16 pagesTeam 1 Report-1Pervaiz AkhterNo ratings yet
- Correction TPSeance3 EntityFramework Part1Document22 pagesCorrection TPSeance3 EntityFramework Part1Ayari Supras Nadhmi100% (1)
- This Tutorial Is Divided Into Following Section:: A0109ed2f8a4Document20 pagesThis Tutorial Is Divided Into Following Section:: A0109ed2f8a4Ivxn SanchezNo ratings yet
- Building A Web Application With: Assignment 03Document9 pagesBuilding A Web Application With: Assignment 03Thai Quoc Toan (K15 HCM)No ratings yet
- Databinding With WPF - EF6 - Microsoft LearnDocument19 pagesDatabinding With WPF - EF6 - Microsoft LearnKirk KatamansoNo ratings yet
- 07 ASP - Net Session10Document7 pages07 ASP - Net Session10Girish NaikNo ratings yet
- Service Oriented Architecture LabDocument39 pagesService Oriented Architecture LabpjxrajNo ratings yet
- Assignment 03 eStoreManagementDocument9 pagesAssignment 03 eStoreManagementPhu DaoNo ratings yet
- Ax2012 Enus Deviii 05Document16 pagesAx2012 Enus Deviii 05JoeNo ratings yet
- MVVM Quickstart Using The Prism Library 5.0 For WPF: #!155chartopicsummary!#Document10 pagesMVVM Quickstart Using The Prism Library 5.0 For WPF: #!155chartopicsummary!#thorirNo ratings yet
- Pass 4 TestDocument16 pagesPass 4 TestKhalid ZedNo ratings yet
- How To Create A Swing CRUD Application On NetBeans Platform 6Document42 pagesHow To Create A Swing CRUD Application On NetBeans Platform 6Carlos Espinoza100% (2)
- Lab Answer Key For Module 6: Serializing DataDocument26 pagesLab Answer Key For Module 6: Serializing DatakohshelanNo ratings yet
- Custom Validators in ASPDocument133 pagesCustom Validators in ASPRaghu GowdaNo ratings yet
- Hands-On Lab: Building A Data-Driven Master/Detail Business Form Using Visual Studio 2010Document23 pagesHands-On Lab: Building A Data-Driven Master/Detail Business Form Using Visual Studio 2010Dan EnacheNo ratings yet
- Basic MVC ArchitectureDocument47 pagesBasic MVC Architectureamitha_81No ratings yet
- WebDynpro For JavaDocument78 pagesWebDynpro For JavaAline SouzaNo ratings yet
- Crud Operations in ASP Net MVC 5 Using Ado PDFDocument11 pagesCrud Operations in ASP Net MVC 5 Using Ado PDFloicuoi100% (1)
- Lab ManualDocument24 pagesLab ManualMohan Raj K100% (1)
- PDSAHaystackCh08 ValidationDocument21 pagesPDSAHaystackCh08 ValidationJason HallNo ratings yet
- Lab - 03 - ProductManagement - Using - SignalR and Entity FrameworkDocument18 pagesLab - 03 - ProductManagement - Using - SignalR and Entity FrameworkNguyen Thi My Ai (K17 CT)No ratings yet
- Microservices Using ASP - Net Core PDFDocument30 pagesMicroservices Using ASP - Net Core PDFLuis Ricardo Soto TrujilloNo ratings yet
- Developing ASP - Net MVC 4 Web ApplicationsDocument585 pagesDeveloping ASP - Net MVC 4 Web ApplicationsJOAQUIN ENRIQUE LEALNo ratings yet
- MVCDocument95 pagesMVCPhạmTrungKiênNo ratings yet
- Crud Operations in ASP - Net MVC 5 Using AdoDocument11 pagesCrud Operations in ASP - Net MVC 5 Using AdoCaique Assis Silva0% (1)
- Hands-On Lab: Building Applications in Silverlight 4 Winforms and SilverlightDocument29 pagesHands-On Lab: Building Applications in Silverlight 4 Winforms and SilverlightRicardo Bastos Guardiola GuardiolaNo ratings yet
- Lab 12Document6 pagesLab 12Salem AbdenebiNo ratings yet
- Ajax BuildWebAPIDocument17 pagesAjax BuildWebAPIEmerson HumbertoNo ratings yet
- Microsoft: EXAM 70-516Document45 pagesMicrosoft: EXAM 70-516kidprophet44No ratings yet
- ODATA Service CreationDocument23 pagesODATA Service Creationdonrex14375% (4)
- Microsoft - Examwhale.70 513Document86 pagesMicrosoft - Examwhale.70 513Sherif A. KamelNo ratings yet
- Enterprise Library Hands On LabsDocument147 pagesEnterprise Library Hands On Labsapi-26214845100% (1)
- 70-486 - Developing ASP - NET MVC Web Applications - Gold Tests - 1 PDFDocument85 pages70-486 - Developing ASP - NET MVC Web Applications - Gold Tests - 1 PDFSancho OrengoNo ratings yet
- Enterprise Library Hands On LabsDocument147 pagesEnterprise Library Hands On Labsapi-26214845100% (1)
- 5 - Accessing Your Model's Data From A Controller - Official Microsoft SiteDocument9 pages5 - Accessing Your Model's Data From A Controller - Official Microsoft Sitecorreia97No ratings yet
- 1create A Simple Data Application by Using ADODocument19 pages1create A Simple Data Application by Using ADODarwin VargasNo ratings yet
- Asp Net Web Api BasicoDocument19 pagesAsp Net Web Api BasicoAngel ColomboNo ratings yet
- RESTful Day 1 PDFDocument47 pagesRESTful Day 1 PDFenriqueNo ratings yet
- MC0081 - . (DOT) Net Technologies (Book ID: B0974)Document17 pagesMC0081 - . (DOT) Net Technologies (Book ID: B0974)meerasinNo ratings yet
- MVVM QuickStart Using The Prism Library 5.0 For WPFDocument6 pagesMVVM QuickStart Using The Prism Library 5.0 For WPFeccdgarNo ratings yet
- 4 - Adding A Model - Official Microsoft SiteDocument4 pages4 - Adding A Model - Official Microsoft Sitecorreia97No ratings yet
- Assignment 01 SalesManagementDocument9 pagesAssignment 01 SalesManagementTrần Nguyễn An TânNo ratings yet
- CUBA Hands On LabDocument133 pagesCUBA Hands On LabmatintokyoNo ratings yet
- 07 ASP - NET Session10Document7 pages07 ASP - NET Session10ajay_anavNo ratings yet
- Dynamic Runtime Modifs WebdynproDocument23 pagesDynamic Runtime Modifs WebdynproDineshkumar AkulaNo ratings yet
- Getting Started With ComponentsDocument20 pagesGetting Started With ComponentseshamuNo ratings yet
- Creating A Report From An External Data SourceDocument6 pagesCreating A Report From An External Data Sourceshawke_meNo ratings yet
- Creational Design Patterns Structural Design Patterns Behavioral Design Patterns Applying Design PatternsDocument157 pagesCreational Design Patterns Structural Design Patterns Behavioral Design Patterns Applying Design PatternsCHANDRA BHUSHANNo ratings yet
- Advanced Dotnet TutorialDocument5 pagesAdvanced Dotnet TutorialSachdeva AshuNo ratings yet
- 11 User-Interface Extensibility Sample and How ToDocument6 pages11 User-Interface Extensibility Sample and How TomsNo ratings yet
- Walkthrough - Display Data From A SQL Server Database in A DataGrid ControlDocument9 pagesWalkthrough - Display Data From A SQL Server Database in A DataGrid ControlHolly AndersonNo ratings yet
- Configuring The Fleet Management Sample ApplicationDocument10 pagesConfiguring The Fleet Management Sample ApplicationFernando SantizoNo ratings yet
- Agile Web Application Development with Yii1.1 and PHP5From EverandAgile Web Application Development with Yii1.1 and PHP5Rating: 3.5 out of 5 stars3.5/5 (1)
- MCTS 70-515 Exam: Web Applications Development with Microsoft .NET Framework 4 (Exam Prep)From EverandMCTS 70-515 Exam: Web Applications Development with Microsoft .NET Framework 4 (Exam Prep)Rating: 4 out of 5 stars4/5 (1)
- GFHGFHDocument25 pagesGFHGFHRonnel MasNo ratings yet
- PR Y5 6 Aut NF Plan1a Sue PalmerDocument16 pagesPR Y5 6 Aut NF Plan1a Sue Palmerapi-251349346No ratings yet
- The Effects of Globalization On Somalian CultureDocument5 pagesThe Effects of Globalization On Somalian CulturebenjNo ratings yet
- Prova Do Colégio Jean PeagetDocument9 pagesProva Do Colégio Jean PeagetAnonymous RgkAozearDNo ratings yet
- Towards Acquiring Communicative Competence Through Listening AutosavedDocument26 pagesTowards Acquiring Communicative Competence Through Listening AutosavedMahshidNo ratings yet
- The Simple Past Tense: E Learning #9Document13 pagesThe Simple Past Tense: E Learning #9nanangNo ratings yet
- (Doi 10.1017 - CBO9781139015004.006) Crivelli, Paolo - Plato's Account of Falsehood (A Study of The Sophist) - The Communion of KindsDocument75 pages(Doi 10.1017 - CBO9781139015004.006) Crivelli, Paolo - Plato's Account of Falsehood (A Study of The Sophist) - The Communion of KindsDanilo Costa LeiteNo ratings yet
- Jurnal: Sejarah Etnis Tionghoa Dalam Dinamika Sosial Masyarakat Pulau BuruDocument15 pagesJurnal: Sejarah Etnis Tionghoa Dalam Dinamika Sosial Masyarakat Pulau BuruRobert josua SolissaNo ratings yet
- Elements of LatinDocument471 pagesElements of LatinbinkyfishNo ratings yet
- Wim Coca L1Document8 pagesWim Coca L1Abdul Shahfi DahalanNo ratings yet
- Materi Structure Skills 1-5Document10 pagesMateri Structure Skills 1-5Sari NurdianiNo ratings yet
- Per g27 Pub 2207 Touchstone AssessmentQPHTMLMode1 2207O23239 2207O23239S7D43335 1697087228219901 8201102397 2207O23239S7D43335E1.html#Document75 pagesPer g27 Pub 2207 Touchstone AssessmentQPHTMLMode1 2207O23239 2207O23239S7D43335 1697087228219901 8201102397 2207O23239S7D43335E1.html#priyankathejesh1126No ratings yet
- Essay PlanDocument3 pagesEssay PlanPoonam LakhaniNo ratings yet
- Ingles Tema 4 5º Santillana .2Document4 pagesIngles Tema 4 5º Santillana .2Miriam Carcelén LópezNo ratings yet
- Lab Manual of CDocument89 pagesLab Manual of Capi-394738731No ratings yet
- World Hmebook of Political Mi - Social IndicatorsDocument180 pagesWorld Hmebook of Political Mi - Social IndicatorskhalidNo ratings yet
- CV - Natalia BlanitaDocument3 pagesCV - Natalia BlanitaEllaNo ratings yet
- Access US 4b - Teacher's BookDocument88 pagesAccess US 4b - Teacher's BookBò Sốt VangNo ratings yet
- Complete The Given Sentences. Write The Letter of Your Answer On Your Answer SheetDocument5 pagesComplete The Given Sentences. Write The Letter of Your Answer On Your Answer SheetReminily Ranque DahanNo ratings yet
- Edward William Lane's Lexicon - Volume 7 - Page 186 To 277Document92 pagesEdward William Lane's Lexicon - Volume 7 - Page 186 To 277Serge BièvreNo ratings yet
- Tactics To: Rewrite SomethingDocument15 pagesTactics To: Rewrite SomethingMelanie ArangelNo ratings yet
- Full Study Plan For IELTS Exam in 3 MonthsDocument7 pagesFull Study Plan For IELTS Exam in 3 Monthsjeremy millerNo ratings yet
- PAC7 (UF1) : Comparatives & Superlatives: Historial de IntentosDocument11 pagesPAC7 (UF1) : Comparatives & Superlatives: Historial de IntentospemirubioNo ratings yet
- Assessing The Performance Quality of Google Translate in Translating English and Persian Newspaper Texts Based On The MQM-DQF ModelDocument12 pagesAssessing The Performance Quality of Google Translate in Translating English and Persian Newspaper Texts Based On The MQM-DQF ModelTrúc PhạmNo ratings yet
- Scottish English: by Lipatova VasilinaDocument11 pagesScottish English: by Lipatova VasilinaВасилина ЛипатоваNo ratings yet
- LB 5th Diagnostic Test BDocument2 pagesLB 5th Diagnostic Test BDiana MihaiilovaNo ratings yet
- Spatial OrientationDocument11 pagesSpatial OrientationCatalina Tapia100% (1)
- Making Mediators Better Performers-Use of Neuro-Linguistic Programming & Improvisation Theatre For Creative ResultsDocument10 pagesMaking Mediators Better Performers-Use of Neuro-Linguistic Programming & Improvisation Theatre For Creative ResultsRumaniNo ratings yet
- One of These Parts Contains An ErrorDocument26 pagesOne of These Parts Contains An ErrorJohn Michael CueNo ratings yet