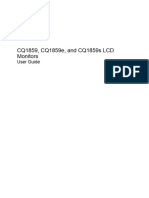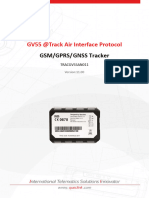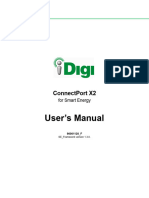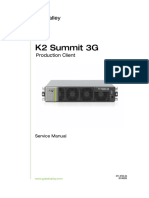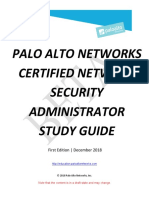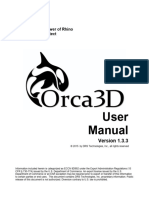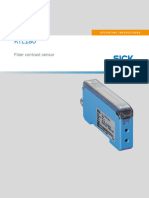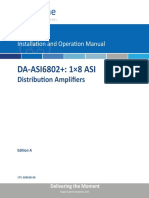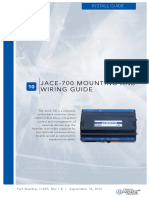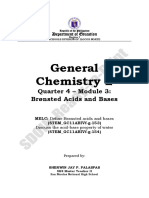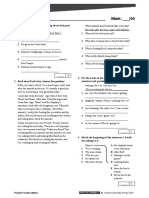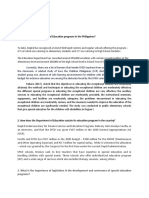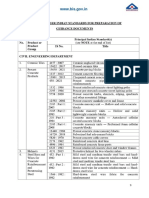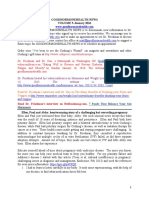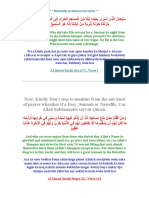Professional Documents
Culture Documents
Chrome M User Manual
Chrome M User Manual
Uploaded by
JoséOriginal Title
Copyright
Available Formats
Share this document
Did you find this document useful?
Is this content inappropriate?
Report this DocumentCopyright:
Available Formats
Chrome M User Manual
Chrome M User Manual
Uploaded by
JoséCopyright:
Available Formats
ChromeM User Manual
© 2003-2015 Page 2 of 62 Doc# HC-CHM-0062-01.1
Confidential and Proprietary December 11, 2015
Property of iCRco, Inc.
| Contents | 3
Contents
Copyright and Proprietary Notice................................................................................................ 5
iCRco Warranty.............................................................................................................................. 7
Revision History............................................................................................................................ 11
Chapter 1: iCRco ChromeM Description............................................................ 13
Purpose................................................................................................................................................................ 13
Physical Description........................................................................................................................................... 14
System Specifications......................................................................................................................................... 16
Deliverable Parts.................................................................................................................................................16
Chapter 2: Intended Use........................................................................................19
Intended Use....................................................................................................................................................... 19
Warnings and Precautions.................................................................................................................................. 19
Electromagnetic Emissions & Immunity........................................................................................................... 21
Use Layout.......................................................................................................................................................... 23
Chapter 3: Operating Information....................................................................... 25
Voltage Requirements.........................................................................................................................................25
Environmental..................................................................................................................................................... 25
Connectivity........................................................................................................................................................ 25
Power Switch...................................................................................................................................................... 26
Power and Scan Lights.......................................................................................................................................26
Physical Requirements........................................................................................................................................27
Chapter 4: Hardware Setup.................................................................................. 29
Unpacking Instructions....................................................................................................................................... 29
Installing the Power Cable................................................................................................................................. 30
Installing the USB Cable....................................................................................................................................31
Chapter 5: Software Setup.................................................................................... 33
XC System Recommendations........................................................................................................................... 33
Installing XC.......................................................................................................................................................33
Initial Configuration............................................................................................................................................38
Chapter 6: Operating Instructions....................................................................... 45
Power Up............................................................................................................................................................ 45
Cassette Handling............................................................................................................................................... 45
Cassette Loading.................................................................................................................................................46
XC Manual..........................................................................................................................................................47
Logging In...........................................................................................................................................................47
Logging Out, Shutting Down, and Worklist Commands...................................................................................48
Frequently Used Functions for Imaging............................................................................................................ 48
© 2003-2015 Page 3 of 62 Doc# HC-CHM-0062-01.1
Confidential and Proprietary December 11, 2015
Property of iCRco, Inc.
| Contents | 4
Chapter 7: Cleaning, Maintenance, Storage, and Disposal................................ 53
Schedule of Maintenance....................................................................................................................................53
Cleaning and Disinfecting.................................................................................................................................. 53
Scan Unit.................................................................................................................................................54
Outside the Cassette............................................................................................................................... 54
IP Plate.................................................................................................................................................... 55
Storage.................................................................................................................................................................58
Disposal............................................................................................................................................................... 58
Chapter 8: Troubleshooting.................................................................................. 61
Contact and Product Information....................................................................................................................... 61
Troubleshooting...................................................................................................................................................61
Technical Support............................................................................................................................................... 62
© 2003-2015 Page 4 of 62 Doc# HC-CHM-0062-01.1
Confidential and Proprietary December 11, 2015
Property of iCRco, Inc.
Copyright and Proprietary Notice
Proprietary Notice and Disclaimer
The information herein disclosed is the property of iCRco., Inc. Information in this document is subject to change
without notice and does not represent a commitment by iCRco to incorporate changes or improvements in units
previously sold or shipped. No part of this document may be reproduced or transmitted in any form, electronic or
mechanical, including photocopying and recording, for any purpose other than the purchaser's own use without the
express written permission of iCRco.
Copyright
Copyright© iCRco Inc. 2003-2015. All rights reserved.
Trademark
iCR 1000™, iCR 1000 Dual™, iCR 2600™, iCR 2600 Dual™, iCR 2600SF™, iCR Vet™, iCR Vet Dual™, iCR
Mobile™, iCR 1-D™, iCR Chiro™, iCR Chiro Dual™, iCR 3600™, iCR 3600SF™, iCR 3600+™, iCR 3600M™, iCR
VERTX™, iDR™, Fusion DCR™, Chrome™, Chrome Duo™, ChromeM™, Chrome+™, ChromeNDT™, Air DR™,
Air DRc™, Fusion DR Mobile™, QPC XSCAN32™, Captera™, XC™, iSCAN™, and www.icrco.com are the
trademarks of iCRco. All other trademarks are the property of their respective owners, and are hereby acknowledged.
Terms
Any one of the following iCR products will be referred to as "CR unit" throughout this document: iCR Vet™, iCR Vet
Dual™, iCR Mobile™, iCR 1-D™, iCR Chiro™, iCR Chiro Dual™, iCR 3600™, iCR 3600SF™, iCR 3600M™, iCR
3600+™, iCR VERTX™, iCR Fusion™, Chrome™, ChromeM™, Chrome+™, ChromeNDT™, and Chrome Duo™.
Any one of the following iCR products will be referred to as "DR unit" throughout this document: Air DR™, Air
DRc™, and Fusion DR Mobile™.
Any one of the following iCR products will be referred to as "iCR desktop unit" throughout this document: iCR
VERTX™. The iDR-17™, iDR-34™ and iDR-51™ will be referred to as the "iDR unit" throughout this document.
© 2003-2015 Page 5 of 62 Doc# HC-CHM-0062-01.1
Confidential and Proprietary December 11, 2015
Property of iCRco, Inc.
© 2003-2015 Page 6 of 62 Doc# HC-CHM-0062-01.1
Confidential and Proprietary December 11, 2015
Property of iCRco, Inc.
iCRco Warranty
iCRco, Inc. ("iCRco") values your business and always strives to provide high-quality products and services. All
iCRco products are provided with an initial warranty so that the hardware and software are covered from the date
of purchase. This limited warranty solely applies to new products manufactured by or for iCRco and originally
purchased from iCRco or an authorized dealer of iCRco products for your own use. In addition, an extended warranty
is available for most new and recently purchased iCRco products for an additional charge.
Hardware Limited Warranty
iCRco warrants its hardware products to be free of defects in materials and workmanship for a period of one (1)
year from the date of installation, which must be within 60 days of the original shipment from iCRco subject to the
limitations set forth herein. If a product proves to be defective in material or workmanship during the warranty period,
iCRco will, at its sole option, repair or replace the product with a similar product. Repaired and replacement products
may be or include refurbished or remanufactured parts. Any replacement item assumes the remaining warranty period
of the original product. iCRco provides no warranty for any third party hardware or software included with any
product or later acquired.
Software Limited Warranty/Support
iCRco warrants that its QPC XSCAN32, Captera, XC, iSCAN, and/or Clarity PACS software originally provided
with any product will substantially conform to iCRco's specifications and that the media, not including hard drives, on
which the software is furnished will be free from defects in materials and workmanship under normal use for a period
of one (1) year from the date of installation, which must be within 60 days of the original shipment from iCRco.
iCRco's sole obligation under this warranty is limited to making reasonable efforts to ensure such conformity and to
supply the consumer with a corrected version of the software as soon as it is practical after the consumer has notified
iCRco of any nonconformity. iCRco does not warrant that the operation of any software will be uninterruptible,
glitch- or error-free, or that functions contained in the software will operate in the combinations which may be
selected for use by the user or meet the user's requirements. This limited software warranty will be void if the
software is modified without the written approval of iCRco or is used outside of the recommended parameters or
equipment. iCRco does not provide any warranty or support for any other software.
iCRco agrees to provide one (1) year of telephonic and/or e-mail-based support for QPC XSCAN32, Captera, XC,
iSCAN, and/or Clarity PACS software originally provided with any new iCRco Air DR product from the date of
installation, which must be within 60 days of the original shipment from iCRco . All software support shall be limited
to making reasonable efforts to resolve iCRco software issues and shall be limited to iCRco's regular business hours.
In addition, iCRco will provide revisions and upgrades to its software upon request (when available) during the first
year after the software was originally shipped from the iCRco factory. The initial support period will include support
via remote login software, only if the customer has access to the Internet from that PC and only if the customer agrees
iCRco shall have no liability in connection with its support efforts. Remote login software allows iCRco technical
support to remotely access the customer's PC via the Internet for the purposes of rendering technical support. Please
note that this warranty, including software support, does not include computer hardware, third party software, or
operating system or network issues, which are outside the control of iCRco.
Warranty Product Technical Requirements
iCRco requires that all DR, CR, Scanner, and/or products requiring PCs be fitted and installed with a 1300VA
(780W) uninterruptible power supply ("UPS"). iCRco recommends the APC 1300 specification UPS or equivalent.
For warranty evaluation and service, iCRco requires the customer to provide an Internet connection (DSL or Dial-
up) or the minimum of a phone line accessible by an extension cord to the product enabling iCRco technicians to
perform remote diagnostics on installed equipment. In addition, each iCRco product must be installed, maintained,
and operated in accordance with the respective product manual. Failure to comply with these requirements will result
in a voided warranty claim.
© 2003-2015 Page 7 of 62 Doc# HC-CHM-0062-01.1
Confidential and Proprietary December 11, 2015
Property of iCRco, Inc.
| iCRco Warranty | 8
Warning: No modifications to this equipment are allowed.
Requesting Warranty Service
For information on obtaining warranty service, call iCRco's customer support at (310) 921-9559 or (866) 907-7704.
In order to evaluate a warranty service request, iCRco requires the following information: the iCRco serial number
of the product, a detailed description of the problem, customer name and contact information, product location and
operating conditions, a copy of the purchase documents, and sufficient information and authorization, including a
liability release as to any loss of data (that should always be backed up), software or network injury, or downtime,
allowing iCRco technicians remote access to the product. Product may not be returned to iCRco without first
obtaining a Return Material Authorization ("RMA") number from iCRco . Prior to providing an RMA, iCRco may
require remote access to the product. If iCRco determines that the product may be defective, is under warranty, and
necessitates a return to iCRco for service, an RMA number and instructions for return of the product will be given.
iCRco is not responsible for any unauthorized returned product, i.e. one for which an RMA number has not been
issued by iCRco.
Warranty service requires all authorized returns be shipped to the iCRco factory prepaid and insured. All such
authorized returns are the customer's responsibility. For products sold and located within the United States, iCRco
will pay for return shipping.
Products being returned are only to be shipped in iCRco approved shipping containers. The original box and
packaging materials are approved and should be kept for moving and/or shipping the product. Approved packaging
may also be purchased from iCRco for an additional charge. iCRco shall have no liability nor responsibility for
warranty service to any product that is not shipped in an iCRco approved shipping container, that is damaged from
incorrect packaging, or that is damaged during shipping.
Additional Warranty Limitations and Extent of Warranty
This warranty does not apply if the product has been damaged by accident, misuse, or abuse. In addition, warranty
service does not include the repair of failures or defects caused by: unauthorized attachments to any iCRco product,
unsuitable physical or operating environment, maintenance or repair by anyone other than iCRco or the iCRco
authorized dealer that sold the product, operation of a product beyond its duty cycle, use of the product outside of its
specifications, the use of supplies, parts, materials, software, or interfaces not furnished, authorized, or recommended
by iCRco . If the product, including any software has been opened, tampered with, modified, or altered in any way
without written authorization by iCRco, the warranty will no longer apply.
This warranty applies only to products manufactured by, or for, iCRco; products can be identified by an "iCRco"
serial number as originally affixed to the product. Any modification to the iCRco serial number tag or its attachment
to the product shall immediately void the warranty.
This warranty is non-transferable and subsequent owners must contact iCRco to establish if the equipment is eligible
for an extended warranty.
THERE ARE NO WARRANTIES, EXPRESS OR IMPLIED, WITH RESPECT TO ANY iCRco PRODUCT
OTHER THAN AS SPECIFICALLY SET FORTH HEREIN, AND iCRco SPECIFICALLY DISCLAIMS ANY
IMPLIED WARRANTIES OR CONDITIONS OF MERCHANT ABILITY, FITNESS FOR A PARTICULAR
PURPOSE, AND SATISFACTORY QUALITY. ANY WARRANTIES THAT MAY NOT BE DISCLAIMED
UNDER APPLICABLE LAW ARE LIMITED IN DURATION TO THE INITIAL WARRANTY PERIOD AND
NO WARRANTIES, EXPRESS OR IMPLIED, WILL APPLY AFTER THIS PERIOD. ALL INFORMATION,
SPECIFICATIONS, PRICES, AND SERVICES ARE SUBJECT TO CHANGE AT ANY TIME WITHOUT
NOTICE.
Limitation of Remedies and Liability/Exclusion of Damages
The exclusive remedy for any defective product is limited to the repair or replacement of the defective product. iCRco
shall have a reasonable time after determining that a defective product exists to repair or replace a defective product.
iCRco's entire liability for any product is limited to the actual purchase price for the product. This limitation applies
even if iCRco cannot or does not repair or replace any defective product.
© 2003-2015 Page 8 of 62 Doc# HC-CHM-0062-01.1
Confidential and Proprietary December 11, 2015
Property of iCRco, Inc.
| iCRco Warranty | 9
IN NO EVENT WILL iCRco BE LIABLE FOR ANY GENERAL, SPECIAL, CONSEQUENTIAL, OR
INCIDENTAL DAMAGES, including but not limited to, damages related to the loss of use, loss of recorded product,
the installation of replacement product, or any inspection, testing, or redesign caused by defect or by the repair or
replacement of any product arising from a defect in any product. This exclusion of damages applies even if the
customer advises iCRco or an iCRco dealer of the possibility of such damages. This limitation of remedies also
applies to claims against any suppliers or dealers of iCRco. iCRco and its suppliers' and dealers' limitations of
remedies are not cumulative. Such suppliers and dealers are intended beneficiaries of this limitation. iCRco is not
liable for any claim by or against the customer arising from a third party claim.
© 2003-2015 Page 9 of 62 Doc# HC-CHM-0062-01.1
Confidential and Proprietary December 11, 2015
Property of iCRco, Inc.
© 2003-2015 Page 10 of 62 Doc# HC-CHM-0062-01.1
Confidential and Proprietary December 11, 2015
Property of iCRco, Inc.
Revision History
Revision Date Approved by Comments
1 2015-10-6 SS Initial release
1.1 2015-12-11 SS Revised Unpacking plus
Cleaning and Disinfecting
© 2003-2015 Page 11 of 62 Doc# HC-CHM-0062-01.1
Confidential and Proprietary December 11, 2015
Property of iCRco, Inc.
© 2003-2015 Page 12 of 62 Doc# HC-CHM-0062-01.1
Confidential and Proprietary December 11, 2015
Property of iCRco, Inc.
Chapter
1
iCRco ChromeM Description
Purpose
The ChromeM unit is an ultra-high resolution Computed Radiography based Mammography System. It is designed to
scan cassettes containing standard or needle phosphor screens (CR plates) using patented technology. CR plates are
transported past a scanning head without bending or using rollers. This flat scan path results in ultra-high resolution
images with high fidelity across the entire image. High resolution is achieved from the CR plates by coupling the flat
scan path with a high-energy laser.
The Chrome unit collects 16 Bit data that is converted to a DICOM 3.0 image and can be stored, viewed,
manipulated, and sent to any other storage device, printer, or viewing station through DICOM. This document
contains a basic technical overview of the CR unit including the optical systems, electronic components, and driving
software subsystems. A general description of the systems functionality and user interfaces will be described.
Unpacking of the hardware is covered, as is software installation and troubleshooting. Intended Users of this manual
include Technologists, Staff Technologists and Physicians who have been properly certified in the usage, and
maintenance of this equipment.
Read the entire document before operating.
© 2003-2015 Page 13 of 62 Doc# HC-CHM-0062-01.1
Confidential and Proprietary December 11, 2015
Property of iCRco, Inc.
| iCRco ChromeM Description | 14
Physical Description
Figure 1: Chrome Workstation
Figure 2: Chrome Dimensions
© 2003-2015 Page 14 of 62 Doc# HC-CHM-0062-01.1
Confidential and Proprietary December 11, 2015
Property of iCRco, Inc.
| iCRco ChromeM Description | 15
Figure 3: Chrome Cassette Sizes
Figure 4: Chrome Physical Specifications
Figure 5: ChromeM Feature Locations
© 2003-2015 Page 15 of 62 Doc# HC-CHM-0062-01.1
Confidential and Proprietary December 11, 2015
Property of iCRco, Inc.
| iCRco ChromeM Description | 16
System Specifications
Deliverable Parts
The sales order completely determines what gets delivered with the ChromeM, and how many of each item. The
choices made from the options table below customize the Computed Radiography ChromeM Mammography System.
Deliverables: ChromeM, Optional Accessories, Optional Cassettes, and Optional Computer
The packing list can be found in the pouch on the outside of the box.
© 2003-2015 Page 16 of 62 Doc# HC-CHM-0062-01.1
Confidential and Proprietary December 11, 2015
Property of iCRco, Inc.
| iCRco ChromeM Description | 17
Table 1: Chrome Options
Accessories Cassettes Computer
UPS 18x24cm (10x12 inches) Computer
USB Cable, 2m, 8m, 12m 24x30cm (7x10 inches) Monitor
Exposure Index CD PC Bracket
XC Software CD Build Mouse Pad
Clarity Software CD Build with key Keyboard / Mouse
© 2003-2015 Page 17 of 62 Doc# HC-CHM-0062-01.1
Confidential and Proprietary December 11, 2015
Property of iCRco, Inc.
© 2003-2015 Page 18 of 62 Doc# HC-CHM-0062-01.1
Confidential and Proprietary December 11, 2015
Property of iCRco, Inc.
Chapter
2
Intended Use
Intended Use
The ChromeM is indicated for use in generating diagnostic medical x-rays images of human anatomy. It is intended
to replace radiographic film/ screen systems in all general - purpose and mammography diagnostic radiographic
procedures.
Warnings and Precautions
Read:Read and understand the operating and setup instructions before applying power to the unit.
Figure 6: AC Power Warning Label
CONVENTIONS
Danger: A DANGER indicates an imminently hazardous situation which, if not avoided, will result in death
or serious injury. This signal word is to be limited to the most extreme situations.
Warning: A WARNING indicates a potentially hazardous situation which, if not avoided, could result in
death or serious injury.
Caution: A CAUTION indicates a potentially hazardous situation which, if not avoided, may result in minor
or moderate injury. It may also be used to alert against unsafe practices.
Note: A NOTE indicates important information that helps you make better use of your CR Unit and
Software.
© 2003-2015 Page 19 of 62 Doc# HC-CHM-0062-01.1
Confidential and Proprietary December 11, 2015
Property of iCRco, Inc.
| Intended Use | 20
Important: A IMPORTANT indicates either potential damage to hardware or loss of data and tells you how
to avoid the problem.
Read:
A READ indicates that this material must be read before operating.
Equipment Disposal:
An EQUIPMENT DISPOSAL indicates that equipment disposal at end of life to be performed in accordance with
local regulatory requirements. This product is in compliance with the Directive 2011/65/EU on the restriction of
the use of certain hazardous substances (RoHS), with the following exception for lead in shielding for ionizing
radiation equipment utilizing or detecting ionizing radiation, specific to medical devices and monitoring and control
instruments is exempted from the restriction in the Directive 2011/65/EU Article 4 (1) according to ANNEX IV.
Laser Safety
Caution: This equipment employs a Laser radiation may be present if the CR Unit is operated without the
covers. Avoid the laser beam. Direct exposure to laser light must be avoided.
The CR Unit incorporates a Red (greater than equal to 80mw) high-power solid-state laser diode. The CR Unit covers
protect the service person from direct exposure to laser light. These covers will protect a user/service person only
if they are properly installed. Covers must be removed and replaced by properly trained service personnel. Contact
iCRco if there are any issues with the covers being damaged or replacement covers are needed.
Electrical Hazards
Warning: This equipment is operated with hazardous voltages which can shock, burn, or cause death.
Warning: Installation shall be performed in accordance with EN / IEC requirements. No modifications shall
be made to installation or equipment.
Important: The CR Unit must be connected to a uninterruptible power supply (UPS). Failure to use a (UPS)
will void the warranty.
Warning: Extension cords and additional multiple socket-outlets shall not be connected to the 3600 system.
Warning: Connect only items that have been specified as part of the ME SYSTEM or that have been
specified as being compatible with the ME SYSTEM
The equipment must be serviced by properly trained technicians certified by iCRco, Inc. Do not connect the CR Unit
with a damaged or sub-standard power cable. Do not use an extension cord with this device. The CR Unit should
be properly grounded and power connections inspected to ensure safe operation. Use at least a 1300VA (780W)
uninterruptible power supply (UPS) with this device, as it is sensitive to variations in power.
Non-Applicable Functionality
This unit is not responsible for the compression of breast, does not control x-ray exposure, and does not come into
contact with the patient.
iCRco offers and encourages applications and device training prior to use of this unit.
© 2003-2015 Page 20 of 62 Doc# HC-CHM-0062-01.1
Confidential and Proprietary December 11, 2015
Property of iCRco, Inc.
| Intended Use | 21
Malfunctioning Equipment
If any iCRco product shows signs of malfunction, discontinue the use of the product immediately and contact
Technical Support at 310-921-9559.
FCC Notification
This equipment generates, uses, and can radiate radio frequency energy, and if not installed properly, can cause
interference with radio communications.
Federal Prescription Use Statement [21 CFR 801.109(b)(1)]
Caution: Federal law restricts this device to sale by or on the order of a physician.
Indications for Use
The ChromeM CR Mammography Feature together with ChromeM CR Mammography Cassette comprise a device
which, when used in conjunction with an iCRco ChromeM CR System and a mammographic x-ray machine,
generates digital mammographic images.
The device is intended to be used for screening and diagnosis of breast cancer. It is intended for use in the same
clinical applications as traditional screen-film based mammographic systems. The mammographic images can be
interpreted by an MQSA qualified physician using either hardcopy film or softcopy display at a workstation.
Prescription Use Only as per [21 CFR 801.109].
Electromagnetic Emissions & Immunity
Table 2: Electromagnetic Emissions
Guidance and Manufacturers' Declaration - Electromagnetic Emissions
The unit is intended for use in the electromagnetic environment specified below. The customer or the user of the
unit should ensure that it is used in such an environment.
Emissions Test Compliance Electromagnetic Environment - Guidance
RF emissions CISPR 11 Group 1 The unit uses RF energy only for its internal function.
Therefore, its RF emissions are very low and are not likely to
cause any interference in nearby electronic equipment.
RF Emissions CISPR Class B The unit is suitable for use in all establishments, including
11 domestic and those connected directly to the public, low-
voltage power supply network that transmits to buildings used
Harmonic emissions Class B for domestic purposes.
IEC 61000-3-2
Voltage fluctuations/ Complies
flicker emissions IEC
61000-3-3
Table 3: Electromagnetic Immunity
Immunity IEC 60601 Test Level Compliance Level Electromagnetic Environment -
Test Guidance
Electrostatic ±(2, 4, 6) kV Contact ±(2, ±(2, 4, 6) kV Contact ±(2, Floors should be wood, concrete, or
discharge 4, 8) kV air 4, 8) kV air ceramic tile. If floors are covered with
© 2003-2015 Page 21 of 62 Doc# HC-CHM-0062-01.1
Confidential and Proprietary December 11, 2015
Property of iCRco, Inc.
| Intended Use | 22
Immunity IEC 60601 Test Level Compliance Level Electromagnetic Environment -
Test Guidance
(ESD) IEC synthetic material, the relative humidity
61000-4-2 should be at least 30%.
Electrical ±2Kv for power supply ±2Kv for power supply Main power quality should be that
fast transient/ lines ±1Kv for input/ lines ±1Kv for input/ of a typical commercial or hospital
burs IEC ouput lines ouput lines environment.
61000-4-4
Surge IEC ±1Kv differential mode ±1Kv differential mode Main power quality should be that
61000-4-5 ±2Kv common mode ±2Kv common mode of a typical commercial or hospital
environment.
Voltage <5% UT (>95% dip in <5% UT (>95% dip in Main power quality should be that
dips, short UT) for 0.5 cycle. 40% UT) for 0.5 cycle. 40% of a typical commercial or hospital
interruptions UT (60% dip in UT) for 5 UT (60% dip in UT) for 5 environment. If the user of the unit requires
and voltage cycles. 70% UT (30% dip cycles. 70% UT (30% dip continued operation during power mains
variations in UT) for 25 cycles. <5% in UT) for 25 cycles. <5% interruptions, it is required that the unit be
on power UT (>95% dip in UT) for UT (>95% dip in UT) for powered from an uninterruptible power
supply input 5 sec. 5 sec. supply or a battery.
lines IEC
61000-4-11
Power 3A/m 3A/m Power frequency magnetic fields should
frequency be at levels characteristic of a general
(50/60Hz) location in a typical commercial or hospital
magnetic environment.
field IEC
61000-4-8
NOTE: UT is the A.C. mains voltage prior to application of the test level.
Conducted 3Vrms 150 kHz to 80 3Vrms 3V/m Portable and mobile RF communications
RF IEC MHz 3V/m 80 MHz to equipment should be used no closer to
61000-4-6 2.5 GHz any part of the unit, including cables, than
Radiated the recommended separation distance
RF IEC calculated from the equation applicable
61000-4-3 to the frequency of the transmitter.
Recommended separations distance:
, 80MHz to 800 MHz,
800MHz to 2.5 GHz, where P
is the maximum output power rating of
the transmitter in watts (W) according
to the transmitter manufacturer and d is
the recommended separation distance in
meters (m). Field strengths from fixed
RF transmitters as determined by an
electromagnetic site survey1, should be
less than the compliance level in each
1
Field strengths from fixed transmitters, such as base stations for radio, (cellular/cordless) telephones, land mobile
radios, amateur radio, AM and FM radio broadcasts, and TV broadcasts cannot be predicted with accuracy. To assess
the electromagnetic environment due to fixed RF transmitters, an electromagnetic site survey should be considered. If
the measured field strength in the location where the unit is used exceeds the applicable RF compliance levels above,
the unit should be observed to verify normal operation. If abnormal performance is observed, additional measures
may be necessary, such as reorienting or relocating the unit.
© 2003-2015 Page 22 of 62 Doc# HC-CHM-0062-01.1
Confidential and Proprietary December 11, 2015
Property of iCRco, Inc.
| Intended Use | 23
Immunity IEC 60601 Test Level Compliance Level Electromagnetic Environment -
Test Guidance
frequency range2. Interference may occur in
the vicinity of equipment marked with the
following symbol:
NOTE 1: At 80 MHz and 800 MHz, the higher frequency range applies.
NOTE 2: These guidelines may not apply in all situations. Electromagnetic propagation is affected by absorption
and reflections from structures, objects, and people.
Use Layout
Numerous floor plans for x-ray rooms are possible. The ChromeM can be in the same room as the x-ray source, but a
minimum of five feet away, or in a separate room. Both options are shown below.
Figure 7: Possible X-Ray Room Layout
2
Over the frequency range 150 kHz to 80 MHz, field strengths should be less than 3V/m.
© 2003-2015 Page 23 of 62 Doc# HC-CHM-0062-01.1
Confidential and Proprietary December 11, 2015
Property of iCRco, Inc.
© 2003-2015 Page 24 of 62 Doc# HC-CHM-0062-01.1
Confidential and Proprietary December 11, 2015
Property of iCRco, Inc.
Chapter
3
Operating Information
Voltage Requirements
The ChromeM unit incorporates an international switching power supply. iCRco employs CE-certified, medical-grade
power supplies to allow the unit to work between 100 to 220V AC 50/60Hz. In order to run the ChromeM unit with
different power types, apply voltage to the power input module at the back of the unit. For international units, a local
power cord must be used that can handle the power requirements of the unit. A 13A/125V power cord is sufficient.
Environmental
Environmental conditions for use, transport and storage of ChromeM equipment
The ChromeM unit should not be placed in a room with a film processor present. This will void the warranty.
The humidity and temperature operating limits are 15 to 95% non-condensing, and 50°F to 95°F (10°C to 35°C ),
respectively.
Installation of the ChromeM unit near strong magnetic fields may cause the ChromeM unit to malfunction. The
ChromeM unit should not be placed in a room with an MRI, CT, X-ray source, or any other equipment that produces
strong magnetic fields.
Another factor to consider prior to installing the ChromeM unit is dust and particulates in the environment. The
ChromeM unit is designed to be resistant to dust and particulates that may be present at the installation site. The room
should have good ventilation.
Connectivity
The ChromeM unit should not be used with an extension cord or multiple socket outlet. Plug the ChromeM to at least
a 1300VA (780W) uninterruptible power supply (UPS). The UPS plugs into the wall power.
Notice:
Using ChromeM without a UPS could result in poor image quality and/or damage to the unit.
A network connection is required for technical support. Alternatively, the user must have a phone/fax line that can be
connected to the PC as a minimum to comply with iCRco warranty terms.
© 2003-2015 Page 25 of 62 Doc# HC-CHM-0062-01.1
Confidential and Proprietary December 11, 2015
Property of iCRco, Inc.
| Operating Information | 26
Figure 8: ChromeM Connections
Power Switch
The power switch is located on the back side of the unit.
Toggle the power switch to turn the unit ON or OFF.
Figure 9: Power Switch
Power and Scan Lights
The Power and Scan lights are located just above the cassette slot on the front right-hand side of the unit. When the
unit is powered on, the green light is illuminated. While the unit is scanning, the yellow light will blink.
© 2003-2015 Page 26 of 62 Doc# HC-CHM-0062-01.1
Confidential and Proprietary December 11, 2015
Property of iCRco, Inc.
| Operating Information | 27
Figure 10: Power and Scan Indicators
Physical Requirements
The ChromeM unit requires a stable operating environment. It is important that the ChromeM unit be placed on top of
a flat, well-supported structure.
The ChromeM requires a space that is 32 inches (long) by 15 inches (wide) by 7.5 inches (tall). While the actual
length of the ChromeM device is 25 inches, the extra distance is required in order to properly insert a cassette.
© 2003-2015 Page 27 of 62 Doc# HC-CHM-0062-01.1
Confidential and Proprietary December 11, 2015
Property of iCRco, Inc.
© 2003-2015 Page 28 of 62 Doc# HC-CHM-0062-01.1
Confidential and Proprietary December 11, 2015
Property of iCRco, Inc.
Chapter
4
Hardware Setup
Unpacking Instructions
1. Find the packing list in the pouch on the outside of the box.
2. Open the box from the top.
Figure 11: Opening Box from the Top
3. Remove any small accessories loaded into the top of the box.
Figure 12: ChromeM Accessories Box
4. With at least two (2) people, lift the unit out of the box.
© 2003-2015 Page 29 of 62 Doc# HC-CHM-0062-01.1
Confidential and Proprietary December 11, 2015
Property of iCRco, Inc.
| Hardware Setup | 30
Figure 13: Two Person Lifting Only
Caution:
Always practice proper heavy lifting procedures. Failure to practice proper lifting procedures may result in
injury or damage to the unit.
5. Store the box and any foam inserts somewhere safe & dry, so that if the unit needs to be stored or shipped again,
there are packing materials available.
Installing the Power Cable
Notice: The ChromeM unit should not be used with a multi-socket outlet or an extension cord.
Notice: The ChromeM plugs into at least a 1300VA (780W) uninterruptible power supply (UPS). Using
Chrome without a UPS could result in poor image quality and/or damage to the unit.
Figure 14: Chrome DC Power Connection
1. Plug the power cable for the unit into the power switch unit.
2. Plug the other end of the power switch cord into the battery back-up side of the UPS.
3. Make sure the UPS is not in bypass mode.
4. Plug the UPS into a standard wall outlet.
International Power Cable
© 2003-2015 Page 30 of 62 Doc# HC-CHM-0062-01.1
Confidential and Proprietary December 11, 2015
Property of iCRco, Inc.
| Hardware Setup | 31
The unit utilizes an international IEC-grade connector for the power cable and systems are shipped with a standard
NEMA 6 cable. The cable needs to be changed depending on the male end, which varies from country to country.
Installing the USB Cable
1. Find the USB cable for the unit in the accessories box.
2. Visually inspect the cable to ensure that it is not cut, frayed, or otherwise damaged.
Figure 15: USB Cable
3. Plug the USB A end of the cable into a free USB 2.0 port on the computer.
Figure 16: Workstation's USB Port
4. Plug the USB B end of the cable into the USB port on the back of the ChromeM.
© 2003-2015 Page 31 of 62 Doc# HC-CHM-0062-01.1
Confidential and Proprietary December 11, 2015
Property of iCRco, Inc.
| Hardware Setup | 32
Figure 17: ChromeM's USB Port Location
© 2003-2015 Page 32 of 62 Doc# HC-CHM-0062-01.1
Confidential and Proprietary December 11, 2015
Property of iCRco, Inc.
Chapter
5
Software Setup
XC System Recommendations
Minimum Hardware
• Intel Core i3 CPU or greater
• 4 GB RAM or greater
• 7200 RPM Disk with >250GB
Minimum Hardware for Mammography and iDR Long Bone
• Intel Core i7 CPU or greater
• 8 GB RAM or greater
• 500GB Performance Solid State Hybrid Drive
Software Recommendations
Genuine Microsoft Windows Operating System:
• Windows 7 (64-bit) with Microsoft .Net 4.x and Java version 1.6
• Windows 8.1 (64-bit) with Microsoft .Net 4.5.1 or higher and Java version 1.6
Installing XC
If a personal computer is purchased from iCRco the XC software will already be installed. For DOD licensing the
software includes an enterprise software license and shall not require an external device, a dongle key nor soft key to
operate the system. These instructions describe how to install XC if you have your own workstation. USB drivers for
iCRco hardware are installed automatically with the installation of XC.
1. Insert the media containing the XC installer in the computer. The software key (dongle) is found in the accessories
box. Plug it into an open USB port on the workstation.
Figure 18: Software Key
© 2003-2015 Page 33 of 62 Doc# HC-CHM-0062-01.1
Confidential and Proprietary December 11, 2015
Property of iCRco, Inc.
| Software Setup | 34
Figure 19: Installing Software Key in a USB Port on the Workstation
2. Double click Setup.exe to begin the installation process.
3. Click Next at the Welcome screen.
Figure 20: XC Welcome Screen
4. Check the box next to I accept the terms in the Licence Agreement to accept agreement, then click Next to
continue.
© 2003-2015 Page 34 of 62 Doc# HC-CHM-0062-01.1
Confidential and Proprietary December 11, 2015
Property of iCRco, Inc.
| Software Setup | 35
Figure 21: License Agreement
5. Click Next at the Custom Setup screen to continue.
Figure 22: Custom Setup
6. Choose XC's data location. This is where XC will store images and patient data. Click Next to continue.
© 2003-2015 Page 35 of 62 Doc# HC-CHM-0062-01.1
Confidential and Proprietary December 11, 2015
Property of iCRco, Inc.
| Software Setup | 36
Figure 23: Destination Folder
7. Click Next to continue.
Figure 24: Additional Tasks
8. Click Install to begin the installation.
© 2003-2015 Page 36 of 62 Doc# HC-CHM-0062-01.1
Confidential and Proprietary December 11, 2015
Property of iCRco, Inc.
| Software Setup | 37
Figure 25: Install
9. Please be patient while XC installs. Depending on the speed of the computer and available RAM, this process
could take a few minutes.
Figure 26: Installing XC
10. Click Finish to finish the XC installation.
© 2003-2015 Page 37 of 62 Doc# HC-CHM-0062-01.1
Confidential and Proprietary December 11, 2015
Property of iCRco, Inc.
| Software Setup | 38
Figure 27: Finish XC Installation
Initial Configuration
Verifying the Region, Locale, Date, and Time
1. Go to Start > Control Panel > Date and Time if viewing by icon.
If viewing by category go to Start > Control Panel > Clock, Language and Region > Date and Time.
2. Ensure the date, time, and time zone are accurate for your region.
Note: Alternatively, depending on your Control Panel settings, you might just need to click User
Accounts > Manage another account.
3. Go to Start > Control Panel > Region and Language > Locationif viewing by icon.
If viewing by category Start > Control Panel > Clock, Language and Region > Region and Language >
Location.
4. Ensure the Current Location is accurate for your region.
Setting the Image Processing Settings (Applies to Upgrades Only)
Note: This applies to XC upgrades only.
The first time the XC application is run you will be prompted to use the old or new image processing settings.
Answering "Yes" at the prompt will keep the old settings. A "No" answer loads new image processing settings.
© 2003-2015 Page 38 of 62 Doc# HC-CHM-0062-01.1
Confidential and Proprietary December 11, 2015
Property of iCRco, Inc.
| Software Setup | 39
Figure 28: Image Processing Settings Prompt
Setting the Administrative Account in XC
The first time the application is run you will be prompted to Create An Administrative Account. Enter the desired
username and password for the Administrative Account. Have the clinical administrator remember the Administrative
username and password.
When the administrative account is successfully created, the Login dialog will appear. Login with the Administrative
Account.
Note: If the Administrative Account is not created, XC will not launch.
Verifying the Application is not in Demo Mode
1. Click the Configuration button on the Patient Worklist screen.
2. Select the Device Settings tab.
3. Under Demo Settings, the Enable Demo CR button should be set to Off.
4. Select the Close and Accept button to confirm changes.
Setting the Scan Resolution
Note: If your facility is mandated by law to acquire with a specific resolution, then disregard the information
in this section. These instructions are not a mandate to acquire at a specific resolution.
1. Click the Configuration button on the Patient Worklist screen.
2. Select the Device Settings tab.
3. Under "For this Device:" select the down arrow to select the device being used.
4. Select the desired cassette size,
5. Select the scan resolution. For general radiography, scan resolution of 155 microns and 200 microns are the
recommended setting.
6. Click Close and Accept to save any changes.
Setting the Appropriate Language
1. Click the Configuration button on the Patient Worklist screen.
© 2003-2015 Page 39 of 62 Doc# HC-CHM-0062-01.1
Confidential and Proprietary December 11, 2015
Property of iCRco, Inc.
| Software Setup | 40
2. Select the Settings tab.
3. Under Language select the desired language.
4. Select the Close and Accept button to confirm changes.
Setting the Imaging Domain
The Imaging Domain determines the default anatomy available for selection. The default can be toggled at scan time
by clicking the imaging domain button on the Anatomy Selection screen. For example, if the site does mammography,
the Mammography imaging domain needs to be set. The following options are available: Medical, Mammography,
Pediatric, Veterinary, Equine, Podiatry, Tomosynthesis, and Non-medical.
This setting can only be modified by the Administrative Account.
1. Click the Configuration button on the Patient Worklist screen.
2. Select the Admin > Settings tab.
3. Under Imaging Domain select the correct domain from the drop-down menu.
4. Select the Close and Accept button to confirm changes.
Setting the Processing Parameters Library
The processing parameters library enable different groups of processing presets. This setting generally does not need
to be changed. Altering the settings can result in poor image processing.
This setting can only be modified by the Administrative Account. To evaluate or adjust the Processing Parameters,
contact iCRco Technical Support Department for more information.
To set the new library:
1. Click the Configuration button on the Patient Worklist screen.
2. On the Admin > Settings tab under Imaging Domain, click the Launch Applications Interface button.
The Applications Interface will open.
3. Click the down arrow of the Library File combo box.
4. Select the name of the new file.
5. Click the Save Repository To Disk button.
6. Close the Applications Interface.
7. Select the Close and Accept button to confirm the changes.
Setting Technique Information Display
The Technique Display gives the option to show input boxes on the Scan dialog window for the kVp, mAs, and DAP
values used. This technique information gets displayed on the image screen (lower right-hand side next to the tools)
as well as in DICOM tags of the DICOM file. It also gives the option to make it required information in order to
execute a scan. If the technique information is desired and required follow the steps below.
1. Click the Configuration button on the Patient Worklist screen.
2. Select the Admin > Settings tab.
3. The middle box on the bottom is labeled Technique info. Turn on the Show on Scan dialog button in this box..
4. If this information is required to do a scan than in the same box turn on the Required button.
5. If both buttons are selected verify the blue button lights are on.
© 2003-2015 Page 40 of 62 Doc# HC-CHM-0062-01.1
Confidential and Proprietary December 11, 2015
Property of iCRco, Inc.
| Software Setup | 41
Figure 29: Technique Info Buttons Turned ON
Setting up DICOM Targets
1. Click the Configuration button on the Patient Worklist screen.
2. Select the DICOM tab.
3. Add a DICOM target by clicking the Add New AET button.
4. Enter or choose the following information on the Add DICOM AET screen:
Table 4: Necessary DICOM Information
Field Value
Target Name What you want to call it
Target AET Title Applications Entity Title of the target application
IP Address The IP Address of the target application
TCP Port The DICOM receive port of the target application. 104
is the default port.
Modality The DICOM tag the sending images should be
identified as.
Target Type The annotation type the sending images contains.
Graphics Object is the newest, followed by Overlay,
then Embed. If you can't see annotations at the target
application, change this setting.
For Processing Enable if the target application is going to do image
processing. For example, a dedicated Mammographic
CAD application. This sends the image from XC
without processing it.
XScan QPC Enable only if sending to the QPC XSCAN32
application.
5. Select the Finish button.
6. Click the Close and Accept button to confirm the changes.
Setting Auto-Send Targets
The auto-send targets feature will DICOM Send an image to a predefined target. Enable the feature as follows:
1. Create a DICOM target as covered in Setting up DICOM Targets on page 41.
2. Click the Configuration button on the Patient Worklist screen.
3. Select the DICOM tab.
4. Select the Auto Send Targets tab.
5. Select the target(s) the user would like to automatically send their images to by placing a check mark in the check
box.
6. Select the Close and Accept button to confirm changes.
© 2003-2015 Page 41 of 62 Doc# HC-CHM-0062-01.1
Confidential and Proprietary December 11, 2015
Property of iCRco, Inc.
| Software Setup | 42
When the Accept and Send button is clicked at the Image widow, the image will send to the specified targets.
Setting Worklist Targets
If you need XC to query a DICOM modality work list, the feature can be enabled as follows:
1. Create a DICOM target as covered in Setting up DICOM Targets on page 41.
2. Click the Configuration button on the Patient Worklist screen.
3. Select the DICOM tab.
4. Select the Worklist Inputs tab.
5. Select the target(s) whose DICOM MWL the user would like to query.
6. Select the interval for the automatic query and any desired search constraints.
7. Select the Close and Accept button to confirm changes.
Setting the Institution Address
1. Click the Configuration button on the Patient Worklist screen.
2. Select Defaults tab.
3. Enter the address in the Institution Address field.
4. Click Close and Accept to save the changes.
Setting the Default Referring Physician or Veterinarian
1. Click the Configuration button on the Patient Worklist screen.
2. Select Defaults tab.
3. In the Referring Physician box, or Veterinarian box, click Add.
4. Enter the Referring Physician's name, or Veterinarian's name, then click Finish.
5. Put a check in the box next to the default Referring Physician's name, or Veterinarian, then click Set.
The default Referring Physician or Referring Veterinarian is set.
6. Click Close and Accept to save the changes.
Setting the Institution Name
1. Click the Configuration button on the Patient Worklist screen.
2. Select Defaults tab.
3. In the Institution box, click Add.
4. Enter the Institution name, then click Finish.
5. Put a check in the box next to the default Institution name, then click Set.
The dealt Institution name is set.
6. Click Close and Accept to save the changes.
Setting the Reconcile
1. Click the Configuration button on the Patient Worklist screen.
2. Select Admin > Settings tab.
3. In the Reconcile box (Bottom left), click On.
4. ClickClose and Accept to save the changes.
OPTIONAL: Disabling Log-In Requirement
Note:
Disabling the log-in should only be performed if specifically required by the site administrator.
1. Click the Configuration button on the Patient Worklist screen.
© 2003-2015 Page 42 of 62 Doc# HC-CHM-0062-01.1
Confidential and Proprietary December 11, 2015
Property of iCRco, Inc.
| Software Setup | 43
2. Select the Admin tab, then the Users tab.
3. Under Require Login select the Off button.
4. Select the Close and Accept button to confirm the changes.
© 2003-2015 Page 43 of 62 Doc# HC-CHM-0062-01.1
Confidential and Proprietary December 11, 2015
Property of iCRco, Inc.
© 2003-2015 Page 44 of 62 Doc# HC-CHM-0062-01.1
Confidential and Proprietary December 11, 2015
Property of iCRco, Inc.
Chapter
6
Operating Instructions
Power Up
1. Make sure the power cord is properly inserted into the power module.
2. Make sure the power cord is properly inserted into the battery back-up side of the UPS and the UPS is plugged
into a standard wall outlet.
Warning: Extension cords and additional multiple socket-outlets shall not be connected to the system.
3. Make sure the USB 2.0 cord is properly inserted into the unit and computer.
4. Power ON the computer.
5. Power ON the unit
Warning:
Do not remove machine covers or operate machine with covers removed. Equipment maintenance and
repairs to be performed by authorized personnel only.
Cassette Handling
Overview
Unlike other solutions, the unit protects the delicate phosphore imaging plate from damage through outside contact.
The hard x-ray cassette is designed to protect the plate and allows for it to be read by the unit. The delicate imaging
plate is embedded within a rigid cassette in such a way that nothing touches the plate during the scanning or handling
process.
Weight/Force Applied to the Cassette
Apply only minimal weight and/or force to the cassette (for example, do not have a patient stand on the cassette for
weight-bearing views). Use a weight-bearing cap when necessary.
Important:
Excessive weight/force may damage the cassette and may cause the CR unit to malfunction. Do not apply
excessive weight/force to the cassette.
Cassette Storage
All cassettes should be stored in the cleanest, driest location and protected from radiation exposure. Always store
cassettes in an area where they are not likely to be knocked over or damaged. With careful handling, the cassette plate
system should provide years of service as there is no known lifetime for the phosphors used in the plate system.
© 2003-2015 Page 45 of 62 Doc# HC-CHM-0062-01.1
Confidential and Proprietary December 11, 2015
Property of iCRco, Inc.
| Operating Instructions | 46
Cassette Contamination
Should the situation arise where a cassette may come in contact with bodily fluids or other contaminated materials,
place the cassette in a clean plastic bag or envelope before exposing the x-ray. This will ensure that the cassette stays
clean and usable. Make sure that the plastic is not wrinkled to avoid the creases showing in the image.
Image Fading
An exposed cassette will lose image quality if the scan unit door is left open or if the phosphor plate is exposed to
ambient lighting after irradiation. This can be avoided by ensuring the scan unit door is shut during the scanning
process and by carefully handling the cassette so that the cassette door does not open between irradiation and
scanning.
Note:
The cassette door naturally locks into place, preventing it from easily opening when not in use.
Note:
The cassette image normally decays with a 6.18 percent loss within 8 minutes and a 23.75 percent loss within
64 minutes.
Table 5: Dose Verification (110 mR)
Exposure kVp mAs Measured Exposure (mR)
1 28 12.5 109.8
2 28 12.5 107.5
3 28 12.5 107.8
Table 6: Recorded Data on Average Pixel Value as a Function of Scanning Time Delay
Image Readout Exposure Time Scan Started Time Delay Average Signal Equivalen
(hh:mm) (hh:mm) (min) (pixel value) Exposure (mR)
1 12:38:00 PM 12:39:00 PM 1 27084 110.763
2 12:44:00 PM 12:46:00 PM 2 26941.75 113.113
3 01:08:00 PM 01:12:00 PM 4 27144.87 109.77
4 01:13:00 PM 01:21:00 PM 8 27515.84 103.935
5 01:31:00 PM 01:47:00 PM 16 28280.47 92.83
6 01:50:00 PM 02:22:00 PM 32 28651.79 87.89
7 02:23:00 PM 03:27:00 PM 64 28920.92 84.458
Cassette Loading
1. Choose an appropriately-sized cassette (18x25cm or 24x30cm).
2. Load the cassette into the center of the CR unit's cassette slot. The logo side of the cassette faces upwards and the
black, carbon side faces downwards.
© 2003-2015 Page 46 of 62 Doc# HC-CHM-0062-01.1
Confidential and Proprietary December 11, 2015
Property of iCRco, Inc.
| Operating Instructions | 47
Figure 30: Loading A Cassette
Caution:
Do not use excessive force when loading the cassette! The cassette will not fit if the orientation is
incorrect.
Notice:
Do not press down on or place objects on the cassette! This could potentially damage the cassette or
prevent its removal.
XC Manual
This section covers only the basic functions of the XC software.
For more detailed information, please read the XC User Manual.
Logging In
1. In the User Login dialog, enter a User name and password.
Note:
Alternatively, the User may select from a drop-down list of previously entered User names by clicking the
drop-down menu on the right-hand side of the User name text field.
2. Click Log In to log in.
Figure 31: XC's User Login Screen
© 2003-2015 Page 47 of 62 Doc# HC-CHM-0062-01.1
Confidential and Proprietary December 11, 2015
Property of iCRco, Inc.
| Operating Instructions | 48
Logging Out, Shutting Down, and Worklist Commands
The user can log out of XC from the Worklist screen by clicking the Log Out button.
The user can shut down XC from the Worklist screen by clicking the Quit button.
The user can launch the default web browser from the Worklist screen by clicking the Web Browser button.
The user can erase the plate from the Worklist screen by clicking the Condition button.
Frequently Used Functions for Imaging
The following steps represent a generalized workflow and are meant to walk the user through using XC. Every
workflow varies in process.
1. In the Patient List window, click Schedule Patient.
Figure 32: Patient List
2. Enter the patient and study information, then click Finish and Scan.
Note:
Before you can proceed to the next step, you must input the Patient ID, Last Name, Birth Date, Referring
Physician, and Institution. If you are limited in time, you can check the Reconcile Later box, which will
only require you to input the Patient ID and Last Name.
© 2003-2015 Page 48 of 62 Doc# HC-CHM-0062-01.1
Confidential and Proprietary December 11, 2015
Property of iCRco, Inc.
| Operating Instructions | 49
Figure 33: Patient Information
3. Select the region (and if necessary, laterality) of the anatomy by clicking on the appropriate body region, then
select the anatomy and view by clicking on the appropriate buttons.
Figure 34: Select Anatomy
4. After selecting the view, the Scan window opens. Click the desired plate size button to initiate a scan.
© 2003-2015 Page 49 of 62 Doc# HC-CHM-0062-01.1
Confidential and Proprietary December 11, 2015
Property of iCRco, Inc.
| Operating Instructions | 50
Figure 35: Plate Selection
5. As the image is acquired, it will be displayed in the Image Display window.
Figure 36: Image Display Window
6. When the image is finished scanning, make the desired manipulations and annotations. All XC manipulation and
annotation tools are selected in the Tools Menu Bar on the left side of the Image Display window. The Window/
Level, Zoom, Pan, and Crop tools are shown in the graphic below.
© 2003-2015 Page 50 of 62 Doc# HC-CHM-0062-01.1
Confidential and Proprietary December 11, 2015
Property of iCRco, Inc.
| Operating Instructions | 51
Figure 37: Image Tools
7. When the User is finished manipulating the image, click the Accept and Send button in the lower, left-hand
corner of the Image Display window. When the Accept and Send button is clicked, it will save the current image
manipulations and DICOM Send the image.
Note:
If DICOM auto-send is not enabled, the "Accept and Send" button will read "Accept." The Accept button
will save current manipulations to the image, but will not DICOM Send.
© 2003-2015 Page 51 of 62 Doc# HC-CHM-0062-01.1
Confidential and Proprietary December 11, 2015
Property of iCRco, Inc.
| Operating Instructions | 52
Figure 38: Accept and Send
8. OPTIONAL: To add another View to the study, click Add View.
© 2003-2015 Page 52 of 62 Doc# HC-CHM-0062-01.1
Confidential and Proprietary December 11, 2015
Property of iCRco, Inc.
Chapter
7
Cleaning, Maintenance, Storage, and Disposal
Schedule of Maintenance
The following is a schedule of maintenance for the unit. Do not perform maintenance while using the unit with a
patient.
The following maintenance may be performed by end users:
Table 7: End User Performable Maintenance Procedures
Maintenance Procedure Frequency
Deep Erase/Condition cassettes Daily
Clean cassette phosphor plates As Needed
Clean cassette external covers As Needed/Regularly
Clean unit exterior covers Monthly
The following unit maintenance must only be performed by an iCRco authorized service engineer:
Table 8: Service Engineer Performable Maintenance Procedures
Maintenance Procedure Frequency
Clean mirrors Yearly or if dust/dirt appears in images
Vacuum inside case Yearly or if dust/dirt appears in images
Clean fan filters Monthly or when visibly dirty.
The following unit calibration maintenance must only be performed by an iCRco authorized service engineer:
Table 9: Service Engineer Performable Calibration Maintenance
Maintenance Procedure Frequency
Check image performance (Contrast/Noise Ratio and Quarterly
Spatial Resolution)
Perform Exposure Index calibration Yearly
Cleaning and Disinfecting
Periodic cleaning of iCRco products should be conducted in accordance with the maintenance table in the previous
section.
© 2003-2015 Page 53 of 62 Doc# HC-CHM-0062-01.1
Confidential and Proprietary December 11, 2015
Property of iCRco, Inc.
| Cleaning, Maintenance, Storage, and Disposal | 54
Warning: The selection and description of the appropriate disinfection procedure and policy is the
responsibility of the user. The applicable instructions of the applied disinfecting product must be followed.
Caution: Consult the manufacture's Material Safety Data Sheet before use.
Scan Unit
Important: It is important that the covers remain on the unit at all times. The covers should only be removed
for service by an iCRco authorized technician, then immediately replaced.
Warning: Never pour or spray directly on the scan unit.
To clean the outside covers of the scan unit use a slightly dampened cloth or a dry cloth moistened with detergent,
alcohol, or windex.
To disinfect the scanner's outside covers use Microzid wipes, Sani-Cloth wipes, or Sporicidin wipes.
Figure 39: Types of Disinfecting Wipes
Outside the Cassette
Warning: At no time should abrasive cleaners or chemicals be used to clean the cassette or plate.
Warning: Never pour or spray directly on the cassette.
Cleaning Outside of the Cassette
1. To clean moisten a clean, lint-free cloth with a mild detergent using soft water. Use alcohol or Windex on a clean
cloth only if necessary.
2. Wipe down the cassette covers thoroughly.
3. Allow the cassette to air dry.
Disinfecting Outside of the Cassette
1. To disinfect use Microzid wipes, Sani-Cloth wipes, or Sporicidin wipes.
2. Wipe down the cassette covers thoroughly.
© 2003-2015 Page 54 of 62 Doc# HC-CHM-0062-01.1
Confidential and Proprietary December 11, 2015
Property of iCRco, Inc.
| Cleaning, Maintenance, Storage, and Disposal | 55
3. Allow the cassette to air dry.
IP Plate
Opening the IP Plate
1. With a finger, press the cassette catch located on the bottom rail on the cassette. This will release the carbon fiber
door from the cassette.
Figure 40: Releasing Cassette Catch
2. Very carefully remove the door. The IP is underneath the of the carbon fiber door.
Figure 41: Cassette Door Removal
3. Examine the IP Plate for dust or particulates. Remove large particles from the IP plate by using dry air from an air
gun or a dry tissue.
4. Follow the IP plate cleaning and disinfecting instructions below for the type of plate you have. There are four
types of iCRco CR imaging plates(IP): Standard, High Resolution, Crystal IP, and High Resolution Crystal IP.
© 2003-2015 Page 55 of 62 Doc# HC-CHM-0062-01.1
Confidential and Proprietary December 11, 2015
Property of iCRco, Inc.
| Cleaning, Maintenance, Storage, and Disposal | 56
Figure 42: iCRco Cassette Types
Standard Cassette IP Cleaning and Disinfecting
1. Apply AGFA CR Phosphor Plate Cleaner to a Kimwipe (KIMTECH Science brand) or a 3”x4” piece of a Contec
PROSAT PS-911 Pre-saturated Wipe (black labeled package).
Figure 43: Plate Cleaners
Note:
If a plate cleaner is not available, please contact Technical Support at +1-310-921-9559 to obtain more.
2. Wipe clean the IP plate using light pressure and follow the Wiping Pattern below. Do not wipe in a circular
pattern.
© 2003-2015 Page 56 of 62 Doc# HC-CHM-0062-01.1
Confidential and Proprietary December 11, 2015
Property of iCRco, Inc.
| Cleaning, Maintenance, Storage, and Disposal | 57
Figure 44: IP Plate Wiping Pattern
3. Allow the IP Plate to air-dry
4. Lightly wipe the edges of the carbon fiber door clean and allow to air dry.
5. Slide the carbon fiber door back into place on the cassette.
High Resolution Cassette IP Cleaning and Disinfecting
1. Cut a 3”x4” piece of a Contec PROSAT PS-911EB Sterile Pre-saturated Wipe (green labeled package).
Figure 45: PROSAT PS-911EB
Note:
If a plate cleaner is not available, please contact Technical Support at +1-310-921-9559 to obtain more.
2. Wipe clean the IP plate using light pressure and follow the IP Plate Wiping Pattern above. Do not wipe in a
circular pattern.
3. Allow the IP Plate to air-dry
4. Lightly wipe the edges of the carbon fiber door clean and allow to air dry.
5. Slide the carbon fiber door back into place on the cassette.
Crystal and High Resolution Crystal Cassette IP Cleaning Only
Notice: Should the situation arise where a cassette may come in contact with bodily fluids or other
contaminated materials, place the cassette in a clean plastic bag or envelope before exposing the x-ray. This
will ensure that the cassette stays clean and usable. Make sure that the plastic is not wrinkled to avoid the
creases showing in the image.
Warning: If IP disinfection is required it may not be usable. Disinfecting the Crystal IP is not possible.
1. Use a clean dry microfiber polishing cloth .
© 2003-2015 Page 57 of 62 Doc# HC-CHM-0062-01.1
Confidential and Proprietary December 11, 2015
Property of iCRco, Inc.
| Cleaning, Maintenance, Storage, and Disposal | 58
Figure 46: Microfiber Polishing Cloth
2. Wipe clean the IP plate using very light pressure and follow the IP Plate Wiping Pattern above. Do not wipe in a
circular pattern.
3. Lightly wipe the edges of the carbon fiber door clean.
4. Slide the carbon fiber door back into place on the cassette.
Storage
For storage please place in original packing materials and under the storage conditions specified in System
Specifications, which are repeated in the table below.
Table 10: Storage Environment
Condition Value
Temperature Non-operating: 0 to 150ºF (-18 to 65ºC)
Humidity 15 to 95% non-condensing
Vibration/Acceleration 3-4G Max (in shipping)
Altitude Operating: 0 to 9,500 ft.
Disposal
At end or life of the unit it must be recycled. This is true for its accessories and workstation as well. For recycling
assistance or environmental performance information, please contact iCRco. In the case of dismantling the product,
local regulations regarding hazardous substances must be followed. Precautions should be taken to prevent injury to
personnel and damage to the environment. The symbol below indicates this should not be treated as household waste,
but in accord to the Directive 2011/65/EU on the restriction of the use of certain hazardous substances (RoHS) and
WEEE directive (2002/96/EC) and national law.
© 2003-2015 Page 58 of 62 Doc# HC-CHM-0062-01.1
Confidential and Proprietary December 11, 2015
Property of iCRco, Inc.
| Cleaning, Maintenance, Storage, and Disposal | 59
Figure 47: Disposal Icon
Note: Improper handling of this type of waste could have a negative impact on the environment and human
health due to potentially hazardous substances that are generally associated with EEE. By ensuring that this
product is disposed correctly, the user will contribute to the effective use of natural resources.
© 2003-2015 Page 59 of 62 Doc# HC-CHM-0062-01.1
Confidential and Proprietary December 11, 2015
Property of iCRco, Inc.
© 2003-2015 Page 60 of 62 Doc# HC-CHM-0062-01.1
Confidential and Proprietary December 11, 2015
Property of iCRco, Inc.
Chapter
8
Troubleshooting
Contact and Product Information
Contact Information
iCRco., Inc. Americas
Address: 26 Coromar Drive, Goleta, CA 93117
Phone: +1.310.921.9559
Fax: +1.805.685.1308
Email: info@icrcompany.com
Web: http://www.icrco.com
iCRco., Inc. Europe
Address: Paderborner Str. 21, 44143 Dortmund, Germany
Phone: +49.231.92733669
Troubleshooting
Table 11: General Solutions
Problem Analysis
The CR unit does not run Ensure that the power cable is securely plugged into the CR unit and into the battery-
side of the UPS. Check that the UPS is plugged into a standard wall outlet.
Using an electronic appliance, check to ensure that the wall outlet is outputting power.
If not, plug the UPS into a working outlet.
The system does not Try plugging the software license key (dongle) into a different USB slot on the
recognize the security computer.
dongle
Check the back of the software license key. If there is a green, blinking light, the
software drivers need to be reinstalled or the dongle is damaged.
The CR unit is not Ensure that the USB cable is properly connected to the CR unit and the computer.
communicating with the
Try plugging the USB cable into a different USB slot on the computer.
acquisition software
Restart the CR unit and the software program. Be sure to start the CR unit before
loading the software.
© 2003-2015 Page 61 of 62 Doc# HC-CHM-0062-01.1
Confidential and Proprietary December 11, 2015
Property of iCRco, Inc.
| Troubleshooting | 62
Problem Analysis
There are ghost images or Ensure the cassette is blank before using it.
the image is unclear
Ensure the cassette is placed correctly into the CR unit.
Technical Support
Having trouble? If you need technical assistance call iCRco Technical Support.
Call (866) 907-7740 for assistance.
Your time is important to us. If you take the following steps, we'll better be able to assist you and resolve any
problems you might be facing.
1. Write down your serial numbers. These numbers can be found on the blue iCRco plate on the side of the unit
below the fan.
Figure 48: Identification Plate
2. Write down which acquisition software you're using (QPC XSCAN32, Captera, XC, or Clarity PACS) and your
software license number. The software type and license number can be found on the software license key.
Figure 49: Software Key
3. Check to ensure the software license key is properly inserted into a working USB port.
4. Ensure that the computer with the acquisition software has access to the internet.
© 2003-2015 Page 62 of 62 Doc# HC-CHM-0062-01.1
Confidential and Proprietary December 11, 2015
Property of iCRco, Inc.
You might also like
- RayMarine Smart Pilot Service ManualDocument62 pagesRayMarine Smart Pilot Service ManualAL KUSCU50% (2)
- Restore Power in Case of BlackoutDocument5 pagesRestore Power in Case of Blackoutadityasahay100% (2)
- Cortex XDR Prevent AdminDocument316 pagesCortex XDR Prevent Adminkk100% (2)
- Launtop ManualDocument48 pagesLauntop ManualMatZancNo ratings yet
- XC User ManualDocument84 pagesXC User ManualEliana Caceres Torrico100% (1)
- Manual 6836000-0010G V1.04Document175 pagesManual 6836000-0010G V1.04ekozoticoNo ratings yet
- TOPS Operating ManualDocument298 pagesTOPS Operating ManualromeroriveroNo ratings yet
- Chrome User ManualDocument64 pagesChrome User ManualJoséNo ratings yet
- DadosDocument98 pagesDadosWes FGNo ratings yet
- iCRco User ManualDocument100 pagesiCRco User ManualAdrian Gutierrez HernandezNo ratings yet
- XC User ManualDocument140 pagesXC User ManualABED ELKARIMNo ratings yet
- 3600 Plus Service ManualDocument104 pages3600 Plus Service ManualudthanhsonNo ratings yet
- Eng Raymarine Manu Axiom XLDocument86 pagesEng Raymarine Manu Axiom XLAnte AntićNo ratings yet
- ACO 3901manual EditionEDocument104 pagesACO 3901manual EditionEs1234tNo ratings yet
- Holter MonitorDocument32 pagesHolter MonitornandaNo ratings yet
- Manual - QualiPoc Freerider IIIDocument301 pagesManual - QualiPoc Freerider IIINdeye Fatou SyNo ratings yet
- Chrome Service Manual PDFDocument78 pagesChrome Service Manual PDFudthanhson100% (2)
- Broadcast-Quality Up/Cross/Downconverter: Installation and Operation ManualDocument86 pagesBroadcast-Quality Up/Cross/Downconverter: Installation and Operation ManualimbukhNo ratings yet
- Manuel 1Document37 pagesManuel 1tiliti0376No ratings yet
- Operating Instructions Clv63x Clv64x Clv65x Bar Code Scanners en Im0071081Document102 pagesOperating Instructions Clv63x Clv64x Clv65x Bar Code Scanners en Im0071081Adrian KłopotowskiNo ratings yet
- Manual Raritan KVM Switch DKXII-101 PDFDocument205 pagesManual Raritan KVM Switch DKXII-101 PDFL Vinoth LoganathanNo ratings yet
- Vri Pivot Prescription Software User Guide v6 50Document42 pagesVri Pivot Prescription Software User Guide v6 50Claudinho MontenegroNo ratings yet
- Selenio 6800+ ACO6800+: Installation and Operation ManualDocument188 pagesSelenio 6800+ ACO6800+: Installation and Operation ManualarisNo ratings yet
- Kodiak Recirculating Chillers: Technical ManualDocument53 pagesKodiak Recirculating Chillers: Technical ManualAndre ZapataNo ratings yet
- Tesys U Lulc15 Advantys STB Communication Module: User'S ManualDocument72 pagesTesys U Lulc15 Advantys STB Communication Module: User'S Manualjorge eduardoNo ratings yet
- Copa Express 1212Document130 pagesCopa Express 1212evoeletronicapfNo ratings yet
- MQAM Modulator Models D9477-1, D9477-2, and D9477-3: Installation and Operation GuideDocument112 pagesMQAM Modulator Models D9477-1, D9477-2, and D9477-3: Installation and Operation GuideMikimado CruzNo ratings yet
- Qubit 4 Fluorometer: Catalog Number Q33226Document72 pagesQubit 4 Fluorometer: Catalog Number Q33226bicemanNo ratings yet
- smartpilot_xseriesDocument48 pagessmartpilot_xseriesrmvdmarelNo ratings yet
- HP 250 g3 Service ManualDocument134 pagesHP 250 g3 Service ManualAlessandro Ippolito100% (1)
- Optiplex 7000 MFF SM en UsDocument76 pagesOptiplex 7000 MFF SM en UskeywtaoNo ratings yet
- Tubo Optiflux 2000 - Manual PDFDocument48 pagesTubo Optiflux 2000 - Manual PDFRonaldo Damasceno EmerichNo ratings yet
- Ba DDZG TF 02Document60 pagesBa DDZG TF 02faffsNo ratings yet
- Glassfront Bev-Max 3 VenderDocument94 pagesGlassfront Bev-Max 3 VenderValeri ArsovNo ratings yet
- GV55 @track Air Interface Protocol R11.00Document263 pagesGV55 @track Air Interface Protocol R11.00luiz.dogadoNo ratings yet
- KR DK46 800 Manual 2020 ENDocument44 pagesKR DK46 800 Manual 2020 ENMilan ČudinaNo ratings yet
- UserhandDocument142 pagesUserhandLeonardo GutierrezNo ratings yet
- Juniper VPNDocument386 pagesJuniper VPNRaunak AnandNo ratings yet
- 071-8725-04 K2 v.9.2 Summit3GSVCDocument108 pages071-8725-04 K2 v.9.2 Summit3GSVCCamilo FajardoNo ratings yet
- LightHouse 3.11 Advanced Operation Instructions 81370-14-EN PDFDocument388 pagesLightHouse 3.11 Advanced Operation Instructions 81370-14-EN PDFAditi DasNo ratings yet
- MIP 4000 V2.2: Interface DescriptionDocument76 pagesMIP 4000 V2.2: Interface DescriptionMilad KerramatiNo ratings yet
- ChipProgUSB PDFDocument214 pagesChipProgUSB PDFHOFFMAN STEINHOWERNo ratings yet
- Pcnsa Study Guide PDFDocument181 pagesPcnsa Study Guide PDFRyanb378No ratings yet
- Orca3D HelpDocument435 pagesOrca3D HelpAhmad FadhillahNo ratings yet
- XCAL-M User Guide v3.3.4.xx (Rev0)Document82 pagesXCAL-M User Guide v3.3.4.xx (Rev0)Sohaib Hassan KhanNo ratings yet
- Quantum Networks Rudder User GuideDocument72 pagesQuantum Networks Rudder User GuideDhimantthankiNo ratings yet
- Operating Instructions Lector63x Flex C Mount and S Mount en Im0068546Document100 pagesOperating Instructions Lector63x Flex C Mount and S Mount en Im0068546erick morocho carrionNo ratings yet
- KXIIIUserGuide-v3 5 0Document521 pagesKXIIIUserGuide-v3 5 0companygroup59No ratings yet
- Operating Instructions CLV69x Bar Code Scanners en IM0045360 PDFDocument160 pagesOperating Instructions CLV69x Bar Code Scanners en IM0045360 PDFWesley DavidNo ratings yet
- Yealink Full HD Video Conferencing System Administration Guide V40.10Document217 pagesYealink Full HD Video Conferencing System Administration Guide V40.10Daniel TamasNo ratings yet
- Juniper VPN ConceptsDocument366 pagesJuniper VPN ConceptsNaveed ShahidNo ratings yet
- Manual - 2018 08 06 - 15 52 10Document98 pagesManual - 2018 08 06 - 15 52 10Beltazor HellboyNo ratings yet
- Enercalc ManualDocument608 pagesEnercalc ManualoperationmanagerNo ratings yet
- Operating Instructions Ktl180 en Im0081382Document52 pagesOperating Instructions Ktl180 en Im0081382Gregorio Alberto Pérez GarcíaNo ratings yet
- Selenio 6800 ManualDocument48 pagesSelenio 6800 ManualqiqeonNo ratings yet
- Operator's Manual: Aqua TROLL 600Document82 pagesOperator's Manual: Aqua TROLL 600Izalmouna HamidNo ratings yet
- Os6900 hdw-revZADocument116 pagesOs6900 hdw-revZAAmar HADIDINo ratings yet
- Selenio X50: Installation and Operation ManualDocument136 pagesSelenio X50: Installation and Operation Manualsilver starNo ratings yet
- Jace-700 Mounting and Wiring GuideDocument34 pagesJace-700 Mounting and Wiring GuideJosh HabingNo ratings yet
- 7810 Operator Manual VideojetDocument67 pages7810 Operator Manual VideojetReniery MedinaNo ratings yet
- Hemp Herbicide Poster PDFDocument1 pageHemp Herbicide Poster PDFPintrijel LaurNo ratings yet
- Health Condition1Document22 pagesHealth Condition1Barrack koderaNo ratings yet
- CatalystDocument22 pagesCatalystAdan JavedNo ratings yet
- Jealousy As Good: Bad Behavior and JealousyDocument2 pagesJealousy As Good: Bad Behavior and JealousyInesha FebrinaNo ratings yet
- General Chemistry 2: Quarter 4 - Module 3: Brønsted Acids and BasesDocument17 pagesGeneral Chemistry 2: Quarter 4 - Module 3: Brønsted Acids and BasesJunelle Ramos Aquino100% (1)
- Ch.4 Lesson (1) EasyDocument12 pagesCh.4 Lesson (1) EasyShahd WaelNo ratings yet
- Petroleum Properties LAB: Soran University Faculty of Engineering Department of Petroleum EngineeringDocument8 pagesPetroleum Properties LAB: Soran University Faculty of Engineering Department of Petroleum EngineeringAso ShahNo ratings yet
- P31846 Eletrificador Ultra22K Unificado REV0!1!1678975121311Document2 pagesP31846 Eletrificador Ultra22K Unificado REV0!1!1678975121311SEBASTIAN CALLEJAS GONZALEZNo ratings yet
- Barret Original 1988Document5 pagesBarret Original 1988ponggnopNo ratings yet
- Unit 2 Name: - Mark: - /50: He Looks After The Lions, Tigers and DolphinsDocument2 pagesUnit 2 Name: - Mark: - /50: He Looks After The Lions, Tigers and DolphinsPatinéNo ratings yet
- Bfe2218 Lazourdy 500gpm@6bar PDFDocument117 pagesBfe2218 Lazourdy 500gpm@6bar PDFYazan Tamimi50% (2)
- Anxiety Free - Stop Worrying and - McKeown, PatrickDocument237 pagesAnxiety Free - Stop Worrying and - McKeown, PatrickLoboCamon100% (1)
- Akhtamov A.A. - Reading Comprehension TestsDocument48 pagesAkhtamov A.A. - Reading Comprehension TestsKhalid TsouliNo ratings yet
- Jayson Desear: 3. What Is The Importance of Legislation in The Development and Sustenance of Special Education Programs?Document2 pagesJayson Desear: 3. What Is The Importance of Legislation in The Development and Sustenance of Special Education Programs?Jayson Desear100% (3)
- WWW - Bis.gov - In: Products Indian Standards For Preparation of DocumentsDocument22 pagesWWW - Bis.gov - In: Products Indian Standards For Preparation of DocumentsC. M. JebinNo ratings yet
- SaudiDocument14 pagesSaudiHishamGret100% (1)
- SESSION (2021-22) Class-Xii (Science) SUB-Chemistry CHAPTER-Electrochemistry Notes, Activities and Assignments (2021)Document7 pagesSESSION (2021-22) Class-Xii (Science) SUB-Chemistry CHAPTER-Electrochemistry Notes, Activities and Assignments (2021)Ashok KumarNo ratings yet
- Assignment 4: Creating The Logical ArchitectureDocument20 pagesAssignment 4: Creating The Logical Architectureapi-651266391No ratings yet
- Catalogo de Peças MDR 2500Document27 pagesCatalogo de Peças MDR 2500Wallacce SilvaNo ratings yet
- Growing in Vitro Diagnostics (IVD) Market To Set New Business Opportunities For Start Up CompanyDocument2 pagesGrowing in Vitro Diagnostics (IVD) Market To Set New Business Opportunities For Start Up CompanyPR.comNo ratings yet
- Factories and Works Act 15:04 RGN 264: Building, Structural and Excavation WorkDocument19 pagesFactories and Works Act 15:04 RGN 264: Building, Structural and Excavation WorkCourageNo ratings yet
- EU4 D1 M1 Composite MaterialsDocument29 pagesEU4 D1 M1 Composite MaterialsaerorenNo ratings yet
- The Group Remedy Prescriber 0 Compound Tablet by F.E. PowellDocument26 pagesThe Group Remedy Prescriber 0 Compound Tablet by F.E. Powellambertje1267% (3)
- Analog and Digital Dry Block Heaters PDFDocument140 pagesAnalog and Digital Dry Block Heaters PDFAdam MazurekNo ratings yet
- Goodhormonehealth News Jan16 PDFDocument10 pagesGoodhormonehealth News Jan16 PDFBrian CoxNo ratings yet
- 511 ImpregnatorDocument9 pages511 Impregnatorbob3mcardleNo ratings yet
- Expert Paper Final DraftDocument5 pagesExpert Paper Final Draftapi-540442849No ratings yet
- Quran MessageDocument1 pageQuran Messagekamallove7481No ratings yet