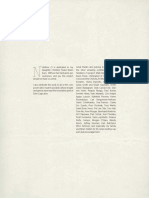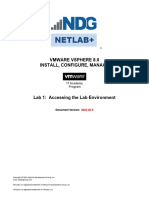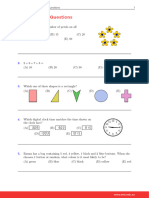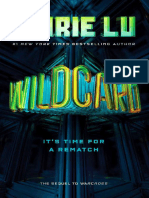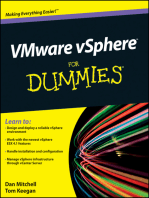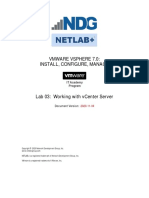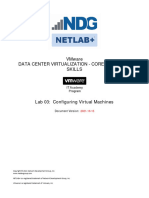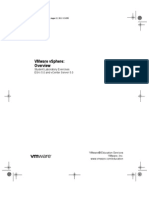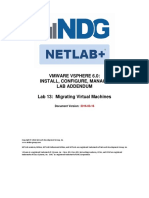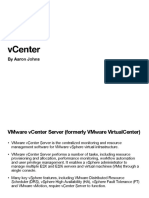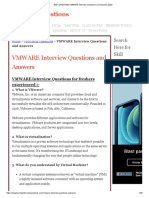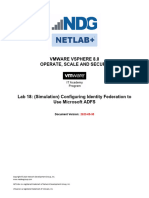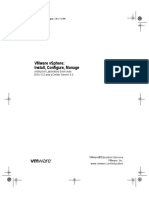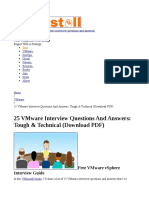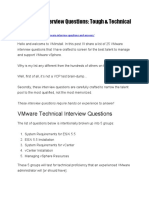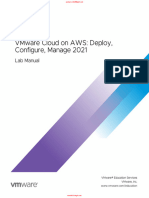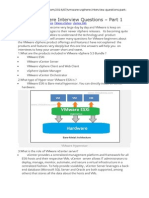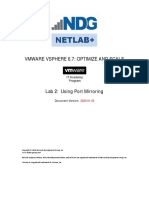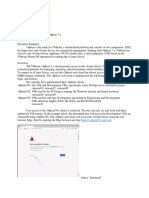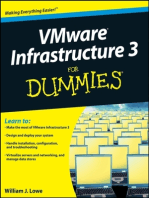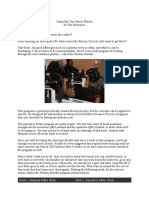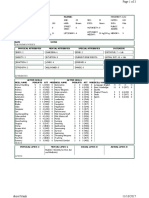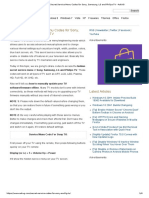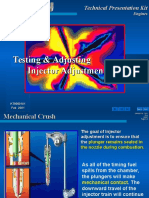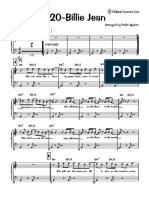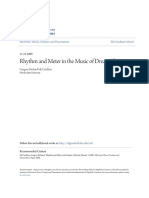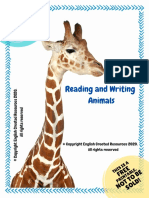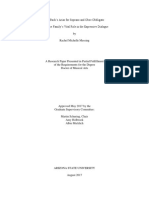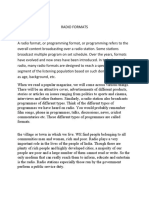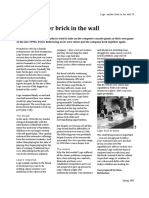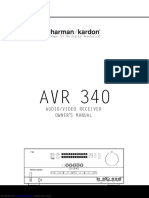Professional Documents
Culture Documents
Vsphere DCV CTS Lab 01
Vsphere DCV CTS Lab 01
Uploaded by
bugs29Copyright:
Available Formats
You might also like
- Des-1444 Exam QsDocument13 pagesDes-1444 Exam QsAitonix ScanNo ratings yet
- Notations21 1Document51 pagesNotations21 1Pavle Jovanovic100% (7)
- VSphere ICM 8 Lab 01Document16 pagesVSphere ICM 8 Lab 01jaimeigd896228No ratings yet
- 2023 AMC Middle PrimaryDocument10 pages2023 AMC Middle PrimaryKelly Wang100% (1)
- Wildcard-Marie-Lu (Tradução)Document280 pagesWildcard-Marie-Lu (Tradução)Daniel FranciscoNo ratings yet
- Vmware Vsphere Troubleshooting ScenariosDocument19 pagesVmware Vsphere Troubleshooting Scenariosramesh alapati100% (2)
- IBM WebSphere Application Server Interview Questions You'll Most Likely Be AskedFrom EverandIBM WebSphere Application Server Interview Questions You'll Most Likely Be AskedNo ratings yet
- Top 40 Scenario Based VMware Interview Questions & AnswersDocument7 pagesTop 40 Scenario Based VMware Interview Questions & AnswersMilton Sarkar100% (2)
- VMware Vsphere BasicsDocument28 pagesVMware Vsphere BasicsBellcini PrintNo ratings yet
- VSphere ICM67 Lab 01Document11 pagesVSphere ICM67 Lab 01ramy ibrahimNo ratings yet
- Vmware Vsphere 6.7: Optimize and Scale: Document VersionDocument38 pagesVmware Vsphere 6.7: Optimize and Scale: Document Versionsybell8No ratings yet
- Vsphere ICM7 Lab 03Document42 pagesVsphere ICM7 Lab 03syedali388289No ratings yet
- 3.configuring Virtual Machines - Vsphere - DCV - CTS - Lab - 03Document24 pages3.configuring Virtual Machines - Vsphere - DCV - CTS - Lab - 03mundrNo ratings yet
- Vsphere DCV CTS Lab 05Document29 pagesVsphere DCV CTS Lab 05jose miguelNo ratings yet
- Vsphere ICM7 Lab 02Document27 pagesVsphere ICM7 Lab 02syedali388289No ratings yet
- VSphere OnSv67 Lab 07Document39 pagesVSphere OnSv67 Lab 07sybell8No ratings yet
- Vsphere ICM7 Lab 19Document20 pagesVsphere ICM7 Lab 19AlvinMoralesNo ratings yet
- VMware Integration Lab - 09182017Document21 pagesVMware Integration Lab - 09182017DeepakNo ratings yet
- VSphere OnSv67 Lab 10Document26 pagesVSphere OnSv67 Lab 10sybell8No ratings yet
- VS5OVR - Student Lab GuideDocument40 pagesVS5OVR - Student Lab GuideLê Dương Long100% (1)
- VSphere OnSv67 Lab 09Document26 pagesVSphere OnSv67 Lab 09sybell8No ratings yet
- Vmware Lab White PaperDocument20 pagesVmware Lab White PaperPascoal Sebastião SebastiaoNo ratings yet
- Powering On A VM ConfiguredDocument3 pagesPowering On A VM ConfiguredMohd AyoobNo ratings yet
- Lab 13 Migrating Virtual MachinesDocument16 pagesLab 13 Migrating Virtual MachinesMahesh MaeeNo ratings yet
- Vmware Vsphere 6.7: Install, Configure, Manage: Document VersionDocument19 pagesVmware Vsphere 6.7: Install, Configure, Manage: Document VersionAmine SEMRANINo ratings yet
- Unit 1 Part 5Document40 pagesUnit 1 Part 5Elroy RebelloNo ratings yet
- VMware Virtual Lab Student Instructions 120205 v12-1Document8 pagesVMware Virtual Lab Student Instructions 120205 v12-1Mahmoud Ali Abdel SalamNo ratings yet
- Vmware Vsphere: Install, Configure, Manage: Lab Manual Esxi 7.X and Vcenter Server 7.XDocument155 pagesVmware Vsphere: Install, Configure, Manage: Lab Manual Esxi 7.X and Vcenter Server 7.XTrần Trọng NhânNo ratings yet
- Quick Start Guide: Esx Server 3.5 and Virtualcenter 2.5Document86 pagesQuick Start Guide: Esx Server 3.5 and Virtualcenter 2.5KamilNo ratings yet
- VM QuestionDocument12 pagesVM QuestionAnonymous NeRBrZyAUbNo ratings yet
- 300+ (UPDATED) VMWARE Interview Questions and Answers 2020Document25 pages300+ (UPDATED) VMWARE Interview Questions and Answers 2020aasuxyzNo ratings yet
- Vsphere OSS 8 Lab 18Document23 pagesVsphere OSS 8 Lab 18RRK ITServicesNo ratings yet
- VMware ScenorioDocument7 pagesVMware ScenorioMuralidaran KubendranNo ratings yet
- Vmware Vsphere 6.7: Optimize and Scale: Document VersionDocument50 pagesVmware Vsphere 6.7: Optimize and Scale: Document Versionsybell8No ratings yet
- VMware Vsphere Troubleshooting Workshop 6.5 Lab ManualDocument64 pagesVMware Vsphere Troubleshooting Workshop 6.5 Lab ManualAman UllahNo ratings yet
- Vmware Vsphere 6.7: Optimize and Scale: Document VersionDocument34 pagesVmware Vsphere 6.7: Optimize and Scale: Document Versionsybell8No ratings yet
- Vs5icm Lab Inst PRDocument132 pagesVs5icm Lab Inst PRPenny YeungNo ratings yet
- Home Lab For VMware VSphere 6.0Document47 pagesHome Lab For VMware VSphere 6.0amlesh80100% (4)
- VMware Scenario BasedDocument18 pagesVMware Scenario BasedKaram Shaik100% (1)
- 25 Vmware Interview Questions and Answers: Tough & Technical (Download PDFDocument22 pages25 Vmware Interview Questions and Answers: Tough & Technical (Download PDFsudharaghavanNo ratings yet
- Lets Start With 40 QuestionsDocument5 pagesLets Start With 40 QuestionssivakumarNo ratings yet
- Vmware Vsphere Icm 67 Lab ManualDocument142 pagesVmware Vsphere Icm 67 Lab ManualJavier Mariani0% (1)
- esxiHostClientDocument71 pagesesxiHostClientNemoNo ratings yet
- AW - WS1DM - Lab Manual Days 3 - 4Document118 pagesAW - WS1DM - Lab Manual Days 3 - 4Kartik SinhaNo ratings yet
- AMD sServerVirt IO#101334 E-Guide 081211Document11 pagesAMD sServerVirt IO#101334 E-Guide 081211Parth MongaNo ratings yet
- Vsphere Esxi Vcenter Server 51 Examples Scenarios GuideDocument56 pagesVsphere Esxi Vcenter Server 51 Examples Scenarios Guidethiag_2004No ratings yet
- Vsphere ICM 6 Lab 01Document12 pagesVsphere ICM 6 Lab 01MarkNo ratings yet
- 25 VMware Interview QuestionsDocument11 pages25 VMware Interview Questionsmikesoni SNo ratings yet
- VMware Cloud On AWS - Deploy Configure Manage 2021 Lab ManualDocument124 pagesVMware Cloud On AWS - Deploy Configure Manage 2021 Lab ManualBenzakour MouadNo ratings yet
- 1 VMware VSphere Interview QuestionsDocument10 pages1 VMware VSphere Interview Questionssinghdeepak87100% (1)
- Vmware Vsphere 6.7: Optimize and Scale: Document VersionDocument24 pagesVmware Vsphere 6.7: Optimize and Scale: Document Versionsybell8No ratings yet
- Ultimate Portable HomelabDocument53 pagesUltimate Portable HomelabRami SaeedNo ratings yet
- Vmware ConceptsDocument3 pagesVmware Conceptsrajeshk8No ratings yet
- Vsphere (VMS)Document4 pagesVsphere (VMS)Martin HellNo ratings yet
- Diagram & Icon Library - Community 3 of 3Document33 pagesDiagram & Icon Library - Community 3 of 3gac64k56No ratings yet
- Vmware Vsphere 6.7: Optimize and Scale: Document VersionDocument43 pagesVmware Vsphere 6.7: Optimize and Scale: Document Versionsybell8No ratings yet
- Ultimate Portable HomelabDocument56 pagesUltimate Portable HomelabTimote LimaNo ratings yet
- Lab 13 v5 0 Version 4Document10 pagesLab 13 v5 0 Version 4John JamesNo ratings yet
- Storage Optimization with Unity All-Flash Array: Learn to Protect, Replicate or Migrate your data across Dell EMC Unity Storage and UnityVSAFrom EverandStorage Optimization with Unity All-Flash Array: Learn to Protect, Replicate or Migrate your data across Dell EMC Unity Storage and UnityVSARating: 5 out of 5 stars5/5 (1)
- Assagini: Direttore Di Cucina Stephen Gouzopoulos Capocuoco Adam BatesDocument1 pageAssagini: Direttore Di Cucina Stephen Gouzopoulos Capocuoco Adam Batesapi-60310849No ratings yet
- Gift Card Method January 2022Document8 pagesGift Card Method January 2022YSNo ratings yet
- Chime Bell Rings.Document6 pagesChime Bell Rings.7b78ntsgt9No ratings yet
- Catalogo FrigabohnDocument223 pagesCatalogo FrigabohnjosecevmspNo ratings yet
- Demolish Your Bench PlateauDocument7 pagesDemolish Your Bench PlateaukarzinomNo ratings yet
- Pub - Combat Kick Boxing A Framework For Success Martial PDFDocument160 pagesPub - Combat Kick Boxing A Framework For Success Martial PDFLorenzo Montecinos100% (1)
- Appendix F ASCII and EBCDIC Characters: GeneralDocument12 pagesAppendix F ASCII and EBCDIC Characters: GeneralpvnkrajuNo ratings yet
- John SmithDocument3 pagesJohn SmithJohn SmithNo ratings yet
- Test 45 Lan2 (hk2) NNDocument9 pagesTest 45 Lan2 (hk2) NNAnonymous IDqa6WcJNo ratings yet
- American English File 8a 485965Document2 pagesAmerican English File 8a 485965felipe sánchezNo ratings yet
- Uni S MPB CDocument4 pagesUni S MPB CJose CastilloNo ratings yet
- Hidden Secret Service Menu Codes For Sony, Samsung, LG and Philips TVDocument8 pagesHidden Secret Service Menu Codes For Sony, Samsung, LG and Philips TVrabas_100% (1)
- Easy Egg & Bean Breakfast Burrito: IngredientsDocument5 pagesEasy Egg & Bean Breakfast Burrito: IngredientsAeron John GallaNo ratings yet
- Testing & Adjusting Injector AdjustmentDocument10 pagesTesting & Adjusting Injector AdjustmentROnggosutedJONo ratings yet
- 020 Billie Jean Keys 1Document3 pages020 Billie Jean Keys 1MiguelSebastiánScalaCaruso100% (2)
- Soal Uas Bhs Inggris 2Document6 pagesSoal Uas Bhs Inggris 2Vera SilooyNo ratings yet
- Shoe Bags: Shoe Storage & Travel Bag W/Clear Window in BlackDocument8 pagesShoe Bags: Shoe Storage & Travel Bag W/Clear Window in BlackPeter MouldenNo ratings yet
- Rhythm and Meter in The Music of Dream TheaterDocument212 pagesRhythm and Meter in The Music of Dream TheaterEnrique Marconato100% (4)
- Reading Comprehension Animals Copyright English Created Resources PDFDocument10 pagesReading Comprehension Animals Copyright English Created Resources PDFCasillas ElNo ratings yet
- DentaPen Brochure WebsiteDocument4 pagesDentaPen Brochure WebsiteIzat IzatNo ratings yet
- Art App Chap1Document69 pagesArt App Chap1Jane ManahanNo ratings yet
- Documents 4609ekantarDocument3 pagesDocuments 4609ekantarDevesh KumarNo ratings yet
- Bach Soprano Oboe AriasDocument46 pagesBach Soprano Oboe AriasstankgodNo ratings yet
- Radio Formats Unit 2 Topic 1Document2 pagesRadio Formats Unit 2 Topic 1varun vermaNo ratings yet
- LL558 Week 3 Lego Another Brick in The WallDocument3 pagesLL558 Week 3 Lego Another Brick in The WallDominique CraftNo ratings yet
- Harman Kardon Avr 340Document68 pagesHarman Kardon Avr 340Santiago Buendía GarridoNo ratings yet
Vsphere DCV CTS Lab 01
Vsphere DCV CTS Lab 01
Uploaded by
bugs29Original Title
Copyright
Available Formats
Share this document
Did you find this document useful?
Is this content inappropriate?
Report this DocumentCopyright:
Available Formats
Vsphere DCV CTS Lab 01
Vsphere DCV CTS Lab 01
Uploaded by
bugs29Copyright:
Available Formats
VMware
DATA CENTER VIRTUALIZATION - CORE TECHNICAL
SKILLS
Lab 01: Navigating the vSphere Interfaces
Document Version: 2021-10-15
Copyright © 2021 Network Development Group, Inc.
www.netdevgroup.com
NETLAB+ is a registered trademark of Network Development Group, Inc.
VMware is a registered trademark of VMware, Inc.
Lab 01: Navigating the vSphere Interfaces
Contents
Introduction ................................................................................................................................................ 3
Objectives.................................................................................................................................................... 3
Lab Topology............................................................................................................................................... 4
Lab Settings ................................................................................................................................................. 5
1 Exploring the vSphere Client Interface ............................................................................................... 6
2 Exploring the vCenter Server Management Interface...................................................................... 18
3 Exploring the VMware Host Client Interface .................................................................................... 24
10/15/2021 Copyright © 2021 Network Development Group, Inc. www.netdevgroup.com Page 2
Lab 01: Navigating the vSphere Interfaces
Introduction
In this lab, you will become familiar with the vSphere Client Interface, vCenter Server Management
Interface (VAMI), and the vSphere Host Client.
Objectives
Explore the vSphere Client Interface
Explore the vCenter Server Management Interface
Explore the VMware Host Client Interface
10/15/2021 Copyright © 2021 Network Development Group, Inc. www.netdevgroup.com Page 3
Lab 01: Navigating the vSphere Interfaces
Lab Topology
10/15/2021 Copyright © 2021 Network Development Group, Inc. www.netdevgroup.com Page 4
Lab 01: Navigating the vSphere Interfaces
Lab Settings
The information in the table below will be needed to complete the lab. The task sections below
provide details on the use of this information.
Virtual Machine IP Address Account Password
sa-esxi-01 eth0: 172.20.10.51 root Train1ng$
sa-esxi-02 eth0: 172.20.10.52 root Train1ng$
sa-aio eth0: 172.20.10.10 sysadmin vmware123
sa-student eth0: 172.20.10.80 sysadmin vmware123
sa-vcsa eth0: 172.20.10.94 sysadmin@vclass.local vmware123
10/15/2021 Copyright © 2021 Network Development Group, Inc. www.netdevgroup.com Page 5
Lab 01: Navigating the vSphere Interfaces
1 Exploring the vSphere Client Interface
In this task, you will explore the vSphere Client Interface, identify the available options, identify the
version and build number.
1. Launch the sa-student virtual machine to access the graphical login screen.
To launch the console window for a virtual machine, you may access by
either clicking on the machine’s graphic image from the topology page
or by clicking on the machine’s respective tab from the navigation bar.
2. Log in as sysadmin using the password vmware123.
3. Launch the Mozilla Firefox web browser by clicking on the icon shortcut found on the bottom
toolbar.
4. Notice the homepage is automatically configured to load the URL address of the VMware vCenter
Server Appliance (sa-vcsa virtual machine). Click on the LAUNCH VSPHERE CLIENT (HTML5) button
to launch the vSphere Client.
10/15/2021 Copyright © 2021 Network Development Group, Inc. www.netdevgroup.com Page 6
Lab 01: Navigating the vSphere Interfaces
If you cannot successfully load the VMware Getting Started webpage,
then please wait an additional 3-5 minutes and refresh the page to
continue. During this time, the vCenter Server Appliance is still
booting up and requires extra time to initialize.
5. In the Username text field, type sysadmin@vclass.local and in the Password text field, type
vmware123. Click on Login.
You may ignore the “browser-OS combination” warning message
presented on the VMware vCenter Single Sign-On page and continue
moving forward with the lab.
6. For this VMware VCTA lab set, adjust the Display resolution at the beginning of each lab depending
on your screen size. Click the Start button, go to Settings > Display.
10/15/2021 Copyright © 2021 Network Development Group, Inc. www.netdevgroup.com Page 7
Lab 01: Navigating the vSphere Interfaces
7. In the Display window, the default Resolution is automatically set to 1280x960 for each new lab
reservation. Open the Resolution dropdown menu and choose the resolution that best fits your
screen.
This is the only lab with these instructions; in each new lab
reservation the default screen resolution will be set to 1280x960. If
you have difficulties viewing the lab environment throughout the
VMware VCTA lab set, refer to steps 6 and 7 of Lab 1.
8. Notice that in the navigation pane, there are four tabs: the Hosts and Clusters tab, VMs and
Templates tab, Storage tab, and Networking tab.
10/15/2021 Copyright © 2021 Network Development Group, Inc. www.netdevgroup.com Page 8
Lab 01: Navigating the vSphere Interfaces
9. Ensure that you are viewing the Hosts and Clusters tab. Proceed with clicking the arrow next to
each object to expand the view completely.
The Hosts and Clusters tab will show you all the inventory objects being
managed by vCenter. This view will show your ESXi hosts and virtual
machines.
10. Click on the VMs and Templates tab. Proceed with clicking the arrow next to each object to expand
the view completely.
The VMs and Templates tab will show you all the virtual machines and
templates that are managed on an ESXi host.
10/15/2021 Copyright © 2021 Network Development Group, Inc. www.netdevgroup.com Page 9
Lab 01: Navigating the vSphere Interfaces
11. Click on the Storage tab. Proceed with clicking the arrow next to each object to expand the view
completely.
The Storage tab will show you all the datastores directly attached to an
ESXi host or network attached within the vSphere environment.
12. Click on the Networking tab. Proceed with clicking the arrow next to each object to expand the
view completely.
The Networking tab will show you all the networks being managed by
an ESXi host and utilized by virtual machines.
10/15/2021 Copyright © 2021 Network Development Group, Inc. www.netdevgroup.com Page 10
Lab 01: Navigating the vSphere Interfaces
13. In the vSphere Client, click on the vSphere main Menu. Click Menu again to close the Menu.
The vSphere main menu allows administrators to get an overall view of
what options are available and what can be configured in a vSphere
environment.
14. Notice the tabs located in the 172.20.10.94 main workspace. These tabs also allow administrators
the ability to manage and have a more detailed view of all the inventory objects within the vSphere
environment.
15. Click on the vSphere Help icon located at the top-right of the vSphere Client. This lab does not have
internet access; therefore, you will not be able to view the Help, vSphere Help Videos, and the
VMware Cloud links.
10/15/2021 Copyright © 2021 Network Development Group, Inc. www.netdevgroup.com Page 11
Lab 01: Navigating the vSphere Interfaces
vSphere Help allows administrators quick access to vSphere technical
documents, tips, tricks, features, vSphere Client version, and access to
the documentation on the VMware Cloud.
16. To identify the vSphere Client version, click About VMware vSphere.
17. In the new pop-up window, notice the version of the vSphere Client. Click X to close the window.
18. In the Navigator pane, select 172.20.10.94 to return to the top of the navigation tree.
For this lab, you will notice that the IP address of vCSA is being utilized
in the navigator pane within the vSphere Client. When you log on to
vCSA via Firefox, you will use the FQDN of sa-vcsa.vclass.local.
10/15/2021 Copyright © 2021 Network Development Group, Inc. www.netdevgroup.com Page 12
Lab 01: Navigating the vSphere Interfaces
19. In the 172.20.10.94 main workspace, you can also locate the Version and Build information of the
vSphere Client.
20. At the bottom of the vSphere Client, locate the Recent Tasks and Alarms pane.
The Recent Tasks tab will show administrators current and past tasks
that were initiated by an administrator. The Alarms tab will show an
administrator what alarms were triggered in the vSphere environment
at an any given time.
21. Navigate to the top-right of the vSphere Client and click on sysadmin@vclass.local. Notice the
options when you select the username that is logged into the vSphere Client.
10/15/2021 Copyright © 2021 Network Development Group, Inc. www.netdevgroup.com Page 13
Lab 01: Navigating the vSphere Interfaces
22. Click Change Password. An administrator may change the password to the vSphere Client by typing
in the current password and then the new desired password. For this lab, click Cancel.
23. Click sysadmin@vclass.local and select My Preferences.
24. In the My Preferences window, ensure you are on the Time Format tab and notice the options to
change the time format for the vSphere Client to the default, 12 Hour Format, or 24 Hour Format.
10/15/2021 Copyright © 2021 Network Development Group, Inc. www.netdevgroup.com Page 14
Lab 01: Navigating the vSphere Interfaces
25. In the My Preferences window, click the Inventory tab. Deselect Show VMs in Hosts and Clusters
view. Lastly, click Save.
When you deselect Show VMs in Hosts and Clusters view, it will not
show the virtual machines in the navigation pane. It will only show the
main objects that the virtual machines reside on.
26. Change focus back to the navigation pane. Ensure you are on the Hosts and Clusters tab and notice
there are no virtual machines present for sa-esxi-01.vclass.local and sa-esxi-02.vclass.local.
27. Click sysadmin@vclass.local and select My Preferences.
10/15/2021 Copyright © 2021 Network Development Group, Inc. www.netdevgroup.com Page 15
Lab 01: Navigating the vSphere Interfaces
28. In the My Preferences window, click the Inventory tab. Select Show VMs in Hosts and Clusters
view. Lastly, click Save.
29. Change focus back to the navigation pane. Ensure you are on the Hosts and Clusters tab and notice
the virtual machines are now present for sa-esxi-01.vclass.local and sa-esxi-02.vclass.local.
30. To change the theme for the vSphere Client UI, click on the username, sysadmin@vclass.local,
located at the top of the page, and click on Switch Theme.
10/15/2021 Copyright © 2021 Network Development Group, Inc. www.netdevgroup.com Page 16
Lab 01: Navigating the vSphere Interfaces
31. Notice the theme colors changed to a dark mode.
When switching to dark mode, if a note pops up, observe the note.
vSphere Client plugins (including VMware and Partner plugins) are
still being upgraded to the new dark theme. Expect some plugins to
exhibit visual inconsistencies.
Depending on the plugin you are utilizing within your environment,
you may experience visual errors. To fix the visual errors, you may
need to switch back to the default theme.
32. To log out of the vSphere Client, click sysadmin@vclass.local. Click Logout and continue to the next
task.
10/15/2021 Copyright © 2021 Network Development Group, Inc. www.netdevgroup.com Page 17
Lab 01: Navigating the vSphere Interfaces
2 Exploring the vCenter Server Management Interface
In this task, you will explore the vCenter Server Management Interface (VAMI) and identify the version
and build number.
1. Launch a new tab in Mozilla Firefox.
2. On the new tab in the Mozilla Firefox web browser, you will access the VMware vCenter
Management Interface by typing https://172.20.10.94:5480. Click Enter.
3. In the Username field, type sysadmin@vclass.local and in the Password text field, type vmware123.
Click Login.
4. In the vCenter Server Management interface, ensure you are on the Summary tab. In the Summary
main workspace, you can also view the Version and Build number of the vCenter Server Appliance.
10/15/2021 Copyright © 2021 Network Development Group, Inc. www.netdevgroup.com Page 18
Lab 01: Navigating the vSphere Interfaces
5. In the vCenter Server Management interface, click Monitor. The Monitor link allows administrators
to monitor the CPU & Memory, Disks, Network, and Database of the vCenter Server.
6. In the vCenter Server Management interface, click Access. The Access link allows administrators to
enable or disable SSH, Bash Shell, Direct Console Line Interface (DCLI), and the Console CLI.
10/15/2021 Copyright © 2021 Network Development Group, Inc. www.netdevgroup.com Page 19
Lab 01: Navigating the vSphere Interfaces
7. In the vCenter Server Management interface, click Networking. The Networking link allows
administrators to view and edit the Network settings of the vCenter Server Appliance.
8. In the vCenter Server Management interface, click Firewall. The Firewall link allows administrators
to edit the Firewall settings of the vCenter Server Appliance.
10/15/2021 Copyright © 2021 Network Development Group, Inc. www.netdevgroup.com Page 20
Lab 01: Navigating the vSphere Interfaces
9. In the vCenter Server Management interface, click Time. The Time link allows administrators to edit
the Time settings, such as the zone and mode of the vCenter Server Appliance.
10. In the vCenter Server Management interface, click Services. The Services link allows administrators
to edit and view all of the current services the vCenter Server Appliance is utilizing.
10/15/2021 Copyright © 2021 Network Development Group, Inc. www.netdevgroup.com Page 21
Lab 01: Navigating the vSphere Interfaces
11. In the vCenter Server Management interface, click Update. The Update link allows administrators
to check for updates related to the vCenter Server Appliance. The Update link also can show what
version of vCenter is being utilized in the vSphere environment.
12. In the vCenter Server Management interface, click Syslog. The Syslog link allows administrators to
forward syslogs to a remote syslog host of their choice related to the vCenter Server Appliance.
10/15/2021 Copyright © 2021 Network Development Group, Inc. www.netdevgroup.com Page 22
Lab 01: Navigating the vSphere Interfaces
13. In the vCenter Server Management interface, click Backup. The Backup link allows administrators to
back up the vCenter Server Appliance to a remote location over FTPS, HTTPS, SFTP, FTP, NFS SMB,
and HTTP.
14. While logged into the vCenter Server Management Interface (VAMI), notice the options located at
the top-right. English allows administrators to change the language, Help provides information
about the vCenter Server Appliance, and Actions allow administrators to Reboot, Shutdown, Create
Support Bundles and change the theme to dark or light.
15. Click sysadmin@vclass.local. Click Logout and continue to the next task.
10/15/2021 Copyright © 2021 Network Development Group, Inc. www.netdevgroup.com Page 23
Lab 01: Navigating the vSphere Interfaces
3 Exploring the VMware Host Client Interface
In this task, you will explore the VMware Host Client Interface and Identify the Host Client Version and
build.
1. Launch a new tab in Mozilla Firefox.
2. On the new tab in the Mozilla Firefox web browser, you will access the VMware vCenter
Management Interface by typing https://172.20.10.51. Click Enter.
3. In the Username field, type root, and in the Password text field, type Train1ng$. Click Log in.
4. In the Navigator pane of sa-esxi-01.vclass.local, notice the VMware Host Client opens directly with
the host selected. You can view the version and build that the host is running in the sa-esxi-
01.vclass.local main workspace.
10/15/2021 Copyright © 2021 Network Development Group, Inc. www.netdevgroup.com Page 24
Lab 01: Navigating the vSphere Interfaces
5. In the Navigator pane, administrators can view specific information related to the Virtual
Machines, Storage, and Networking associated only with the host you are logged into with the
VMware Host Client.
6. On sa-esxi-01.vclass.local main workspace, you will notice an informational message that This host
is being managed by vCenter Server. Actions may be performed automatically by vCenter Server
without your knowledge. This message is advising that the host is active on vCenter Server, and
there may be automated actions being performed outside of the VMware Host Client view.
10/15/2021 Copyright © 2021 Network Development Group, Inc. www.netdevgroup.com Page 25
Lab 01: Navigating the vSphere Interfaces
7. Ensure the Host tab is still selected and view the Hardware pane. The Hardware pane shows
administrators the configurations of the physical server ESXi is running on. The physical hardware
consists of the CPU, Memory, and Storage.
8. Ensure the Host tab is still selected and view the Configuration pane. The Configuration pane
shows administrators the current Image Profile of ESXi, vSphere High Availability state, and if
vMotion is supported on the ESXi host.
10/15/2021 Copyright © 2021 Network Development Group, Inc. www.netdevgroup.com Page 26
Lab 01: Navigating the vSphere Interfaces
9. Ensure the Host tab is still selected and view the System Information pane. The System information
pane shows administrators the system status. It will show when ESXi was installed, the date and
time on the host, Serial number, and BIOS version.
10. Ensure the Host tab is still selected and view the Performance summary last hour pane. The
Performance summary last hour pane shows administrators the past hour of the CPU and Memory
usage.
10/15/2021 Copyright © 2021 Network Development Group, Inc. www.netdevgroup.com Page 27
Lab 01: Navigating the vSphere Interfaces
11. Notice the CPU, Memory, and Storage information is available as it was in vCenter Server while the
host is still selected.
12. In the Navigator pane, click the Manage tab. This view allows administrators to view and edit
System information, Hardware, License, Packages to update, Services running on ESXi, and Security
& Users.
13. In the Navigator pane, click the Monitor tab. This view allows administrators to view specific items
such as Performance, Hardware issues, Events, Tasks, Logs, and Notifications with the ESXi host
logged into.
10/15/2021 Copyright © 2021 Network Development Group, Inc. www.netdevgroup.com Page 28
Lab 01: Navigating the vSphere Interfaces
14. In the Navigator pane, select Host.
15. In the main workspace of sa-esxi-01.vclass.local click Actions and notice the available options.
Actions allow an administrator to create and register a virtual
machine, shutdown and reboot the ESXi host logged into, Enter
maintenance mode, Lockdown mode, assign Permissions to users
associated to the ESXi host logged into and Generate support bundle
for VMware support. If an administrator were to click on Manage
with vCenter Server, it would open a direct link to the vCSA that was
managing the ESXi host, and the administrator can disconnect the
ESXi host logged into from the vCenter.
10/15/2021 Copyright © 2021 Network Development Group, Inc. www.netdevgroup.com Page 29
Lab 01: Navigating the vSphere Interfaces
16. Click on root@172.20.10.51 notice the available options.
Auto refresh allows administrators to have the ESXi host to refresh
every 15, 30, or 60 seconds, or turn off. Change password allows ESXi
administrators to change the password of the ESXi host. The Settings
allow administrators to modify the Language setting, Console settings,
and the Application timeout of idle time before the Host Client will
automatically log out.
17. To end the session associated with the ESXi host logged into, click Log out.
18. The lab is now complete; you may end your reservation.
10/15/2021 Copyright © 2021 Network Development Group, Inc. www.netdevgroup.com Page 30
You might also like
- Des-1444 Exam QsDocument13 pagesDes-1444 Exam QsAitonix ScanNo ratings yet
- Notations21 1Document51 pagesNotations21 1Pavle Jovanovic100% (7)
- VSphere ICM 8 Lab 01Document16 pagesVSphere ICM 8 Lab 01jaimeigd896228No ratings yet
- 2023 AMC Middle PrimaryDocument10 pages2023 AMC Middle PrimaryKelly Wang100% (1)
- Wildcard-Marie-Lu (Tradução)Document280 pagesWildcard-Marie-Lu (Tradução)Daniel FranciscoNo ratings yet
- Vmware Vsphere Troubleshooting ScenariosDocument19 pagesVmware Vsphere Troubleshooting Scenariosramesh alapati100% (2)
- IBM WebSphere Application Server Interview Questions You'll Most Likely Be AskedFrom EverandIBM WebSphere Application Server Interview Questions You'll Most Likely Be AskedNo ratings yet
- Top 40 Scenario Based VMware Interview Questions & AnswersDocument7 pagesTop 40 Scenario Based VMware Interview Questions & AnswersMilton Sarkar100% (2)
- VMware Vsphere BasicsDocument28 pagesVMware Vsphere BasicsBellcini PrintNo ratings yet
- VSphere ICM67 Lab 01Document11 pagesVSphere ICM67 Lab 01ramy ibrahimNo ratings yet
- Vmware Vsphere 6.7: Optimize and Scale: Document VersionDocument38 pagesVmware Vsphere 6.7: Optimize and Scale: Document Versionsybell8No ratings yet
- Vsphere ICM7 Lab 03Document42 pagesVsphere ICM7 Lab 03syedali388289No ratings yet
- 3.configuring Virtual Machines - Vsphere - DCV - CTS - Lab - 03Document24 pages3.configuring Virtual Machines - Vsphere - DCV - CTS - Lab - 03mundrNo ratings yet
- Vsphere DCV CTS Lab 05Document29 pagesVsphere DCV CTS Lab 05jose miguelNo ratings yet
- Vsphere ICM7 Lab 02Document27 pagesVsphere ICM7 Lab 02syedali388289No ratings yet
- VSphere OnSv67 Lab 07Document39 pagesVSphere OnSv67 Lab 07sybell8No ratings yet
- Vsphere ICM7 Lab 19Document20 pagesVsphere ICM7 Lab 19AlvinMoralesNo ratings yet
- VMware Integration Lab - 09182017Document21 pagesVMware Integration Lab - 09182017DeepakNo ratings yet
- VSphere OnSv67 Lab 10Document26 pagesVSphere OnSv67 Lab 10sybell8No ratings yet
- VS5OVR - Student Lab GuideDocument40 pagesVS5OVR - Student Lab GuideLê Dương Long100% (1)
- VSphere OnSv67 Lab 09Document26 pagesVSphere OnSv67 Lab 09sybell8No ratings yet
- Vmware Lab White PaperDocument20 pagesVmware Lab White PaperPascoal Sebastião SebastiaoNo ratings yet
- Powering On A VM ConfiguredDocument3 pagesPowering On A VM ConfiguredMohd AyoobNo ratings yet
- Lab 13 Migrating Virtual MachinesDocument16 pagesLab 13 Migrating Virtual MachinesMahesh MaeeNo ratings yet
- Vmware Vsphere 6.7: Install, Configure, Manage: Document VersionDocument19 pagesVmware Vsphere 6.7: Install, Configure, Manage: Document VersionAmine SEMRANINo ratings yet
- Unit 1 Part 5Document40 pagesUnit 1 Part 5Elroy RebelloNo ratings yet
- VMware Virtual Lab Student Instructions 120205 v12-1Document8 pagesVMware Virtual Lab Student Instructions 120205 v12-1Mahmoud Ali Abdel SalamNo ratings yet
- Vmware Vsphere: Install, Configure, Manage: Lab Manual Esxi 7.X and Vcenter Server 7.XDocument155 pagesVmware Vsphere: Install, Configure, Manage: Lab Manual Esxi 7.X and Vcenter Server 7.XTrần Trọng NhânNo ratings yet
- Quick Start Guide: Esx Server 3.5 and Virtualcenter 2.5Document86 pagesQuick Start Guide: Esx Server 3.5 and Virtualcenter 2.5KamilNo ratings yet
- VM QuestionDocument12 pagesVM QuestionAnonymous NeRBrZyAUbNo ratings yet
- 300+ (UPDATED) VMWARE Interview Questions and Answers 2020Document25 pages300+ (UPDATED) VMWARE Interview Questions and Answers 2020aasuxyzNo ratings yet
- Vsphere OSS 8 Lab 18Document23 pagesVsphere OSS 8 Lab 18RRK ITServicesNo ratings yet
- VMware ScenorioDocument7 pagesVMware ScenorioMuralidaran KubendranNo ratings yet
- Vmware Vsphere 6.7: Optimize and Scale: Document VersionDocument50 pagesVmware Vsphere 6.7: Optimize and Scale: Document Versionsybell8No ratings yet
- VMware Vsphere Troubleshooting Workshop 6.5 Lab ManualDocument64 pagesVMware Vsphere Troubleshooting Workshop 6.5 Lab ManualAman UllahNo ratings yet
- Vmware Vsphere 6.7: Optimize and Scale: Document VersionDocument34 pagesVmware Vsphere 6.7: Optimize and Scale: Document Versionsybell8No ratings yet
- Vs5icm Lab Inst PRDocument132 pagesVs5icm Lab Inst PRPenny YeungNo ratings yet
- Home Lab For VMware VSphere 6.0Document47 pagesHome Lab For VMware VSphere 6.0amlesh80100% (4)
- VMware Scenario BasedDocument18 pagesVMware Scenario BasedKaram Shaik100% (1)
- 25 Vmware Interview Questions and Answers: Tough & Technical (Download PDFDocument22 pages25 Vmware Interview Questions and Answers: Tough & Technical (Download PDFsudharaghavanNo ratings yet
- Lets Start With 40 QuestionsDocument5 pagesLets Start With 40 QuestionssivakumarNo ratings yet
- Vmware Vsphere Icm 67 Lab ManualDocument142 pagesVmware Vsphere Icm 67 Lab ManualJavier Mariani0% (1)
- esxiHostClientDocument71 pagesesxiHostClientNemoNo ratings yet
- AW - WS1DM - Lab Manual Days 3 - 4Document118 pagesAW - WS1DM - Lab Manual Days 3 - 4Kartik SinhaNo ratings yet
- AMD sServerVirt IO#101334 E-Guide 081211Document11 pagesAMD sServerVirt IO#101334 E-Guide 081211Parth MongaNo ratings yet
- Vsphere Esxi Vcenter Server 51 Examples Scenarios GuideDocument56 pagesVsphere Esxi Vcenter Server 51 Examples Scenarios Guidethiag_2004No ratings yet
- Vsphere ICM 6 Lab 01Document12 pagesVsphere ICM 6 Lab 01MarkNo ratings yet
- 25 VMware Interview QuestionsDocument11 pages25 VMware Interview Questionsmikesoni SNo ratings yet
- VMware Cloud On AWS - Deploy Configure Manage 2021 Lab ManualDocument124 pagesVMware Cloud On AWS - Deploy Configure Manage 2021 Lab ManualBenzakour MouadNo ratings yet
- 1 VMware VSphere Interview QuestionsDocument10 pages1 VMware VSphere Interview Questionssinghdeepak87100% (1)
- Vmware Vsphere 6.7: Optimize and Scale: Document VersionDocument24 pagesVmware Vsphere 6.7: Optimize and Scale: Document Versionsybell8No ratings yet
- Ultimate Portable HomelabDocument53 pagesUltimate Portable HomelabRami SaeedNo ratings yet
- Vmware ConceptsDocument3 pagesVmware Conceptsrajeshk8No ratings yet
- Vsphere (VMS)Document4 pagesVsphere (VMS)Martin HellNo ratings yet
- Diagram & Icon Library - Community 3 of 3Document33 pagesDiagram & Icon Library - Community 3 of 3gac64k56No ratings yet
- Vmware Vsphere 6.7: Optimize and Scale: Document VersionDocument43 pagesVmware Vsphere 6.7: Optimize and Scale: Document Versionsybell8No ratings yet
- Ultimate Portable HomelabDocument56 pagesUltimate Portable HomelabTimote LimaNo ratings yet
- Lab 13 v5 0 Version 4Document10 pagesLab 13 v5 0 Version 4John JamesNo ratings yet
- Storage Optimization with Unity All-Flash Array: Learn to Protect, Replicate or Migrate your data across Dell EMC Unity Storage and UnityVSAFrom EverandStorage Optimization with Unity All-Flash Array: Learn to Protect, Replicate or Migrate your data across Dell EMC Unity Storage and UnityVSARating: 5 out of 5 stars5/5 (1)
- Assagini: Direttore Di Cucina Stephen Gouzopoulos Capocuoco Adam BatesDocument1 pageAssagini: Direttore Di Cucina Stephen Gouzopoulos Capocuoco Adam Batesapi-60310849No ratings yet
- Gift Card Method January 2022Document8 pagesGift Card Method January 2022YSNo ratings yet
- Chime Bell Rings.Document6 pagesChime Bell Rings.7b78ntsgt9No ratings yet
- Catalogo FrigabohnDocument223 pagesCatalogo FrigabohnjosecevmspNo ratings yet
- Demolish Your Bench PlateauDocument7 pagesDemolish Your Bench PlateaukarzinomNo ratings yet
- Pub - Combat Kick Boxing A Framework For Success Martial PDFDocument160 pagesPub - Combat Kick Boxing A Framework For Success Martial PDFLorenzo Montecinos100% (1)
- Appendix F ASCII and EBCDIC Characters: GeneralDocument12 pagesAppendix F ASCII and EBCDIC Characters: GeneralpvnkrajuNo ratings yet
- John SmithDocument3 pagesJohn SmithJohn SmithNo ratings yet
- Test 45 Lan2 (hk2) NNDocument9 pagesTest 45 Lan2 (hk2) NNAnonymous IDqa6WcJNo ratings yet
- American English File 8a 485965Document2 pagesAmerican English File 8a 485965felipe sánchezNo ratings yet
- Uni S MPB CDocument4 pagesUni S MPB CJose CastilloNo ratings yet
- Hidden Secret Service Menu Codes For Sony, Samsung, LG and Philips TVDocument8 pagesHidden Secret Service Menu Codes For Sony, Samsung, LG and Philips TVrabas_100% (1)
- Easy Egg & Bean Breakfast Burrito: IngredientsDocument5 pagesEasy Egg & Bean Breakfast Burrito: IngredientsAeron John GallaNo ratings yet
- Testing & Adjusting Injector AdjustmentDocument10 pagesTesting & Adjusting Injector AdjustmentROnggosutedJONo ratings yet
- 020 Billie Jean Keys 1Document3 pages020 Billie Jean Keys 1MiguelSebastiánScalaCaruso100% (2)
- Soal Uas Bhs Inggris 2Document6 pagesSoal Uas Bhs Inggris 2Vera SilooyNo ratings yet
- Shoe Bags: Shoe Storage & Travel Bag W/Clear Window in BlackDocument8 pagesShoe Bags: Shoe Storage & Travel Bag W/Clear Window in BlackPeter MouldenNo ratings yet
- Rhythm and Meter in The Music of Dream TheaterDocument212 pagesRhythm and Meter in The Music of Dream TheaterEnrique Marconato100% (4)
- Reading Comprehension Animals Copyright English Created Resources PDFDocument10 pagesReading Comprehension Animals Copyright English Created Resources PDFCasillas ElNo ratings yet
- DentaPen Brochure WebsiteDocument4 pagesDentaPen Brochure WebsiteIzat IzatNo ratings yet
- Art App Chap1Document69 pagesArt App Chap1Jane ManahanNo ratings yet
- Documents 4609ekantarDocument3 pagesDocuments 4609ekantarDevesh KumarNo ratings yet
- Bach Soprano Oboe AriasDocument46 pagesBach Soprano Oboe AriasstankgodNo ratings yet
- Radio Formats Unit 2 Topic 1Document2 pagesRadio Formats Unit 2 Topic 1varun vermaNo ratings yet
- LL558 Week 3 Lego Another Brick in The WallDocument3 pagesLL558 Week 3 Lego Another Brick in The WallDominique CraftNo ratings yet
- Harman Kardon Avr 340Document68 pagesHarman Kardon Avr 340Santiago Buendía GarridoNo ratings yet