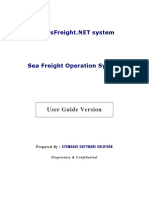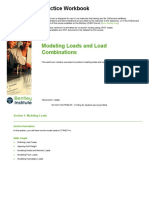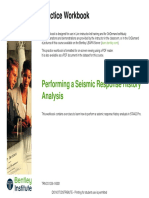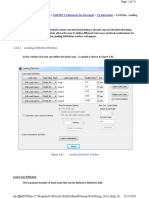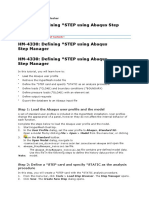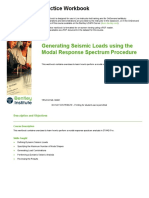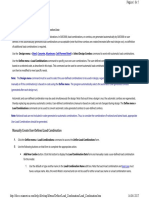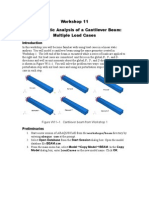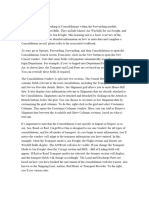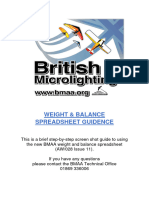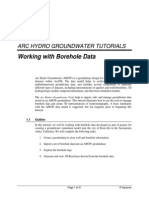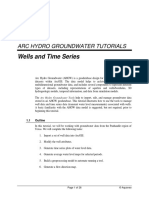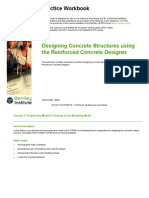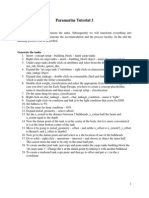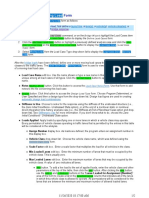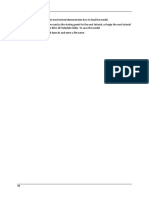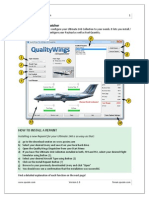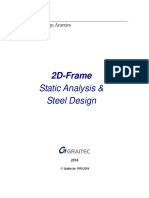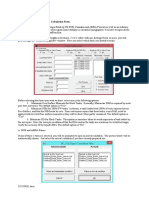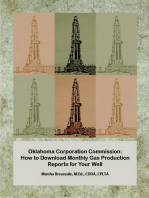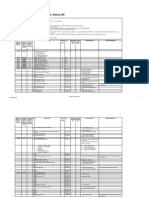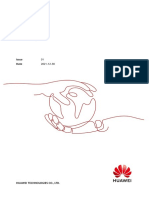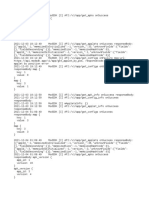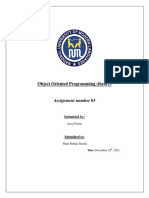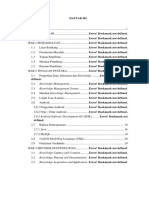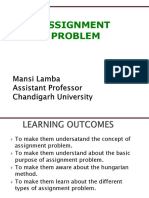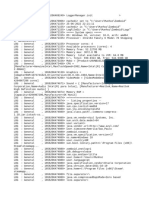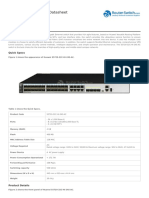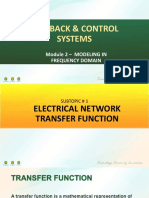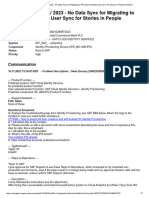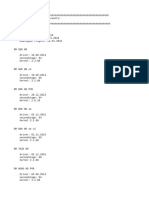Professional Documents
Culture Documents
Cargo Handling User Guide v.3
Cargo Handling User Guide v.3
Uploaded by
vatosreal187Copyright:
Available Formats
You might also like
- Certified Solidworks Professional Advanced Weldments Exam PreparationFrom EverandCertified Solidworks Professional Advanced Weldments Exam PreparationRating: 5 out of 5 stars5/5 (1)
- Sea FreighDocument66 pagesSea FreighTohNo ratings yet
- Modeling Loads and Load Combinations - TRNC03271Document41 pagesModeling Loads and Load Combinations - TRNC03271Kidd TornoNo ratings yet
- Practice Workbook: Performing A Seismic Response History AnalysisDocument24 pagesPractice Workbook: Performing A Seismic Response History AnalysisclarkgaguiNo ratings yet
- 3.3.6 Data - Loading: CHAPTER 3. References For Data Input 3.3 Data MenuDocument35 pages3.3.6 Data - Loading: CHAPTER 3. References For Data Input 3.3 Data MenuicabullangueroNo ratings yet
- CargoMax USB Pro 2 ManualDocument23 pagesCargoMax USB Pro 2 Manualjosecarlos180177100% (1)
- ABI UNIT11 W11 LoadCasesDocument11 pagesABI UNIT11 W11 LoadCasesTuanNguễnNo ratings yet
- Iaba Unit02 w02 LoadcasesDocument10 pagesIaba Unit02 w02 LoadcasesHemanthMunuNo ratings yet
- Hm-4330: Defining Step Using Abaqus Step Manager: Hypermesh and BatchmesherDocument20 pagesHm-4330: Defining Step Using Abaqus Step Manager: Hypermesh and BatchmesherTushar SharmaNo ratings yet
- Reference LoadDocument15 pagesReference Loadammarsteel68No ratings yet
- How To Operate.: User InstructionsDocument5 pagesHow To Operate.: User InstructionsaswinraveendranNo ratings yet
- How To Submit Shipping Instruction: New Interface - Easily & SeamlesslyDocument7 pagesHow To Submit Shipping Instruction: New Interface - Easily & SeamlesslyvNo ratings yet
- Weight and Balance / LoadsheetDocument3 pagesWeight and Balance / LoadsheetLaugh GeneratorNo ratings yet
- 7.1 Isolated Footing Example: 7.1.1 Creating A New General Foundation ProjectDocument9 pages7.1 Isolated Footing Example: 7.1.1 Creating A New General Foundation ProjectKuber BogatiNo ratings yet
- Practice Workbook: Generating Seismic Loads Using The Modal Response Spectrum ProcedureDocument28 pagesPractice Workbook: Generating Seismic Loads Using The Modal Response Spectrum ProcedureclarkgaguiNo ratings yet
- Load CombinationsDocument5 pagesLoad CombinationsIngeniero EstructuralNo ratings yet
- AutoPIPE Vessel - Defining Multiple Load CombinationsDocument20 pagesAutoPIPE Vessel - Defining Multiple Load CombinationsRUDHRA DHANASEKARNo ratings yet
- Femap Tip and Tricks: Equation Based LoadingDocument3 pagesFemap Tip and Tricks: Equation Based Loadingben romanoskyNo ratings yet
- L.5.13.3 Grain Calculations - How Prepare A Grain Calculation - 13.3A 13.3B 1Document4 pagesL.5.13.3 Grain Calculations - How Prepare A Grain Calculation - 13.3A 13.3B 1Martir NyeberaNo ratings yet
- ExpeditionsDocument8 pagesExpeditionsGiancarlos SanchezNo ratings yet
- 5 Working With Loads On GeometryDocument10 pages5 Working With Loads On GeometryAbdel DaaNo ratings yet
- Workshop11 Beam Load CasesDocument6 pagesWorkshop11 Beam Load Casesash1968No ratings yet
- T.3 Create Primary Load Cases PDFDocument2 pagesT.3 Create Primary Load Cases PDFTim SaikiNo ratings yet
- Weight - Balance - Spreadsheet - Guide BMAADocument11 pagesWeight - Balance - Spreadsheet - Guide BMAAErik HadleyNo ratings yet
- Understanding A ConsolidationDocument2 pagesUnderstanding A Consolidationguolidong2017No ratings yet
- Weight Balance Spreadsheet Guide 2019Document11 pagesWeight Balance Spreadsheet Guide 2019didi_suprayogiNo ratings yet
- Working With Borehole Data: Arc Hydro Groundwater TutorialsDocument21 pagesWorking With Borehole Data: Arc Hydro Groundwater TutorialsYudhi HuseinNo ratings yet
- Define Loads CasesDocument2 pagesDefine Loads CasesShahidHamkarNo ratings yet
- Freight Charges 1Document6 pagesFreight Charges 1harishNo ratings yet
- AHGW Tool Wells and Time SeriesDocument26 pagesAHGW Tool Wells and Time SerieshereticbongNo ratings yet
- Bridge AnalysisSAP2000 8.1.2Document5 pagesBridge AnalysisSAP2000 8.1.2oscavierNo ratings yet
- Multi Tower-Seismic Auto Lateral Load TipsDocument3 pagesMulti Tower-Seismic Auto Lateral Load Tipssathiyaseelann.sNo ratings yet
- FileDocument5 pagesFileChan MarquinaNo ratings yet
- 2.12-Downloading and Prepping GLOVIS Data PDFDocument7 pages2.12-Downloading and Prepping GLOVIS Data PDFWhisNuParkourSmdNo ratings yet
- 03 Loading and Visualizing Well Data DownLoadLy - IrDocument62 pages03 Loading and Visualizing Well Data DownLoadLy - IrKevin JaimesNo ratings yet
- Important - How To Setup Freight For AutoInvoice and The Transactions Workbench Doc ID 1096942.1Document7 pagesImportant - How To Setup Freight For AutoInvoice and The Transactions Workbench Doc ID 1096942.1anind_1980No ratings yet
- Practice Workbook: Designing Concrete Structures Using The Reinforced Concrete DesignerDocument47 pagesPractice Workbook: Designing Concrete Structures Using The Reinforced Concrete DesignerKidd TornoNo ratings yet
- 2017+ Range Rover Velar (L560) - Pre-Delivery InformationDocument240 pages2017+ Range Rover Velar (L560) - Pre-Delivery Informationkhaledserag23No ratings yet
- Coach Onboard Reporting Procedure (TC)Document17 pagesCoach Onboard Reporting Procedure (TC)Manan SharmaNo ratings yet
- Tutorial of WRC 107 For TrunnionDocument9 pagesTutorial of WRC 107 For TrunnionAlvin SmithNo ratings yet
- Model Maker TutorialDocument18 pagesModel Maker Tutorialbubu_18No ratings yet
- 3-D Buckling Analysis Using RADIOSS - RD-1040: ExerciseDocument7 pages3-D Buckling Analysis Using RADIOSS - RD-1040: ExerciseVenkatesh Narasimhan Rao100% (1)
- Ivs Print Web Solutions-2Document44 pagesIvs Print Web Solutions-2Marius BuysNo ratings yet
- GSCALE W Eigh Station - Version 2 - Overview: First Steps WheelbaseDocument20 pagesGSCALE W Eigh Station - Version 2 - Overview: First Steps Wheelbaseapi-27518543No ratings yet
- D-116 Procedure For Updating Uploading Charts On Ecdis SystemDocument3 pagesD-116 Procedure For Updating Uploading Charts On Ecdis SystemAkhil Raj BNo ratings yet
- Exercise CreateNewStudy Part1 StudyDetails PDFDocument12 pagesExercise CreateNewStudy Part1 StudyDetails PDFSergio OrduñaNo ratings yet
- Paramarine Tutorial 3: Generate The TanksDocument3 pagesParamarine Tutorial 3: Generate The TankspothirajkalyanNo ratings yet
- Driving Incident Damage Transportation QRG v3.1Document3 pagesDriving Incident Damage Transportation QRG v3.1Osman GayretliNo ratings yet
- LUSAS Technical Material - 2Document34 pagesLUSAS Technical Material - 2Sony Jsd100% (1)
- Practice Workbook: Designing Steel StructuresDocument38 pagesPractice Workbook: Designing Steel StructuresRey Balza TornoNo ratings yet
- Automating Tasks in Oracle HFMDocument24 pagesAutomating Tasks in Oracle HFMkonda83No ratings yet
- Form: Load Case Data Moving LoadDocument2 pagesForm: Load Case Data Moving LoadAbdullah NajjarNo ratings yet
- Problem W - Simple Beam With Trapezoidal LoadsDocument4 pagesProblem W - Simple Beam With Trapezoidal LoadsJOSÉ ANTONIO SÁNCHEZ CABANILLASNo ratings yet
- Tutorial 2 - ModifyDocument5 pagesTutorial 2 - Modifymn4webNo ratings yet
- The Qualitywings Dispatcher: The Ulɵmate 146 Collecɵon 1Document3 pagesThe Qualitywings Dispatcher: The Ulɵmate 146 Collecɵon 1alittleprince1977No ratings yet
- Dvs Ups Individual AccountsDocument36 pagesDvs Ups Individual AccountsjamesNo ratings yet
- Tutorial 1 - 2D Frame - Static Analysis and Steel DesignDocument29 pagesTutorial 1 - 2D Frame - Static Analysis and Steel DesignKritamMaharjanNo ratings yet
- L.5.13.4 How To Make A Grain Calculation Form.Document3 pagesL.5.13.4 How To Make A Grain Calculation Form.Martir NyeberaNo ratings yet
- Oklahoma Corporation Commission: How to Download Monthly Gas Production Reports for Your Well: Landowner Internet Tutorials Series I, #2From EverandOklahoma Corporation Commission: How to Download Monthly Gas Production Reports for Your Well: Landowner Internet Tutorials Series I, #2No ratings yet
- Voice Enabled Home Electrical Appliances For Visually Impaired PeopleDocument20 pagesVoice Enabled Home Electrical Appliances For Visually Impaired PeopleTummuri ShanmukNo ratings yet
- Ict Skills GR 6Document115 pagesIct Skills GR 6Candice Cloete100% (1)
- Modbus Register Map (Mapeo)Document8 pagesModbus Register Map (Mapeo)cristianprNo ratings yet
- GlossaryDocument825 pagesGlossaryVVLNo ratings yet
- WLC-Best Practices-SecurityDocument3 pagesWLC-Best Practices-SecurityBudiartoNo ratings yet
- Geeglance LogDocument2 pagesGeeglance LogBarium SulfidaNo ratings yet
- OSPF rfc1131Document107 pagesOSPF rfc1131Flavio LeonelNo ratings yet
- PoolDocument3 pagesPoolAvi ManyuNo ratings yet
- Areej Nasim Oop Assignment 03Document12 pagesAreej Nasim Oop Assignment 03Areej NasimNo ratings yet
- Daftar IsiDocument1 pageDaftar IsiVirza Marchianti Putri NurhamidinNo ratings yet
- New Solution For The Press-Fit Sensing System Assuring High Precision Press Fit ApplicationDocument3 pagesNew Solution For The Press-Fit Sensing System Assuring High Precision Press Fit ApplicationMaulana Malik ibrahimNo ratings yet
- Assignment ProblemDocument26 pagesAssignment ProblemArpit VermaNo ratings yet
- Oracle 23c 04Document55 pagesOracle 23c 04cpcNo ratings yet
- Console PZDocument617 pagesConsole PZMunhoz BragaNo ratings yet
- 3b. Transaction Processing1Document11 pages3b. Transaction Processing1Tinashe KotaNo ratings yet
- s5720 32c Hi 24s Ac DatasheetDocument5 pagess5720 32c Hi 24s Ac DatasheetJateni joteNo ratings yet
- Token - Vip - 30dias de Uso para Deathcore o TrinitycoreDocument2 pagesToken - Vip - 30dias de Uso para Deathcore o Trinitycorevictor manuel diazNo ratings yet
- Full Custom Design Flow For A Transimpedance Amplifier Using Cadence VirtuosoDocument6 pagesFull Custom Design Flow For A Transimpedance Amplifier Using Cadence VirtuosoRajasekar PanneerselvamNo ratings yet
- Push Button InterruptDocument6 pagesPush Button Interruptying25082No ratings yet
- Subtopic 1 Electrical Network Transfer Function PDFDocument21 pagesSubtopic 1 Electrical Network Transfer Function PDFbalvez nickmarNo ratings yet
- Settings ProviderDocument9 pagesSettings ProviderRichard VelascoNo ratings yet
- Wiley Acing The GATE Computer Science and Information Technology PDFDocument662 pagesWiley Acing The GATE Computer Science and Information Technology PDFRitesh Poddar100% (8)
- 2023 - No Data Sync For Migrating To Permission-Based User Sync For Stories in People AnalyticsDocument7 pages2023 - No Data Sync For Migrating To Permission-Based User Sync For Stories in People AnalyticsRubaiyat Al JalilNo ratings yet
- Ecc3202 1Document26 pagesEcc3202 1Benjamin ChavezNo ratings yet
- GSM Pager3 Z6: Installation and User ManualDocument20 pagesGSM Pager3 Z6: Installation and User Manualsemmi nagyNo ratings yet
- A Technique To Differentiate Clustered Operating SystemsDocument6 pagesA Technique To Differentiate Clustered Operating SystemsAwais Khan JumaniNo ratings yet
- Sigma Delta Modulator ThesisDocument6 pagesSigma Delta Modulator Thesislorribynesbridgeport100% (2)
- Newnigma2 v4 0 16Document4 pagesNewnigma2 v4 0 16farias2006No ratings yet
- Assignment Comsats University Vehari CampusDocument18 pagesAssignment Comsats University Vehari CampusJay Kay the TravelerNo ratings yet
- Web Based Event Platform ServicesDocument6 pagesWeb Based Event Platform ServicesJemar AlipioNo ratings yet
Cargo Handling User Guide v.3
Cargo Handling User Guide v.3
Uploaded by
vatosreal187Original Description:
Copyright
Available Formats
Share this document
Did you find this document useful?
Is this content inappropriate?
Report this DocumentCopyright:
Available Formats
Cargo Handling User Guide v.3
Cargo Handling User Guide v.3
Uploaded by
vatosreal187Copyright:
Available Formats
Cargo Handling User Guide December 5, 2023
Cargo Handling
User Guide
V.3
Prepared by; MISRD
Cargo Handling User Guide | 1
Cargo Handling User Guide December 5, 2023
A. Cargo Handling Requirements;
a. Computer (Desktop / Laptop or Tablet)
b. Stable Internet
c. Printer and Ink
B. Rules;
a. Uploading of cargo upon berting on port
b. Discharging of cargo upon arrival on port
C. Link and Credental Login
Hold the CTRL button on your keyboard then click the link below to open the Cargo Handling
portal on Computer Browser, or simple copy the link below and pasted into computer browser.
https://spoxdashboarduat.psacc.com.ph/
See the image below as reference
D. Cargo Handling Page
a. After login click the Cargo Handling on the upper menu to open the page of Cargo
Handling.
Cargo Handling User Guide | 2
Cargo Handling User Guide December 5, 2023
E. List of Vessel Voyage and it’s routes
a. The image below are the list of vessel voyage and it’s route, previous and current.
F. Syncing new Vessel Voyage
a. When the previous route is done, that is the only time that the vessel personnel need to
create a new one, (Sync Voyage).
b. Click this button (see the image below) on Cargo handling page then a new will open.
c. Select the vessel and the new voyage number, then click the Sync button. A
confirmation notification will display and a new sync vessel voyage will be visible to the
list.
Note;
User can re-sync the existing vessel voyage specially if the voyage has change route or
removed route.
Cargo Handling User Guide | 3
Cargo Handling User Guide December 5, 2023
G. Uploading Cargo (Final Load List)
a. A reminder;
b. Click the Cargo List button to re-direct the user to Uploading Cargo.
c. Click the Upload Cargo button (See the image above). Select the port of loading on the
input message box window (See the image below), then click the Upload button.
H. Exporting to Excel the Uploaded Cargo
a. After uploading the Cargo, click Load tab, select the branch that previously uploaded
then click the Export to Excel button. See the reference image on the next page.
Cargo Handling User Guide | 4
Cargo Handling User Guide December 5, 2023
b. After exporting to excel the image below will shown. Click the down arrow the select the
excel file.
c. Once the excel open, select the Print button or simple hold the CTRL on keyboard then
hit P to print.
Cargo Handling User Guide | 5
Cargo Handling User Guide December 5, 2023
Performing Actual Loading
d. The printed final load list must hand over to personnel who’s doing the actual loading or
checking every container loaded to vessel.
e. Mark with check on the list if the container is loaded on vessel and leave it blank if not.
Note;
If there is container loaded to vessel and not found on the list, just write the container
number on the final load list kindly identify the container type, POL & POD.
f. Once done loading , hand over the final load list to Chief Mate for proper incoding.
I. Loading the Uploaded Cargo
Note;
The numbering from cargo list is the same from printed excel, user can easily identify
the container number.
a. Open the cargo handling if close then navigate to list of vessel voyage then click the
Cargo List (see the image below)
Cargo Handling User Guide | 6
Cargo Handling User Guide December 5, 2023
b. Click the Load tab then select the port of loading then tick the select all. Printed load list
must coenside with Cargo Handling data. If there is no check or mark on printed list then
untick it on the list. Once done validation then click the Load button to load the
uploaded. (See and follow the image below)
Cargo Handling User Guide | 7
Cargo Handling User Guide December 5, 2023
J. Add Cargo
If there is a container actual loaded to vessel but not in the final loadlist we can use the Add
Cargo function.
a. Select the POL and POD
then manually encode the
container number, kindly
follow the correct format
(shown during typing).
Leave the Booking No. and
BL No. if incase didn’t
know, then Select the
container type, encode
the TEUS and Tonage then
change the select value in
empty cargo if empty.
Type the reason in
Remarks e.g. Additional.
Then click the Add button
b. Repaet this procedure for
the next container actual
loaded but not found in
the final load list.
c. Once done repeat the procedure of letter I Loading the Uploaded Cargo (a & b) just
locate the additional container before ticking the Load button.
Cargo Handling User Guide | 8
Cargo Handling User Guide December 5, 2023
K. Loading or Viewing Loaded Cargo Report (Cargo Handling Summary)
d. Click the Cargo Handling Summary (See image below)
e. Click the port of Loading the Cargo Report will automatically viewed based on the
selected Port. If the user desired to download the Cargo Report just click the Download
as PDF
Cargo Handling User Guide | 9
Cargo Handling User Guide December 5, 2023
L. Discharging Cargo
f. On Cargo List select Discharge tab, then select port of Discharging, then click the Export
to Excel button.
g. Once printed, hand over it to personnel who’s doing the actual discharging. Used the
discharging list as a tally sheet. Similar to loading, just mark or check the container that
actually discharge.
Once done discharging, hand over the tally sheet to Chief Mate to encode it to
computer.
h. Kindly validate discharging taly sheet before clicking the discharge button. It’s easy to
validate since the numbering in printed discharging list as ang the list on the computer is
the same. (see the image below as reference)
Cargo Handling User Guide | 10
Cargo Handling User Guide December 5, 2023
i. If there is no check or mark on printed list then untick it on the list. Once done validation
then click the Discharge button to discharge the loaded.
Cargo Handling User Guide | 11
Cargo Handling User Guide December 5, 2023
M. Loading or Viewing Discharge Cargo Report (Cargo Handling Summary)
j. Click the discharging port then the discharge cargo report automatically change. See the
image below as reference. If the user desired to download the Cargo Report just click
the Download as PDF
N. Continue until the last port.
k. Follow the same procedure of loading and discharging until the last port of discharging.
---------------- END ---------------
Cargo Handling User Guide | 12
You might also like
- Certified Solidworks Professional Advanced Weldments Exam PreparationFrom EverandCertified Solidworks Professional Advanced Weldments Exam PreparationRating: 5 out of 5 stars5/5 (1)
- Sea FreighDocument66 pagesSea FreighTohNo ratings yet
- Modeling Loads and Load Combinations - TRNC03271Document41 pagesModeling Loads and Load Combinations - TRNC03271Kidd TornoNo ratings yet
- Practice Workbook: Performing A Seismic Response History AnalysisDocument24 pagesPractice Workbook: Performing A Seismic Response History AnalysisclarkgaguiNo ratings yet
- 3.3.6 Data - Loading: CHAPTER 3. References For Data Input 3.3 Data MenuDocument35 pages3.3.6 Data - Loading: CHAPTER 3. References For Data Input 3.3 Data MenuicabullangueroNo ratings yet
- CargoMax USB Pro 2 ManualDocument23 pagesCargoMax USB Pro 2 Manualjosecarlos180177100% (1)
- ABI UNIT11 W11 LoadCasesDocument11 pagesABI UNIT11 W11 LoadCasesTuanNguễnNo ratings yet
- Iaba Unit02 w02 LoadcasesDocument10 pagesIaba Unit02 w02 LoadcasesHemanthMunuNo ratings yet
- Hm-4330: Defining Step Using Abaqus Step Manager: Hypermesh and BatchmesherDocument20 pagesHm-4330: Defining Step Using Abaqus Step Manager: Hypermesh and BatchmesherTushar SharmaNo ratings yet
- Reference LoadDocument15 pagesReference Loadammarsteel68No ratings yet
- How To Operate.: User InstructionsDocument5 pagesHow To Operate.: User InstructionsaswinraveendranNo ratings yet
- How To Submit Shipping Instruction: New Interface - Easily & SeamlesslyDocument7 pagesHow To Submit Shipping Instruction: New Interface - Easily & SeamlesslyvNo ratings yet
- Weight and Balance / LoadsheetDocument3 pagesWeight and Balance / LoadsheetLaugh GeneratorNo ratings yet
- 7.1 Isolated Footing Example: 7.1.1 Creating A New General Foundation ProjectDocument9 pages7.1 Isolated Footing Example: 7.1.1 Creating A New General Foundation ProjectKuber BogatiNo ratings yet
- Practice Workbook: Generating Seismic Loads Using The Modal Response Spectrum ProcedureDocument28 pagesPractice Workbook: Generating Seismic Loads Using The Modal Response Spectrum ProcedureclarkgaguiNo ratings yet
- Load CombinationsDocument5 pagesLoad CombinationsIngeniero EstructuralNo ratings yet
- AutoPIPE Vessel - Defining Multiple Load CombinationsDocument20 pagesAutoPIPE Vessel - Defining Multiple Load CombinationsRUDHRA DHANASEKARNo ratings yet
- Femap Tip and Tricks: Equation Based LoadingDocument3 pagesFemap Tip and Tricks: Equation Based Loadingben romanoskyNo ratings yet
- L.5.13.3 Grain Calculations - How Prepare A Grain Calculation - 13.3A 13.3B 1Document4 pagesL.5.13.3 Grain Calculations - How Prepare A Grain Calculation - 13.3A 13.3B 1Martir NyeberaNo ratings yet
- ExpeditionsDocument8 pagesExpeditionsGiancarlos SanchezNo ratings yet
- 5 Working With Loads On GeometryDocument10 pages5 Working With Loads On GeometryAbdel DaaNo ratings yet
- Workshop11 Beam Load CasesDocument6 pagesWorkshop11 Beam Load Casesash1968No ratings yet
- T.3 Create Primary Load Cases PDFDocument2 pagesT.3 Create Primary Load Cases PDFTim SaikiNo ratings yet
- Weight - Balance - Spreadsheet - Guide BMAADocument11 pagesWeight - Balance - Spreadsheet - Guide BMAAErik HadleyNo ratings yet
- Understanding A ConsolidationDocument2 pagesUnderstanding A Consolidationguolidong2017No ratings yet
- Weight Balance Spreadsheet Guide 2019Document11 pagesWeight Balance Spreadsheet Guide 2019didi_suprayogiNo ratings yet
- Working With Borehole Data: Arc Hydro Groundwater TutorialsDocument21 pagesWorking With Borehole Data: Arc Hydro Groundwater TutorialsYudhi HuseinNo ratings yet
- Define Loads CasesDocument2 pagesDefine Loads CasesShahidHamkarNo ratings yet
- Freight Charges 1Document6 pagesFreight Charges 1harishNo ratings yet
- AHGW Tool Wells and Time SeriesDocument26 pagesAHGW Tool Wells and Time SerieshereticbongNo ratings yet
- Bridge AnalysisSAP2000 8.1.2Document5 pagesBridge AnalysisSAP2000 8.1.2oscavierNo ratings yet
- Multi Tower-Seismic Auto Lateral Load TipsDocument3 pagesMulti Tower-Seismic Auto Lateral Load Tipssathiyaseelann.sNo ratings yet
- FileDocument5 pagesFileChan MarquinaNo ratings yet
- 2.12-Downloading and Prepping GLOVIS Data PDFDocument7 pages2.12-Downloading and Prepping GLOVIS Data PDFWhisNuParkourSmdNo ratings yet
- 03 Loading and Visualizing Well Data DownLoadLy - IrDocument62 pages03 Loading and Visualizing Well Data DownLoadLy - IrKevin JaimesNo ratings yet
- Important - How To Setup Freight For AutoInvoice and The Transactions Workbench Doc ID 1096942.1Document7 pagesImportant - How To Setup Freight For AutoInvoice and The Transactions Workbench Doc ID 1096942.1anind_1980No ratings yet
- Practice Workbook: Designing Concrete Structures Using The Reinforced Concrete DesignerDocument47 pagesPractice Workbook: Designing Concrete Structures Using The Reinforced Concrete DesignerKidd TornoNo ratings yet
- 2017+ Range Rover Velar (L560) - Pre-Delivery InformationDocument240 pages2017+ Range Rover Velar (L560) - Pre-Delivery Informationkhaledserag23No ratings yet
- Coach Onboard Reporting Procedure (TC)Document17 pagesCoach Onboard Reporting Procedure (TC)Manan SharmaNo ratings yet
- Tutorial of WRC 107 For TrunnionDocument9 pagesTutorial of WRC 107 For TrunnionAlvin SmithNo ratings yet
- Model Maker TutorialDocument18 pagesModel Maker Tutorialbubu_18No ratings yet
- 3-D Buckling Analysis Using RADIOSS - RD-1040: ExerciseDocument7 pages3-D Buckling Analysis Using RADIOSS - RD-1040: ExerciseVenkatesh Narasimhan Rao100% (1)
- Ivs Print Web Solutions-2Document44 pagesIvs Print Web Solutions-2Marius BuysNo ratings yet
- GSCALE W Eigh Station - Version 2 - Overview: First Steps WheelbaseDocument20 pagesGSCALE W Eigh Station - Version 2 - Overview: First Steps Wheelbaseapi-27518543No ratings yet
- D-116 Procedure For Updating Uploading Charts On Ecdis SystemDocument3 pagesD-116 Procedure For Updating Uploading Charts On Ecdis SystemAkhil Raj BNo ratings yet
- Exercise CreateNewStudy Part1 StudyDetails PDFDocument12 pagesExercise CreateNewStudy Part1 StudyDetails PDFSergio OrduñaNo ratings yet
- Paramarine Tutorial 3: Generate The TanksDocument3 pagesParamarine Tutorial 3: Generate The TankspothirajkalyanNo ratings yet
- Driving Incident Damage Transportation QRG v3.1Document3 pagesDriving Incident Damage Transportation QRG v3.1Osman GayretliNo ratings yet
- LUSAS Technical Material - 2Document34 pagesLUSAS Technical Material - 2Sony Jsd100% (1)
- Practice Workbook: Designing Steel StructuresDocument38 pagesPractice Workbook: Designing Steel StructuresRey Balza TornoNo ratings yet
- Automating Tasks in Oracle HFMDocument24 pagesAutomating Tasks in Oracle HFMkonda83No ratings yet
- Form: Load Case Data Moving LoadDocument2 pagesForm: Load Case Data Moving LoadAbdullah NajjarNo ratings yet
- Problem W - Simple Beam With Trapezoidal LoadsDocument4 pagesProblem W - Simple Beam With Trapezoidal LoadsJOSÉ ANTONIO SÁNCHEZ CABANILLASNo ratings yet
- Tutorial 2 - ModifyDocument5 pagesTutorial 2 - Modifymn4webNo ratings yet
- The Qualitywings Dispatcher: The Ulɵmate 146 Collecɵon 1Document3 pagesThe Qualitywings Dispatcher: The Ulɵmate 146 Collecɵon 1alittleprince1977No ratings yet
- Dvs Ups Individual AccountsDocument36 pagesDvs Ups Individual AccountsjamesNo ratings yet
- Tutorial 1 - 2D Frame - Static Analysis and Steel DesignDocument29 pagesTutorial 1 - 2D Frame - Static Analysis and Steel DesignKritamMaharjanNo ratings yet
- L.5.13.4 How To Make A Grain Calculation Form.Document3 pagesL.5.13.4 How To Make A Grain Calculation Form.Martir NyeberaNo ratings yet
- Oklahoma Corporation Commission: How to Download Monthly Gas Production Reports for Your Well: Landowner Internet Tutorials Series I, #2From EverandOklahoma Corporation Commission: How to Download Monthly Gas Production Reports for Your Well: Landowner Internet Tutorials Series I, #2No ratings yet
- Voice Enabled Home Electrical Appliances For Visually Impaired PeopleDocument20 pagesVoice Enabled Home Electrical Appliances For Visually Impaired PeopleTummuri ShanmukNo ratings yet
- Ict Skills GR 6Document115 pagesIct Skills GR 6Candice Cloete100% (1)
- Modbus Register Map (Mapeo)Document8 pagesModbus Register Map (Mapeo)cristianprNo ratings yet
- GlossaryDocument825 pagesGlossaryVVLNo ratings yet
- WLC-Best Practices-SecurityDocument3 pagesWLC-Best Practices-SecurityBudiartoNo ratings yet
- Geeglance LogDocument2 pagesGeeglance LogBarium SulfidaNo ratings yet
- OSPF rfc1131Document107 pagesOSPF rfc1131Flavio LeonelNo ratings yet
- PoolDocument3 pagesPoolAvi ManyuNo ratings yet
- Areej Nasim Oop Assignment 03Document12 pagesAreej Nasim Oop Assignment 03Areej NasimNo ratings yet
- Daftar IsiDocument1 pageDaftar IsiVirza Marchianti Putri NurhamidinNo ratings yet
- New Solution For The Press-Fit Sensing System Assuring High Precision Press Fit ApplicationDocument3 pagesNew Solution For The Press-Fit Sensing System Assuring High Precision Press Fit ApplicationMaulana Malik ibrahimNo ratings yet
- Assignment ProblemDocument26 pagesAssignment ProblemArpit VermaNo ratings yet
- Oracle 23c 04Document55 pagesOracle 23c 04cpcNo ratings yet
- Console PZDocument617 pagesConsole PZMunhoz BragaNo ratings yet
- 3b. Transaction Processing1Document11 pages3b. Transaction Processing1Tinashe KotaNo ratings yet
- s5720 32c Hi 24s Ac DatasheetDocument5 pagess5720 32c Hi 24s Ac DatasheetJateni joteNo ratings yet
- Token - Vip - 30dias de Uso para Deathcore o TrinitycoreDocument2 pagesToken - Vip - 30dias de Uso para Deathcore o Trinitycorevictor manuel diazNo ratings yet
- Full Custom Design Flow For A Transimpedance Amplifier Using Cadence VirtuosoDocument6 pagesFull Custom Design Flow For A Transimpedance Amplifier Using Cadence VirtuosoRajasekar PanneerselvamNo ratings yet
- Push Button InterruptDocument6 pagesPush Button Interruptying25082No ratings yet
- Subtopic 1 Electrical Network Transfer Function PDFDocument21 pagesSubtopic 1 Electrical Network Transfer Function PDFbalvez nickmarNo ratings yet
- Settings ProviderDocument9 pagesSettings ProviderRichard VelascoNo ratings yet
- Wiley Acing The GATE Computer Science and Information Technology PDFDocument662 pagesWiley Acing The GATE Computer Science and Information Technology PDFRitesh Poddar100% (8)
- 2023 - No Data Sync For Migrating To Permission-Based User Sync For Stories in People AnalyticsDocument7 pages2023 - No Data Sync For Migrating To Permission-Based User Sync For Stories in People AnalyticsRubaiyat Al JalilNo ratings yet
- Ecc3202 1Document26 pagesEcc3202 1Benjamin ChavezNo ratings yet
- GSM Pager3 Z6: Installation and User ManualDocument20 pagesGSM Pager3 Z6: Installation and User Manualsemmi nagyNo ratings yet
- A Technique To Differentiate Clustered Operating SystemsDocument6 pagesA Technique To Differentiate Clustered Operating SystemsAwais Khan JumaniNo ratings yet
- Sigma Delta Modulator ThesisDocument6 pagesSigma Delta Modulator Thesislorribynesbridgeport100% (2)
- Newnigma2 v4 0 16Document4 pagesNewnigma2 v4 0 16farias2006No ratings yet
- Assignment Comsats University Vehari CampusDocument18 pagesAssignment Comsats University Vehari CampusJay Kay the TravelerNo ratings yet
- Web Based Event Platform ServicesDocument6 pagesWeb Based Event Platform ServicesJemar AlipioNo ratings yet