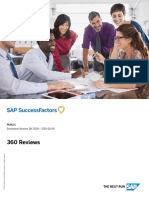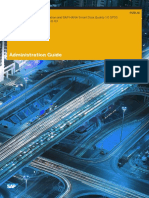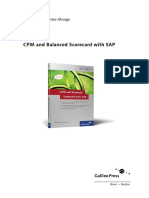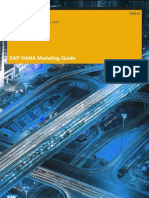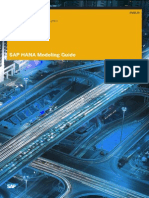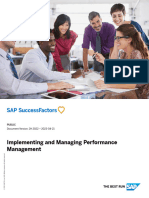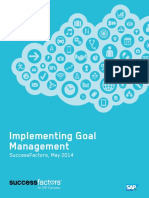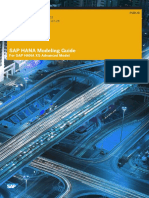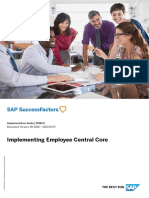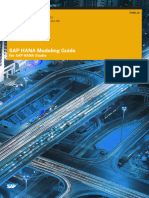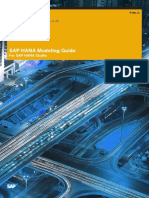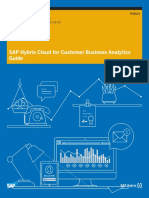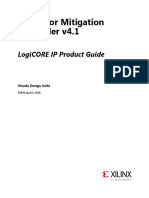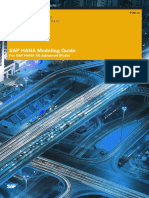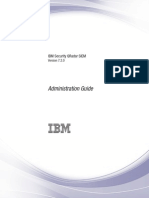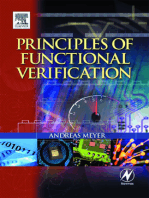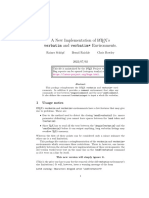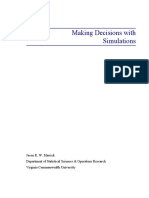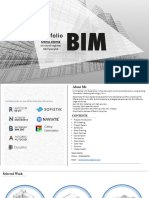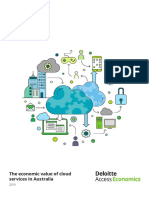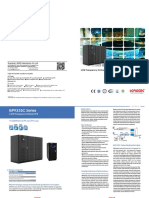Professional Documents
Culture Documents
SF Calibration Impl EN
SF Calibration Impl EN
Uploaded by
Deepshikha BhowmickOriginal Description:
Original Title
Copyright
Available Formats
Share this document
Did you find this document useful?
Is this content inappropriate?
Report this DocumentCopyright:
Available Formats
SF Calibration Impl EN
SF Calibration Impl EN
Uploaded by
Deepshikha BhowmickCopyright:
Available Formats
PUBLIC
Document Version: 2H 2023 – 2023-12-03
Implementing and Managing Calibration
© 2023 SAP SE or an SAP affiliate company. All rights reserved.
THE BEST RUN
Content
1 Overview of Calibration. . . . . . . . . . . . . . . . . . . . . . . . . . . . . . . . . . . . . . . . . . . . . . . . . . . . . . . . . . 5
1.1 Basic Concepts in Calibration. . . . . . . . . . . . . . . . . . . . . . . . . . . . . . . . . . . . . . . . . . . . . . . . . . . . . . . 6
Calibration Sessions. . . . . . . . . . . . . . . . . . . . . . . . . . . . . . . . . . . . . . . . . . . . . . . . . . . . . . . . . . . 8
1.2 Data Integration in Calibration. . . . . . . . . . . . . . . . . . . . . . . . . . . . . . . . . . . . . . . . . . . . . . . . . . . . . . 10
Fundamentals of Data Creation During a Calibration Session. . . . . . . . . . . . . . . . . . . . . . . . . . . . . . 10
1.3 Calibration on the Home Page. . . . . . . . . . . . . . . . . . . . . . . . . . . . . . . . . . . . . . . . . . . . . . . . . . . . . . 12
2 Getting Started with Calibration. . . . . . . . . . . . . . . . . . . . . . . . . . . . . . . . . . . . . . . . . . . . . . . . . . . 13
2.1 Enabling Calibration in Provisioning. . . . . . . . . . . . . . . . . . . . . . . . . . . . . . . . . . . . . . . . . . . . . . . . . . 13
2.2 Configuring the Data Model. . . . . . . . . . . . . . . . . . . . . . . . . . . . . . . . . . . . . . . . . . . . . . . . . . . . . . . . 14
Rating Elements. . . . . . . . . . . . . . . . . . . . . . . . . . . . . . . . . . . . . . . . . . . . . . . . . . . . . . . . . . . . . .15
Display Options. . . . . . . . . . . . . . . . . . . . . . . . . . . . . . . . . . . . . . . . . . . . . . . . . . . . . . . . . . . . . . 16
Filter Options. . . . . . . . . . . . . . . . . . . . . . . . . . . . . . . . . . . . . . . . . . . . . . . . . . . . . . . . . . . . . . . .16
2.3 Role-Based Permissions for Calibration. . . . . . . . . . . . . . . . . . . . . . . . . . . . . . . . . . . . . . . . . . . . . . . .18
3 Setting Up Calibration Templates. . . . . . . . . . . . . . . . . . . . . . . . . . . . . . . . . . . . . . . . . . . . . . . . . . 19
3.1 Creating a Calibration Template. . . . . . . . . . . . . . . . . . . . . . . . . . . . . . . . . . . . . . . . . . . . . . . . . . . . . 19
3.2 Components of Calibration Templates. . . . . . . . . . . . . . . . . . . . . . . . . . . . . . . . . . . . . . . . . . . . . . . . 20
Basic Info. . . . . . . . . . . . . . . . . . . . . . . . . . . . . . . . . . . . . . . . . . . . . . . . . . . . . . . . . . . . . . . . . . 20
Data. . . . . . . . . . . . . . . . . . . . . . . . . . . . . . . . . . . . . . . . . . . . . . . . . . . . . . . . . . . . . . . . . . . . . . 21
Calibration Views. . . . . . . . . . . . . . . . . . . . . . . . . . . . . . . . . . . . . . . . . . . . . . . . . . . . . . . . . . . . .29
Advanced. . . . . . . . . . . . . . . . . . . . . . . . . . . . . . . . . . . . . . . . . . . . . . . . . . . . . . . . . . . . . . . . . . 37
Executive Review. . . . . . . . . . . . . . . . . . . . . . . . . . . . . . . . . . . . . . . . . . . . . . . . . . . . . . . . . . . . . 41
4 Configuring Calibration Features. . . . . . . . . . . . . . . . . . . . . . . . . . . . . . . . . . . . . . . . . . . . . . . . . . 45
4.1 Talent Cards. . . . . . . . . . . . . . . . . . . . . . . . . . . . . . . . . . . . . . . . . . . . . . . . . . . . . . . . . . . . . . . . . . .45
Granting Role-Based Permissions to Manage Talent Cards. . . . . . . . . . . . . . . . . . . . . . . . . . . . . . . .46
Granting Legacy Permissions to Manage Talent Cards. . . . . . . . . . . . . . . . . . . . . . . . . . . . . . . . . . . 47
Granting Permission to View Employee Data on the Talent Card. . . . . . . . . . . . . . . . . . . . . . . . . . . . 48
Designing the Talent Card. . . . . . . . . . . . . . . . . . . . . . . . . . . . . . . . . . . . . . . . . . . . . . . . . . . . . . .48
Prerequisites for Enabling Navigation Links on Talent Cards. . . . . . . . . . . . . . . . . . . . . . . . . . . . . . . 51
Editing Information on Talent Cards. . . . . . . . . . . . . . . . . . . . . . . . . . . . . . . . . . . . . . . . . . . . . . . .53
Viewing Nomination History for a Nominee on Succession Talent Card . . . . . . . . . . . . . . . . . . . . . . .54
4.2 Managing E-Mail Notification Settings. . . . . . . . . . . . . . . . . . . . . . . . . . . . . . . . . . . . . . . . . . . . . . . . 55
4.3 Removing Subjects from Calibration Sessions. . . . . . . . . . . . . . . . . . . . . . . . . . . . . . . . . . . . . . . . . . . 57
4.4 Calibration Labels. . . . . . . . . . . . . . . . . . . . . . . . . . . . . . . . . . . . . . . . . . . . . . . . . . . . . . . . . . . . . . .58
Text Replacement for Subjects and Participants. . . . . . . . . . . . . . . . . . . . . . . . . . . . . . . . . . . . . . . 58
Changing Calibration Labels. . . . . . . . . . . . . . . . . . . . . . . . . . . . . . . . . . . . . . . . . . . . . . . . . . . . . 58
Implementing and Managing Calibration
2 PUBLIC Content
4.5 Calibration Alerts. . . . . . . . . . . . . . . . . . . . . . . . . . . . . . . . . . . . . . . . . . . . . . . . . . . . . . . . . . . . . . . 59
Prerequisites for Calibration Alerts. . . . . . . . . . . . . . . . . . . . . . . . . . . . . . . . . . . . . . . . . . . . . . . . 60
Setting up Calibration Alerts. . . . . . . . . . . . . . . . . . . . . . . . . . . . . . . . . . . . . . . . . . . . . . . . . . . . . 61
Using Calibration Alerts. . . . . . . . . . . . . . . . . . . . . . . . . . . . . . . . . . . . . . . . . . . . . . . . . . . . . . . . 71
Ad Hoc Reports on Calibration Alerts. . . . . . . . . . . . . . . . . . . . . . . . . . . . . . . . . . . . . . . . . . . . . . . 73
4.6 Managing Calibration Settings. . . . . . . . . . . . . . . . . . . . . . . . . . . . . . . . . . . . . . . . . . . . . . . . . . . . . . 74
Global Settings. . . . . . . . . . . . . . . . . . . . . . . . . . . . . . . . . . . . . . . . . . . . . . . . . . . . . . . . . . . . . . 75
5 Creating Calibration Sessions. . . . . . . . . . . . . . . . . . . . . . . . . . . . . . . . . . . . . . . . . . . . . . . . . . . . .77
5.1 Settings Before Creating Calibration Sessions. . . . . . . . . . . . . . . . . . . . . . . . . . . . . . . . . . . . . . . . . . . 78
Action Permissions in Calibration Settings. . . . . . . . . . . . . . . . . . . . . . . . . . . . . . . . . . . . . . . . . . . 79
Defining Search Results for People Search. . . . . . . . . . . . . . . . . . . . . . . . . . . . . . . . . . . . . . . . . . . 80
Excluding Rating Types from Calibration Sessions. . . . . . . . . . . . . . . . . . . . . . . . . . . . . . . . . . . . . 80
Defining Default Filters in Admin Center. . . . . . . . . . . . . . . . . . . . . . . . . . . . . . . . . . . . . . . . . . . . . 81
5.2 Data Requirements for Creating Calibration Sessions. . . . . . . . . . . . . . . . . . . . . . . . . . . . . . . . . . . . . .82
Requirements for Performance Management Configuration. . . . . . . . . . . . . . . . . . . . . . . . . . . . . . .83
Requirements for Compensation Configuration. . . . . . . . . . . . . . . . . . . . . . . . . . . . . . . . . . . . . . . 84
5.3 Creating a Calibration Session in Admin Center. . . . . . . . . . . . . . . . . . . . . . . . . . . . . . . . . . . . . . . . . . 85
Basic Info. . . . . . . . . . . . . . . . . . . . . . . . . . . . . . . . . . . . . . . . . . . . . . . . . . . . . . . . . . . . . . . . . . 86
People. . . . . . . . . . . . . . . . . . . . . . . . . . . . . . . . . . . . . . . . . . . . . . . . . . . . . . . . . . . . . . . . . . . . 87
Validation. . . . . . . . . . . . . . . . . . . . . . . . . . . . . . . . . . . . . . . . . . . . . . . . . . . . . . . . . . . . . . . . . . 89
5.4 Creating Manager-Initiated Calibration Session. . . . . . . . . . . . . . . . . . . . . . . . . . . . . . . . . . . . . . . . . . 90
Enabling Manager Calibration Session. . . . . . . . . . . . . . . . . . . . . . . . . . . . . . . . . . . . . . . . . . . . . . 91
Setting Up Default Facilitators for Manager-Initiated Sessions. . . . . . . . . . . . . . . . . . . . . . . . . . . . . 92
5.5 Overview of the Process for Creating Multiple Calibration Sessions. . . . . . . . . . . . . . . . . . . . . . . . . . . . 93
Uploading Multiple Calibration Sessions. . . . . . . . . . . . . . . . . . . . . . . . . . . . . . . . . . . . . . . . . . . . 94
Validating Imported File. . . . . . . . . . . . . . . . . . . . . . . . . . . . . . . . . . . . . . . . . . . . . . . . . . . . . . . . 96
Creating Multiple Calibration Sessions. . . . . . . . . . . . . . . . . . . . . . . . . . . . . . . . . . . . . . . . . . . . . . 97
Validating Multiple Calibration Sessions. . . . . . . . . . . . . . . . . . . . . . . . . . . . . . . . . . . . . . . . . . . . .98
Activating Multiple Calibration Sessions. . . . . . . . . . . . . . . . . . . . . . . . . . . . . . . . . . . . . . . . . . . . 99
Validating File and Validating Sessions. . . . . . . . . . . . . . . . . . . . . . . . . . . . . . . . . . . . . . . . . . . . . 100
5.6 Overview of the Process for Creating a Calibration Session in Team Overview. . . . . . . . . . . . . . . . . . . . 101
Linking a Calibration Template with a Performance Management Form. . . . . . . . . . . . . . . . . . . . . . 102
Enabling Team Overview Session. . . . . . . . . . . . . . . . . . . . . . . . . . . . . . . . . . . . . . . . . . . . . . . . . 102
Selecting a Calibration Template for Team Overview. . . . . . . . . . . . . . . . . . . . . . . . . . . . . . . . . . . 103
Launching Sessions in Team Overview. . . . . . . . . . . . . . . . . . . . . . . . . . . . . . . . . . . . . . . . . . . . . 104
6 Using Calibration Sessions. . . . . . . . . . . . . . . . . . . . . . . . . . . . . . . . . . . . . . . . . . . . . . . . . . . . . . 105
6.1 Reviewing Calibration Sessions. . . . . . . . . . . . . . . . . . . . . . . . . . . . . . . . . . . . . . . . . . . . . . . . . . . . 105
Showing Source Rating Information of Subjects. . . . . . . . . . . . . . . . . . . . . . . . . . . . . . . . . . . . . . 106
Using Stack Ranker in Calibration Sessions. . . . . . . . . . . . . . . . . . . . . . . . . . . . . . . . . . . . . . . . . .107
Comments in Calibration Sessions. . . . . . . . . . . . . . . . . . . . . . . . . . . . . . . . . . . . . . . . . . . . . . . 108
Implementing and Managing Calibration
Content PUBLIC 3
Printing the Views in Calibration Sessions. . . . . . . . . . . . . . . . . . . . . . . . . . . . . . . . . . . . . . . . . . . 110
Exporting Calibration Sessions. . . . . . . . . . . . . . . . . . . . . . . . . . . . . . . . . . . . . . . . . . . . . . . . . . . 111
6.2 Finalizing Calibration Sessions. . . . . . . . . . . . . . . . . . . . . . . . . . . . . . . . . . . . . . . . . . . . . . . . . . . . . 111
6.3 Reopening Calibration Sessions. . . . . . . . . . . . . . . . . . . . . . . . . . . . . . . . . . . . . . . . . . . . . . . . . . . . 113
6.4 Deleting Calibration Sessions. . . . . . . . . . . . . . . . . . . . . . . . . . . . . . . . . . . . . . . . . . . . . . . . . . . . . . 114
7 Calibration Reports. . . . . . . . . . . . . . . . . . . . . . . . . . . . . . . . . . . . . . . . . . . . . . . . . . . . . . . . . . . . 116
7.1 Calibration Report-Table. . . . . . . . . . . . . . . . . . . . . . . . . . . . . . . . . . . . . . . . . . . . . . . . . . . . . . . . . . 116
7.2 Granting Permissions for Creating Report-Table. . . . . . . . . . . . . . . . . . . . . . . . . . . . . . . . . . . . . . . . . 116
7.3 Creating a Calibration Report-Table. . . . . . . . . . . . . . . . . . . . . . . . . . . . . . . . . . . . . . . . . . . . . . . . . . 117
7.4 Calibration Session Rating Logic. . . . . . . . . . . . . . . . . . . . . . . . . . . . . . . . . . . . . . . . . . . . . . . . . . . . 118
Single Session Rating Change in Ad Hoc Report. . . . . . . . . . . . . . . . . . . . . . . . . . . . . . . . . . . . . . .119
Multiple Session Rating Changes in Ad Hoc Report. . . . . . . . . . . . . . . . . . . . . . . . . . . . . . . . . . . . 120
8 Data Protection and Privacy. . . . . . . . . . . . . . . . . . . . . . . . . . . . . . . . . . . . . . . . . . . . . . . . . . . . . 124
8.1 Centralized Data Protection and Privacy. . . . . . . . . . . . . . . . . . . . . . . . . . . . . . . . . . . . . . . . . . . . . . 124
8.2 Data Retention Management. . . . . . . . . . . . . . . . . . . . . . . . . . . . . . . . . . . . . . . . . . . . . . . . . . . . . . 124
9 Qualtrics Email Feedback for Calibration Session Completion. . . . . . . . . . . . . . . . . . . . . . . . . . . 126
Implementing and Managing Calibration
4 PUBLIC Content
1 Overview of Calibration
Calibration is the process that organizations use to compare and potentially adjust the ratings of their team
members to ensure that performance levels are standardized across the organizations.
The calibration process provides an opportunity for managers across an organization to learn to use the same
language for comparing and sharing an understanding of the competencies and expectations of employee
behavior. Depending on company process or strategy, calibration can be part of a performance review process,
a talent review process, or a compensation review process.
What Is Calibration?
At a basic level, SAP SuccessFactors Calibration is a tool that helps managers visualize how to distribute their
team ratings objectively or plan decision, and to facilitate discussion about decisions. Your basic initiative with a
calibration process is to allocate ratings that are fair and objectively distributed back into the source from which it
came so as to carry on with fair data in the rest of the talent management cycle.
The Calibration provides one system that gathers Performance, Compensation, Succession, and People Profile
data. It seamlessly integrates to update this data automatically in its original source. A unified interface offers
flexibility in bringing all or some of these factors together for discussion in the business. It transforms calibration
into a simple and streamlined process that enables you to calibrate ratings and pay across your organization, and
view, compare, and adjust all ratings and pay as needed.
Characteristics of Calibration
• Inclusive: You can select from four different data sources to calibrate ratings and configure sessions with
dynamic groups of individuals.
• Flexible: Calibration can act as a standalone activity, or it can be embedded in your talent management cycle.
• Visual: Managers and HR business partners can see where there’s a bias and what the recommendations are to
fairly rate employees.
Benefits of Calibration
• It offers managers the opportunity to bring “hard” and “easy” graders in line with their peers to improve the
consistency and overall fairness of performance reviews.
• It allows managers to view data for various teams and discuss selected ratings.
• It teaches managers to use the same language as one another, and to share understanding of competencies
and expectations of employee behavior.
• It allows facilitators to change ratings based on the outcome of the calibration session.
Implementing and Managing Calibration
Overview of Calibration PUBLIC 5
• It establishes a common and well-understood definition of performance across the company.
Business Cases Not Covered by Calibration
The following business cases aren’t covered under Calibration:
• Managing incumbents and succession planning: This is done in the SAP SuccessFactors Succession tool.
• Using the user interface to drive discussions and decisions without making rating changes: The UI is for
facilitating discussions about the ratings and changes made in Calibration are designed to write back directly
to the source of data they came from.
• Calibrating Variable Pay or 360 Reviews data: Calibration only covers ratings in Performance, People Profile,
Succession, and Compensation
• Calibrating ratings entered directly onto Compensation Forms, otherwise known as the "compRating".
• Calibration doesn’t support normalization.Calibration isn’t intended to be a reporting tool to make decisions
about future plans with employees. It’s intended to consolidate data from multiple sources (Performance
Management, Compensation, Succession, and People Profile) into one session; provide an interface to both
visually change rating data as well as launch a session to have conversations about a specific group of people;
and write the data directly back to those same sources.
For this reason, normalization of data doesn’t make sense because Calibration isn’t an analytic tool. Calibration
is a visual and interactive tool that facilitates objectivity in talent management processes.
When you’re discussing data using Calibration and making changes, it’s as if you’re writing back to the original
source, but you’re doing so in a user interface that specifically helps you frame a discussion around being
objective and open about the ratings you’re allocating.
1.1 Basic Concepts in Calibration
There are four basic concepts in Calibration: roles, sessions, templates, and views.
Roles
Calibration roles describe who does what during a calibration session. Deciding who gets what role is determined
when creating and launching a calibration session .
Role Description
Facilitator A facilitator is typically an HR representative, and a neutral
person responsible for managing the session and ensuring
that information required to calibrate employee ratings is
available. Facilitators have access to read and edit the session,
but don’t necessarily have subjects in the session.
Implementing and Managing Calibration
6 PUBLIC Overview of Calibration
Role Description
Co-facilitator A co-facilitator is an HR person who cohosts or acts as a
backup to the facilitator. Sessions can be created without co-
facilitator.
Subject A subject is an employee whose ratings are being calibrated.
Participant A participant is a manager of the subjects being calibrated.
Participants other than the direct reports of the owner can
also be selected to participate in the session.
Owner An owner is a manager of the participants. The direct
reports of the owner are automatically made participants in
the session, and the direct reports of the participants are
automatically made subjects.
Executive Reviewer An executive reviewer is typically a business or HR executive
who doesn’t necessarily have to be present for each
calibration session. But they need blanket access to the data
across all sessions for a given Calibration template used in a
talent management cycle. Users who are assigned this role
get direct access to the sessions as well as the Executive
Review summary page.
Sessions
A calibration session defines the applicable timeline, as well as different roles in the session. A company can have
multiple active sessions. Users can edit sessions you have already created. If you’ve already activated the session,
however, you must deactivate it to make the changes. After the changes have been made, you can then reactivate
the session.
Templates
A Calibration template defines the dates, roles, and forms for a calibration session. One Calibration template can
be applied to multiple sessions.
Views
Calibration views provide users an at-a-glance overview of relevant performance management information:
View Description
Dashboard Provides a graphical and aggregate view of a specific session of
employees who are being calibrated. The charts display either
the number of subjects or the distribution in percentage
Implementing and Managing Calibration
Overview of Calibration PUBLIC 7
View Description
List Displays session data in a table
Bin Provides bins or buckets that visualize one rating source for
the subjects being calibrated
Matrix Grid Plots two different rating sources against one another for a
matrix placement of subjects; The view is also referred to as
9-box view and depends on the rating scale configuration.
Executive Review Used when a senior HR or business executive requires an ag-
gregate view of session activity and behavior. This roll up view
of sessions is permitted by an administrator per calibration
template and doesn’t currently reside within RBP.
Calibration Sessions [page 8]
Calibration sessions define the set of people who are calibrated and the people who participate in the
session.
1.1.1 Calibration Sessions
Calibration sessions define the set of people who are calibrated and the people who participate in the session.
A calibration session provides a specific holding place for managers and HR business partners (HRBPs) to navigate
to change ratings, add comments, and review the outcomes of a given calibration cycle.
SAP SuccessFactors Calibration offers flexibility to accommodate creating sessions based on organizational
hierarchy, or any custom set of individuals. Sessions are the combination of the how (template), the when (dates)
and the who (Calibration roles).
Tip
When you enable the SAP Fiori UI option for Calibration, you might find that the labels and icons on the
header section of the calibration session are not clearly visible, as the background color of the header might
no longer be in contrast with the color of the labels and icons. To fix this UI issue, go to Admin Center
Theme Manager , and select the theme you’re using. Under Edit Theme on the left pane, go to Fine Tune
Placemat , apply a Page title color value that contrasts with the color of the icons and labels, and click Save.
Mostly, updating the background color of the session header resolves the visibility issue for the calibration
session header labels and icons.
Sessions are set up according to your company culture and processes. There’s flexibility in who plays what role
during the session, what they’re allowed to do, and who is the subject of discussion.
Note
Do not use special character "{" in calibration session filters. Otherwise, it might cause loading issue. It works
fine if you’ve both "{" and "}" in a filter.
Implementing and Managing Calibration
8 PUBLIC Overview of Calibration
Roles Used in Calibration Sessions
Roles in Calibration are not the same as the roles created for Role-Based Permissions (RBPs), but are specific to
and only apply to the calibration session you are configuring. When creating a session, you have control over who
plays what role during that session:
• Facilitator: Who is running the session
• Co-facilitator: Who is their backup
• Owner: Who owns the overall session
• Participant: Who is providing input to the subjects
• Subject: Who is being calibrated
• Executive Reviewer: Which HR or business executives should have access to all session data for a given
template
You can control the read, write, and finalize permissions for these roles solely in the context of Calibration by using
the Manage Calibration Settings tool.
Calibration Session Statuses
Based on different phases of a calibration session life cycle, a calibration session can be in various statuses.
Status Description
Setup The session has been created and validated. But the session
has not been activated yet.
In Progress The session has been activated. But the session has not been
finalized yet.
Approving It is a short transitional phase from In Progress to Approved.
After the finalizing process is complete, the status will change
to Approved.
Approved The finalization is complete.
Reopening It is a short transitional phase from Approved to In Progress.
After the reopening process is complete, the status will
change to In Progress.
Deactivated The Deactivate button has been clicked. Only In Progress
sessions can be deactivated.
Parent topic: Basic Concepts in Calibration [page 6]
Implementing and Managing Calibration
Overview of Calibration PUBLIC 9
1.2 Data Integration in Calibration
You can gather and integrate different data in Calibration.
By using Calibration, you can gather data from following tools and update the data automatically in its original
source.
Tools Metrics
SAP SuccessFactors Performance Management • Overall objective/goal rating
• Overall competency rating
• Overall performance review score
SAP SuccessFactors Compensation • Salary: Final compa ratio, Final range penetration, merit,
promotion, extra, extra2, lumpsum, lumpsum2
• Stock: stock, options, stockUnits, stockOther1,
stockOther2, stockOther3
• Bonus: total, target
• Variable Pay
People Profile • Potential
• Performance
• Competency
• Objective
• Custom01
• Custom02
SAP SuccessFactors Succession • Risk of Loss
• Impact of loss
• Reason for Leaving
1.2.1 Fundamentals of Data Creation During a Calibration
Session
You can have an overview of how Calibration works.
The source of calibration data comes from the Performance Management, People Profile, Compensation, and
Succession components. Through discussions between managers who discuss selected groups of employees,
calibration ratings are adjusted, and when the talent cycle is completed, the updated information is published back
to the original sources.
Implementing and Managing Calibration
10 PUBLIC Overview of Calibration
Fundamentals of the Data Created During a Calibration Session
Implementing and Managing Calibration
Overview of Calibration PUBLIC 11
1.3 Calibration on the Home Page
Calibration is part of SAP SuccessFactors Performance & Goals and includes the following features on the home
page.
Name Description Where Shown When Shown Prerequisites On Mobile?
Complete Prompts you to re- For You Today Appears when you None No
Calibration
view and complete have a calibration
a calibration form, session to com-
for yourself or for plete.
others.
Disappears in any
(To-Do Category of the following
12) cases:
• The calibration
session is fi-
nalized or de-
leted.
• 180 days after
the due date, if
no action is
taken and a
due date is set
for the calibra-
tion session.
• 180 days after
the Last Modi-
fied date, if no
action is taken
and no due
date is set for
the calibration
session.
Implementing and Managing Calibration
12 PUBLIC Overview of Calibration
2 Getting Started with Calibration
Enable and configure Calibration in your instance so that users can start using it.
There are three steps to start with:
1. Enabling Calibration settings in Provisioning.
2. Configuring data model in Provisioning.
3. Granting users permission to access Calibration.
Remember
As a customer, you don't have access to Provisioning. To complete tasks in Provisioning, contact your
implementation partner or Account Executive. For any non-implementation tasks, contact Product Support.
1. Enabling Calibration in Provisioning [page 13]
Enable Calibration in Provisioning using settings listed in the following table.
2. Configuring the Data Model [page 14]
Rating elements, display options, and filter options are all based on the configuration of the data model.
3. Role-Based Permissions for Calibration [page 18]
The Role-Based Permissions governs the actions that each user can perform within Calibration, based on
the role assigned by the administrator.
2.1 Enabling Calibration in Provisioning
Enable Calibration in Provisioning using settings listed in the following table.
Remember
As a customer, you don't have access to Provisioning. To complete tasks in Provisioning, contact your
implementation partner or Account Executive. For any non-implementation tasks, contact Product Support.
Note
All the following settings except Enable Calibration can also be enabled in Global Settings.
Calibration Settings in Provisioning
Settings Description
Enable Calibration (requires Role-Based Permission) Enables the module in the instance.
Implementing and Managing Calibration
Getting Started with Calibration PUBLIC 13
Settings Description
Limit Employee to be included in only one calibration session Employees can’t participate in multiple sessions. Do not enable
at a time this feature if the business process of the customer requires
overlapping sessions. For example, Performance Review and
Talent Review.
Enable Calibration Executive Review Enables the Executive Review feature. With permission, execu-
tive reviewers can see aggregate session data without being
involved directly in each session.
Enable Manager Calibration Session Enables the option for managers to create their own sessions
without administrative privileges.
Enable Reverse Scale If the customer is using a reverse scale (1 is the highest rating),
this feature should be enabled to adjust the Calibration views
accordingly.
Enable Enforce Comment Option In Views Enables the option to enforce comments when a rating is
changed. This option can be enabled or disabled for each cali-
bration template.
Show In-Progress Calibration Ratings In Live Profile If you enable this feature, Calibration ratings that have not yet
been finalized appear in the People Profile.
Launch Calibration From PM v12 Team Overview Enables the option so that managers can create sessions di-
rectly from the Team Overview tab for PM v12 forms.
Parent topic: Getting Started with Calibration [page 13]
Next: Configuring the Data Model [page 14]
Related Information
Global Settings [page 75]
2.2 Configuring the Data Model
Rating elements, display options, and filter options are all based on the configuration of the data model.
Remember
As a customer, you don't have access to Provisioning. To complete tasks in Provisioning, contact your
implementation partner or Account Executive. For any non-implementation tasks, contact Product Support.
Implementing and Managing Calibration
14 PUBLIC Getting Started with Calibration
Rating Elements [page 15]
The rating elements are available based on the configuration of the data model. Not all rating elements are
used for every customer. The configured labels appear in the Calibration template and session.
Display Options [page 16]
Display options can help users focus on just the relevant subject information.
Filter Options [page 16]
Filter Options can help narrow the number of subjects to be displayed for a calibration session.
Parent topic: Getting Started with Calibration [page 13]
Previous: Enabling Calibration in Provisioning [page 13]
Next: Role-Based Permissions for Calibration [page 18]
2.2.1 Rating Elements
The rating elements are available based on the configuration of the data model. Not all rating elements are used for
every customer. The configured labels appear in the Calibration template and session.
• sysOverallPerformance
• sysOverallPotential
• sysOverallCompetency
• sysOverallObjective
• sysOverallCustom01
• sysOverallCustom02
Note
The rating element IDs are case sensitive.
Sample Code
<background-element id="sysOverallCustom1" type-id="35" scale-id="Custom1" max-
entries="50" feedback-type="27">
Other data can be displayed in the Bin or Matrix Grid view in addition to the rating elements mentioned:
• riskOfLoss
• impactOfLoss
• reasonForLeaving
Note
If there is only one language enabled in customer's company instance, frequent Matrix Grid rating scale change
may lead to rating ID inconsistencies. Thoroughly test reporting with the revised or new matrix rating scale
before using it in production instance.
Implementing and Managing Calibration
Getting Started with Calibration PUBLIC 15
Parent topic: Configuring the Data Model [page 14]
Related Information
Display Options [page 16]
Filter Options [page 16]
2.2.2 Display Options
Display options can help users focus on just the relevant subject information.
There are several hard-coded fields that always appear in the display options:
• First Name
• Last Name
• Count
If you have enabled the quickcard option in a template, the following display option will also be available:
• QuickCard
Any display option fields that you have defined in the Matrix Grid Classifier tool are also displayed. The Matrix Grid
Classifier is a tool that is typically used for SAP SuccessFactors Succession to define the icons for a given field. The
icons are then displayed to visually represent certain data elements.
Parent topic: Configuring the Data Model [page 14]
Related Information
Rating Elements [page 15]
Filter Options [page 16]
2.2.3 Filter Options
Filter Options can help narrow the number of subjects to be displayed for a calibration session.
Filter Options has a mix of both hard-coded fields, and extra filters that customers can define.
The hard-coded Filter Option fields are as follows:
• Name
Implementing and Managing Calibration
16 PUBLIC Getting Started with Calibration
• First Name
• Middle Name
• Last Name
• Manager
• Title
• Country
• Level
• Username
• Division
• Department
• Location
• Status
• Job Code
• Gender
• Risk of Loss
• Impact of Loss
• Reason for Leaving
• New to Position
• Future Leader
• Key Position
• Matrix Managed
• Discussed
Note
Risk of Loss, Impact of Loss, and Reason for Leaving are fields you can enable or disable on the Data tab when
you configure a template. If these fields are defined in your data model, regardless of whether or not they are
enabled at the template level, they still show up as an entry under Filter Option.
Note
The Discussed option is predefined as a default filter that you can use without any configuration.
To add fields to the Filter Option list, you must navigate to the Succession Data Model. There is a special place for
<custom-filters> where various modules define the filter-ability of fields in their module. The <custom-filters> is
also where Calibration sets the filter-ability of certain fields.
By using the tag <filter-module id=”calibration”> under <custom-filters> in Succession Data Model, you can define
other custom fields to appear in the Filter Option list for your sessions.
<custom-filters>
<filter-module id="calibration">
<standard-element-ref refid="custom01"/>
<standard-element-ref refid="custom02"/>
<standard-element-ref refid="custom03"/>
<filter-module>
<custom-filters>
Implementing and Managing Calibration
Getting Started with Calibration PUBLIC 17
Note
Filter Option is a global setting and cannot be configured for each Calibration template.
Parent topic: Configuring the Data Model [page 14]
Related Information
Rating Elements [page 15]
Display Options [page 16]
2.3 Role-Based Permissions for Calibration
The Role-Based Permissions governs the actions that each user can perform within Calibration, based on the role
assigned by the administrator.
The following terms form the foundation of permissions used with components that form the SAP SuccessFactors
Calibration solution:
Term Associated permissions
Admin rights Determines which users can administer components of the
solution
End user rights Determines whether a user can access the solution
Reporting rights Defines which data a user can view in Reports and
Dashboards
Calibration roles Defines what each assigned user is allowed to do when they
access a calibration session
Executive summary rights Determines whether a user is allowed to access the
Calibration Executive Review roll-up data
Target population • Defines which population of employee accounts that a
user is allowed to see when accessing sessions or an
Executive Review summary
• Defines which population of employee accounts on which
a use is allowed to perform administrative tasks
Parent topic: Getting Started with Calibration [page 13]
Previous: Configuring the Data Model [page 14]
Implementing and Managing Calibration
18 PUBLIC Getting Started with Calibration
3 Setting Up Calibration Templates
Use the Calibration templates to define the type of data that is reviewed during calibration sessions and how that
data is displayed.
The Calibration template defines two main things for users: What data to calibrate, and how they want managers
to visualize the data to make necessary adjustments. It doesn’t become live and used until you launch a calibration
session that uses the template.
When you go to Admin Center Calibration Manage Calibration Templates to configure a template, you set
the following values for the template.
Value Description
Basic Info Defines the template name and review period
Data Defines what data customers want to calibrate
Views Defines how users interact with the data.
Advanced Provides various options that give even more flexibility for
configuring the session view for users.
Executive Review Designates the standard graphs and sensitive data to be
viewed.
Note
When you use a cloned template for creating a session, we recommend that you maintain a gap of 24 hours
from the time the template was cloned. If you create a session within 24 hours of cloning the template, the
auto-population of subjects and participants might not work as expected.
Creating a Calibration Template [page 19]
Create a calibration template with which users can start creating sessions.
3.1 Creating a Calibration Template
Create a calibration template with which users can start creating sessions.
Procedure
1. Go to Admin Center Calibration Manage Calibration Templates .
2. Select Create New.
3. Enter the Template Name and the Review Period fields.
They are required fields.
Implementing and Managing Calibration
Setting Up Calibration Templates PUBLIC 19
4. Navigate to the Data tab, and select the data source for the elements.
5. Navigate to the Views tab, and select views.
Configure at least one Bin or Matrix Grid view.
6. Navigate to the Advanced tab, and select the appropriate features for this template.
7. Navigate to the Executive Review tab, and select the appropriate features for this template.
8. Select Save.
Note
Be sure to enable the template for use when you have finished making your changes before saving and
exiting the page. To remove access to an existing template, select the disable icon to the right of the listed
template.
Results
You’ve successfully created a calibration template.
Task overview: Setting Up Calibration Templates [page 19]
3.2 Components of Calibration Templates
3.2.1 Basic Info
The two fields Template Name and Review Period under the Basic Info tab are required.
Template Name:Provides a name for the template. It’s recommended that you consider a descriptive name that
will make it easy to identify the type of session from reports or admin tools in the future.
Review Period: The dates are similar to the Report Date Filters, and they apply to the most recent data point
included in that time frame.
Implementing and Managing Calibration
20 PUBLIC Setting Up Calibration Templates
3.2.2 Data
3.2.2.1 Performance
Performance calibration allows you to calibrate performance, goal, potential, or other customer-defined rating
elements that are stored in a form template.
Template and Route Map
Select the form template you want to calibrate from the picklist. The Route Map name populates automatically.
Choose from the list of available route map steps. Single user and collaborative steps can be designated for
Calibration. Only modify steps appear, and signature steps aren’t valid for Calibration.
Caution
Don’t calibrate multiple Performance form templates, with different route maps or rating scales, within a
Calibration template. Use of multiple Performance form templates within a Calibration template can cause
issues while finalizing the calibration sessions.
Tip
If you need to calibrate the ratings from the Customized Weighted Rating section, set the step for Calibration
after the step at which the calculation of overall customized weighted rating is triggered in the Performance
Management form.
Elements for Calibration
Performance form ratings allow for both calculated ratings and manual override ratings. If manual ratings are set
in the Performance form template, rating elements populate automatically from the selected form template. If the
Performance form template contains calculated ratings, you must map the ratings to values from the rating scale.
Note
When a rating scale is modified, the rating label is updated accordingly. This change applies to all data. To avoid
the impact on the existing data, you can create a new rating scale.
Distribution Guidelines
Guidelines can be applied to a session to encourage users to align to a recommended distribution. Guidelines
are optional, but if you choose to use guidelines, you must set a distribution or a distribution range applied to
an individual rating or a group of ratings. A guideline can include an individual rating or a group of ratings. In a
guideline, you can use more operators besides =, such as <, <=, >, >=, and is between.
Implementing and Managing Calibration
Setting Up Calibration Templates PUBLIC 21
The total distribution must be exactly 100% in the following case where each guideline includes an individual rating
with the operator =:
There's no limitation that the total distribution must be 100% if any of the following conditions is met:
• More than one rating is included in a guideline.
• An operator other than = is configured in a guideline.
• A rating appears more than once in multiple guidelines.
• Not all ratings are configured in all guidelines.
Note
If you have multiple guidelines that include the same individual rating, only the first mismatched guideline
shows in the notification of a bin in the Bin view.
Restriction
The distribution range, groups of ratings, and different operators other than = aren't supported in People Profile
and Talent Flag.
Example
In the following figure, there are three guidelines in total. Guidelines no. 1 and no. 3 each include an individual
rating. In guideline no. 2, rating 2 Needs Development, rating 3 Meets Expectations, and rating 4 Exceeds
Expectations compose a group of ratings whose total distribution is equal to 80%.
If you choose to use guidelines, you can see them in the Dashboard view, Bin view, and Executive Review view.
Implementing and Managing Calibration
22 PUBLIC Setting Up Calibration Templates
Related Information
Customized Weighted Rating Section
Calibration Views [page 29]
3.2.2.1.1 Subject Distribution According to Distribution
Guidelines
The system calculates the target number of subjects for each performance rating according to the defined
distribution guidelines. How decimal numbers are added up and allocated is slightly different in various guideline
scenarios.
Allocating the Total of Decimal Parts from Largest to Smallest Distribution
Proportion
When the calculated distribution results have decimal numbers, the system adds up the decimal parts and
distributes the whole numbers to each performance rating. The distribution starts from the rating with the largest
distribution proportion to that of the smallest proportion.
In the following example, a calibration session contains 4 subjects, and the target distribution is calculated as
follows:
Rating Low Medium High
Distribution Guideline 30% 45% 25%
Ideal Distribution 1.2 1.8 1
Largest Whole Number for 1 1 1
Distribution
Decimal Part 0.2 0.8 0
Target Distribution 1 2 1
The total of the decimal parts is 1 (0.2+0.8) and it is allocated to Medium (45%), which is the largest distribution
proportion among the three ratings.
Allocating the Total of Decimal Parts from Lowest Rating to Highest Rating
In the situation where the distribution parts are the same, the total of the decimal parts is distributed from the
lowest rating to the highest (left to right in the bin view).
Implementing and Managing Calibration
Setting Up Calibration Templates PUBLIC 23
In the following example, a calibration session contains 7 subjects, and the target distribution is calculated as
follows:
2 - Needs Develop-
Rating 1- Unsatisfactory ment 3 - Meet Standard 4 - Outstanding 5 - Extraordinary
Distribution Guide- 20% 20% 20% 20% 20%
line
Ideal Distribution 1.4 1.4 1.4 1.4 1.4
Largest Whole 1 1 1 1 1
Number for Distri-
bution
Decimal Part 0.4 0.4 0.4 0.4 0.4
Target Distribution 2 2 1 1 1
The total of the decimal parts is 2 (0.4+0.4+0.4+0.4+0.4) and it is allocated to 1 - Unsatisfactory and 2 - Needs
Development.
Allocating the Total of Decimal Parts in Guidelines with Rating Groups
When the guidelines contain rating groups, the system distributes the total of the decimal parts to those individual
ratings, either from the rating with the largest distribution proportion to the one with smallest proportion or from
the lowest rating to the highest (left to right in the bin view).
In the following example, a calibration session contains 22 subjects, and the expected distribution is calculated as
follows:
Total of 3 - Meet Standard, 4
- Outstanding, and 5 - Extra-
Rating 1 - Unsatisfactory 2 - Needs Development ordinary
Distribution Guideline 20% 30% 50%
Ideal Distribution 4.4 6.6 11
Largest Whole Number for 4 6 11
Distribution
Decimal Part 0.4 0.6 0
Target Distribution 4 7 11
The total of the decimal parts is 1 (0.4+0.6) and the number is allocated to 2 - Needs Development (30%), which
has the larger distribution proportion.
Implementing and Managing Calibration
24 PUBLIC Setting Up Calibration Templates
Rounding off Decimal Parts in Guidelines with "is in between"
When a guideline contains the operator "is in between", the system rounds down to the lower limit and rounds up
to the upper limit to determine the expected number range. And for those individual rating guidelines that don't
contain "is in between", the system just rounds down to the largest whole number.
In the following example, a calibration session contains 13 subjects, and the target distribution is calculated as
follows:
2 - Needs Develop-
Rating 1 - Unsatisfactory ment 3 - Meet Standard 4 - Outstanding 5 - Extraordinary
Distribution Guide- 10% 10% 50% - 60% 10% - 20% 10%
line
Ideal Distribution 1.3 1.3 6.5 - 7.8 1.3 - 2.6 1.3
Target Distribution 1 (round down) 1 (round down) 6 (round down) - 8 1 (round down) - 3 1 (round down)
(round up) (round up)
The total of the decimal parts is 1 (0.4+0.6) and it is allocated to 2 - Needs Development (30%), which has the
larger distribution proportion.
3.2.2.2 Compensation
Compensation calibration allows you to calibrate the compensation ratios of employees.
Template
Select the form template you wish to calibrate from the picklist. The Route Map populates automatically.
Note
Calibration does not support Compensation forms with only iterative steps.
Route Map Step
Choose from the list of available route map steps. Only modify steps appear.
Implementing and Managing Calibration
Setting Up Calibration Templates PUBLIC 25
Ratio and Range Groups
Based on which template is selected, the available planning components and range groups are available for
selection. Any standard field for planning can be chosen as either the final range penetration or final compa ratio
benchmark.
Available planning fields are as follows:
• Salary: merit, promotion, extra, extra1, lumpsum, lumpsum2
• Stock: stock, options, stockUnits, stockOther1, stockOther2, stockOther3
• Bonus: total, target (the Bonus tab in a CMP form not a VRP form)
After the planning or benchmark element is defined, an admin sets up the number of range groupings from 2 to
5, and set the percentage or amounts that will place employees within those groups. For example, for "merit" you
may group by below 2%, 2% to 4% and above 4%. For range penetration, you may group by below 0%, 0% to 33%,
33% to 66%, 66% to 100%, and above 100%.
Note
It is not configurable to set up the grouping in relation to the provided guideline, such as "within Guideline",
"below guideline" or "above guideline". If guidelines differ by region, you may wish to create a different template
for each region.
3.2.2.3 People Profile
People Profile calibration allows you to calibrate custom ratings, if any, during the session. Changes to ratings will
be applied to the profile upon each save within the session, but won’t be visible until session finalization unless the
profile is configured to display in-progress ratings.
Rating Types
The rating elements below are available per the configuration of the data model. Not all rating elements are
used for every customer, and the configured labels appear in the Calibration template. Decimal ratings can be
supported, but must be mapped to whole numbers. You can apply guidelines to the profile ratings as well.
Note
When a rating scale is modified, the rating label is updated accordingly. This change applies to all data. To avoid
the impact on the existing data, you can create a new rating scale.
• SysOverallPerformance
• SysOverallPotential
• SysOverallCompetency
• SysOverallObjective
• SysOverallCustom01
Implementing and Managing Calibration
26 PUBLIC Setting Up Calibration Templates
• SysOverallCustom02
Rating Rules
When you’re configuring rating data type of People Profile, make sure that:
• The start date and the end date are within the calibration template date range.
• The imported ratings are within the min and max values of the rating scale.
• If you want to pull in ratings from in-progress Performance reviews, enable the Show in-progress form ratings in
live profile option in Provisioning.
Remember
As a customer, you don't have access to Provisioning. To complete tasks in Provisioning, contact
your implementation partner or Account Executive. For any non-implementation tasks, contact Product
Support.
• If there are decimal ratings, enable the Support decimal rating option.
3.2.2.4 Talent Flag
Talent Flag allows users to access and modify the talent flags of subjects during a calibration session.
If users have defined standard elements in Succession, you can add these elements to a Calibration template:
• Risk of Loss
• Impact of Loss
• Reason for Leaving
Optionally, you can also set distributional guidelines for Talent Flag. Typically these talent flags are included to plot
on a 9-box.
3.2.2.5 Others
Data from certain modules can be displayed in calibration sessions. The data is for reference only and cannot be
calibrated.
Other Data That Can Be Displayed in Calibration Sessions
Data Description
Allow access to Development Gives facilitators access to the Development Plan of the sub-
jects.
Allow access to Learning Activity Gives facilitators access to the Learning Activity of the sub-
jects.
Implementing and Managing Calibration
Setting Up Calibration Templates PUBLIC 27
Data Description
Show Succession status icons from the Succession Matrix Re- Displays the Succession status icons for each subject. Status
port is pulled from Succession Matrix Report.
Display QuickCards Adds access to the quick card of each subject. Quick cards
provide team and performance information about employees.
Allow access to Continuous Performance Management Ach- Adds access to Continuous Performance Management Ach-
ievements ievements.
Recommendation
It’s recommended always to display quick cards as they’re helpful when you aren’t familiar with all subjects or
have subjects with the same name in a session. They also take you quickly to other areas of the system when
you need more information for calibration discussion.
3.2.2.5.1 Integrating Achievements with Calibration
Display the achievements that customers add via the Continuous Performance Management solution to a
calibration template.
Prerequisites
• Calibration and Continuous Performance Management, correctly configured
• Either the Enterprise or the SPRAC product edition, correctly configured
Context
This integration enables managers to view the achievements of their direct reports in the calibration sessions using
the template.
Note
Only the employee and the manager of the employee can view employee achievements in Continuous
Performance Management.
Procedure
1. Go to Admin Center Manage Calibration Templates .
Implementing and Managing Calibration
28 PUBLIC Setting Up Calibration Templates
2. Choose the Calibration template in which you want to include the Continuous Performance Management
achievements.
3. Go to Data Others Allow access to Continuous Performance Management Achievements .
4. Choose Save.
Results
The Continuous Performance Management achievements data is available as a dropdown option for the subjects in
the Calibration session.
3.2.3 Calibration Views
Calibration provides different user interface views for users to visualize and interact with sessions: Dashboard, List
View, Bin View, Matrix Grid View, and Executive Review.
Each view offers different functions. When reviewing a specific session, users can choose and edit subjects in
different views. Users' selections of subjects apply to all views. To clear the selections, users can click the Deselect
All in the Actions dropdown menu.
To move business beyond bias, the calibration sessions can be made photoless and can have gender indicators to
help the calibrators avoid any unintentional bias towards the calibration subjects. You can select Enable Gender
Indicators under Admin Center Manage Calibration Templates Advanced to show Male and Female
gender values. After the setting is complete, users can see gender indicators in different views of a calibration
session.
Note
Three additional gender values, Unknown, Undeclared, and Others, are supported now. As a prerequisite, select
Upgrade Now under Upgrade Center Optional Upgrades Enhancement to Gender Values – Inclusion
of Additional Gender Values Learn More & Upgrade Now . The indicators for five gender values have been
redesigned. For more details, see Field Requirements for the User Data File.
Dashboard View
The Dashboard view provides users with an aggregated view of data in a particular session. The Calibration
dashboard is automatically created to summarize the current state of the calibration process.
Implementing and Managing Calibration
Setting Up Calibration Templates PUBLIC 29
If any of the following conditions is met, the bar charts in the Dashboard view show the actual distribution for each
rating from the rating scale:
• More than one rating is included in a guideline.
• An operator other than = is configured in a guideline.
• A rating appears more than once in multiple guidelines.
• Not all ratings are configured in all guidelines.
The blue bar indicates that the actual distribution matches the guideline while the orange bar indicates that the
actual distribution doesn't match the guideline. When you hover the mouse over a bar, you can compare between
the target distribution and the actual distribution. If a group of ratings is configured in a guideline, both the target
distribution and the actual distribution refer to the distribution for the group of ratings.
List View
The List view enables users to:
• See a quick tabular view of subjects in a calibration session.
• Quickly select checkboxes to mark off items as already discussed or to access forms, development plans, or
personal information.
Implementing and Managing Calibration
30 PUBLIC Setting Up Calibration Templates
Bin View
The Bin view enables users to:
• Calibrate any ratings from SAP SuccessFactors.
• Drag and drop in the user interface.
• Edit a source form (for example, the Performance Management form).
Note
Users can readjust the width of a bin by using the splitter bar.
If a guideline includes an individual rating, the numbers in a bin direct you to add or remove subjects per the
guidelines in order to comply with the guidelines. If a guideline includes a group of ratings, a warning message
shows above the bins how to adjust the total number of subjects for those ratings to meet the guidelines.
Implementing and Managing Calibration
Setting Up Calibration Templates PUBLIC 31
Matrix Grid View
The Matrix Grid view enables users to:
• Easily view any two data elements from supported sources.
• Use drag and drop support in the user interface.
• Edit a source form (for example, the Performance Management form).
The Matrix view has multiple views within it that display the names and photos, only names, and only photos of the
calibration subjects. The screenshot shows the inline notes used in the Matrix view. All the views within the Matrix
view show the gender ratios for each cell.
Note
As an effort to move business beyond bias, users can add inline notes to each cell in the Matrix view. Inline
notes help the decision makers in a calibration session to have the same understanding of each cell, while
calibrating the subjects. Inline notes help in avoiding any unintentional bias, due to difference in perception of
the cells in Matrix view. Users can add inline notes while configuring the Matrix view in a calibration template,
and the notes appear in the calibration sessions based on that template. Inline notes are available only if the
SAP Fiori option for Calibration has been enabled.
Executive Review View
The Executive Review View enables HR and business executives:
• Easily view aggregated graphs and session details for a given calibration template used in a talent management
cycle.
Implementing and Managing Calibration
32 PUBLIC Setting Up Calibration Templates
• Drill down to a Subjects List page and have a close look at details of employees with the same data, such as
ratings.
The bar charts in the Executive Review view work the same way as those in the Dashboard view.
Implementing and Managing Calibration
Setting Up Calibration Templates PUBLIC 33
3.2.3.1 Configuring Calibration Views
Configure calibration views to display any of the data sources either individually or against each other.
Procedure
1. Select Admin Center Calibration Manage Calibration Templates .
2. Select or create a template and navigate to the Views tab.
3. Choose a calibration element for the X axis. If you choose one element, you create a bin view. If you choose
another element for the Y axis, you create a grid view.
Note
If you are planning to export calibration sessions with matrix grid views, configure the background with
dark colors. Although font color of labels on the calibration session UI is customizable, the default font
color of labels in exported files is white. If you configure the background with light colors, the labels might
not be visible in exported files and you may have to change the font color of the labels manually in the files.
4. Select from the available options.
5. To display or hide the calculated ratings in the Bin view, select or clear Show Calculated Rating in addition
to Manual Rating (only applicable to Bin view). If no calculated performance rating is configured in the
Performance Management template, the Show Calculated Rating checkbox is dimmed and unavailable.
6. To enable or disable drag and drop for the view, select or clear Enable Drag and Drop. This option is available
for manual Performance Management form ratings and People Profile ratings. You cannot drag and drop a
calculated Performance Management form rating. If there are only calculated ratings selected, the drag and
drop option is disabled. Compensation elements are changed by selecting the link to access the mini view of
the compensation form.
Implementing and Managing Calibration
34 PUBLIC Setting Up Calibration Templates
7. To require a comment when a rating is adjusted, select Enforce comments on rating change. Users in the
session are not allowed to change a rating without leaving an explanation in the comments field.
8. (Bin Views only) If you have selected other rating elements, you can choose to display them along with the
main element for this view. Select one of the options in Show an Extra Column for bin view to display.
Note
To avoid dirty data and duplicate ratings, do not select the same rating element in the Show an Extra
Column field as that has been used in the bin view.
9. Enter a view name, and repeat if needed for other languages.
10. (Matrix Views only) Define labels and select background colors for your matrix views.
11. Select Save.
Results
You have successfully configured views in the Calibration template.
3.2.3.1.1 Managing What Users See in the List View
Set up the fields that are displayed in the List view.
Procedure
1. Select Admin Center Calibration Manage Calibration Templates .
2. Select or create a template and navigate to the Views tab.
3. Select the List View tab.
4. Choose Enable List View if you want to display this view.
• If you want to see the listing of all ratings included in the session, choose Show Rating of Data Element. If a
user has permission, they can edit the ratings from the List view.
• If you create a grid view and you want to see the grid cell label, choose Show Grid Cell Label.
• If you want to view calculated ratings of employees for Performance rating elements, choose Show
Calculated Rating from Performance Management in List View. When you've enabled manual rating for
Performance elements, you can see calculated ratings displayed in the same column as manual ratings.
When you've enabled calculated rating, you can see calculated ratings directly displayed in the same
column as rating labels which have been defined in rating scales.
5. A table of all standard user fields configured in the data model is displayed. Click to select one or more user
fields that you wish to display. When users open their List view in a calibration session, they can see the fields
that you have chosen to display.
Implementing and Managing Calibration
Setting Up Calibration Templates PUBLIC 35
Note
Some data fields, including userId, lastName, firstName, mi, matrixManager, customManager,
secondManager, and photo, are not displayed in the table even though they're configured in the data
model.
The default sensitive personal data (SPD) fields, including ssn, minority, and ethnicity, are not displayed if
the Read Access Logging is enabled.
As of 2H 2020 release, you can configure certain fields as sensitive for read access logging. After the fields
are configured as SPD fields, they are not displayed either. For details, see Important Notes About Read
Audit.
6. Click Save.
Results
You have successfully configured fields for the List view.
3.2.3.1.2 Selecting Icons for Matrix Grid Reports
Add icons to represent field values for quick reference in the matrix grid reports.
Context
To provide users a quick, visual reference for employee attributes in the matrix grid reports, you can add icons to
represent certain field values. For example, you want to indicate each employee's risk of loss as low, medium, or
high by assigning a specific icon to represent each of those values for that field.
Procedure
1. Go to Admin Center and search for Matrix Grid Report Icon Configuration.
2. Click Add A New Field.
If you don't have this option, it may be due to your system configuration. In which case, please contact Product
Support.
3. Select a field and click OK.
4. For the field you want to edit, choose Take Action Edit .
5. For each value of the field, click Change and select a corresponding icon before saving your changes.
The Fiori style icons begin on page 10 of the list of icons.
Implementing and Managing Calibration
36 PUBLIC Setting Up Calibration Templates
Note
The icons are provided by SAP and cannot be customized.
Results
Icons corresponding to employee attributes display with employee names in the matrix grid reports. If you select
the Display Only Photos option from the report output, the icons are not displayed.
3.2.4 Advanced
3.2.4.1 General
The General section provides settings available for a calibration template. These selections apply to all sessions
created with the same template.
General Settings
Option Description
Automatically route forms on session finalization When a session is complete and finalized, choose this option
to route forms automatically to the next step in the workflow.
This option is recommended for all final Performance form
calibration sessions.
Enable force route button in validation step When an admin is setting up a calibration session from Admin
Center, if needed, this option enables them to move Perform-
ance forms into the correct route map step.
Enable rank column in bin view If a bin view is configured, this option allows users to rank
subjects within each bin. It can be helpful if users want to make
rating changes to align to the distribution guidelines.
Set rank column as required When the option is enabled, every subject in all bins must
be ranked before the session can be finalized. Selecting the
Enable rank column in bin view option is the prerequisite for
this option.
Enable stack ranker within Calibration This option allows you to review and compare ratings of up
to 10 subjects in a calibration session. When it is enabled, a
button named Analyze appears in the Actions drop-down menu
of the session.
Implementing and Managing Calibration
Setting Up Calibration Templates PUBLIC 37
Option Description
Enable comment This option enables users to store comments on each subject.
The comments made in a calibration session are not transfer-
red to the Performance or Compensation forms. They’re only
visible within the session, reports, or profile views associated
with Calibration.
Quick card display on hover in list view When a user hovers over the name of a subject in a session,
the quickcard appears and provides them with the appropriate
navigation options. Clicking directly on the name of a subject
sends the user to the Employee Profile.
Include inactive users If it’s a requirement to include inactive users in the session, you
can enable this option. By default, this option is disabled and
inactive users are removed or not included in sessions.
Manager notification with rating changes on session finaliza- This option enables an email notification to the manager of
tion a subject if there’s a rating change as a result of a finalized
calibration session. The email lists the session name, subject
names, old and new ratings.
Enable Guidelines Enforcement If it’s a requirement to adhere to the rating guidelines, you can
enable this feature. Sessions cannot be finalized unless the
guidelines are met.
Enable Multi-Select Drag and Drop This option allows a user to select more than one subject at a
time to adjust ratings.
Enable Photoless Calibration This option allows you to hide photos in List view, Bin view, and
Matrix view.
Enable Gender Indicators This option enables you to display the gender ratios in List
view, Bin view, and Matrix view. The Matrix view also displays
gender segregation in each of the cells.
Roll up comments from the other sessions based on the same Shows all the comments that are made for an employee in the
other sessions based on the same template. The comments
template
will be consolidated into one tab in the comment dialog.
This option enables you to choose the rules that should be These rules will be applied to all the subjects of a session and
considered to generate alerts during a calibration session. the rule generation may result in Alert generation for some of
these subjects. The Alert will get generated if a rule is success-
fully applied.
The auto route form during finalization and force routing will For larger sessions, this threshold allows the administrator to
be a background process when the session goes beyond this continue working in the system while form routing occurs in
specified number of subjects the back end.
The default number is 50.
Implementing and Managing Calibration
38 PUBLIC Setting Up Calibration Templates
Option Description
The maximum number of viewable subjects without filtering For larger sessions, this threshold hides users to improve sys-
tem performance. Filters must be used to view subjects above
the max.
The default number is 200.
Enable Maximum Rating Change Span This option enables you to set a maximum rating change span
in calibration templates under the Advanced tab in Admin Cen-
ter. The span is only available for manual ratings configured in
Performance Management. After you set a span, if you make
rating changes in the List view, Bin view, Matrix view, and the
Analyze interface (by selecting the Analyze button), you can
expect either of the following behaviors:
• If the rating change you made doesn’t exceed the maxi-
mum rating change span you've set in Maximum Rating
Change Span, the rating will be changed.
• If the rating change you made exceeds the maximum rat-
ing change span you've set in Maximum Rating Change
Span, an error message pops up, and subsequently the
rating will revert to its original one, the one at which the
calibration session is activated.
Caution
If the session includes PM v12 Acceleration forms using Out of Turn Access in the route map, you should not
use the force route button in validation step option. If you auto route the forms into the session, there’s a
potential for data loss on the review form.
3.2.4.2 Restrict Calibration Role Access by Target Population
The Restrict Calibration Role Access by Target Population option can be used to make certain roles have limited
access.
Typical calibration sessions allow all facilitators, owners, and participants to view information for all subjects in the
session. If that does not meet the culture of your company or your requirements for calibration, you can restrict
permissions by role. When a session is launched, individuals only see information for the users in their target
population. Roles that can be restricted are:
• Facilitator
• Co-facilitator
• Owner
• Participant
• Executive Reviewer
To ensure that the roles can access the user ratings only for their target population, select roles from the Restrict
Calibration Role Access by Target Population section in the Advanced tab of the Calibration template, and click Save.
Implementing and Managing Calibration
Setting Up Calibration Templates PUBLIC 39
For example, if you want to restrict the Facilitator role to view the user ratings only for its own target population,
select the Facilitator check box, and click Save.
3.2.4.3 Comment on Changes of Ratings
If you have chosen to enable comments and enforce them upon a change in ratings, there are additional options
you can configure.
The additional data fields are:
• Authorized By
• Reason Code
• Comment
3.2.4.4 Calibration History Block
The Calibration History Block can be configured to display on the People Profile.
The Calibration History Block includes a summary of calibration session data in addition to rating information.
Based on what you have configured on the Data and the Views tab in each calibration template, you can select no
more than five rating types and three matrix view results to be displayed in the Calibration History Block.
3.2.4.4.1 Adding Calibration History Block to People Profile
Add Calibration History Block to People Profile.
Context
To add the Calibration History Block, you need to configure the data model first and manage the settings
accordingly. With the permission Employee Data Calibration History Block , users can see and edit the block.
Procedure
1. Configure data model using the following code.
<background-element id="calibrationHistoryPortlet" type-id="138">
<label>Calibration History Block</label>
</background-element>
Implementing and Managing Calibration
40 PUBLIC Setting Up Calibration Templates
Remember
As a customer, you don't have access to Provisioning. To complete tasks in Provisioning, contact
your implementation partner or Account Executive. For any non-implementation tasks, contact Product
Support.
2. To add the block to People Profile, go to Admin Center Configure People Profile .
Note
Two user fields Facilitators and Discussed can be added or removed on the block.
3. To configure the content of Calibration History Block, go to Admin Center Manage Calibration Templates .
4. Select a Calibration template and enable Used in Talent Profile.
5. Click the chosen template and configure the available options in the Advanced.
Note
If no rating types or matrix grid views are set up for the template, then no options are available for
Calibration History Block section in the Advanced.
Results
You've added Calibration History Block to People Profile.
3.2.5 Executive Review
The Executive Review is a feature that only users with special permissions can use to access aggregated graphs
and session details for this template.
There are multiple types of graphs and information you can show. If the data access of the Executive Reviewer role
has been restricted to its target population using the Restrict Calibration Role Access by Target Population section in
the Advanced tab of the Calibration template, then the graphs and filters on the Executive Review tab respects the
restriction.
Standard Graphs from Calibration Template [page 42]
Any of the graphs or charts you configured as a part of this Calibration template are available to aggregate
on the Executive Review page.
Sensitive Data [page 44]
Extra graphs that are considered sensitive can be added, to which not everyone in the organization has
access.
Implementing and Managing Calibration
Setting Up Calibration Templates PUBLIC 41
3.2.5.1 Standard Graphs from Calibration Template
Any of the graphs or charts you configured as a part of this Calibration template are available to aggregate on the
Executive Review page.
The graphs are configured through the Manage Calibration Templates Views tab. For example, when 9-boxes
and rating distribution graphs are included, admins can check the boxes to enable the graphs on the Executive
Review tab for this template.
Parent topic: Executive Review [page 41]
Related Information
Sensitive Data [page 44]
3.2.5.1.1 Subjects List
The Subjects List page offers detail information of subjects aggregated on the Executive Review page.
Overview
On the Executive Review page, session reviewers can click the cells, bars, or titles of standard graphs to drill down
to a Subjects List page, on which the reviewers can see the details of employees with the same data, such as
ratings, in a list. The clickable session name can navigate to a specific session, in which the reviewers can read
more information, or edit ratings.
Actions Allowed
The subjects list can be printed and exported. When the reviewers use the export function, the list is exported to
an Excel document. When the reviewers use the print function, the list is exported to a PDF document. For a list of
more than 150 subjects, it's advisable to export it to an Excel document so as to achieve a better performance.
The page display can be changed. Having different focuses on information, session reviewers can customize the
page display to highlight the key information as desired. The page display can be changed by adding, removing, and
reordering the columns. The changes are saved automatically and kept even after the page is refreshed.
Implementing and Managing Calibration
42 PUBLIC Setting Up Calibration Templates
Fields Supported
The Subjects List page in the Executive Review doesn’t show all standard fields for the subjects. For now, three
fields, namely Risk of Loss, Reason for Leaving, and Impact of Loss, don’t display on the Subjects List page if
you only enable them as user fields in the List View. The solution is to enable the fields through Admin Center
Manage Calibration Templates Data Talent Flag and set them as rating elements for one view, which is
enabled through the Executive Review page.
The following fields are supported for the Subjects List:
• FIRSTNAME
• LASTNAME
• USERNAME
• GENDER
• EMAIL
• MANAGERID
• HRID
• COUNTRY
• DIVISION
• DEPARTMENT
• LOCATION
• EMPID
• ZIPCODE
• CITY
• TITLE
• TIMEZONE
• MINORITY
• JOBCODE
• HIREDATE
• ADDRESSLINE1
• ADDRESSLINE2
• JOBROLE
• STATE
• DEFAULTLOCALE
• NICKNAME
• NEWTOPOSITION
• VETERAN_SEPARATED
• SEATINGCHART
• BUSINESSPHONE
Implementing and Managing Calibration
Setting Up Calibration Templates PUBLIC 43
3.2.5.2 Sensitive Data
Extra graphs that are considered sensitive can be added, to which not everyone in the organization has access.
You can add graphs to the Executive Review page to plot against any ratings you have configured for Calibration
views in this template. The Executive Review does not plot against all rating sources in the template. It only plots
against ones with views configured for them. Check the box to enable the graph on your Executive Review page for
this template.
• Gender
• Risk of Loss
• Impact of Loss
• Reason for Leaving
Parent topic: Executive Review [page 41]
Related Information
Standard Graphs from Calibration Template [page 42]
Implementing and Managing Calibration
44 PUBLIC Setting Up Calibration Templates
4 Configuring Calibration Features
Administrators can configure features for Calibration to meet business requirements.
There are key features you can configure for Calibration:
• Talent Cards: A concise profile of an employee and their talent-related attributes.
• Email Notifications: E-mails are sent when certain types of information are changed during a calibration
session.
• Calibration Labels: Default labels of Calibration can be customized to reflect your business practices and
culture better.
• Calibration Alerts: In a calibration session, if the evaluation of a subject triggers a calibration business rule,
then alerts are generated to highlight the issue and to suggest a way to mitigate it.
For various settings that apply to all templates, sessions, or roles, you can use the Managing Calibration Settings
tool.
Talent Cards [page 45]
A talent card is a concise profile of an employee and their talent related attributes.
Managing E-Mail Notification Settings [page 55]
E-mail notifications are sent when certain types of information are changed during a Calibration session.
You can manage the notifications using the E-Mail Notification Templates Settings tool.
Removing Subjects from Calibration Sessions [page 57]
You can now remove subjects from all calibration sessions, including the sessons that are already in
progress or those that have been activated. This feature enables you to manage individual employees'
calibration information on a session basis.
Calibration Alerts [page 59]
Setting up calibration alert rules can help decision makers avoid any unintentional bias to facilitate fair
evaluation of subjects in calibration sessions.
Managing Calibration Settings [page 74]
Edit Calibration settings using the Manage Calibration Settings tool.
4.1 Talent Cards
A talent card is a concise profile of an employee and their talent related attributes.
Talent cards display a subset of People Profile information and are designed to display strategic talent information
about a person.
There are three different talent cards available, each associated with a specific SAP SuccessFactors module.
• Succession Talent Card
The talent card you configure for Succession Planning is used in the Succession Org Chart (v12 and higher), the
Lineage Chart, the Position Tile View, the Matrix Grid reports (v12 and higher), and MDF Talent Pools.
Implementing and Managing Calibration
Configuring Calibration Features PUBLIC 45
• Presentation Talent Card
The talent card you configure for Presentations is used on some live slides and can be linked to hotspots on
static slides.
• Calibration Talent Card
While all three have the same set of features, you can configure each differently based on your requirements.
For example, there may be certain background elements you want to use for succession planning or calibration
sessions that you don't need for your executive reviews.
Based on your permissions and target population, you can add or edit succession nominations and talent
pool nominations in all the three types of talent cards. In Presentations, users including recipients of a shared
presentation can add and edit nominations in the Nominations section on talent cards with permissions Succession
Planning Permission and View Talent Pool nominations Add/edit/delete Talent Pool nominations .
Some of the benefits of using talent cards include:
• A layout designed for stacking and side by side comparison
• Streamlined information
• Flexibility to configure a layout that works best for you
• Synchronized scrolling when multiple cards are open
• Support for existing user information and many background blocks
Note
Employee data shown on the talent card is subject to system permissions. The talent card only displays
employee data that the logged-in user has permission to view. When used in a presentation, presenters should
ensure that members of the audience are also allowed to view this information
4.1.1 Granting Role-Based Permissions to Manage Talent Cards
The first step in configuring Talent Cards is to grant the necessary role-based permissions.
Context
Generally, you only need to grant administrators access to managing talent cards.
Procedure
1. Navigate to Admin Center Manage Permission Roles.
2. Select the role to which you want to grant this permission.
3. Select Permission and navigate to Administrator Permission..
4. Scroll to Manage Talent Card and grant the Manage Talent Card Configuration permission.
Implementing and Managing Calibration
46 PUBLIC Configuring Calibration Features
5. Save your changes.
Results
Users with the roles to which you granted permission can now access the Manage Talent Cards admin tool.
4.1.2 Granting Legacy Permissions to Manage Talent Cards
Grant permission to manage the talent card in legacy permissions.
Context
Generally, you only need to grant administrators permission to manage talent cards.
Procedure
1. Navigate to Admin Center Administrative Privileges .
2. Search for desired user or group.
3. Grant Manage Talent Card Configuration permission to the selected user or group.
4. Save your changes.
Results
Users to whom you have granted permission can now access the Manage Talent Cards admin tool.
Implementing and Managing Calibration
Configuring Calibration Features PUBLIC 47
4.1.3 Granting Permission to View Employee Data on the Talent
Card
Grant role-based permissions to view employee data throughout the SAP SuccessFactors HXM Suite, including the
talent card.
Procedure
1. Navigate to Admin Center Manage Permission Roles.
2. Select the role to which you want to grant permissions.
3. Select Permission and navigate to User Permissions.
4. Scroll to Employee Data to view a list of employee data fields used in your instance.
5. Select View and Edit permissions for each employee data field, as appropriate for the role
6. Save your changes.
4.1.4 Designing the Talent Card
Users with the appropriate permissions can design the talent card layout and content.
Context
While the vertical layout of the card can't be altered, you can choose content from a wide range of sources to
configure the talent card.
Note
Talent Card doesn't support HTML tags.
Remember
For any instance, there's only one configuration and layout for each of the three types of talent card.
For example, when you design the Presentations Talent Card, all presentations created in that instance use the
same talent card design.
Procedure
1. Navigate to Admin Center Manage Talent Cards .
Implementing and Managing Calibration
48 PUBLIC Configuring Calibration Features
2. Select the type of talent card you want to edit.
You only need to configure the talent cards for the modules you use.
You're presented with an example talent card reflecting the current layout. By default, the overview, and
extended information sections are populated with basic information and the background section is blank.
3. Hover on any section to see the options available for editing.
Note
The example talent card does not reflect changes to the overview or extended information sections. These
sections are static images and don't change.
4. To add background sections, choose Add a Section.
Note
The example talent card does display the background sections you add, but it doesn't reflect any field-level
configurations. Each section shows a static image and doesn't change.
5. Select the fields you want to display on the talent card.
In the overview section and the extended information section, you can select fields that are drawn from the
standard elements and userinfo elements defined in People Profile.
6. Save your changes.
Note
To view your changes, open the talent card in one of the areas it's used, like in the Succession Org Chart for
succession talent cards.
Results
Your new content and layout is reflected wherever that type of talent card is used in your solution.
4.1.4.1 Configuring the Talent Card Overview Section
The overview section appears at the top of the talent card, showing the employee's name and basic information.
Procedure
1. Hover on the overview section and choose Edit.
2. Select the fields you want to display in the talent card.
By default, the overview section displays the employee's Department. To override that, select from the list any
other basic user information field defined for your company.
Implementing and Managing Calibration
Configuring Calibration Features PUBLIC 49
Note
The available fields are drawn from the standard elements defined in People Profile.
3. Select Show Label to display the field name label for a field.
4. Select In Position if you want to display the number of years the employee has been in their current position.
5. Save your changes.
4.1.4.2 Configuring the Talent Card Extended Information
Section
The extended information section contains additional user information, such as the length of time an employee has
been in the company, their role or job code, or their manager.
Procedure
1. The extended information section is collapsed by default on the talent card. Click to expand and then edit the
section.
2. Select the fields you want to display on the talent card.
By default, the extended information section displays the employee's Job Level, Function, and Country/Region.
To override those fields, select from the lists any other user information field defined for your company.
Note
The available fields are drawn from the standard elements and userinfo elements defined in People Profile.
3. Select Show Label to display the field name label for a field.
4. Save your changes.
4.1.4.3 Configuring the Talent Card Background Sections
Background sections on the talent card are used to display background user information from People Profile.
Context
By default, the talent card does not include any background sections but you can configure it based on the
background elements defined for your company in People Profile.
Implementing and Managing Calibration
50 PUBLIC Configuring Calibration Features
Procedure
1. To add a new section to the talent card, click Add a Section and choose a predefined section or create a custom
section.
The predefined background sections represent the most commonly used background information. When you
create a custom section, you can select from any of the background elements defined for your company.
Note
The Nominations predefined section is editable for users who have the User Permissions Succession
Planners Succession Planning Permission and User Permissions Succession Planners View
Talent Pool Nominations Add/Edit/Delete Talent Pool Nominations permissions. For the Performance
& Potential and Competency & Objective predefined sections, the mini matrix grid is generated based on
the dates and rating scales defined in People Profile. If your matrix grid settings are not in line with People
Profile settings, the results may look different in the talent card than in the full matrix grid report.
2. For existing configurable sections, hover over the section and click Edit.
You can configure up to five fields per section. The fields you have to choose from are based on the fields
defined for your company.
Note
The available fields are drawn from the background elements defined in People Profile.
3. Select Show Label to display the field name label for a field.
4. Adjust the order of the sections by clicking Move Up or Move Down or remove a section by clicking Delete.
5. Save your changes.
4.1.5 Prerequisites for Enabling Navigation Links on Talent
Cards
Permitted users can navigate to a specific page by clicking the relevant link available on talent cards.
With proper permissions and settings, you can find the links by clicking (View Available Actions) on talent cards.
Links Prerequisites
Achievements Required Permissions:
• Access to Continuous Performance Management
• Achievement view permission
Note
This link is only available to managers who have direct
reports.
Activities Required Permissions:
Implementing and Managing Calibration
Configuring Calibration Features PUBLIC 51
Links Prerequisites
• Access to Continuous Performance Management.
• Activity view permission.
Note
This link is only available to managers who have direct
reports.
Development Plan • Required Permissions:
• Career Development Plan (CDP) Access Permission
• Goal Plan Permissions
Note
The development plan templates are selected
under this permission.
• My Goals Tab - For V10 and Ultra — requires “Total Goal
Management” in provisioning is enabled.
• Remember
As a customer, you don't have access to Provisioning.
To complete tasks in Provisioning, contact your
implementation partner or Account Executive. For
any non-implementation tasks, contact Product
Support.
Goal Plan • Required Permissions:
• Goal Management Access
• Goal Plan Permissions
Note
The goal plan templates are selected under this
permission.
• My Goals Tab - For V10 and Ultra — requires “Total Goal
Management” in provisioning is enabled.
• Remember
As a customer, you don't have access to Provisioning.
To complete tasks in Provisioning, contact your
implementation partner or Account Executive. For
any non-implementation tasks, contact Product
Support.
Growth Portfolio • You've migrated to Talent Intelligence Hub.
• You've enabled Growth Portfolio.
Implementing and Managing Calibration
52 PUBLIC Configuring Calibration Features
Links Prerequisites
• You have the Administrator Growth Portfolio View
Portfolio permission for the target population.
Performance Review You have Performance Management forms in the Inbox, En
Route, and Completed folders.
People Profile You're granted with the Live Profile Access permission.
Succession Org Chart • You've enabled Succession Org Chart.
• You have the User Permissions Succession Planners
Succession Org Chart Permission permission.
4.1.6 Editing Information on Talent Cards
For the fields in Talent Information and custom background element sections, HR and managers can edit them
directly on talent cards.
Prerequisites
You're granted edit permissions for the respective Employee Data sections.
Procedure
1. Open an employee's talent card.
2. Choose the View icon in the upper right corner of a section.
The edit dialog window pops up .
3. Choose the Edit icon and update the information.
The updates apply to the original data source immediately. For example, if you change an employee's Risk of
Loss from High to Low, it’s updated to Low on the employee's People Profile.
4. Save your changes.
Results
The information on talent card and the original data source is updated at the same time.
Implementing and Managing Calibration
Configuring Calibration Features PUBLIC 53
4.1.7 Viewing Nomination History for a Nominee on Succession
Talent Card
Users with the proper permission can view any nomination information change (including note changes) for a
nominee in the Nominations section of a Succession talent card.
Prerequisites
• You've enabled the Allow succession planners to view successors on org chart nodes/position tile view option
through Admin Center Succession Org Chart Configuration Succession org chart .
• You've granted users the User Permissions Succession Planners Succession Planning Permission
permission.
With this permission, users can view nomination entities in any status, including the Removed status.
Context
The following statuses are supported in the nomination history:
Status Description
Succeed (For MDF position-based nomination only) Indicates that a
nominee has become the incumbent for a position.
(For role-person nomination only) Indicates that a nominee has
become the incumbent for an employee.
Approved (For MDF position-based nomination only) Indicates that a
nominee has been added to positions.
(For role-person nomination only) Indicates that a nominee has
been added to employees.
Removed (For MDF position-based nomination only) Indicates that a
nominee has been removed from positions.
(For role-person nomination only) Indicates that a nominee has
been removed from employees.
Pending (For MDF position-based nomination only) Indicates that add-
ing a nominee to positions hasn't been approved.
(For role-person nomination only) Indicates that adding a nom-
inee to employees hasn't been approved.
Change Pending Indicates that changing readiness or notes for existing nomina-
tions hasn't been approved.
Implementing and Managing Calibration
54 PUBLIC Configuring Calibration Features
Status Description
Deletion Pending (For MDF position-based nomination only) Indicates that re-
moving a nominee from positions hasn't been approved.
(For role-person nomination only) Indicates that removing a
nominee from employees hasn't been approved.
Procedure
1. Open a talent card in the Succession module.
2. In the Nominations section, choose (View Nomination History).
3. Optional: To view the nomination history in a specified date range, choose (Date Range) in the upper right
corner, select a start date and end date, and then choose OK.
By default, the nomination history in the past 12 months is displayed. To show all nomination history, clear the
date range value.
4.2 Managing E-Mail Notification Settings
E-mail notifications are sent when certain types of information are changed during a Calibration session. You can
manage the notifications using the E-Mail Notification Templates Settings tool.
Calibration E-Mail Notifications
Template Name Purpose Option to Disable E-Mail Template
Notify Calibration Participants to Submit Alerts a manager of the upcoming cali- Yes
Ratings bration session and notifies them that
the form has yet to be routed to the des-
ignated step.
Notify Calibration Participants of Session Alerts session participants of the finali- Yes
Finalization zation of the session, usually associated
with "locking" of ratings and comments.
Notify Calibration Participants of Auto- Alerts a manager that the form wasn’t Yes
Routed Forms manually routed to the designated step
on time. In order to activate the session,
auto-routing of forms is done for them by
the admin or the facilitator.
Notify Calibration Participants of Session Alerts participants of an upcoming ses- Yes
Activation sion, which may now be visible to them
within the Calibration tab.
Implementing and Managing Calibration
Configuring Calibration Features PUBLIC 55
Template Name Purpose Option to Disable E-Mail Template
Notify Calibration Rating Changes during Alerts a manager when the rating of an No
Session Finalization employee has changed as a result of a
finalized calibration session. Note
This e-mail is controlled in at the Cal-
ibration Template level.
Notify Calibration Participants to Submit Ratings
When an administrator or facilitator validates a session, they may see the error that some forms haven’t been
routed to the designated step. If they choose, they can e-mail the managers of those users to request that the
forms be routed to the appropriate step. This feature is helpful if you don’t want to auto-route the forms at this
point in time, but you still want the process to move forward.
Notify Calibration Participants of Session Finalization
An e-mail is sent when an administrator or facilitator finalizes a session. If the administrator or facilitator doesn’t
want to send an e-mail to the participants and owners, they can opt out. If the participants don’t have permission to
see the session data within the Calibration tab, it isn’t necessary to send them an e-mail upon session finalization.
Note
If the number of subjects in a session goes beyond the threshold value, administrator or facilitator receives a
generic e-mail template instead of custom e-mail template.
Notify Calibration Participants of Auto-Routed Forms
This e-mail is associated with the Enable force route button in validation step option in validation step found
in the Advanced tab through Admin Center Calibration Manage Calibration Template . The administrator
or facilitator in charge of the session can send this e-mail when routing forms into the designated step. If the
administrator or facilitator doesn’t want to send an e-mail to the manager, they can opt out.
Notify Calibration Participants of Session Activation
This e-mail is sent when an administrator or facilitator activates a session. If the administrator or facilitator doesn’t
want to send an e-mail to the participants and owners, they can opt out. If the participants don’t have permission to
see the session data within the Calibration tab, it isn’t necessary to send them an e-mail upon session activation.
Implementing and Managing Calibration
56 PUBLIC Configuring Calibration Features
Notify Calibration Rating Changes During Session Finalization
When ratings of employees are modified during a calibration session and the session is finalized, their manager
receives an e-mail notification with the names of all their employees whose ratings have changed. Both old rating
values and new rating values are included. You can disable or enable this e-mail notification at the template level.
You can’t disable the e-mail template itself.
4.3 Removing Subjects from Calibration Sessions
You can now remove subjects from all calibration sessions, including the sessons that are already in progress or
those that have been activated. This feature enables you to manage individual employees' calibration information
on a session basis.
Prerequisites
You have the Remove Subjects from Calibration Sessions permission.
Procedure
1. Go to Admin Center Remove Subjects from Calibration Sessions .
2. Enter an employee name to search for sessions where they have been included as a calibration subject.
You can also enter multiple names. The system will return the sessions that include any of the specified
employees.
When the subject is included in many sessions, you narrow down the search results by selecting a calibration
template name. Then, only the sessions created with the specified template are listed.
3. Select the sessions where the subject needs to be removed and choose Remove.
Results
The subject has been removed from the selected sessions. The calibration results of that employee are no longer
included in the sessions.
Implementing and Managing Calibration
Configuring Calibration Features PUBLIC 57
4.4 Calibration Labels
4.4.1 Text Replacement for Subjects and Participants
The Text Replacement feature can be used to replace the UI labels for Subjects and Participants.
To replace the UI labels, go to Admin Center Text Replacement , update the Replace With Text fields
corresponding to the UI labels for subjects and participants, and click Save.
Note
On the Text Replacement page, you may find multiple UI labels for subjects and participants, spread across the
entire page. For Calibration, you should update only the UI labels of subjects and participants that are bunched
together. Kindly note that the other UI labels of subjects and participants belong to different modules in the
application, which you may or may not want to update.
The updated UI labels for Subjects and Participants appear on the V12 Org chart page, the Session list page, and
the ad hoc reports. But it doesn’t reflect on the old Org Chart and on the setup wizard.
4.4.2 Changing Calibration Labels
Create custom labels in Calibration, instead of using default labels, to better reflect customers' business practices
and culture.
Context
If customers want to customize a label, for example, the Too New To Rate label in calibration session, you can do so
through Manage Languages in Provisioning.
Remember
As a customer, you don't have access to Provisioning. To complete tasks in Provisioning, contact your
implementation partner or Account Executive. For any non-implementation tasks, contact Product Support.
Procedure
1. Go to Provisioning.
2. Select the company ID that you want to change with.
3. Go to Manage Languages.
There’s a list of language packs on the Manage Languages page.
Implementing and Managing Calibration
58 PUBLIC Configuring Calibration Features
4. Search for the local language of the user.
5. Click Download default labels to download the .csv file of all default labels.
The .csv file contains the entire list of key values and their corresponding UI labels.
6. Open the .csv file. Search for Too New To Rate and replace it with a new label name you want to use.
7. Save the modified .csv file.
8. On the Manage Languages page, under the Actions column of the modified custom language pack, click Upload
custom labels.
9. Select the modified .csv file, and click Open.
Results
You’ve successfully changed the label for Too New To Rate.
4.5 Calibration Alerts
Setting up calibration alert rules can help decision makers avoid any unintentional bias to facilitate fair evaluation of
subjects in calibration sessions.
In a calibration session, if the evaluation of a subject triggers a calibration business rule, then alerts are generated
to highlight the issue and to suggest a way to mitigate it. It is difficult to eliminate the possibility of an unconscious
and unintentional bias toward subjects during a calibration process. Decision makers in the calibration process
might have some blind spots that unknowingly cause a bias in their decisions. To mitigate the risk of this
bias, you can alert the decision makers about such biases, directly in the system using calibration alerts. For
example, calibration alerts can help decision makers conscientiously avert the effect of Leave of Absence on the
performance versus potential ratings of an employee. You can help decision makers reconsider the evaluation
of employees with high annual ratings but no promotions, or bring their attention to dramatic reduction in
performance or potential of an employee in an underrepresented group.
Useful Tips: Points to Remember
• You can use up to three different Performance Management form templates while building a Calibration
Alert rule. The inclusion of performance templates in the rule helps you compare the performance review of
employees for up to three years.
Restriction
You should not have multiple Performance templates, over different time periods, with the same name. If
you use multiple Performance templates that have the same name, the calibration alert rules might not
work as expected.
• Ensure that one of the performance templates selected for creating the rule is used for the calibration session
in which the rule has been applied, so that the calibration alerts work as expected.
Implementing and Managing Calibration
Configuring Calibration Features PUBLIC 59
Prerequisites for Calibration Alerts [page 60]
Ensure customers' systems are properly configured to set up Calibration Alerts.
Setting up Calibration Alerts [page 61]
After you ensure that your system configuration supports calibration alerts, the next step is to understand
the process of setting up the calibration alerts in your system.
Using Calibration Alerts [page 71]
Use Calibration Alerts to re-evaluate subjects to avoid possible bias in calibration process.
Ad Hoc Reports on Calibration Alerts [page 73]
Ad hoc reports can be used to track the generation of Calibration Alerts.
4.5.1 Prerequisites for Calibration Alerts
Ensure customers' systems are properly configured to set up Calibration Alerts.
The following checklist helps you understand the system settings required to enable Calibration Alerts:
• Ensure that you have the Role-based Permission, Enable Generic Objects, and Enable the Attachment Manager
options selected in Provisioning.
• Remember
As a customer, you don't have access to Provisioning. To complete tasks in Provisioning, contact
your implementation partner or Account Executive. For any non-implementation tasks, contact Product
Support.
• Ensure that you have Employee Central, Calibration, and MDF enabled in your instance.
• Ensure that Intelligent Services has been enabled for your instance.
• Ensure that only one performance template has been used in the calibration template that you want to apply
the Calibration alert rules to.
Note
If you apply calibration alert rules to a calibration template that uses multiple performance templates, then
the calibration alert rules do not work as expected.
• Go to Admin Center Manage Calibration Settings Global Settings , select Enable Calibration Alert (Beta),
and click Save. Please note that calibration alerts work only if the Fiori UI for Calibration has been enabled.
Note
Calibration Alert is a beta feature, and you can test it out in your Preview and Test instances. Please note
that it might take some time to enable or disable the Calibration Alerts in the system. We recommend you
to the test feature in Test and Preview before enabling it in Production, as rules can have an impact on
instance performance.
• Go to Admin Center Manage Permission Roles [Permission Role] Permission Metadata Framework ,
and enable the following permissions:
• Configure Object Definitions: You need this permission to create rule types and lookup tables.
• Access To Business Rule Execution Log: You need this permission to access the log that shows how
business rules are executed.
Implementing and Managing Calibration
60 PUBLIC Configuring Calibration Features
• Configure Business Rules: You need this permission to access the Rules Engine UI.
• Manage Data: You need this permission to create MessageDefinitions for alert messages. You need this
permission to also create Sequence objects for defining sequences.
Both MessageDefinitions and Sequence objects are MDF objects.
• Import permission on Metadata Framework: You need this permission to import and export data for generic
objects or business rules using the Import and Export Data link in the Admin Center.
Note
Ensure that you also enable the role-based permissions required to manage calibration templates and
sessions.
Parent topic: Calibration Alerts [page 59]
Related Information
Setting up Calibration Alerts [page 61]
Using Calibration Alerts [page 71]
Ad Hoc Reports on Calibration Alerts [page 73]
4.5.2 Setting up Calibration Alerts
After you ensure that your system configuration supports calibration alerts, the next step is to understand the
process of setting up the calibration alerts in your system.
You can set up calibration alerts in your system by following these simple steps:
1. Configuring Calibration Alert Messages in the System [page 62]
Configure alert messages to describe the nature of the calibration alerts, and to provide a solution to
mitigate the alerts.
2. Configuring Calibration Alert Rules in the System [page 63]
Configure Calibration Alert type business rules that help decision makers in the calibration sessions avoid
any unintentional bias during the process.
3. Applying the Calibration Alert rules [page 70]
Link the business rules for calibration alerts to a calibration template. The rules then apply to all the
calibration sessions created from that template.
Parent topic: Calibration Alerts [page 59]
Implementing and Managing Calibration
Configuring Calibration Features PUBLIC 61
Related Information
Prerequisites for Calibration Alerts [page 60]
Using Calibration Alerts [page 71]
Ad Hoc Reports on Calibration Alerts [page 73]
4.5.2.1 Configuring Calibration Alert Messages in the System
Configure alert messages to describe the nature of the calibration alerts, and to provide a solution to mitigate the
alerts.
Context
Alert messages enable you to explain the reason an alert was triggered, and the action to be taken neutralize the
alert. Each calibration alert message is linked to a calibration alert rule that it covers.
Procedure
1. Go to Admin Center Manage Data , and in Create New field, select AlertMessage. A new alert message
form appears.
2. In externalName, enter a name relevant to the alert message or to the alert rule it covers. For example, "Alert for
LOA".
Note
If you leave externalName blank, by default, it picks up the value of externalCode.
3. Enter a unique externalCode, which is relevant to the message it conveys. For example, if you are creating an
alert message for the calibration alert rule for leave of absence, you could use an external code like "Alert_LOA".
Note
The externalName and externalCode fields help you search for alert messages in the system. The alert
message is represented as "externalName(externalCode)", for example, "Alert for LOA(Alert_LOA)".
4. In effectiveStatus, select Active.
5. In alertHeaderLocalized and alertDescriptionLocalized, enter a relevant title and a description for the alert
message. The header and description field values of the alert message appear on the calibration session as the
title of the message and Recommendations, respectively.
Implementing and Managing Calibration
62 PUBLIC Configuring Calibration Features
For example, the alertHeaderLocalized is the title of the calibration alert message that says "Alert for Leave
of Absence". The content in alertDescriptionLocalized forms the Recommendations part, which could be
something like:
"Please check whether leave of absence has caused reduction in the performance rating of the employee."
Note
Do not use the alertHeader and the alertDescription fields.
6. Click Save. The alert message is ready for use.
Example
The following table shows some sample alert messages that you can use with the "Calibration Alert" rules.
externalName externalCode alertHeaderLocalized alertDescriptionLocalized
Alert for Lack of Pro- Alert_NoPromotion Alert for Lack of Pro- Consider the employee with consistently high per-
motion motion formance ratings for promotion.
Alert for LOA Alert_LOA Alert for Leave of Ab- Has leave of absence caused reduction in the per-
sence formance rating of the employee?
Performance Reduc- Alert_PerformanceReduc- Alert for Dramatic Investigate the cause for dramatic reduction in
tion Alert tion Reduction in Perform- performance rating of the employee for this year,
ance Rating as compared to the previous year.
Task overview: Setting up Calibration Alerts [page 61]
Next task: Configuring Calibration Alert Rules in the System [page 63]
4.5.2.2 Configuring Calibration Alert Rules in the System
Configure Calibration Alert type business rules that help decision makers in the calibration sessions avoid any
unintentional bias during the process.
Context
The Rules Engine helps you create "Calibration Alert" rules that allow you to enforce business logic to the
calibration process in your organization. The rules, when linked to a calibration template, generate alerts in the
calibration sessions created from that template. You can create multiple "Calibration Alerts" rules in your system.
Implementing and Managing Calibration
Configuring Calibration Features PUBLIC 63
Procedure
1. Go to Admin Center Configure Business Rules , and click Create New Rule.
2. Select the Calibration Alert scenario.
3. Enter a Rule Name relevant to the calibration alert rule you want to create.
4. Enter a Rule ID.
If left blank, by default it is same as the Rule Name with the spaces being replaced by underscores ("_").
Note
The Rule ID cannot contain blank spaces.
5. Enter a Start Date to indicate that the rule is applicable from the given date.
6. Select up to three performance review templates you want to use in the rule, if any, and click Continue.
The inclusion of performance templates in the rule helps you compare the performance review of employees
over different time periods. If one of the Performance templates that you select in the rule is same as the
Performance template used in the calibration session in which the rule is applied, the calibration alerts work as
expected.
Note
You should not have multiple Performance templates, over different time periods, with the same name. If
you use multiple Performance templates that have the same name, the calibration alert rules do not work
as expected.
7. Use the IF conditions to code your business logic and outline the user actions that trigger the calibration alert.
• If the rule is to be triggered whenever the user changes the field or the object, select Always True.
• If the rule is to be triggered when the user makes specific changes, enter one or more IF or ELSE IF
conditions.
Remember
• You can only use the entire set of Personal Information and User ID in Job Information from the
Employee Information entity in the IF condition of the Calibration Alert type business rule.
• You cannot use Alerts and Context in the IF condition for the Calibration Alert type business rule.
8. Define how the system should react by defining one or more THEN or ELSE statements, and then click Save.
Remember
You can only use Alert Message in Alert for the Then condition in the Calibration Alert type business rule.
Results
You have successfully created a business rule.
You can refer to the following sample business rules that can help your organization to avoid bias in the Calibration
process.
Implementing and Managing Calibration
64 PUBLIC Configuring Calibration Features
Use Case 1: Creating Calibration Alert Rule for Lack of Promotion [page 65]
Create a rule that triggers a calibration alert when employees with high performance ratings, over a
considerable period like three years, are not considered for promotions.
Use Case 2: Creating Calibration Alert Rule for Leave of Absence [page 67]
Create a rule that triggers a calibration alert when a high performing employee suddenly faces reduction in
performance ratings, after taking leave of absence.
Use-Case 3: Creating Calibration Alert Rule for Dramatic Reduction in Performance [page 68]
Create a rule that triggers a calibration alert when a high performing employee faces a dramatic reduction
in performance ratings.
Task overview: Setting up Calibration Alerts [page 61]
Previous task: Configuring Calibration Alert Messages in the System [page 62]
Next task: Applying the Calibration Alert rules [page 70]
4.5.2.2.1 Use Case 1: Creating Calibration Alert Rule for Lack
of Promotion
Create a rule that triggers a calibration alert when employees with high performance ratings, over a considerable
period like three years, are not considered for promotions.
Procedure
1. Go to Admin Center Configure Business Rules , and click Create New Rule.
2. Select the Calibration Alert scenario.
3. Enter a Rule Name that suggests the rule highlights lack of promotion. For example, your rule name can be
"Lack of Promotion".
4. Enter a Rule ID. By default, it is Lack_of_Promotion.
Note
The Rule ID cannot contain blank spaces.
5. Enter a Start Date to indicate that the rule is applicable from the given date. For example, it can be
01/01/2014.
6. Describe the rule. For example, your Description could read like: "Rule to detect anyone overlooked for a
promotion with high performance ratings over the past 3 years."
7. Select the performance review templates of the current year and the previous two years, and click Continue.
Implementing and Managing Calibration
Configuring Calibration Features PUBLIC 65
Note
You should not have multiple Performance templates, over different time periods, with the same name. If
you use multiple Performance templates that have the same name, the calibration alert rules will not work
as expected.
8. In the IF condition, select the Has Job Change Event For Period, is equal to, Boolean, and set it to No.
a. In User, select Employee Information Job Information User ID .
b. In Start Date, select Date, and in the date box, select the review start date of the oldest performance review
template you have selected.
c. In End Date, select Today().
d. In Event Reason, select Value, and in the next dropdown, select Promotion (TRANPROM).
Remember
• You can only use the entire set of Personal Information and User ID in Job Information from the
Employee Information entity in the IF condition of the Calibration Alert type business rule.
• You cannot use Alerts and Context in the IF condition of the Calibration Alert type business rule.
9. Click the dropdown arrow at the top-right corner of the IF condition box, select Add Expression , and in
the Join Expressions pop-up window, select AND to join the expressions. Repeat this step until you have added
three new expressions.
10. In each of the three expressions, add the [Performance Template] Overall Performance Rating
parameter, followed by selecting =(equals), then select Decimal, and in the last text box, enter a high
performance rating value, like 5 (on a rating scale of 5, for instance).
11. In the Then condition, edit the rule to select the expression Set. In the adjoining expression box, select
Alert AlertMessage > to be equal to > Value, and in the last dropdown list, select the alert message that
communicates the lack of promotion scenario.
Remember
You can only use Alert Message in Alert for the Then condition of the Calibration Alert type business rule.
12. Click Save.
You have successfully created the business rule.
Task overview: Configuring Calibration Alert Rules in the System [page 63]
Related Information
Use Case 2: Creating Calibration Alert Rule for Leave of Absence [page 67]
Use-Case 3: Creating Calibration Alert Rule for Dramatic Reduction in Performance [page 68]
Implementing and Managing Calibration
66 PUBLIC Configuring Calibration Features
4.5.2.2.2 Use Case 2: Creating Calibration Alert Rule for
Leave of Absence
Create a rule that triggers a calibration alert when a high performing employee suddenly faces reduction in
performance ratings, after taking leave of absence.
Procedure
1. Go to Admin Center Configure Business Rules , and click Create New Rule.
2. Select the Calibration Alert scenario.
3. Enter a Rule Name that suggests the rule highlights lack of promotion. For example, your rule name can be
"Leave of Absence".
4. Enter a Rule ID. By default, it is Leave_of_Absence.
Note
The Rule ID cannot contain blank spaces.
5. Enter a Start Date to indicate that the rule is applicable from the given date. For example, it can be
01/01/2016.
6. Describe the rule. For example, your Description could read like: "Rule to detect if any employee performance
rating has been reduced after a leave of absence."
7. Select the performance review templates of the current year and the previous year, and click Continue.
Note
You should not have multiple Performance templates, over different time periods, with the same name. If
you use multiple Performance templates that have the same name, the calibration alert rules will not work
as expected.
8. In the IF condition, select Has Absences in Period, is equal to, Boolean, and set it to Yes.
a. In User, select Employee Information Job Information User ID .
b. In Start Date, select Date, and in the date box, select the review start date of the performance review
template of the previous year.
c. In End Date, select Today().
d. In Time Types, select Value, and in the next dropdown, select Maternity Leave.
Remember
• You can only use the entire set of Personal Information and User ID in Job Information from the
Employee Information entity in the IF condition of the Calibration Alert type business rule.
• You cannot use Alerts and Context in the IF condition of the Calibration Alert type business rule.
9. Click the dropdown arrow at the top-right corner of the IF condition box, select Add Expression , and in
the Join Expressions pop-up window, select AND to join the expressions. Repeat this step until you have added
two new expressions.
Implementing and Managing Calibration
Configuring Calibration Features PUBLIC 67
10. In one of the expressions, add the [Current Year Performance Template] Overall Performance Rating
parameter, followed by selecting <=, then select Decimal, and in the last text box, enter a lower performance
rating value, like 4 (on a rating scale of 5, for instance).
11. In the other expression, add the [Previous Year Performance Template] Overall Performance Rating
parameter, followed by selecting =, then select Decimal, and in the last text box, enter a high performance
rating value, like 5 (on a rating scale of 5, for instance).
The IF condition now indicates reduction in performance rating this year, compared to the high performance
rating in the previous year, after leave of absence was taken.
12. In the Then condition, edit the rule to select the expression Set. In the adjoining expression box, select
Alert AlertMessage > to be equal to > Value, and in the last dropdown list, select the alert message that
communicates the possible impact of leave of absence on the reduction in performance ratings.
Remember
You can only use Alert Message in Alert for the Then condition of the Calibration Alert type business rule.
13. Click Save.
You have successfully created the business rule.
Task overview: Configuring Calibration Alert Rules in the System [page 63]
Related Information
Use Case 1: Creating Calibration Alert Rule for Lack of Promotion [page 65]
Use-Case 3: Creating Calibration Alert Rule for Dramatic Reduction in Performance [page 68]
4.5.2.2.3 Use-Case 3: Creating Calibration Alert Rule for
Dramatic Reduction in Performance
Create a rule that triggers a calibration alert when a high performing employee faces a dramatic reduction in
performance ratings.
Procedure
1. Go to Admin Center Configure Business Rules , and click Create New Rule.
2. Select the Calibration Alert scenario.
3. Enter a Rule Name that suggests the rule highlights lack of promotion. For example, your rule name can be
"Dramatic Reduction in Performance".
4. Enter a Rule ID. By default, it is Dramatic_Reduction_in_Performance.
Implementing and Managing Calibration
68 PUBLIC Configuring Calibration Features
Note
The Rule ID cannot contain blank spaces.
5. Enter a Start Date to indicate that the rule is applicable from the given date. For example, it can be
01/01/2016.
6. Describe the rule. For example, your Description could read like: "Rule to detect if a previous high performer has
now been moved down dramatically."
7. Select the performance review templates of the current year and the previous year, and click Continue.
Note
You should not have multiple Performance templates, over different time periods, with the same name. If
you use multiple Performance templates that have the same name, the calibration alert rules will not work
as expected.
8. In the IF condition, select the [Current Year Performance Template] Overall Performance Rating
parameter, followed by <=, Decimal, and in the last text box, enter a lower performance rating value, like 2
(on a rating scale of 5, for instance).
Remember
• You can only use the entire set of Personal Information and User ID in Job Information from the
Employee Information entity in the IF condition of the Calibration Alert type business rule.
• You cannot use Alerts and Context in the IF condition of the Calibration Alert type business rule.
9. Click the dropdown arrow at the top-right corner of the IF condition box, select Add Expression , and in
the Join Expressions pop-up window, select AND to join the expressions.
10. Select the [Previous Year Performance Template] Overall Performance Rating parameter, followed by
selecting >=, then select Decimal, and in the last text box, enter a high performance rating value, like 4 (on a
rating scale of 5, for instance).
The IF condition now indicates dramatic reduction in performance rating this year, compared to the high
performance rating in the previous year.
11. In the Then condition, edit the rule to select the expression Set. In the adjoining expression box, select
Alert AlertMessage > to be equal to > Value, and in the last dropdown list, select the alert message that
communicates the dramatic reduction in performance.
Remember
You can only use Alert Message in Alert for the Then condition of the Calibration Alert type business rule.
12. Click Save.
You have successfully created the business rule.
Task overview: Configuring Calibration Alert Rules in the System [page 63]
Implementing and Managing Calibration
Configuring Calibration Features PUBLIC 69
Related Information
Use Case 1: Creating Calibration Alert Rule for Lack of Promotion [page 65]
Use Case 2: Creating Calibration Alert Rule for Leave of Absence [page 67]
4.5.2.3 Applying the Calibration Alert rules
Link the business rules for calibration alerts to a calibration template. The rules then apply to all the calibration
sessions created from that template.
Context
The calibration alert rules are applied to the calibration template. You can apply multiple rules to a single template.
Ideally, you apply the calibration alert rules before the calibration sessions are created. However, if you already have
existing calibration sessions, ensure that you deactivate and reactivate your sessions after applying the rules to the
calibration template.
Procedure
1. Go to Admin Center Manage Calibration Templates .
2. Select a calibration template, and go to the Advanced tab.
3. In the Rules dropdown list, select the calibration alert rules that you want to apply.
4. Click Save.
Now, when you create calibration sessions using this template, and then activate the sessions, an
asynchronous job for applying the rules to the sessions is triggered. Once the rules have been applied to
the session and the job is complete, you get e-mail notification.
5. However, if you already have sessions created before the rules were applied to the template: when you click
Save, on the confirmation message that appears, click Yes.
Note
The confirmation message shows the names of the affected sessions. Remember to deactivate and
reactivate the affected sessions.
Results
The calibration alerts are now ready for use.
Implementing and Managing Calibration
70 PUBLIC Configuring Calibration Features
Remember
To ensure that the calibration alert rules are properly applied to the sessions, deactivate, and reactivate the
affected calibration sessions each time, when:
• You edit or delete a rule linked to the calibration template.
• You link a new rule, or remove an existing rule from the calibration template.
Next Steps
To deactivate and reactivate the calibration session,
1. Go to Admin Center Manage Calibration Sessions .
2. To deactivate the session, select the session, click Deactivate, and on the confirmation message, click Yes.
3. To reactivate the session, select the Validation tab, click Activate, and on the confirmation message, click Yes.
The job to create the calibration alerts is scheduled immediately after the session is activated.
Task overview: Setting up Calibration Alerts [page 61]
Previous task: Configuring Calibration Alert Rules in the System [page 63]
4.5.3 Using Calibration Alerts
Use Calibration Alerts to re-evaluate subjects to avoid possible bias in calibration process.
Context
During the calibration process, it may sometimes be difficult to eliminate the possibility of an unconscious and
unintentional bias toward subjects during a calibration process. Decision makers in the calibration process might
have some blind spots that unknowingly cause a bias in their decisions. To mitigate the risk of this bias, you can
alert the decision makers about such biases, directly in the system using calibration alerts. In calibration sessions
with calibration alert rules applied to it, whenever the evaluation of a subject triggers a rule, the calibration alerts
appear for that subject.
Remember
To ensure that the calibration alert rules are properly applied to the session, deactivate, and reactivate a
calibration session each time, when:
• You edit or delete a rule linked to the calibration template used for creating the calibration session.
• You link a new rule, or remove an existing rule from the calibration template used for creating the
calibration session.
Implementing and Managing Calibration
Configuring Calibration Features PUBLIC 71
Procedure
1. Go to Calibration, and select a session that has calibration alerts applied to it.
2. Start evaluating the subjects, and click Save. If your changes are saved without any message, it indicates that
the evaluation was successfully done without triggering any calibration alert.
3. If the evaluation triggers any alerts, the Results from Alerts Regeneration pop-up message appears. It shows
the list of subjects that have been impacted. Click OK.
4. On the calibration session view, click each alert icon to understand the reason the alert was generated.
5. To clear the alerts, you can refer to the recommendations provided in the alert messages to update the ratings
for the concerned subjects, and click Save.
Note
After you click Save, the subjects undergo a re-evaluation for the applied rules. Your updates either clear
the alerts, retain the alerts, or add new alerts for the calibration subjects.
6. The Results from Alerts Regeneration pop-up message shows the list of subjects for which the alerts were
removed or added. If you still have active alerts, repeat the previous step until you clear the significant alerts.
Note
You can try to clear the alerts based on a "best effort" approach. This means, you may or may not choose to
clear all the alerts.
Results
The evaluation of calibration subjects within a session guarded with rules helps the decision makers perform a
bias-free calibration.
Task overview: Calibration Alerts [page 59]
Related Information
Prerequisites for Calibration Alerts [page 60]
Setting up Calibration Alerts [page 61]
Ad Hoc Reports on Calibration Alerts [page 73]
Implementing and Managing Calibration
72 PUBLIC Configuring Calibration Features
4.5.3.1 Regenerating Calibration Alerts
The Regenerate Alerts option enables you to re-evaluate the rules applied to the calibration session, and it
regenerates the calibration alerts.
A job for alert regeneration begins, and you can click the Notifications icon on the application header to monitor the
status of the job.
Note
Regeneration of alerts may need several minutes. Once the “Refresh Alert Completion” notification appears in
the Notification area, reload the page and the regenerated alerts appear on the screen.
Caution
Do not edit the Calibration sessions, until the Notifications on the application header confirms that the job for
regenerating the alerts is complete. If you, or anyone else, updates the session while the regeneration of alerts
is in progress, some of the alerts might get corrupted.
4.5.4 Ad Hoc Reports on Calibration Alerts
Ad hoc reports can be used to track the generation of Calibration Alerts.
You can report on Calibration Alert changes by including the Audit Data Type field in the "Calibration" and
"Calibration Activity" types of Ad hoc reports.
Create ad hoc reports of definition type "Calibration" or "Calibration Activity", and while selecting columns, select
"Audit Data Type" as a field in the report. When you generate the report, the calibration alerts changes appear as
"Alert" within the "Audit Data Type" field of the report.
For more information on creating ad hoc reports, refer to the Ad Hoc Report Builder Administration guide.
Parent topic: Calibration Alerts [page 59]
Related Information
Prerequisites for Calibration Alerts [page 60]
Setting up Calibration Alerts [page 61]
Using Calibration Alerts [page 71]
Implementing and Managing Calibration
Configuring Calibration Features PUBLIC 73
4.6 Managing Calibration Settings
Edit Calibration settings using the Manage Calibration Settings tool.
Prerequisites
You’re granted the permission Manage Calibration Manage Calibration Settings .
Context
By using the tool, you can:
• Grant permission to session reviewers to edit sessions in progress or approved sessions.
• Choose a calibration template as manager template.
• Define default filters for filter function across all views of calibration session, including Executive Review.
• Define which fields are returned by default in the search result table of people search function and which fields
can be selected additionally in the settings option.
• Add or remove tools for Calibration.
Procedure
1. Go to Admin Center.
2. Choose Admin Center Manage Calibration Settings .
3. Go to different tabs to edit settings.
4. Click the Save in the upper left corner.
You can click the Cancel button in the upper left corner to revert all the changes made in different tabs.
Results
You have changed Calibration settings successfully.
Implementing and Managing Calibration
74 PUBLIC Configuring Calibration Features
4.6.1 Global Settings
The Global Settings tab in the Managing Calibration Settings tool includes various settings that apply to all
templates, sessions, or roles.
Global Settings
Setting Description
Enable Enforce Comment Option in Views Enables the option to enforce comments when a rating is
changed. You can enable or disable this option for each calibra-
tion template.
Enable Manager Calibration Session Enables the option for managers to create their own sessions,
without administrative privileges.
Show In-Progress Calibration Ratings in Live Profile If you enable this option, Calibration ratings that haven’t yet
been finalized appear in the Profile.
Enable Reverse Scale If the customer is using a reverse scale (1 is the highest rating),
this feature should be enabled to adjust the Calibration views
accordingly.
Limit Employee to be included in only one calibration session Employees can't participate in multiple sessions that are in-
at a time progress, approving, or approved of the same date range and
data source. Don’t enable this feature if the customer process
requires overlapping sessions. For example, Performance Re-
view and Talent Review.
Tip
After you enable this setting, if you try to add a subject,
who has been already added to another session, an er-
ror message appears and you can't activate the session.
However, if you don’t enable this setting, and try to add
a subject who is in another session, a warning message
appears, but you can activate the session.
Enable Calibration Executive Review Enables the Executive Review feature. With permission, Exec-
utive Reviewers see aggregate session data without being in-
volved directly in each session.
Launch Calibration From PM v12 Team Overview Enables the option to have managers create sessions directly
from the Team Overview tab for PM v12 forms.
Remove "Too New to Rate" from rating options for the rating Select if you don’t use "Too New to Rate" as a rating option
types from People Profile data
for the rating types from People Profile data in calibration ses-
sions. After enabling this setting, you can still see the “Too New
to Rate” ratings that are pulled into calibration sessions from
original data sources, but you cannot use it as rating option.
Implementing and Managing Calibration
Configuring Calibration Features PUBLIC 75
Setting Description
Exclude Rating Sources from Employee Profile Data Chooses rating sources that you want to exclude from the Em-
ployee Profile data. Rating sources you selected aren’t consid-
ered when the session is activated.
Online Export All Threshold Exports sessions based upon the current filter criteria. Default
threshold of 250 can be modified.
Online Mass Finalization Threshold Finalizes multiple sessions online. The default threshold of 25
can be modified.
Add an extra field to people card shown in 9-box view Chooses a field from the dropdown list to add it to people card
shown in 9-box view.
Choose one or more users to replace a calibration session's Choose one or more active users to replace a calibration ses-
only facilitator who has been inactive sion's only facilitator who has been inactive when purging the
inactive user.
Note
If the chosen user is set to inactive later, you cannot re-
place a calibration session's only facilitator with the user.
Choose one or more users as default facilitators for a new Choose one or more active users as default facilitators in ad-
manager calibration session dition to the session creator when creating a new manager
calibration session. The configured facilitators can still be re-
moved from the Session Facilitators field, if desired.
Implementing and Managing Calibration
76 PUBLIC Configuring Calibration Features
5 Creating Calibration Sessions
A single session can be created in Admin Center or on the Team Overview of Performance Management. Multiple
calibration sessions can be created with a CSV file in Admin Center.
Single Session Mass Sessions
Who can initiate the creation? With proper permissions, both managers Admins can create multiple calibration
and Admins can create calibration ses- sessions with a CSV file in one go.
sions.
Where do managers or Admins create • Admins can create sessions one Admins can create multiple sessions
sessions? through Admin Center Calibration
by one through Admin Center
Calibration Manage Calibration Mass Create Calibration Sessions .
Sessions .
• Managers with proper permissions
can create calibration session di-
rectly in Calibration. Creating Man-
ager-Initiated Calibration Session
[page 90]
• Managers with proper permissions
can create calibration session on the
Team Overview tab of Performance
Management. Launching Sessions in
Team Overview [page 104]
When to use this type of session crea- • When an Admin only wants to cre- When an Admin has to create multiple
tion? ate one or a few calibration ses- calibration sessions.
sions, Admins can use the Manage
Calibration Sessions tool to create
calibration sessions.
• When a manager wants to initiate a
simple and quick calibration session.
• When a manager wants to initiate
a simple and quick calibration ses-
sion when reviewing the perform-
ance of team members in Perform-
ance Management.
What are validated? The validation step verifies whether all • There are two validation steps in
requirements have been met. Validation mass sessions creation: validating
[page 89] file and validating sessions. Validat-
ing File and Validating Sessions
[page 100]
• If there are errors in validating ses-
sions in mass sessions, Admins still
have to fix the errors in each individ-
ual session.
Settings Before Creating Calibration Sessions [page 78]
Implementing and Managing Calibration
Creating Calibration Sessions PUBLIC 77
Before creating calibration sessions, admins can configure certain session settings to meet company's
business requirements.
Data Requirements for Creating Calibration Sessions [page 82]
When creating calibration sessions, you need to make sure that data from different sources are qualified to
be calibrated.
Creating a Calibration Session in Admin Center [page 85]
Create a single session in Admin Center.
Creating Manager-Initiated Calibration Session [page 90]
Managers can create simple sessions for their direct reports or lower levels of reports.
Overview of the Process for Creating Multiple Calibration Sessions [page 93]
Admins can create, validate, and activate sessions in bulk.
Overview of the Process for Creating a Calibration Session in Team Overview [page 101]
Managers can create calibration sessions directly in the Team Overview page of Performance Management.
5.1 Settings Before Creating Calibration Sessions
Before creating calibration sessions, admins can configure certain session settings to meet company's business
requirements.
There are key settings that can be configured before creating new calibration sessions:
• Action Permissions: Set up the permissions of roles for ongoing and approved calibration sessions.
• Search Results: Define fields you want to display as search results when setting up a calibration session.
• Rating Types: Exclude one or more rating types of People Profile data source from calibration sessions.
Action Permissions in Calibration Settings [page 79]
Admins can manage the Read, Write, Finalize, Export, Delete, and Reopen permissions of user roles for
ongoing and approved calibration sessions.
Defining Search Results for People Search [page 80]
Define the fields you want to display as search results when setting up or creating a calibration session.
Excluding Rating Types from Calibration Sessions [page 80]
Exclude one or more rating types of People Profile data.
Defining Default Filters in Admin Center [page 81]
Define filters in Admin Center for all views of a calibration session and Executive Review.
Parent topic: Creating Calibration Sessions [page 77]
Related Information
Data Requirements for Creating Calibration Sessions [page 82]
Creating a Calibration Session in Admin Center [page 85]
Creating Manager-Initiated Calibration Session [page 90]
Implementing and Managing Calibration
78 PUBLIC Creating Calibration Sessions
Overview of the Process for Creating Multiple Calibration Sessions [page 93]
Overview of the Process for Creating a Calibration Session in Team Overview [page 101]
5.1.1 Action Permissions in Calibration Settings
Admins can manage the Read, Write, Finalize, Export, Delete, and Reopen permissions of user roles for ongoing and
approved calibration sessions.
The user roles that work with calibration sessions include facilitator, co-facilitator, owner, participant, and executive
reviewer. Using the Permissions tab, you can configure the actions that these roles can or cannot perform on
the ongoing and approved calibration sessions. All you need to do is go to Admin Center Manage Calibration
Settings Permissions , enable the required permissions, and click Save.
Configurable Action Permissions of Different Roles
The table below specifies which action permissions are configurable for the five user roles. The configurable ones
are marked with "Y".
Configurable Action Permissions
Roles Sessions In Progress Approved Sessions
Read Write Finalize Export Delete Read Export Delete Reopen
Facilitator Y Y Y Y Y Y Y Y Y
Co-facilitator Y Y Y Y Y Y Y Y Y
Owner Y Y Y Y Y Y
Participant Y Y Y Y Y Y
Executive Reviewer Y Y Y Y Y Y
Action Permission Interdependencies
• For ongoing calibration sessions, permissions granted to the facilitator role are automatically enabled for the
co-facilitator role. Likewise, if you want to remove a permission of the co-facilitator role, you must remove the
permission of the facilitator role first.
• For both ongoing and approved sessions, the Read permission is required for all the other permissions to work.
So, when you enable any permission for a role, the Read permission is automatically enabled.
• The Finalize permission needs both the Read and the Write permissions. So, when you enable the Finalize
permission for a role, both the Read and the Write permissions are automatically enabled.
Implementing and Managing Calibration
Creating Calibration Sessions PUBLIC 79
• If you want to remove lower-level action permissions from a role, you need to first remove all higher-level action
permissions from the role. For example, if you want to remove the Read permission of the facilitator role to
ongoing sessions, you need to remove Delete, Export, Finalize, and Write permissions of the facilitator role first.
• If a user is an owner, facilitator, co-facilitator, or participant of a session and the role has the Read permission,
the user can see the Calibration tab in order to access the session.
5.1.2 Defining Search Results for People Search
Define the fields you want to display as search results when setting up or creating a calibration session.
Procedure
1. Go to Admin Center Calibration Manage Calibration Settings .
2. Go to the Search and Filter Fields tab.
3. Select the fields in the Include Search Result Fields column.
4. Select the fields in the Default Search Result Fields column.
For a field to be selected in the Default Search Result Fields column, it must first be selected in the Include
Search Result Fields column. If a field is selected in the Include Search Result Fields but not in the Default
Search Result Fields column, you can further configure show it using the settings on the People tab.
5. Click Save.
Results
When setting up or create a calibration session, you can see the configured fields displayed in searching results and
settings under the People tab.
5.1.3 Excluding Rating Types from Calibration Sessions
Exclude one or more rating types of People Profile data.
Prerequisites
The data source configured in the calibration session template is People Profile.
Implementing and Managing Calibration
80 PUBLIC Creating Calibration Sessions
Context
If the data source of your calibration session is People Profile, admins can exclude one or more rating types from
the session. For example, if you only want ratings from previous calibration sessions within the review period, you
can exclude Performance Management, 360 Reviews, and Live Profile ratings in Admin Center.
Procedure
1. Go to Admin Center Calibration Manage Calibration Settings .
2. Go to the Global Settings tab.
3. Select rating types that you want to exclude under the Exclude Rating Sources from Employee Profile Data.
If you select all the four rating types, a warning displays. You can proceed to create calibration sessions, but no
rating will be pulled into your sessions.
4. Click Save.
Results
You have excluded the selected rating types from entering calibration sessions.
5.1.4 Defining Default Filters in Admin Center
Define filters in Admin Center for all views of a calibration session and Executive Review.
Context
After you define the filters, users can use them to filter results in a calibration session. If no filters are defined in
Admin Center, only the Discussed option is available for the filter function since it's predefined as a default filter
that you can use without any configuration. In Executive Review, in addition to the Discussed option, users can
always use the filters of Calibration Sessions and Owners to filter out the results they want.
Currently, the standard elements using the following ids can be displayed on the Search and Filter Fields tab:
• firstName
• mi
• lastName
• userId
• title
• country
Implementing and Managing Calibration
Creating Calibration Sessions PUBLIC 81
• username
• managerId
• division
• department
• location
• status
• jobCode
• gender
• level
• riskOfLoss
• impactOfLoss
• reasonForLeaving
• From custom01 to custom15
• newToPosition
• futureLeader
• keyPosition
• matrixManaged
Procedure
1. Go to Admin Center Manage Calibration Settings .
2. Go to the Search and Filter Fields tab.
3. In the Filter Fields column, select the fields you want to define as filters.
4. Save your changes.
Results
Users can use the filters defined to filter results across all calibration views.
5.2 Data Requirements for Creating Calibration Sessions
When creating calibration sessions, you need to make sure that data from different sources are qualified to be
calibrated.
Data failing to meet the requirements cannot pass validation, and consequently calibration sessions cannot be
created. Therefore, make sure you have configured data correctly before you integrate the data with Calibration.
Implementing and Managing Calibration
82 PUBLIC Creating Calibration Sessions
The source of the calibration data comes from the Performance Management, People Profile Data, Compensation,
and Succession components. The requirements are different for the data sources. Check the following table for
more details.
Requirements for Data from Different Sources
Data Source Details
Performance Management Requirements for Performance Management Configuration
[page 83]
Compensation Requirements for Compensation Configuration [page 84]
Requirements for Performance Management Configuration [page 83]
Certain settings must be configured in Performance Management for Calibration.
Requirements for Compensation Configuration [page 84]
Certain settings must be made in Compensation (CMP) for Calibration.
Parent topic: Creating Calibration Sessions [page 77]
Related Information
Settings Before Creating Calibration Sessions [page 78]
Creating a Calibration Session in Admin Center [page 85]
Creating Manager-Initiated Calibration Session [page 90]
Overview of the Process for Creating Multiple Calibration Sessions [page 93]
Overview of the Process for Creating a Calibration Session in Team Overview [page 101]
5.2.1 Requirements for Performance Management
Configuration
Certain settings must be configured in Performance Management for Calibration.
Remember
As a customer, you don't have access to Provisioning. To complete tasks in Provisioning, contact your
implementation partner or Account Executive. For any non-implementation tasks, contact Product Support.
Requirements for Performance Management configuration:
• Route map must have at least one single user or collaborative modify step. Iterative and signature steps are not
supported.
Note
When a session is activated, the Performance Management form owner is noted down in Calibration.
However, if Calibration is in a collaborative step of the performance review process, when there is manager
Implementing and Managing Calibration
Creating Calibration Sessions PUBLIC 83
change and rating change, the information is not updated in Calibration. Because a collaborative step has
at least two step owners, it can lead to rating saving issues.
• PM form must have manual ratings configured for the Performance, Potential, Overall Objective, and Overall
Competency for Calibration to be able to use them.
• Manual ratings allow you to drag and drop users in the session. If the form is configured with only calculated
ratings, drag and drop functionality is not usable.
• Section and Field permission settings:
• If you want to edit the form directly from the calibration session, permissions must be adjusted. If the
calibration session users are not directly involved in the route map, they may not have permission to view
or edit all the necessary elements.
• If you have the Write permission for in-progress sessions, you can see an option for editing Performance
Management form of a subject in the action menu next to the name card of the subject. However, whether
you can actually edit the performance rating is further determined by the permission configuration in the
Performance Management template.
In addition, the PM form must have one of the following ratings enabled:
Rating Type Section
Overall objective rating objcomp-summary-sect
Overall competency rating objcomp-summary-sect
performance rating • customized-weighted-rating-sect
• perfpot-summary-sect
potential rating perfpot-summary-sect
For further information on configuring performance management form templates, see the Performance
Management implementation guide.
5.2.2 Requirements for Compensation Configuration
Certain settings must be made in Compensation (CMP) for Calibration.
Remember
As a customer, you don't have access to Provisioning. To complete tasks in Provisioning, contact your
implementation partner or Account Executive. For any non-implementation tasks, contact Product Support.
Requirements for Compensation (CMP) configuration:
• Route map must have at least one single user or collaborative modify step. Iterative and signature steps are not
supported.
• CMP form must have the item to be calibrated present on the form to be available in the session. For example,
if you wish to see the benchmark (Range Penetration or Compa-Ratio), you must be careful to include the two
valid benchmarks of "Final Range Penetration" or "Final Compa-Ratio" versus "(Current) Range Penetration" or
"(Current) Compa-ratio".
• As compensation recommendations are not discrete values, drag and drop functionality is by default disabled
for compensation elements.
Implementing and Managing Calibration
84 PUBLIC Creating Calibration Sessions
• Edits made to the Compensation Form are immediately available when looking at Compensation Executive
Review. However, edits made to ratings on a PM form are not immediately visible in Compensation Executive
Review. PM form edits are visible when either the Compensation Form is opened and save, or the Mass Update
Forms process is run.
For further information on configuring performance management form templates, see the Compensation
implementation guide.
5.3 Creating a Calibration Session in Admin Center
Create a single session in Admin Center.
Prerequisites
• The Manage Calibration Sessions permission is granted.
• The session owner has two-level-down reports.
• The User Search permission is granted and the users involved in the session are in the target population.
Note
To ensure that session reviewers can have permissions to reach all users in the session, it’s advisable to set the
target population of all employees for the granted reviewers.
Context
For admins who only want to create a single or a few sessions, you can use the Manage Calibration Sessions tool.
For managers who also want to a single session, you can use the Manager Calibration Sessions function, see
Creating Manager-Initiated Calibration Session [page 90]. Alternatively, you can also create a session in the Team
Overview page, see Launching Sessions in Team Overview [page 104].
Procedure
1. Go to Admin Center Calibration Manage Calibration Sessions .
2. Choose Create New.
3. Fill in the required fields in the Basic Info tab and choose Save.
4. Review selected users in the People tab.
At lease one subject should be specified.
Implementing and Managing Calibration
Creating Calibration Sessions PUBLIC 85
5. Go to Validation tab to validate the session.
Results
A new session is created. You can find it in the Sessions list of Calibration.
Task overview: Creating Calibration Sessions [page 77]
Related Information
Settings Before Creating Calibration Sessions [page 78]
Data Requirements for Creating Calibration Sessions [page 82]
Creating Manager-Initiated Calibration Session [page 90]
Overview of the Process for Creating Multiple Calibration Sessions [page 93]
Overview of the Process for Creating a Calibration Session in Team Overview [page 101]
5.3.1 Basic Info
Many session details are collected in the Basic Info tab when setting up a calibration session.
Basic Info Details
Value Description Required
Template A picklist of the available Calibration tem- Yes
plates. Only active templates that the
user has permission to create appear
here. The session is based on the tem-
plate selected.
Session Name A unique and descriptive name for the Yes
session. It is recommended that users
consider including as much detail as pos-
sible in the name. Consistency across
session names is also recommended. It
helps in reporting and administration of
Calibration.
Planned Activation Date The date specified is recorded in the sys- No
tem. The Planned Activation Date must
be before the Session Date.
Implementing and Managing Calibration
86 PUBLIC Creating Calibration Sessions
Value Description Required
Session Date The start date that the session is held. No
Location Optional field if the user wishes to record No
the physical location of the calibration
session.
Sessions Owners Name of the users that are designated Yes
as owners of the session. Based on
the username and current hierarchy an
owner can select session subjects and
participants automatically. Participants
are users 1 level down from the owner.
Subjects are users 2 levels down from
the owner.
Session Facilitators By default the username of the admin No
creating the session. You can replace the
name or add extra facilitators here.
Add Attachment If enabled, users can see a file that is No
attached to the session. For example,
guidelines or data to help the partici-
pants prepare for the session.
Note
You can view all these documents
and download them in Admin
Center Manage Documents .
5.3.2 People
The People tab is used to add participants and subjects to the session.
Employees display in your search results can be added as participants, however, only the employees in the target
population of your permission role can be added as subjects.
The Select subjects and participants automatically according to the owners option is checked by default in the Basic
Info tab. It means if you designate an owner, the direct reports to the owner are automatically the participants of
the calibration session. The direct reports to the participants are the subjects of the calibration session.
If you want to add other people to the calibration session, you can use the Use Advanced Search or Use Org Chart
options. There’s no limitation as to how many levels of subjects can be added to the calibration session.
Note
It may be helpful to use a combination of the automatic hierarchical population of the session owner along with
the Advanced Filter and Org chart to populate the session.
Implementing and Managing Calibration
Creating Calibration Sessions PUBLIC 87
Note
To have a clearer view, you can:
• hide the top navigation by clicking the arrow icon in the upper right corner.
• hide the right panel by clicking the arrow icon next to it.
• readjust the space of searching and searching results tables by moving the vertical bar in between.
Search by Filter
Under the People tab, the Search By Filter option is selected by default. Here you can filter employees by Division,
Department, Location, and Custom filters, or use other identifiers to seek the employees you want to add as
participants or subjects. However, if you want to search for employees who have global assignments or concurrent
employment, you must enable Admin Center Manage Calibration Templates Advanced Include inactive
users first.
Search by Group
The Search By Group option enables you to search for employees using the permission groups defined in your
organization. To access permission groups, go to Username Options Groups . You can either use any of the
existing permission groups, or create a group, if necessary. The permission groups available on the Groups tab of
the Options page are available in the Search By Group option.
Use Org Chart
The administrator can also use the Org Chart to search for users. They can search for users and designate them as
Participant, Subject, or Not In Session. They can also designate that the entire organization of the user as subjects
in the session. If employees are matrix reports in an Org Chart, they can’t be added as subjects. However, you can
add them as subjects via the Org Chart they display as direct reports at any level.
Tip
An on-screen notification has been added to indicate that the target population validation is in effect.
Implementing and Managing Calibration
88 PUBLIC Creating Calibration Sessions
5.3.3 Validation
The Validation tab is used to validate whether all requirements for activating the session have been met.
If you have made recent changes, you must click Save in order to run the validation. The system verifies whether all
requirements have been met. If they have, you can successfully activate the session at this point. If all requirements
haven’t been met, you may see error messages.
Note
The Participant field isn’t mandatory. You can leave the participants list empty while creating a calibration
session.
Common Error Messages
Error Message Cause Resolution
Subjects don’t have forms. You’re calibrating Performance forms Create a form for the subject or remove
and a form doesn’t exist for the subject. them from the session.
Subjects have forms not yet routed to You’re calibrating Performance forms Use the Route Forms to Calibration op-
calibration. and forms haven’t been routed to the tion (if enabled) to push forms to the Cal-
specified calibration route map step. ibration step.
Subjects are in another session. You’ve enabled the global setting to Limit Remove the subject from one of the ses-
Employee to be included in only one sions, or change the global setting to al-
calibration session at a time low subjects in multiple sessions.
Common Warning Messages
Warning Message Cause Resolution
Subjects have already been selected in You’ve selected the users as subjects in Use a different template with different
other sessions. other sessions that are created using the data range or data source, or remove the
templates with the same data range and users from the session.
data source.
Users are inactive. The users are in inactive status. Change the user status to active, or re-
move the users from the session.
Implementing and Managing Calibration
Creating Calibration Sessions PUBLIC 89
5.4 Creating Manager-Initiated Calibration Session
Managers can create simple sessions for their direct reports or lower levels of reports.
Prerequisites
• The Enable Manager Calibration Session option is enabled in Admin Center Calibration Manage
Calibration Settings .
When enabled, managers by default can create sessions with any available calibration template. If you want
to restrict the template access during session creation, you can use the Manager Template Permission for
Creating Calibration Sessions permission to specify which calibration templates managers can access when
they create calibration sessions.
• Managers using the Manager Calibration Sessions function have at least one level of direct reports.
Context
Managers can create team-specific sessions that match their business cycle and organizational development
needs.
Procedure
1. Go to Calibration Sessions .
Managers see the Create New button, next to the Export icon.
2. Click the Create New button.
A New Session popup window shows.
3. Fill in information for the new session.
Item Description
Template Select a Calibration template for the new session.
Recommendation
It's recommended to use clear template names to in-
dicate which templates are for manager-initiated ses-
sions.
Session Name Enter a name for the new session.
Implementing and Managing Calibration
90 PUBLIC Creating Calibration Sessions
Item Description
Session Facilitators The default facilitators configured through Manage
Calibration Settings Global Settings are displayed in the
field in addition to the session creator. Managers can remove
the default facilitators and add desired facilitators.
Session Participants Select direct reports as session participants.
Session Subjects Select levels of reports as session subjects.
4. Click Create New.
A popup window displays, informing you that the session has been successfully created. You can either go to
the new session by clicking OK, or close the window and stay on the Sessions page by clicking NO.
Results
The newly created team-specific calibration session is displayed in your session list.
Task overview: Creating Calibration Sessions [page 77]
Related Information
Settings Before Creating Calibration Sessions [page 78]
Data Requirements for Creating Calibration Sessions [page 82]
Creating a Calibration Session in Admin Center [page 85]
Overview of the Process for Creating Multiple Calibration Sessions [page 93]
Overview of the Process for Creating a Calibration Session in Team Overview [page 101]
Enabling Manager Calibration Session [page 91]
5.4.1 Enabling Manager Calibration Session
Enable the Enable Manager Calibration Session tool to let managers initiate simple sessions for their direct reports
all levels down.
Context
When enabled, managers by default can create sessions with any available calibration template. If you want to
restrict the template access during session creation, you can use the Manager Template Permission for Creating
Calibration Sessions permission to specify which calibration templates managers can access when they create
calibration sessions.
Implementing and Managing Calibration
Creating Calibration Sessions PUBLIC 91
Procedure
1. Go to Admin Center Calibration Manage Calibration Settings .
2. Go to the Global Settings tab.
3. Select the Enable Manager Calibration Session option.
4. Click Save.
5. (Optional) Go to Manage Permission Roles, under User Permissions Calibration Manager Template
Permission for Creating Calibration Sessions , specify the templates that the managers can see when they
create calibration sessions.
Results
You’ve successfully turned on Manager Calibration Sessions. Managers can now see the Create New button and
create sessions directly in Calibration.
5.4.2 Setting Up Default Facilitators for Manager-Initiated
Sessions
Set up default facilitators for newly created manager-initiated calibration sessions so that the specified facilitators
can have access to the manager-initiated sessions as well.
Prerequisites
You're granted the permission Manage Calibration Manage Calibration Settings .
Context
For certain roles, for example, HR, they want to access the manager-initiated sessions so as to understand the
competencies and expectations of employee behavior. To meet the business needs, administrator can set up
the default facilitator, and the configured users are regarded as co-facilitators for each new manager-initiated
calibration session. In the meantime, managers still have the option to remove the default facilitators.
Implementing and Managing Calibration
92 PUBLIC Creating Calibration Sessions
Procedure
1. Go to Admin Center Manage Calibration Settings Global Settings .
2. Go to Choose one or more users as default facilitators for a new manager calibration session and enter users'
names.
Make sure that the entered users are active.
3. Save your changes.
Results
When managers create calibration sessions on the Calibration landing page or the Team Overview page of
Performance Management, users configured as default facilitators are automatically set to be facilitators for these
sessions.
5.5 Overview of the Process for Creating Multiple Calibration
Sessions
Admins can create, validate, and activate sessions in bulk.
Note
You can bulk activate calibration sessions with five simple steps. Hover on each step for a description. Click the
step for more information.
• Uploading Multiple Calibration Sessions [page 94]
• Validating Imported File [page 96]
• Creating Multiple Calibration Sessions [page 97]
• Validating Multiple Calibration Sessions [page 98]
• Activating Multiple Calibration Sessions [page 99]
Implementing and Managing Calibration
Creating Calibration Sessions PUBLIC 93
1. Uploading Multiple Calibration Sessions [page 94]
Upload a CSV file with all the information for calibration sessions as the first step to create multiple
calibration sessions.
2. Validating Imported File [page 96]
Validate the CSV file before creating sessions based on the file.
3. Creating Multiple Calibration Sessions [page 97]
Create multiple calibration sessions using the validated CSV file in one go.
4. Validating Multiple Calibration Sessions [page 98]
Validate multiple calibration sessions by session IDs in one go.
5. Activating Multiple Calibration Sessions [page 99]
Activate multiple calibration sessions by session IDs in one go.
6. Validating File and Validating Sessions [page 100]
There are two validating steps in mass create calibration sessions: validating the CSV file and validating the
sessions. Here is the comparison between the two steps.
Parent topic: Creating Calibration Sessions [page 77]
Related Information
Settings Before Creating Calibration Sessions [page 78]
Data Requirements for Creating Calibration Sessions [page 82]
Creating a Calibration Session in Admin Center [page 85]
Creating Manager-Initiated Calibration Session [page 90]
Overview of the Process for Creating a Calibration Session in Team Overview [page 101]
5.5.1 Uploading Multiple Calibration Sessions
Upload a CSV file with all the information for calibration sessions as the first step to create multiple calibration
sessions.
Prerequisites
• Calibration is enabled in your instance.
• The Mass Create Calibration Sessions permission is enabled.
• Calibration templates are ready.
Implementing and Managing Calibration
94 PUBLIC Creating Calibration Sessions
Procedure
1. Go to Admin Center Calibration Mass Create Calibration Sessions .
2. Download the file template.
It's always a good practice to download the latest file template before creating multiple calibration sessions.
The first row in the file template is the header that shows all the session attributes. The second row describes
the system column names. Don’t change the names or the order of the columns in the first row.
3. Fill in the file. Each row is a record and contains information about a calibration session.
• The required fields are: Session Name, Template, and Owners.
• If you have multiple owners, use the pipe delimiter ("|") to separate the names. This applies to facilitators
and participants too.
• If no facilitator is designated in the file, the default facilitator is the person who uploads the file template
and triggers the multiple session creation.
Note
Make sure you enter the correct template names in the CSV file. Otherwise, you can’t create corresponding
calibration sessions. For example, if you accidentally add or omit a space in the beginning or the end of the
template name, all the relevant calibration sessions can’t be created.
4. Save your file.
5. You can add subjects and participants according to the owners automatically by selecting the Select subjects
and participants automatically according to the owners. option.
You don’t have to fill in every participant and subject manually in the file. However, if you don’t select this
option, you must fill in the file with all the participants and subjects.
6. Click Choose File to upload the prepared file.
The import doesn’t support incremental loading. For example, adding more subjects.
7. Click Open.
Results
You’ve successfully uploaded the file for mass session creation.
Next Steps
You can now go on to validate the uploaded file.
Task overview: Overview of the Process for Creating Multiple Calibration Sessions [page 93]
Next task: Validating Imported File [page 96]
Implementing and Managing Calibration
Creating Calibration Sessions PUBLIC 95
5.5.2 Validating Imported File
Validate the CSV file before creating sessions based on the file.
Prerequisites
• The Mass Create Calibration Session permission is enabled.
• You have uploaded the CSV file.
Procedure
1. Go to Admin Center Calibration Mass Create Calibration Sessions .
2. Click Validate Import File.
A system message displays, informing you that the validation has been submitted.
3. An email notification is received when the validation job is done, confirming whether the file is okay to load, or
has errors you must fix.
The email notification contains detailed information about validation results. You can make necessary
correction to the file according to the email.
Note
If there is inconsistent information between the csv file and the automatic importing results, you can
proceed to create sessions. But please note that the system adopts information from the csv file when
there is a conflict. For example, when an employee is a subject in the csv file but a participant through
automatic importing, the system decides that the employee is a subject.
Results
You have successfully validated the imported file.
Next Steps
You can go on to create multiple calibration sessions based on the validated file.
Task overview: Overview of the Process for Creating Multiple Calibration Sessions [page 93]
Previous task: Uploading Multiple Calibration Sessions [page 94]
Implementing and Managing Calibration
96 PUBLIC Creating Calibration Sessions
Next task: Creating Multiple Calibration Sessions [page 97]
5.5.3 Creating Multiple Calibration Sessions
Create multiple calibration sessions using the validated CSV file in one go.
Prerequisites
• The Mass Create Calibration Session permission is enabled.
• You have uploaded and validated the CSV file.
Procedure
1. Go to Admin Center Calibration Mass Create Calibration Sessions .
2. Click Create Sessions.
A system message displays, informing you that the Mass Create calibration sessions request has been
submitted.
3. You receive an email notification when the mass creation job is done.
The email notification contains detailed information about mass session creation results. The email also
provides a list of session IDs. You can copy and paste these IDs to validate and activate sessions.
Results
You have successfully created multiple sessions.
Next Steps
You can go on to validate the sessions with the session IDs listed in the email notification.
Task overview: Overview of the Process for Creating Multiple Calibration Sessions [page 93]
Previous task: Validating Imported File [page 96]
Next task: Validating Multiple Calibration Sessions [page 98]
Implementing and Managing Calibration
Creating Calibration Sessions PUBLIC 97
5.5.4 Validating Multiple Calibration Sessions
Validate multiple calibration sessions by session IDs in one go.
Prerequisites
• The Mass Create Calibration Session permission is enabled.
• You have one or more valid session IDs.
Procedure
1. Go to Admin Center Calibration Mass Create Calibration Sessions .
2. Fill in the session IDs, separated by commas.
The sessions must be in setup or deactivated statues.
3. Click Validate Sessions.
A system message displays, informing you that the Validate Sessions request has been submitted.
4. You receive an email notification when the mass validation job is done.
The email notification contains detailed information about mass session validation results. You can make
necessary adjustment according to the email. For example, move the form of a subject to the Calibration step.
Results
You have successfully validated multiple sessions.
Next Steps
You can go on to activate these sessions.
Task overview: Overview of the Process for Creating Multiple Calibration Sessions [page 93]
Previous task: Creating Multiple Calibration Sessions [page 97]
Next task: Activating Multiple Calibration Sessions [page 99]
Implementing and Managing Calibration
98 PUBLIC Creating Calibration Sessions
5.5.5 Activating Multiple Calibration Sessions
Activate multiple calibration sessions by session IDs in one go.
Prerequisites
• The Mass Create Calibration Session permission is enabled.
• You have one or more valid session IDs.
Procedure
1. Go to Admin Center Calibration Mass Create Calibration Sessions .
2. Fill in the session IDs, separated by commas.
The sessions must be in setup or deactivated statues.
3. Click Activate Sessions.
A system message displays, informing you that the session activation request has been submitted.
4. You receive an email notification when the mass activation job is done.
The email notification contains detailed information about mass session activation results.
Results
You have successfully activated multiple sessions.
Task overview: Overview of the Process for Creating Multiple Calibration Sessions [page 93]
Previous task: Validating Multiple Calibration Sessions [page 98]
Next: Validating File and Validating Sessions [page 100]
Implementing and Managing Calibration
Creating Calibration Sessions PUBLIC 99
5.5.6 Validating File and Validating Sessions
There are two validating steps in mass create calibration sessions: validating the CSV file and validating the
sessions. Here is the comparison between the two steps.
Validating File
• checks if the user IDs are valid
• checks if there are inconsistencies between the CSV file and the automatic import through Select subjects and
participants automatically according to the owners.
• checks if there are employ columns for owners, session names, and template names
• checks if there is excel formula injected
• checks if there is typo in column names
• checks if the creation date is later than the session end date
• checks if the template is in Enabled status
• checks if these roles are empty: Facilitator, Owner, Subject
Validating Sessions
• checks if the Performance or Compensation form is in Calibration step
• checks if all the subjects have Performance or Compensation forms
• checks if there are inactive users
• checks if proper permissions are granted
• checks if subject is in the target population of the user of Manage Calibration Session permission
• checks if a subject is only in one calibration session
• checks if the EP rating is manually added
Parent topic: Overview of the Process for Creating Multiple Calibration Sessions [page 93]
Previous task: Activating Multiple Calibration Sessions [page 99]
Implementing and Managing Calibration
100 PUBLIC Creating Calibration Sessions
5.6 Overview of the Process for Creating a Calibration
Session in Team Overview
Managers can create calibration sessions directly in the Team Overview page of Performance Management.
SAP SuccessFactors supports the ability to invoke Manager Calibration from the Team Overview page. Managers
can navigate back to the Team Overview page when they complete the calibration sessions. Managers can only
calibrate their first level of direct reports with Team Overview sessions.
To enable this function for managers, you must:
1. Prepare a calibration template and link it to a Performance Management form
2. Enable the Launch Calibration From PM v12 Team Overview feature in Admin Center
3. Select the calibration template to be used in the sessions launched from Team Overview
Managers can create calibration sessions for performance reviews based on the Performance Management form.
The calibration template is used when managers create sessions in the Team Overview page.
1. Linking a Calibration Template with a Performance Management Form [page 102]
Prepare and link a calibration template to a Performance Management form, so that managers can use the
calibration template in the Team Overview page.
2. Enabling Team Overview Session [page 102]
Admins can enable the Team Overview session launch feature so that managers can create calibration
sessions directly in the Team Overview page of Performance Management.
3. Selecting a Calibration Template for Team Overview [page 103]
Choose a Calibration template to be used in the Team Overview page to launch calibration session.
4. Launching Sessions in Team Overview [page 104]
Managers can create calibration sessions for their first level of direct reports in the Team Overview page of
Performance Management.
Parent topic: Creating Calibration Sessions [page 77]
Related Information
Settings Before Creating Calibration Sessions [page 78]
Data Requirements for Creating Calibration Sessions [page 82]
Creating a Calibration Session in Admin Center [page 85]
Creating Manager-Initiated Calibration Session [page 90]
Overview of the Process for Creating Multiple Calibration Sessions [page 93]
Implementing and Managing Calibration
Creating Calibration Sessions PUBLIC 101
5.6.1 Linking a Calibration Template with a Performance
Management Form
Prepare and link a calibration template to a Performance Management form, so that managers can use the
calibration template in the Team Overview page.
Procedure
1. Go to Admin Center Calibration Manage Calibration Templates .
2. Select a calibration template to be used for the calibration sessions launched in Team Overview.
3. Go to the Data tab of the calibration template.
4. Choose a Performance Management template in the Performance section. Choose a routing step and at least
one rating element.
5. Click Save.
Results
You’ve successfully linked a calibration template to a Performance Management form.
Task overview: Overview of the Process for Creating a Calibration Session in Team Overview [page 101]
Next task: Enabling Team Overview Session [page 102]
5.6.2 Enabling Team Overview Session
Admins can enable the Team Overview session launch feature so that managers can create calibration sessions
directly in the Team Overview page of Performance Management.
Procedure
1. Go to Admin Center Calibration Manage Calibration Settings .
2. Go to the Global Settings tab.
3. Select the Launch Calibration From PM v12 Team Overview option.
4. Click Save.
Implementing and Managing Calibration
102 PUBLIC Creating Calibration Sessions
Results
You’ve successfully turned on the Team Overview session launch feature.
Task overview: Overview of the Process for Creating a Calibration Session in Team Overview [page 101]
Previous task: Linking a Calibration Template with a Performance Management Form [page 102]
Next task: Selecting a Calibration Template for Team Overview [page 103]
5.6.3 Selecting a Calibration Template for Team Overview
Choose a Calibration template to be used in the Team Overview page to launch calibration session.
Prerequisites
• You have prepared a Calibration template that is linked to a Performance Management form.
• You have turned on the Launch Calibration From PM v12 Team Overview option in Manage Calibration Settings.
Procedure
1. Go to Admin Center Calibration Manage Calibration Settings .
2. Go to the Manager Template tab.
3. Choose the Calibration template that you have linked to a Performance Management form previously.
4. Click Save.
Results
You have successfully selected a Calibration template for Team Overview session launch.
Task overview: Overview of the Process for Creating a Calibration Session in Team Overview [page 101]
Previous task: Enabling Team Overview Session [page 102]
Next task: Launching Sessions in Team Overview [page 104]
Implementing and Managing Calibration
Creating Calibration Sessions PUBLIC 103
5.6.3.1 Manager Template
Manager Templates helps managers create sessions directly in Team Overview in Performance Management.
Manager Template is a touching point between Calibration and Team Overview in Performance Management.
You can select a Calibration template from the dropdown list. With proper configuration, managers can see the
Calibration button, and create calibration sessions directly on the Team Overview page. The Calibration template
selected in Manager Template determines settings of the sessions that managers create in Team Overview.
5.6.4 Launching Sessions in Team Overview
Managers can create calibration sessions for their first level of direct reports in the Team Overview page of
Performance Management.
Prerequisites
• You have prepared a Calibration template and linked it to a Performance Management form.
• You have enabled the Team Overview session launch feature in Admin Center.
• You have selected the Calibration template to be used in the sessions launched from Team Overview.
Procedure
1. Managers can go to Home Performance .
2. Go to the Team Overview tab.
Managers can see a Calibration button.
3. Click the Calibration button.
A calibration session displays.
Results
Managers can calibrate their direct reports in the session. They can go back to the Team Overview page by clicking
the Back To Team Overview link.
Task overview: Overview of the Process for Creating a Calibration Session in Team Overview [page 101]
Previous task: Selecting a Calibration Template for Team Overview [page 103]
Implementing and Managing Calibration
104 PUBLIC Creating Calibration Sessions
6 Using Calibration Sessions
After calibration sessions are created and activated, HR and managers can start using the sessions.
For the sessions that are In Progress, permitted session reviewers can take the following actions:
• Review and change ratings in different views.
• Add comments to subjects.
• Export and print sessions for discussion.
• Show source rating information.
Reviewing Calibration Sessions [page 105]
For sessions that are in progress, HR and managers can review and edit subjects through different
Calibration views.
Finalizing Calibration Sessions [page 111]
Session reviewers can finalize sessions in bulk and send notification emails upon session finalization.
Reopening Calibration Sessions [page 113]
As an administrator, you can reopen a calibration session that has already been finalized.
Deleting Calibration Sessions [page 114]
Delete multiple calibration sessions in one go.
6.1 Reviewing Calibration Sessions
For sessions that are in progress, HR and managers can review and edit subjects through different Calibration
views.
Calibration views provide users an at-a-glance overview of relevant performance management information. Users
can take different actions in the views:
Calibration Views and Actions
Calibration Views Description Actions
Dashboard view It provides a high-level overview of the • Print
calibration session.
• Send email
• Export
• Analyze
List view It lists all the employees in the calibration • Print
session.
• Send email
Bin view It displays employees by ratings distribu- • Export
tion.
• Mark as discussed
• Change ratings
Implementing and Managing Calibration
Using Calibration Sessions PUBLIC 105
Calibration Views Description Actions
Matrix view It graphically displays employees on a • Add comments
matrix grid report, based on data selec-
tions made during calibration setup.
• Analyze
Parent topic: Using Calibration Sessions [page 105]
Related Information
Finalizing Calibration Sessions [page 111]
Reopening Calibration Sessions [page 113]
Deleting Calibration Sessions [page 114]
6.1.1 Showing Source Rating Information of Subjects
Users can directly access the rating information of a subject from the action menu in calibration sessions. The
information displayed is retrieved from the People Profile data at session activation.
Prerequisites
• You’re using Fiori Calibration UI to view the Source Rating Information item.
• You must have the Manage Calibration Sessions permission.
• The data source you defined for your Calibration Session template is People Profile. If the data source of your
Calibration Session template is not People Profile, the Source Rating Information option does not appear in the
action menu.
Context
If the data source of your template is People Profile, the existing ratings between the start and end dates of the
calibration template are read. These ratings can be from Performance, Calibration Sessions, People Profile, or 360
Reviews. The latest ratings are used for Calibration Sessions.
Implementing and Managing Calibration
106 PUBLIC Using Calibration Sessions
Procedure
1. Go to Home Page Calibration Sessions . Choose a Calibration Session.
2. Choose a View.
3. Select Source Rating Information from the action dropdown next to the selected subject.
Results
You can see the Source Rating Information for the subject.
6.1.2 Using Stack Ranker in Calibration Sessions
The stack ranker tool allows users to quickly review, compare and adjust multiple subjects’ overall, competency,
and skill ratings.
Prerequisites
• You have selected Enable stack ranker within Calibration in the Advanced tab of the calibration template at
Admin Center Manage Calibration Templates .
• The ratings that you want to review have been configured in the Performance Management form template.
• To review skill ratings, you’ve migrated to Talent Intelligence Hub. For more information, refer to Migrating from
Job Profile Builder to Talent Intelligence Hub and Migrating from Job Description Manager to Talent Intelligence
Hub.
Context
You can select up to 10 subjects in a calibration session to visualize how they stack up against each other in ratings.
You can also change the ratings and the changes will be updated automatically on the Performance Management
forms. Currently, overall, competency, and skill ratings are supported.
Procedure
1. Go to Calibration landing page and choose your session.
2. Choose a view and select subjects.
Implementing and Managing Calibration
Using Calibration Sessions PUBLIC 107
Note
If more than 10 subjects are selected, the Analyze button becomes dimmed and disabled.
3. Choose Analyze from the Actions dropdown menu.
4. In the Analyze window, choose ratings to review and change.
5. Select Save if you have any changes.
6.1.3 Comments in Calibration Sessions
The comment function enables permitted session reviewers to leave explanations on rating changes and share
feedback with other reviewers in the sessions that are in progress.
Permissions
• For reviewers with the Write permission, you can add, edit, delete, and view comments.
• For reviewers without the permission, you can only view comments.
Features
When reviewers click the Comment link or the icon beside a subject, you can open the comment dialog and use
the following features:
Adding Comments
Implementing and Managing Calibration
108 PUBLIC Using Calibration Sessions
Reviewers can add comments to subjects in any views except the Dashboard. Each comment has a maximum limit
of 4000 characters.
Editing Comments
For comments that were created after 1H 2020 release, only the comment creator can edit the content.
For the comments that were created before 1H 2020 release, any reviewers with the Write permission can edit
them.
Deleting Comments
For comments that were created after 1H 2020 release, only the comment creator can delete them.
For the comments that were created before 1H 2020 release, reviewers with the Write permission can delete them.
Viewing Comments
Reviewers can see the comments on the following pages:
• Any views of calibration sessions except the Dashboard view
• Reports, including Report-Story and Ad Hoc report
• The Subjects List page in Executive Review
• The Calibration History Block in People Profile
• Printed and exported documents of calibration sessions, reports, the Subjects List page, and profile views.
For each comment, the commenter's name and the creation date are displayed by default. If you enable the
Authorized By and Reason Code fields for enforced comment in the session template, the authorizer's name and
the reason code are also displayed.
Note
The commenters and authorizers cannot be anonymous.
Viewing Comments From Other Sessions
Admins can roll up comments from other sessions based on the same template by enabling Roll up comments
from the other sessions based on the same template through Admin Center Manage Calibration Templates
Advanced for a calibration template. With the feature enabled, reviewers can see the following two tabs in the
comment dialog that is opened from the session details page:
• The From This Session tab includes comments that are made for an employee in the current session. Permitted
reviewers can add, edit, and delete comments in this tab.
• The From Other Sessions tab includes read-only comments that are made for an employee in the other
sessions of the same template.
Note
If a session is deleted or deactivated, the comments made in the session cannot be rolled up.
Limitation
For the comments that were created before 1H 2020 release, commenters' names, authorizers' names, and
creation dates aren’t displayed.
Implementing and Managing Calibration
Using Calibration Sessions PUBLIC 109
6.1.3.1 Adding Comments to Subjects
Add comments to the subjects in an in-progress session.
Prerequisites
• You're granted with the Write permission.
• The session is in the In Progress status.
Context
When reviewing an in-progress session, you can add comments to any subjects in any views except the Dashboard.
Procedure
1. Go to Calibration and select an in-progress session.
2. Choose a subject and click the three-dot menu.
3. Click Comment.
4. Enter comments.
5. Click Save.
Results
You've added a new comment to a subject. You can also edit and delete this comment.
6.1.4 Printing the Views in Calibration Sessions
The Print option in Calibration enables users to download a PDF version of the Calibration views.
You can print the gender indicators on the Calibration view. However, currently, the photos or the photo
placeholders are not getting printed; instead, a legend icon for male or female gets printed.
Implementing and Managing Calibration
110 PUBLIC Using Calibration Sessions
6.1.5 Exporting Calibration Sessions
Export one or multiple calibration sessions at a time.
Prerequisites
You have the permission to view calibration sessions.
Procedure
1. Go to Home Calibration Sessions .
A list of calibration sessions displays.
2. If you want to export all the sessions, you can directly click the Export All button. You can also select the
sessions that you want to export and click the Export button.
Please note that deactivated sessions cannot be downloaded.
3. A zip or Excel file is saved.
Note
Calibration sessions are exported in .xls files. Due to the .xls workbook limitation, data beyond 256 (IV)
columns cannot be saved. For example, if the bin view of a calibration session has over 256 columns of
data, the session cannot be successfully exported.
Results
You have successfully downloaded the calibration sessions.
6.2 Finalizing Calibration Sessions
Session reviewers can finalize sessions in bulk and send notification emails upon session finalization.
Prerequisites
• You’re one of the session reviewers, including facilitator, participant, owner, and executive reviewer.
Implementing and Managing Calibration
Using Calibration Sessions PUBLIC 111
• You're granted with Finalize permission.
• The sessions are in "In Progress" or "Approving" status.
Context
You can finalize sessions in bulk and send notification emails upon session finalization in the System. The default
Online Mass Finalization Threshold of 25 can be changed through Admin Center Manage Calibration Settings
Global Settings Online Mass Finalization Threshold .
However, when the number of sessions you select to finalize exceeds the threshold, the finalization will be
processed as an offline job. Once the processing is completed, you receive an e-mail with the result of the mass
finalization. Additionally, if you would like to notify session participants of the finalized sessions, you need enable
the Notify Calibration Participants of Session Finalization template first.
Procedure
1. Go to Sessions page in Calibration.
2. Select sessions to finalize.
3. Click the Finalize icon in the upper-right corner.
When you're granted with the Finalize permission, the Finalize icon turns active. Otherwise, it’s inactive.
4. Click Continue to review sessions that are ready to be finalized.
5. Click Send All to send notification emails of the finalized sessions.
To send notification emails of the finalized sessions, you must go through the whole process. If you exit after
the sessions are finalized, you can’t send the emails for the finalized sessions afterwards.
Results
You've successfully finalized multiple sessions and sent notification emails of the finalized sessions.
Task overview: Using Calibration Sessions [page 105]
Related Information
Reviewing Calibration Sessions [page 105]
Reopening Calibration Sessions [page 113]
Deleting Calibration Sessions [page 114]
Implementing and Managing Calibration
112 PUBLIC Using Calibration Sessions
6.3 Reopening Calibration Sessions
As an administrator, you can reopen a calibration session that has already been finalized.
Prerequisites
To grant facilitators and co-facilitators permissions, you have the Administrator Permissions Manage
Calibration Manage Calibration Settings permission.
Context
According to your business needs, you can reopen a finalized session so that participants can make additional
changes. You can also grant facilitators and co-facilitators permissions to reopen sessions under Admin Center
Manage Calibration Settings Permissions .
Note
When you reopen a session, all the forms used in it will be routed back to the calibration step.
Procedure
1. Optional: Enable the option Notify Calibration Participants of Session Reopening under Admin Center
Email Notification Templates Settings so that all reviewers (including facilitators, co-facilitators, owners,
participants, and executive reviewers) of the session can get e-mail notifications.
2. Reopen a session by either of the following ways:
• Go to Calibration landing page and choose Reopen on the Action column.
• In Admin Center, go to Manage Calibration Sessions and choose Reopen Session on the rightmost
column.
Results
You've reopened the session. The status of the session changes from "Approved" to "In Progress".
Task overview: Using Calibration Sessions [page 105]
Implementing and Managing Calibration
Using Calibration Sessions PUBLIC 113
Related Information
Reviewing Calibration Sessions [page 105]
Finalizing Calibration Sessions [page 111]
Deleting Calibration Sessions [page 114]
6.4 Deleting Calibration Sessions
Delete multiple calibration sessions in one go.
Prerequisites
• You are using the SAP Fiori UI.
• You have delete permission through Admin Center Calibration Manage Calibration Settings
Permissions .
Note
Only facilitators and co-facilitators can be granted the delete permission.
Procedure
1. Go to Home Calibration Sessions .
A list of calibration sessions displays.
2. Select one or more calibration sessions.
3. Click the delete icon above the session list.
A Delete Sessions popup shows.
4. Click Continue.
A toast message displays informing you that you have successfully deleted the sessions.
Note
If you do not have delete permission, a warning message shows informing you that sessions cannot be
deleted due to permission limitation.
5. Close the popup window.
Implementing and Managing Calibration
114 PUBLIC Using Calibration Sessions
Results
You have successfully deleted the selected sessions. Those sessions are automatically removed from the session
list.
Task overview: Using Calibration Sessions [page 105]
Related Information
Reviewing Calibration Sessions [page 105]
Finalizing Calibration Sessions [page 111]
Reopening Calibration Sessions [page 113]
Implementing and Managing Calibration
Using Calibration Sessions PUBLIC 115
7 Calibration Reports
7.1 Calibration Report-Table
Calibration
The Calibration Report-Table allows you to create a report on all aspects of a calibration session. This type of report
includes information on the subjects, session, calibration roles, template name, and rating changes.
Calibration Activity
The Calibration Activity Report-Table allows you to create a report on all aspects of a calibration session, filtered
only for subjects with rating changes or activity. Calibration Activity Report-Table does not support rating label
localization. For example, a participant gives a new rating with Germany label to a subject, then an Admin runs a
Calibration Activity report. The label of the new rating in the report is in Germany even though the login locale of the
Admin is English.
7.2 Granting Permissions for Creating Report-Table
Grant permissions to admins or managers so that they can create Report-Table reports.
Procedure
1. Go to Admin Center Set User Permissions Manage Permission Roles .
2. On Permission Role List, select your target permission role, for example, for administrators or managers.
The Permission Role Detail page appears.
3. Under 2. Permission Settings, click Permission....
4. In the Permission Settings dialog box, go to User Permissions Reports Permission .
5. Select Create Report and select the modules, so that the role can have the permission to create reports for the
selected modules.
6. Select Run Report and select the modules, so that the role can have the permission to run reports for the
selected modules.
7. Click Done.
Implementing and Managing Calibration
116 PUBLIC Calibration Reports
8. On the Permission Role Detail page, scroll down to the Grant this role to section.
You can further refine the permission group and target population through Edit Granting.
9. Click Save Changes.
Results
The Repot-Table is now accessible in your application.
7.3 Creating a Calibration Report-Table
Create a Calibration Report-Table on all aspects of a calibration session in Report Center.
Prerequisites
You must have the Create Report permission to create a Report-Table in Report Center.
Procedure
1. From the main navigation menu, go to Reporting Report Center .
2. Click New to create a new report.
3. Select Report - Table in the popup.
4. Select Single Domain.
5. Select Calibration Activity, Calibration Org Chart Coverage, or Calibration.
• Calibration Activity is for all rating changes in calibration sessions.
• Calibration Org Chart Coverage is for employee information. No ratings are included.
• Calibration is for latest ratings in active calibration sessions .
6. Follow the configuration sequence in the table below:
Feature Description
General Info Fill in Report Name, Description, and Report Priority.
People Choose a Team Manager and a Team Reporting Type. Select the Include inactive users if you
want to add inactive users to the report.
Columns Select columns that you want to show in the report.
Implementing and Managing Calibration
Calibration Reports PUBLIC 117
Feature Description
Configuration Select data type through Data Type Configuration. For example, you can choose either Date
or Timestamp (date and time). If you want to show both a label and its ID, you can configure
through Show Value ID configuration.
Filters You can filter the data in the columns based on the filter criteria that you define. Configure the
filter either By My Selection or By Rule, select relevant options, and click Done.
Note
Once data enter calibration sessions, the data become calibration sessions' data. Calibra-
tion sessions do not respect field level permissions. You can add filters to ensure that
proper data are seen by target audience and not available to others.
Results
You have successfully created a Calibration Report-Table.
7.4 Calibration Session Rating Logic
Based on different data sources and their varied configurations, rules of which rating get pulled into calibration
sessions are different.
Data Source: People Profile
If your data source of a calibration session is People Profile, and the Calibration Session is activated, the Calibration
Session picks up ratings for subjects within the review period. The review period is predefined in the Calibration
Session template.
1. If there are existing calibrated ratings with the same Session ID, ratings from the old session are pulled into the
new Calibration Session directly. For example, you deactivate a session and then reactivate it. The session IDs
are the same.
2. If the last step returns no findings, the Calibration Session searches all types of ratings within the review period
in descending order of end date, start date, last modified date of ratings. If a rating is found, the Calibration
Session picks up the rating.
3. If the last step returns no findings, the Calibration Session creates a rating named Unrated. The unrated rating
does not appear in People Profile.
Implementing and Managing Calibration
118 PUBLIC Calibration Reports
Data Source: Performance Management
If your data source of a calibration session is Performance Management, the ratings are pulled into the calibration
session based on the following rules.
• The calibration session reads four ratings: performance, potential, competency, and objective. Calibration
sessions read ratings primarily from Customized Weighted Rating section, Performance Potential Summary
section, Objective Competency Summary section, and Summary Section from the Performance Management
form.
• Calibration reads the ratings from the following sections in the order of priority from high to low: Customized
Weighted Rating section, Performance Potential Summary section, Summary Section, Objective Competency
Summary section.
• For Performance ratings, if the Show in-progress form ratings in live profile option in Provisioning is disabled, the
in-progress Performance form ratings are not retrieved and used in the Calibration Session even if the ratings
are the latest.
Remember
As a customer, you don't have access to Provisioning. To complete tasks in Provisioning, contact
your implementation partner or Account Executive. For any non-implementation tasks, contact Product
Support.
• After the session is finalized, if there is rating change in the Performance Management form, the latest rating
can be reflected in the calibration session. However, the ad-hoc report for the session does not reflect the
latest rating. The ratings in ad-hoc report are set when a session is finalized.
• If manual ratings are configured in the Performance Management form, the calibration session prefers manual
ratings over calculated ratings.
Related Information
Customized Weighted Rating section
7.4.1 Single Session Rating Change in Ad Hoc Report
If the data source of your calibration session is Performance Management, the rating in session reflects changes in
the Performance Management form. However, the rating in the Calibration ad hoc report does not always keep up
with the Performance Management form rating change. Calibration ad hoc report has a set of rules of its own. The
table explains these rules with an example.
In the example, an employee attends a single calibration session. The data source of the session is Performance
Management. The subject experiences several rating changes.
Implementing and Managing Calibration
Calibration Reports PUBLIC 119
Old Rating in Ad Hoc New Rating in Ad Hoc
Workflow Rating in Session Report Report Comment
The subject has an 1 1 1 The rating 1 is from previous
original rating of 1. records. If the subject is new
The subject attends the to the company and has no
session. The session is original rating, no rating value
activated. displays in session or in ad hoc
report.
The rating of the 2 1 2 The change from 1 to 2 is
subject is changed saved. The ad hoc report is
from 1 to 2 during the notified of the change. If you
session. The session is run a ad hoc report now, the
saved. rating will be 2. The rating
in Performance Management
form is now 2.
The rating in 3 1 2 The rating in session will
the Performance immediately pick up the rating
Management form change. The old rating in
is changed by the ad hoc report will always be
manager from 2 to 3. the original rating. Because
the rating is modified in
the Performance Management
form instead of the session,
the ad hoc report is not
notified of the change. So, the
rating in ad hoc report is still 2.
The session is finalized. 3 1 3 The finalization triggers an
But it has not been update in the ad hoc report.
routed to the next step. The rating in ad hoc report is
changed from 2 to 3 this time.
The Performance 4 1 3 Rating in session is responsive
Management form is of rating changes in the
routed to the next Performance Management
step. The rating is form. But the session has
changed from 3 to been finalized, no change in
4 in the Performance rating can be triggered in ad
Management form. hoc report by now. So, the
rating in ad hoc report stays at
3.
For Performance Management data source, Calibration ad hoc report picks up snapshots of ratings at session
activation, ratings changed and saved in activated session, and ratings at session finalization, while the rating in
session always reflects the latest rating.
7.4.2 Multiple Session Rating Changes in Ad Hoc Report
If an employee attends more than one calibration sessions and the data source of these sessions is Performance
Management, the ratings in multiple sessions reflect changes in the Performance Management form. However, the
ratings in the Calibration ad hoc reports do not always keep up with the Performance Management form rating
Implementing and Managing Calibration
120 PUBLIC Calibration Reports
changes. Calibration ad hoc report has a set of rules of its own. The table below explains these rules with an
example.
In the example, an employee attends two calibration sessions: session A and session B. The data source of both
sessions is Performance Management. The subject experiences several rating changes. Through out all the rating
changes, old ratings in ad hoc reports always reflect ratings when the sessions were activated for the first time. In
this example, the old ratings in ad hoc reports stay at 1.
Old Rating in New Rating in Old Rating in New Rating in
Rating in Ad Hoc Report Ad Hoc Report Rating in Ad Hoc Report Ad Hoc Report
Workflow Session A of Session A of Session A Session B of Session B of Session B Comment
The subject 1 1 1 1 1 1 The rating 1 is
has an from previous
original rating records. If the
of 1. The subject is new
subject to the
attends two company and
sessions: has no
Session A and original
B. The rating, no
sessions are rating value
activated. displays in
sessions or in
ad hoc
reports.
The rating of 2 1 2 2 1 1 The change
the subject is from 1 to 2 is
changed from saved for
1 to 2 in session A.
session A. The ad hoc
Session A is report of
saved. session A is
notified of the
change. If you
run a ad hoc
report for
session A
now, the
rating will be
2. The rating
in
Performance
Management
form is now 2.
So the rating
in session B
reads the new
rating 2.
However, this
change is not
triggered in
session B.
The rating for
session B ad
Implementing and Managing Calibration
Calibration Reports PUBLIC 121
Old Rating in New Rating in Old Rating in New Rating in
Rating in Ad Hoc Report Ad Hoc Report Rating in Ad Hoc Report Ad Hoc Report
Workflow Session A of Session A of Session A Session B of Session B of Session B Comment
hoc report
stays at 1.
Session B is 2 1 2 2 1 1 When session
deactivated B was
and then activated for
reactivated. the first time,
the rating is 1.
Even though
the session is
deactivated
and
reactivated,
the rating in
ad hoc report
will always be
the rating
when the
session was
activated for
the first time.
The rating of 3 1 2 3 1 3 The
the subject is Performance
changed from Management
2 to 3 in form picks up
session B. the latest
Session B is rating as 3.
saved. The rating
change
happens in
session B, so
the ad hoc
report of
session A is
not affected.
However, the
rating in
session A
reads the
latest rating in
Performance
Management
form, that is
3.
Session A is 3 1 3 3 1 3 When the
finalized. finalization of
session A is
triggered, the
ad hoc report
is notified of
the latest
Implementing and Managing Calibration
122 PUBLIC Calibration Reports
Old Rating in New Rating in Old Rating in New Rating in
Rating in Ad Hoc Report Ad Hoc Report Rating in Ad Hoc Report Ad Hoc Report
Workflow Session A of Session A of Session A Session B of Session B of Session B Comment
rating change.
So the rating
in ad hoc
report of
session A is
now 3.
For Performance Management data source, Calibration ad hoc report picks up snapshots of ratings at session
activation, ratings changed and saved in activated session, and ratings at session finalization, while the rating in
session always reflects the latest rating.
Implementing and Managing Calibration
Calibration Reports PUBLIC 123
8 Data Protection and Privacy
8.1 Centralized Data Protection and Privacy
Data protection and privacy features work best when implemented suite-wide, and not product-by-product. For this
reason, they’re documented centrally.
The Implementing and Managing Data Protection and Privacy guide provides instructions for setting up and using
data protection and privacy features throughout the SAP SuccessFactors HXM Suite . Please refer to the central
guide for details.
Note
SAP SuccessFactors values data protection as essential and is fully committed to help customers complying
with applicable regulations – including the requirements imposed by the General Data Protection Regulation
(GDPR).
By delivering features and functionalities that are designed to strengthen data protection and security
customers get valuable support in their compliance efforts. However it remains customer’s responsibility to
evaluate legal requirements and implement, configure and use the features provided by SAP SuccessFactors in
compliance with all applicable regulations.
Related Information
Implementing and Managing Data Protection and Privacy
8.2 Data Retention Management
Identify which data purge function in the Data Retention Management tool meets your data protection and privacy
requirements.
The Data Retention Management tool supports two different data purge functions: the newer data retention time
management (DRTM) function and legacy non-DRTM function.
Remember
We encourage all customers to stop using the legacy purge function and start using data retention time
management (DRTM) instead. To get started using this and other data protection and privacy features, refer to
the Data Protection and Privacy guide.
Implementing and Managing Calibration
124 PUBLIC Data Protection and Privacy
If you already use the legacy data purge function as part of your current business process and you are sure that it
meets your company's data protection and privacy requirements, you can continue to use it, as long as you aware
of the differences between the two.
Note
If you are using the legacy data purge function, you can only purge a calibration session when there is at least
one facilitator assigned to the session.
Restriction
Be aware that the legacy data purge function may not meet your data protection and privacy requirements. It
doesn't cover the entire HXM Suite and it doesn't permit you to configure retention times for different countries
or legal entities.
In the longer term, we recommend that you also consider adopting the newer solution. In the meantime, to use
legacy data purge, please refer to the guide here.
Implementing and Managing Calibration
Data Protection and Privacy PUBLIC 125
9 Qualtrics Email Feedback for Calibration
Session Completion
Configure Calibration and Intelligent Services to send employee information to Qualtrics, so that you can send
Qualtrics feedback opportunities to employees when you finalize a Calibration session.
Qualtrics feedback opportunities allow you to better understand your employees, with questions such as "How
would you rate the Calibration session?"
Creating this integration requires:
• Calibration
• A Qualtrics account that includes a Employee Experience license for Lifecycle projects
• Enabling Intelligent Services
• Enabling Integration Center
You use your Qualtrics account to create surveys and view their results. All the settings to configure the contents
and schedule for the email survey are performed at Qualtrics.
To add Qualtrics feedback opportunities, enable and integrate Qualtrics with your SAP SuccessFactors system.
Refer to Integrating SAP SuccessFactors with Qualtrics for details.
Related Information
Integrating SAP SucccessFactors with Qualtrics
Implementing and Managing Calibration
126 PUBLIC Qualtrics Email Feedback for Calibration Session Completion
Change History
Learn about changes to the documentation for Calibration in recent releases.
2H 2023
Type of Change Description More Info
New You can now reopen calibration sessions Reopening Calibration Sessions [page
that have been finalized. 113]
Action Permissions in Calibration Set-
tings [page 79]
Calibration Sessions [page 8]
Added You can now access the Succession Org Prerequisites for Enabling Navigation
Chart from an employee's talent card. Links on Talent Cards [page 51]
Added Default facilitators are now supported for Setting Up Default Facilitators for Man-
calibration sessions that managers create ager-Initiated Sessions [page 92]
on the Team Overview page.
Added You can now set Rank column as required General [page 37]
in the bin views of a calibration session.
Added You can now use the stack ranker tool Using Stack Ranker in Calibration Ses-
to review and change employees’ skill rat- sions [page 107]
ings.
Changed We have moved the Change History to the Overview of Calibration [page 5]
end of the guide.
1H 2023
Type of Change Description More Info
New You can now view calculated ratings of Managing What Users See in the List
employees for Performance rating ele- View [page 35]
ments in the List view of a calibration ses-
sion.
New You can now access an employee's Prerequisites for Enabling Navigation
Growth Portfolio from the talent card with Links on Talent Cards [page 51]
proper permissions and settings.
Implementing and Managing Calibration
Change History PUBLIC 127
Type of Change Description More Info
New You now have six more filter options to Defining Default Filters in Admin Center
narrow down employees to be displayed in [page 81]
a calibration session. Filter Options [page 16]
Implementing and Managing Calibration
128 PUBLIC Change History
Important Disclaimers and Legal Information
Hyperlinks
Some links are classified by an icon and/or a mouseover text. These links provide additional information.
About the icons:
• Links with the icon : You are entering a Web site that is not hosted by SAP. By using such links, you agree (unless expressly stated otherwise in your agreements
with SAP) to this:
• The content of the linked-to site is not SAP documentation. You may not infer any product claims against SAP based on this information.
• SAP does not agree or disagree with the content on the linked-to site, nor does SAP warrant the availability and correctness. SAP shall not be liable for any
damages caused by the use of such content unless damages have been caused by SAP's gross negligence or willful misconduct.
• Links with the icon : You are leaving the documentation for that particular SAP product or service and are entering an SAP-hosted Web site. By using such links,
you agree that (unless expressly stated otherwise in your agreements with SAP) you may not infer any product claims against SAP based on this information.
Videos Hosted on External Platforms
Some videos may point to third-party video hosting platforms. SAP cannot guarantee the future availability of videos stored on these platforms. Furthermore, any
advertisements or other content hosted on these platforms (for example, suggested videos or by navigating to other videos hosted on the same site), are not within the
control or responsibility of SAP.
Beta and Other Experimental Features
Experimental features are not part of the officially delivered scope that SAP guarantees for future releases. This means that experimental features may be changed by
SAP at any time for any reason without notice. Experimental features are not for productive use. You may not demonstrate, test, examine, evaluate or otherwise use the
experimental features in a live operating environment or with data that has not been sufficiently backed up.
The purpose of experimental features is to get feedback early on, allowing customers and partners to influence the future product accordingly. By providing your feedback
(e.g. in the SAP Community), you accept that intellectual property rights of the contributions or derivative works shall remain the exclusive property of SAP.
Example Code
Any software coding and/or code snippets are examples. They are not for productive use. The example code is only intended to better explain and visualize the syntax and
phrasing rules. SAP does not warrant the correctness and completeness of the example code. SAP shall not be liable for errors or damages caused by the use of example
code unless damages have been caused by SAP's gross negligence or willful misconduct.
Bias-Free Language
SAP supports a culture of diversity and inclusion. Whenever possible, we use unbiased language in our documentation to refer to people of all cultures, ethnicities, genders,
and abilities.
Implementing and Managing Calibration
Important Disclaimers and Legal Information PUBLIC 129
www.sap.com/contactsap
© 2023 SAP SE or an SAP affiliate company. All rights reserved.
No part of this publication may be reproduced or transmitted in any form
or for any purpose without the express permission of SAP SE or an SAP
affiliate company. The information contained herein may be changed
without prior notice.
Some software products marketed by SAP SE and its distributors
contain proprietary software components of other software vendors.
National product specifications may vary.
These materials are provided by SAP SE or an SAP affiliate company for
informational purposes only, without representation or warranty of any
kind, and SAP or its affiliated companies shall not be liable for errors or
omissions with respect to the materials. The only warranties for SAP or
SAP affiliate company products and services are those that are set forth
in the express warranty statements accompanying such products and
services, if any. Nothing herein should be construed as constituting an
additional warranty.
SAP and other SAP products and services mentioned herein as well as
their respective logos are trademarks or registered trademarks of SAP
SE (or an SAP affiliate company) in Germany and other countries. All
other product and service names mentioned are the trademarks of their
respective companies.
Please see https://www.sap.com/about/legal/trademark.html for
additional trademark information and notices.
THE BEST RUN
You might also like
- SuccessFactors - Performance Management Implementation Handbook PDFDocument246 pagesSuccessFactors - Performance Management Implementation Handbook PDFNikole Bolun0% (1)
- MFGPro GuideDocument402 pagesMFGPro GuideValmirSPNo ratings yet
- SF EC Position Management en PDFDocument174 pagesSF EC Position Management en PDFFelipe JohnstoneNo ratings yet
- Implementing Employee Central Core: Implementation Guide - PUBLIC Document Version: 1H 2021 - 2021-07-04Document248 pagesImplementing Employee Central Core: Implementation Guide - PUBLIC Document Version: 1H 2021 - 2021-07-04nada100% (1)
- RTC Initial SetupDocument82 pagesRTC Initial SetupDebasish Mohapatra100% (2)
- User Manual SAP AM PDFDocument110 pagesUser Manual SAP AM PDFJuan F Ramos VNo ratings yet
- SAP Audit Management PDFDocument110 pagesSAP Audit Management PDFNoé Tejaxún100% (1)
- SF Calibration Impl enDocument114 pagesSF Calibration Impl enRafatNo ratings yet
- 360 Reviews: Public Document Version: 2H 2020 - 2021-02-05Document154 pages360 Reviews: Public Document Version: 2H 2020 - 2021-02-05HangNo ratings yet
- SF EC Managing EmploymentsDocument176 pagesSF EC Managing EmploymentsnadaNo ratings yet
- SDI Administration Guide PDFDocument200 pagesSDI Administration Guide PDFCarlos Morales SanchezNo ratings yet
- CPM and Balanced Scorecard With SAP: Dr. Marco Sisfontes-MongeDocument53 pagesCPM and Balanced Scorecard With SAP: Dr. Marco Sisfontes-MongeJ VNo ratings yet
- GRC12 Access ControlDocument262 pagesGRC12 Access ControlalNo ratings yet
- CompTIA Linux+ Certification Study Guide (2009 Exam): Exam XK0-003From EverandCompTIA Linux+ Certification Study Guide (2009 Exam): Exam XK0-003No ratings yet
- SAP HANA Modeling Guide enDocument120 pagesSAP HANA Modeling Guide ennotmelbrooks100% (1)
- SAP HANA Modeling Guide en PDFDocument120 pagesSAP HANA Modeling Guide en PDFBogdan Marius IonescuNo ratings yet
- SF Perf MGMT V12acc ImpDocument312 pagesSF Perf MGMT V12acc ImpMohammad AshrafNo ratings yet
- SF Perf MGMT V12acc ImpDocument320 pagesSF Perf MGMT V12acc ImpZill HumaNo ratings yet
- PRO424 ApplicationMonitoring 2aug16Document268 pagesPRO424 ApplicationMonitoring 2aug16osNo ratings yet
- SAP PRA 200 Application HelpDocument850 pagesSAP PRA 200 Application Helpgabrielsyst100% (1)
- SAP HANA Modeling Guide For SAP HANA Studio en PDFDocument264 pagesSAP HANA Modeling Guide For SAP HANA Studio en PDFJesús Pérez GonzálezNo ratings yet
- Implementing Goal Management enDocument152 pagesImplementing Goal Management enAnantha JiwajiNo ratings yet
- SF Goal Management Implementation en PDFDocument236 pagesSF Goal Management Implementation en PDFSonali KawaleNo ratings yet
- SAP HANA Modeling Guide For SAP HANA XS Advanced Model enDocument154 pagesSAP HANA Modeling Guide For SAP HANA XS Advanced Model enSiddhartha AnandNo ratings yet
- Product Change Control MFGProDocument242 pagesProduct Change Control MFGProkaushniluNo ratings yet
- SF Onboarding ImplDocument400 pagesSF Onboarding ImplRana AdelNo ratings yet
- SAP HANA Modeling Guide For SAP HANA Studio enDocument266 pagesSAP HANA Modeling Guide For SAP HANA Studio enricardoapalhares100% (1)
- SF 360Document170 pagesSF 360Deepshikha BhowmickNo ratings yet
- BMC Knowledge Management 9.1.01 PDFDocument327 pagesBMC Knowledge Management 9.1.01 PDFIRINA BRANNo ratings yet
- AdvanceddFinancials TG 2009 1Document440 pagesAdvanceddFinancials TG 2009 1patologicoNo ratings yet
- Sap BPMDocument254 pagesSap BPMJann Paul Cortes SerratoNo ratings yet
- Implementing Employee Central Core: Implementation Guide - PUBLIC Document Version: 2H 2022 - 2023-03-17Document324 pagesImplementing Employee Central Core: Implementation Guide - PUBLIC Document Version: 2H 2022 - 2023-03-17Geeta GanpuleNo ratings yet
- SAP HANA Modeling Guide For SAP HANA Web WorkbenchDocument128 pagesSAP HANA Modeling Guide For SAP HANA Web WorkbenchKSKrishNo ratings yet
- SAPHANA Modeling Guide forSAP HANA StudioDocument266 pagesSAPHANA Modeling Guide forSAP HANA StudioKSKrishNo ratings yet
- SAP HANA Modeling Guide For SAP HANA Studio enDocument264 pagesSAP HANA Modeling Guide For SAP HANA Studio enRamesh Babu PindigantiNo ratings yet
- FixedAssets UG v2014SEDocument86 pagesFixedAssets UG v2014SEKumarNo ratings yet
- SAP HANA Modeling GuideDocument266 pagesSAP HANA Modeling GuideDamandeep Thakur100% (1)
- SF RBP Impl PDFDocument84 pagesSF RBP Impl PDFJeyakumar A0% (1)
- Onboarding 2.0Document522 pagesOnboarding 2.0vinay harshaNo ratings yet
- BusinessAnalyticsGuide PDFDocument208 pagesBusinessAnalyticsGuide PDFRohit DargadNo ratings yet
- GRC 12 Admin Guide FullDocument242 pagesGRC 12 Admin Guide FullRobert SoriaNo ratings yet
- SAS MA 6.6 Admin's GuideDocument258 pagesSAS MA 6.6 Admin's Guideifan17x7No ratings yet
- 4.SDI Administration GuideDocument230 pages4.SDI Administration Guidemangalore2k6763No ratings yet
- Soft Error Mitigation Controller v4.1Document125 pagesSoft Error Mitigation Controller v4.1damien.karkinskyNo ratings yet
- SAP HANA Modeling Guide For SAP HANA XS Advanced Model enDocument146 pagesSAP HANA Modeling Guide For SAP HANA XS Advanced Model enhana89No ratings yet
- SAP Access Control 12.0 SP11: User Guide - PUBLIC 2020-12-15Document252 pagesSAP Access Control 12.0 SP11: User Guide - PUBLIC 2020-12-15mehar mNo ratings yet
- SF EC Position Management enDocument154 pagesSF EC Position Management enAli Husain IbrahimNo ratings yet
- D203040-18 MPM3 ReferenceGuide eDocument220 pagesD203040-18 MPM3 ReferenceGuide eIris SoonNo ratings yet
- SAP HANA Modeling Guide enDocument170 pagesSAP HANA Modeling Guide enmortpiedraNo ratings yet
- Email Security - Cloud Administration Guide Release 2022.4!2!27-2023Document235 pagesEmail Security - Cloud Administration Guide Release 2022.4!2!27-2023Stacy BurnsNo ratings yet
- QRadar 7.2 Admin GuideDocument348 pagesQRadar 7.2 Admin Guidergarcp2348No ratings yet
- SAP HANA EIM Administration Guide enDocument336 pagesSAP HANA EIM Administration Guide enDanielGarciaSanchez100% (1)
- 3288 FastCalXP ManualDocument59 pages3288 FastCalXP ManualGrupo BMH Gabriel CaputoNo ratings yet
- PAN OS 6.0 Web Interface RefDocument451 pagesPAN OS 6.0 Web Interface Refsofyankp mtmNo ratings yet
- FixedAssets UG v2022EEDocument102 pagesFixedAssets UG v2022EEKumarNo ratings yet
- InventoryControl TG v2014SE EEDocument188 pagesInventoryControl TG v2014SE EEamerico davilaNo ratings yet
- ChatGPT for Business: Strategies for SuccessFrom EverandChatGPT for Business: Strategies for SuccessRating: 1 out of 5 stars1/5 (1)
- MATSUIT - 1104-2015 (Certified Copy)Document29 pagesMATSUIT - 1104-2015 (Certified Copy)Deepshikha BhowmickNo ratings yet
- Interview A PoliticianDocument5 pagesInterview A PoliticianDeepshikha BhowmickNo ratings yet
- SF 360Document170 pagesSF 360Deepshikha BhowmickNo ratings yet
- Job Description JD SAP HCM Enhancement&Support Partner 20230810Document1 pageJob Description JD SAP HCM Enhancement&Support Partner 20230810Deepshikha BhowmickNo ratings yet
- PAPS 1001: Computer Information Systems Environment - Stand-Alone Personal ComputersDocument8 pagesPAPS 1001: Computer Information Systems Environment - Stand-Alone Personal ComputersJomaica AmadorNo ratings yet
- A Dot Matrix PrinterDocument21 pagesA Dot Matrix PrinterSabeen khalidiNo ratings yet
- Databricks Apache Spark Certified Developer Master Cheat SheetDocument29 pagesDatabricks Apache Spark Certified Developer Master Cheat SheetrajikareNo ratings yet
- Computer AnimationDocument4 pagesComputer AnimationOnline studyNo ratings yet
- VerbatimDocument21 pagesVerbatimKitoy AwomiNo ratings yet
- Tutorial IITBDocument9 pagesTutorial IITBpiyush_rawat_5No ratings yet
- Book Store Management SystemDocument32 pagesBook Store Management SystembhumikaNo ratings yet
- Magic Xpi For Oracle JDE BrochureDocument2 pagesMagic Xpi For Oracle JDE BrochureHenry Humberto Arcila GalenoNo ratings yet
- Iilm Academy of Higher Learning, College of Engineering & Technology, Greater NoidaDocument17 pagesIilm Academy of Higher Learning, College of Engineering & Technology, Greater NoidaAyush SinghNo ratings yet
- 100 Twitter Marketing Tips To Promote Your Business - A Twitter Guide by Position2Document7 pages100 Twitter Marketing Tips To Promote Your Business - A Twitter Guide by Position2mikerbrt24No ratings yet
- BioTime+8.0+Installation+Guide V1.0 PDFDocument12 pagesBioTime+8.0+Installation+Guide V1.0 PDFMark_Black_BeliciusNo ratings yet
- Netasq F50 & GreenBow IPsec VPN Software ConfigurationDocument15 pagesNetasq F50 & GreenBow IPsec VPN Software ConfigurationgreenbowNo ratings yet
- Making Decisions With SimulationsDocument25 pagesMaking Decisions With Simulationsradi krikabNo ratings yet
- Tekla Handbook LT PDFDocument414 pagesTekla Handbook LT PDFIhab El AghouryNo ratings yet
- PortfolioDocument39 pagesPortfolioAmine HasnaouiNo ratings yet
- 7 Semester, Cs SyllabusDocument10 pages7 Semester, Cs SyllabusKiran SharmaNo ratings yet
- FDS Mesh Size Calculator - Kristopher OverholtDocument4 pagesFDS Mesh Size Calculator - Kristopher OverholtBasil OguakaNo ratings yet
- GdiDocument22 pagesGdiaminejavaNo ratings yet
- Deloitte Au Economics Value Cloud Services Australia 230719Document30 pagesDeloitte Au Economics Value Cloud Services Australia 230719jackinabox2000No ratings yet
- AppearTV SOAP XML APIDocument172 pagesAppearTV SOAP XML APIpolan78No ratings yet
- Lecture#5 Chap 6 RAIDDocument47 pagesLecture#5 Chap 6 RAIDmuusdsdNo ratings yet
- POSBANK A10 Thermal Receipt PrinterDocument19 pagesPOSBANK A10 Thermal Receipt PrinterPOSBank USANo ratings yet
- JAVA and Visual Basics PDFDocument197 pagesJAVA and Visual Basics PDFAbhinav DakshaNo ratings yet
- Philips Ds9800w-10!37!93 Ver.1.1 Docking Speaker SystemDocument36 pagesPhilips Ds9800w-10!37!93 Ver.1.1 Docking Speaker Systemsupermax900100% (2)
- GMP Simatic Pcs7 v71 enDocument136 pagesGMP Simatic Pcs7 v71 enRavivarman ThirunavukkarasuNo ratings yet
- Cobb ResumeDocument2 pagesCobb Resumeapi-281089877No ratings yet
- Processor Verification Using Open Source Tools and The GCC Regression Test Suite: A Case StudyDocument13 pagesProcessor Verification Using Open Source Tools and The GCC Regression Test Suite: A Case StudyPromachNo ratings yet
- 286 - P3Dutch Smart Meter v2.1 Final P3Document68 pages286 - P3Dutch Smart Meter v2.1 Final P3Елиян ПетковNo ratings yet
- GP9335C 10-400kvaDocument6 pagesGP9335C 10-400kvaPaul Abi NajemNo ratings yet
- Optimization of Parallel Computing Algorithm For Shared Memory MpsocDocument3 pagesOptimization of Parallel Computing Algorithm For Shared Memory MpsocerpublicationNo ratings yet