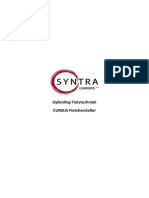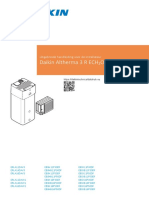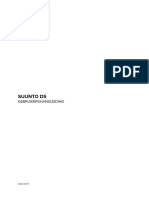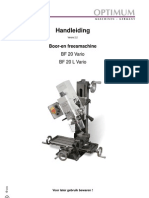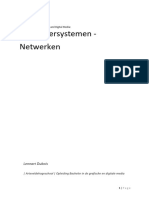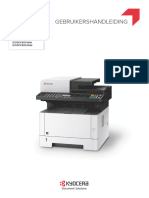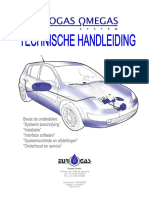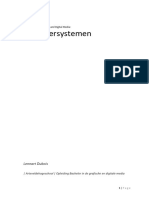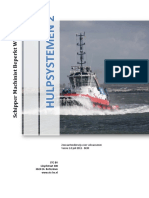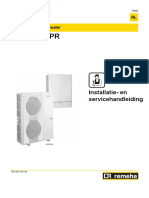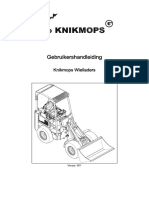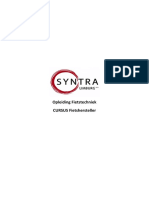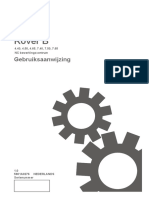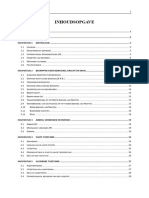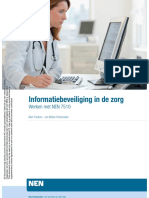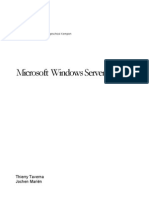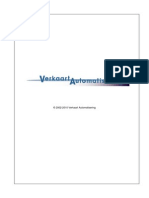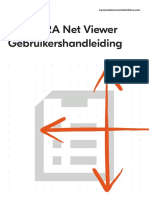Professional Documents
Culture Documents
Raspberrypinas Handleiding
Raspberrypinas Handleiding
Uploaded by
drcaptcha1Original Title
Copyright
Available Formats
Share this document
Did you find this document useful?
Is this content inappropriate?
Report this DocumentCopyright:
Available Formats
Raspberrypinas Handleiding
Raspberrypinas Handleiding
Uploaded by
drcaptcha1Copyright:
Available Formats
DEEL 1: Bouw je eigen Network Attached Storage (NAS)
Inhoud
INHOUD ...................................................................................................................................................... 1
1. INLEIDING............................................................................................................................................ 3
1.1. Wat is een RaspberryPi Pi? ........................................................................................................................................ 3
1.2. Snelheid beperkt door usb ......................................................................................................................................... 4
1.3. Wat is Network Attached Storage? ............................................................................................................................ 4
1.4. Wat is OMV............................................................................................................................................................... 5
1.5. Interview met OpenMediaVault Ontwikkelaar Volker Theile ....................................................................................... 6
1.6. Wat is de opzet van dit paper .................................................................................................................................... 7
1.7. Wat gaan we bouwen in deze workshop .................................................................................................................... 9
1.8. Wat wil je met je RaspberryPi NAS OMV kunnen doen ................................................................................................ 9
1.9. Het bouwplan ......................................................................................................................................................... 11
1.10. Hardware verzamelen ............................................................................................................................................. 11
1.11. Software downloaden ............................................................................................................................................. 12
1.12. Modem/Router instellen ......................................................................................................................................... 13
1.12.1. Op een Linux PC IP- en MAC-adres van je RaspberryPi achterhalen ...................................................................... 13
1.12.2. Op een Windows PC IP- en MAC-adres van onze RaspberryPi achterhalen .......................................................... 14
1.12.3. Het instellen van de router ....................................................................................................................................... 15
2 OMV OP MICRO SD-KAARTJE BRANDEN ............................................................................................ 16
2.1 In LINUX: ................................................................................................................................................................. 16
2.2 In Windows: ............................................................................................................................................................ 16
3 RASPBERRY PI INSTALLEREN .............................................................................................................. 17
4 NAS INSTELLEN .................................................................................................................................. 20
4.1 Systeem .................................................................................................................................................................. 20
2. ............................................................................................................................................................................................. 20
4.1.1. Algemene instellingen ............................................................................................................................................... 20
4.1.2. Datum en Tijd ............................................................................................................................................................ 22
4.1.3. Netwerk ..................................................................................................................................................................... 22
4.1.4. Melding ...................................................................................................................................................................... 22
az 1 versie apr. 2018
DEEL 1: Bouw je eigen Network Attached Storage (NAS)
4.1.5. Energiebeheer ........................................................................................................................................................... 24
4.1.6. Monitoren .................................................................................................................................................................. 24
4.1.7. Certificaten ................................................................................................................................................................ 24
4.1.8. Ingeplande taken ....................................................................................................................................................... 24
4.1.9. Update Management ................................................................................................................................................ 25
4.1.10. Extensies .................................................................................................................................................................... 27
4.1.11. OMV-Extras ................................................................................................................................................................ 27
4.2 Opslag .................................................................................................................................................................... 28
4.2.1. Fysieke schijven ......................................................................................................................................................... 28
4.2.2. S.M.A.R.T. ................................................................................................................................................................... 29
4.2.3. RAID beheer ............................................................................................................................................................... 31
4.2.4. Bestandssystemen..................................................................................................................................................... 33
4.3 Toegang tot rechtenbeheer ..................................................................................................................................... 34
4.3.1. Gebruiker ................................................................................................................................................................... 35
4.3.2. Groep (optioneel) ...................................................................................................................................................... 35
4.3.3. Gedeelde mappen ..................................................................................................................................................... 36
4.4 Diensten ................................................................................................................................................................. 37
4.5 Diagnostieken ......................................................................................................................................................... 37
4.6 Informatie ............................................................................................................................................................... 37
5 INRICHTEN BESTANDSDELING IN WINDOWS EN LINUX ..................................................................... 38
5.1 LINUX PC Bestandsdeling met NFS ........................................................................................................................... 38
5.1.2. Eerst wat NSF-theorie ............................................................................................................................................... 38
5.1.3. OMV ........................................................................................................................................................................... 39
5.2 Geef Windows toegang tot je NAS bestanden (m.b.v. Samba) ................................................................................... 44
6 BACKUP MAKEN VAN JE OMV INSTELLINGEN: ................................................................................... 47
7 REPAREREN VAN ZAKEN IN OMV ....................................................................................................... 48
8 GEBRUIK VAN RSYNC OP JE LINUX PC ................................................................................................ 48
9 MAKEN VAN SNELKOPPELING OP JE LINUX PC-BUREAUBLAD............................................................ 50
az 2 versie apr. 2018
DEEL 1: Bouw je eigen Network Attached Storage (NAS)
1. Inleiding
Áls je tegen lage kosten (aanschaf en gebruik):
• Bestanden centraal wilt opslaan en synchroniseren, zodat je er ook buitenshuis bij kan en er zo
nodig met anderen aan kan werken en de data thuis zelf wilt opslaan en niet bij een of andere
“provider” (Dropbox, Microsoft OneDrive, Google Drive etc. etc.) waarvan je nooit 100% zeker
bent dat dat te vertrouwen is (deel 1)
• Buitenshuis met je laptop of smartphone veilig wilt internetten, gamen of e-mailen of bankza-
ken wilt doen via een VPN-verbinding (zie deel 2)
• Familiefoto’s, muziek, films en video’s centraal wilt opslaan zodat je die overal in huis maar ook
buitenshuis kan beluisteren of bekijken (zie deel 3)
• Over een eigen webserver wilt beschikken, zodat je (met Wordpress) een eigen website of een
emailserver kan bouwen (zie deel 4)
dan biedt een RaspberryPi 2 of 3, voorzien van de NAS open source software genaamd “Open Me-
dia Vault” (voortaan OMV genoemd), al die mogelijkheden.
In dit document wordt het inrichten hiervan behandeld.
1.1. Wat is een RaspberryPi Pi?
De RaspberryPi is een fijn minicomputertje dat in je broekzak past en dat je overal mee naar toe
kunt nemen. Hij ziet er als volgt uit:
De RaspberryPi is erg klein en vaak zonder behuizing. De nieuwste editie (RaspberryPi 3) heeft
Bluetooth 4.1, een Wireless LAN en – net als de Pi 2 – 1GB RAM, 4 USB-poorten, een volledige
HDMI poort, Ethernet Poort, 3,5mm audio jack, een Micro SD kaartslot en nog een aantal handige
functies. Het is bijzonder knap dat dit alles in zo’n klein formaat gebouwd kan worden! De mini pc
az 3 versie apr. 2018
DEEL 1: Bouw je eigen Network Attached Storage (NAS)
wordt vooral aangeraden voor gebruik in scholen en thuisgebruik. Heb je wat specifiekere pro-
jecten, dan heb je ook nog de Pi Zero of de Model A+.
Er zit geen geheugen ingebouwd (op de 1GB RAM na). Dit voeg je toe door een micro SD kaart in
de RaspberryPi te stoppen. Wanneer je dit eenmaal hebt gedaan, zijn er een aantal leuke pro-
gramma’s die je kunt installeren. Wat vooral leuk is aan de RaspberryPi, is dat je heel gemakkelijk
op de website verschillende handleidingen kunt volgen over de RaspberryPi. Zoals ‘Installing
Raspbian with noobs‘. Dit alles is natuurlijk met een knipoog, en het wordt op een leuke, duidelijke
manier uitgelegd.
1.2. Snelheid beperkt door usb
Eerst even een waarschuwing. Je kunt prima op een goedkope manier een NAS maken van een
RaspberryPi, maar verwacht geen snelheidsmonster. De aansluiting van de harde schijven via usb
2.0 levert een maximum doorvoersnelheid van 20 tot 30 MB/s op. Bovendien is ook de snelheid
van de 100Mbit/s-ethernetpoort beperkt en is die poort ook nog eens op dezelfde interne usb-hub
aangesloten als de usb-poorten. Ethernet en usb moeten de bandbreedte dus delen. Wifi haalt in
theorie hogere snelheden, maar valt in de praktijk tegen. In realiteit haal je dus maximaal een snel-
heid van rond de 10 MB/s als je bestanden van je RaspberryPi downloadt.
1.3. Wat is Network Attached Storage?
‘Network Attached Storage, afgekort NAS, is dataopslag die rechtstreeks is aangesloten op je thuis-
netwerk (LAN), waardoor je toegang hebt tot de inhoud vanaf alle apparaten, welke aangesloten
zijn op je LAN, maar ook tot de geïnstalleerde functionaliteiten zoals diverse server functies, d.w.z.
functies die centraal (op de server, in dit paper de RaspberryPi) “draaien” en lokaal (via de z.g. cli-
ent, zoals bijv. een op je LAN aangesloten laptop of PC) kunnen worden benaderd.
Dit artikel gaat over het opzetten en configureren van je eigen NAS, zelfs voor een kleine porte-
monnee. Het zal je dagelijkse digitale leven een stuk gemakkelijker en leuker maken.
Een NAS is eigenlijk een PC, welke is ingericht als een server, d.w.z. een PC die “diensten verleent”
aan andere PC’s, binnen of buiten je thuisnetwerk (LAN). Die andere PC’s worden dan “cliënt” ge-
noemd. Die diensten staan in par. 1.2 hieronder beschreven. Dit wordt mogelijk gemaakt d.m.v.
een speciaal besturingssysteem op de NAS. In dit document wordt als speciaal besturingssysteem
Open Media Vault (OMV) behandeld, maar er zijn ook vele andere NAS-operating systemen.
Voor een NAS-server zijn de volgende eigenschappen van belang:
• Laag energieverbruik, want staat 24/7 aan
• Bediening via eigen PC of laptop (dus geen eigen toetsenbord, muis of beeldscherm)
• Klein qua afmetingen
• Stille werking
De RaspberryPi 2 of 3 voldoet aan bovenstaande eisen.
De aanschaf kost je ca € 50,- , incl. voeding en micro-SD van 8 Gb.
Daarbovenop komen dan nog de kosten voor de aanschaf van een opslagmedium (harde schijf,
USB-Stick) want de data die we willen benaderen moet natuurlijk nog wel ergens opgeslagen wor-
den en die 8GB voor de SD kaart is hoofdzakelijk bedoelt voor het OS en applicaties.
De RaspberryPi gaan we voorzien van een gratis te downloaden en op Linux/Debian gebaseerd
NAS-besturingssysteem genaamd Open Media Vault (OMV), waarmee je van de RaspberryPi een
NAS server maakt, bovendien uit te breiden met de nodige andere functies. Het aantrekkelijke van
az 4 versie apr. 2018
DEEL 1: Bouw je eigen Network Attached Storage (NAS)
OMV is dat het een grafische interface heeft voor het softwarematig inrichten of te wel het confi-
gureren van je server.
1.4. Wat is OMV
OMV is de software om van je RaspberryPi een NAS te maken en (bijna) alle bovenstaande moge-
lijkheden te laten werken.
Het bestaat uit 2 delen:
• een op Linux / Debian 7 gebaseerd besturingssysteem voor de NAS-server
• en een pakket applicaties, of “Services”, deels zijn deze onderdeel van het basis-bestu-
ringssysteem, maar er kunnen naderhand ook services worden toegevoegd m.b.v. het
menu-onderdeel {Extensies}.
In deel 1 behandelen we de basis instellingen van OMV
Onderstaande OMV-services worden in volgende delen van dit document besproken:
Deel Functie Omschrijving OMV Service
2 VPN-server VPN maakt het mogelijk om ook van bui- Open VPN
tenaf op een veilige manier bij je thuis-
netwerk te komen en veilig te inter-
net(bankier)en
3 Network File Sys- NFS maakt het mogelijk om bestanden NFS (of
tem op te vragen over het netwerk op de- SMB/CIF voor
zelfde manier als men dit zou doen voor Windows toe-
bestanden op de lokale schijf. passing)
4 File back-up / Maakt bestands back-up en synchronisa- Rsync vanaf
synchronisatie tie tussen verschillende computers mo- Home PC
server gelijk
5 Media server Kijk en luister naar je foto’s, video’s, films Plex Media
en muziek op alle op het LAN aangeslo- Server
ten apparaten, ook via VPN
Web server + web interface om je eigen webpagina te NGINX
Wordpress en maken en emailserver in te richten
mail server
Printer server om je printer (of soms meer) binnen het Cups
netwerk te delen, zodat meerdere PC’s
en/of laptops met dezelfde printer toe
kunnen
Dynamic DNS om mijn thuisnetwerk vanaf internet Local
server naast met een IP adres ook met een DNS/DHCP
naam (bijv. www.thuis.org) te benade-
ren.
FTP server Om bestanden uit te wisselen via inter- FTP
net (zie par.1.2.5)
az 5 versie apr. 2018
DEEL 1: Bouw je eigen Network Attached Storage (NAS)
1.5. Interview met OpenMediaVault Ontwikkelaar Volker Theile
Door Steven Seifried · 2. April 2015
In dit interview heb ik de openmediavault ontwikkelaar Volker Theile een aantal vragen gesteld
over openmediavault. Openmediavault, ook als Pro beschikbaar en geschikt voor RaspberryPi,
wordt inmiddels zo’n 500 tot 600 keer per dag gedownload. Ik wil Volker Theile bedanken voor het
interview.
Vraag: Hoe ontstond openmediavault?
Antwoord: In 2006 was ik op zoek naar een open source oplossing voor een thuis-NAS.
En ik ontdekte FreeNAS, waarvan de software al werkte en dat functies omvatte die ik nodig had
maar niet compleet, dus ik begon patches te ontwikkelen.
En ik begon te communiceren met de project oprichter Olivier Cochard-Labbé. Na enige tijd kreeg
ik uiteindelijk toegang tot een ontwikkelaar. Maar ik raakte de oorspronkelijke initiatiefnemer ten
behoeve van het project management uit het oog. In 2009 moest ik vaststellen dat het tekort aan
benodigde code om een aantal nieuwe functies te implementeren te groot werd. Dat is de reden
waarom ik besloot om een compleet nieuwe opzet te beginnen, op basis van Debian, waar de
FreeNAS Gemeenschap niet blij mee was. Zodoende begon ik met het OMV project.
Vraag: Waarom heeft u Debian als de basis voor openmediavault gekozen?
Antwoord: Ik wilde ten volle profiteren van Debian, bijvoorbeeld het aantal beschikbare software-
pakketten, de ontwikkel gereedschappen, o.a. bijv. het creëren van een installatie-cd, maar ook de
input van de Debian community via haar fora.
Zodoende hoefde ik niet het tijdrovende onderhoud van de eigen gemaakte pakketten te verzor-
gen die nodig zijn voor FreeNAS.
Die tijd kon ik aan andere zinvolle dingen besteden waar OMV van zou profiteren.
Bovendien ben ik vanuit mijn studie bekend met Debian en heb vanwege mijn beroep daar veel er-
varing mee.
Vraag: Wat staat er nog gepland voor de toekomst?
Antwoord: Momenteel wordt de web interface aan een nieuwe versie van de hiervoor gebruikte
versie van Frameworks aangepast. Daarna wordt OMV dan aan Debian Jessie aangepast.
Op de wat langere termijn zullen de configuratie mogelijkheden (backend) worden herzien.
Hierdoor komen er hopelijk meer relevante plug-ins beschikbaar, bijv. de mogelijkheid back-ups
van het configuratiebestand te creëren, hetgeen momenteel nog niet mogelijk is binnen het pro-
gramma, omdat het onderliggende backend-proces daarvoor gewoon niet is ontworpen.
Vraag: Hoe bent u op de naam openmediavault gekomen?
Antwoord: De naam moest de functie en het doel van het project weergeven: Open omdat het gra-
tis, openbaar is en uitbreidbaar is, Media omdat het geschikt moest zijn voor data / media / muziek
/ video, en Vault omdat het veilig, als een kluis moet zijn. Daarnaast is het heel moeilijk om een nog
beschikbare Domeinnaam te bemachtigen. Woorden als “Vrij” wilde ik vermijden, net zoals niet
echt met het Project te associëren namen.
Vraag: Zullen in de toekomst ook andere single-board computers worden ondersteund?
Antwoord: Iedere single-board computer waarop een Debian-systeem draait zou OMV moeten on-
dersteunen OMV.
az 6 versie apr. 2018
DEEL 1: Bouw je eigen Network Attached Storage (NAS)
Natuurlijk kunnen speciale aanpassingen, afhankelijk van het platform nodig zijn, maar mijn doel is
om alles zo algemeen mogelijk te houden, zodat specifieke aanpassingen niet nodig zijn.
Vraag: Wat is de feedback van de community?
Antwoord: Voor zover ik het kan beoordelen lijken de meeste gebruikers tevreden te zijn.
Er zijn natuurlijk altijd mensen die er niet direct vertrouwd mee zijn, maar het wel willen proberen,
maar hiervoor kunnen Forum moderators en ik de helpende hand bieden om de problemen op te
lossen. Inmiddels zijn er ook veel plug-ins door ontwikkelaars ontwikkeld en via omv-extras.org. be-
schikbaar.
Vraag: Wat zijn veelvoorkomende vragen van gebruikers?
Antwoord: Dat kan Ik denk ik niet zo specifiek zeggen.
1.6. Wat is de opzet van dit paper
• Deel 1: Maak van je RaspberryPi een RaspberryPi NAS en back-up server
NAS is de afkorting voor ‘Network Attached Storage’ d.w.z. dataopslag die rechtstreeks is
aangesloten op je thuisnetwerk (LAN), waardoor je toegang hebt tot de data vanaf alle appa-
raten, welke aangesloten zijn op je LAN, zoals Windows of Linux PC’s.
Ook maak je er een Back-up-server van m.b.v. Rsync
Met een back-up server binnen een NAS-systeem bestaat de mogelijkheid om handmatig of
automatisch back-ups te maken van de bestanden die op je laptop of PC staan. Je kunt kiezen
of en hoe vaak je een back-up laat maken van de hele computer of alleen van bepaalde map-
pen.
az 7 versie apr. 2018
DEEL 1: Bouw je eigen Network Attached Storage (NAS)
• Deel 2: Maak van je RaspberryPi NAS een VPN-server
De VPN-server binnen een NAS maakt het mogelijk om diensten, computers en bestanden via
een veilige versleutelde verbinding te benaderen via het internet. Zo kan je terwijl je op reis
bent je PC(s) en bestanden en email thuis benaderen.
• Deel 3: Maak een Media-server van je RaspberryPi NAS
Een mediaserver is een van de meest gebruikte servers op een NAS. Hiermee is het mogelijk
om je media (films, muziek, afbeeldingen) centraal op te slaan en vervolgens makkelijk en
snel te delen via een thuisnetwerk of via het internet. Delen is mogelijk met je vrienden en
familie, maar ook met een mediacenter, televisie, tablet, laptop of PC.
• Deel 4a: Maak een Webserver van je RaspberryPi NAS
Met veel NAS-servers is het mogelijk om een webserver op te zetten. Met een webserver
host je een of meerdere eigen websites. Dit houdt in dat je geen externe partijen meer nodig
hebt om de website of het weblog online te houden. Je hebt uiteraard nog wel een geregi-
streerde domeinnaam nodig.
az 8 versie apr. 2018
DEEL 1: Bouw je eigen Network Attached Storage (NAS)
Deel 4b Maak een Mailserver van je RaspberryPi NAS
Je eigen mailserver opzetten is mogelijk met een NAS. Zo verstuur, beheer en ontvang je alle
mail via je eigen server op je NAS. Hiervoor is het wel nodig om een eigen domein te hebben
waarmee het mogelijk is om mail te verzenden en te ontvangen.
• Deel 5 Maak een Dynamic DNS-cliënt van je RaspberryPi NAS
Om automatisch de vertaling van de naam van je internetadres naar het veranderende ip-
nummer van je publieke internetadres te maken, zodat je geen IP adressen meer hoeft te
onthouden maar alleen nog de naam van het internetadres.
1.7. Wat gaan we bouwen in deze workshop
Met bovenstaande voor ogen gaan we in deze workshop een RaspberryPi 2 of 3 inrichten en
voorzien van het NAS OMV pakket. Na installatie op de RaspberryPi gaan we het OMV configure-
ren, eerst de basisinstellingen, zoals bestandsbeheer, gebruikers en gebruikersgroepen. Na de
basisinstellingen gaan we Bestandsdeling met Samba (voor Windows) en NFS (voor Linux) confi-
gureren. Het configureren is het aanpassen van de OMV software zodat de functie wordt uitge-
voerd overeenkomstig onze wensen. Het voordeel van OMV is dat het een prettige grafische in-
terface heeft, zodat je je NAS kan configureren m.b.v. pop-up schermbeelden, dit alles in deel 1.
Vervolgens voegen we nieuwe functies toe namelijk OpenVPN (deel 2), Plexmedia Server (deel 3)
en Webserver (deel 4).
1.8. Wat wil je met je RaspberryPi NAS OMV kunnen doen
Om je NAS goed in te stellen is het belangrijk eerst na te denken wat je ermee wilt doen. Op basis
daarvan kan je het NAS besturingssysteem dan instellen. Begin je met proberen en moet je repare-
ren, dan kan je beter voor een schone installatie kiezen.
Voor deze handleiding gaan we het volgende doen met de RaspberryPi:
• Ik wil alleen zelf als systeembeheerder bepaalde bestanden kunnen delen en back-up/synchro-
nisatie van bepaalde bestanden, n.l. email en correspondentie, kunnen doen
• Voor mijn familie: films, video’s, foto’s, muziek welke ze overal kunnen bekijken, zowel in huis
als daarbuiten
• Voor mijn Linux-genoten: bestandsdeling en back-up/synchronisatie van bepaalde bestanden
welke betrekking hebben op onze Linux werkgroep activiteiten, zodat ieder inzage heeft en
zelf materiaal kan toevoegen
• Opzetten van veilige VPN verbinding
• Inrichten als media server voor mijn films, video’s, foto’s, muziek
• Inrichten als webserver om mijn eigen website te maken
az 9 versie apr. 2018
DEEL 1: Bouw je eigen Network Attached Storage (NAS)
Daartoe “hangen” er 4 schijven aan de RaspberryPi, t.w. 2 identieke USB sticks (24 Gb) om een
RAID1 opstelling van te maken waarop ik m.b.v. Rsync mijn back-ups zet, 1 USB stick (64 Gb) voor
mijn Linux-werkgroep en 1 HDD (1Tb) om films en muziek te delen met mijn familie.
Dit betekent voor Toegang- en rechtenbeheer:
• Ik maak 3 gebruikers aan, ieder met een eigen wachtwoord, t.w.
1. “ikzelf” als beheerder die overal bij kan en van alle diensten gebruik kan maken,
2. “Familie” om als familielid bij bepaalde bestanden te kunnen, zowel binnen mijn huis als
via internet en
3. “Hobby” om als bijv. Linux werkgroep lid via internet bij bepaalde bestanden te kunnen
• Om complicaties te voorkomen maak ik geen groepen aan, dat doe je eigenlijk alleen als
mensen binnen een groep verschillende toegangsrechten tot bepaalde bestanden moeten
krijgen
Om genoemde wensen verder te realiseren zal ik 3 gedeelde bestanden moeten definiëren, t.w. :
• Back-up, waar ikzelf alleen kan lezen en schrijven en verder niemand toegang toe heeft
• Hobby, waarop ikzelf en de gebruiker “Hobby” kan lezen en schrijven en de gebruiker “Fa-
milie” geen toegang toe heeft
• Familie, waarop ikzelf en de gebruiker “Familie” kan lezen en schrijven en de gebruiker
“Hobby” geen toegang toe heeft
Wat functies betreft wil ik:
• bestandsdeling via internet met zowel mijn Windows als Linux computer kunnen doen
(Samba, resp. NFS) en deze waar nodig kunnen synchroniseren (Rsync)
• vanaf buiten een veilige internetverbinding kunnen opzetten (VPN)
• mijn video, foto en muziekbestanden in huis (TV of PC) of via internet met mijn familie kun-
nen delen
• mijn eigen website maken en beheren (NGINX en Wordpress)
Mijn netwerk ziet er dan schematisch als volgt uit (zie volgende afbeelding), waarin het diskette
symbool staat voor het opslagmedium, bijv. USB stick of HDD.
Ik heb om verwarring te voorkomen voor gelijke benaming van zowel het opslagmedium (“Be-
standsystemen” in OMV) als van de naam van de daarin opgenomen map (“Gedeelde mappen” in
OMV).
az 10 versie apr. 2018
DEEL 1: Bouw je eigen Network Attached Storage (NAS)
1.9. Het bouwplan
Het bouwplan bestaat uit de volgende onderdelen en is beschreven in de volgende delen van dit
paper:
Deel 1:
• Aanschaf en installatie van de Hardware (Raspberry Pi)
• Downloaden van de benodigde software
• Installeren van de NAS software
• Instellen van de LAN-router
• Configureren van de NAS software basis, inclusief (Linux-NSF en Windows-Samba) bestandsde-
ling
Deel 2 t/m 5:
• Toevoegen van extra OMV diensten of extenties (zoals VPN en Plex media server)
• Configureren van de extra OMV diensten en inrichten van de client (je laptop)
1.10. Hardware verzamelen
Aan hardware voor deze workshop hebben we nodig:
1. Een Raspberry Pi 2 of 3 met voeding
az 11 versie apr. 2018
DEEL 1: Bouw je eigen Network Attached Storage (NAS)
2. Een micro SD van minstens 4 Gb, 8 Gb is beter
3. Om een bestandssysteem op je NAS in te richten moet je eerst weten wat je wil doen met je
NAS. In dit paper is gekozen voor de volgende toepassingen waarvoor opslagruimte benodigd
is, maar iedere andere variant, ook met maar 1 USB stick, is natuurlijk mogelijk. Je RaspberryPi
heeft 4 USB aansluitingen.
a. 2 USB sticks van ieder 32 Gb (€ ca. 9,- per stuk) om in een mirror-RAID opstelling als back-
up voor email en correspondentie archief te dienen; het voordeel van zo’n mirror-RAID is
dat mocht een van de USB sticks uitvallen/crashen, je deze alleen maar hoeft te vervangen
door een andere met dezelfde specificatie, waardoor het systeem zelf weer een afspiege-
ling van de andere USB stick in je RAID opstelling maakt.
b. 1 USB stick van 64 Gb (ca. € 15,-), welke we eerst als opslagmedium voor documenten be-
treffende vrije tijd te gaan inrichten.
c. 1 HDD van 1 Tb om films en foto’s op te slaan welke voor de familie toegankelijk zijn. Deze
kan je bijv. uit je PC halen, dus kosteloos, en voorzien van een behuizing met USB aanslui-
ting en externe voeding (ca. € 35,-); externe voeding omdat deze HDD relatief veel stroom
vraagt welke je RaspberryPi niet kan leveren via de USB verbinding.
LET OP: het beste is om alle opslagmedia eerst te wissen m.b.v. Gparted, zodat ze slechts uit
z.g. unallocated ruimte te bestaan, NIET geformatteerd
1.11. Software downloaden
We hebben de volgende gratis software nodig:
• Nieuwste stabiele versie van OMV:
o Downloadt de laatste gratis versie van OMV voor je Raspberry Pi via onderstaande link:
o Klik op onderstaande link om het downloaden te starten:
o OMV ISO download
o Als het downloaden gereed is verplaats je het bestand naar een nieuwe map, genaamd
“OMV”. Daar pak je het bestand uit.
• Als je over een WIN machine beschikt:
o Download Win32DiskImmager van https://sourceforge.net/projects/win32diskimager/
om het gedownloade OMV pakket als image naar de micro SD van je Raspberry Pi te
kunnen schrijven, zie par 2.2
o Wireless Network Watcher om het IP adres van je LAN Router en je Raspberry Pi in je
thuisnetwerk te achterhalen
o installeer je Putty om direct op je Raspberry Pi in te loggen, waarop het operating sys-
teem van je NAS draait en waar we zo nodig bij moeten kunnen
• Als je over een Linux machine beschikt:
o installeer je Unetbootin om het gedownloade OMV pakket als image naar de micro SD
van je Raspberry Pi te schrijven, zie par. 2.1
o installeer je Gparted om je schijven te wissen of te partitioneren
o installeer je ZenMap om het IP adres van je Raspberry Pi en je router in je thuisnetwerk
te achterhalen
az 12 versie apr. 2018
DEEL 1: Bouw je eigen Network Attached Storage (NAS)
o installeer je Putty om direct op je Raspberry Pi in te loggen, waarop het operating sys-
teem van je NAS draait en waar we zo nodig bij moeten kunnen
1.12. Modem/Router instellen
Om met configureren van OMV te kunnen beginnen moeten we in onze thuisrouter aan de
RaspberryPi van een vast IP adres toekennen, zodat we altijd de RaspberryPi kunnen benaderen
via ons lokale netwerk met hetzelfde IP adres.
Daarvoor moeten we het IP- en MAC-adres van onze RaspberryPi achterhalen en het IP adres
van ons modem/router (Ziggo of KPN of ...).
1.12.1. Op een Linux PC IP- en MAC-adres van je RaspberryPi achterhalen
In Linux starten we ZENMap op, voeren in het geopende scherm voor Target:
192.168.2.0/24 in (LET OP: de eerste 3 posities dienen zijn van jouw LAN IP adres) en
voor Profile kiezen we Quick scan.
In het witte deel van het scherm verschijnen de verschillende IP adressen welke zijn aan-
gesloten op onze router, m.a.w. uit welke IP adressen ons thuisnetwerk (LAN) bestaat,
zie volgende afbeelding.
En ieder IP adres vertegenwoordigt een apparaat:
192.168.2.8 is de virtual box, waarin ik met Linux dit scherm toon
192.168.2.250 is mijn Raspberry hetgeen ik afleid uit de openstaande poorten
192.168.2.254 is mijn (KPN) router hetgeen ik eveneens afleid uit de openstaande poor-
ten
az 13 versie apr. 2018
DEEL 1: Bouw je eigen Network Attached Storage (NAS)
Je kan het MAC adres vervolgens met de commando’s in je terminalvenster achterhalen zoals
hieronder zichtbaar:
Eerst voer je het commando ls /sys/class/net/ in gevolgd door [Enter].
Het resultaat bevat o.a. enp0s3, dit voeg je toe aan het zojuist ingevoerde commando, gevolgd
door [Enter]; het resultaat is het MAC adres van je RaspberryPi.
1.12.2. Op een Windows PC IP- en MAC-adres van onze RaspberryPi achterhalen
In Windows start je Windows Network Watcher op en klikken op de knop met de groene
pijl [Start Scan]. Het resultaat zie je in de volgende afbeelding:
In bovenstaand overzicht blijkt de RaspberryPi IP adres 192.168.2.250 en MAC adres B8-
27-EB-1A-3E-C2 te hebben.
Overigens zien we daarin ook het IP adres van onze router, in dit geval de laatste regel
met de naam “zte corporation”: 192.168.2.254.
az 14 versie apr. 2018
DEEL 1: Bouw je eigen Network Attached Storage (NAS)
LET OP: in deze workshop hanteren we bovenstaande adresgegevens. Bij instellen van je
OMV op jouw Raspberry zal je je eigen ip-adresgegevens moeten gebruiken.
1.12.3. Het instellen van de router
Het instellen van de router bestaat voorlopig uit 2 handelingen:
1. Het vastzetten van het IP-adres van je Raspberry, doe je dat niet dan kan je ip-adres
van je Raspberry veranderen.
2. Het toekennen van een vaste poort aan je Raspberry, zodat je van buitenaf in kunt
loggen op je Raspberry (dit gaan we in deel 2 e.v behandelen)
Door het IP adres van de router in het adresveld van een op onze PC geopende brow-
ser te typen kan je inloggen in je router, naam en wachtwoord heb je ontvangen van
je leverancier (bijv. Ziggo of KPN), mogelijk heb je je wachtwoord al een keer gewijzigd
en hopelijk genoteerd.
Door in te loggen op de router kunnen we het IP adres van de RaspberryPi vastzetten
in onze router, zie hiervoor de gebruiksaanwijzing van de bij jou geïnstalleerde router.
Zouden we dit niet doen, dan kan het gebeuren dat onze RaspberryPi zomaar een an-
der IP adres krijgt toegewezen door de router en dat zou de betrouwbare werking van
onze NAS verstoren.
Tip: voor het vastzetten van je IP adres van je Raspberry ga je op zoek in het router-
menu naar “DHCP binding, in de KPN router zit dat in het tabblad Network onder LAN
en ziet dat er als volgt uit:
Je voert het eerder gevonden IP adres en MAC adres van je RaspberryPi in, vinkt Ena-
ble aan en klikt op [Add], het resultaat verschijnt in het tabelletje onderin boven-
staande schermafdruk.
az 15 versie apr. 2018
DEEL 1: Bouw je eigen Network Attached Storage (NAS)
2 OMV op micro SD-kaartje branden
Het Operating / NAS systeem voor je Raspberry moet op een micro SD kaartje worden geladen als
img bestand.
2.1 In LINUX:
Open in Linux het programma Unetbootin:
Selecteer onderin Schijfimage en se-
lecteer ISO mbv validatieknopje en
klik op de knop [ … ] om het uitge-
pakte OMV bestand in de map OMV
(zie par. 1.11 eerste bullit) te selecte-
ren.
Selecteer in Type USB-schijf mbv vali-
datieknopje en selecteer in het veld
Schijf het SD kaartje, waarop OMV
moet komen.
Klik vervolgens op [OK] en het weg-
schrijven begint.
2.2 In Windows:
Kilk met de rechtermuisknop op het in de map OMV opgeslagen OMV image bestand (zie
par. 1.11 eerste bullit) en kies voor “hier uitpakken”. Er wordt dan van het gecompri-
meerde .gz bestand een .img bestand (in Windows termen een schijfkopiebestand) ge-
maakt; dit bestand ga je vervolgens schrijven op de micro sd.
Dat doen we met WIN32 Disk Imager, want een schijfbestand (extensie “img”) kan je niet
verplaatsen met kopiëren en dan plakken. WIN32 Disk Imager is een handig hulpmiddel,
omdat je er straks ook een backup van het micro SD kaartje met je OMV instellingen mee
kan maken.
Na installatie van WIN32 Disk Imager verschijnt het volgen de pop up scherm, waarbij de
velden Image file en Device leeg zijn:
az 16 versie apr. 2018
DEEL 1: Bouw je eigen Network Attached Storage (NAS)
Selecteer het uitgepakte OMV bestand in het veld Image file mbv het mapicoontje achter
het veld. Onder Device staat de letter van het station waarin je de micro sd kaart hebt gela-
den.
In bovenstaande afbeelding zijn deze reeds ingevuld: C:/Users/André/Down-
loads/omv_rpi_3.0.59.img resp. K:
Mochten er meerdere sd kaartjes in je PC zitten dan moet je natuurlijk even checken dat je
het juiste station selecteert. Klik vervolgens op [Write] en het programma begint te schrij-
ven, hou er rekening mee dat dit gauw 15 minuten kan duren.
Zodra het schrijven gereed is kan je het micro SD kaartje, na ontkoppelen, uit de PC halen
3 Raspberry Pi installeren
• We beginnen met het installeren van de hardware en het aansluiten van de Raspberry op je
thuisnetwerk
• Allereerst installeer je het zojuist aangemaakte micro SD kaartje in je RaspberryPi, zorg er-
voor dat de contactzijde boven is. Voorzichtig indrukken tegen de veerspanning en loslaten,
als het goed is gegaan blijft het kaartje in de ingedrukte positie zitten.
• Vervolgens sluit je aan:
• een netwerkkabel welke verbonden is met je LAN
• de diverse USB sticks
• de HDD
Dit kan je overigens ook later nog doen, maar wel voordat je met het instellen van je
OMV-NAS begint
• Tenslotte sluit je de voeding aan op de Raspberry
Nu zal je Raspberry Pi opstaren en geef dat even de tijd. Pas als het groene lampje helemaal niet
meer knippert is OMV geïnstalleerd.
Toetsenbord en muis heb je niet nodig, want je logt via je browser in op je Raspberry:
Toets het hiervoor gevonden IP adres van je RaspberryPi in (in dit voorbeeld dus 192.168.2.250)
op de adresbalk van je browser en klik op [Enter].
Er verschijnt dan een pop-up scherm waarmee je kunt inloggen in de instelschermen van het
OMV programma.
az 17 versie apr. 2018
DEEL 1: Bouw je eigen Network Attached Storage (NAS)
Klik in het veld “Language” en selecteer
“Nederlands”, wacht even tot het pop up
schermpje in het Nederlands verschijnt,
vul als “Gebruikersnaam” admin in en als
“Wachtwoord” openmediavault en klik op
[Aanmelden].
Het volgende dat we gaan doen is alle basisinstellingen van het systeem invoeren:
• Het wachtwoord van de gebruiker admin veranderen
• Juiste tijdzone instellen
• Instellingen of je email betreffende problemen of wijzigingen in OMV wilt ontvangen
• Updates uitvoeren
• Vergeet niet om telkens als je iets verandert links bovenaan van het hoofdpaneel op Op-
slaan te klikken en dan rechtsboven op √Toepassen.
Je gaat het nu stap voor stap uitvoeren:
Nadat je op [Aanmelden] hebt geklikt verschijnt het volgende scherm:
az 18 versie apr. 2018
DEEL 1: Bouw je eigen Network Attached Storage (NAS)
Dit is het scherm waarin je alle eigenschappen van je NAS kan instellen.
In het linker deel het keuzemenu, te beginnen met Systeem, dan Opslag, vervolgens Toegang tot
rechtenbeheer en Diensten. Helemaal onderin in deze kolom tref je Diagnostieken en Informa-
tie} aan, met deze laatste twee onderdelen kan je niets instellen, alleen raadplegen.
Het rechterdeel, waarin bij opstarten altijd twee schermpjes worden getoond, te weten Services
en Systeeminformatie. In de laatste kun je zien welke versie van OMV je gebruikt.
In feite hebben we nu van onze RaspberryPi een Raspberry-NAS gemaakt, al moeten we die nog
helemaal inrichten. Dus noemen we de RaspberryPi voortaan Raspberry-NAS.
Het wordt nu tijd om de basisinstellingen van OpenMediaVault te configureren. We volgen hier-
bij de volgorde van het set-up menu, in bovenstaande afbeelding oranje omlijnd.
az 19 versie apr. 2018
DEEL 1: Bouw je eigen Network Attached Storage (NAS)
4 NAS Instellen
4.1 Systeem
4.1.1. Algemene instellingen
Klik in het set-up menu links bovenaan op waardoor onderstaand
scherm verschijnt en waarin tabblad Webbeheer is geopend). In het veld Sessie timeout (oranje
omlijnd) wijzig je 15 in 0 zodat je niet steeds opnieuw hoeft in te loggen, als je niets wijzigt.
LET OP:
Voor het inrichten van je NAS webserver maak je gebruik van 3 verschillende inlog
mogelijkheden, ieder met een eigen toepassing en eigen inlognaam en wachtwoord:
• Als beheerder van het OMV set-up scherm (wat je nu geopend hebt) is de inlognaam
“admin” en het wachtwoord een door jezelf te kiezen wachtwoord
• Als superuser (root) van het Raspberry-NAS Operating Systeem, waarop OMV is geïnstalleerd,
is de inlognaam “root” en het wachtwoord een door jezelf te kiezen wachtwoord
• Als gebruiker van de NAS functies (OMV services), zoals bijv. VPN, maak je zelf een inlognaam
en wachtwoord aan, zie par. 4.3.1
Allereerst wijzigen we het wachtwoord waarmee we in het OMV set-up scherm zijn gekomen.
We willen immers niet dat onbevoegden de door ons gemaakte instellingen aanpassen. Dat doe
je door op tabblad Passwoord van webbeheerder te klikken, vul hier in het veld Wachtwoord je
nieuwe wachtwoord in en herhaal dit op de volgende regel. De inlognaam “admin” kan je niet
wijzigen.
az 20 versie apr. 2018
DEEL 1: Bouw je eigen Network Attached Storage (NAS)
Klik zodra gereed, links bovenin op de knop [√Opslaan]. Na enkele seconden wordt het scherm
aan de bovenzijde geel gekleurd, dat betekent Attentie: je moet de wijzigingen die je net
hebt opgeslagen nog toepassen, klik daartoe bovenin rechts op [√Toepassen] en wacht tot
de verwerking gereed is voordat je verder gaat.
LET OP: na elke wijziging van een instelling in OMV, dus steeds als je op [√Opslaan] hebt geklikt,
verschijnt na enkele seconden de gele balk bovenin om je te herinneren dat je de opgeslagen
wijziging ook nog moet toepassen (uitvoeren) door op de knop [√Toepassen] te klikken.
Vervolgens gaan we het root password aanpassen, waarmee we op de Raspberry-NAS inloggen
om in het operating systeem te kunnen werken:
1. Open Putty dat je eerder hebt gedownload:
2. Vul in het veld Host Name (or IP address) het IP adres van je Raspberry-NAS in dat je eerder
hebt genoteerd, zie 1.12.1 of 1.12.2, in ons voorbeeld “192.168.2.250” en klik op [Open], nu
verschijnt een commando scherm, met een pop-up scherm Putty Security Alert, daarin klik je
op [OK], zodat je in het commandoscherm van de Raspberry-NAS komt: voer de inlogcode
root en het wachtwoord openmediavault in, even geduld en dan verschijnt de commando
regel: hier voer je in passwd waarop je de mogelijkheid krijgt nadat je eerst het oude
wachtwoord hebt ingevoerd om een nieuw wachtwoord in te voeren (2x hetzelfde). Dit
az 21 versie apr. 2018
DEEL 1: Bouw je eigen Network Attached Storage (NAS)
nieuwe wachtwoord vervangt dan het oorspronkelijke “openmediavault”. Klik tenslotte op
[Enter].
3. In geval van nood kan je het commando omv-firstaid ingeven, waarmee je een aantal
mogelijkheden hebt om zaken ongedaan te maken.
Het aanmaken van gebruikers en hun wachtwoorden voor de NAS services (zoals VPN) die we
straks in OMV gaan instellen doen we later
LET OP: vergeet niet om deze 3 inlogcodes met bijbehorende wachtwoorden te noteren, want
mocht je ze kwijt raken dan kan je helemaal opnieuw beginnen.
4.1.2. Datum en Tijd
Klik in het linker Menu op (zie oranje pijl in figuur hieronder), dan opent
volgende scherm:
Open in het veld Tijdzone het keuzescherm m.b.v. het pijltje rechts en selecteer “Europe/Am-
sterdam”. De knop Gebruik NTP-server moet aanstaan, waardoor automatisch de juiste tijd be-
horend bij de ingestelde tijdzone wordt bepaald. Controleer of je in het veld Huidige tijd de
juiste tijd ziet staan.
Klik vervolgens op [√Opslaan] linksboven in het scherm. En zodra het scherm geel wordt aan de
bovenzijde na enkele seconden op [√Toepassen].
4.1.3. Netwerk
Hier hoeven we geen wijzigingen aan te brengen
4.1.4. Melding
Als je wilt kan je het OMV systeem e-mails laten sturen naar jou als beheerder, waarin belang-
rijke gebeurtenissen m.b.t. het systeem, zoals fouten bij toepassen, worden gemeld, dit kan je
overigens ook in het systeem log menu zien, links in het set-up menu helemaal onderaan
az 22 versie apr. 2018
DEEL 1: Bouw je eigen Network Attached Storage (NAS)
Diagnostieken>Systeemlogbestanden, alleen daar moet je zoeken of er zich een specifieke fout
heeft voorgedaan.
Klik in het set-up menu onder Systeem op hetgeen het volgende scherm opent:
Klik bovenin in het configuratiescherm op de schuifknop Inschakelen zodat die groen wordt.
Onderstaande velden voer je als volgt in:
SMTP server is het server adres van je eigen email provider, in het voorbeeld: smtp.abcdmail.nl
Afzender email is je email adres bij je email provider: ppuk@abcdmail.nl
Ontvanger is het emailadres waar je de berichten wilt ontvangen, bijv. ppuk@abcdmail.nl
Secundair e-mailadres is het mailadres waar je een mail wilt ontvangen indien het primaire mail-
adres niet zou werken, bijv. ppuk@gmail.com
Klik als alles is ingevoerd op [√Opslaan], vervolgens op [√Toepassen].
Als alles is verwerkt klik je bovenin op [Verstuur een test email], zie onderstaand email bericht
dat dan wordt ontvangen:
az 23 versie apr. 2018
DEEL 1: Bouw je eigen Network Attached Storage (NAS)
In het tabblad Meldingen kan je aanvinken over welke zaken je al of niet informatie wilt ontvan-
gen in het emailbericht. Standaard staan ze allemaal aan. Op basis van de ontvangen berichten
kan je besluiten er één of meerdere uit te zetten of Melding helemaal uit te zetten.
4.1.5. Energiebeheer
Geen wijzigingen.
4.1.6. Monitoren
Alleen inschakelen, opslaan en toepassen.
4.1.7. Certificaten
Geen wijzigingen.
4.1.8. Ingeplande taken
Als je een RAID opstelling instelt moet je rekening houden met een vervelende fout in Debian,
die ervoor zorgt dat je RAID instelling verloren gaat na rebooten (herstarten). Daartoe voeren
we het volgende commando toe aan :
mdadm –assemble --scan
Daartoe klik je op Ingeplande taken en vervolgens op [+
Toevoegen], zie onderstaand scherm.
Je schakelt bovenin de Ingeplande taak in door op de schuifknop te klikken.
In het veld {Starttijd} selecteer je {Bij herstart}.
Als gebruiker kies je {Root}.
En in het veld Opdracht plak je bovenstaand commando.
Je klikt op [Opslaan] en vervolgens op [Toepassen].
az 24 versie apr. 2018
DEEL 1: Bouw je eigen Network Attached Storage (NAS)
4.1.9. Update Management
Voordat we verder gaan met instellingen is het goed om eerst eventueel beschikbare updates te
installeren, zoals we dat ook bij Linux doen. Hiervoor moeten we de Raspberry-NAS minstens 15
minuten, na het opstarten van het OMV programma, met rust hebben gelaten zodat de beschik-
bare updates kunnen worden opgehaald.
Klik in het set-up menu links op Update Management, zie afbeelding hieronder:
az 25 versie apr. 2018
DEEL 1: Bouw je eigen Network Attached Storage (NAS)
Klik als het nieuwe scherm geopend is en updates zichtbaar zijn op het tabblad Instellingen:
en zet daarin “Pre-release updates” uit en “Door de gemeenschap onderhouden updates” aan,
klik op [√Opslaan] en vergeet niet op [√Toepassen] te klikken, zodra zichtbaar.
Open dan het tabblad Updates en klik op
Nu moeten alle beschikbare updates zichtbaar worden, door de checkbox {Pakketinformatie}
aan te vinken selecteer je alle beschikbare updates, klik op [+ Bijwerken]. Dit proces neemt zo’n
30 a 45 minuten in beslag.
In het geopende pop-up scherm zie je wederom de voortgang van het update proces:
Het update proces is pas gereed als onderin het witte venster met de voortgangsinformatie het
woord “Klaar” staat. Als het updateproces gereed is klik je weer op de knop [Sluiten] en volg je
de instructies op het scherm.
az 26 versie apr. 2018
DEEL 1: Bouw je eigen Network Attached Storage (NAS)
Controleer via het set-up menu links, onderin Diagnostieken> Systeeminformatie dat inderdaad
de nieuwste versie is geladen:
4.1.10. Extensies
Extensies (of plug-ins) zijn functies die we aan het standaard OMV-pakket kunnen toevoegen.
Hier gaan we in deel 2 en volgende mee aan de slag.
4.1.11. OMV-Extras
Om straks uit alle beschikbare extensies (of apps) te kunnen kiezen klik je op OMV-Extras waar-
door onderstaand scherm opent, en waarin we de Naam die we willen toevoegen hebben gese-
lecteerd en vervolgens op [Aanpassen] geklikt:
az 27 versie apr. 2018
DEEL 1: Bouw je eigen Network Attached Storage (NAS)
We willen beide OMV-Extras Testing en de Plexmedia server aan hebben staan, zoals in boven-
staand scherm.
Selecteer de regel die je aan wilt zetten, klik op {Aanpassen} en schakel de betreffende repo
(van repository oftewel bibliotheek met software) in, klik op [Opslaan]. Hierdoor zal de deze re-
pository zijn ingeschakeld en worden de bijbehorende extensies zichtbaar in {Extensies}, zodat
je ze kan selecteren om als extra functie toe te voegen, zie delen 2 en volgende.
4.2 Opslag
4.2.1. Fysieke schijven
Als alle basisinstellingen in orde zijn, is het tijd om je opslag in orde te brengen. Sluit je harde
schijf of schijven via usb op je Raspberry Pi aan. Klik daarna in het linkerpaneel op Opslag / Fysieke
schijven. Selecteer de schijf en klik op Aanpassen. Hier stel je zaken in als energiebeheer, spin-
downtijd en schrijfcache. Klik daarvoor na het aanpassen op Opslaan. Het beste selecteer je
daarna ook de schijf en klik je op Wissen, zodat je van een schone lei begint. Maak een keuze uit
snel of veilig wissen (die laatste neemt veel tijd in beslag).
Je gaat dit nu stap voor stap uitvoeren.
Allereerst controleren we of alle aangesloten apparaten (zie par. 1.7) zichtbaar zijn. Klik daartoe
in het set-up scherm op Fysieke schijven. Onderstaand scherm wordt zichtbaar waarin alle aange-
sloten apparaten worden getoond, inclusief specifieke informatie per apparaat.
De bovenste regel betreft het micro-sd kaartje waar het OS/OMV software opstaat. Hier moeten
we dus niets aan willen wijzigen! Vervolgens zien we de USB stick van 64Gb (59,53 Gb beschik-
baar), de 2 USB sticks van ieder 32 GB (bijna 29 GB beschikbaar) en een HDD van 1Tb (931,5 Gb
beschikbaar). Dit klopt.
Mocht het overzicht hiaten vertonen, dan ligt dat aan het aangesloten apparaat, probeer het ont-
brekende apparaat in een laptop of pc en als daar wel zichtbaar, verwijder dan m.b.v. Gparted de
betreffende partitie en formatter opnieuw (fat 32 of ext4), zodat de schijf wel zichtbaar wordt.
az 28 versie apr. 2018
DEEL 1: Bouw je eigen Network Attached Storage (NAS)
Optioneel: Voor de 1 Tb HDD (dit is apparaat /dev/sde in bovenstaand overzicht) kunnen we ook
nog eigenschappen, welke het stroomverbruik beperken, toevoegen door:
1. Het apparaat te selecteren
2. Op Aanpassen boven het veld Apparaat te klikken en het pop-up scherm in te vullen, zie on-
derstaand voorbeeld:
Als je tevreden bent klik je op [Opslaan] en vervolgens op Toepassen in de gele balk bovenin.
Bovenstaande instellingen hebben geen betekenis voor de USB sticks welke we op onze
Raspberry-NAS hebben geïnstalleerd, aangezien deze geen bewegende delen bevatten.
4.2.2. S.M.A.R.T.
Om slijtage van de aangesloten HDD zoveel mogelijk te voorkomen klik je op S.M.A.R.T. in het
set-up menu links hetgeen het volgende scherm opent:
az 29 versie apr. 2018
DEEL 1: Bouw je eigen Network Attached Storage (NAS)
Verander het {Controle-interval} in “18000” ( dit zijn seconden) en wijzig de {Energiemodus} in
“Stand-by”. Klik op [Opslaan] en klik tenslotte op [Toepassen] en bevestig met [Ja].
In de tab {Apparaten}, zie pijl, selecteer je de betreffende HDD en klik je op [Aanpassen], klik op
de schuifknop in het geopende pop-up schermpje, dat daardoor verandert van grijs in groen.
Klik op [Opslaan] en vervolgens op [Toepassen] in het gele veld rechts boven en bevestig met
klik op [Ja].
Voor de liefhebber:
Een server staat continue te werken. Je wilt niet dat de SD-card snel slijt, doordat er te veel te
vaak naar toe geschreven wordt. Het goede bij de Raspberry Pi is dat /tmp, /var/lock en /var/run
al standaard op het tmpfs (temporary file system, een soort RAM-disk) gemount (gekoppeld)
zijn, en dus niet naar de SD-card.
Maar hoe veel wordt er nu daadwerkelijk geschreven?
az 30 versie apr. 2018
DEEL 1: Bouw je eigen Network Attached Storage (NAS)
Log in op de Raspberry met Putty, zoals je hiervoor deed om je wachtwoord te wijzigen.
Log in met admin en je nieuwe wachtwoord.
Dat is te checken met /proc/diskstats, wat een reeks getallen uitspuugt die het lezen en schrij-
ven naar je 'disks' weergeven. Het 7e veld na de naam van het device is het aantal sectoren dat
is geschreven, de verandering hierin wil je minimaal houden. Een commando dat elke 10 minu-
ten de huidige stand van de '/'-partitie op de SD-card afdrukt (één regel); bij wordt ongeveer
elke 20 minuten in rust nog iets geschreven:
while [ 1 ]; do cat /proc/diskstats | grep mmcblk0p2; sleep 600; done
Vinden welke files er recentelijk geschreven zijn kan door eerst een marker-file te maken (touch
marker.txt), en dan na verloop van tijd te kijken welke files nieuwer zijn dan die marker. Op die
manier vind je mogelijk andere files die je op tmpfs wilt mounten (in mijn geval wordt er bijvoor-
beeld een keer per uur een regel naar /var/log/auth.log geschreven door cron, en er gebeurt
nog iets in /tmp):
sudo find /var/ -xdev -newer marker.txt -print
Met het programma iotop (vergelijkbaar met top voor CPU/memorygebruik) kan je (soms) te-
rugvinden welk programma daadwerkelijk naar disk bezig is (tip: gebruik opties -o -a). Hiermee
kwam ik er achter waarom mijn harde schijf niet in slaap viel: squid leest er regelmatig van (tja,
had zelf de cache van squid naar de HD verplaatst in de /etc/squid/squid.config file...). Kijken of
het nu beter gaat.
4.2.3. RAID beheer
Voor een betrouwbare NAS gebruik je nooit maar één schijf. Als die schijf uitvalt, ben je immers
al je bestanden kwijt. Gelukkig ondersteunt OpenMediaVault ook RAID. Voeg daarvoor de schij-
ven toe die je voor RAID wilt inzetten en ga naar Opslag / RAID-beheer. Klik op Aanmaken en
geef je RAID-apparaat een naam. Kies het gewenste RAID-niveau en selecteer de schijven die je
in je RAID-systeem wilt opnemen. Klik op Opslaan. Wacht nu even tot je RAID-apparaat is geïniti-
aliseerd. Het is zover als er clean in de kolom State staat. Daarna maak je op het RAID-apparaat
een bestandssysteem aan, hetgeen in par. 5.2.4 wordt besproken.
Zo’n RAID opstelling zorgt ervoor dat je minsten twee schijven gebruikt voor 1 geheugenpositie,
mocht de ene schijf uitvallen dan bevat de andere schijf dezelfde gegevens (de 2 of meer schij-
ven bevatten dus een kopie van elkaar)
LET OP: Omdat het na een update van OMV kan voorkomen dat je RAID (tijdelijk) is uitgescha-
keld is het belangrijk om het de funktie {Ingeplande taken} in te vullen, zie par. 5.8.
In deze workshop is gekozen om de 2 x 32Gb USB geheugens als mirror RAID in te stellen, omdat
deze dienst gaan doen als back-up schijf voor email en correspondentie.
Klik daarvoor in het linkermenu op {RAID-beheer} en navigeer naar de tab {+ Aanmaken}, waar-
door een pop-up scherm opent getiteld “RAID-apparaat aanmaken”.
az 31 versie apr. 2018
DEEL 1: Bouw je eigen Network Attached Storage (NAS)
Voor de installatie van de RAID vul je in het bovenste veld de vrij te kiezen naam van je
opslagruimte in (bijvoorbeeld “Backup”), vervolgens verander je m.b.v. de “Niveau”-keuzelijst
“RAID 5” in “mirror”, omdat we de 2 gelijksoortige USB drives willen gebruiken, en vink je de 2
gelijksoortige USB drives van 32 Gb aan, /dev/sdb en /dev/sdc. Klik op “Aanmaken” en bevestig
met Ja.
LET OP: mochten er geen schijven om aan te vinken worden getoond, terwijl ze wel zichtbaar
zijn in {Fyssieke schijven}, dan moet je ze in het menuonderdeel {Fysieke schijven} eerst nog
even wissen door ze beiden achtereenvolgens aan te klikken en op [{Wissen} te klikken, kies
voor {Snel] wissen, zodra dit gereed is probeer je opnieuw de 2 schijven te selecteren.
Nadat je bovenin rechts op {V Toepassen} hebt geklikt wordt na enige tijd je RAID opstelling
zichtbaar en geeft de kolom {Staat} aan wat er gaande is om de raid in te richten.
Voordat we een bestands-systeem kunnen toevoegen aan de nieuw aangemaakte RAID moet
het eerst de 2 USB-drives initialiseren en synchroniseren, dit voert OMV op de achtergrond uit
az 32 versie apr. 2018
DEEL 1: Bouw je eigen Network Attached Storage (NAS)
en je kan de voortgang in het geopende scherm zien. Afhankelijk van de soort RAID en
schijfgrootte kan dit geruime tijd in beslag nemen.
LET OP: Pas als de RAID indeling gereed (het percentage in de kolom {Staat} moet 100 zijn)
kunnen we het bestandsysteem afmaken om daarna de gedeelde mappen te definiëren.
4.2.4. Bestandssystemen
We hebben nu een schijf toegevoegd en geïnitialiseerd, maar er staat nog geen bestandssys-
teem op. Ga daarom naar Opslag / Bestandssystemen en klik op Aanmaken. Kies in de keuzelijst
bij Apparaat op je schijf. Geef eronder een label op, waarmee je het bestandssysteem een naam
geeft. Laat het type bestandssysteem op EXT4 staan en klik op OK om het bestandssysteem aan
te maken. Je krijgt nog een waarschuwing dat alle data verloren gaan, maar die hebben we toch
al gewist. Klik op Ja om te bevestigen. Selecteer na het formatteren het aangemaakte bestands-
systeem (kijk naar het label) en klik op Koppelen.
We gaan dit nu stap voor stap uitvoeren.
Om met de aangesloten apparaten te kunnen werken moeten we eerst het bestandssysteem
inrichten of definiëren.
Selecteer de functie {Bestandssystemen} en druk op de knop [+ Aanmaken].
Selecteer uw RAID-station indien aangemaakt in het drop-down-menu en geef het een naam in
het veld {Label}, bijv. om verwarring te voorkomen ook “Backup”. Nadat u op [OK] heeft geklikt
verschijnt een pop-up scherm met de vraag of u het apparaat wilt formatteren. Omdat alles
toch al leeg was gemaakt kunt u veilig op [Ja] klikken.
Het formatteren zal naar gelang de schijfgrootte de nodige tijd in beslag nemen. In het scherm-
pje zie je de voortgang.
Zodra de melding “Aanmaken van het bestandssysteem succesvol afgerond” onderin het witte
deel van het scherm verschijnt is het formatteren gereed en kan je op [Sluiten] klikken.
az 33 versie apr. 2018
DEEL 1: Bouw je eigen Network Attached Storage (NAS)
Het RAID apparaat is inmiddels in het overzicht van de bestandssystemen verschenen en wordt
geïnitialiseerd om uiteindelijk de status “online” te krijgen.
Indien er andere apparaten zijn aangesloten herhalen we deze procedure daar ook voor met als
uiteindelijk resultaat:
4.3 Toegang tot rechtenbeheer
Dit bestaat uit de VOLGENDE ONDERDELEN:
GEBRUIKER TOEVOEGEN
Voordat je bestanden op je NAS zet, definieer je gebruikers. Ga daarvoor naar Toegang tot rech-
tenbeheer / Gebruiker. Klik op Toevoegen en dan Toevoegen. Geef de gebruiker een naam (in
kleine letters) en wachtwoord en vul eventueel de andere velden in.
GROEPEN TOEVOEGEN
In het tabblad Groepen zie je dat de gebruiker standaard al aan de groep users is toegevoegd. Dat
is voorlopig de enige groep waarvan de gebruiker deel moet uitmaken, andere groepen kun je la-
ter toevoegen. Klik op Opslaan om de gebruiker aan te maken. Herhaal deze stap voor elke ge-
bruiker.
GEDEELDE MAP DEFINIËREN
Een gedeelde map is een basismap waar je je bestanden en submappen op kunt opslaan en behe-
ren. Voor je bestanden gaat opslaan moet je minstens één gedeelde map hebben.
Vervolgens definiëren we een gedeelde map. Klik daarvoor op Toegang tot rechtenbeheer / Ge-
deelde mappen en dan op de knop Toevoegen. Geef de map een naam. Bij Schijf(deel) selecteer je
het bestandssysteem dat je eerder hebt aangemaakt. Bij Bestandspad vul je het pad van de map
in, als suggestie krijg je hier de naam van de map. Als het pad nog niet bestaat, maakt OpenMe-
diaVault dit aan. Bij Permissies kunnen de beheerder en gebruikers standaard lezen en schrijven
en krijgt de rest geen toegang. Verander dit indien nodig. Druk op Opslaan om de map aan te ma-
ken.
az 34 versie apr. 2018
DEEL 1: Bouw je eigen Network Attached Storage (NAS)
Let goed op spelfouten, hoofdletters e.d. Een foutje is zo gemaakt en is meestal ook net het pro-
bleem waarom je een programma niet goed aan de gang krijgt.
Bovenstaande onderdelen ga je nu stap voor stap uitvoeren.
4.3.1. Gebruiker
Deze gebruikers zijn degenen die gebruik gaan maken van de NAS server, bijv. een VPN
verbinding van het vakantieadres willen opzetten.
Klik in het linker menu op Gebruikers en in het geopende scherm op + Toevoegen en weer op
Toevoegen hetgeen een pop-up scherm geeft, waarin allereerst je eigen gegevens worden
ingevuld
In bovenstaand pop up scherm voor het toevoegen van een gebruiker vul je Naam in (Awz1o7),
evt. Commentaar en een wachtwoord (dit wordt het 3e wachtwoord dus, zie par. 5.1.1).
Klik op [Opslaan] om de aanpassingen op te slaan.
Voeg zo je wilt meer gebruikers (bijv. familieleden of hobbyvrienden) op dezelfde wijze toe.
4.3.2. Groep (optioneel)
Een groep aanmaken heeft alleen toegevoegde waarde als binnen een groep gebruikers er
gewerkt moet worden met verschillende toegangsrechten tussen gebruikers. Dit valt buiten het
az 35 versie apr. 2018
DEEL 1: Bouw je eigen Network Attached Storage (NAS)
bestek van dit paper en is bovendien ook altijd een bron van verrassingen in het gebruik. Dus we
maken voorlopig geen groepen aan.
4.3.3. Gedeelde mappen
We zijn nu bijna klaar met de basisinstellingen. Rest nog om de gedeelde mappen te creëren en
toe te wijzen.
Maak nu 3 mappen aan, overeenkomstig je keuzes bij het inrichten van je NAS systeem, zie par.
1.7. Hirtoe klik je in het set-up menu op {Gedeelde Mappen} en vervolgens op de knop {+
Toevoegen}. Het volgende popup scherm {Een gedeelde map toevoegen} wordt geopend:
Vul in het veld {Naam} “Backup” in.
Klik in het veld {Apparaat} op het pijltje naar beneden en selecteer de in RAID reeds
aangemaakte schijf genaamd Backup.
Het bestandspad wordt automatisch aangemaakt, maar mocht je later de map anders indelen
dan kan je t.z.t. met het mapicoontje rechts in het veld alsnog de juiste (sub)map selecteren.
Klik op [Opslaan].
Maak voordat je op [Toepassen] klikt eerst nog andere mappen aan op dezelfde wijze als
hierboven behandeld, als je dat wilt.
In mijn situatie ziet het resultaat er dan als volgt uit:
az 36 versie apr. 2018
DEEL 1: Bouw je eigen Network Attached Storage (NAS)
Je bent nu klaar met de algemene instellingen om je NAS te kunnen laten werken.
4.4 Diensten
Het werken met Diensten, zoals VPN of Plex Media Server wordt in de volgende delen behandeld.
4.5 Diagnostieken
In het menu in de linkerkolom vind je onder het kopje Diagnostieken nog drie onderdelen.
Met een klik op {Bedieningspaneel} krijg je Systeeminformatie en direct inzicht in de Diensten die
al of niet Aan staan. Maar je kan extra panelen openen door op de knop [Toevoegen] te klikken.
{Systeeminformatie}, geeft informatie over het systeem. Door te klikken op de diverse tabbladen
in de blauwe balk krijg je [Overzicht] informatie over het systeem, [Processen] informatie over
lopende processen, [Prestatiestatistieken] informatie over de prestaties die het systeem levert en
[Rapporteren] biedt een overzicht van alle systeemeigenschappen en instellingen dat je kan
downloaden.
{Systeemlogbestanden} biedt inzicht in mogelijke problemen en wellicht aanwijzingen voor een
oplossing.
Tenslotte geeft {Diensten} een overzicht van de diensten welke aan en uit staan en ook de moge-
lijkheid om te zien wie er op die diensten actief is. Dit wordt zichtbaar door op de diverse tabs,
voorzien van de naam van de dienst, zoals VPN of SMB/CIFS te klikken.
4.6 Informatie
Behalve de mogelijkheid om te {Doneren} is hier ook een knop {?Ondersteuning} welke verschil-
lende helpmogelijkheden biedt.
Voor alle menu-onderdelen geldt dat je ze door op het – of + teken te klikken je het betreffende
menu-onderdeel klein kan maken, zodat je niet steeds hoeft te scrollen in het menu.
az 37 versie apr. 2018
DEEL 1: Bouw je eigen Network Attached Storage (NAS)
5 Inrichten bestandsdeling in Windows en Linux
Nu moeten je er nog voor zorgen dat je vanuit je PC of laptop, thuis in het LAN of via Internet op
vakantie, bij de bestanden die zijn opgeslagen op de verschillende aan je Raspberry NAS/OMV ge-
koppelde fysieke schijven/USB sticks toegang kunt krijgen en data kunt toevoegen, wijzigen of ver-
wijderen.
Voor gebruik van een Linux-PC gebruik je hiervoor de {Dienst} NFS. Voor gebruik van een Win-
dows-PC moet de {Dienst} SMB / CIFS aan staan en zijn ingesteld,
5.1 LINUX PC Bestandsdeling met NFS
5.1.2. Eerst wat NSF-theorie
Het Network File System, of kortweg NFS, is een netwerkbestandssysteem dat oorspronkelijk
werd ontworpen door Sun Microsystems in 1984 voor hun eigen Unix-werkstations. NFS maakt
het mogelijk om bestanden op te vragen over het netwerk op dezelfde manier als men dit zou
doen voor bestanden op de lokale schijf.
NFS bestaat enkel uit een bestandssysteem en heeft niets te maken met procesbeheer of geheu-
genbeheer.
NFS ziet een verzameling van verbonden werkstations als een verzameling onafhankelijke machi-
nes met onafhankelijke bestandssystemen. Het doel van NFS is om op een transparante manier
bestandsdeling mogelijk te maken tussen deze verschillende bestandssystemen. Deze bestands-
deling kan alleen op aanvraag plaatsvinden. Het delen is gebaseerd op een client-serverrelatie.
Een machine kan zowel als cliënt of server fungeren. Delen is toegestaan tussen elke twee machi-
nes en is niet beperkt tot speciale servers.
Om nu een externe directory op een transparante manier toegankelijk te maken vanaf een be-
paalde machine, zoals je Raspberry NAS/OMV, moet een cliënt van die machine (zoals je Laptop)
eerst een mount-bewerking uitvoeren. Hierbij wordt een externe directory , n.l. die van de server,
gemount (gekoppeld aan) een directory van een lokaal bestandssysteem, zoals op je laptop.
Om deze mount bewerking te kunnen uitvoeren is het noodzakelijk om de locatie (of hostname)
van de externe directory te specificeren. Wanneer dit is gebeurd kan je op je laptop totaal trans-
parant bij bestanden in de externe directory op je Raspberry NAS/OMV.
Protocollen
NFS maakt gebruik van twee protocollen. Een voor het Mount-mechanisme en een ander voor
externe bestandstoegang.
Mountprotocol
De functie van het Mount protocol is het maken van een logische verbinding tussen een server en
een client. Het Mount protocol geeft de client toegang tot het file system van de server. Het pro-
tocol geeft naast de externe directory ook de naam van het file systeem weer.
az 38 versie apr. 2018
DEEL 1: Bouw je eigen Network Attached Storage (NAS)
Wanneer een server een Mount-aanvraag ontvangt die overeenkomt met de geëxporteerde be-
standssysteem, geeft de server een file handle terug aan de client. De file handle gebruikt de cli-
ent als sleutel voor verdere toegang tot de bestanden van het bestandssysteem dat gemount is.
De server houdt zelf een lijst bij van client machines en de op dit moment gemounte directory’s.
Deze lijst kan dan worden gebruikt om de clients te waarschuwen wanneer de server dreigt uit te
vallen.
NFS-protocol
Het NFS protocol bestaat uit een aantal RPC procedures. Deze procedures ondersteunen een aan-
tal bewerkingen:
Zoeken naar een bestand in een directory;
Een verzameling van directory-ingangen lezen;
Manipuleren van links en directory’s;
Bestanden lezen en schrijven.
Nu de praktijk:
Het instellen van NSF doe je in 2 stappen:
1. op je Raspberry NAS/OMV (server) met behulp van het OMV programma
2. op je laptop (cliënt) door daarop NSF te installeren en mount commando’s te geven
We beginnen met OMV:
5.1.3. OMV
1. Klik in OMV onder {Diensten} op {NFS}:
2 3
2. Klik op de schuifknop {Inschakelen} waardoor deze groen wordt
3. Klik op [Gedeelde bronnen] en dan 4 op [+ Toevoegen], hierdoor opent onderstaand scherm:
az 39 versie apr. 2018
DEEL 1: Bouw je eigen Network Attached Storage (NAS)
4. In het popup scherm {Een gedeelde bron toevoegen} vul je de volgende velden in:
5. {Gedeelde map}: selecteer met de pijltjesknop een map
6. Vul in het veld {Client} het LAN-IP adres van je Raspberry NAS/OMV in en gebruik de vol-
gende notatie: 192.168.2.0/24
7. Klik in het veld {Toegangsrecht} op de pijltjesknop en wijzig de rechten in “Lezen/Schrijven”
8. Omdat ik nog een koppeling wil maken als ik via mijn VPN tunnel mijn bestanden wil delen en
het zojuist ingevoerde adres mijn LAN adres is type ik in het veld {Opmerkingen} “via LAN” in
9. Vervolgens klik je op [Opslaan] en weer op [+Toepassen], want je wilt nog een koppeling ma-
ken, namelijk voor de situatie dat ik via een VPN verbinding inlog, waar we in deel 2 mee aan
de slag gaan. Dat betekent namelijk een ander IP adres van mijn Raspbery NAS/OMV, dus klik
je nogmaals op [+Toevoegen], waardoor hetzelfde popup scherm {Een gedeelde bron toe-
voegen} weer opent en tegelijkertijd is de zojuist aangemaakte gedeelde bron zichtbaar, zie
pijl in onderstaande afbeelding
az 40 versie apr. 2018
DEEL 1: Bouw je eigen Network Attached Storage (NAS)
10. Nu kies je dezelfde {Gedeelde map} maar vul je voor {Client} een ander IP adres in namelijk
10.8.0.0/24, geldig voor de VPN verbinding, ook wijzig je {Toegangsrecht} weer in “Le-
zen/Schrijven” en in het veld {Opmerkingen vul je nu “via VPN” in
11. Dan klik je op [Opslaan] en tenslotte op [Toevoegen] rechtsboven in het gele veld
12. Als dat gereed is en je hebt nog meer gedeelde mappen aangemaakt in de NSF functie dan ziet
het resultaat er als volgt uit:
az 41 versie apr. 2018
DEEL 1: Bouw je eigen Network Attached Storage (NAS)
13. Je bent nu klaar in OMV en gaat vervolgens van je laptop een NFS client maken, dat doe je als
volgt:
14. Maak van je laptop een NSF client
15. Open Linux op je laptop en klik op Menu>Programmabeheer, vul je wachtwoord in vervolgens
verschijnt het popup scherm om nieuwe apps te installeren, hier vul je in het zoekvenster
rechtsboven “NSF” in en klikt op [Enter], hetgeen onderstaand scherm opent:
16. Dubbelklik op het pakket Nfs-common (hierboven groen gemarkeerd) en vervolgens op [Instal-
leren]
az 42 versie apr. 2018
DEEL 1: Bouw je eigen Network Attached Storage (NAS)
1. Nadat NFS geïnstalleerd is moet je ook in je client (laptop dus) mappen aanmaken die je in NFS wilt de-
len, dus we maken een nieuwe map aan
2. Maak in je Persoonlijke mappen een nieuwe map, bijvoorbeeld genaamd “NAS”, aan en als je dat wilt
daarin nog een nieuwe map, bijvoorbeeld “Vrijetijd”; het pad in Linux op je laptop ziet er dan als volgt
uit: /home/andre/NAS. Dit adres is van belang als we NFS willen starten.
az 43 versie apr. 2018
DEEL 1: Bouw je eigen Network Attached Storage (NAS)
3. We starten NSF in Linux door de map in de server te koppelen aan de betreffende map in je laptop.
Open daartoe het terminal venster en geef het volgende commando:
sudo mount -t nfs 192.168.2.250:/export/Vrijetijd /home/Andre/NAS
De indeling van het commando is als volgt:
• sudo om een commando uit te voeren waarvoor z.g. root-rechten nodig zijn, zoals “mount”
• spatie
• mount om aan te geven dat je wilt mounten (koppelen van bestanden)
• spatie
• -t nfs waarmee je kenbaar maakt dat het om het type (-t) koppeling nfs gaat
• spatie
• 192.168.2.250 dit is het LAN adres van je Raspberry NAS/OMV
• dubbele punt
• /export/Vrijetijd dit is de map in je Raspberry NAS/OMV die je wilt koppelen en die zit in de
map/export
• spatie
• /home/Andre/NAS dit is de map in je laptop waarmee je wilt koppelen. Als je die na het koppe-
len opent zie je daarin de inhoud van de map Vrijetijd die op je Raspberry staat
4. Als je het commando hebt ingegeven klik je op [Enter] en voer je het Linux wachtwoord voor je
laptop in.
5. Het resultaat is dat de prompt weer verschijnt, dus alles is goed gegaan.
6. Open nu de map NAS op je laptop en je zult daar de inhoud van de map Vrijetijd op je Raspberry
NAS/OMV aantreffen. Je kan de inhoud bekijken en wijzigen, afhankelijk van de rechten die je in
OMV aan de map hebt meegegeven
7. Met het volgende commando verbreek je de verbinding (umount) weer en zal de map NAS leeg
zijn.
sudo umount /home/Andre/NAS
8. Mocht je met je laptop buitenshuis via internet verbonden zijn (vakantie of zo) dan zet je eerst
de VPN tunnel op (zie deel 2 van deze handleiding). Zodra de VPN tunnel correct werkt ben je
met je LAN thuis verbonden en kan je de procedure als hierboven beschreven volgen met de-
zelfde commando’s.
5.2 Geef Windows toegang tot je NAS bestanden (m.b.v. Samba)
Nu je een map met toegangsrechten hebt, hoef je die alleen nog maar te delen. Daarvoor schake-
len we Windows-netwerkdeling in. Die dienst vind je onder Diensten / SMB/CIFS. Vink Inschakelen
aan. Verander eventueel je werkgroep als dat nodig is, maar normaal hoef je niets aan de andere
instellingen te veranderen. Klik op Opslaan en ga naar het tabblad Gedeelde bronnen. Klik op Toe-
voegen en kies een gedeelde map. Als naam waaronder de map zichtbaar is in je netwerk, wordt
standaard de naam gekozen die je voor de gedeelde map hebt opgegeven, maar je kunt die hier
nog veranderen. Klik op Opslaan.
az 44 versie apr. 2018
DEEL 1: Bouw je eigen Network Attached Storage (NAS)
Dit ziet er stap voor stap als volgt uit:
Open OMV en klik links in het menu onder {Diensten} op {SMB/CIFS} en schakel deze dienst in
door op de schuifknop {Inschakelen} te klikken.
Dan klik je op de tab “Gedeelde bronnen” bovenin en klik je vervolgens op [+ Toevoegen]. Kies in
het veld {Gedeelde map} de map die je wilt kunnen openen in Windows m.b.v. de pijltjesknop en
laat de overige instellingen voorlopig ongemoeid.
az 45 versie apr. 2018
DEEL 1: Bouw je eigen Network Attached Storage (NAS)
Sla de wijzigingen op en herhaal dit voor de overige mappen. Tenslotte, zoals gewoonlijk, klik je
op + Toepassen en wacht totdat alles is verwerkt. Het resultaat ziet er dan bijvoorbeeld zo uit:
Open nu Windows op je PC of Laptop thuis, open de verkenner en klik op Netwerk, dan verschijnt
je Raspberry. Dubbelklik daarop en het pop-up scherm om in te loggen volgt:
Nu vul je de gebruikersnaam en wachtwoord in van de gebruiker die je hebt aangemaakt in OMV.
Het resultaat zie je in de onderstaande afbeelding:
az 46 versie apr. 2018
DEEL 1: Bouw je eigen Network Attached Storage (NAS)
6 Backup maken van je OMV instellingen:
Het is een goed idee om van de configuratie tot nu toe een back up te maken.
Om een back-up van de micro-sd te maken schakel je eerst de Raspberry uit door op de
pijltjesknop naast de 3 puntjes rechtsboven te klikken en te klikken op Uitschakelen.
Wacht totdat het groene lampje op je Raspberry Pi langer dan 5 minuten gedoofd is. Je kan nu
veilig (dwz zonder SW beschadigingen) het sd micro kaartje verwijderen.
Verder heb je een Windows PC nodig waar Win32 Disk Imager op is geïnstalleerd, dat je ook ge-
bruikte om je SD micro card te voorzien van het OMV image (operating systeem).
Stop de micro SD card in een cardreader van je PC en gebruik de imagewriter van Windows om een
back-up te maken van je OMV met basisinstellingen en noem deze “omv3backup1”. Mocht het ver-
volg de configuratie fout gaan dan kan je deze back-up terugplaatsen op je sd micro kaart en kan je
verder.
Als je WIN32 Disk Imager hebt geopend voer je eerst de locatie en naam van het bestand in in het
veld {Image File}, controleer of het {Device} de juiste partitie in je PC aangeeft waar het bestand
moet komen (in onderstaand voorbeeld schijf K:\) en klik tenslotte op de knop [Read], dus niet op
Write!
az 47 versie apr. 2018
DEEL 1: Bouw je eigen Network Attached Storage (NAS)
LET op: het schrijfproces neemt zo’n 20 minuten in beslag.
7 Repareren van zaken in OMV
OpenMediaVault-versies ouder dan 3.0.88 geven op de Raspberry Pi zo nu en dan een gevaarlijk
uitziende foutmelding: “Software failure. Press left mouse button to continue”. Klik dan ergens in
het scherm (de webinterface), waarna je wordt uitgelogd. Log opnieuw in en werk verder. Het lijkt
een authenticatieprobleem te zijn, maar heeft op het eerste gezicht geen impact op de werking
van je NAS. Het is alleen vervelend dat je opnieuw moet inloggen.
Het idee van OMV is om alles via de webinterface te doen en de opdrachtregel of command-line
(door in te loggen met Putty) zo weinig mogelijk te gebruiken.
Voor eenvoudig reparatie werk kan je uitsluitend de volgende commando’s gebruiken. Blijft van
belang je eerst af te vragen wat je wilt bereiken en weet wat ze doen:
omv-mkconf om nieuwe config bestandjes te schrijven
omv-update om het systeem te updaten (zelfde als apt-get update gevolgd door apt-get dist-upgrade)
omv-firstaid ::: om het system op verschillende wijzen te repareren
omv-release-upgrade ::: upgraden naar nieuwe belangrijke versie van OMV
cd /export gevolgd door ls -l om inzicht te krijgen in de toegangsrechten van de mappen die je in je
Raspberry NAS/OMV hebt aangemaakt
8 Gebruik van Rsync op je Linux PC
Met Rsync kunnen we bestanden synchroniseren tussen verschillende computers. We gebruiken
het om de bestanden die nu nog op onze Linux of Windows PC staan weg te schrijven naar de schij-
ven die op je Raspberry NAS zijn aangesloten. Daar ging het immers om.
OMV bevat ook een Dienst genaamd Rsync, maar die beperkt zich tot de schijven op je Raspberry
NAS/OMV onderling.
az 48 versie apr. 2018
DEEL 1: Bouw je eigen Network Attached Storage (NAS)
Je wilt een of meer bestanden van je PC of laptop wegschrijven naar je Raspberry NAS/OMV en dat
doe je met een rsync commando dat je op de laptop of PC invoert.
rsync -av -e ssh /home/andre/Vrijwilliger/ root@192.168.2.250:/export/VrijeTijd
Het commando heeft de volgende syntax: rsync opties bron doel
rsync: dus ieder rsync commando begint met de letters “rsync”
Gevolgd door een spatie
Gevolgd door de opties, te herkennen aan letters waar een – aan voorafgaat. In bovenstaand
voorbeeld
-a om aan te geven dat je de archiefstructuur van de bron wilt behouden
-v om aan te geven dat je op je scherm wilt zien wat er gebeurt
-n om aan te geven dat je alleen wilt zien wat het rsync commando van plan is te doen, zodat je
kan beoordelen of je tevreden bent; mocht je tevreden zijn dan herhaal je het commando maar
dan zonder -n, dan wordt het commando daadwerkelijk uitgevoerd
-e ssh om aan te geven dat je de communicatie via een beveiligde verbinding (-e) van het type ssh
wilt laten verlopen
Een leuke maar ook gevaarlijke optie is de optie –delete. Die zorgt er voor dat bestanden die niet
meer aan de bron kant bestaan ook aan de doel kant verwijderd worden. Je begrijpt wat er gebeurt
als je per ongeluk bron en doel omwisselt en dan de bron leeg blijkt zijn. Na het "kopiëren" is dan
ook de doelmap leeg. En dat was dus net niet de bedoeling. Daarom altijd bij dit soort acties de op-
tie -n (of --dry-run) meegeven dan wordt er niks daadwerkelijk uitgevoerd en kun je naar hartenlust
experimenteren.
Gevolgd door een spatie
Gevolgd door het adres van de bron bijvoorbeeld een bestand dat op je Linux laptop staat
/home/andre/Vrijwilliger
Gevolgd door een spatie
Gevolgd door het doel, dus het adres waar het naar toe moet resp. de plaats waar het bestand
staat dat moet worden gesynchroniseerd, dus naar je Raspberry NAS/OMV met als
adres root@192.168.2.250:/export/Vrijetijd, waarin het deel 192.168.2.250 het LAN adres van je
Raspberry is en “root” aangeeft dat het om een bestand dat in de root is opgeslagen, vervolgens
een :/ om aan te geven waar het naar toe moet.
Als je in het terminalvenster van Linux rsync –help intypt krijg je veel informatie over het gebruik
van dit commando, met name het gebruik van de opties, er zijn er vele, maar bovenstaand de be-
langrijkste.
Tenslotte een waarschuwing over het gebruik van / aan het einde van het pad van de bron of het
doel: als je bijvoorbeeld dit doet: "rsync -a /boot/ /doelmap/boot/" zal er in de map /doelmap/boot
az 49 versie apr. 2018
DEEL 1: Bouw je eigen Network Attached Storage (NAS)
een map boot aangemaakt worden en daarnaar de bestanden die in /boot staan gekopieerd wor-
den. Dus bijvoorbeeld het bestand /boot/test.txt zal dan ook verschijnen in
/doelmap/boot/boot/test.txt.
Als je daarentegen het commando "rsync -a /boot/ /doelmap/boot" (dus zonder die laatste /) gege-
ven wordt zal het bestand /boot/test.txt daarna als /doelmap/boot/test.txt bestaan.
Met andere woorden “/” als afsluiting van het doelpad maakt dat de bronmap met inhoud nog
eens aan het doelpad wordt toegevoegd.
9 Maken van snelkoppeling op je Linux PC-bureaublad
Om een snelkoppeling te maken van een commando dat je in het terminalvenster ingeeft zijn twee
zaken van belang:
• Het maken een zogenaamd script bestand, dat is een bestand waarin het commando (of meer-
dere) zijn opgenomen
• In Linux wordt een snelkoppeling “starter” genoemd en die starter moet je in dit geval het
recht geven van “uitvoeren”
Hoe doen we dat?
1. Klik met je rechtermuisknop ergens op je bureaublad, dit geeft een popup-venstertje
waarin je klikt op “Nieuw document aanmaken” en vervolgens op “Leeg document”.
Hiermee verschijnt een pictogram genaamd “Naamloos document” op je bureaublad, zie
onderstaande afbeelding:
az 50 versie apr. 2018
DEEL 1: Bouw je eigen Network Attached Storage (NAS)
2. Je klikt in de naam “Naamloos document” en verandert deze naam in de functie waar-
voor je een Snelkoppeling wilt maken, gevolgd door .sh, dus in dit voorbeeld “rsync.sh”
en klikt op [Enter], zodat de naam is gewijzigd in “rsync.sh”
3. Dan dubbelklik je op het pictogram zodat het nog lege document wordt geopend.
4. De eerste regel in een script bestand luidt per definitie: #!/bin/bash, waar #! Staat voor
uitvoerbaar en /bin/bash voor de vast locatie in het Linux bestandssysteem waar zo’n
scriptbestand dient te worden opgeslagen.
5. Vervolgens klik je op [Enter] zodat je naar een volgende regel gaat
6. En hier type je het commando dat je wilt uitvoeren, in dit voorbeeld dus
sudo rsync -av -e ssh /media/andre/Data/Andre/Vrijwilliger/ root@192.168.2.250:/export/VrijeTijd/
7. Merk op dat sommige tekens een kleur krijgen, dat is het kenmerk van een script be-
stand en gaat vanzelf, dus niets aan doen.
8. In dit voorbeeld is dit commando voldoende dus kunnen we het document opslaan en
sluiten
9. Als je document nu opent ziet het er als onderstaand uit
az 51 versie apr. 2018
DEEL 1: Bouw je eigen Network Attached Storage (NAS)
10. Hetzelfde doen we nu voor het commando mount met het volgende resultaat:
11. We gaan voor dit laatste commando als voorbeeld de starter maken:
12. Klik met je rechtermuisknop wederom ergens in je bureaublad en klik dan op
“Starter aanmaken”
az 52 versie apr. 2018
DEEL 1: Bouw je eigen Network Attached Storage (NAS)
13. Onderstaand popup scherm wordt zichtbaar
14. Verander in het veld {Type} mbv de pijltjesknop het type in “Locatie”
15. Geef een naam aan de starter, in dit voorbeeld “Mount” omdat je deze snelkoppeling voor het
mounten van je NAS bestanden wilt gebruiken
16. Voeg als je wilt commentaar toe in het veld {Commentaar}
17. Klik op de knop [Bladeren…] om het script te selecteren dat je net hebt aangemaakt en dat
dus op je bureaublad staat. Het ziet er dan als volgt uit:
18. Je klikt op OK en er verschijnt een starter pictogram (een soort springveer) op je bureaublad
met de naam “Mount”.
19. Klik met rechts op dit pictogram, zodat een popup scherm met “Eigenschappen van Mount”
wordt geopend
az 53 versie apr. 2018
DEEL 1: Bouw je eigen Network Attached Storage (NAS)
20. Klik op het tabblad {Rechten}, met onderstaand resultaat:
21. Klik op de checkbox {Uitvoeren:}, zodat het bestand waar de starter naar verwijst ook
daadwerkelijk kan worden uitgevoerd
az 54 versie apr. 2018
DEEL 1: Bouw je eigen Network Attached Storage (NAS)
22. Vervolgens klik je op [Sluiten]
23. Je snelkoppeling is gereed
24. Dubbelklik op je zojuist aangemaakt snelkoppeling waardoor onderstaand popup
scherm wordt geopend:
25. Klik op [Uitvoeren in Terminalvenster] als je het mount commando wilt uitvoeren
26. Klik op [Weergeven] als je in het script-bestand nog iets wilt wijzigen
Als alles werkt kan je het script bestandje verplaatsen naar je /home directory, maar ver-
geet dan niet in de eigenschappen van de starter de locatie te wijzigen.
az 55 versie apr. 2018
You might also like
- Technisch Bestek NDO 4.90.000-9024 10-09-97Document21 pagesTechnisch Bestek NDO 4.90.000-9024 10-09-97WaronNo ratings yet
- FietsherstellerDocument85 pagesFietsherstellerPat Jacobs100% (1)
- D460 PDFDocument119 pagesD460 PDFIzabela BanuNo ratings yet
- CursusdatamodelleringDocument77 pagesCursusdatamodelleringggNo ratings yet
- ION Gebruikershandleiding PMU4 NLDocument49 pagesION Gebruikershandleiding PMU4 NLanas OtmaniNo ratings yet
- Manual Dakarsine NLDocument32 pagesManual Dakarsine NLLuisJoséCastillaRomero0% (1)
- BF46 Vario NLDocument52 pagesBF46 Vario NLБогдан ВенчакNo ratings yet
- ERLA-DV EHFH-D3V Installer Reference Guide 4PNL596806-1B DutchDocument224 pagesERLA-DV EHFH-D3V Installer Reference Guide 4PNL596806-1B DutchDon HofmanNo ratings yet
- Pelletkachel Gebruiksaanwijzing NLDocument50 pagesPelletkachel Gebruiksaanwijzing NLprvantolNo ratings yet
- Cascadewijzer Quinta Ace 160 2Document60 pagesCascadewijzer Quinta Ace 160 2runehaerynck2003No ratings yet
- 5 KV, 10 KV & 15 KV Gelijkspannings-Isolatieweerstandstesters Met Hoge PrestatiesDocument46 pages5 KV, 10 KV & 15 KV Gelijkspannings-Isolatieweerstandstesters Met Hoge PrestatiesRichyNo ratings yet
- EBSH-XB-D ERLA11-16DV3 W1 Installer Reference Guide 4PNL663482-1B DutchDocument328 pagesEBSH-XB-D ERLA11-16DV3 W1 Installer Reference Guide 4PNL663482-1B DutchDon HofmanNo ratings yet
- Suunto D5 NLDocument69 pagesSuunto D5 NLRaymond FinkeNo ratings yet
- BF20 NLDocument51 pagesBF20 NLDodulation100% (2)
- Operating SystemsDocument102 pagesOperating Systemssilicon2No ratings yet
- Is RVT265DC NLDocument76 pagesIs RVT265DC NLWouter Andriesse (Uberghymkhana)No ratings yet
- 04 - Netwerken - CursusDocument27 pages04 - Netwerken - CursusFembleNo ratings yet
- Ecosysm2540dw NLDocument227 pagesEcosysm2540dw NLSandeep JaiswalNo ratings yet
- Whisper 12 3000rpmDocument36 pagesWhisper 12 3000rpmsteve de mNo ratings yet
- Eurogas OmegasDocument26 pagesEurogas OmegasAnonymous yd1KicNo ratings yet
- CE1e UGuideDocument89 pagesCE1e UGuideThanh Nam LeNo ratings yet
- 02 - Hardware CursusDocument75 pages02 - Hardware CursusFembleNo ratings yet
- Not 7685807 09Document128 pagesNot 7685807 09ppeekkiinnggNo ratings yet
- Intergas Installatiehandleiding HREDocument60 pagesIntergas Installatiehandleiding HREDaan de GraafNo ratings yet
- Montagevoorschrift KK HR 22 en HR 28 881.787-09Document48 pagesMontagevoorschrift KK HR 22 en HR 28 881.787-09abe76No ratings yet
- FM3602 FM3612 User Manual v0.7Document107 pagesFM3602 FM3612 User Manual v0.7Rafael AmoresNo ratings yet
- Installatievoorschrift Kombi Kompakt HREDocument68 pagesInstallatievoorschrift Kombi Kompakt HRECoin MasterNo ratings yet
- Digitale Vaardigheden VE - 4 Officevaardig Versie 2019 WORDDocument61 pagesDigitale Vaardigheden VE - 4 Officevaardig Versie 2019 WORDdunyatighaNo ratings yet
- IG 88557805 Installatievoorschrift Kombi Kompakt HREDocument76 pagesIG 88557805 Installatievoorschrift Kombi Kompakt HREMarco LaanNo ratings yet
- 2.2 Hulpsystemen2 SMBW Aug 2011Document221 pages2.2 Hulpsystemen2 SMBW Aug 2011ringbolt0% (1)
- Handleiding Cevips-Centraal v1.03.007Document51 pagesHandleiding Cevips-Centraal v1.03.007Serge VermeerschNo ratings yet
- 8 AkvhzDocument129 pages8 Akvhzbayis37386No ratings yet
- STAGEGIDS Versie 2014-2015Document208 pagesSTAGEGIDS Versie 2014-2015Afshin FattahiNo ratings yet
- IM SM Neptuna AWHP-2 NL PDFDocument180 pagesIM SM Neptuna AWHP-2 NL PDFPeter ChristiaenNo ratings yet
- GebruikershandleidingDocument79 pagesGebruikershandleidinglouis.cauliezNo ratings yet
- Gebruikershandleiding ComDocument40 pagesGebruikershandleiding ComMichael VoesenekNo ratings yet
- Master MLS 2500 3500 Operating Manual enDocument28 pagesMaster MLS 2500 3500 Operating Manual enkamikazewuNo ratings yet
- Gebruikershandleiding AvantaDocument40 pagesGebruikershandleiding AvantappeekkiinnggNo ratings yet
- HTR-4069 Manual DutchDocument124 pagesHTR-4069 Manual DutchCiprian TrandafirNo ratings yet
- F Iets Hers TellerDocument85 pagesF Iets Hers TellerPat JacobsNo ratings yet
- FC P Precept A NL 01Document62 pagesFC P Precept A NL 01axwellNo ratings yet
- Rover B: GebruiksaanwijzingDocument238 pagesRover B: GebruiksaanwijzingGabriel HerbeiNo ratings yet
- Chessbase15 ManualDocument691 pagesChessbase15 ManualRoland WirbalsNo ratings yet
- FysicaDocument90 pagesFysicajonah.vankerckhove14No ratings yet
- ManualDocument116 pagesManualSaâd KouzmaneNo ratings yet
- Victron Energy140558-CCGX Venus GX Cerbo GX Cerbo-S GX Manual-PDF-nlDocument178 pagesVictron Energy140558-CCGX Venus GX Cerbo GX Cerbo-S GX Manual-PDF-nlroberyNo ratings yet
- E Book B VCA NLDocument137 pagesE Book B VCA NLSuliman KhanNo ratings yet
- Werken Met NEN 7510Document352 pagesWerken Met NEN 7510Rene van RoonNo ratings yet
- Instruction Manual Flake Ice Machine Self ContainedDocument75 pagesInstruction Manual Flake Ice Machine Self ContainedStanley AdytioNo ratings yet
- Syno UsersGuide NAServer NLDDocument65 pagesSyno UsersGuide NAServer NLDjeroen.verheij.jvNo ratings yet
- Manual de Usuario Haier AFD631GR (Español - 141 Páginas)Document3 pagesManual de Usuario Haier AFD631GR (Español - 141 Páginas)Ronal PaniaguaNo ratings yet
- 3MXM-N, 3AMXM-M, 3AMXF-A, 3MXF-A, 4MXM-N, 5MXM-N - 4PNL600463-1 - 2019 - 10 - Installer Reference Guide - DutchDocument36 pages3MXM-N, 3AMXM-M, 3AMXF-A, 3MXF-A, 4MXM-N, 5MXM-N - 4PNL600463-1 - 2019 - 10 - Installer Reference Guide - DutchPolle CoremansNo ratings yet
- 07 Labo V2023 2024Document176 pages07 Labo V2023 2024bas.delangNo ratings yet
- HTML5 CSS3Document312 pagesHTML5 CSS3SchroeyersGillesNo ratings yet
- Windows Server 2008Document134 pagesWindows Server 2008Noresh BeukeleirsNo ratings yet
- PAC GebruikershandleidingDocument687 pagesPAC Gebruikershandleidingscribd7614No ratings yet
- Installatie - en Onderhoudshandleiding Remeha Quinta ProDocument100 pagesInstallatie - en Onderhoudshandleiding Remeha Quinta Propjotr.vande.veldeNo ratings yet
- Net Viewer User Guide NLDocument108 pagesNet Viewer User Guide NLArnys JoseNo ratings yet
- 1001 Reparaties in Huis - Gratis Niet LedenDocument224 pages1001 Reparaties in Huis - Gratis Niet LedenKostisNo ratings yet