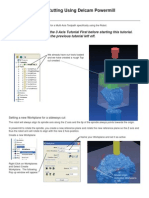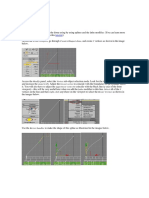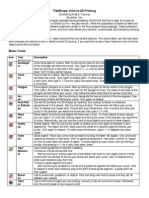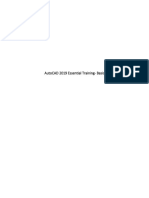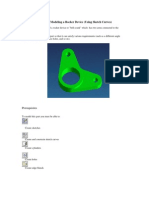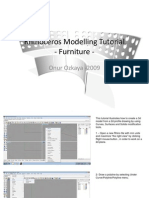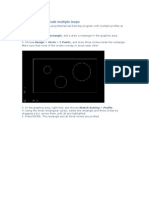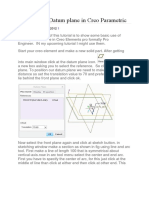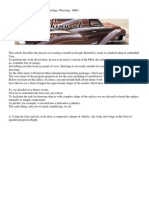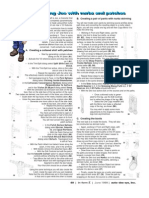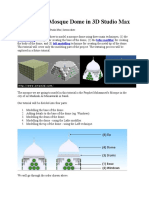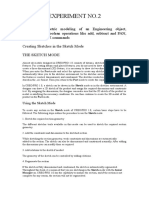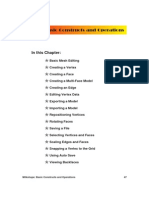Professional Documents
Culture Documents
Neck Cutting Instruction
Neck Cutting Instruction
Uploaded by
totot52420 ratings0% found this document useful (0 votes)
4 views4 pages1. The document provides instructions for modeling a guitar neck in 3 steps: creating the neck shape outline and rails, profiling the neck shape, and using two rail sweeps to model the neck shape between the profile and rails.
2. Key details needed are the neck and headstock lengths and headstock angle. Rails are selected and the profile is applied using two rail sweeps.
3. Cleaning steps like adding and subtracting from a zero plane are described to refine the model and remove artifacts.
Original Description:
Original Title
neck cutting instruction
Copyright
© © All Rights Reserved
Available Formats
DOCX, PDF, TXT or read online from Scribd
Share this document
Did you find this document useful?
Is this content inappropriate?
Report this Document1. The document provides instructions for modeling a guitar neck in 3 steps: creating the neck shape outline and rails, profiling the neck shape, and using two rail sweeps to model the neck shape between the profile and rails.
2. Key details needed are the neck and headstock lengths and headstock angle. Rails are selected and the profile is applied using two rail sweeps.
3. Cleaning steps like adding and subtracting from a zero plane are described to refine the model and remove artifacts.
Copyright:
© All Rights Reserved
Available Formats
Download as DOCX, PDF, TXT or read online from Scribd
Download as docx, pdf, or txt
0 ratings0% found this document useful (0 votes)
4 views4 pagesNeck Cutting Instruction
Neck Cutting Instruction
Uploaded by
totot52421. The document provides instructions for modeling a guitar neck in 3 steps: creating the neck shape outline and rails, profiling the neck shape, and using two rail sweeps to model the neck shape between the profile and rails.
2. Key details needed are the neck and headstock lengths and headstock angle. Rails are selected and the profile is applied using two rail sweeps.
3. Cleaning steps like adding and subtracting from a zero plane are described to refine the model and remove artifacts.
Copyright:
© All Rights Reserved
Available Formats
Download as DOCX, PDF, TXT or read online from Scribd
Download as docx, pdf, or txt
You are on page 1of 4
Modelling a neck is aspire
1 create new project
- Double sided sized to fit neck
- Layered as Neck shape, Headstock, Frets,Outline,
Profile shape
2 create a rail on the top and bottom edge of the work
surface
3 create a profile of the neck (neck and headstock and
possibly heel?) according to outline (must know where to
bend for headstock
Need to know
Length of neck, length of headstock, angle of headstock
Then select rails (drag from right to left and top to bottom to
select)
Go into modelling tab and check both rail are going in the
same direction
Uncheck both option in 2nd box
Click use selection and click on the profile created. Give it a
name and apply
If the headstock is at the wrong end in the 3D view just right
click on a rail and choose swap rail order.
Exit modelling tab select the component you just crated right
clik on it and choose copy to other side
Now change 3 d view to the bottom view then right click
component and change combine mode to subtract
At this point the wedge becomes invisible but is still there!
Go back to front view for the rest of the process
Add the profile needed to shape neck (Only need top and
sides if square or 1 curve for back of neck shape)
Split the neck shape lengthwise into two different parts
which will be used as rails.
(Experiment to try to get Tenon as well)
Next draw the various point of transition with more copies of
existing rail. Starting at the exact top of headstock
Go into modelling tab (uncheck option in second box )and
choose Two rail sweep
Link each profile to correct transition line
You might need to reverse both rail to work from bottom to
top
Click first heel profile to select and first line of transition at
bottom, of neck to ling to profile
Give this a name and apply and you should see a perfect neck
in the 3d view
When need to clean the result by creating a zero plane and
creating a negative bas height (this will shrink the model)
So you switch to bottom side and add what we have lost to
regain the exact dimension we need, To do this we add a
zero plane again and addt he same height we removed
We still need to clean the view which is showing artefacts.
1 select neck outline
2 selecting the zero plane created earlier and click the “ Clear
all selected component outside selected vector “from the
modelling tools box.
You might also like
- AutoCAD Civil 3D - Roads Design: 2From EverandAutoCAD Civil 3D - Roads Design: 2Rating: 3.5 out of 5 stars3.5/5 (2)
- Tutorial Sphere StarccmDocument25 pagesTutorial Sphere StarccmbabmirNo ratings yet
- Powermill Multi AxisDocument12 pagesPowermill Multi AxisMatheus Mancini100% (1)
- CATIA V5-6R2015 Basics - Part II: Part ModelingFrom EverandCATIA V5-6R2015 Basics - Part II: Part ModelingRating: 4.5 out of 5 stars4.5/5 (3)
- AutoCAD 2010 Tutorial Series: Drawing Dimensions, Elevations and SectionsFrom EverandAutoCAD 2010 Tutorial Series: Drawing Dimensions, Elevations and SectionsNo ratings yet
- Modelling MechDocument39 pagesModelling MechSyauqiNo ratings yet
- Piston Crank and Connecting Sketch AssemblyDocument51 pagesPiston Crank and Connecting Sketch Assemblyanup chauhanNo ratings yet
- Modify Configurations - Solidworks TutorialDocument51 pagesModify Configurations - Solidworks TutorialvetrinaveenNo ratings yet
- Tutorial Free CAD OkDocument73 pagesTutorial Free CAD Okminossota0% (1)
- Computer-Aided Drafting Laboratory: A Laboratory Manual On Freecad 0.19Document17 pagesComputer-Aided Drafting Laboratory: A Laboratory Manual On Freecad 0.19Jed EnricusoNo ratings yet
- Chapter 4 - Dimensioning Drawings: Zoom AllDocument8 pagesChapter 4 - Dimensioning Drawings: Zoom Allyuganshu_soniNo ratings yet
- How To Draw A Parametric Oval GearDocument18 pagesHow To Draw A Parametric Oval Gearhunter8080No ratings yet
- Naruto 3D ModelingDocument28 pagesNaruto 3D Modelingnoahflash14No ratings yet
- Using Edrawings 2021Document14 pagesUsing Edrawings 2021Anusuya NatarajanNo ratings yet
- Modeling The Dome: TutorialDocument6 pagesModeling The Dome: TutorialFirdaus DsNo ratings yet
- SweepsDocument24 pagesSweepspanchaljayn1741No ratings yet
- Advanced Modelling TechniquesDocument29 pagesAdvanced Modelling TechniquesRobert Axinia100% (2)
- Google Sketchup Tutorial PacketDocument11 pagesGoogle Sketchup Tutorial PacketJhon VelaNo ratings yet
- Let Me Just Give You A Preview of What We're Gonna End Up With. Nothing Says More Than A Photo! So Here It IsDocument12 pagesLet Me Just Give You A Preview of What We're Gonna End Up With. Nothing Says More Than A Photo! So Here It Isfaheem2005rajaNo ratings yet
- NX 9.0 Model Tutorial Construction of 1B-1Document21 pagesNX 9.0 Model Tutorial Construction of 1B-1longkiri tissoNo ratings yet
- AutoCAD 2017 TrainingDocument80 pagesAutoCAD 2017 TrainingSafa KhawajaNo ratings yet
- 3dhouse BBBBBBDocument6 pages3dhouse BBBBBBTunggul SagalaNo ratings yet
- Use of Few Ansys Tools, EtcDocument5 pagesUse of Few Ansys Tools, EtcMuhammad HashaamNo ratings yet
- IntroductionToLibreCAD 4Document17 pagesIntroductionToLibreCAD 4keeyanNo ratings yet
- ENE Lab 2Document18 pagesENE Lab 2Jed EnricusoNo ratings yet
- NX 8.5 Model Tutorial Construction of 1B-1Document20 pagesNX 8.5 Model Tutorial Construction of 1B-1Ing Ray GarciaNo ratings yet
- 3DS Max Tutorial - The User InterfaceDocument21 pages3DS Max Tutorial - The User InterfaceRaviteja SridasyamNo ratings yet
- c03 Inv5 EvalDocument40 pagesc03 Inv5 EvalYnomata RusamellNo ratings yet
- Project 5: Modeling A Rocker Device (Using Sketch Curves) : PrerequisitesDocument20 pagesProject 5: Modeling A Rocker Device (Using Sketch Curves) : PrerequisitessamihakhanNo ratings yet
- Learning Module MethodDocument28 pagesLearning Module MethodakNo ratings yet
- Revolve Features, Patterns, and CopiesDocument22 pagesRevolve Features, Patterns, and CopiestmadamolekunNo ratings yet
- Proe TutorialDocument15 pagesProe TutorialRajumhaveri HaveriNo ratings yet
- Tessellation Creation TutorialDocument25 pagesTessellation Creation TutorialbcdsgnNo ratings yet
- Autocad 2008 Tutorial 3Document10 pagesAutocad 2008 Tutorial 3Ali Kemal ArkunNo ratings yet
- 09 HandDocument42 pages09 HanddusanNo ratings yet
- Ucf - Solidworks IIIDocument60 pagesUcf - Solidworks IIIameg15100% (1)
- Rhino Modelling TutorialDocument23 pagesRhino Modelling TutorialRgv Rebeira100% (1)
- Licao LoftsDocument16 pagesLicao Loftsrcaleta100% (1)
- 3DS MAX Spline Cage TutorialDocument32 pages3DS MAX Spline Cage TutorialWillerson PaulaNo ratings yet
- Pro E Modelling WrenchDocument24 pagesPro E Modelling Wrenchbandaru12No ratings yet
- CDTS ParallelPerspective WrittenTutorialDocument13 pagesCDTS ParallelPerspective WrittenTutorialmaosesjuNo ratings yet
- Mechanical Desktop TutorialDocument22 pagesMechanical Desktop TutorialshrideepbNo ratings yet
- Googles Sketchup 8Document26 pagesGoogles Sketchup 8Varun Siddha100% (2)
- Basic Use of Datum Plane in Creo ParametricDocument8 pagesBasic Use of Datum Plane in Creo ParametricKartik BhararaNo ratings yet
- Advance Technique Creating A Car Model in Google SketchupDocument66 pagesAdvance Technique Creating A Car Model in Google SketchupYasman David50% (2)
- Castle ModelingDocument142 pagesCastle Modelingp offNo ratings yet
- Tutorial AIMSUN 8.1Document58 pagesTutorial AIMSUN 8.1fahmiamrozi100% (1)
- Modeling JoeDocument2 pagesModeling JoewidgetdogNo ratings yet
- Modelling A Mosque Dome in 3D Studio Max: Box Modelling Lathe Modifier Loft ModellingDocument36 pagesModelling A Mosque Dome in 3D Studio Max: Box Modelling Lathe Modifier Loft Modellingbagano1No ratings yet
- Ae4131 Abaqus Lecture 4Document23 pagesAe4131 Abaqus Lecture 4Shijo AntonyNo ratings yet
- Experiment No.2 - CadDocument8 pagesExperiment No.2 - CadRk SharmaNo ratings yet
- Combine Shapes Using Boolean Operations: Lab Tutorial 03Document17 pagesCombine Shapes Using Boolean Operations: Lab Tutorial 03Sohail KhiljiNo ratings yet
- Milk ShapeDocument64 pagesMilk ShapeglayconglayconNo ratings yet
- NX 9 for Beginners - Part 2 (Extrude and Revolve Features, Placed Features, and Patterned Geometry)From EverandNX 9 for Beginners - Part 2 (Extrude and Revolve Features, Placed Features, and Patterned Geometry)No ratings yet
- NX 9 for Beginners - Part 3 (Additional Features and Multibody Parts, Modifying Parts)From EverandNX 9 for Beginners - Part 3 (Additional Features and Multibody Parts, Modifying Parts)No ratings yet