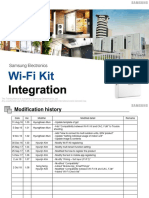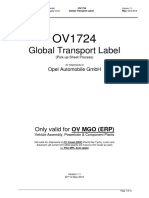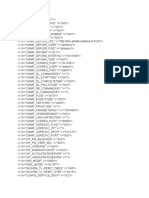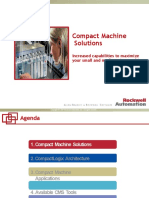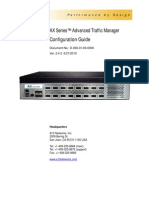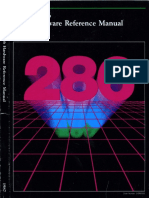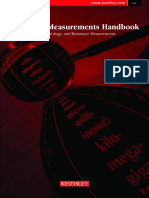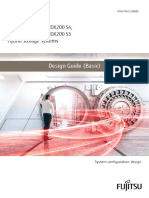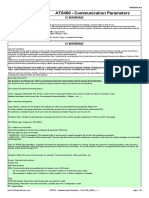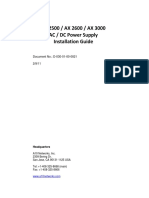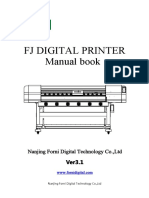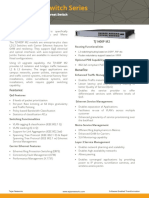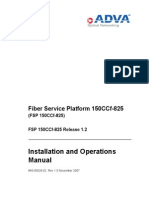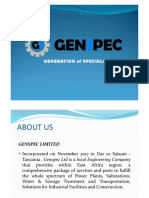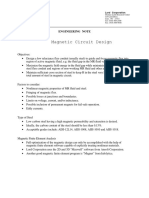Professional Documents
Culture Documents
RCS-9798 Configuration Tool Instruction Manual en General X R1.01 (En TXZZ0194.0086.0002)
RCS-9798 Configuration Tool Instruction Manual en General X R1.01 (En TXZZ0194.0086.0002)
Uploaded by
robert mihayoOriginal Title
Copyright
Available Formats
Share this document
Did you find this document useful?
Is this content inappropriate?
Report this DocumentCopyright:
Available Formats
RCS-9798 Configuration Tool Instruction Manual en General X R1.01 (En TXZZ0194.0086.0002)
RCS-9798 Configuration Tool Instruction Manual en General X R1.01 (En TXZZ0194.0086.0002)
Uploaded by
robert mihayoCopyright:
Available Formats
RCS9798
Configuration Tool
Instruction Manual
NR Electric Co., Ltd.
RCS-9798 Configuration Tool
Preface
Copyright
Release: R1.01 NR ELECTRIC CO., LTD.
P/N: EN_TXZZ0194.0086.0002 69 Suyuan Avenue, Jiangning, Nanjing 211102,China
Copyright © NR 20 10. All rights reserved Tel: 86-25-87178185, Fax: 86-25-87178208
Website: www.nari-relays.com
We reserve all rights to this document and to the information Email: nr_techsupport@nari-relays.com
contained herein. Improper use in particular reproduction and
dissemination to third parties is strictly forbidden except where
expressly authorized.
The information in this manual is carefully checked periodically,
and necessary corrections will be included in future editions. If
nevertheless any errors are detected, suggestions for correction or
improvement are greatly appreciated.
We reserve the rights to make technical improvements without
notice.
NR ELECTRIC CO., LTD. i
RCS-9798 Configuration Tool
ii NR ELECTRIC CO., LTD.
RCS-9798 Configuration Tool
Table of Contents
Preface.............................................................................................................................................. i
Table of Contents .......................................................................................................................... iii
Chapter 1 Introduction ................................................................................................................... 1
1.1 Software Environment ...................................................................................................... 1
1.2 Functions ........................................................................................................................... 1
Chapter 2 Operating Instructions ................................................................................................. 5
2.1 Run this Tool...................................................................................................................... 5
2.2 Main Menu .......................................................................................................................... 5
2.2.1 Create a New Project .............................................................................................. 6
2.2.2 Open an Old Project ............................................................................................... 7
2.2.3 Modify the Project Setting ..................................................................................... 7
2.3 Modify the Clock Source .................................................................................................. 8
2.4 Real Device Configuration ............................................................................................... 8
2.4.1 Sort Device Sequence ............................................................................................ 8
2.4.2 Add or Delete a Device ........................................................................................... 9
2.4.3 Set Device Parameter ........................................................................................... 10
2.4.4 Device Information ................................................................................................11
2.5 Virtual Device Configuration.......................................................................................... 12
2.5.1 Synthesized Signal Overview.............................................................................. 13
2.5.2 Add or Delete a Virtual Metering Signal ............................................................. 14
2.5.3 Add or Delete a Virtual Binary Input Signal ....................................................... 16
2.5.4 Add or Delete a Virtual Step Position Signal ..................................................... 19
2.6 Bay Configuration ........................................................................................................... 20
2.6.1 Add, Edit or Delete a Voltage Level..................................................................... 21
2.6.2 Add, Edit or Delete a Bay (Not a Transformer Bay) .......................................... 21
2.6.3 Add, Edit or Delete a Transformer Bay............................................................... 22
2.6.4 Add, Edit or Delete a Primary Equipment .......................................................... 25
2.6.5 Primary Equipment Configuration ...................................................................... 26
NR ELECTRIC CO., LTD. iii
RCS-9798 Configuration Tool
2.6.6 Add or Delete a Device ......................................................................................... 26
2.6.7 Configurable Information..................................................................................... 26
2.6.8 Information List Configuration............................................................................ 27
2.7 Protocol Configuration................................................................................................... 29
2.7.1 Serial Port Configuration ..................................................................................... 29
2.7.2 Ethernet Port Configuration ................................................................................ 30
2.7.3 Modify Configuration List .................................................................................... 30
2.7.4 Configurable Protocol Information ..................................................................... 31
2.7.5 Add, Edit or Delete a Device ................................................................................ 32
2.7.6 Configure Port Information Subset .................................................................... 33
2.7.7 Modify the Signal Description ............................................................................. 33
2.7.8 Duplicate Port Configuration............................................................................... 34
2.8 Convert a CID/ICD file to a TXT file ............................................................................... 34
2.8.1 Add, Delete or Edit the Signal Information ........................................................ 36
2.8.2 Configure the Regulation Signal......................................................................... 36
2.9 Convert a CID/ICD file to a TXT file ............................................................................... 36
2.10 Import SCD File ............................................................................................................. 37
2.11 Save a Project ................................................................................................................ 37
2.12 Communication Connection ........................................................................................ 38
2.12.1 Set Communication Parameters ....................................................................... 38
2.12.2 Build or Cut Connection .................................................................................... 38
2.12.3 Upload or Download the Configuration ........................................................... 39
2.12.4 Download a File .................................................................................................. 39
2.12.5 Restart Device Remotely.................................................................................... 40
2.13 Account Management................................................................................................... 40
2.14 Run the Debug Tool ...................................................................................................... 40
2.15 View the Log .................................................................................................................. 40
2.16 View Program Version .................................................................................................. 41
Chapter 3 Manual Version History .............................................................................................. 43
iv NR ELECTRIC CO., LTD.
Chapter 1 Introduction
Chapter 1 Introduction
1.1 Software Environment
RCS9798 Configuration Tool is an independent PC software, and it can be used to create and
configure a project for RCS-9798A/B, RCS-9794A/B or RCS-9698G/H according to the demands
of the practical engineering. This software provides friendly and convenient menus for the user to
configure the communication devices.
System requirements of the RCS9798 Configuration Tool:
Hardware requirements:
A Compatible PC better than Pentium III
At least 128 MB main memory
At least 200 MB of free hard disk space.
Software requirements:
Windows 2000 or Windows XP.
1.2 Functions
The following contents are contained in the engineering configuration file, which is created through
the RCS9798 Configuration Tool.
1. The net address of the RCS-9798A/B, RCS-9794A/B or RCS-9698G/H: IP address and port.
2. The configuration data indication of a certain project: the name of the engineering, the time
tag of the engineering, the address of the communication device.
3. The summary table of all the IEDs that connect with the RCS-9798A/B, RCS-9794A/B or
RCS-9698G/H: the device amount, the device addresses, the device mapped addresses the
device types, the device versions and their descriptions.
4. The summary table of the signals of the IEDs:
“Metering”;
“Binary Input”;
“Accumulator”
“Control”;
“Regulation”;
“Step Position”
NR ELECTRIC CO., LTD. 1
Chapter 1 Introduction
“Misc”.
5. The “Virtual Devices”table includes:
“State signal virtual device”,
“Synthesized signal virtual device”,
“user-define device”,
and the configuration information for each of the above 3 virtual device.
6. The in-station bay configuration information: the voltage level, the bay name and the relevant
devices, the device table and the device metering signal table that is related to the devices.
7. The protocol configuration: each board type and the relevant port inform ation.
8. The serial port configuration information table: the protocol name, the baud rate, data bit, stop
bit, check mode and synchronized character of the serial port, and the relevant information of
the protocol.
9. The net port configuration information table: the protocol name, the port number and IP
address of the net port, the relevant information of the protocol.
10. The downward port information: device address table (the address, mapped address, type,
version and description information of the device), configuration table and the cited metering
signal table of the relevant device.
11. The upward port information: signaling citing table, metering citing table, control citing table,
pulse citing table and regulating citing table etc.
The functions of this RCS9798 Configuration Tool are listed as below.
1. The management of the project attribute (changes the device address).
2. The management of the engineering synchronized clock source (adds a source, deletes a
source and changes the attribute).
3. The management of the engineering device summary table (adds a device, deletes a device
and changes a device).
4. Synthesize the virtual metering, binary input and step position signals.
5. Import the SCD file, and then read out the configured IED and URI information in the SCD file.
6. Transform the CID or ICD file to the TXT formatted file.
7. The management of the bays (management of the voltage level, practical bays, primary
equipments, relevant secondary equipments and their signal table).
8. Show the board table and port table according to the configuration file and the corresponding
board configuration.
9. Add or delete a net port.
2 NR ELECTRIC CO., LTD.
Chapter 1 Introduction
10. Modify the protocol which is applied on a certain port.
11. Configure the relevant information of the devices that connect with a certain port.
12. Connect with the RCS-9798A/B, RCS-9794A/B or RCS-9698G/H through the ethernet.
13. Upload or download the configuration file between the PC and the communication device, and
download other files to the communication device.
14. Print or save the configuration information, information summary table and the cited table.
15. Restart the communication device remotely.
16. Run the commissioning tool that is in the same installation directory.
17. Show the monitor output box, and view the messages which are received or transmitted by
the RCS9798 Configuration Tool.
NR ELECTRIC CO., LTD. 3
Chapter 1 Introduction
4 NR ELECTRIC CO., LTD.
Chapter 2 Operating Instructions
Chapter 2 Operating Instructions
2.1 Run this Tool
Double click the short-cut icon on the desktop or the “Bin/RCS9798.exe”in installation directory to
run this tool after finishing the installation successfully. A login dialog box will appear as below.
Select the account and input correct password, then click “OK”to enter the main menu.
Figure 2.1-1 Login dialog box of the RCS9798 Configuration Tool
NOTE: If the account is the “Administrator”and login successfully, all the operations
don’t need the password check any more; if the account isn’
t the “Administrator”, when
you want to save the configuration file, download the configuration file, upload the
configuration file, download the other file or restart the communication device remotely,
the relevant password is required.
2.2 Main Menu
The main menu of the commissioning tool software is shown in the following figure. Some
explanations of this figure are listed as below.
1. The first line of this figure shows the software name and current command name.
2. The second line of this figure shows the menu bar of thi s software, it contains five submenus:
“File”, “Comm”, “Tools”, “View”and “Help”.
3. The third line of this figure shows the general toolbar.
Create a new configuration project.
Open a saved configuration project.
Save a changed configuration project.
Run the online help.
Other toolbar icons haven’
t been defined at present.
NR ELECTRIC CO., LTD. 5
Chapter 2 Operating Instructions
4. The main window is below the toolbar.
5. The last line of this figure is status bar. It can show the communication status and the system
current time.
Figure 2.2-1 Main menu of the RCS-9798 Configuration Tool
2.2.1 Create a New Project
Click the item “New”in the “File”submenu or click the icon “ ”on the toolbar to create a new
configuration project. If another configuration project is opened, the tool will inform the user to
save and close the opened project.
Figure 2.2-2 Dialog box for saving and closing the opened project
The creation procedure guide will help the user to create a new configuration project step by step.
In the process, the user can input the project name, and “New Project”is the default name. The
6 NR ELECTRIC CO., LTD.
Chapter 2 Operating Instructions
new project will get the board configuration from the configuration file in the “\Ini”directory of the
installation directory. After saving the new project, it will create a new project directory in the
“\Project”directory of the installation directory. The primary equipment information files, secondary
equipment information files and protocol configuration information files in the “\Ini”directory of the
new project directory are gotten from the “\Ini”directory of the installation directory according to
each configuration table, so it can minimize the volume of the configuration file and provide
convenience for future maintains.
2.2.2 Open an Old Project
Click the item “Open..”in the “File”submenu or click the icon “ ”on the toolbar to open an old
configuration project.
Figure 2.2-3 Dialog box for opening an old project
Select the expected project directory and select the expected configuration file, and then click the
button “Open..” to open it. If the selected file isn’ t a configuration file or the format of the
configuration file is wrong, the tool will inform the user about the file.
2.2.3 Modify the Project Setting
Click the icon “ ”in the structure tree on the left side of the main window.
Figure 2.2-4 Menu for modifying the project setting
Click the item “Addr.”to change the address of the communication management device.
NR ELECTRIC CO., LTD. 7
Chapter 2 Operating Instructions
2.3 Modify the Clock Source
Click the icon “ ”in the structure tree on the left side of the main window.
Figure 2.3-1 Menu for modifying the clock source
Click the right-button on the “Clock Source List”to popup a menu. Select the submenu “Delete
Clock Source”to delete the appointed clock source. Select the submenu “Add Clock Source”to
add a new clock source. Click the corresponding item to modify the relevant parameter, such as
board number, communication port and the priority.
NOTE: If several clock sources are applied, the clock source with the highest priority is in
service, and others are in standby. If the clock source with the highest priority is failed,
the secondary highest priority is in service automatically. So each clock source must be
set different priority.
2.4 Real Device Configuration
Click the node “Devices List”or the icon “ ”in the submenu “Device Configuration”, all the
applied real devices will be listed in the right table.
Figure 2.4-1 Real device table
2.4.1 Sort Device Sequence
In a new project, the submenu “Sort Order”in the menu “View”, its default state is checked. The
device sequence is sorted according to the device address sequence from small to big, and the
sequence isn’t changeable.
8 NR ELECTRIC CO., LTD.
Chapter 2 Operating Instructions
If uncheck the submenu “Sort Order”, the device sequence can be changed. Click the right-button
on the expected device in the device summary table, and click the submenu “Move Device”on the
popup menu, then a dialog box as below will popup.
Figure 2.4-2 Dialog box for moving a device
Input the expected position number, and click “OK”to sort the device sequence to expected
position in the device summary table. It also can sort several devices at the same time.
2.4.2 Add or Delete a Device
In the rightest device type table, click the right-button on the expected device to select “Add
Device”, or double click on the expected device. The expected device will be added into the
device summary table. The added device type is same as the device in the device table, and its
default description is same as the device type, and all the signals of this device add the description
as prefix.
Figure 2.4-3 Menu for adding a device
If only one of the communication ports of the RCS-9798A/B, RCS-9794A/B or RCS-9698G/H
adopts the same protocol with the selected device, the selected will be added into this port; if
several ports of the RCS-9798A/B, RCS-9794A/B or RCS-9698G/H adopt the same protocol as
the selected device, a dialog box shown in the following figure will popup to inform the user to
select the one port to add the device.
Select the expected port, and click “OK”. This device will be added into the device summary table
and be added into the expected port. It also adds several devices at the same time, and the
operation is the same as what is described in former content.
NR ELECTRIC CO., LTD. 9
Chapter 2 Operating Instructions
Figure 2.4-4 Dialog box for selecting the expected port
If the adding device is the same type with one of the devices which are listed in the device
summary table, click the right-button on the same type device and click the submenu “Copy
(Ctrl+C)”or press “Ctrl+C”on the keyboard directly, this device will be copied. Then click the
right-button and click the submenu “Paste (Ctrl+V)”or press “Ctrl+V”on the keyboard directly, this
type of device will be added into the device summary table. The new added device will be added
into the same port with the copied device. It also adds several devices at the same time through
this operation instruction.
For deleting a device, click the right-button on the selected device and click the submenu “Delete”
or press “Delete”on the keyboard directly, the selected device will be deleted. The relevant
information which is contained in the corresponding port or bay will be deleted automatically at the
same time.
2.4.3 Set Device Parameter
The device address, mapped address, device type, device version and device description etc. are
listed in the device summary table. Click the relevant item of a selected device except the device
type and version, the parameter can be modified. The relevant information which is contained in
the corresponding port or bay will be modified automatically at the same time.
If the device address is modified and the submenu “Sort Order”in the menu “View”is checked,
the device sequence will sort automatically.
10 NR ELECTRIC CO., LTD.
Chapter 2 Operating Instructions
2.4.4 Device Information
Figure 2.4-5Table of device information
Click a certain device in the node “Devices List”, all kind of information of the selected device will
be listed in the middle table according to the signal type. Several tags on the top of the table is
used to distinguish signal type, such as metering, binary input, accumulator, control, regulation,
step position etc.
If the selected device has configurable information, there is a button on the top of the signal type
tags. Click this button to popup a dialog box for setting the configurable information of this device.
After finishing modification of the information, click “OK”to confirm the modification.
NR ELECTRIC CO., LTD. 11
Chapter 2 Operating Instructions
Figure 2.4-6Menu of device configurable information
2.5 Virtual Device Configuration
Click the node “Virtual Devices”or the icon “ ”in the submenu “Device Configuration”, 3
virtual devices will be listed in the left table.
Figure 2.5-1 Virtual device table
Each project contains three virtual devices fixedly, they are:
12 NR ELECTRIC CO., LTD.
Chapter 2 Operating Instructions
“ ”,
“ ”,
“ ”.
The board address of the virtual device is equal to the summation of the maximum real board
address and one.
The binary input table of “ ”lists all the ports states of all
the boards in this project, and the description of each binary input can be modified to meet the
practical demand.
The “ ”can be used to define synthesized information,
such as synthesized metering, synthesized binary input, conversion of step position to metering,
conversion of metering to step position, conversion of step position to binary input etc.
The information of the “ ” is created according to the
configuration text.
2.5.1 Synthesized Signal Overview
Each synthesized signal has a unique “FUN”and “INF”number. All the synthesized signals are
described as the reverse Polish formula in the configuration file. The basic elements of this kind of
formula include the database-gotten data item, the direct data item and the operator.
Database-gotten data item
Get the current value of a certain signal, the signal includes metering, binary input and step
position. The operator code range to these signals is 0~5.
Direct data item
The synthesized signal can be set to operate with a direct data, such as the metering signal
ration etc. The operator code of the direct data item is 6.
Other operator
Table 2.5-1
Code Operator ab. Operation Applicable signal Data Number
7 TAG_NOT NOT Binary input 1
8 TAG_AND AND Binary input 2
9 TAG_OR OR Binary input 2
10 TAG_XOR XOR Binary input 2
11 TAG_ADD ADD Metering 2
12 TAG_SUB SUB Metering 2
13 TAG_MUL MUL Metering 2
14 TAG_DIV DIV Metering 2
NR ELECTRIC CO., LTD. 13
Chapter 2 Operating Instructions
15 TAG_YB0 Get Bit0 Step position 1
16 TAG_YB1 Get Bit1 Step position 1
17 TAG_YB2 Get Bit2 Step position 1
18 TAG_YB3 Get Bit3 Step position 1
19 TAG_YB4 Get Bit4 Step position 1
20 TAG_YB5 Get Bit5 Step position 1
21 TAG_YB6 Get Bit6 Step position 1
22 TAG_YB7 Get Bit7 Step position 1
BI to Step
23 TAG_YXYB(n,x0,x1,x2 … ) Step position n (Multi-data)
Position
24 TAG_YBYXSINGLE Get Bitx (x:0~7) Step position 1
Step Position to
25 TAG_ YBYC Step position 1
TM
Step Position to
26 TAG_YBYXBCD Step position 1
BI(BCD)
Where:
“BI”is the abbreviation of binary input,
“Step Position”: step position,
“TM”is the abbreviation of telemetering.
Select the “Synthesized signal virtual device”, and click a certain signal distinguish tag, the
relevant signals will be listed in the synthesized signal table.
2.5.2 Add or Delete a Virtual Metering Signal
Double clicking on an existed synthesized metering signal can modify the selected virtual metering
signal. Click the “description”item to modify the signal description.
Figure 2.5-2 Table of the “Synthesized signal virtual device”->”Metering”
Add a virtual metering
Click the right-button on the virtual metering signal table, and click the submenu “Add Virtual
Metering”on the popup dialog box to add a new virtual metering signal. The virtual metering
editing box is shown as below.
14 NR ELECTRIC CO., LTD.
Chapter 2 Operating Instructions
Figure 2.5-3 Editing Box for synthesizing a virtual metering
Select the expected metering signals from the “Data entries: Metering”box, then click the
button “Metering >>”to add the relevant elements. Input a number in the “numerical value”
input box, and click “numerical value >>”to add a constant number as an element. If one
element in the “expression: operand”box needs to be canceled, select the corresponding
element and click the button “<< Cancel”to delete the selected element. Select one element
in the “expression: operand”box, click the button “Move upwards”or the button “Move
downwards”to change the element sequence in this box. Select one of the operators: “+”, “-”,
“*”or “/”and click “Ok”to add a new virtual metering signal.
Transform a step position to a metering
Click the right-button on the virtual metering signal table, and click the submenu “Transform
Step Position to Metering”on the popup dialog box to add a new virtual metering signal. The
virtual metering editing box is shown as below.
NR ELECTRIC CO., LTD. 15
Chapter 2 Operating Instructions
Figure 2.5-4 Editing Box for transforming step position to metering
Select the expected step position from the “Data entries: Step position”box, then click the
button “Metering >>”add the relevant expression. If one expression in the “expression:
operand”box wants to be canceled, select the corresponding expression and click the button
“<< Cancel”to delete the selected expression. Click “OK”to add a new virtual metering
signal.
Delete a virtual metering
Select an existed virtual metering signal, and click the right-button on the selected signal, and
then click the submenu “Delete Virtual Metering” on the popup dialog box to delete the
selected virtual metering signal.
2.5.3 Add or Delete a Virtual Binary Input Signal
Double clicking on an existed synthesized binary input signal can modify the selected virtual
binary input signal. Click the “description”item to modify the signal description.
16 NR ELECTRIC CO., LTD.
Chapter 2 Operating Instructions
Figure 2.5-5 Table of the “Synthesized signal virtual device”->”Binary Input”
Add a virtual binary input
Click the right-button on the virtual binary input signal table, and click the submenu “Add
Virtual Binary Input”on the popup dialog box to add a new virtual binary input signal. The
virtual binary input editing box is shown as below.
Figure 2.5-6 Editing Box for synthesizing a virtual binary input
Select the expected binary input signals from the “Data entries: Binary Input”box, then click
the button “Binary Input >>”to add the relevant elements. Input a number in the “numerical
value”input box, and click “numerical value >>”to add a constant number as an element. If
one element in the “expression: operand” box wants to be canceled, select the
corresponding element and click the button “<< Cancel” to delete the selected element.
Select one element in the “expression: operand”box, click the button “Move upwards”or
the button “Move downwards”to change the element sequence in this box. Select one of the
operators: “not”, “and”, “or”or “Xor”and click “OK”to add a new virtual binary input signal.
The operation process of “Add General Alarm Signal”and “Add General Fault signal”are
NR ELECTRIC CO., LTD. 17
Chapter 2 Operating Instructions
similar to the process of “Add Virtual Binary Input”.
Transform a step position to a single binary input
Click the right-button on the virtual binary input signal table, and click the submenu
“Transform Step Position to Single Binary Input”on the popup dialog box to add a new
virtual binary input signal. The virtual binary input editing box is shown as below.
Figure 2.5-7 Editor box for transforming step position to single binary input
Select the expected step position from the “Data entries: Step position”box, then click the
button “Binary input >>”add the relevant expression. If one expression in the “Outcome:
virtual telesignalisation”box wants to be canceled, select the corresponding expression
and click the button “<< Cancel”to delete the selected expression. Select the expected step
position operator and click “OK”to add a new virtual metering signal.
Transform a step position to a BCD code binary input
Click the right-button on the virtual binary input signal table, and click the submenu
“Transform Step Position to BCD Code Binary Input”on the popup dialog box to add a
new virtual binary input signal. The virtual binary input editing box is shown as below.
18 NR ELECTRIC CO., LTD.
Chapter 2 Operating Instructions
Figure 2.5-8 Editing Box for transforming step position to BCD code binary input
Select the expected step position from the “Data entries: Step position”box, and then click
one of the bit-selecting buttons to add the corresponding virtual binary input. If one expression
in the “Outcome: virtual Binary Input”box wants to be canceled, select the corresponding
expression and click the button “<< Cancel”to delete the selected expression. Click “OK”to
add the new virtual metering signals.
The operation process of “Transform Step Position to Binary Input” is similar to the
process of “Transform Step Position to BCD Code Binary Input”.
Delete a virtual binary input
Select an existed virtual binary input signal, and click the right-button on the selected signal,
then click the submenu “Delete Virtual Binary Input”on the popup dialog box to delete the
selected virtual binary input signal.
2.5.4 Add or Delete a Virtual Step Position Signal
Figure 2.5-9 Table of the “Synthesized signal virtual device”->”Step Position”
Double clicking on an existed synthesized step position signal can modify the selected virtual
step position signal. Click the “description”item to modify the signal description.
NR ELECTRIC CO., LTD. 19
Chapter 2 Operating Instructions
Transform binary input to step position
Click the right-button on the virtual step position signal table, and click the submenu
“Transform Binary Input to Step Position”on the popup dialog box to add a new virtual step
position signal. The virtual step position editing box is shown as below.
Figure 2.5-10 Editing Box for transforming binary input to step position
Select the expected binary input signals from the “Data entries: Binary input”box, then click
the button “Binary Input >>”to add the relevant elements according to the bit sequence of
the step position. If one element in the “expression: operand”box wants to be canceled,
select the corresponding element and click the button “<< Cancel”to delete the selected
element. Select one element in the “expression: operand”box, click the button “Move
upwards”or the button “Move downwards”to change the element sequence in this box.
Click “OK”to add a new virtual step position signal.
Delete a virtual step position
Select an existed virtual step position, and click the right-button on the selected signal, then
click the submenu “Delete step position”on the popup dialog box to delete the selected
virtual step position signal.
2.6 Bay Configuration
Click the node “Substation Equipment”or the icon “ ”in the left tree list, the bay voltage level
will be listed in the right table. Click the tag “Voltage Level”to sort the existed voltage levels
according to the voltage level value sequence from small to big, see the following figure.
20 NR ELECTRIC CO., LTD.
Chapter 2 Operating Instructions
2.6.1 Add, Edit or Delete a Voltage Level
Click the right-button on the voltage level table, select the submenu “Add Voltage Level”on the
popup menu, a new voltage level will be added. Click the “Voltage Level”item of a certain voltage
level in the voltage level table, and select the expected voltage level from the drop-down box.
Eight voltage levels are contained the drop-down box: 6kV, 10kV, 35kV, 66kV, 110kV, 220kV,
330kV and 500kV. All the existed voltage levels are different from each other.
Figure 2.6-1Menu of “Substation Equipment”
If a certain bay already has been configured primary equipments, after the relevant bay voltage
level has been changed, the primary equipment configuration will be deleted automatically, and
the user must configure primary equipments again.
Select an existed voltage level, and click the right-button on the selected voltage level, then click
the submenu “Delete Voltage Level”on the popup dialog box to delete the selected voltage level.
The relevant configuration information of the deleted voltage level will be deleted automatically.
2.6.2 Add, Edit or Delete a Bay (Not a Transformer Bay)
Click the expected voltage level tag or icon “ ”in the left tree list, the relevant bay configuration
of the corresponding voltage level will be listed in the bay list.
NOTE: A normal bay belongs to a voltage level, but a transformer bay does not belong to
1 voltage, so the transformer bay operation is different from a normal bay. Please refer to
the next section for more details of a transformer bay.
NR ELECTRIC CO., LTD. 21
Chapter 2 Operating Instructions
Figure 2.6-2 Menu for the operation of bay
Click the tag “bay name”to sort the existed bays of a certain voltage level according to the name
sequence. Click the right-button on the bay list, and select “Add Bay”on the popup dialog box to
create a new bay with default name format “Bay+ID”. Click the “bay name”item of a certain bay in
the bay list, and modify the bay name.
Select an existed bay, and click the right-button on the selected bay, then click the submenu
“Delete Bay”on the popup dialog box to delete the selected bay. The relevant configuration
information of the deleted bay will be deleted automatically.
2.6.3 Add, Edit or Delete a Transformer Bay
As shown in the following figure, select “ ”and 2 box will be display in the
right side: and .
Right-click the blank area of as shown in the following
figure, click to add a new transformer structure.
22 NR ELECTRIC CO., LTD.
Chapter 2 Operating Instructions
Figure 2.6-3How to add a new transformer structure
As shown in the following figure, select in the left tree list and then right-click in
the right area to add a transformer bay by clicking .
Figure 2.6-4How to add/delete a transformer bay
As shown in the above figure, select a transformer bay (such as ). and then right-click it to
delete it.
As shown in the following figure, select a transformer bay (such a s ) in the left tree list and
then right-click in the right area to add a transformer apparatus by clicking .
NR ELECTRIC CO., LTD. 23
Chapter 2 Operating Instructions
Figure 2.6-5 How to add a primary transformer apparatus to a transformer bay
As shown in the following figure, select a primary transformer apparatus (such as
) and then right-click in the right area to delete it by clicking .
Figure 2.6-6 How to delete a primary transformer apparatus from a transformer bay
As shown in the following figure, select a primary transformer apparatus (such as
) in the left tree list and then right-click in the right area to add a secondary
device by clicking .
Figure 2.6-7How to add a secondary device to a primary transformer apparatus
As shown in the following figure, select a primary transformer apparatus (such as
) and then right-click in the right area to delete it by clicking .
24 NR ELECTRIC CO., LTD.
Chapter 2 Operating Instructions
Figure 2.6-8 How to delete a secondary device from a primary transformer apparatus
2.6.4 Add, Edit or Delete a Primary Equipment
Click the expected bay or icon “ ” in the left tree list, the relevant primary equipment
configuration in the corresponding bay will be listed in the apparatus list.
Figure 2.6-9Menu for the operation of primary equipment
Click the tag “Apparatus name”to sort the existed primary equipments in a certain bay according
to the name sequence. Click the right-button on the apparatus list and select “Add Apparatus”on
the popup dialog box to create a new apparatus with the default name format “Apparatus +ID”.
Click the “Apparatus name”item of a certain bay in the bay list, and modify the apparatus name.
Select an existed apparatus, and click the right-button on the selected apparatus, then click the
submenu “Delete Apparatus”on the popup dialog box to delete the selected apparatus. The
relevant configuration information of the deleted apparatus will be deleted automatically.
NR ELECTRIC CO., LTD. 25
Chapter 2 Operating Instructions
2.6.5 Primary Equipment Configuration
Figure 2.6-10 Menu for primary equipment configuration
Click the expected primary equipment or icon “ ”in the left tree list, the relevant devices in the
selected primary equipment will be listed in the device list.
2.6.6 Add or Delete a Device
In the right device type table, click the right-button on the expected device to select “Add Device”,
or double click on the expected device. The expected device will be added into the device
summary table, see the above figure. Each type of device is only applied once in a certain
apparatus.
Click the tag “Addr.”in the device list to sort the existed devices in a certain bay according to the
device address sequence from small to big.
For deleting a device, click the right-button on the selected device and click the submenu “Delete
Device”or press the “Delete”key on the keyboard directly, the selected device will be deleted.
2.6.7 Configurable Information
If the selected device has configurable information, there is a button on the top of the signal type
tags. Click this button to popup a dialog box for setting the configurable information of this device.
26 NR ELECTRIC CO., LTD.
Chapter 2 Operating Instructions
Figure 2.6-11 Menu of changeable device information in a bay
The item name and data type are gotten from the primary equipment configuration file. Click the
item “default value”to modify the relevant data. After finishing modification of the information,
click “OK”to confirm the modification.
2.6.8 Information List Configuration
Click the tag “Entry list”or the icon “ ”in the left tree list, all the signals which are cited by this
primary equipment are listed in the middle table. The rightest box shows all the signals of the
entire devices which are applied in this project. Click the drop-down box and select an expected
device to only show the relevant signals of the selected device.
NR ELECTRIC CO., LTD. 27
Chapter 2 Operating Instructions
Figure 2.6-12 Menu for citing device information in a bay
1. Select the cited table
Click the relevant tag on the top of the middle table or the right table. These tags include:
“Metering”,
“Binary input”,
“Accumulator”,
“Control”,
“Regulation”,
“Step Position”,
“Misc”.
2. Add the cited signals
Select the expected signals in the rightest table, then click the right-button and select “Add to
The Table”item on the popup menu; or double click on the expected signals. The selected
signals will be added into the “Entry list”table.
If the signal type of the cited signal isn’
t same with the type of the signals in the “Entry list”
table, a popup dialog box will inform the user.
Any signal only can be applied once to the primary equipment in a certain project.
3. Delete the cited signals
Select the expected signals in the middle table, click the right-button on the selected device
and click the submenu “Delete GIN Entry”or press “Delete”on the keyboard directly, the
selected signals will be deleted.
4. Sort signal sequence
Click the right-button on the middle table and select the submenu “Sort GIN Entries”to sort
the signals in this table according to the number sequence of the “Entry No.”item from small
to big.
Or select the expected signals in the middle table; click the right-button on the selected device
and click the submenu “Move GIN Entry”, then input the expected position in the popup
dialog box shown as below and click “OK”to sort the selected signals.
NOTE: If you input the target row number as shown in the following figure, the select
rows will be moved before the target row.
28 NR ELECTRIC CO., LTD.
Chapter 2 Operating Instructions
Figure 2.6-13 The dialog to input target position
2.7 Protocol Configuration
Click the tag “Communication Parameter”or the icon “ ”in the left tree list, the boards applied
in this project are listed in the middle table. The number and type of these boards are gotten from
the relevant part of board configuration in the configuration file “Configuration.ini”. The board
type, communication port number and type are defined in the board configuration file.
Figure 2.7-1 Menu of protocol configuration
2.7.1 Serial Port Configuration
Click a certain tag “Board x”or a certain icon “ ”in the left tree list to expand it to show all the
communication ports and their amounts and types, and the middle table shows the port
configuration of all these ports.
Figure 2.7-2 Default menu of a certain board
Click the tag “COM”page on the top of the middle table, all the serial ports and their configurations
of the selected board are listed in the middle table. The serial port amount is defined in the
relevant configuration file, and can’t be modified. Click a certain item on a selected port, the
NR ELECTRIC CO., LTD. 29
Chapter 2 Operating Instructions
corresponding item can be modified, such as protocol, mode, baud-rate, data bit, stop bit and
check mode etc. The item “IED number”shows the amount of these devices which connect with
this port, and the item “Number of Info Subset”shows the amount of the cited signals.
If a serial port is modified the protocol as a downward protocol, and at least one device which is
applied in this project adopts this selected protocol, this tool will inform the user to reconfigure the
devices of this port automatically with an informing dialog box. For example, the 5th port is
modified the protocol from “Un-used”to “NARIRelaysRCS-9000DeviceProtocol”, it will popup a
dialog box as below. Click “OK” or “Cancel” to decide to whether reconfigure the devices
automatically according to the practical engineering requirement.
Figure 2.7-3 Dialog box for modifying the protocol to a downward protocol
2.7.2 Ethernet Port Configuration
Click the tag “Net”on the top of the middle table, all the ethernet ports and their configurations of
the selected board are listed in the middle table.
Figure 2.7-4 Menu of ethernet port configuration
Click the right-button on this table, and click the submenu “Add Port”on the popup menu to add a
new ethernet port. Click the submenu “Delete Port”on the popup menu to delete the selected
ports.
Click a certain item on a selected port, the corresponding item can be modified, such as protocol,
port number, IP address etc. The item “IED number”shows the amount of these devices which
connect with this port, and the item “Number of Info Subset”shows the amount of the cited
signals.
The method for modifying the protocol of an ethernet port is similar to that is applied for modifying
a serial port protocol.
2.7.3 Modify Configuration List
Click a certain port which has already been configured with a certain protocol in the left tree list,
30 NR ELECTRIC CO., LTD.
Chapter 2 Operating Instructions
the configuration information is shown in the middle table. Click the “Supplement Info List”page
on the top of this table to show the configuration list of this port.
Figure 2.7-5 Menu of port configuration list
Click the right-button on this table and click the submenu “Add Supplement Info”on the popup
menu, if the configuration number is less than the number which is defined in the configuration file
“setting.ini”, a new configuration item will be added; otherwise it can’
t add a new configuration
item any more. Click the submenu “Delete Supplement Info”on the popup menu, all the selected
items in this table will be deleted. Click a certain “Supplement info name”item to modify the
relevant configuration item, and a configuration item only can be applied once in a communication
port.
Select a certain configuration item of a certain port, the signal information is shown in the middle
table. If the selected configuration item has configurable information, there is a button on the top of
the signal type tags. Click this button to popup a dialog box for setting the configurable information
of this device.
The method for modifying the signals and configurable information is similar to that is applied for
modifying the corresponding information of the primary equipment.
2.7.4 Configurable Protocol Information
Click a certain port which has already been configured with a certain protocol in the left tree list, if
the protocol of the selected port has configurable information, there is a button on the top of the
middle table. Click this button to popup a dialog box for setting the configurable information of the
applied protocol.
NR ELECTRIC CO., LTD. 31
Chapter 2 Operating Instructions
Figure 2.7-6 Menu of protocol configurable information
The item name and data type are acquired from the protocol configuration file. Click the item
“default value”to modify the relevant data. After finishing modification of the information, click
“OK”to confirm the modification.
2.7.5 Add, Edit or Delete a Device
Select a downward link communication port in the left tree list, all the devices which connected
with the port are listed in the middle table, and the rightest table shows all the devices which are
applied in this project.
Figure 2.7-7 Menu for modifying the device list of a communication port
32 NR ELECTRIC CO., LTD.
Chapter 2 Operating Instructions
The operation process of the device list modification is similar to the process that is applied in
modifying the device list of the primary equipment. Only each description of the relevant signal is
added the corresponding device description, and it can be modified.
In the device list of a selected port, the device extension information follows the device description
item, and it can be modified. The extension information is defined in the file “Configuration.ini”.
2.7.6 Configure Port Information Subset
Figure 2.7-8 Menu for modifying the device list of a communication port
Select an upward link communication port in the left tree list, the lists and signals of the selected
port information subset are listed in the middle table. The rightest table shows all the signals which
are applied in this project.
The operation process of the port information subset modification is similar to the process that is
applied in modifying the signal subset of the primary equipment. The signal extension information
follows the signal description item, and it can be modified.
2.7.7 Modify the Signal Description
Select a certain device that connects with the port with a downward link protocol, t he middle table
shows all the relevant signals of the selected device.
Figure 2.7-9 Menu for modifying the signal description
Click the tags on the top of the middle table to select different type signals. Click on the signal
description item of a certain signal to modify its signal description.
NR ELECTRIC CO., LTD. 33
Chapter 2 Operating Instructions
2.7.8 Duplicate Port Configuration
Click the right-button on a certain port in the left tree list to pop up a menu as shown in the
following figure.
Figure 2.7-10 Menu for duplicating the port configuration
If the protocol of the selected port is a downward protocol, all the submenus on the popup menu
aren’
t active; and if the protocol of the selected port is an upward protocol, the submenus “Copy
Port”on the popup menu is active. Click the submenus “Copy port”to copy this port, and click the
right-button on the target port and select the submenu “Paste Port” to duplicate the port
configuration. Only when the target port is not occupied or configured an upward protocol, the
submenu “Paste Port”will be enabled.
If the target port is configured a different upward protocol, this tool will inform the user whether
duplicate the port configuration in the operation process. Select “OK”to confirm this duplication
operation, and select “Cancel”to give it up.
NOTE: The target port type must be same with the source port type; otherwise the
duplication operation isn’
t supported.
2.8 Convert a CID/ICD file to a TXT file
As the application of the IEC61850, this tool also supports the relevant functions of IEC61850.
Select the submenu “IEC61850 device points config”in the menu “Tools”, and choose and open
a expected CID or ICD file from the local disk, the converter tool menu will popup; Or put the CID
or ICD file into the directory “\Ini\Devices”in the relevant project directory, and add the full name
and its extension name of the selected CID or ICD file (for example, “arevaP139v6.CID”) into the
file “devlist.ini”. When open this project, this tool inform the user to convert the file firstly.
34 NR ELECTRIC CO., LTD.
Chapter 2 Operating Instructions
Figure 2.8-1 Dialog box for informing to convert a file
Click “Yes”to enter the converter menu, and click “No”to cancel the file conversion. If the file
conversion is not executed, this tool will inform the user to do it when this tool opens the relevant
project.
The following figure shows the main menu of the converter tool. It includes three parts: the
device’
s assorted entries, the IEC61850 entries that are referred in DataSet and the IEC61850
entries that are not referred in DataSet.
Figure 2.8-2 Main menu of the converter tool
Select the button “OK”to create the TXT file and quit this menu; select the button “Cancel”to
cancel the operation and quit this menu. Click the button “About”to show the version of the
converter tool.
NOTE: This converter tool requires that the PC system must provide XML4.0 analyzer,
otherwise the tool can’t read the CID or ICD file successfully, and the conversion can’t be
executed.
NR ELECTRIC CO., LTD. 35
Chapter 2 Operating Instructions
2.8.1 Add, Delete or Edit the Signal Information
Double click the expected item in one of the right two IEC61850 data tables or click the right-button
on the several expected items and click “<< Add”on the popup menu to add the signals into the
left table. If the cited signal description is blank, the tool will add a corresponding description for
this cited signal according to its sequence in the device assorted entry table.
Double click on the description item of a certain cited signal, the description can be modified.
Press the “Enter”key or click anywhere out of the input box to finish the modification.
Click the right-button on a certain cited signal and select the submenu “Delete”or press “Delete”
key on the keyboard directly, the selected cited signal can be deleted and return to the source
IEC61850 table.
2.8.2 Configure the Regulation Signal
In the table of the device’
s assorted entries, the control and regulation signals have additional item
of the attributes “CtlModel”, and the regulation signals also include the regulation direction item.
Double click on the regulation direction item to select the direction as “UPDOWN”or “STOP”.
Figure 2.8-3 Menu for configuring the regulation signal
Click the right-button on a certain signal, select the submenu “Delete >>”to delete the selected
signal, or use the submenu “Copy”and “Paste”to duplicate the selected signal. If delete a signal
with one or multi duplicated signals, all the relevant duplicated signals will be deleted at the same
time.
2.9 Convert a CID/ICD file to a TXT file
As the application of the IEC61850, this tool also supports the relevant functions of IEC61850.
Select the submenu “IEC61850 device points config”in the menu “Tools”, and choose and open
a expected CID or ICD file from the local disk, the converter tool menu will popup; Or put the CID
or ICD file into the directory “\Ini\Devices”in the relevant project directory, and add the full name
and its extension name of the selected CID or ICD file (for example, “arevaP139v6.CID”) into the
file “devlist.ini”. When open this project, this tool inform the user to convert the file firstly.
36 NR ELECTRIC CO., LTD.
Chapter 2 Operating Instructions
2.10 Import SCD File
Select the submenu “IEC61850 scd input” in the menu “Tools”, and choose and open an
expected SCD file (*.scd) from the local disk for conversion.
NOTE:Both the secondary devices and primary equipment can be imported by importing
the SCD file.
2.11 Save a Project
Click the icon “ ”on the toolbar or select the menu “File → Save”, popup the following dialog box
to inquire the user whether save the current project as a new project.
Figure 2.11-1 Dialog box for selecting saving mode
If click “No”, this tool will save the current project in the appointed directory or its original directory.
If click “Yes”, this tool will inform the user to save the current project as a new project.
Select the menu “File → Save As”, it will show the saving configuration dialog box as below.
Figure 2.11-2 Dialog box for saving a new configuration
Input the project name in the upper input box, and then click the button “ ”to select the expected
directory or input the expected directory directly. Click “OK”to finish saving the current project as a
new project.
If the account isn’t “Administrator”, this tool needs to check the password before saving the
current project. If click the button “Cancel”on the password check box, the saving operation will
be canceled directly.
NR ELECTRIC CO., LTD. 37
Chapter 2 Operating Instructions
2.12 Communication Connection
2.12.1 Set Communication Parameters
Click the menu “Comm → Setting”to open the communication setting dialog box, and then input
the IP address of the communication device, the default port is “7000”. At last click “OK”.
Figure 2.12-1 Dialog box for communication setting
2.12.2 Build or Cut Connection
Click the menu “Comm → Connect”to build connection with the communication device. After
building the connection successfully, the submenu “Connect”will be disabled, but the submenu
“Disconnect”and “Restart”is enabled. The sign “Connected”will show on the status bar. If the
connection is failed, the following dialog box can inform the user whether rebuild the connection.
Figure 2.12-2 Dialog box for rebuilding the connection
38 NR ELECTRIC CO., LTD.
Chapter 2 Operating Instructions
Click the menu “Comm → Disconnect” to cut the connection with the communication device.
After cutting the connection successfully, the submenu “Connect”is active, but the submenu
“Disconnect”and “Restart”aren’t active. The sign “Disconnected”will show on the status bar.
2.12.3 Upload or Download the Configuration
Click the menu “Comm → Upload” or “Comm → Download” to upload or download the
configuration when the connection between this tool and the communication tool is built
successfully.
If the account isn’t “Administrator”, this tool needs to check the password when the two
operations are executed. Only the password check is passed, the relevant operation is permitted.
If click the button “Cancel”on the password check box, the relevant operation will be canceled
directly.
This tool can open the uploaded configuration file automatically after the successful uploading
operation. To ensure that all the relevant files which are necessary to current uploaded
configuration are in the directory “\Ini”of the current project, otherwise this tool can’t open the
uploaded configuration file successfully.
2.12.4 Download a File
Click the menu “Comm → Download File”to download a file when the connection between this
tool and the communication tool is built successfully. The following figure shows the dialog box for
downloading a file.
Figure 2.12-3 Dialog box for downloading a file
Click the button “ ”to select the expected file or input the expected file name directly, then select
the target board and input the target file name. Click “OK”to finish downloading the expected file.
If the account isn’t “Administrator”, this tool needs to check the password when the operation is
executed. Only the password check is passed, this operation is permitted. If click the button
“Cancel”on the password check box, this operation will be canceled directly.
Click the menu “View → Watch Frame”and watch the relevant information in the downloading
procedure.
NR ELECTRIC CO., LTD. 39
Chapter 2 Operating Instructions
2.12.5 Restart Device Remotely
Click the menu “Comm → Restart”to restart the communication device remotely when the
connection between this tool and the communication tool is built successfully. If the account isn’
t
“Administrator”, this tool needs to check the password when the operation is executed. Only the
password check is passed, this operation is permitted. If click the button “Cancel”on the password
check box, this operation will be canceled directly; Click the button “OK” to restart the
communication device and this tool will cut the connection with the device automatically.
2.13 Account Management
Click the menu “Tools → Userinfo” to popup the password check box, and then select the
expected account and input correct password to enter the account management menu; and the
user group and the user privilege can be set. If the RCS9798 Configuration Tool restarts after
finishing setting the user privilege, all the user privilege modification will be in service.
2.14 Run the Debug Tool
Click the menu “Tools → Debug”to run the debug tool. If the debug program “CfgDebug.exe”
does not exist in the installation directory, the following information box will inform that the debug
tool doesn’t exist. If the debug program “CfgDebug.exe”is in the installation directory, the debug
tool will run.
Figure 2.14-1 Information box for informing lost program
NOTE:It’
s only a sample as shown in the above figure, the directory may be different
2.15 View the Log
This tool can record all the operation records in the log files, such as login tool system, saving
configuration, downloading configuration, unloading configuration etc. The log files are stored in
the catalog “LogFiles”of the installation directory, and all the operation records in the same month
are stored in a file, whose name format is “year-month.log”(“2007-10.log”as an example). Open
the relevant log file to view all the operation records in the appointed month.
40 NR ELECTRIC CO., LTD.
Chapter 2 Operating Instructions
2.16 View Program Version
Click the menu “Help → About RCS9798(A)… ”or click the button “ ”on the toolbar to view the
program version of the RCS9798 Configuration Tool.
Figure 2.16-1 Dialog box for viewing program version
NOTE:It’
s only a sample which is used to explain the indication of the software version
menu. The software version of the practical engineering should be taken as final and
binding.
NR ELECTRIC CO., LTD. 41
Chapter 2 Operating Instructions
42 NR ELECTRIC CO., LTD.
Chapter 3 Manual Version History
Chapter 3 Manual Version History
In the current version of the instruction manual, several descriptions on existing features have
been modified.
Manual version and modification history records
Manual Version Software
Date Description of change
Source New Version
1.00 1.07 2009-06-18 Form the original manual.
1.00 1.01 1.10 2010-11-23 Update Chapter 2.
NR ELECTRIC CO., LTD. 43
You might also like
- 1-SCE2200 User Guide v3.5.1Document68 pages1-SCE2200 User Guide v3.5.1李雨潔No ratings yet
- EWMA 2023 - Site Inspection Meeting - Presentation 111022Document79 pagesEWMA 2023 - Site Inspection Meeting - Presentation 111022stefania989No ratings yet
- Bosch - Users Manual VHDL Reference CanDocument89 pagesBosch - Users Manual VHDL Reference Can陳AnitaNo ratings yet
- User Manual Installation Support and Maintenance GuideDocument120 pagesUser Manual Installation Support and Maintenance GuideAsim Penkar PenkarNo ratings yet
- (TM) Sol Wi-Fikit (Mim-H03n) Integration GL en 2016 Ver1.08Document69 pages(TM) Sol Wi-Fikit (Mim-H03n) Integration GL en 2016 Ver1.08Jason Green100% (1)
- Caracteristicas MemoriasDocument87 pagesCaracteristicas MemoriasMastroiani OsvaldoNo ratings yet
- Shipping Label GuideDocument41 pagesShipping Label GuidebriggantiiNo ratings yet
- Advant Controller 450 - ABB SolutionsBankDocument107 pagesAdvant Controller 450 - ABB SolutionsBankTNo ratings yet
- SCALANCE M812 M816 Operating Instructions 2014 02Document50 pagesSCALANCE M812 M816 Operating Instructions 2014 02JasamNo ratings yet
- Code 2Document2 pagesCode 2GingGalmanNo ratings yet
- Kutai ATS 22 Manual-EnDocument44 pagesKutai ATS 22 Manual-EnKawarauNo ratings yet
- TM9925 PS2-USB SpecificationDocument24 pagesTM9925 PS2-USB SpecificationphakNo ratings yet
- FONST 5000 U10E Quick Installation Guide Version ADocument35 pagesFONST 5000 U10E Quick Installation Guide Version Amacias_marlonNo ratings yet
- DELTA IA-PLC EtherNet-IP OP EN 20190513Document132 pagesDELTA IA-PLC EtherNet-IP OP EN 20190513edevaldwilsonNo ratings yet
- Rockwell CompactLogixDocument50 pagesRockwell CompactLogixZaheer AbbasNo ratings yet
- AX Series™ Advanced Traffic Manager Configuration GuideDocument950 pagesAX Series™ Advanced Traffic Manager Configuration GuideJesse DiasNo ratings yet
- VHF-2100 high speed Multi-mode Data Radio ПрезентDocument2 pagesVHF-2100 high speed Multi-mode Data Radio ПрезентDima HuntNo ratings yet
- Embrace 2023 PDFDocument29 pagesEmbrace 2023 PDFH BNo ratings yet
- 124.1-Manual EN Rev07Document22 pages124.1-Manual EN Rev07Youghorta TirNo ratings yet
- 210760-002 80286 Hardware Reference Manual 1987Document255 pages210760-002 80286 Hardware Reference Manual 1987Deniz KutanNo ratings yet
- IP TransitDocument14 pagesIP TransitFathurrohman Naim Syafi'iNo ratings yet
- Samsung 940FN PDFDocument66 pagesSamsung 940FN PDFsupriyo110No ratings yet
- Link Street 88E6092/88E6095/ 88E6095F Datasheet: 8 Fe + 3 Ge Stackable Ethernet Switch With Qos and 802.1QDocument302 pagesLink Street 88E6092/88E6095/ 88E6095F Datasheet: 8 Fe + 3 Ge Stackable Ethernet Switch With Qos and 802.1QMohsen haghighatNo ratings yet
- HON-FIN4000xxK-10K - Quick Start Guide V1.3 (EN)Document3 pagesHON-FIN4000xxK-10K - Quick Start Guide V1.3 (EN)RantiNo ratings yet
- M841 4 XTran Access Node XTD-2110-A A4 E ScreenDocument30 pagesM841 4 XTran Access Node XTD-2110-A A4 E ScreenrikyNo ratings yet
- Tp-Link TD-W8961NDocument85 pagesTp-Link TD-W8961NXxxNo ratings yet
- 201HE User ManualDocument7 pages201HE User ManualElite infotechNo ratings yet
- LowLevMsHandbk 1 PDFDocument43 pagesLowLevMsHandbk 1 PDFRamshanker NNo ratings yet
- Softnet/Hardnet: Sitrain Training ForDocument1 pageSoftnet/Hardnet: Sitrain Training ForSohail AhmedNo ratings yet
- MF208 308 User ManualDocument54 pagesMF208 308 User Manualjlouis GbokoNo ratings yet
- Fact Sheet DPR 3000B-48 EnergE IDA1 en Rev08 (W)Document2 pagesFact Sheet DPR 3000B-48 EnergE IDA1 en Rev08 (W)VIJAY VERMANo ratings yet
- Panoramic ElevatorsDocument4 pagesPanoramic ElevatorsKrishna PATELNo ratings yet
- Fujitsu Eternus DX200 S4 Design Guide (Basic)Document206 pagesFujitsu Eternus DX200 S4 Design Guide (Basic)BorisVircNo ratings yet
- M1. Multi Axis Servo System Using Step Motors and Motion Control PDFDocument37 pagesM1. Multi Axis Servo System Using Step Motors and Motion Control PDFTrân HồNo ratings yet
- ATS480 Communication Parameters NNZ85544 V1.1Document86 pagesATS480 Communication Parameters NNZ85544 V1.1toufik bouguerraNo ratings yet
- Assembly, Wiring and CommissioningDocument12 pagesAssembly, Wiring and CommissioningJuan FresnedaNo ratings yet
- CFIP Phoenix IDU+ODU Technical DescriptionDocument99 pagesCFIP Phoenix IDU+ODU Technical DescriptionVictor RomeroNo ratings yet
- AX 2500 / AX 2600 / AX 3000 AC / DC Power Supply Installation GuideDocument10 pagesAX 2500 / AX 2600 / AX 3000 AC / DC Power Supply Installation GuideHamid AliNo ratings yet
- RedMAX Product Presentation 20Document32 pagesRedMAX Product Presentation 20Senior EngineerNo ratings yet
- FJ-1825 ManualDocument29 pagesFJ-1825 ManualErkan KabakçıNo ratings yet
- Selenium 18SW1PDocument2 pagesSelenium 18SW1PIsus Audio100% (1)
- TJ1400P M2 1Document4 pagesTJ1400P M2 1PROJECT WCSRNo ratings yet
- T PLC-Editor (6F2S1904) 1.14Document93 pagesT PLC-Editor (6F2S1904) 1.14Huynh DuongNo ratings yet
- HB Ac1 Profibus enDocument112 pagesHB Ac1 Profibus enJan KowalskiNo ratings yet
- Power Operation 2021 What's NewDocument74 pagesPower Operation 2021 What's Newfreddy barcoNo ratings yet
- Telge Projects-Final-Case StudyDocument4 pagesTelge Projects-Final-Case StudyDass MNo ratings yet
- Os 1Document46 pagesOs 1G.m. RajaNo ratings yet
- ALPHA6000 English ManualDocument108 pagesALPHA6000 English ManualTrần ĐìnhNo ratings yet
- Selec: Mfm376 Series Order Code Information Mechanical Installation Safety PrecautionsDocument4 pagesSelec: Mfm376 Series Order Code Information Mechanical Installation Safety PrecautionsAnand PuntambekarNo ratings yet
- SJ-20140527134425-004-ZXWR RNC (V3.13.10.15) Hardware Description - 668747Document245 pagesSJ-20140527134425-004-ZXWR RNC (V3.13.10.15) Hardware Description - 668747Fu-Chin YangNo ratings yet
- Mar 20 AvlDocument1 pageMar 20 AvlBala KrishnanNo ratings yet
- Huawei P30 LiteDocument53 pagesHuawei P30 LiteMarco Salazar100% (1)
- Moog Power and Data Motor and Resolver CatalogDocument112 pagesMoog Power and Data Motor and Resolver CatalogwaqargilllNo ratings yet
- CCf825 - INST - OPS R1 (1) .2 PDFDocument386 pagesCCf825 - INST - OPS R1 (1) .2 PDFRoman U100% (1)
- Um en Ev PLCC Ac1 dc1 107068 en 06Document75 pagesUm en Ev PLCC Ac1 dc1 107068 en 06Fikri FirmansyahNo ratings yet
- Stock Composite ListDocument20 pagesStock Composite Listdsh100% (1)
- SC PRO - Commissioning Guidelines - Ver.2.1Document22 pagesSC PRO - Commissioning Guidelines - Ver.2.1Cristopher TimarioNo ratings yet
- Ericsson ReviewDocument40 pagesEricsson ReviewMiguel Ángel CoriaNo ratings yet
- Oce Arizona 400 Site Preparation Guide Rev-3010119723Document28 pagesOce Arizona 400 Site Preparation Guide Rev-3010119723henry lopezNo ratings yet
- RCS-9786AB - Instruction Manual - EN - General - X - R1.00 - (EN - TXZZ0106.0086.0001)Document57 pagesRCS-9786AB - Instruction Manual - EN - General - X - R1.00 - (EN - TXZZ0106.0086.0001)robert mihayoNo ratings yet
- PCS-9692M X Instruction Manual en Domestic General X R1.00 (En DYBH0693.0086.0001)Document108 pagesPCS-9692M X Instruction Manual en Domestic General X R1.00 (En DYBH0693.0086.0001)robert mihayoNo ratings yet
- CZX-12S - X - Instruction Manual - EN - Domestic General - X - R1.00 - (EN - CZXL4112.0086.0001)Document57 pagesCZX-12S - X - Instruction Manual - EN - Domestic General - X - R1.00 - (EN - CZXL4112.0086.0001)robert mihayoNo ratings yet
- FOX-41B - X - Instruction Manual - EN - Overseas General - X - R1.00 - (EN - TXJK2003.0086.0001)Document88 pagesFOX-41B - X - Instruction Manual - EN - Overseas General - X - R1.00 - (EN - TXJK2003.0086.0001)robert mihayoNo ratings yet
- CJX Series Instruction Manual en Domestic General X R1.02 (En CZXL0107.0086.0003)Document58 pagesCJX Series Instruction Manual en Domestic General X R1.02 (En CZXL0107.0086.0003)robert mihayoNo ratings yet
- RCS-9784A - Instruction Manual - EN - General - X - R1.00 - (EN - TXZZ0193.0086.0001)Document51 pagesRCS-9784A - Instruction Manual - EN - General - X - R1.00 - (EN - TXZZ0193.0086.0001)robert mihayoNo ratings yet
- PCS-9655 Instruction Manual Standard V1.00 (En DYBH0701.0086.0001)Document104 pagesPCS-9655 Instruction Manual Standard V1.00 (En DYBH0701.0086.0001)robert mihayoNo ratings yet
- RCSTOOL-900 Instruction Manual Standard V1.00 (EN GJRJ0202.0086.0001)Document21 pagesRCSTOOL-900 Instruction Manual Standard V1.00 (EN GJRJ0202.0086.0001)robert mihayoNo ratings yet
- Genspec Presentation PDFDocument17 pagesGenspec Presentation PDFrobert mihayoNo ratings yet
- Magnetic Circuit DesignDocument4 pagesMagnetic Circuit Designrobert mihayoNo ratings yet