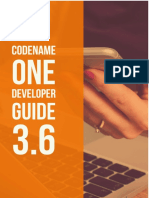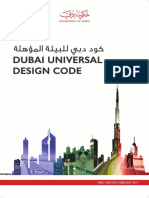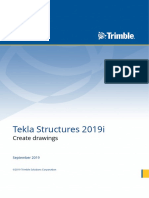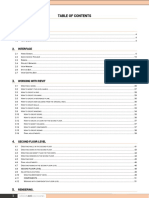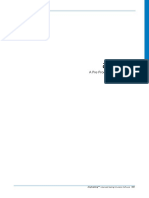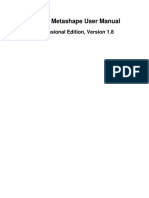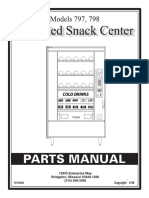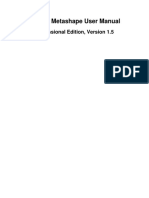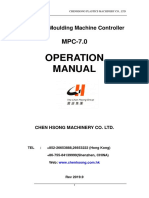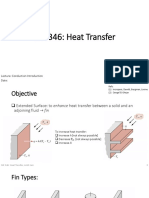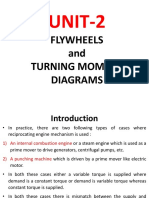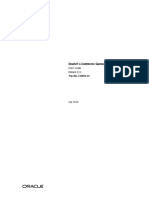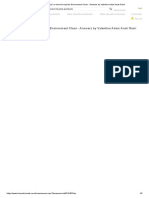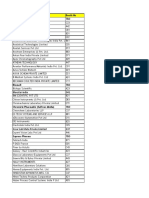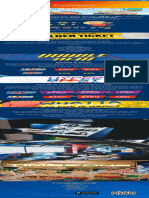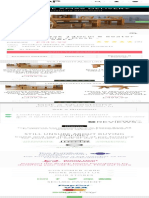Professional Documents
Culture Documents
Alpha BIM Plugins Guideline - v2023.1
Alpha BIM Plugins Guideline - v2023.1
Uploaded by
dinhhoanglong.consOriginal Description:
Original Title
Copyright
Available Formats
Share this document
Did you find this document useful?
Is this content inappropriate?
Report this DocumentCopyright:
Available Formats
Alpha BIM Plugins Guideline - v2023.1
Alpha BIM Plugins Guideline - v2023.1
Uploaded by
dinhhoanglong.consCopyright:
Available Formats
ALPHA BIM Plugins
Guideline
VERSION 2023.1
January, 2023
Alpha BIM – Save your Time & Money
https://alphabimvn.com
ALPHA BIM - Revit Plugin Guideline
Content:
1. Install Alpha BIM Plugin .................................................................................................................. 6
2. Login to Alpha BIM account ............................................................................................................ 6
2.1. Online License ......................................................................................................................... 6
2.2. Offline License ......................................................................................................................... 8
3. Alpha BIM Features ....................................................................................................................... 10
3.1. Convert AutoCAD to Revit..................................................................................................... 10
3.1.1. Model Grid .................................................................................................................... 10
3.1.2. Set Name for Grid ......................................................................................................... 12
3.1.3. Extend Grid through all Level ........................................................................................ 13
3.1.4. Model Pile Foundation .................................................................................................. 14
3.1.5. Model Slab Foundation ................................................................................................. 17
3.1.6. Offset Pile ...................................................................................................................... 18
3.1.7. Model Column............................................................................................................... 19
3.1.8. Model Wall .................................................................................................................... 21
3.1.9. Model Framing .............................................................................................................. 23
3.1.10. Model Floor ................................................................................................................... 27
3.2. Auto Join ............................................................................................................................... 29
3.3. Quantity Survey..................................................................................................................... 31
3.3.1. Formwork Area ............................................................................................................. 31
3.3.2. Concrete Column/Wall.................................................................................................. 39
3.3.3. Concrete Core Wall ....................................................................................................... 41
3.3.4. Pick Face ........................................................................................................................ 45
3.3.5. Total Parameter ............................................................................................................ 46
3.3.6. Rebar Weight ................................................................................................................ 47
3.3.7. Water Proofing .............................................................................................................. 49
3.3.8. Actual Length of Beam .................................................................................................. 50
3.3.9. Actual Length of Wall .................................................................................................... 51
3.3.10. Set value of Quantity .................................................................................................... 52
3.3.11. Volume Aggregation ..................................................................................................... 53
3.4. Reinforcement Model ........................................................................................................... 57
3.4.1. Beam Rebar ................................................................................................................... 57
3.4.2. Column/Wall Rebar ....................................................................................................... 62
https://alphabimvn.com v2023.1 Page 2 of 143
ALPHA BIM - Revit Plugin Guideline
3.4.3. Foundation Rebar.......................................................................................................... 67
3.4.4. Rebar Number ............................................................................................................... 70
3.4.5. Rebar Image .................................................................................................................. 73
3.4.6. Rebar Visibility .............................................................................................................. 76
3.4.7. Split Rebar – Set Work Plan .......................................................................................... 77
3.4.8. Extend Rebar ................................................................................................................. 78
3.4.9. Other Reinforcement plugin ......................................................................................... 79
3.5. Other Structural Plugins ........................................................................................................ 80
3.5.1. Update Framing Type from Text Parameter value ....................................................... 80
3.5.2. Update Framing Type from Excel .................................................................................. 81
3.5.3. Pile/Column Coordinates .............................................................................................. 83
3.5.4. Auto Numbering............................................................................................................ 84
3.5.5. Lining Concrete ............................................................................................................. 85
3.5.6. Allow/Disallow Join ....................................................................................................... 86
3.5.7. Cut Framing ................................................................................................................... 86
3.5.8. Change Y Direction ........................................................................................................ 86
3.5.9. Split Beam ..................................................................................................................... 86
3.5.10. Connect Beam ............................................................................................................... 86
3.5.11. Connect Wall ................................................................................................................. 87
3.5.12. Set Top Elevation of Floor & Beam ............................................................................... 87
3.5.13. Split Column/Wall by Level ........................................................................................... 88
3.5.14. Split Floor into many small Floor .................................................................................. 90
3.5.15. Change Material ............................................................................................................ 91
3.5.16. Modify Sub Floor ........................................................................................................... 93
3.5.17. Create Railing for Top Face ........................................................................................... 94
3.5.18. Move the Framing to the top of Floor .......................................................................... 95
3.5.19. Extend Column/Walls to Foundation/Floor .................................................................. 95
3.6. Structural Drawing Plugins .................................................................................................... 97
3.6.1. Load Family ................................................................................................................... 97
3.6.2. Drawing Beam ............................................................................................................... 97
3.6.3. Rebar Shape 2D ........................................................................................................... 107
3.6.4. Auto Dimension .......................................................................................................... 109
3.6.5. Align Tag/Text ............................................................................................................. 112
https://alphabimvn.com v2023.1 Page 3 of 143
ALPHA BIM - Revit Plugin Guideline
3.6.6. Reverse Tag ................................................................................................................. 112
3.7. General Plugins ................................................................................................................... 114
3.7.1. Crop View .................................................................................................................... 114
3.7.2. Clash Detection ........................................................................................................... 114
3.7.3. Review Element .......................................................................................................... 116
3.7.4. Manage Revision Cloud ............................................................................................... 116
3.7.5. Save View Point ........................................................................................................... 117
3.7.6. Place Views on Sheet .................................................................................................. 118
3.7.7. Rename View .............................................................................................................. 119
3.7.8. Duplicate View ............................................................................................................ 120
3.7.9. Duplicate Sheet ........................................................................................................... 121
3.7.10. Rename Sheet ............................................................................................................. 121
3.7.11. Selection Utils ............................................................................................................. 122
3.7.12. M-Category Schedule .................................................................................................. 124
3.7.13. Import from Excel ....................................................................................................... 126
3.7.14. Import DWG/DXF ........................................................................................................ 128
3.7.15. Export Utils .................................................................................................................. 129
3.7.16. Purge Model ................................................................................................................ 131
3.7.17. Section Box .................................................................................................................. 132
3.7.18. Find & Replace ............................................................................................................ 132
3.7.19. Transfer Parameter ..................................................................................................... 132
3.7.20. Detail Number ............................................................................................................. 133
3.7.21. Auto Value Parameter................................................................................................. 134
3.7.22. Transfer View .............................................................................................................. 135
3.7.23. Create View 3D............................................................................................................ 138
3.8. Architecture Plugins ............................................................................................................ 139
3.8.1. Offset/Edit Wall........................................................................................................... 139
3.8.2. Wall Finish ................................................................................................................... 139
3.8.3. Split Wall by Layer ....................................................................................................... 139
3.9. Infrastructure Plugins.......................................................................................................... 140
3.9.1. Coordinate for Toposurface ........................................................................................ 140
3.9.2. Modify Floor Elevation ................................................................................................ 140
3.9.3. Element from AutoCAD ............................................................................................... 141
https://alphabimvn.com v2023.1 Page 4 of 143
ALPHA BIM - Revit Plugin Guideline
3.9.4. Move Manhole ............................................................................................................ 141
3.9.5. Create Sewer ............................................................................................................... 141
3.9.6. Pipe from AutoCAD ..................................................................................................... 142
3.9.7. Move to Top ................................................................................................................ 142
3.9.8. Other plugins for Infrastructure in Revit..................................................................... 142
4. Alpha BIM Support ...................................................................................................................... 143
https://alphabimvn.com v2023.1 Page 5 of 143
ALPHA BIM - Revit Plugin Guideline
1. Install Alpha BIM Plugin
Please see the installation instructions on the website: https://alphabimvn.com/en/install/
2. Login to Alpha BIM account
After installing Alpha BIM, go to Tab “Help & Setting” at Alpha BIM – GEN or Alpha BIM – STR.
2.1. Online License
This is a license that requires an internet connection to use. With 1 license, you can use Alpha BIM
on many different computers. But at the same time can only be used for 1 computer.
Click the button “Online License”, and you will see the interface below
[1]: Click “Register/Login/Logout account” to login, register, or logout of the account.
[2]: Help you how to buy the online license.
https://alphabimvn.com v2023.1 Page 6 of 143
ALPHA BIM - Revit Plugin Guideline
[3]: User admin account to manage all your license.
After click “Register/Login/Logout account” button, you will see the interface as below:
Fill email & password then click “Sign Up” button to register an Alpha BIM account.
Immediately after registering an account, you can Login to try Alpha BIM full features in 30 days.
Click “Log Out” button to log out account from the current computer.
After clicking “License Management” button, you will see the interface below.
Fill in the admin email [1] & admin password [2] then click “Login Admin Account” button to get
all your account.
Click [5] to select the plugin then click [4] to check the activation date and expiration date of the
selected plugin.
Click [6] to log out account from all computers.
Note: Alpha BIM will provide you the Admin email & Admin password when you buy a license.
https://alphabimvn.com v2023.1 Page 7 of 143
ALPHA BIM - Revit Plugin Guideline
2.2. Offline License
This is a fixed license for a 01 computer only, which can be used without an Internet connection.
You only need to connect to the internet once at the time of active license.
Click “Buy Offline License” to choose the plugin that you want to buy then follow the
instructions that appear to send me the computer code to help me create an offline license for this
computer.
After receiving your payment, I will send you the offline license code. You click the “Active
Offline License” button and fill in the offline license code to activate the account. As shown
below:
https://alphabimvn.com v2023.1 Page 8 of 143
ALPHA BIM - Revit Plugin Guideline
You can contact Alpha BIM supporter via “Alpha BIM Infor” button:
https://alphabimvn.com v2023.1 Page 9 of 143
ALPHA BIM - Revit Plugin Guideline
3. Alpha BIM Features
3.1. Convert AutoCAD to Revit
These features help you can automatically build the structural model from AutoCAD linked file.
Include:
• Model Grid
• Model Pile Foundation
• Model Slab Foundation
• Model Column
• Model Wall
• Model Framing
• Model Floor
- Download the AutoCAD sample file for test:
https://drive.google.com/drive/folders/10rezbqSafeTOCCrkXmXPVIh1614dNlP_?usp=share_
link
- Download the example Revit file: https://t.me/alphabim_software/43
3.1.1. Model Grid
This feature helps you can automatically create all grids from the AutoCAD link file.
Watch the demo here: https://youtu.be/vBetO_zncE0
How to use:
Step 1: Go to a plan in Revit and link the AutoCAD file. You can “Link CAD” or “Import CAD”.
Suggestion: use “Import CAD” because after using the plugin to create Grid, we will use other plugin
to set Grid number faster.
Step 2: Select AutoCAD linked file then click “Query” in “Modify” tab then click on a Grid line to copy
“Layer/Level” name of the grid line.
https://alphabimvn.com v2023.1 Page 10 of 143
ALPHA BIM - Revit Plugin Guideline
Step 3: Press “Ctrl + C” to copy the Layer name of Grid Line. Then select the “OK” button or click to
“x” sign to close this dialog.
Step 4: Run the command “Model Grid”, then select AutoCAD linked file or you can also preselect
AutoCAD linked file and then run the command “Model Grid”
https://alphabimvn.com v2023.1 Page 11 of 143
ALPHA BIM - Revit Plugin Guideline
Step 5: In the interface appears as below, press Ctrl + V to paste the layer name that was copied
before to the row “Choose Layer of Grid”
Minimum Length(millimeter): If the lines in AutoCAD linked file is smaller than this length, this
plugin will not create Grid for these Lines.
Then click the “OK” button to execute.
3.1.2. Set Name for Grid
After the plugin creates the Grid line, the Grids name has not correct with the AutoCAD file.
You can use the plugin “Text to Grid” to copy text from AutoCAD linked file to Grid in Revit.
Watch the demo here: https://youtu.be/vBetO_zncE0?t=39
How to use:
Step 1: First you must “Explode” the AutoCAD file to get the Text of the Grid name
Step 2: Go to the tab “Alpha BIM – GEN” then run the command “Text to Element”
Step 3: Select all Grids, or you can preselect the Grids that want to set the name as the same with
AutoCAD file then click “Finish” button on the upper left corner of the screen.
https://alphabimvn.com v2023.1 Page 12 of 143
ALPHA BIM - Revit Plugin Guideline
Step 4: After plugin run successfully, the name of Grids will be set to follow Grid name in the
AutoCAD file. If some Grid name can not be set because of error, you can modify Grid name by
manually.
3.1.3. Extend Grid through all Level
After you created Grids, there is a problem that Grid has not reached all Levels in the model, as
image below:
Alpha BIM has a plugin to extend all Grids through all Levels automatically.
Watch the demo here: https://youtu.be/_jGNIHRUNDU
How to use:
Step 1: Active plan that you can see all Grids. Go to tab Alpha BIM – GEN, then drop down at “Misc
Utils” and click the command “Extend Grids through all Levels”
Step 2: Select the Grids that you want to extend, then click the “Finish” button on the upper left
corner of the screen.
https://alphabimvn.com v2023.1 Page 13 of 143
ALPHA BIM - Revit Plugin Guideline
Step 3: In the interface that appears after that, you select the Top Level, Bottom Level, and Offset
distance(millimeter) that Grids will be extended to. Then click “OK” button to complete.
3.1.4. Model Pile Foundation
This feature helps you automatically create Structural Pile Foundation model from AutoCAD linked
file. Watch a demo here: https://youtu.be/rAneZfxykv4
How to use:
Step 1: Link or import the AutoCAD Piling plan file into Revit, on the plan or 3D view.
Step 2: Select AutoCAD linked file then click “Query” in “Modify” tab then click Pile line. Then press
“Ctrl + C” on the keyboard to copy the layer name.
https://alphabimvn.com v2023.1 Page 14 of 143
ALPHA BIM - Revit Plugin Guideline
Step 3: Run the command “Model Pile Foundation”
Note: In the Revit Model must have Pile family before running this plugin.
After clicking the command “Model Pile Foundation”, you select the AutoCAD linked file. The
interface will appear below the image. Or you can also preselect AutoCAD linked file and then run
the command “Model Pile Foundation”
Step 4: Ctrl + V to paste the layer name that was copied before to the row “Choose Center Line
Layer of Pile”
https://alphabimvn.com v2023.1 Page 15 of 143
ALPHA BIM - Revit Plugin Guideline
There are 2 methods to run:
- Model by 2 Center Line: In this option, you select Pile type in “Choose Pile Type”
corresponding with the diameter of Pile. Then, select Top Level of Pile in the box “Choose
Level of Pile”. Click “OK” button to complete.
- Model by Boundary: In this option, you select the family of Pile in section “Choose Family”.
Then select the parameter of Pile Diameter. You can go to “Edit Type” of Pile to get the
exactly parameter. Then, select the top Level of Pile in the box “Choose Level of Pile”. Click
“OK” button to complete.
Sample model after running this command:
https://alphabimvn.com v2023.1 Page 16 of 143
ALPHA BIM - Revit Plugin Guideline
3.1.5. Model Slab Foundation
This feature helps you automatically create Structural Slab Foundation model from AutoCAD linked
file. Watch the demo here: https://youtu.be/IL9sCmPuULk
How to use:
Step 1: Link or import the Pile Cap AutoCAD file into Revit, on the plan or 3D view.
Step 2: Select AutoCAD linked file then click “Query” in “Modify” tab then click Slab Foundation.
Then press “Ctrl + C” on the keyboard to copy the layer name of Slab Foundation.
Step 3: Run the command “Model Slab Foundation”
You can run this command on Plan View or 3D View.
Select the AutoCAD linked file then the interface will appear as below. Or you can also preselect
AutoCAD linked file and then run the command “Model Slab Foundation”
https://alphabimvn.com v2023.1 Page 17 of 143
ALPHA BIM - Revit Plugin Guideline
Step 4: Ctrl + V to paste the layer name that was copied before to the row “Choose Center Line Layer
of Pile”. Then choose Foundation Type and Level then click “OK” button to complete.
Sample model after running this command:
3.1.6. Offset Pile
This feature helps you automatically move Pile Foundation to the bottom of Slab Foundation.
Watch the demo here: https://youtu.be/zR_z1Ri8LJQ
https://alphabimvn.com v2023.1 Page 18 of 143
ALPHA BIM - Revit Plugin Guideline
Steps to use:
- Active 3D view containing Pile Foundation & Slab Foundation.
- Preselect Pile Foundation then run the command “Offset Pile”. All Piles Foundation will
move to the bottom of Slab Foundation.
3.1.7. Model Column
This feature helps you automatically create Column model from AutoCAD linked file.
Watch the demo here: https://youtu.be/55lf-Sc31R4
How to use:
Step 1: Link or import AutoCAD Column Setting Out plan file into Revit, on the plan or 3D view.
Step 2: Select AutoCAD linked file then click “Query” in “Modify” tab then click hatch face or
boundary line of Column. Then press “Ctrl + C” on keyboard to copy the layer name.
https://alphabimvn.com v2023.1 Page 19 of 143
ALPHA BIM - Revit Plugin Guideline
Step 3: Run command “Model Column”
After clicking the command “Model Column”, you select the AutoCAD linked file. The interface will
appear below the image. Or you can also preselect AutoCAD linked file and then run the command
“Model Column”
Step 4: Ctrl + V to paste the layer name that was copied before to the row “Choose Hatch Layer
or Boundary Layer of Column”
There are 2 methods to run: Modeling by Hatch & Modeling by Boundary Line
You choose “Rectangle Column Family”, “Circle Column Family”, and other setting to the interface
then click “OK” button to complete.
https://alphabimvn.com v2023.1 Page 20 of 143
ALPHA BIM - Revit Plugin Guideline
Sample model after running this command:
3.1.8. Model Wall
This feature helps you automatically create Wall model from AutoCAD linked file.
Watch the demo here: https://youtu.be/xvGLdOlaUb0
How to use:
Step 1: Link or import AutoCAD Wall Setting Out plan file into Revit, on plan or 3D view.
Step 2: Select AutoCAD linked file then click “Query” in “Modify” tab then click hatch face of Wall.
Then press “Ctrl + C” on keyboard to copy the layer name.
https://alphabimvn.com v2023.1 Page 21 of 143
ALPHA BIM - Revit Plugin Guideline
Step 3: Run command “Model Wall”
After clicking the command “Model Wall”, you select the AutoCAD linked file. The interface will
appear below the image. Or you can also preselect the AutoCAD file and then run the command
“Model Wall”
Step 4: Ctrl + V to paste the layer name that was copied before to the row “Choose Layer of
Hatch Face of Wall”. Then choose 01, 02, or 03 Wall Type and choose Level of new Wall. After
that, click “OK” button to complete.
You need to pre-generate all the Wall Types before running this command. The thickness of the Wall
Type is equal to the thickness of the Hatch face in the AutoCAD link file. For example, when Hatch in
AutoCAD link file has a width of 400mm, you need to create a Wall Type W400 first, with a thickness
of 400mm.
https://alphabimvn.com v2023.1 Page 22 of 143
ALPHA BIM - Revit Plugin Guideline
Sample model after running this command:
3.1.9. Model Framing
This feature helps you automatically create Structural Framing model from AutoCAD linked file.
Watch the demo here: https://youtu.be/FdO_AsD1MGs
How to use:
Step 1: Link or import the AutoCAD Framing Plan file into Revit, on the plan or 3D view.
https://alphabimvn.com v2023.1 Page 23 of 143
ALPHA BIM - Revit Plugin Guideline
Step 2: Select AutoCAD linked file then click “Query” in “Modify” tab then click CAD line of Framing.
Then press “Ctrl + C” on keyboard to copy the layer name.
Step 3: Run the command “Model Framing”
After clicking the command “Model Framing”, you select the AutoCAD linked file. The interface will
appear below the image. Or you can also preselect the AutoCAD file and then run the command
“Model Framing”
https://alphabimvn.com v2023.1 Page 24 of 143
ALPHA BIM - Revit Plugin Guideline
Step 4: Ctrl + V to paste the layer name that was copied before to the row “Choose Layer of
Beam”. Then choose Beam Family, width type parameter, and height type parameter,... After that,
click “OK” button to complete.
You need to fill in the Beam sections that will be built into the model in “All sections of Beam,
example: 200x300; 400x600...”
The plugin will get the width between the two lines of Beam in the AutoCAD file to put in a section
with the corresponding width.
So you can only create one Beam section with the same width. For example, if the AutoCAD drawing
has 2 sections 300x600 and 300x800, you can only set 300x600 or 300x800 in the “All sections
of Beam, example: 200x300; 400x600...” box, and the plugin will only be able to create 01
section with a width of 300.
For boundary Beams with only one line showing the Beam width, when you click “Create for
Single Line?”, the plugin will get the first section entered in the “All sections of Beam,
example: 200x300; 400x600...” to create model.
https://alphabimvn.com v2023.1 Page 25 of 143
ALPHA BIM - Revit Plugin Guideline
Sample model after running this command:
https://alphabimvn.com v2023.1 Page 26 of 143
ALPHA BIM - Revit Plugin Guideline
After running the command if the Beams are in the opposite direction, you use the “Change Y
Direction” command to handle this problem:
- Step 1: Choose Beam that want to change Framing Y Justifycation
- Step 2: Run “Change Y Direction” command
3.1.10. Model Floor
This feature helps you automatically create Floor model from AutoCAD linked file.
Watch the demo here: https://youtu.be/UbNOgC9GkwE
How to use:
Step 1: Link or import the AutoCAD Floor Plan file into Revit, on the plan or 3D view.
Step 2: Select AutoCAD linked file then click “Query” in “Modify” tab then click hatch face or
boundary line of Floor. Then press “Ctrl + C” on keyboard to copy the layer name.
https://alphabimvn.com v2023.1 Page 27 of 143
ALPHA BIM - Revit Plugin Guideline
Step 3: Run the command “Model Floor”
After clicking the command “Model Floor”, you select the AutoCAD linked file. The interface will
appear below image. Or you can also preselect the AutoCAD file and then run the command “Model
Floor”
Step 4: Ctrl + V to paste layer name that was copied before to the row “Select Layer of
Hatch/Line”. Then set the settings and click “OK” button to complete.
If you clicked “Only Create Boundary Line”: The plugin will only create Lines with the layer
selected at “Select Layer of Hatch/Line” box.
If you clicked “Only Create Boundary Line of Hatch Floor”: The plugin will only create Lines
of hatch face with the layer selected at “Select Layer of Hatch/Line” box.
https://alphabimvn.com v2023.1 Page 28 of 143
ALPHA BIM - Revit Plugin Guideline
Sample model after run this command:
3.2. Auto Join
This feature helps you Join/Unjoin multiple elements according to the rules set by the user. Rules
can be saved to the hard drive for quick use at a later time or shared on other computers of
colleagues.
https://alphabimvn.com v2023.1 Page 29 of 143
ALPHA BIM - Revit Plugin Guideline
The interface of the Auto Join plugin is as below:
Check out to get video manual: https://youtu.be/tGbyWsfbt4E
Here is the detailed guide for the Auto Join plugin:
• Priority Category: the elements of this column will have priority when joining.
• Join with Category: the elements in this column will be cut when joining.
• Reverse: when this option is checked, will change the order of join priority.
• Click or right-click → New Rule: add a rule for joining elements.
• Click or right-click → Delete selected Rules: delete selected rules.
• Click or right-click → Save Rules: save rules to the hard drive.
• Click or right-click → Load Rules: load the rules file from the hard drive.
• Options:
- Unjoin: unjoin elements.
- Cut Selected Elements: all selected elements will be cut by other elements in the current
view.
- Cut Other Elements: cut other elements in the current view by selected elements.
- Allow Warnings: allows generating warnings during Join.
• Click OK button to confirm join elements.
https://alphabimvn.com v2023.1 Page 30 of 143
ALPHA BIM - Revit Plugin Guideline
3.3. Quantity Survey
3.3.1. Formwork Area
This feature helps you calculate the formwork area for the structure element, including Foundation,
Column, Framing, Floor, Wall, and Generic Model.
After you create a structural BIM model in Revit, this plugin will help you calculate the formwork
area for each member and save the calculated values in Shared Parameters.
You can see the manual video from part 1 to part 5 to cleanly about the features of this plugin:
http://bit.ly/3qMPMDI
The interface of the Formwork Area plugin is below:
https://alphabimvn.com v2023.1 Page 31 of 143
ALPHA BIM - Revit Plugin Guideline
You have two ways to select elements to run this plugin:
1. Select elements then run add-in.
2. Run add-in then setup options then select elements to calculate.
SCOPE CALCULATE:
- Choose Element Category: Choose the category that you want to calculate the Formwork
Area, including Structure Foundation, Structure Column, Structure Framing, Structure Floor,
Structure Wall, and Generic Model.
- Scope elements for calculating intersect: The scope of elements used to calculate the
intersect area with each element is calculated the Formwork area.
SETTING RULES:
✓ Formwork Wall:
Calculate bottom faces of Opening: Checked to allow calculation the area of bottom faces of Wall
Opening.
✓ Formwork Framing:
Calculate area bottom of Framing: checked to allow calculation the area of the bottom faces of
Framing.
https://alphabimvn.com v2023.1 Page 32 of 143
ALPHA BIM - Revit Plugin Guideline
✓ Formwork Floor:
Calculate area bottom: Checked to allow calculation the area of bottom faces of Floor.
Subtract bottom with Framing: Checked to allow subtraction the bottom area of the Floor that
intersects with Framing.
Subtract bottom with Foundation: Checked to allow subtraction the bottom area of the Floor that
intersects with the Foundation.
Subtract bottom with Floor/Wall/Column/Generic Model: Checked to allow subtract the bottom
area of Floor that intersect with Floor/Wall/Column/Generic Model.
After the settings, click the OK button to calculate the Formwork Area for the elements in the scope.
✓ Explain the calculation result:
Calculation results are stored in the Shared Parameter. These Shared Parameters are created
automatically by this Add-in on the first run.
https://alphabimvn.com v2023.1 Page 33 of 143
ALPHA BIM - Revit Plugin Guideline
Explain the calculation result for Structural Foundation:
FW.Enable: When uncheck, plugin will not mention this element when calculating Formwork Area.
FW.EnableSelf: When uncheck, plugin will not calculate the Formwork Area of this element, but still
use this element when calculating the area of intersection of the other elements with it.
ALB_FormworkArea: The final formwork area of the element minus the area of intersection with
other elements.
FW.Foun.Sides: The total area of the surrounding faces of the Foundation.
FW.Foun.SubFoun: The total area intersects with other Foundations.
FW.Foun.SubBeam: The total area intersects with Framings.
FW.Foun.SubCol: The total area intersects with Columns.
FW.Foun.SubWall: The total area intersects with Walls.
FW.Foun.SubFloor: The total area intersects with Floors.
FW.Foun.SubGeneric: The total area intersects with Generic Models.
ALB_FormworkArea
= FW.Foun.Sides - FW.Foun.SubFoun - FW.Foun.SubBeam - FW.Foun.SubCol - FW.Foun.SubWall -
FW.Foun.SubFloor - FW.Foun.SubGeneric
https://alphabimvn.com v2023.1 Page 34 of 143
ALPHA BIM - Revit Plugin Guideline
Explain the calculation result for Structural Column:
FW.Enable: When uncheck, plugin will not mention this element when calculate Formwork Area.
FW.EnableSelf: When uncheck, plugin will not calculate Formwork Area of this element, but still use
this element when calculating the area of intersection of the other elements with it.
ALB_FormworkArea: The final formwork area of the element had minus the area of intersection
with other elements.
FW.Col.Sides: The total area of the surrounding faces of the Column.
FW.Col.SubFoun: The total area intersects with Foundations.
FW.Col.SubBeam: The total area intersects with Framings.
FW.Col.SubCol: The total area intersects with other Columns.
FW.Col.SubWall: The total area intersects with Walls.
FW.Col.SubFloor: The total area intersects with Floors.
FW.Col.SubGeneric: The total area intersects with Generic Models.
ALB_FormworkArea
= FW.Col.Sides – FW.Col.SubFoun - FW.Col.SubBeam - FW.Col.SubCol - FW.Col.SubWall -
FW.Col.SubFloor - FW.Col.SubGeneric
https://alphabimvn.com v2023.1 Page 35 of 143
ALPHA BIM - Revit Plugin Guideline
Explain the calculation result for Structural Wall:
FW.Enable: When uncheck, plugin will not mention this element when calculating Formwork Area.
FW.EnableSelf: When uncheck, plugin will not calculate the Formwork Area of this element, but still
use this element when calculating the area of intersection of the other elements with it.
ALB_FormworkArea: The final formwork area of the element had minus the area of intersection
with other elements.
FW.Wall.Total: The total area of the surrounding faces of the Wall plus the total area of the bottom
surface of Wall Opening (if calculation is included).
FW.Wall.SubFoun: The total area intersects with Foundations.
FW.Wall.SubBeam: The total area intersects with Framings.
FW.Wall.SubCol: The total area intersects with Columns.
FW.Wall.SubWall: The total area intersects with other Walls.
FW.Wall.SubFloor: The total area intersects with Floors.
FW.Wall.SubGeneric: The total area intersects with Generic Models.
ALB_FormworkArea
= FW.Wall.Total – FW.Wall.SubFoun - FW.Wall.SubBeam - FW.Wall.SubCol - FW.Wall.SubWall -
FW.Wall.SubFloor - FW.Wall.SubGeneric
https://alphabimvn.com v2023.1 Page 36 of 143
ALPHA BIM - Revit Plugin Guideline
Explain the calculation result for Structural Framing:
FW.Enable: When uncheck, plugin will not mention this element when calculating Formwork Area.
FW.EnableSelf: When uncheck, plugin will not calculate the Formwork Area of this element, but still
use this element when calculating the area of intersection of the other elements with it.
ALB_FormworkArea: The final formwork area of the element had minus the area of intersection
with other elements.
FW.Beam.Total: The total area of the surrounding faces of the Framing plus the total area of the
bottom surface (if calculation is included).
FW.Beam.Bottom: The total area of bottom faces of Framing.
FW.Beam.SubFoun: The total area intersects with Foundations.
FW.Beam.SubBeam: The total area intersects with other Framings.
FW.Beam.SubCol: The total area intersects with Columns.
FW.Beam.SubWall: The total area intersects with Walls.
FW.Beam.SubFloor: The total area intersects with Floors.
FW.Beam.SubGeneric: The total area intersects with Generic Models.
ALB_FormworkArea
= FW.Beam.Total – FW.Beam.SubFoun - FW.Beam.SubBeam - FW.Beam.SubCol - FW.Beam.SubWall -
FW.Beam.SubFloor - FW.Beam.SubGeneric
https://alphabimvn.com v2023.1 Page 37 of 143
ALPHA BIM - Revit Plugin Guideline
Explain the calculation result for Structural Floor:
FW.Enable: When uncheck, plugin will not mention this element when calculate Formwork Area.
FW.EnableSelf: When uncheck, plugin will not calculate the Formwork Area of this element, but still
use this element when calculating the area of intersection of the other elements with it.
ALB_FormworkArea: The final formwork area of the element had minus the area of intersection
with other elements.
FW.Floor.Bottom: The total area of the bottom faces of the Floor.
FW.Floor.Sides: The total area of the surrounding faces of the Floor.
FW.Floor.SubFoun: The total area intersects with Foundations.
FW.Floor.SubBeam: The total area intersects with Framings.
FW.Floor.SubCol: The total area intersects with Columns.
FW.Floor.SubWall: The total area intersects with Walls.
FW.Floor.SubFloor: The total area intersects with other Floors.
FW.Floor.SubGeneric: The total area intersects with Generic Models.
ALB_FormworkArea = FW.Floor.Bottom + FW.Floor.Sides - FW.Floor.SubFoun - FW.Floor.SubBeam -
FW.Floor.SubCol - FW.Floor.SubWall - FW.Floor.SubFloor - FW.Floor.SubGeneric
https://alphabimvn.com v2023.1 Page 38 of 143
ALPHA BIM - Revit Plugin Guideline
3.3.2. Concrete Column/Wall
This feature helps you calculate the concrete volume of the Floor & Beam that have grade calculated
according to the Column/Wall grade concrete.
Watch the demo here: https://youtu.be/7gtsYJNm4Tc
How to use:
Step 1: Run Reset Value if you recalculate from the 2nd time. Run the command "Calculate" if you
calculate for the first time
Step 2: Select the Column/Wall that you want to calculate. Then click “Finish” button. Or you can
also preselect Column/Wall and then run the command “Calculate”
The interface appears as below:
https://alphabimvn.com v2023.1 Page 39 of 143
ALPHA BIM - Revit Plugin Guideline
You set the parameters in [1], [2], [3]. Then click “OK” button to complete.
Calculation results are saved to Share Parameter as below:
ALB_GradeColumn: Total concrete volume of Beam and Floor that have grade calculated according
to the Column/Wall grade concrete.
ALB_GradeColumn_Beam: The concrete volume of Beam that has grade calculated according to the
Column/Wall grade concrete.
ALB_GradeColumn_Floor: The concrete volume of the Floor that has grade calculated according to
the Column/Wall grade concrete.
https://alphabimvn.com v2023.1 Page 40 of 143
ALPHA BIM - Revit Plugin Guideline
3.3.3. Concrete Core Wall
This feature helps you calculate the concrete volume of the Floor & Beam that have grade calculated
according to the Column/Wall grade concrete for the core Wall.
Watch the demo here: https://youtu.be/pO2JumCqvZM?t=578
https://alphabimvn.com v2023.1 Page 41 of 143
ALPHA BIM - Revit Plugin Guideline
How to use:
Step 1: Run Reset Value if you recalculate from the 2nd time. Run the command "Calculate" if you
calculate for the first time
Step 2: Run the command “Calculate”. Fill in the parameters in the interface that appears then click
“OK” button.
Step 3: Select the group Walls of one Core Wall that you want to calculate. Then click “Finish”
button to calculate.
https://alphabimvn.com v2023.1 Page 42 of 143
ALPHA BIM - Revit Plugin Guideline
After that, continue to select the walls of other Core Wall to calculate or press ESC to complete the
command. Calculation results are saved to Share Parameter as below:
ALB_GradeWall: Total concrete volume of Beam and Floor that have grade calculated according to
the Column/Wall grade concrete at top of the Core Wall.
https://alphabimvn.com v2023.1 Page 43 of 143
ALPHA BIM - Revit Plugin Guideline
ALB_GradeWall_Beam: The concrete volume of Beam that has grade calculated according to the
Column/Wall grade concrete at top of the Core Wall.
ALB_GradeWall_Floor: The concrete volume of the Floor that has grade calculated according to the
Column/Wall grade concrete at top of the Core Wall.
https://alphabimvn.com v2023.1 Page 44 of 143
ALPHA BIM - Revit Plugin Guideline
3.3.4. Pick Face
This feature helps you pick faces to get total Area.
Watch the demo here: https://youtu.be/wwxlSTxrbf0
Step to use: Run this command. Then pick faces that you want to get the total area. Press the ESC
key to finish this command.
The results appear as shown below:
https://alphabimvn.com v2023.1 Page 45 of 143
ALPHA BIM - Revit Plugin Guideline
3.3.5. Total Parameter
This feature helps you calculate the total parameter value of selected elements.
Watch the demo here: https://youtu.be/DqDX2oSWNeg?t=51
How to use:
Step 01: Run this command. Then select the elements you want to sum and then click Finish button.
Step 02: In the interface that appears, select the parameter you want to sum and the parameters to
mark the number of elements(option, can be ignored). The total value will be automatically
calculated in the "Total Value" section.
Clicked “Calculate Volume” to calculate the solid volume of the element.
https://alphabimvn.com v2023.1 Page 46 of 143
ALPHA BIM - Revit Plugin Guideline
3.3.6. Rebar Weight
This feature helps you calculate the weight of the Rebar.
Watch the demo here: https://youtu.be/r_YjfHu1mNc?t=501
How to use:
Step 1: Click the “Setting” button. The interface appears as below:
Set coefficient of overlap: Length of Reinforcement splicing
Set cutting length(meter): When the length of the Reinforcement exceeds this value, an overlapping
joint will be calculated
Select quantity Parameter of element: The parameters to mark the number of elements(option, can
be ignored).
Clicked “Calculate the weight according to the total length parameter”: plugin will get the length of
the Reinforcement from the value of the parameter selected in the box "Select total length
parameter of Rebar"
Click “SAVE” button to save the setting.
Step 2: Run the command “Calculate Total Bar Length”
If you want to calculate the weight of Reinforcement according to the length of the Reinforcement
taken from the parameter value, then you run this command.
ALB_Bar Length: This length is equal to the sum of the lengths of the segments that make up the
Reinforcement.
https://alphabimvn.com v2023.1 Page 47 of 143
ALPHA BIM - Revit Plugin Guideline
Step 3: Run the command “Calculate Weight”
Drag to select the Reinforcement you want to calculate the weight and then click Finish.
The total weight of the Reinforcement will show up afterward.
https://alphabimvn.com v2023.1 Page 48 of 143
ALPHA BIM - Revit Plugin Guideline
3.3.7. Water Proofing
This feature helps you calculate the waterproofing area surface in a Water Tank using Rooms.
Watch the demo here: https://youtu.be/kjYN3ReoJSM
Step to use: Select “Rooms” of Water Tank that want to calculate the waterproofing area surface.
Then run the command “Water Proofing” and the interface appears as below:
Clicked “Calculate for bottom faces”: The total waterproofing area of the inside surface of
the water tank will include the area of the bottom surface of the Rooms.
Calculation results are saved to Share Parameter as below:
https://alphabimvn.com v2023.1 Page 49 of 143
ALPHA BIM - Revit Plugin Guideline
3.3.8. Actual Length of Beam
This feature helps you calculate the actual length of multi-span Framing.
Watch the demo here: https://youtu.be/CdesvS8mk4M
How to use: Select the Beams that you want to calculate the actual Length then run this plugin. The
calculation result is saved to Share Parameter as below:
https://alphabimvn.com v2023.1 Page 50 of 143
ALPHA BIM - Revit Plugin Guideline
3.3.9. Actual Length of Wall
This feature helps you calculate the actual length of Wall.
Watch the demo here: https://youtu.be/CdesvS8mk4M
How to use: Select the Walls that you want to calculate the actual Length then run this plugin. The
calculation result is saved to Share Parameter as below:
https://alphabimvn.com v2023.1 Page 51 of 143
ALPHA BIM - Revit Plugin Guideline
3.3.10. Set value of Quantity
This feature helps you assign a value equal 01 to the quantity parameters of the element that has no
value, including “Number of Element parameter” and “Number of Level parameter”
How to use:
Step 1: Set “Number of Element parameter” and “Number of Level parameter”
Step 2: Run the command “Set value of Quantity”
If you preselect elements and then run this command, this plugin will run only for selected elements.
If the elements are not selected in advance, the plugin will run for all elements on the active View.
The interface appears as below:
Clicked “Concrete”: only run for structural elements, including Structural Framing, Floors, Columns,
Walls, Foundation, and Generic Model.
Clicked “Reinforcement”: only run for Reinforcement.
The result is saved to Share Parameter as below:
https://alphabimvn.com v2023.1 Page 52 of 143
ALPHA BIM - Revit Plugin Guideline
If the parameter has a value other than 0 before running this command, the plugin will not set = 1
3.3.11. Volume Aggregation
This feature helps you to aggregate volumes for preselected elements, including concrete volume,
formwork area and weight of Rebar.
Watch the demo here: https://youtu.be/NCKr_4du15w
How to use:
Step 1: Run “Setting” command. The interface as shown below:
https://alphabimvn.com v2023.1 Page 53 of 143
ALPHA BIM - Revit Plugin Guideline
The interface that appears allows you to choose the parameters used to classify elements, the
number of elements, the number of typical level; allows calculation of Formwork Area by parameter
or by paint material; allows setting parameters for calculating Reinforcement weight.
Click “Create Default Parameter” button to create default parameters in “General Setting” and
create default Material Name of the paint Formwork Area.
Click “Save Setting” button to save all settings into the hard drive.
Step 2: Enter values in the parameters to help group elements, quantity of element,…
Step 3: Run the “Volume Aggregation” command. Then select elements that want to execute.
Click “Finish” button to complete.
You can pre-select the elements you want to aggregate volume and then run this command
afterward.
The volume summary table appears as below:
https://alphabimvn.com v2023.1 Page 54 of 143
ALPHA BIM - Revit Plugin Guideline
Summary table of Formwork Area:
https://alphabimvn.com v2023.1 Page 55 of 143
ALPHA BIM - Revit Plugin Guideline
Summary table of Reinforcement:
https://alphabimvn.com v2023.1 Page 56 of 143
ALPHA BIM - Revit Plugin Guideline
3.4. Reinforcement Model
3.4.1. Beam Rebar
This feature helps you to speed up the Rebar modeling for Beam, with an intuitive interface. As a
result, it helps you quickly take off the Reinforcement quantity for Beam and deploys the Beam
Reinforcement drawing in the next stage.
This plugin can create Rebar for a single Beam or multi-span Beam.
Watch the demo here: https://youtu.be/sIZqEiqA15k
How to use:
Step 1: Run the “Beam Rebar” command. Then select the single Beam or multiple continuously
Beams that want to execute. Click “Finish” button to complete.
You can pre-select the Beams you want to execute and then run this command afterward.
https://alphabimvn.com v2023.1 Page 57 of 143
ALPHA BIM - Revit Plugin Guideline
The interface of the Beam Rebar plugin as below:
https://alphabimvn.com v2023.1 Page 58 of 143
ALPHA BIM - Revit Plugin Guideline
https://alphabimvn.com v2023.1 Page 59 of 143
ALPHA BIM - Revit Plugin Guideline
https://alphabimvn.com v2023.1 Page 60 of 143
ALPHA BIM - Revit Plugin Guideline
Step 2: Set the Rebar parameters on the interface that appears afterward, including:
• Main Bar: Top Rebar, Bottom Rebar and Side Rebar
• Stirrup Bar
• Additional Top Bar
• Additional Bottom Bar
• Rebar for Second Beam
• Rebar for Special Stirrup
• Click the “SETTING” button to set up Rebar parameters for Beams that have different
height, anchor lengths, and method Rebar.
• Click the “SECONDARY BEAM” button to select Beams as auxiliary Beam. You can see
more detail in this video: https://youtu.be/sIZqEiqA15k?t=400
Click the “SUPPORT BEAM” button to select Beams as support for Beam. You can see more detail in
this video: https://youtu.be/sIZqEiqA15k?t=383
Click “OK” button to complete. Click “CLOSE” button to exit this plugin.
Result for Simple Beam
•
•
https://alphabimvn.com v2023.1 Page 61 of 143
ALPHA BIM - Revit Plugin Guideline
3.4.2. Column/Wall Rebar
This feature helps you to speed up the Rebar modeling for Column or Wall, with an intuitive
interface. As a result, it helps you quickly take off the Reinforcement quantity for the Column or Wall
and deploys the Reinforcement drawing in the next stage.
This plugin can create Rebar for rectangular Column or round Column.
Watch the demo here:
How to use:
Step 1: Run the “Column/Wall Rebar” command. Then select the Column or Wall that want to
execute. You can pre-select the Column or Wall you want to execute and then run this command
afterward.
The interface of the plugin appears as below:
https://alphabimvn.com v2023.1 Page 62 of 143
ALPHA BIM - Revit Plugin Guideline
sdfgsdtfdgd
https://alphabimvn.com v2023.1 Page 63 of 143
ALPHA BIM - Revit Plugin Guideline
Step 2: Set the Rebar parameters on the interface, including:
• Main Bar: Vertical Bar, Side Bar, and bend Rebar at top of Column/Wall
• Anchor Rebar to Foundation
• Stirrup: Main Stirrup and special Stirrup
https://alphabimvn.com v2023.1 Page 64 of 143
ALPHA BIM - Revit Plugin Guideline
https://alphabimvn.com v2023.1 Page 65 of 143
ALPHA BIM - Revit Plugin Guideline
Click “OK” button to complete. Click “CLOSE” button to exit this plugin.
Simple result for Wall:
https://alphabimvn.com v2023.1 Page 66 of 143
ALPHA BIM - Revit Plugin Guideline
3.4.3. Foundation Rebar
This feature helps you to speed up the Rebar modeling for Foundation, with an intuitive interface.
In this version, the plugin just can create Rebar for a simple Slab Foundation.
Watch the demo here: https://youtu.be/3qg1e1NbYXQ?t=81
How to use:
Step 1: Run the “Foundation Rebar” command. Then select the Slab Foundation that want to
execute. You can pre-select the Slab Foundation you want to execute and then run this command
afterward.
The interface of the plugin appears as below:
Step 2: Set the Rebar parameters on the interface, including:
• Main Bar: Top Rebar, Bottom Rebar
• Side Bar: Mid Rebar, Binder Rebar, Bar Chair
https://alphabimvn.com v2023.1 Page 67 of 143
ALPHA BIM - Revit Plugin Guideline
https://alphabimvn.com v2023.1 Page 68 of 143
ALPHA BIM - Revit Plugin Guideline
https://alphabimvn.com v2023.1 Page 69 of 143
ALPHA BIM - Revit Plugin Guideline
3.4.4. Rebar Number
This feature helps you to automatically set and manage the number of Rebar by Shared Parameter.
Watch the demo here: https://youtu.be/TWRrGwQVzk8
How to use:
Step 1: Run “Setting” command. Then choose parameter to set number, partition and partition
value. Click “Enable Auto Rebar Number” to allow this plugin to active.
After that, you create new Rebar. All new Rebar created will automatically set the Number and
Partition. Example as below:
https://alphabimvn.com v2023.1 Page 70 of 143
ALPHA BIM - Revit Plugin Guideline
Step 2: Manage Rebar Number. Click below button:
The interface of the plugin appears as below:
You can increase or change the number of selected Rebar.
https://alphabimvn.com v2023.1 Page 71 of 143
ALPHA BIM - Revit Plugin Guideline
https://alphabimvn.com v2023.1 Page 72 of 143
ALPHA BIM - Revit Plugin Guideline
3.4.5. Rebar Image
This feature helps you to create Image for Rebar.
Watch the demo here: https://youtu.be/3Z2HT6ienCs
How to use:
Step 1: Run “Rebar Image – v2” command.
You can run for preselect Rebar or all Rebar in the current View or all entire Rebar in current project.
The interface of the plugin appears as below:
https://alphabimvn.com v2023.1 Page 73 of 143
ALPHA BIM - Revit Plugin Guideline
Step 2: Set setting then complete command
Setting for width, height, line color and line thickness of Rebar:
Angle display setting:
https://alphabimvn.com v2023.1 Page 74 of 143
ALPHA BIM - Revit Plugin Guideline
Setting for length value of Rebar:
Setting for Font:
https://alphabimvn.com v2023.1 Page 75 of 143
ALPHA BIM - Revit Plugin Guideline
3.4.6. Rebar Visibility
This feature helps you quickly change the display of Rebar between 2 modes: Unobscured and Solid
How to use:
If you preselect the Rebar and then run the command, the plugin will run for the preselected Rebars.
If Rebar is not preselected, the plugin will run for all Rebars in the current View.
The interface of the plugin appears as below:
https://alphabimvn.com v2023.1 Page 76 of 143
ALPHA BIM - Revit Plugin Guideline
3.4.7. Split Rebar – Set Work Plan
How to use:
Watch the demo here: https://youtu.be/fWGNGRbqtY4
Step 1: Set Work Plane
This plugin can use on section view or 3D view. You must active the work plane of Rebar before
running this plugin. You can use the below plugin to set a work plane quickly.
Step 2: Select one Rebar that you want to split then run this command or preselect one Rebar and
then run this command.
The interface of the plugin appears as below:
Pick a point where the Rebar will be split. The result as below:
https://alphabimvn.com v2023.1 Page 77 of 143
ALPHA BIM - Revit Plugin Guideline
3.4.8. Extend Rebar
This feature helps you to extend Rebar from a point or from a face.
How to use:
Watch the demo here: https://youtu.be/-6s-E-pniOw
Step 1: Set Work Plane
This plugin can use on section view or 3D view. You must active the work plane of Rebar before
running this plugin. You can use the below plugin to set a work plane quickly.
Step 2: Select one Rebar that you want to split then run this command or preselect one Rebar and
then run this command.
The interface of the plugin appears as below:
After running this command, please follow the instructions in the bottom left corner of the screen
https://alphabimvn.com v2023.1 Page 78 of 143
ALPHA BIM - Revit Plugin Guideline
The result as below:
3.4.9. Other Reinforcement plugin
Other feature helps you to speed up the Reinforcement task, including below and more in the
future:
• Explode Rebar Set: Explode Rebar set to individual Rebar
• Hide other Rebar: Hide other Rebars from the currently selected Rebar
• Change Host of Rebar: Quickly change the Host for the selected Rebar.
• Host of Rebar: Select the host of Rebar or select all Rebar in Host.
• Select Rebar same Shape: Select all Rebar with the same Rebar Shape with the selected Rebar.
• Select Rebar & Host of Area Reinforcement: Select Rebar of selected Area Reinforcement.
• Transfer Area Reinforcement to Rebar: Transfer parameter value of Area Reinforcement to
Rebar
• Select Area Reinforcement of Rebar: Select all Area Reinforcement of selected Rebar.
https://alphabimvn.com v2023.1 Page 79 of 143
ALPHA BIM - Revit Plugin Guideline
3.5. Other Structural Plugins
3.5.1. Update Framing Type from Text Parameter value
This feature helps you to update Framing type from Text Parameter value.
Watch the demo here: https://youtu.be/NhsPxggrQBk
How to use:
Step 1: Run the “Update Framing Type from Text Parameter” command. Then select the
Framings that want to execute. Click “Finish” button in the upper left corner.
You can pre-select the Framings you want to execute and then run this command afterward.
Step 2: Set setting then click OK button to complete
- “Dimension Parameter”: the parameter that contain new section of Framing
https://alphabimvn.com v2023.1 Page 80 of 143
ALPHA BIM - Revit Plugin Guideline
3.5.2. Update Framing Type from Excel
This feature helps you to update Framing type from Excel by using name of Framing.
Watch the demo here: https://youtu.be/VgZyX8EMbhg?t=241
How to use:
Step 1: Run the “Update Framing Type from Excel” command. Then select the Framings that
want to execute. Click “Finish” button in the upper left corner.
You can pre-select the Framings you want to execute and then run this command afterward.
The interface of the plugin appears as below:
Step 2: Set setting then click OK button to complete
https://alphabimvn.com v2023.1 Page 81 of 143
ALPHA BIM - Revit Plugin Guideline
Result as below:
https://alphabimvn.com v2023.1 Page 82 of 143
ALPHA BIM - Revit Plugin Guideline
3.5.3. Pile/Column Coordinates
This feature helps you to get coordinate of Pile/Column according to Survey Point, Project Base Point
or Internal Origin.
Watch the demo here:
How to use:
Step 1: Run the “Pile Coordinates” command.
The interface of the plugin appears as below:
Step 2: Choose the base coordinate and scope of Pile/Column that you want to execute.
Click “OK” button to complete.
https://alphabimvn.com v2023.1 Page 83 of 143
ALPHA BIM - Revit Plugin Guideline
3.5.4. Auto Numbering
This feature helps you to renumber Revit elements via Parameter by using prefix, suffix.
In the current version, this feature can use for Pile, PileCap, Framing, Column, and Wall.
Watch the demo here: https://youtu.be/wCxIXEDU_Q8
How to use:
Step 1: Run the “Auto Numbering” command. The interface of the plugin appears as below:
Step 2: Set the necessary parameters and choose the order type, then press the OK button to
execute. Calculation results will be assigned to the parameter you selected.
https://alphabimvn.com v2023.1 Page 84 of 143
ALPHA BIM - Revit Plugin Guideline
3.5.5. Lining Concrete
This feature helps you to create lining concrete for Slab Foundations, Floors, or Framing.
Watch the demo here: https://youtu.be/TXsrWCEdlWg
How to use:
Run the “Lining Concrete” command. Then select the Slab Foundations, Floors, or Framing that
want to execute. Click the “Finish” button in the upper left corner.
You can pre-select the Slab Foundations, Floors, or Framing you want to execute and then run this
command afterward.
The interface of the plugin appears as below:
Choose the necessary parameters and then press the OK button to execute. Result as below:
https://alphabimvn.com v2023.1 Page 85 of 143
ALPHA BIM - Revit Plugin Guideline
3.5.6. Allow/Disallow Join
This feature helps you to allow/disallow join at the end of Beam or Wall.
Watch the instruction video here: https://youtu.be/_9vIDk2WtKA
3.5.7. Cut Framing
This feature helps you to automatically cut Framing by face.
Watch the instruction video here: https://youtu.be/jFYPn3PJmHU
How to use: Detailed instructions be added later
3.5.8. Change Y Direction
This feature helps you to change Y Justifycation of Framing quickly.
Watch the instruction video here: https://youtu.be/aDk1z0YGOek
3.5.9. Split Beam
This feature helps you to split Multi-span Beam into multi single Beam.
Watch the instruction video here: https://youtu.be/-6xQ_OC7kZY?t=236
3.5.10. Connect Beam
This feature helps you to connect multi-straight Beams into a single Beam.
Watch the instruction video here: https://youtu.be/-6xQ_OC7kZY?t=263
https://alphabimvn.com v2023.1 Page 86 of 143
ALPHA BIM - Revit Plugin Guideline
3.5.11. Connect Wall
This feature helps you to connect multi-straight Walls into a single Wall.
How to use: Run the “Connect Wall” command. Then select the Walls that want to connect. Click
“Finish” button in the upper left corner.
You can pre-select the Walls and then run this command afterward. Result as below:
3.5.12.Set Top Elevation of Floor & Beam
This feature helps you to set top elevation for Floor or Beam quickly.
How to use: Run the “Set Top Elevation Beam” or “Set Top Elevation Floor” command.
Then select the Framing or Floor that want to execute. Click “Finish” button in the upper left corner.
https://alphabimvn.com v2023.1 Page 87 of 143
ALPHA BIM - Revit Plugin Guideline
You can pre-select the Framing or Floor and then run this command afterward.
The interface of the plugin appears as below:
Result as below:
3.5.13. Split Column/Wall by Level
This feature helps you to split Column or Wall by Level quickly.
Watch the demo here:
How to use:
Step 1: Run the “Split Column/Wall by Level” command. Then select the Column/Wall that
want to execute. Click “Finish” button in the upper left corner.
You can pre-select the Column/Wall and then run this command afterward.
https://alphabimvn.com v2023.1 Page 88 of 143
ALPHA BIM - Revit Plugin Guideline
Step 2: Select Level elements on the elevation view or the 3D view.
Result as below:
To speed up the split process, before running this command, you should disable the Analytical Mode
of all elements. You can use the "Turn Off Analytical" command.
To speed it up even more, you can Unjoin Column-Walls with all other elements before running this
command. You can use the "Auto Join" command.
https://alphabimvn.com v2023.1 Page 89 of 143
ALPHA BIM - Revit Plugin Guideline
3.5.14. Split Floor into many small Floor
This feature helps you to split Floor into many small Floors based on top face of Floor.
https://alphabimvn.com v2023.1 Page 90 of 143
ALPHA BIM - Revit Plugin Guideline
How to use: Pre-select the Floor that want to execute and then run “Split Floor into many
small Floor” command afterward.
Result as below:
3.5.15. Change Material
This feature helps you to change the material of all elements in the model by Category.
Watch the demo here:
How to use: Run the “Change Material” command. The interface of the plugin appears as below:
https://alphabimvn.com v2023.1 Page 91 of 143
ALPHA BIM - Revit Plugin Guideline
Material of Column before run "Change Material" command:
https://alphabimvn.com v2023.1 Page 92 of 143
ALPHA BIM - Revit Plugin Guideline
Material of Column after run "Change Material" command:
3.5.16. Modify Sub Floor
This feature helps you to change the point editing mode for Floors quickly.
Watch the demo here:
How to use:
Run the “Modify Sub Floor” command. The interface of the plugin appears as below:
https://alphabimvn.com v2023.1 Page 93 of 143
ALPHA BIM - Revit Plugin Guideline
Enter “R” or not. Then click “OK” button. Then select the Floors that want to execute. Click “Finish”
button in the upper left corner. You can pre-select the Floors and then run this command afterward.
Result as below:
3.5.17.Create Railing for Top Face
This feature helps you to create Railing along the edges on the top face of the Floor quickly.
Watch the demo here:
How to use:
Run the “Create Railing for Top Face” command. Then select the Floors that want to execute.
Click “Finish” button in the upper left corner.
You can pre-select the Floors you want to execute and then run this command afterward.
Result as below:
https://alphabimvn.com v2023.1 Page 94 of 143
ALPHA BIM - Revit Plugin Guideline
3.5.18. Move the Framing to the top of Floor
This feature helps you to move the Framing to the top of the Floor quickly.
How to use:
Run the “Move the Framing to the top of Floor” command. Then select the Framings that
want to execute. Click “Finish” button in the upper left corner.
You can pre-select the Framings you want to execute and then run this command afterward.
Result as below:
3.5.19. Extend Column/Walls to Foundation/Floor
This feature helps you to extend the bottom of the Column/Walls to the top of the Foundation/Floor
quickly.
https://alphabimvn.com v2023.1 Page 95 of 143
ALPHA BIM - Revit Plugin Guideline
How to use:
Run the “Extend Column/Walls to Foundation/Floor” command. Then select the
Column/Walls that want to execute. Click “Finish” button in the upper left corner.
You can pre-select the Column/Walls you want to execute and then run this command afterward.
Result as below:
https://alphabimvn.com v2023.1 Page 96 of 143
ALPHA BIM - Revit Plugin Guideline
3.6. Structural Drawing Plugins
3.6.1. Load Family
This feature helps you to load the Alpha BIM family to use the Alpha BIM plugin that are better.
How to use: You just need to click the “Load Family” button and wait for the plugin to complete.
Minimum version to use Alpha BIM families: Revit 2020
Once completed, the following message will appear:
3.6.2. Drawing Beam
There features help you to create Beam Rebar drawing with full of Dimension & Tag. These Beams
must have already Rebar. Including:
• Beam Detail Drawing: Create detail drawing for Beam
• Beam Section Drawing: Create section drawing for Beam.
• Beam Detail & Section Drawing: Create detail & section drawing for Beam
https://alphabimvn.com v2023.1 Page 97 of 143
ALPHA BIM - Revit Plugin Guideline
3.6.2.1. Beam Detail Drawing
Example result as below:
How to use:
Watch the demo here: https://youtu.be/MExVklfj_N8
Step 1: Click the “Beam Detail Drawing” command then select Beams have same direction. These
Beams must have already Rebar.
You can also pre-activate the Beam longitudinal section and then run the command. Then select
Beams in longitudinal section.
https://alphabimvn.com v2023.1 Page 98 of 143
ALPHA BIM - Revit Plugin Guideline
Step 2: The interface appears as shown below:
You set the parameters to deploy the drawing, then save it as a setting file on the hard drive so that
it can be loaded and used next time. Details as shown below:
https://alphabimvn.com v2023.1 Page 99 of 143
ALPHA BIM - Revit Plugin Guideline
Tag Setting:
Dimension Setting:
https://alphabimvn.com v2023.1 Page 100 of 143
ALPHA BIM - Revit Plugin Guideline
Break Line setting & Spot Elevation setting:
https://alphabimvn.com v2023.1 Page 101 of 143
ALPHA BIM - Revit Plugin Guideline
3.6.2.2. Beam Section Drawing
Example result as below:
How to use:
Watch the demo here: https://youtu.be/MExVklfj_N8?t=38
Step 1: Activate the Beam cross section. Click the “Beam Section Drawing” command then select
Beam in cross section. This Beam must have already Rebar.
Step 2: The interface appears as shown below:
https://alphabimvn.com v2023.1 Page 102 of 143
ALPHA BIM - Revit Plugin Guideline
You set the parameters to deploy the drawing, then save it as a setting file on the hard drive so that
it can be loaded and used next time. Details as shown below:
Tag Setting:
https://alphabimvn.com v2023.1 Page 103 of 143
ALPHA BIM - Revit Plugin Guideline
https://alphabimvn.com v2023.1 Page 104 of 143
ALPHA BIM - Revit Plugin Guideline
Dimension Setting:
3.6.2.3. Beam Detail & Section Drawing
How to use:
Watch the demo here: https://youtu.be/1gQ-HZ-SNjY?t=49
Usage is almost the same as "Beam Detail Drawing" and "Beam Section Drawing" but with 2
more features:
- Place the generated Views in Sheet
- Set the position of the cross section
https://alphabimvn.com v2023.1 Page 105 of 143
ALPHA BIM - Revit Plugin Guideline
The interface of the plugin appears as below:
https://alphabimvn.com v2023.1 Page 106 of 143
ALPHA BIM - Revit Plugin Guideline
3.6.3. Rebar Shape 2D
This feature helps you to create Rebar Shape 2D for shop drawing with Detail Items family.
How to use:
Watch the demo here: https://youtu.be/EheDCDotfkM - https://youtu.be/AMqCxJf1kKQ
Step 1: Activate the existing view Rebar. Then click the “Rebar Shape 2D” command.
Or
Step 2: The interface of the plugin appears as below:
https://alphabimvn.com v2023.1 Page 107 of 143
ALPHA BIM - Revit Plugin Guideline
You have 2 ways to execute the command: Select Rebar & Select Beam have Rebar
1. Select Rebar: After setting on interface, click “OK” button then click 01 Rebar -> click point
on screen. Example result as below:
2. Select Beam: After setting on interface, click “OK” button then click to select Beams contains
Rebar.
Example result as below:
https://alphabimvn.com v2023.1 Page 108 of 143
ALPHA BIM - Revit Plugin Guideline
3.6.4. Auto Dimension
This feature helps you to create dimension for Column, Wall, Grid/Level, Pile Foundation and Slab
Foundation.
Watch demo video here: https://youtu.be/tnJMn98fvHw
How to use:
Step 1: Active plan that you want to create dimension. Then click “Auto Dimension” command. The
interface of the plugin appears as below:
3.6.4.1. Auto Dimension for Grid/Level
After choose Dimention Style, click “OK” button. Then select first Grid/Level. Then pick the point
where the outer Dimension line will be placed. Press “ESC” on keyboard to complete this command.
https://alphabimvn.com v2023.1 Page 109 of 143
ALPHA BIM - Revit Plugin Guideline
3.6.4.2. Auto Dimension for Column/Wall
Set the necessary parameters and then press the OK button to execute.
Choose Column/Wall & Grid on plan view to create dimention.
https://alphabimvn.com v2023.1 Page 110 of 143
ALPHA BIM - Revit Plugin Guideline
3.6.4.3. Auto Dimension for Pile Foundation
Set the necessary parameters and then press the OK button to execute.
Choose Column or Pile Foundation and Grid on plan view to create dimention.
Similarly, you can also easily know how to use the auto Dimension for Slab Foundation plugin.
https://alphabimvn.com v2023.1 Page 111 of 143
ALPHA BIM - Revit Plugin Guideline
3.6.5. Align Tag/Text
This feature helps you to align Tag or Text Note to Left, Right, Top or Bottom.
Watch demo video here: https://youtu.be/rVMKnFTJd0I
The interface of the plugin appears as below:
3.6.6. Reverse Tag
This feature helps you to reverse Tag from left to right and vice versa, based on the Family name and
Type name of the Tag.
Watch demo video here: https://youtu.be/S0vooaEsTVg
How to use:
Your project must have "symmetric" type families left - right together, for example:
Left Right
Tag Family ALB_STR_Structural Rebar ALB_STR_Structural Rebar
Tag_Left.rfa Tag_Right.rfa
Tag Type ALB_Left 13_Ø6@200_Arrow Filled ALB_Right 13_Ø6@200_Arrow Filled
2.0 2.0
https://alphabimvn.com v2023.1 Page 112 of 143
ALPHA BIM - Revit Plugin Guideline
Activate the view containing the Tag. Then click “Reverse Tag” command, the interface of the plugin
appears as below:
https://alphabimvn.com v2023.1 Page 113 of 143
ALPHA BIM - Revit Plugin Guideline
3.7. General Plugins
3.7.1. Crop View
This feature helps you to crop view on 2D View or 3D View quickly.
Watch the demo here: https://youtu.be/zoVv3uHy-JI
How to use:
Step 1: Active a 2D view or 3D view on Revit document. This plugin can’t run on Family
environment.
Step 2: Click “Crop View” button to run this command.
Step 3: Drag mouse to define the region of crop view or press ESC to finish.
3.7.2. Clash Detection
This feature helps you to check clash between two models, include link model and export the results
to Excel.
Watch the demo here: coming soon
How to use:
Step 1: Run the “Clash Detection” command. The interface of the plugin appears as below. If
you to check the current model with the model link, you must link the model to the current model
before.
https://alphabimvn.com v2023.1 Page 114 of 143
ALPHA BIM - Revit Plugin Guideline
You choose Categories in the current project and Categories in the second project that you want to
clash check with together. Click “OK” button to run.
Result as below:
https://alphabimvn.com v2023.1 Page 115 of 143
ALPHA BIM - Revit Plugin Guideline
3.7.3. Review Element
This feature helps you to zoom to elements that need to review.
Watch the demo here: https://youtu.be/f_velHAOGhg
How to use:
Run the “Review Element” command, select the parameter to mark the note for the element in the
interface. Then choose the scope element to review.
- Double-click on each row to zoom to the element
- Modify directly on Clash Comment then click “UPDATE” button to apply to the model.
3.7.4. Manage Revision Cloud
This feature helps you to manage all Revision Cloud in Project.
Watch the demo here: https://youtu.be/f_velHAOGhg
How to use:
Run the “Manage Revision Cloud” command, and choose the scope Revision Cloud to review.
- Double-click on each row to zoom to the Revision Cloud
- Modify directly on “Comments” column then click “UPDATE” button to apply to the model.
https://alphabimvn.com v2023.1 Page 116 of 143
ALPHA BIM - Revit Plugin Guideline
3.7.5. Save View Point
This feature helps you to create a view with a comment. This feature can use to support
coordination task in the Revit model.
Watch the demo here: coming soon
How to use:
Run the “Save View Point” command. The interface of the plugin appears as below.
Set the necessary parameters and then press the “CREATE VIEW” button to execute.
After that, drag the left mouse button to define
the view area. The new view will be created.
https://alphabimvn.com v2023.1 Page 117 of 143
ALPHA BIM - Revit Plugin Guideline
3.7.6. Place Views on Sheet
This feature helps you to place batch View on Sheet quickly.
Watch the demo here: https://youtu.be/tTzKZ8VmKLE
How to use:
Run the “Place Views to Sheet” command. You can pre-select the Views you want to place on
Sheet and then run this command afterward.
If the active view is the Sheet that you want to add the views to, item in the image below will
be the active view Sheet.
You should save the Revit file in the case may encounter errors making Revit out!
The interface of the plugin appears as below:
Select Views that you want to place on Sheet in then add to by using
You can use 2 buttons to arrange the order in which the View will be added to the Sheet:
Choose Sheet: Choose the Sheet that will put the Views on.
Orientation: Choose the direction to place the Views on Sheet.
Margin: explained in the image below with value “30,20,20,20”
https://alphabimvn.com v2023.1 Page 118 of 143
ALPHA BIM - Revit Plugin Guideline
Pick Point: When you select this option, each View will be placed at the points you picked on the
Sheet.
3.7.7. Rename View
This feature helps you to rename batch View quickly by using the prefix, suffix, find & replace.
Watch the demo here: https://youtu.be/dxuyj8dbGXY
How to use:
Run the “Rename View” command. You can pre-select the Views you want to rename and then run
this command afterward. The interface of the plugin appears as below:
https://alphabimvn.com v2023.1 Page 119 of 143
ALPHA BIM - Revit Plugin Guideline
Select Views that you want to rename in then add to by using
Set option in then click “RENAME” button.
You can directly rename View at
Click “OK” button to apply changes to project.
3.7.8. Duplicate View
This feature helps you to duplicate batch View quickly by using prefix, suffix, find & replace.
Watch the demo here: https://youtu.be/dxuyj8dbGXY
How to use:
Run the “Duplicate View” command. You can pre-select the View you want to duplicate and then
run this command afterward.
The interface of the plugin appears as below:
https://alphabimvn.com v2023.1 Page 120 of 143
ALPHA BIM - Revit Plugin Guideline
Select Views that want to duplicate in
Set setting in then click “OK” button to complete.
3.7.9. Duplicate Sheet
This feature helps you to duplicate batch Sheet quickly. This plugin can help you:
- Allows you to add the prefix, and suffix for new Sheets.
- Allows copying View, Legend, Schedules, Text & Revision Cloude from old Sheet to new
Sheets.
- Allows you to batch create Sheets from Excel.
Watch a detailed video instruction here: https://youtu.be/6kb6NtnZS3I
The interface of the plugin appears as below:
3.7.10. Rename Sheet
This feature helps you to rename batch Sheets quickly by using the prefix, suffix, find & replace.
Watch the demo here: https://youtu.be/R_CXnf-z4xU
https://alphabimvn.com v2023.1 Page 121 of 143
ALPHA BIM - Revit Plugin Guideline
How to use:
Run the “Rename Sheet” command. You can pre-select the Sheets you want to rename and then
run this command afterward. The interface of the plugin appears as below:
3.7.11. Selection Utils
These features help you to select elements quickly. Including:
- Quick Select: Select all elements with the same parameter value.
- Select Elements in Filter: Select all elements in Filters.
- Find Grid/Level: Find and show to the location of Grid/Level
- Select Elements Same Category/Level: Selects all elements that have the same
Category/Level with previously selected elements.
- Select elements from ElementId in Excel table
- Zoom to Element…
https://alphabimvn.com v2023.1 Page 122 of 143
ALPHA BIM - Revit Plugin Guideline
3.7.11.1. Quick Select
5 steps to use this feature as shown below:
3.7.11.2. Select Elements in Filter
The interface of the plugin
appears as below:
3.7.11.3. Find Grid/Level
The interface of the plugin
appears as below:
https://alphabimvn.com v2023.1 Page 123 of 143
ALPHA BIM - Revit Plugin Guideline
3.7.11.4. Select Elements Same Category/Level
How to use:
- Preselect the elements that you want to get all the elements with the same Level/Category
as those elements.
- Run this command. The interface that appears as below allows you to choose the range of
elements:
3.7.11.5. Same Values
These features help you to get all elements that have the same parameter value with previously
selected elements.
Watch the demo here: https://youtu.be/4UYMSnaAXm4
How to use:
Step 1: Preselect the elements that you want to get all the elements with the same Parameter value
as those elements. Then run this command. The interface of the plugin appears as below:
Step 2: Choose Parameter. Click “OK” button to get all elements.
3.7.12.M-Category Schedule
This feature helps you to export Multi-Category schedules to Excel.
Watch the demo here: https://youtu.be/hqhwEIVDWkY
https://alphabimvn.com v2023.1 Page 124 of 143
ALPHA BIM - Revit Plugin Guideline
How to use:
Step 1: Run the “M-Category Schedule” command. You can pre-select the elements that you want
to export the schedule to Excel and then run this command afterward.
The interface of the plugin appears as below:
You choose scope elements in . Choose Categories in and
Choose the parameters want to export to Excel in
You can “Filtering & Sorting” and save the setting for subsequent use by loading the setting.
Click “Export” button to export schedules to Excel.
Example result in Excel as below:
https://alphabimvn.com v2023.1 Page 125 of 143
ALPHA BIM - Revit Plugin Guideline
3.7.13.Import from Excel
This feature helps you to import values from Excel to elements in Revit by using the parameter.
Watch the demo here: https://youtu.be/hqhwEIVDWkY?t=262
How to use: Run the “Import from Excel” command.
The interface of the plugin appears as below:
https://alphabimvn.com v2023.1 Page 126 of 143
ALPHA BIM - Revit Plugin Guideline
Please see the example below to understand how to use the this plugin:
Example result as below:
https://alphabimvn.com v2023.1 Page 127 of 143
ALPHA BIM - Revit Plugin Guideline
3.7.14. Import DWG/DXF
This feature helps you to batch import DWG or DXF files into Drafting View or Legend View.
Watch the demo here: https://youtu.be/JpeLdYwdcv8
How to use: Run the “Import DWG/DXF” command.
The interface of the plugin appears as below:
Example result as below:
https://alphabimvn.com v2023.1 Page 128 of 143
ALPHA BIM - Revit Plugin Guideline
3.7.15.Export Utils
These features help you to export schedules to Excel, save Family to hard drive, export gLTF,...
Including:
- Export Schedule to Excel
- Export Schedule to Text File
- Export multi 3D View to gLTF file
- Export multi Family to disk
3.7.15.1. Export Schedule to Excel/Text File
This feature helps you to export batch Schedules tables to Excel/ Text files.
Watch the demo here: https://youtu.be/YtebpUVufmo
How to use: Run this command. You can pre-select the Schedules that you want to export to Excel/
Text file and then run this command afterward.
The interface of the plugin appears as below:
https://alphabimvn.com v2023.1 Page 129 of 143
ALPHA BIM - Revit Plugin Guideline
3.7.15.2. Export 3D View to gLTF
This feature helps you to export multi 3D views to the gLTF file.
Watch the demo here:
How to use: Run this command. You can pre-select the 3D views that you want to export and then
run this command afterward. The interface of the plugin appears as below:
Click “Export gLTF” button to export. After successful export, a dialog box will appear as below:
Example file .gLTF result as below:
https://alphabimvn.com v2023.1 Page 130 of 143
ALPHA BIM - Revit Plugin Guideline
3.7.16. Purge Model
This feature helps you to purge Line Pattern, Filters, Parameters, Sheets, View, and View Template in
project.
Watch the demo here: https://youtu.be/sudh03FQ8ts
Choose one of the 6 Tabs then click “PURGE” button to delete selected items. Click the “APPLY”
button to apply changes to project.
The interface of the plugin appears as below:
https://alphabimvn.com v2023.1 Page 131 of 143
ALPHA BIM - Revit Plugin Guideline
3.7.17. Section Box
This feature helps you to quickly create a 3D View from the Reference Level or Work Plane with an
offset up and down.
Watch the demo here: https://youtu.be/3zFfKC01ggM
3.7.18. Find & Replace
This feature helps you to find and replace text value of the instance Parameter for selected
elements.
Watch the demo here: https://youtu.be/GS5ZqU5J11o
How to use:
Step 1: Run this command then choose the scope of elements that you want to execute. Or you can
pre-select elements that you want to execute and then run this command afterward.
The interface of the plugin appears as below:
Step 2: Choose “Text Parameter” and set the necessary value and then press the OK button to
execute.
3.7.19. Transfer Parameter
This feature helps you to transfer the value of the source parameter to the target text Instance
Parameter of the element itself.
Watch the demo here: https://youtu.be/mMfAbcTTK4k
https://alphabimvn.com v2023.1 Page 132 of 143
ALPHA BIM - Revit Plugin Guideline
How to use:
Run this command then choose the scope of elements that you want to execute. Or you can pre-
select elements that you want to execute and then run this command afterward.
The interface of the plugin appears as below:
Example result as below:
3.7.20. Detail Number
This feature helps you to change Detail Number, View Name and Title On Sheet of Viewports on
Sheet.
Watch the demo here:
How to use:
Run the “Detail Number” command. The interface of the plugin appears as below:
https://alphabimvn.com v2023.1 Page 133 of 143
ALPHA BIM - Revit Plugin Guideline
Choose Sheets. Modify “Title on Sheet” and “Detail Number”. Then click “CHANGE” button to see
before results. Click “OK” button to apply changes to project.
3.7.21.Auto Value Parameter
This feature helps you to fill in the parameter value when creating a new element.
Watch the demo here:
How to use:
Step 1: Run the “Auto Value Parameter” command.
The interface of the plugin appears as below:
Choose parameters that you want to auto set value when creating new elements.
Click “Enable Auto Fill Value ?” to allow this plugin to work.
Click “OK” button to Save the setting.
https://alphabimvn.com v2023.1 Page 134 of 143
ALPHA BIM - Revit Plugin Guideline
Step 2: Create new elements. Value will auto set to the parameter of elements. Example result as
below:
3.7.22. Transfer View
This feature helps you to create View from selected View in the Revit Link file. The newly created
views will have the View Type and View Template of the old view.
Mandatory requirement: The Revit link file must have same origin coordinate with the current Revit
file.
Watch the demo here: coming in next update of this document
How to use:
Step 1: Link the old model to the current model. Transfer Project Standards from old view to current
view, include View Type and View Template.
https://alphabimvn.com v2023.1 Page 135 of 143
ALPHA BIM - Revit Plugin Guideline
Step 2: Run the “Transfer View” command. The interface of the plugin appears as below:
Select the link model then choose the Views that you want to “transfer” from the link model to the
current model.
Choose View Type for new Views.
https://alphabimvn.com v2023.1 Page 136 of 143
ALPHA BIM - Revit Plugin Guideline
If you choose View Template, new Views will be set by the selected View Template.
If you do not choose View Template, new Views will have View Template of view in the link model.
Example result as below:
https://alphabimvn.com v2023.1 Page 137 of 143
ALPHA BIM - Revit Plugin Guideline
3.7.23. Create View 3D
This feature helps you to create multiple 3D View around selected Level.
Watch the demo here: https://youtu.be/5dbNrwAe8b4
How to use:
Step 1: Active Plan view then run the “Create View 3D” command.
Step 2: Set the necessary parameters for the newly created 3D View. Right-click on the screen of this
plugin to add or remove new 3D View will be created.
Click OK button to execute. Then drag a box from the upper left corner to the lower right corner to
set the plan boundary of new 3D View.
https://alphabimvn.com v2023.1 Page 138 of 143
ALPHA BIM - Revit Plugin Guideline
3.8. Architecture Plugins
3.8.1. Offset/Edit Wall
This feature helps you to offset or edit profile of Wall under Beam & Floor, include Beam & Floor in
Revit link.
Mandatory requirement: The Revit link file must have same origin coordinate with the current Revit
file.
Watch the demo here: https://youtu.be/pwjkQ7I5TMM
How to use: will add in the next version
3.8.2. Wall Finish
This feature helps you to create finish Wall for brick Wall or structure Wall.
Watch the demo here:
How to use: will add in the next version
3.8.3. Split Wall by Layer
This feature helps you to split a Wall into layers: each layer into a Wall.
Watch the demo here:
How to use: will add in the next version
https://alphabimvn.com v2023.1 Page 139 of 143
ALPHA BIM - Revit Plugin Guideline
3.9. Infrastructure Plugins
3.9.1. Coordinate for Toposurface
This feature helps you to create coordinate for the Toposurface layout.
Watch the demo here: https://youtu.be/zSlBsy_rSfA
How to use: will add in the next version
3.9.2. Modify Floor Elevation
These features help you to modify Floor elevation by the slope, including:
• Add elevation to Floor from text
• Create Floor elevation according to slope
• Move Floor to Floor (Modify Sub Floor)
3.9.2.1. Add elevation to Floor from text
Watch the demo here: https://youtu.be/HyjELhPRzno?t=1046
How to use: will add in the next version
3.9.2.2. Create Floor elevation according to slope
Watch the demo here: https://youtu.be/HyjELhPRzno?t=1269
How to use: will add in the next version
https://alphabimvn.com v2023.1 Page 140 of 143
ALPHA BIM - Revit Plugin Guideline
3.9.2.3. Move Floor to Floor (Modify Sub Floor)
This feature helps you move Floor to Floor.
Requirement: The Floor to be moved must be "Modify Sub Elements"
Watch the demo here:
How to use: will add in the next version
3.9.3. Element from AutoCAD
This feature helps you to create elements according to the coordinates of the intersection point
between 2 center line of the block from the AutoCAD link file.
Watch the demo here: https://youtu.be/HyjELhPRzno?t=2179 or
https://youtu.be/HyjELhPRzno?t=4242
How to use: will add in the next version
3.9.4. Move Manhole
This feature helps you to drag to copy the value to the top and bottom elevation of the Manhole.
Also, set the name for Manhole in the Comments parameter.
Watch the demo here: https://youtu.be/HyjELhPRzno?t=2547
How to use: will add in the next version
3.9.5. Create Sewer
This feature helps you to create stormwater drains or sewage drain from Manholes.
Watch the demo here: https://youtu.be/HyjELhPRzno?t=3488
How to use: will add in the next version
https://alphabimvn.com v2023.1 Page 141 of 143
ALPHA BIM - Revit Plugin Guideline
3.9.6. Pipe from AutoCAD
This feature helps you to create Pipe along Line in AutoCAD link.
Watch the demo here: https://youtu.be/HyjELhPRzno?t=4584
How to use: will add in the next version
3.9.7. Move to Top
This feature helps you to move elements have Location Point to the top of Floor/Topo
Watch the demo here: https://youtu.be/HyjELhPRzno?t=4342
How to use: will add in the next version
3.9.8. Other plugins for Infrastructure in Revit
The following features support infrastructure work in Revit. When you click on the features below,
there are instructions for use in the lower left corner of the screen.
https://alphabimvn.com v2023.1 Page 142 of 143
ALPHA BIM - Revit Plugin Guideline
4. Alpha BIM Support
For us to be able to assist you better, you can chat with us via:
➊ Telegram: https://t.me/alphabim_official - https://t.me/alpha_bim_vn
➋ Facebook: https://facebook.com/RevitAPI
➌ Twitter: https://twitter.com/alphabimvn
➍ Tiktok: https://tiktok.com/@alphabim
➎ Youtube: https://youtube.com/c/AlphaBIM
➏ Website: https://alphabimvn.com/en
If you have any questions, don't hesitate to contact us!
https://alphabimvn.com v2023.1 Page 143 of 143
You might also like
- Design of Rotary Car Parking System PDFDocument69 pagesDesign of Rotary Car Parking System PDFt100% (4)
- Air Brake Work BookDocument47 pagesAir Brake Work BookRudolf Oppermann50% (2)
- Pegasus Users GuideDocument102 pagesPegasus Users GuideOmarH.Morales0% (1)
- Installation Manual Exit Device RFIDDocument33 pagesInstallation Manual Exit Device RFIDla costa la costaNo ratings yet
- Powerboat Handling Illustrated: How to Make Your Boat Do Exactly What You Want It to DoFrom EverandPowerboat Handling Illustrated: How to Make Your Boat Do Exactly What You Want It to DoRating: 4.5 out of 5 stars4.5/5 (6)
- CTL-OP 111 Ed.2.0 PDFDocument5 pagesCTL-OP 111 Ed.2.0 PDFBioingenieria LANo ratings yet
- User Manual: NtroductionDocument200 pagesUser Manual: NtroductionduongNo ratings yet
- Matrix Maxi PDFDocument573 pagesMatrix Maxi PDFr aNo ratings yet
- RAM Concrete Column: CONNECT Edition Update 17 - Version 17.03Document112 pagesRAM Concrete Column: CONNECT Edition Update 17 - Version 17.03Daniela HinojosaNo ratings yet
- RAM Concrete Column: CONNECT Edition Update 16 - Version 17.02Document111 pagesRAM Concrete Column: CONNECT Edition Update 16 - Version 17.02Daniela HinojosaNo ratings yet
- Pathfinder User Manual 2023 3Document307 pagesPathfinder User Manual 2023 3Fabii AresNo ratings yet
- Panasonic VRF Designer v7-14-0 User Manual EngDocument40 pagesPanasonic VRF Designer v7-14-0 User Manual EngSenghy MaoNo ratings yet
- Developer Guide PDFDocument896 pagesDeveloper Guide PDFjsanj2012No ratings yet
- v31 Vember & Vembex Build ManualDocument89 pagesv31 Vember & Vembex Build Manualvelok71No ratings yet
- Project Design ADocument182 pagesProject Design ASaeedah AhmadiNo ratings yet
- Pathfinder User Manual 2021 3Document225 pagesPathfinder User Manual 2021 3johnnyho71894No ratings yet
- Mohemtarin 2Document1,003 pagesMohemtarin 2amin tNo ratings yet
- ACI 2014 Webinar Guide To Formed Concrete Surfaces SPDocument330 pagesACI 2014 Webinar Guide To Formed Concrete Surfaces SPJohn PaulsyNo ratings yet
- FBEAMHelpDocument154 pagesFBEAMHelpAntonino MancinelliNo ratings yet
- A3. Create - DrawingsDocument998 pagesA3. Create - DrawingsÉdson MarcanteNo ratings yet
- Modeling 1Document364 pagesModeling 1CálculoEstructuralNo ratings yet
- Metashape-Pro 1 6 en PDFDocument160 pagesMetashape-Pro 1 6 en PDFscpolloNo ratings yet
- Metashape-Pro 1 5 enDocument145 pagesMetashape-Pro 1 5 enMaria Duarte NavalónNo ratings yet
- 390 Part C e 2018 PDFDocument842 pages390 Part C e 2018 PDFhabib12No ratings yet
- WEG WPS Programming Software User Manual 10001381480 enDocument1,848 pagesWEG WPS Programming Software User Manual 10001381480 enIslei TeixeiraNo ratings yet
- TS DRA 2019 en Create DrawingsDocument1,002 pagesTS DRA 2019 en Create DrawingsvfmgNo ratings yet
- Altova Umodel 2022 Enterprise Edition: User & Reference ManualDocument1,379 pagesAltova Umodel 2022 Enterprise Edition: User & Reference ManualsameeravelpuriNo ratings yet
- Turbine Engines Trainees HandbookDocument115 pagesTurbine Engines Trainees HandbookYohannes Setegn100% (1)
- REVIT18EN0000 - FULLfinal 200311 180620Document126 pagesREVIT18EN0000 - FULLfinal 200311 180620Sco Field0% (1)
- Maxsurf Structure: User ManualDocument125 pagesMaxsurf Structure: User ManualabdielNo ratings yet
- Anypre: A Pre-Processor of AnycastingDocument111 pagesAnypre: A Pre-Processor of AnycastingRivalNo ratings yet
- FRANC3D V7.4 Users GuideDocument191 pagesFRANC3D V7.4 Users GuidesrashmiiiscNo ratings yet
- 1-35-Expert Moldbase Extension 15 TutorialDocument35 pages1-35-Expert Moldbase Extension 15 Tutorialphạm minh hùngNo ratings yet
- New - Way - Application - and - Design - Guide - Rev - E - 2006-01-18 PDFDocument68 pagesNew - Way - Application - and - Design - Guide - Rev - E - 2006-01-18 PDFAhmet A. YurttadurNo ratings yet
- Metashape-Pro 1 8 enDocument193 pagesMetashape-Pro 1 8 enjesNo ratings yet
- Refreshcntr4-798 PartsDocument172 pagesRefreshcntr4-798 Partsnutzu07No ratings yet
- REVIT18EN0000 - FINALEssentials 200317 003209Document322 pagesREVIT18EN0000 - FINALEssentials 200317 003209Sahar Mohammed AlakramNo ratings yet
- Metashape-Pro 1 5 enDocument145 pagesMetashape-Pro 1 5 enRoberto ENo ratings yet
- Sman Demo Tut EngDocument212 pagesSman Demo Tut EngSary YasinNo ratings yet
- Fusion 360 TrainingDocument195 pagesFusion 360 Traininggaurishankar51100% (1)
- NXP CUP Autonomous Vehicle Design Exercise Book Herniter (ENG)Document223 pagesNXP CUP Autonomous Vehicle Design Exercise Book Herniter (ENG)kunal13No ratings yet
- What's New Document - Cimatron (PDFDrive)Document216 pagesWhat's New Document - Cimatron (PDFDrive)Hải Trần NgọcNo ratings yet
- Hull Me S Her ManualDocument121 pagesHull Me S Her ManualCông TuấnNo ratings yet
- COBOLDocument97 pagesCOBOLchiru2softNo ratings yet
- MPC-7.0 English Manual121010 - V02Document124 pagesMPC-7.0 English Manual121010 - V02EdgarNo ratings yet
- VII Ix X: This Page Has Been Reformatted by Knovel To Provide Easier NavigationDocument9 pagesVII Ix X: This Page Has Been Reformatted by Knovel To Provide Easier Navigationemild_03No ratings yet
- Instruction Manual Modeling The Fokker Dr.1, Tri-PlaneDocument48 pagesInstruction Manual Modeling The Fokker Dr.1, Tri-PlaneAlexander Nenov100% (1)
- RAMConcrete BeamDocument151 pagesRAMConcrete BeamDaniela HinojosaNo ratings yet
- Overhead Lines Construction Report.Document41 pagesOverhead Lines Construction Report.Maggie Nyafono100% (1)
- Manual Catia v5r16 Esp GFDocument312 pagesManual Catia v5r16 Esp GFCarlos AméricoNo ratings yet
- GstarCAD 2023 User GuideDocument220 pagesGstarCAD 2023 User GuideJosé Carlos Gomes da SilvaNo ratings yet
- LK 1900a Eg PDFDocument80 pagesLK 1900a Eg PDFmyluksNo ratings yet
- Develop Applications Using Richfaces 4: Developer GuideDocument98 pagesDevelop Applications Using Richfaces 4: Developer GuideAdam WashingtonNo ratings yet
- Prism Central Guide 2022.6Document1,024 pagesPrism Central Guide 2022.6sanghpNo ratings yet
- ManualDocument534 pagesManualKingKongzNo ratings yet
- Design Guidline: For Injection MouldsDocument50 pagesDesign Guidline: For Injection Mouldslucho0314No ratings yet
- ANSYS CFD Post TutorialDocument84 pagesANSYS CFD Post TutorialChoon Seng Wong100% (1)
- Drafting Purchase Price Adjustment Clauses in M&A: Guarantees, retrospective and future oriented Purchase Price Adjustment ToolsFrom EverandDrafting Purchase Price Adjustment Clauses in M&A: Guarantees, retrospective and future oriented Purchase Price Adjustment ToolsNo ratings yet
- Controlscope Bemaas - Simple, Cost Effective, Scalable & FlexibleDocument2 pagesControlscope Bemaas - Simple, Cost Effective, Scalable & FlexibleNatarajNo ratings yet
- ME 346: Heat Transfer: Instructor: Ankit JainDocument23 pagesME 346: Heat Transfer: Instructor: Ankit JainDeepankar Sakya KusumaNo ratings yet
- Alu DecantDocument116 pagesAlu DecantSachin KothvalNo ratings yet
- DatabasesDocument14 pagesDatabasescf8qrn9q4rNo ratings yet
- ASG2006 C DatasheetDocument2 pagesASG2006 C Datasheetsameer ahamedNo ratings yet
- 2-09-98-PHA DT 16.01.2002 BSNLDocument1 page2-09-98-PHA DT 16.01.2002 BSNLbsnl jamkandornaNo ratings yet
- Catalogo Biomet Sutura EsternalDocument24 pagesCatalogo Biomet Sutura EsternalAna LopezNo ratings yet
- VHF 1000 P DSCDocument42 pagesVHF 1000 P DSCOleksandr IvashchenkoNo ratings yet
- UNIT-2: Flywheels and Turning Moment DiagramsDocument54 pagesUNIT-2: Flywheels and Turning Moment DiagramsPraveen KumarNo ratings yet
- Spare Parts ManagementDocument24 pagesSpare Parts ManagementHassan ShafiqueNo ratings yet
- 04 - 02 RT-flex Controls OP-fVDocument32 pages04 - 02 RT-flex Controls OP-fVRamarao PonnanaNo ratings yet
- E-Commerce Gateway User's Guide R12.2Document152 pagesE-Commerce Gateway User's Guide R12.2ValNo ratings yet
- Advantech Evolution of Its IoT Ecosystem StrategyDocument12 pagesAdvantech Evolution of Its IoT Ecosystem StrategySnehal NivsarkarNo ratings yet
- Elias GirmaDocument111 pagesElias GirmachuchuNo ratings yet
- Sriharshini InternshipDocument12 pagesSriharshini InternshipSriharshini 158No ratings yet
- Locale Settings IncludeDocument11 pagesLocale Settings Includerajak_khan786No ratings yet
- New Antibiotic Breakthrough by SlidesgoDocument47 pagesNew Antibiotic Breakthrough by SlidesgoMarianne GarciaNo ratings yet
- TALK On How To Keep The Environment CleanDocument3 pagesTALK On How To Keep The Environment CleanAZIM AMRI MUSTAFAKAMALNo ratings yet
- 02-Wireless Low Cost Power Monitoring and Management SystemDocument50 pages02-Wireless Low Cost Power Monitoring and Management SystemAvetri VigneshwaranNo ratings yet
- India Lab Expo - List - 2023Document3 pagesIndia Lab Expo - List - 2023RamNo ratings yet
- Special Offers & Promotions Timezone SingaporeDocument1 pageSpecial Offers & Promotions Timezone SingaporeRavi SamikNo ratings yet
- A.Nisansala Weeraperuma ResumeDocument1 pageA.Nisansala Weeraperuma Resumenisansaladilshani8No ratings yet
- Sitras SCD-C - Pi - 105 - 76Document4 pagesSitras SCD-C - Pi - 105 - 76Luteca TecaNo ratings yet
- C-Programming-Basic Solved MCQs (Set-2)Document7 pagesC-Programming-Basic Solved MCQs (Set-2)fcbolarinNo ratings yet
- Spring BonnieGallery Five Nights at Freddy's Wiki FandomDocument1 pageSpring BonnieGallery Five Nights at Freddy's Wiki FandomJack PearsonNo ratings yet
- Web Faction Software DocumentationDocument175 pagesWeb Faction Software DocumentationDeepakRamNo ratings yet
- Country Oak 140cm Fixed 6 Seater Dining TableDocument1 pageCountry Oak 140cm Fixed 6 Seater Dining Tablemimixtra612No ratings yet
- Computer Networking From Lans To Wans Hardware Software and Security 1st Edition Mansfield Test BankDocument25 pagesComputer Networking From Lans To Wans Hardware Software and Security 1st Edition Mansfield Test BankMeganJonesjwbp100% (58)