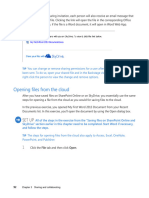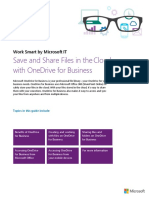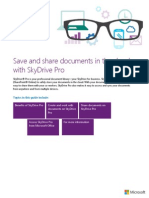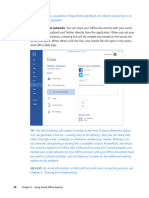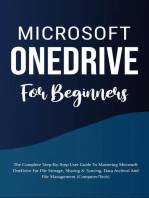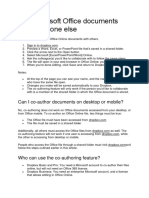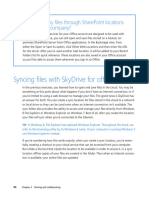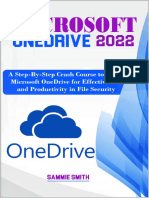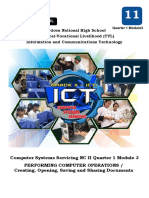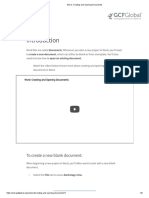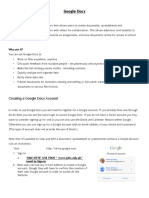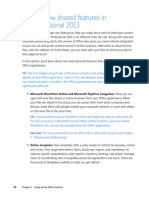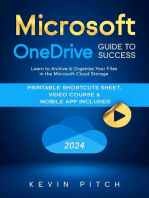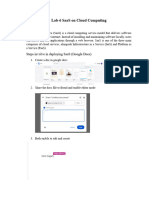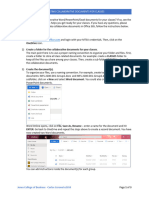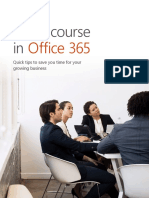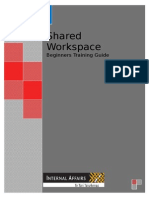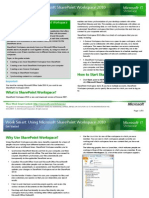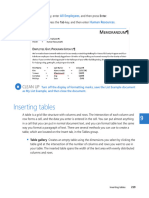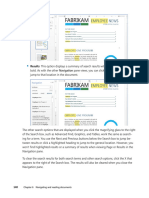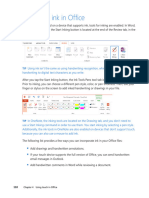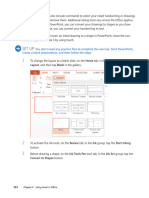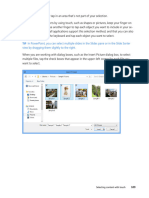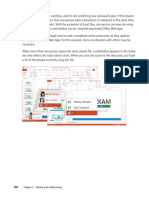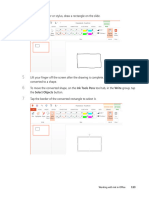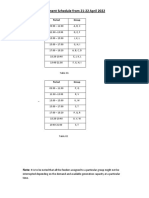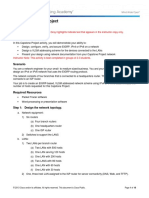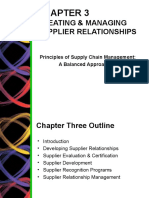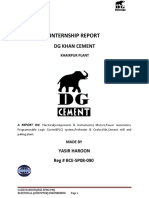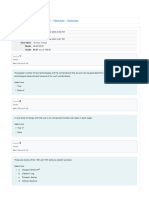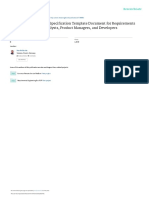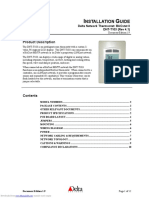Professional Documents
Culture Documents
Sharing Files With Others From Sharepoint Online or Skydrive
Sharing Files With Others From Sharepoint Online or Skydrive
Uploaded by
mamhaysamOriginal Description:
Original Title
Copyright
Available Formats
Share this document
Did you find this document useful?
Is this content inappropriate?
Report this DocumentCopyright:
Available Formats
Sharing Files With Others From Sharepoint Online or Skydrive
Sharing Files With Others From Sharepoint Online or Skydrive
Uploaded by
mamhaysamCopyright:
Available Formats
Sharing files with others from SharePoint Online or SkyDrive
After you save a document or notebook to SharePoint Online or to your SkyDrive location,
you can share the file with others. For example, you might have a file that’s too large to
send in an email message. You could be collaborating with other people on a document
and everyone needs to work on it at the same time, which is referred to as co-authoring. Or,
you might have a notebook with notes that meeting attendees need to view for an upcom-
ing meeting. Office Professional 2013 has made sharing easier than ever before by adding
sharing options for Excel, OneNote, PowerPoint, and Word files right in the Backstage view.
SEE ALSO For more information on co-authoring, see “Getting started with co-authoring”
later in this chapter.
When you share a file from your Office application, you can also set one of two permission
types, Can Edit and Can View. As each option name implies, those with Can Edit permission
can edit your file and update their changes on the cloud location. Those with Can View per-
mission have read-only access to your file, which means any changes they may make cannot
be saved to the cloud location.
You also have the option to require people to sign in with either their Microsoft account
or their Organization or School (Office 365) account in order to access the file. Although
requiring others to sign in may seem like an extra step, it helps protect your file. When you
share a file, you send a sharing link, which can potentially be sent to other people. If you
require sign in, only those you’ve explicitly shared your file with will be able to access it.
In this exercise, you’ll share the document that you created in the “Saving files on SharePoint
Online and SkyDrive” section with others.
SET UP All of the steps in the previous exercise need to be completed. Start Word if
it’s not already running, and follow the steps.
TIP The steps for sharing files also apply to Excel, OneNote, and PowerPoint.
1 Click the File tab to display the Backstage view, and then click Open.
2 From the Recent Documents list, click My First Word 2013 Document to open the
document in Word.
3 In the Backstage view, on the Share page, click Invite People.
90 Chapter 3 Sharing and collaborating
You might also like
- India Credit Risk Default Model - Nivedita Dey - PGP BABI May19 - 2Document19 pagesIndia Credit Risk Default Model - Nivedita Dey - PGP BABI May19 - 2Nivedita100% (4)
- Opening Files From The Cloud: Set UpDocument1 pageOpening Files From The Cloud: Set UpmamhaysamNo ratings yet
- OneDrive ShareguideDocument13 pagesOneDrive ShareguidekarthNo ratings yet
- CE 2 20 Presentation 1Document14 pagesCE 2 20 Presentation 1khotso.tsatsiNo ratings yet
- Introduction - SKYDRIVE ProDocument11 pagesIntroduction - SKYDRIVE ProCrimildo MoisesNo ratings yet
- CE-2 - 20 Presentation - PPTX EditedDocument19 pagesCE-2 - 20 Presentation - PPTX Editedkhotso.tsatsiNo ratings yet
- Posting To Social Networks You Can Share Your Office Documents With Your SocialDocument1 pagePosting To Social Networks You Can Share Your Office Documents With Your SocialmamhaysamNo ratings yet
- Getting The Best From Your OneDriveDocument8 pagesGetting The Best From Your OneDriveJosip BrozNo ratings yet
- 3642 Save and Share Files in The Cloud by Using OneDrive For BusinessDocument14 pages3642 Save and Share Files in The Cloud by Using OneDrive For Businessdan.artimon2791No ratings yet
- 2 Creating and Opening Documents 3Document9 pages2 Creating and Opening Documents 3caipangdavvyclaireNo ratings yet
- 3630 What's New in Office Professional Plus 2013 WSG ExternalDocument8 pages3630 What's New in Office Professional Plus 2013 WSG ExternalEduardo S. PiñaNo ratings yet
- CE-2 20 PresentationDocument9 pagesCE-2 20 Presentationkhotso.tsatsiNo ratings yet
- WP MS Exchange Server 2016 Product GuideDocument26 pagesWP MS Exchange Server 2016 Product GuideDnyanesh YeoleNo ratings yet
- Microsoft OneDrive For Beginners: The Complete Step-By-Step User Guide To Mastering Microsoft OneDrive For File Storage, Sharing & Syncing, Data Archival And File Management (Computer/Tech)From EverandMicrosoft OneDrive For Beginners: The Complete Step-By-Step User Guide To Mastering Microsoft OneDrive For File Storage, Sharing & Syncing, Data Archival And File Management (Computer/Tech)No ratings yet
- Edit Office DocumentsDocument2 pagesEdit Office DocumentsabahNo ratings yet
- Syncing Files With Skydrive For Offline Use: Can I Access My Files Through Sharepoint Locations Hosted by My Company?Document1 pageSyncing Files With Skydrive For Offline Use: Can I Access My Files Through Sharepoint Locations Hosted by My Company?mamhaysamNo ratings yet
- Sharing and CollaboratingDocument7 pagesSharing and CollaboratingMargaux CornetaNo ratings yet
- User Manual For Google DocsDocument17 pagesUser Manual For Google DocsRimsha LatifNo ratings yet
- Microsoft OneDrive 2022 - A Step by Step Crash CourseDocument99 pagesMicrosoft OneDrive 2022 - A Step by Step Crash CoursevisualsbyazadiNo ratings yet
- Word 2016 Creating and Opening Documents: To Create A New Blank DocumentDocument6 pagesWord 2016 Creating and Opening Documents: To Create A New Blank DocumentEevan Gell OsillosNo ratings yet
- Sharepoint Online " ": The New Way To Work TogetherDocument10 pagesSharepoint Online " ": The New Way To Work TogetherKoleyNo ratings yet
- Ms Word Module 3Document13 pagesMs Word Module 3R TECHNo ratings yet
- Google Certification in DriveDocument7 pagesGoogle Certification in DrivejegeherNo ratings yet
- Lesson 2 - Creating and Opening DocumentsDocument9 pagesLesson 2 - Creating and Opening DocumentsdavidNo ratings yet
- User Guide For Microsoft OneDriveDocument20 pagesUser Guide For Microsoft OneDriveCAP - AdrianNo ratings yet
- One DriveDocument120 pagesOne DriveganeshNo ratings yet
- Microsoft Publisher 2013: IT Quick Reference GuidesDocument2 pagesMicrosoft Publisher 2013: IT Quick Reference GuidesGastón CeiNo ratings yet
- ms1 Doc OnedriveDocument149 pagesms1 Doc OnedriveMDNo ratings yet
- Word - Creating and Opening DocumentsDocument9 pagesWord - Creating and Opening Documentsantonius0990No ratings yet
- Whole Microsoft Word NoteDocument114 pagesWhole Microsoft Word Notefreedom4freeNo ratings yet
- Transcript - Collaborate and Manage Content DigitallyDocument23 pagesTranscript - Collaborate and Manage Content DigitallykarijosephNo ratings yet
- Google Docs TutorialDocument6 pagesGoogle Docs TutorialEisen Ed BrionesNo ratings yet
- Video:: What Is Google Docs?Document7 pagesVideo:: What Is Google Docs?Rita RudNo ratings yet
- What's New in Office Professional Plus 2013?: Provided by Work SmartDocument8 pagesWhat's New in Office Professional Plus 2013?: Provided by Work SmartSEMILLEROS FUSMNo ratings yet
- MICROSOFTDocument7 pagesMICROSOFTjamesjiegocajusonNo ratings yet
- Exercise CloudDocument4 pagesExercise Cloudcharuni pereraNo ratings yet
- Collaboration With Google DocsDocument3 pagesCollaboration With Google DocshelumanNo ratings yet
- Emtech Module10 Week10 LessonDocument7 pagesEmtech Module10 Week10 LessonMa. Crisanta A. AntonioNo ratings yet
- Identifying New Shared Features in Office Professional 2013Document1 pageIdentifying New Shared Features in Office Professional 2013mamhaysamNo ratings yet
- Lab Manual Cloud Computing PDFDocument78 pagesLab Manual Cloud Computing PDFpavethramaniNo ratings yet
- Sharepoint Homework DropboxDocument4 pagesSharepoint Homework Dropboxh685zn8s100% (1)
- The Results WindowDocument37 pagesThe Results Windows44lonisinghNo ratings yet
- Microsoft OneDrive Guide to Success: Streamlining Your Workflow and Data Management with the MS Cloud Storage: Career Elevator, #7From EverandMicrosoft OneDrive Guide to Success: Streamlining Your Workflow and Data Management with the MS Cloud Storage: Career Elevator, #7Rating: 5 out of 5 stars5/5 (18)
- Saving and Sharing DocumentDocument10 pagesSaving and Sharing DocumentCon SiosonNo ratings yet
- Final With Track Changes Version - InstructionDocument14 pagesFinal With Track Changes Version - Instructionapi-558671600No ratings yet
- Database Metadata: Note This Article Refers To An Example Sharepoint Site Created by Adventure Works, A FictitiousDocument4 pagesDatabase Metadata: Note This Article Refers To An Example Sharepoint Site Created by Adventure Works, A FictitiousLuky KurniawanNo ratings yet
- MODULE 4 Network Files and Networking PlanDocument22 pagesMODULE 4 Network Files and Networking PlanaguloclarkkenthcerenoNo ratings yet
- Lab 6Document2 pagesLab 6HAAKUNo ratings yet
- Valuable Documents For ClassesDocument3 pagesValuable Documents For ClassesYakuphan ZenginNo ratings yet
- Microsoft Guide by Akram and GroupDocument115 pagesMicrosoft Guide by Akram and GroupGoodPiggyNo ratings yet
- Word 2016 Saving and Sharing Documents: Save and Save AsDocument8 pagesWord 2016 Saving and Sharing Documents: Save and Save AsMerlita TuralbaNo ratings yet
- Cap 171 Ca3Document8 pagesCap 171 Ca3jayNo ratings yet
- Lesson 2: Understanding Onedrive: Creating A Microsoft AccountDocument2 pagesLesson 2: Understanding Onedrive: Creating A Microsoft AccountAilea Jeanne Gonzales CastellanoNo ratings yet
- Office 365: Crash Course inDocument47 pagesOffice 365: Crash Course inAnkit GuptaNo ratings yet
- What's New in Office 2016: IT Showcase Productivity GuideDocument11 pagesWhat's New in Office 2016: IT Showcase Productivity GuideChippy PanganibanNo ratings yet
- LESSON 3 - Word ProcessorsDocument13 pagesLESSON 3 - Word ProcessorsKeana Cerela GironNo ratings yet
- Groove Folder SynchronizationDocument1 pageGroove Folder SynchronizationAnoop SonakarNo ratings yet
- Station Info Sheet (9 Jul) PDFDocument4 pagesStation Info Sheet (9 Jul) PDFAnonymous 4Y5Kod1nUsNo ratings yet
- Shared Workspace: Beginners Training GuideDocument24 pagesShared Workspace: Beginners Training GuidewmhuthnanceNo ratings yet
- Work Smart: Using Microsoft Sharepoint Workspace 2010Document8 pagesWork Smart: Using Microsoft Sharepoint Workspace 2010demisitoNo ratings yet
- Inserting Tables: Clean UpDocument1 pageInserting Tables: Clean UpmamhaysamNo ratings yet
- Key PointsDocument1 pageKey PointsmamhaysamNo ratings yet
- Set UpDocument1 pageSet UpmamhaysamNo ratings yet
- Using Autocorrect: Undo. For The Example Previously Provided, When The Word "Teh" As Been Entered at TheDocument1 pageUsing Autocorrect: Undo. For The Example Previously Provided, When The Word "Teh" As Been Entered at ThemamhaysamNo ratings yet
- Inserting Symbols, International Characters, and Other Special CharactersDocument1 pageInserting Symbols, International Characters, and Other Special CharactersmamhaysamNo ratings yet
- Set Up: Empty ParagraphsDocument1 pageSet Up: Empty ParagraphsmamhaysamNo ratings yet
- Assigning A Custom Keyboard Shortcut To A Character or SymbolDocument1 pageAssigning A Custom Keyboard Shortcut To A Character or SymbolmamhaysamNo ratings yet
- Using Other Selection Methods: ImportantDocument1 pageUsing Other Selection Methods: ImportantmamhaysamNo ratings yet
- 0 199Document1 page0 199mamhaysamNo ratings yet
- Using Formatting Marks During Document Composition: Keyboard ShortcutDocument1 pageUsing Formatting Marks During Document Composition: Keyboard ShortcutmamhaysamNo ratings yet
- Search With Bing When You Choose This Option, A Web Browser Opens and UsesDocument1 pageSearch With Bing When You Choose This Option, A Web Browser Opens and UsesmamhaysamNo ratings yet
- Chapter at A Glance: Select UseDocument1 pageChapter at A Glance: Select UsemamhaysamNo ratings yet
- Selecting Text by Using The MouseDocument1 pageSelecting Text by Using The MousemamhaysamNo ratings yet
- Results This Option Displays A Summary of Search Results With The Term Formatted inDocument1 pageResults This Option Displays A Summary of Search Results With The Term Formatted inmamhaysamNo ratings yet
- Headings The Headings Section Provides A Clickable Mini Table of Contents. The TextDocument1 pageHeadings The Headings Section Provides A Clickable Mini Table of Contents. The TextmamhaysamNo ratings yet
- Colors, Use The Horizontal Scroll Bar To Scroll To The RightDocument1 pageColors, Use The Horizontal Scroll Bar To Scroll To The RightmamhaysamNo ratings yet
- Working With Documents in The New Read Mode: Clean UpDocument1 pageWorking With Documents in The New Read Mode: Clean UpmamhaysamNo ratings yet
- 0 173Document1 page0 173mamhaysamNo ratings yet
- In This Chapter, You Will Learn How To: Practice FilesDocument1 pageIn This Chapter, You Will Learn How To: Practice FilesmamhaysamNo ratings yet
- When Should I Use Microsoft Publisher Instead of Word?Document1 pageWhen Should I Use Microsoft Publisher Instead of Word?mamhaysamNo ratings yet
- Working With Ink in OfficeDocument1 pageWorking With Ink in OfficemamhaysamNo ratings yet
- Navigating A Document by Scrolling and Using Keyboard ShortcutsDocument1 pageNavigating A Document by Scrolling and Using Keyboard ShortcutsmamhaysamNo ratings yet
- Key PointsDocument1 pageKey PointsmamhaysamNo ratings yet
- Set UpDocument1 pageSet UpmamhaysamNo ratings yet
- Chapter 5 Getting Comfortable in Word 2013Document1 pageChapter 5 Getting Comfortable in Word 2013mamhaysamNo ratings yet
- In Powerpoint, You Can Select Multiple Slides in The Slides Pane or in The Slide Sorter View by Dragging Them Slightly To The RightDocument1 pageIn Powerpoint, You Can Select Multiple Slides in The Slides Pane or in The Slide Sorter View by Dragging Them Slightly To The RightmamhaysamNo ratings yet
- Chapter 3 Sharing and CollaboratingDocument1 pageChapter 3 Sharing and CollaboratingmamhaysamNo ratings yet
- Chapter 4 Using Touch in OfficeDocument1 pageChapter 4 Using Touch in OfficemamhaysamNo ratings yet
- Working With Ink in OfficeDocument1 pageWorking With Ink in OfficemamhaysamNo ratings yet
- Selecting Content With TouchDocument1 pageSelecting Content With TouchmamhaysamNo ratings yet
- Demand Management Schedule From 21-22 April 2022: Period GroupDocument36 pagesDemand Management Schedule From 21-22 April 2022: Period Grouphansikamedagedara179No ratings yet
- Naved PHPDocument31 pagesNaved PHPJaid BagwanNo ratings yet
- T24 VersionsDocument25 pagesT24 Versionsobsy100% (1)
- California Air Tools 10020C PDFDocument17 pagesCalifornia Air Tools 10020C PDFnowaypadreNo ratings yet
- 9.3.1.2 EIGRP Capstone Project Instructions IGDocument18 pages9.3.1.2 EIGRP Capstone Project Instructions IGEdward Joseph TagleNo ratings yet
- 47N60 FCA MOSFET N-Channel PDFDocument9 pages47N60 FCA MOSFET N-Channel PDFHưng HQNo ratings yet
- Artificial Intelligence and Machine Learning Techniques For Civil Engineering (Vagelis Plevris, Afaq Ahmad, Nikos D. Lagaros) (Z-Library)Document404 pagesArtificial Intelligence and Machine Learning Techniques For Civil Engineering (Vagelis Plevris, Afaq Ahmad, Nikos D. Lagaros) (Z-Library)DFNTIONNo ratings yet
- Creating & Managing Supplier Relationships: Principles of Supply Chain Management: A Balanced Approach, 2eDocument17 pagesCreating & Managing Supplier Relationships: Principles of Supply Chain Management: A Balanced Approach, 2ehitu33No ratings yet
- Eceg2102 CM Notes - Ch123Document46 pagesEceg2102 CM Notes - Ch123yohans shegawNo ratings yet
- Partitura You Say Run - Búsqueda de GoogleDocument1 pagePartitura You Say Run - Búsqueda de GooglenoseskNo ratings yet
- vfm100 SeriesDocument3 pagesvfm100 SeriesElviraNo ratings yet
- Project Management in Primavera P6 Rel 7: Duration: What You Will LearnDocument4 pagesProject Management in Primavera P6 Rel 7: Duration: What You Will LearnAsad NaveedNo ratings yet
- Nammbva 000004Document115 pagesNammbva 000004Edson CarvalhoNo ratings yet
- T Rec G.984.3 200803 I!!pdf eDocument146 pagesT Rec G.984.3 200803 I!!pdf eЮрий ГнусинNo ratings yet
- DG Cement Internship ReportDocument30 pagesDG Cement Internship ReportYasir Haroon100% (2)
- Lecture 8 Angle ModulationDocument57 pagesLecture 8 Angle ModulationAwais khanNo ratings yet
- 8.2 UHP-M 1.2m Dual Polarization Compact C3 Antenna Datasheet (AXXD12MAC-3NX)Document4 pages8.2 UHP-M 1.2m Dual Polarization Compact C3 Antenna Datasheet (AXXD12MAC-3NX)Nomaan MalikNo ratings yet
- CM015 DS 01 2Document2 pagesCM015 DS 01 2Mohamed BeheiryNo ratings yet
- Susoension HyundaiDocument24 pagesSusoension HyundaiTransmisi AutomatikNo ratings yet
- Living in The IT Era (Prelim)Document9 pagesLiving in The IT Era (Prelim)angelou delos santosNo ratings yet
- Software Requirements Specification Template Document For Requirements Engineers, Business Analysts, Product Managers, and DevelopersDocument16 pagesSoftware Requirements Specification Template Document For Requirements Engineers, Business Analysts, Product Managers, and DevelopersHussam MomaniNo ratings yet
- DNTT 103Document12 pagesDNTT 103nhiahm nhiahmNo ratings yet
- AVION's Case AssignmentDocument2 pagesAVION's Case AssignmentWilliam MuttNo ratings yet
- Blant Test Report - 3 Phase TransformerDocument2 pagesBlant Test Report - 3 Phase TransformerEngr. Rik2xNo ratings yet
- Centinel Manual (VER1v4)Document36 pagesCentinel Manual (VER1v4)Zachary Scott50% (2)
- Verification and Examination of Recyclability - Revision 4.0Document82 pagesVerification and Examination of Recyclability - Revision 4.0moonsaNo ratings yet
- Reviewed BOQ For Shallow Borehole DrillingDocument4 pagesReviewed BOQ For Shallow Borehole DrillingAdonis AlabiNo ratings yet
- EBE2164 Case Study AssignmentDocument2 pagesEBE2164 Case Study AssignmentJoean JeeNo ratings yet
- Rabupura - Tender DocumentDocument57 pagesRabupura - Tender Documentankur yadavNo ratings yet