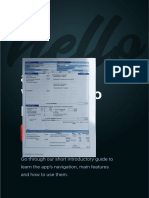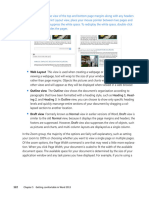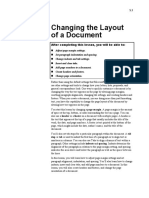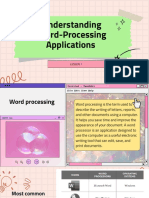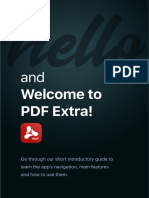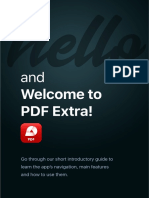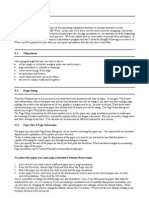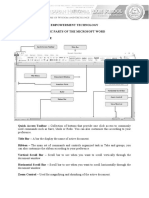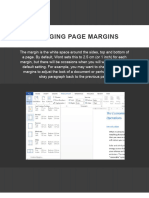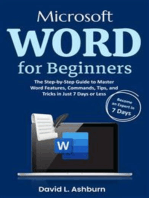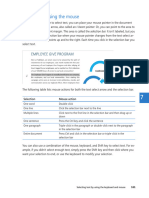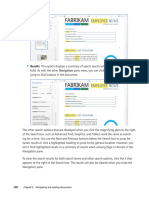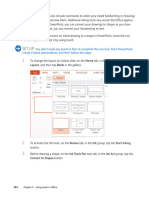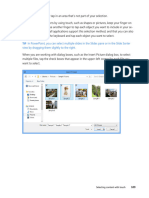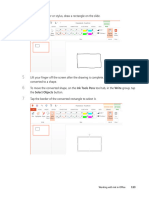Professional Documents
Culture Documents
Modifying Your Document View: See Also
Modifying Your Document View: See Also
Uploaded by
mamhaysamOriginal Description:
Original Title
Copyright
Available Formats
Share this document
Did you find this document useful?
Is this content inappropriate?
Report this DocumentCopyright:
Available Formats
Modifying Your Document View: See Also
Modifying Your Document View: See Also
Uploaded by
mamhaysamCopyright:
Available Formats
▪▪ Status bar The status bar is located at the bottom of the window and displays in-
formation about the current document, such as the page and word count. On the far
right end of the status bar are the viewing options for switching your document to a
different view, along with a zoom slider to change the magnification of your active
document.
SEE ALSO For a more comprehensive list of ribbon and user interface elements, along with
detailed instructions on how to customize your user interface, including the ribbon and
Quick Access Toolbar, see Chapter 1, “Getting comfortable in Office Professional 2013.”
Modifying your document view
You can modify how Word displays a document on your screen by changing the document
view and zoom level on the View tab.
5
Word 2013 has five main document views:
▪▪ Read Mode The new Read Mode is optimized for reading and hides the ribbon and
other elements that aren’t specific to reading a document. Unlike the Full Screen
Reading view in earlier versions of Word, Read Mode allows you to zoom in on
objects, like pictures and charts, and adjust the column layout. This view is also the
default view when you open a document from an Internet source, such as an email
attachment.
SEE ALSO For more information on using Read Mode, see Chapter 6, “Navigating and
reading documents.”
▪▪ Print Layout This is the default view for Word 2013. In this view, your document
looks almost identical to how it will look when it’s printed. All page margins and other
elements of your document are displayed, such as multiple columns, tables, graphics,
headers, and footers.
Modifying your document view 121
You might also like
- Learn Microsoft Office Word Fast and Easy: Ultimate Beginners GuideFrom EverandLearn Microsoft Office Word Fast and Easy: Ultimate Beginners GuideRating: 4 out of 5 stars4/5 (14)
- PDF Extra ManualDocument12 pagesPDF Extra ManualAslien Pérez SalcedoNo ratings yet
- Document Accessibility Guide Microsoft WordDocument8 pagesDocument Accessibility Guide Microsoft Word03sri03No ratings yet
- Chapter 5 Getting Comfortable in Word 2013Document1 pageChapter 5 Getting Comfortable in Word 2013mamhaysamNo ratings yet
- Discovering What's New in Word 2013Document1 pageDiscovering What's New in Word 2013mamhaysamNo ratings yet
- Customize Options and Views For DocumentsDocument9 pagesCustomize Options and Views For DocumentsKomal NandanNo ratings yet
- Word 2016: Create and Manage Documents: Lesson 6 - Customize Document Views and Options Part IDocument2 pagesWord 2016: Create and Manage Documents: Lesson 6 - Customize Document Views and Options Part IC.BennettNo ratings yet
- IT111 Modules 5.1 5.2 Office Productivity ToolsDocument68 pagesIT111 Modules 5.1 5.2 Office Productivity Toolsgilvantalosig0618No ratings yet
- Lesson 02 - Basic FormattingDocument14 pagesLesson 02 - Basic FormattingecarishNo ratings yet
- MS WORD 2010 Three Tabs Insert Page LayoDocument22 pagesMS WORD 2010 Three Tabs Insert Page LayoAgung KurniawanNo ratings yet
- Practice: Mark The Correct AnswersDocument3 pagesPractice: Mark The Correct AnswersScribdTranslationsNo ratings yet
- 7 OP WEEK 6 - Getting Started With Word - LEILANI - MILDREDDocument11 pages7 OP WEEK 6 - Getting Started With Word - LEILANI - MILDREDDonna Marie ArcangelNo ratings yet
- Formatting Documents More EfficientlyDocument1 pageFormatting Documents More EfficientlymamhaysamNo ratings yet
- Practical 4Document38 pagesPractical 4YOUR FATHERNo ratings yet
- Microsoft Word: by Mr. E. K. SaweDocument15 pagesMicrosoft Word: by Mr. E. K. SawemncyweNo ratings yet
- Unit 12Document24 pagesUnit 12mohamed ahmed HamadaNo ratings yet
- Chapter 3 Computer Application-3Document21 pagesChapter 3 Computer Application-3Ayro Business CenterNo ratings yet
- WORD 2010: Identify The Components of The Word InterfaceDocument6 pagesWORD 2010: Identify The Components of The Word InterfaceRavi KrishnanNo ratings yet
- Ways To View A DocumentDocument2 pagesWays To View A Documentdeepheat_008No ratings yet
- Microsoft Word - 12Document9 pagesMicrosoft Word - 12deniseangelarodrigoNo ratings yet
- Word Processing Lesson 05Document23 pagesWord Processing Lesson 05gerwinNo ratings yet
- Google Docs Alvarez Chang Asen Capiato MerculesDocument84 pagesGoogle Docs Alvarez Chang Asen Capiato Merculesapi-591307095No ratings yet
- How To Edit PDF Files Without Any Hassle - PCWorldDocument13 pagesHow To Edit PDF Files Without Any Hassle - PCWorldHowardNo ratings yet
- MS Word 2007 TutorialDocument86 pagesMS Word 2007 Tutorialkgn1100% (18)
- Information Technology For ManagersDocument5 pagesInformation Technology For ManagersAnudeep E CNo ratings yet
- MS Word Lesson 1Document42 pagesMS Word Lesson 1adrianjayatendido20No ratings yet
- AIN1501 - Study Unit - 8Document19 pagesAIN1501 - Study Unit - 8Hazel NyamukapaNo ratings yet
- Ntroduction To Microsoft OfficeDocument71 pagesNtroduction To Microsoft OfficeCasNo ratings yet
- What Happens To Documents Created in An Earlier Version of Word?Document1 pageWhat Happens To Documents Created in An Earlier Version of Word?mamhaysamNo ratings yet
- MS Word 2016 - Getting StartedDocument9 pagesMS Word 2016 - Getting StartedEevan Gell OsillosNo ratings yet
- Web Design Portfolio Presentation in Pink Purple Orange Digitalism StyleDocument28 pagesWeb Design Portfolio Presentation in Pink Purple Orange Digitalism StyleChrisdel Ann CosteloNo ratings yet
- To Microsoft Word: Prepared By: TLE-ICT Grade 7 TeachersDocument14 pagesTo Microsoft Word: Prepared By: TLE-ICT Grade 7 TeachersMichelle ArnonNo ratings yet
- MS Word NotesDocument5 pagesMS Word NotesAlyssa Mae MatienzoNo ratings yet
- PDF ManualDocument12 pagesPDF ManualIesFernandoAguilarQuignonNo ratings yet
- PDF Extra ManualDocument12 pagesPDF Extra Manualalabi basit gbolahanNo ratings yet
- Introduction To Microsoft OfficeDocument71 pagesIntroduction To Microsoft Officeren labads100% (1)
- Introduction Ms WordDocument13 pagesIntroduction Ms WordRuthchel YaboNo ratings yet
- In This Chapter, You Will Learn How ToDocument1 pageIn This Chapter, You Will Learn How TomamhaysamNo ratings yet
- Unit 2 - Word Processing Software UpdateDocument280 pagesUnit 2 - Word Processing Software Updatesokapatrick0No ratings yet
- Matthews Carmen PDF Form DesignDocument36 pagesMatthews Carmen PDF Form DesignATUL KUMARNo ratings yet
- 3.2.1 Paper Size & Page OrientationDocument12 pages3.2.1 Paper Size & Page Orientationcooooool1927No ratings yet
- Basic Parts of Microsoft Word - Empowerment TechnologyDocument2 pagesBasic Parts of Microsoft Word - Empowerment TechnologySid Arada II0% (1)
- 31634098249Document3 pages31634098249Deepak AryaNo ratings yet
- The Results WindowDocument37 pagesThe Results Windows44lonisinghNo ratings yet
- MS WORD Parts and FunctionDocument36 pagesMS WORD Parts and FunctionJoyNo ratings yet
- Collapsing and Expanding Document Content: Clean UpDocument1 pageCollapsing and Expanding Document Content: Clean UpmamhaysamNo ratings yet
- Lesson 1 Word Processing Basics: Repeat Commands. You Can Add Other Commands ToDocument2 pagesLesson 1 Word Processing Basics: Repeat Commands. You Can Add Other Commands ToChristel ToledoNo ratings yet
- Op Prelim Week 4Document40 pagesOp Prelim Week 4iihctinaza.bernardoNo ratings yet
- Word Lesson 2 DemoDocument41 pagesWord Lesson 2 DemoAhmad Musyadad A.No ratings yet
- PDF Tips and TricksDocument24 pagesPDF Tips and TrickseMulte. roNo ratings yet
- Microsoft Word For Beginners: The Complete Guide To Using Word For All Newbies And Becoming A Microsoft Office 365 Expert (Computer/Tech)From EverandMicrosoft Word For Beginners: The Complete Guide To Using Word For All Newbies And Becoming A Microsoft Office 365 Expert (Computer/Tech)No ratings yet
- Excel, Word EtcDocument13 pagesExcel, Word EtcGraceNo ratings yet
- So You Want To Write A Book With MS WordDocument12 pagesSo You Want To Write A Book With MS WordAsmawi Mohamad100% (1)
- Word 2-1aDocument4 pagesWord 2-1aYandi AqiasNo ratings yet
- Accessible WORD and PDF DocumentDocument18 pagesAccessible WORD and PDF Documentiman syawal6No ratings yet
- Microsoft Word 2021 For Beginners And Seniors: The Most Updated Crash Course from Beginner to Advanced | Learn All the Functions and Features to Become a Pro in 7 Days or LessFrom EverandMicrosoft Word 2021 For Beginners And Seniors: The Most Updated Crash Course from Beginner to Advanced | Learn All the Functions and Features to Become a Pro in 7 Days or LessNo ratings yet
- Quickly Master the New Features of Microsoft Office 2013From EverandQuickly Master the New Features of Microsoft Office 2013Rating: 4 out of 5 stars4/5 (1)
- Microsoft Word for Beginners: The Step-by-Step Guide to Master Word Features, Commands, Tips, and Tricks in Just 7 Days or LessFrom EverandMicrosoft Word for Beginners: The Step-by-Step Guide to Master Word Features, Commands, Tips, and Tricks in Just 7 Days or LessNo ratings yet
- Inserting Tables: Clean UpDocument1 pageInserting Tables: Clean UpmamhaysamNo ratings yet
- Assigning A Custom Keyboard Shortcut To A Character or SymbolDocument1 pageAssigning A Custom Keyboard Shortcut To A Character or SymbolmamhaysamNo ratings yet
- Using Autocorrect: Undo. For The Example Previously Provided, When The Word "Teh" As Been Entered at TheDocument1 pageUsing Autocorrect: Undo. For The Example Previously Provided, When The Word "Teh" As Been Entered at ThemamhaysamNo ratings yet
- 0 199Document1 page0 199mamhaysamNo ratings yet
- Set UpDocument1 pageSet UpmamhaysamNo ratings yet
- Key PointsDocument1 pageKey PointsmamhaysamNo ratings yet
- In This Chapter, You Will Learn How To: Practice FilesDocument1 pageIn This Chapter, You Will Learn How To: Practice FilesmamhaysamNo ratings yet
- Using Formatting Marks During Document Composition: Keyboard ShortcutDocument1 pageUsing Formatting Marks During Document Composition: Keyboard ShortcutmamhaysamNo ratings yet
- Inserting Symbols, International Characters, and Other Special CharactersDocument1 pageInserting Symbols, International Characters, and Other Special CharactersmamhaysamNo ratings yet
- Selecting Text by Using The MouseDocument1 pageSelecting Text by Using The MousemamhaysamNo ratings yet
- Results This Option Displays A Summary of Search Results With The Term Formatted inDocument1 pageResults This Option Displays A Summary of Search Results With The Term Formatted inmamhaysamNo ratings yet
- Using Other Selection Methods: ImportantDocument1 pageUsing Other Selection Methods: ImportantmamhaysamNo ratings yet
- Search With Bing When You Choose This Option, A Web Browser Opens and UsesDocument1 pageSearch With Bing When You Choose This Option, A Web Browser Opens and UsesmamhaysamNo ratings yet
- Headings The Headings Section Provides A Clickable Mini Table of Contents. The TextDocument1 pageHeadings The Headings Section Provides A Clickable Mini Table of Contents. The TextmamhaysamNo ratings yet
- Chapter at A Glance: Select UseDocument1 pageChapter at A Glance: Select UsemamhaysamNo ratings yet
- Set Up: Empty ParagraphsDocument1 pageSet Up: Empty ParagraphsmamhaysamNo ratings yet
- Colors, Use The Horizontal Scroll Bar To Scroll To The RightDocument1 pageColors, Use The Horizontal Scroll Bar To Scroll To The RightmamhaysamNo ratings yet
- Navigating A Document by Scrolling and Using Keyboard ShortcutsDocument1 pageNavigating A Document by Scrolling and Using Keyboard ShortcutsmamhaysamNo ratings yet
- When Should I Use Microsoft Publisher Instead of Word?Document1 pageWhen Should I Use Microsoft Publisher Instead of Word?mamhaysamNo ratings yet
- Working With Documents in The New Read Mode: Clean UpDocument1 pageWorking With Documents in The New Read Mode: Clean UpmamhaysamNo ratings yet
- 0 173Document1 page0 173mamhaysamNo ratings yet
- Chapter 5 Getting Comfortable in Word 2013Document1 pageChapter 5 Getting Comfortable in Word 2013mamhaysamNo ratings yet
- Set UpDocument1 pageSet UpmamhaysamNo ratings yet
- Working With Ink in OfficeDocument1 pageWorking With Ink in OfficemamhaysamNo ratings yet
- Chapter 3 Sharing and CollaboratingDocument1 pageChapter 3 Sharing and CollaboratingmamhaysamNo ratings yet
- In Powerpoint, You Can Select Multiple Slides in The Slides Pane or in The Slide Sorter View by Dragging Them Slightly To The RightDocument1 pageIn Powerpoint, You Can Select Multiple Slides in The Slides Pane or in The Slide Sorter View by Dragging Them Slightly To The RightmamhaysamNo ratings yet
- Key PointsDocument1 pageKey PointsmamhaysamNo ratings yet
- Chapter 4 Using Touch in OfficeDocument1 pageChapter 4 Using Touch in OfficemamhaysamNo ratings yet
- Working With Ink in OfficeDocument1 pageWorking With Ink in OfficemamhaysamNo ratings yet
- Selecting Content With TouchDocument1 pageSelecting Content With TouchmamhaysamNo ratings yet