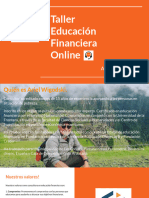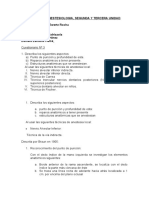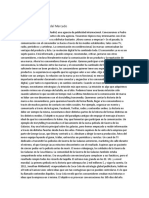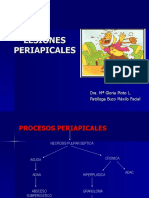Professional Documents
Culture Documents
Power BI - Manual Del Curso Unidad 3
Power BI - Manual Del Curso Unidad 3
Uploaded by
keithgaymerOriginal Title
Copyright
Available Formats
Share this document
Did you find this document useful?
Is this content inappropriate?
Report this DocumentCopyright:
Available Formats
Power BI - Manual Del Curso Unidad 3
Power BI - Manual Del Curso Unidad 3
Uploaded by
keithgaymerCopyright:
Available Formats
Instituto Profesional AIEP Spa.
Análisis y visualización de
datos con Power BI
Manual para el Participante
Dirección Nacional de Educación Continua
Instituto Profesional AIEP Spa.
JUNIO 2022
Prohibida su reproducción total o parcial sin el consentimiento explícito de AIEP.
Todos los Derechos Reservados.
Manual para el Participante
Power BI – Nivel Básico
UNIDAD 3
INDICE
Contenido
UNIDAD 3: Transformación de Datos con Power Query .................................................................. 2
¿Qué es Power Query? ........................................................................................................................ 2
Tipos de datos en Power Query .......................................................................................................... 5
Uso de Filtros: ..................................................................................................................................... 5
Menú Ordenar y filtrar ........................................................................................................................ 6
Promover encabezados ....................................................................................................................... 7
Aplicación de trasformaciones comunes ............................................................................................ 9
Arreglo de errores en los datos ........................................................................................................... 9
Agregar y Quitar Filas/Columnas ...................................................................................................... 12
Combinar y Anexar Tablas................................................................................................................. 13
Anexar consultas (Power Query)....................................................................................................... 17
RESUMEN .......................................................................................................................................... 20
VINCULOS: ................................................................................................................................. 21
Bibliografía. ....................................................................................................................................... 22
Dirección Nacional de Educación Continua Prohibida su reproducción total o parcial
Instituto Profesional AIEP Spa. sin el consentimiento explícito de AIEP.
pág. 1
Todos los Derechos Reservados.
aiep.cl
Manual para el Participante
Power BI – Nivel Básico
UNIDAD 3
UNIDAD 3: Transformación de Datos con Power Query
¿Qué es Power Query?
Power Query es un motor de transformación de datos y preparación de datos. Power
Query incluye una interfaz gráfica para obtener datos de orígenes y un editor de Power
Query para aplicar transformaciones. Dado que el motor está disponible en muchos
productos y servicios, el destino donde se almacenarán los datos depende de dónde
Power Query se ha usado. Con Power Query, puede realizar el procesamiento de
extracción, transformación y carga (ETL) de los datos.
Cómo Power Query ayuda con la adquisición de datos
Los usuarios empresariales dedican hasta el 80 % de su tiempo a la preparación de datos,
lo que retrasa el trabajo de análisis y toma de decisiones. Varios desafíos contribuyen a
esta situación y Power Query ayuda a abordar muchos de ellos.
Desafío existente ¿Cómo Power Query ayuda?
Encontrar datos y conectarse a Power Query permite la conectividad a una
ellos es demasiado difícil amplia gama de orígenes de datos, incluidos
datos de todos los tamaños y formas.
Las experiencias de conectividad Coherencia de la experiencia y paridad de las
de datos están demasiado funcionalidades de consulta en todos los orígenes
fragmentadas de datos.
Los datos a menudo deben Experiencia altamente interactiva e intuitiva para
cambiarse de forma antes del crear consultas de forma rápida e iterativa sobre
consumo cualquier origen de datos, de cualquier tamaño.
Cualquier forma es única y no Al usar Power Query para acceder a los datos y
repetible transformar los datos, se define un proceso
repetible (consulta) que se puede actualizar
fácilmente en el futuro para obtener datos
actualizados.
En caso de que necesite modificar el proceso o la
consulta para tener en cuenta los datos
subyacentes o los cambios de esquema, puede
Dirección Nacional de Educación Continua Prohibida su reproducción total o parcial
Instituto Profesional AIEP Spa. sin el consentimiento explícito de AIEP.
pág. 2
Todos los Derechos Reservados.
aiep.cl
Manual para el Participante
Power BI – Nivel Básico
UNIDAD 3
usar la misma experiencia interactiva e intuitiva
que usó al definir inicialmente la consulta.
Volumen (tamaños de datos), Power Query ofrece la capacidad de trabajar con
velocidad (tasa de cambio) y un subconjunto de todo el conjunto de datos para
variedad (amplitud de orígenes de definir las transformaciones de datos necesarias,
datos y formas de datos) lo que le permite filtrar y transformar fácilmente
los datos a un tamaño administrable.
Power Query consultas se pueden actualizar
manualmente o aprovechando las
funcionalidades de actualización programada en
productos específicos (como Power BI) o incluso
mediante programación (mediante el modelo de
objetos Excel).
Dado Power Query proporciona conectividad a
cientos de orígenes de datos y más de 350 tipos
diferentes de transformaciones de datos para
cada uno de estos orígenes, puede trabajar con
datos de cualquier origen y en cualquier forma.
Transformación de datos en la tabla
Transformaciones
El motor de transformación Power Query incluye muchas funciones de transformación
precompiladas que se pueden usar a través de la interfaz gráfica Power Query Editor.
Estas transformaciones pueden ser tan sencillas como quitar una columna o filtrar filas, o
tan comunes como usar la primera fila como un encabezado de tabla. También hay
opciones de transformación avanzadas, como combinar, anexar, agrupar por,
dinamización y Anular dinamización.
Todas estas transformaciones son posibles si se elige la opción de transformación en el
menú y, a continuación, se aplican las opciones necesarias para esa transformación. En la
ilustración siguiente se muestran algunas de las transformaciones disponibles en Power
Query Editor.
Dirección Nacional de Educación Continua Prohibida su reproducción total o parcial
Instituto Profesional AIEP Spa. sin el consentimiento explícito de AIEP.
pág. 3
Todos los Derechos Reservados.
aiep.cl
Manual para el Participante
Power BI – Nivel Básico
UNIDAD 3
Flujos de datos
Power Query se puede usar en muchos productos, como Power BI y Excel. Sin embargo, el
Power Query dentro de un producto limita su uso solo a ese producto específico. Los
flujos de datos son una versión de servicio independiente del producto de la Power Query
que se ejecuta en la nube. Con los flujos de datos, puede obtener datos y transformar los
datos de la misma manera, pero en lugar de enviar la salida a Power BI o Excel, puede
almacenar la salida en otras opciones de almacenamiento, como Dataverse o Azure Data
Lake Storage. De este modo, puede usar la salida de flujos de datos en otros productos y
servicios.
Lenguaje de fórmulas de Power Query M
En cualquier escenario de transformación de datos, hay algunas transformaciones que no
se pueden realizar de la mejor manera mediante el editor gráfico. Algunas de estas
transformaciones pueden requerir configuraciones y configuraciones especiales que la
interfaz gráfica no admite actualmente. El motor Power Query utiliza un lenguaje de
scripting en segundo plano para todas las transformaciones de Power Query: el lenguaje
de fórmulas Power Query M, también conocido como M.
El lenguaje M es el lenguaje de transformación de datos de Power Query. Todo lo que
sucede en la consulta se escribe en última instancia en M. Si desea realizar
transformaciones avanzadas mediante el motor Power Query, puede usar el Editor
avanzado para acceder al script de la consulta y modificarlo como desee. Si ve que las
funciones y transformaciones de la interfaz de usuario no realizarán los cambios exactos
que necesita, use el lenguaje Editor avanzado y M para ajustar las funciones y
transformaciones.
Dirección Nacional de Educación Continua Prohibida su reproducción total o parcial
Instituto Profesional AIEP Spa. sin el consentimiento explícito de AIEP.
pág. 4
Todos los Derechos Reservados.
aiep.cl
Manual para el Participante
Power BI – Nivel Básico
UNIDAD 3
Tipos de datos en Power Query
Los tipos de datos Power Query se usan para clasificar los valores para tener un conjunto
de datos más estructurado. Los tipos de datos se definen en los valores de nivel de campo
dentro de un campo para que se ajusten al tipo de datos del campo.
El tipo de datos de una columna se muestra en el lado izquierdo del encabezado de
columna con un icono que representa el tipo de datos.
Los tipos de datos más comunes que se usan Power Query se enumeran en la tabla
siguiente.
Tipos de Datos
Texto
Verdadero/Falso
Numero Decimal
Numero Decimal fijo
Numero Entero
Porcentaje
Fecha/Hora
Fecha
Hora
Binario
Cualquiera
Uso de Filtros:
Filtrar por valores de una columna
En Power Query, puede incluir o excluir filas según un valor específico de una columna.
Puede elegir entre tres métodos para filtrar los valores de la columna:
Menú Ordenar y filtrar
Menú contextual de celda
Dirección Nacional de Educación Continua Prohibida su reproducción total o parcial
Instituto Profesional AIEP Spa. sin el consentimiento explícito de AIEP.
pág. 5
Todos los Derechos Reservados.
aiep.cl
Manual para el Participante
Power BI – Nivel Básico
UNIDAD 3
Filtro específico del tipo
Después de aplicar un filtro a una columna, aparece un icono de filtro pequeño en el
encabezado de columna, como se muestra en la ilustración siguiente.
Menú Ordenar y filtrar
En el encabezado de columna, verá un icono con un triángulo inverso. Al seleccionar este
icono, se muestra el menú ordenar y filtrar. Con este menú, puede aplicar o quitar
cualquier filtro a o desde la columna.
Filtro automático
La lista del menú ordenar y filtrar se denomina lista
de filtros automáticos, que muestra los valores
únicos de la columna. Puede seleccionar o anular
manualmente la selección de los valores que se
incluirán en la lista. El filtro tendrá en cuenta los
valores seleccionados; los valores que no están
seleccionados se omitirán. Esta sección de filtro
automático también tiene una barra de búsqueda
que le ayudará a encontrar los valores de la lista.
Dirección Nacional de Educación Continua Prohibida su reproducción total o parcial
Instituto Profesional AIEP Spa. sin el consentimiento explícito de AIEP.
pág. 6
Todos los Derechos Reservados.
aiep.cl
Manual para el Participante
Power BI – Nivel Básico
UNIDAD 3
Promover encabezados
Para promover filas a encabezados de columna
En el ejemplo siguiente, Power Query no pudo determinar los encabezados de columna de
la tabla porque la tabla contiene un conjunto de filas vacías al principio. Los encabezados
de columna reales de la tabla se encuentran en la fila 2.
Para poder promover los encabezados, debe quitar la
primera fila de la tabla. Para que esto suceda, seleccione el
menú Inicio, el Botón Reducir Filas/Quitar Filas y, a
continuación, seleccione Quitar filas superiores.
En la ventana que solicita el numero de filas a quitar
escriba 1 y Aceptar.
Así, se quitará la fila vacía.
Ubicaciones de la operación de promoción de encabezados
Desde aquí, tiene una serie de lugares donde puede seleccionar la operación de
promoción de encabezados:
Pestaña Inicio, Grupo Transformar, Botón Usar la Primera Fila como Encabezado
Dirección Nacional de Educación Continua Prohibida su reproducción total o parcial
Instituto Profesional AIEP Spa. sin el consentimiento explícito de AIEP.
pág. 7
Todos los Derechos Reservados.
aiep.cl
Manual para el Participante
Power BI – Nivel Básico
UNIDAD 3
Pestaña Transformar, Grupo Tabla, Botón Usar la Primera Fila como Encabezado
En el Menú de la tabla, costado superior izquierdo de la vista de tabla, opción Usar la
Primera Fila como Encabezado
Entonces, al aplicar las indicaciones anteriores lograremos que los encabezados queden
ubicados en su posición correcta:
Dirección Nacional de Educación Continua Prohibida su reproducción total o parcial
Instituto Profesional AIEP Spa. sin el consentimiento explícito de AIEP.
pág. 8
Todos los Derechos Reservados.
aiep.cl
Manual para el Participante
Power BI – Nivel Básico
UNIDAD 3
Aplicación de trasformaciones comunes
Estas transformaciones pueden ser tan sencillas como quitar una columna o filtrar filas, o
tan comunes como usar la primera fila como un encabezado de tabla. También hay
opciones de transformación avanzadas, como combinar, anexar, agrupar por,
dinamización y Anular dinamización.
Todas estas transformaciones son posibles si se elige la opción de transformación en el
menú y, a continuación, se aplican las opciones necesarias para esa transformación
Arreglo de errores en los datos
Al obtener los datos es posible que estos arrastren errores tales como fallas de formato,
datos unidos, o separados, etc, que pueden requerir repararlos antes de continuar.
En el siguiente caso, vemos un error de formato de fecha, que algunos datos presentan
Al intentar ordenar las fechas de manera ascendente, ocurre el siguiente error:
Dirección Nacional de Educación Continua Prohibida su reproducción total o parcial
Instituto Profesional AIEP Spa. sin el consentimiento explícito de AIEP.
pág. 9
Todos los Derechos Reservados.
aiep.cl
Manual para el Participante
Power BI – Nivel Básico
UNIDAD 3
El formato usado como se ve en la primera imagen es dd-mm-aaaa, sin embargo, en este
error, nos avisa que hay una(s) fechas con formato aaaa-mm-dd. Además, si analizamos la
fecha, esta no existe, ya que febrero del 2018 solo llega hasta el día 28.
Power Query nos da herramientas para reparar el error.
Primero, eliminaremos el paso de ordenamiento, para recuperar los datos y así poder
aplicar la corrección:
En el costado derecho de los pasos aplicados, quitaremos la
orden Filas Ordenadas dando clic sobre la cruz roja en el
costado izquierdo de la frase.
La forma de corregir puede variar de un usuario a otro, ya que se pueden aplicar distintas
técnicas, en esta muestra haremos lo siguiente;
Primero, cambiaremos el tipo de datos de la columna Fecha a Texto, dando clic al
encabezado y sobre el menú inicio en el grupo Transformar, encontramos el botón Tipo de
Datos, al desplegar cambiaremos de fecha a Texto
Dirección Nacional de Educación Continua Prohibida su reproducción total o parcial
Instituto Profesional AIEP Spa. sin el consentimiento explícito de AIEP.
pág. 10
Todos los Derechos Reservados.
aiep.cl
Manual para el Participante
Power BI – Nivel Básico
UNIDAD 3
Siempre que se intenta un cambio de tipo de datos, nos aparecer esta alerta, para
tomar el paso con seguridad. Daremos clic en Sustituir la actual
Ahora las fechas se muestran como texto, así que daremos un clic derecho sobre el
encabezado, esto abrirá el menú de contexto donde ubicaremos la opción Reemplazar los
valores…, lo que nos mostrará la siguiente ventana que completaremos como se muestra,
y luego aceptar
De este modo corregimos la fecha mal ingresada y a continuación la convertimos a un
formato valido, cambiando otra vez el tipo de dato a Fecha.
También podemos hacerlo dando clic derecho sobre el encabezado, y en la ventana de
contexto seleccionar la opción Cambiar Tipo y luego clic en Fecha.
Si intentamos a continuación volver a ordenar las fechas, ya no nos dará errores.
Dirección Nacional de Educación Continua Prohibida su reproducción total o parcial
Instituto Profesional AIEP Spa. sin el consentimiento explícito de AIEP.
pág. 11
Todos los Derechos Reservados.
aiep.cl
Manual para el Participante
Power BI – Nivel Básico
UNIDAD 3
Agregar y Quitar Filas/Columnas
Agregar o quitar columnas, y filas, puede ser necesario al transformar nuestros datos,
Normalmente se quitan columnas o filas cuando no son necesarias, cuando están vacías,
cuando se han usado para un dato temporal, en fin, cuando ya no presentan datos útiles a
nuestros propósitos
Para quitar una columna, podemos dar clic derecho sobre el encabezado de esta y
seleccionar la opción Quitar.
También se pueden seleccionar varias columnas manteniendo presionada la tecla Control
(Ctrl) y se hace clic sobre las columnas deseadas. Luego Quitar Columnas
Y también es posible seleccionar una o varias columnas, y quitar de una vez todas las no
seleccionadas
Dirección Nacional de Educación Continua Prohibida su reproducción total o parcial
Instituto Profesional AIEP Spa. sin el consentimiento explícito de AIEP.
pág. 12
Todos los Derechos Reservados.
aiep.cl
Manual para el Participante
Power BI – Nivel Básico
UNIDAD 3
En el caso de querer quitar filas, esta tiene un procedimiento diferente, ya que no se
puede seleccionar la fila directamente, sino que se deben identificar que filas se desean
quitar.
Desde la pestaña Inicio, en el botón Reducir Filas, Quitar Filas, nos entrega las opciones
disponibles
Como se ve, podemos quitar:
Filas Superiores
Filas Inferiores
Filas Alternar
Además, es posible Quitar:
Duplicados
Filas en Blanco
Errores
en las 3 primeras opciones, se deberá indicar la cantidad de filas que se desean quitar.
Combinar y Anexar Tablas
Combinar tablas es posible de realizar cuando estas tienen algún elemento en común que
permita esta acción.
Se presenta el siguiente caso, en que tenemos 2 tablas, una llamada Operaciones y la otra
Fabricantes.
Dirección Nacional de Educación Continua Prohibida su reproducción total o parcial
Instituto Profesional AIEP Spa. sin el consentimiento explícito de AIEP.
pág. 13
Todos los Derechos Reservados.
aiep.cl
Manual para el Participante
Power BI – Nivel Básico
UNIDAD 3
La tabla Operaciones contiene un campo Fabricante en que los datos tienen los nombres
de cada uno, este dato se repite muchas veces en texto, lo que genera un peso mayor al
archivo.
La tabla Fabricantes, contiene una lista única de los nombres de los fabricantes
identificados por un simple código numérico.
A través de combinar, podemos unir estas 2 tablas, de modo de usar el código en la tabla
Fabricantes y eliminar así el campo con los nombres, dando más agilidad a la tabla.
Veamos este ejemplo de cómo proceder:
Seleccionamos en el costado izquierdo de las Consultas, la tabla Operaciones, y sobre la
pestaña inicio damos clic sobre el botón combinar
Tras lo cual nos mostrara la siguiente ventana que completaremos como se indica:
En la parte superior se muestra una parte de la Tabla Operaciones, en esta
seleccionaremos con un clic el campo Fabricante. Quedará sombreado.
Luego, en el recuadro abajo seleccionaremos la tabla para combinar, que será Fabricantes,
tras lo cual nos muestra una vista reducida de esa tabla, donde hacemos clic sobre el
campo Fabricantes de esa tabla. También queda sombreado.
Dirección Nacional de Educación Continua Prohibida su reproducción total o parcial
Instituto Profesional AIEP Spa. sin el consentimiento explícito de AIEP.
pág. 14
Todos los Derechos Reservados.
aiep.cl
Manual para el Participante
Power BI – Nivel Básico
UNIDAD 3
Como verificación, en la parte inferior nos mostrara con un indicador verde si la selección
coindice, entonces finalizaremos con Aceptar.
En la imagen podemos ver como queda el proceso descrito anteriormente
Al aceptar la combinación se hará efectiva, quedando la tabla Operaciones con una
columna adicional al final que tiene el nombre de la tabla combinada.
Dirección Nacional de Educación Continua Prohibida su reproducción total o parcial
Instituto Profesional AIEP Spa. sin el consentimiento explícito de AIEP.
pág. 15
Todos los Derechos Reservados.
aiep.cl
Manual para el Participante
Power BI – Nivel Básico
UNIDAD 3
Ahora realizaremos un par de pasos más,
primero vamos a expandir la tabla
combinada dando clic en el icono a la
derecha:
y nos mostrara los campos disponibles, en este caso, solo dejaremos activo el campo
CodFab, y Aceptar, para que se muestre en la tabla
Ya logrando la combinación, podemos quitar la columna fabricante con los nombres de
texto, ya que ambas tablas quedan conectadas para posteriormente podamos usarlas en
la correcta identificación de los códigos y sus nombres en los reportes.
Dirección Nacional de Educación Continua Prohibida su reproducción total o parcial
Instituto Profesional AIEP Spa. sin el consentimiento explícito de AIEP.
pág. 16
Todos los Derechos Reservados.
aiep.cl
Manual para el Participante
Power BI – Nivel Básico
UNIDAD 3
Si desea reposicionar la columna dentro de la tabla, puede simplemente arrastrarla a una
nueva ubicación.
Anexar consultas (Power Query)
Una operación de datos anexados crea una nueva consulta que contiene todas las filas de
una primera consulta seguidas de todas las filas de una segunda consulta. La operación de
anexar requiere al menos dos consultas. Estas consultas también se pueden basar en
diferentes orígenes de datos externos.
Esto requiere una carga de archivos que tengan una estructura común, de modo que se
puedan anexar una a otra.
A modo ejemplo, nos conectaremos por separado, 3 archivos Excel que contienen un
detalle de las ventas en 3 años diferentes,
Tabla Ventas – 2016. Seleccionaremos la hoja Ventas y Transformar Datos
Desde Power Query nos conectaremos a las otras 2 tablas, desde menú Inicio, clic en
Nuevo Origen. Repetimos los mismos pasos anteriores de carga, ahora para:
Tabla Ventas – 2017
Y repetimos lo mismo ahora para
Tabla Ventas – 2018
Como resultado obtenemos las 3 tablas cargadas en Power Query
Dirección Nacional de Educación Continua Prohibida su reproducción total o parcial
Instituto Profesional AIEP Spa. sin el consentimiento explícito de AIEP.
pág. 17
Todos los Derechos Reservados.
aiep.cl
Manual para el Participante
Power BI – Nivel Básico
UNIDAD 3
Estas son 3 tablas independientes, aunque contienen el mismo tipo de información, cada
una para un año diferente, para poder usarlas como un conjunto de datos a la primera
tabla le anexaremos las otras 2.
Desde el menú Inicio, activamos la
herramienta COMBINAR, par Anexar
Consultas, lo que nos ofrece 2opciones:
Anexar Consultas: anexa una consulta a
otra de este archivo
Anexar Consultas para crear una nueva:
anexa esta consulta a otras de este
archivo, para crear una nueva consulta
En este ejemplo, usaremos la opción de crear una nueva consulta, por lo que nos mostrara
la siguiente ventana:
Dirección Nacional de Educación Continua Prohibida su reproducción total o parcial
Instituto Profesional AIEP Spa. sin el consentimiento explícito de AIEP.
pág. 18
Todos los Derechos Reservados.
aiep.cl
Manual para el Participante
Power BI – Nivel Básico
UNIDAD 3
Dependiendo de cuantas consultas queremos usar, nos presenta una opción de anexar 2
tablas, o si son más, la opción Tres o mas tablas. Usaremos esta última, , y seleccionamos
las consultas ventas 2 y se agrega, y luego la Venta 3, y se agrega. Y terminamos con
Aceptar
la venta muestra la siguiente apariencia antes y después
Tras esto, se crea entonces la nueva Tabla que queda con un nombre genérico Anexar1, el
cual podemos ajustar a nuestra conveniencia.
La renombraremos como ResumenVentas, desde el recuadro Nombre, en el costado
derecho de la pantalla:
Para evitar la repetición innecesaria de los datos, hacemos clic derecho en la tabla VENTAS
y desmarcamos la opción Habilitar Carga
Lo mismo repetimos con las tablas VENTAS (2) y VENTAS(3)
Finalizamos la acción y luego clic al botón Cerrar y Aplicar.
Para Volver a Power Bi, donde se mostrará la Tabla ResumenVenta
Dirección Nacional de Educación Continua Prohibida su reproducción total o parcial
Instituto Profesional AIEP Spa. sin el consentimiento explícito de AIEP.
pág. 19
Todos los Derechos Reservados.
aiep.cl
Manual para el Participante
Power BI – Nivel Básico
UNIDAD 3
RESUMEN
Power Query es una tecnología de conexión de datos que permite detectar, conectar, combinar y
refinar orígenes de datos para satisfacer sus necesidades de análisis.
Las capacidades de Power Query de transformar los datos se entregan a través de múltiples
herramientas para lograr unos datos bien adecuados para las tareas siguientes en las fases de
trabajo
Las características de Power Query están disponibles en Excel y Power BI Desktop.
Los tipos de datos disponibles en Power Query son: - Tipo de número: Decimales, decimal fijo,
entero. - Tipos de fecha y hora: Fecha y hora, fecha, hora, fecha/hora/zona horaria, duración. -
Tipo de texto - Tipo verdadero / falso - Tipo de valores en blanco / null - Tipo de datos binario
El perfil de datos permite encontrar fácilmente problemas con los datos dentro de Power Query.
Hay algunas configuraciones que optimizan el funcionamiento de un modelo de datos, no cargar
datos de una tabla al modelo, permite que la actualización de datos sea más rápida
Dirección Nacional de Educación Continua Prohibida su reproducción total o parcial
Instituto Profesional AIEP Spa. sin el consentimiento explícito de AIEP.
pág. 20
Todos los Derechos Reservados.
aiep.cl
Manual para el Participante
Power BI – Nivel Básico
UNIDAD 3
VINCULOS:
https://docs.microsoft.com/en-us/power-bi/transform-model/desktop-query-overview
Dirección Nacional de Educación Continua Prohibida su reproducción total o parcial
Instituto Profesional AIEP Spa. sin el consentimiento explícito de AIEP.
pág. 21
Todos los Derechos Reservados.
aiep.cl
Manual para el Participante
Power BI – Nivel Básico
UNIDAD 3
Bibliografía.
Microsoft Power Bi Documentación 2021
https://docs.microsoft.com/es-es/power-bi/guidance/
Recursos del programa PowerBi Desktop
Compilación y desarrollo
Esteban R. Martin
Microsoft Expert Certified
Dirección Nacional de Educación Continua Prohibida su reproducción total o parcial
Instituto Profesional AIEP Spa. sin el consentimiento explícito de AIEP.
pág. 22
Todos los Derechos Reservados.
aiep.cl
You might also like
- The Subtle Art of Not Giving a F*ck: A Counterintuitive Approach to Living a Good LifeFrom EverandThe Subtle Art of Not Giving a F*ck: A Counterintuitive Approach to Living a Good LifeRating: 4 out of 5 stars4/5 (5825)
- The Gifts of Imperfection: Let Go of Who You Think You're Supposed to Be and Embrace Who You AreFrom EverandThe Gifts of Imperfection: Let Go of Who You Think You're Supposed to Be and Embrace Who You AreRating: 4 out of 5 stars4/5 (1093)
- Never Split the Difference: Negotiating As If Your Life Depended On ItFrom EverandNever Split the Difference: Negotiating As If Your Life Depended On ItRating: 4.5 out of 5 stars4.5/5 (852)
- Grit: The Power of Passion and PerseveranceFrom EverandGrit: The Power of Passion and PerseveranceRating: 4 out of 5 stars4/5 (590)
- Hidden Figures: The American Dream and the Untold Story of the Black Women Mathematicians Who Helped Win the Space RaceFrom EverandHidden Figures: The American Dream and the Untold Story of the Black Women Mathematicians Who Helped Win the Space RaceRating: 4 out of 5 stars4/5 (903)
- Shoe Dog: A Memoir by the Creator of NikeFrom EverandShoe Dog: A Memoir by the Creator of NikeRating: 4.5 out of 5 stars4.5/5 (541)
- The Hard Thing About Hard Things: Building a Business When There Are No Easy AnswersFrom EverandThe Hard Thing About Hard Things: Building a Business When There Are No Easy AnswersRating: 4.5 out of 5 stars4.5/5 (349)
- Elon Musk: Tesla, SpaceX, and the Quest for a Fantastic FutureFrom EverandElon Musk: Tesla, SpaceX, and the Quest for a Fantastic FutureRating: 4.5 out of 5 stars4.5/5 (474)
- Her Body and Other Parties: StoriesFrom EverandHer Body and Other Parties: StoriesRating: 4 out of 5 stars4/5 (823)
- The Sympathizer: A Novel (Pulitzer Prize for Fiction)From EverandThe Sympathizer: A Novel (Pulitzer Prize for Fiction)Rating: 4.5 out of 5 stars4.5/5 (122)
- The Emperor of All Maladies: A Biography of CancerFrom EverandThe Emperor of All Maladies: A Biography of CancerRating: 4.5 out of 5 stars4.5/5 (271)
- The Little Book of Hygge: Danish Secrets to Happy LivingFrom EverandThe Little Book of Hygge: Danish Secrets to Happy LivingRating: 3.5 out of 5 stars3.5/5 (403)
- The World Is Flat 3.0: A Brief History of the Twenty-first CenturyFrom EverandThe World Is Flat 3.0: A Brief History of the Twenty-first CenturyRating: 3.5 out of 5 stars3.5/5 (2259)
- The Yellow House: A Memoir (2019 National Book Award Winner)From EverandThe Yellow House: A Memoir (2019 National Book Award Winner)Rating: 4 out of 5 stars4/5 (98)
- Devil in the Grove: Thurgood Marshall, the Groveland Boys, and the Dawn of a New AmericaFrom EverandDevil in the Grove: Thurgood Marshall, the Groveland Boys, and the Dawn of a New AmericaRating: 4.5 out of 5 stars4.5/5 (266)
- A Heartbreaking Work Of Staggering Genius: A Memoir Based on a True StoryFrom EverandA Heartbreaking Work Of Staggering Genius: A Memoir Based on a True StoryRating: 3.5 out of 5 stars3.5/5 (231)
- Team of Rivals: The Political Genius of Abraham LincolnFrom EverandTeam of Rivals: The Political Genius of Abraham LincolnRating: 4.5 out of 5 stars4.5/5 (234)
- On Fire: The (Burning) Case for a Green New DealFrom EverandOn Fire: The (Burning) Case for a Green New DealRating: 4 out of 5 stars4/5 (74)
- The Unwinding: An Inner History of the New AmericaFrom EverandThe Unwinding: An Inner History of the New AmericaRating: 4 out of 5 stars4/5 (45)
- Power BI - Manual Del Curso Unidad 1Document12 pagesPower BI - Manual Del Curso Unidad 1keithgaymerNo ratings yet
- Power BI - Manual Del Curso Unidad 6Document11 pagesPower BI - Manual Del Curso Unidad 6keithgaymerNo ratings yet
- Power BI - Manual Del Curso Unidad 4Document18 pagesPower BI - Manual Del Curso Unidad 4keithgaymerNo ratings yet
- Presentación Empresas CCDocument10 pagesPresentación Empresas CCkeithgaymerNo ratings yet
- Power BI - Manual Del Curso Unidad 5Document13 pagesPower BI - Manual Del Curso Unidad 5keithgaymerNo ratings yet
- Guia Relacionamiento ComunitarioDocument16 pagesGuia Relacionamiento ComunitariokeithgaymerNo ratings yet
- Guia Antibi Ticos 2009Document6 pagesGuia Antibi Ticos 2009keithgaymerNo ratings yet
- Power BI - Manual Del Curso UNIDAD 2Document11 pagesPower BI - Manual Del Curso UNIDAD 2keithgaymerNo ratings yet
- Anestesiologia 3Document12 pagesAnestesiologia 3keithgaymerNo ratings yet
- Modelos de MarketingDocument5 pagesModelos de MarketingkeithgaymerNo ratings yet
- Rvou1 OdontogenDocument3 pagesRvou1 OdontogenkeithgaymerNo ratings yet
- Clases Power BiDocument1 pageClases Power BikeithgaymerNo ratings yet
- 20 + 1 Herramientas Digitales para Marketeros y EmprendedoresDocument29 pages20 + 1 Herramientas Digitales para Marketeros y EmprendedoreskeithgaymerNo ratings yet
- 06 Cubeta Individual 2009Document20 pages06 Cubeta Individual 2009keithgaymerNo ratings yet
- Magic Quadrant For CRM Lead Management August 2017Document42 pagesMagic Quadrant For CRM Lead Management August 2017keithgaymerNo ratings yet
- Modulo 1 Marketing DigitalDocument16 pagesModulo 1 Marketing DigitalkeithgaymerNo ratings yet
- Marketing InternoDocument176 pagesMarketing InternokeithgaymerNo ratings yet
- 07 Biotipologia y Selecciã"n Dentaria 2009Document44 pages07 Biotipologia y Selecciã"n Dentaria 2009keithgaymerNo ratings yet
- Lesiones Periapicales Upv 2009Document101 pagesLesiones Periapicales Upv 2009keithgaymerNo ratings yet
- Cement Ac I One N Prote Sis FijaDocument9 pagesCement Ac I One N Prote Sis FijakeithgaymerNo ratings yet
- Procedimientos Diagnósticos en PeriodonciaDocument11 pagesProcedimientos Diagnósticos en PeriodonciakeithgaymerNo ratings yet
- Tecnicas Anestesicas Locales para El Maxilar Superior y La Mandã BulaDocument36 pagesTecnicas Anestesicas Locales para El Maxilar Superior y La Mandã BulakeithgaymerNo ratings yet
- 08 ImpresionesDocument22 pages08 ImpresioneskeithgaymerNo ratings yet
- 02 Protesis Parcial Removible y Sistematizacià NDocument29 pages02 Protesis Parcial Removible y Sistematizacià NkeithgaymerNo ratings yet
- Cliente Interno y FidelizacionDocument83 pagesCliente Interno y FidelizacionkeithgaymerNo ratings yet
- Avance 1 - Plan de Medición - René Arias Google AnalyticsDocument2 pagesAvance 1 - Plan de Medición - René Arias Google AnalyticskeithgaymerNo ratings yet