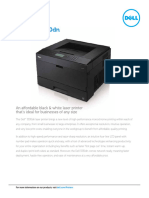Professional Documents
Culture Documents
Dell Premier Shopping and Ordering Guide
Dell Premier Shopping and Ordering Guide
Uploaded by
SvajunasMankeviciusCopyright
Available Formats
Share this document
Did you find this document useful?
Is this content inappropriate?
Report this DocumentCopyright:
Available Formats
Dell Premier Shopping and Ordering Guide
Dell Premier Shopping and Ordering Guide
Uploaded by
SvajunasMankeviciusCopyright:
Available Formats
Dell Premier
Shopping and Ordering Guide
Designed for business. Customised for you.
Premier provides you with a customised, secure online toolset for purchasing, reporting, researching
product and support. This guide shows you how to make the most of this customised procurement tool.
Skip to the section of interest:
- Placing an order
- Shopping & searching products (Std Configs, Systems, SnP)
- Order status
- Add to Basket, Compare or Configure
- User Access Management
- Configuring a System
- Premier Reports
- Working with eQuotes
For assistance while using your Premier page, visit the Help section located at the bottom of your page.
Shopping and searching products
1. Standard Configurations
For volume purchasing, should your organisation require a selection of systems with limited configuration choices
(memory, hard drive, graphics, etc.), contact your Dell sales representative. Once your representative has established
your specific configurations on your Premier page, access the standard configurations by clicking “Shop” in the Premier
menu and then select “Standard Configurations” in the secondary navigation. Another alternative is to select
“Standard Configurations" from the quick access strip or from the
“Shop Dell Products” section.
2. Systems catalog
Your Systems catalog provides access to the complete line of Dell
branded products. This catalog can be customised to display only the
products relevant to your organisation. You may configure the available
options for any product according to your needs.
To access your Systems catalog, go to the "Shop Dell Products"
section available on your Premier home page. Alternatively, click on
“Shop” in the masthead and then select your line of business (Laptops,
Desktops, Workstations, Servers...) in the secondary navigation. A
third-level navigation bar will appear enabling you to select a system
category.
3. Software & Peripherals catalog
An extensive selection of software and peripheral products from both
Dell and other manufacturers are available on your Premier Page.
For quick access to your Software & Peripherals Catalog, go to the "Shop Dell Products" section available on your
Premier home page. Alternatively, click on “Shop” in the masthead and then select “Software” or “Accessories &
Peripherals” in the secondary navigation. A third-level navigation bar allows you to narrow your selection.
4. Search by keyword or part #
To locate products from any of the three catalogs, you can also use the Search box at the top of the page.
Dell.com/premier Shopping and Ordering Guide 1
Add to Cart, Compare or Configure
5. Add to Basket
As you shop for Standard Configurations, Systems, or Software &
Peripheral items, simply click on “Add to Cart” for each item you
would like to purchase or save as an eQuote.
6. Compare
Easily select multiple products, compare the proposed
configurations, and view detailed specifications. Simply check the
box corresponding to the products of interest and select "Add to
compare" to enable the compare fly-out toolbar. Click” Compare
Products” to view side-by-side comparison of product
specifications.
7. Configure
If an item is configurable, click on “Configure” to start customising.
Configuring a System Saving your configuration
Configuration page options 5. In Cart, click the “Show full spec” link to
1. When configuring a product, the configuration page review the configuration options currently
displays a system with any user-selectable options that are selected. This displays a summary of the
available to your organization. To expand or collapse the view specified configuration with associated SKUs
of the upgrades or downgrades, click on the arrow located top and descriptions.
left of each configuration options box. 6. Selecting “Add to Cart” allows you to
2. The price for a configuration will automatically update each continue shopping, save the configuration as
time you change an option, so the total system price displayed an eQuote, or update the quantity as needed
always includes your current selections. and proceed to checkout. Selecting “Add to
3. Tabs along the top let you quickly add accessories or eQuote” allows you to save this exact
support to your system. configuration as an eQuote.
4. When you are finished configuring a system select “Add to
Cart”.
Single page navigation with a clean and simple layout.
Dell.com/premier Shopping and Ordering Guide 2
Retrieving recent online orders and Buy again
You can access your latest online purchases directly from the
Premier home page as well as from your Premier “Account” tab.
The “Recent Online Orders” link leads you directly to your orders
placed online within the last 30 days, so you can add to cart with a
single click. This page displays your recent online orders and the
Search box helps you to quickly find your order by item, date, ID,
price, payment method or buyer’s email.
Access your recent online orders and add them to your
basket again with a single click.
Working with eQuotes
Saving an eQuote
eQuotes allow users to prepare an order and save it for purchase
later or send it to be reviewed by an authorised buyer.
1. Once all desired products are added to your cart, view the cart
and click on “Save as eQuote.”
2. Finalise the eQuote by completing all the required fields. If you
need to send this eQuote to your purchasing agent and/or any
other recipient via email, select an Authorized Buyer from the
list. The selected authorized buyer has the ability to
approve/purchase eQuotes off the Premier Page.
3. Then click "Save eQuote". You will receive an e-mail
confirmation with your saved eQuote information for future
reference.
Retrieving a Quote
4. Click on the “Quotes” link located in the quick access strip on
your Premier home page.
5. Quote lists can be sorted and displayed by multiple
fields. The fastest way to find your quotes is to use the
dynamic filtering search box.
6. To purchase a quote, click on the quote number and proceed
to checkout. If you need to purchase multiple quotes, you can
easily select them and click "Purchase Selected".
You can access both eQuotes and Sales Quotes via your
Premier Page. eQuotes can be modified online prior to
purchase. Sales quotes are generated by a Dell Sales
Representative and can be retrieved and purchased through
Premier. However, any quote modifications require Dell sales
support.
Dell.com/premier Shopping and Ordering Guide 3
Editing an eQuote Requoting an expired eQuote
7. From within the eQuote list, click on the eQuote number. 11. At the bottom of your Quote page, you can
8. Verify the quantity of each item selected. Use the stepper view and access eQuotes which have
(+/-) buttons or type in the desired number to change quantity. expired within the last 30 days. Clicking
The price will be adjusted automatically. “Requote” moves the eQuote to basket
immediately and generates a new eQuote
9. To make changes to the product, click on “Configure” to
number. The new eQuote may reflect
open the configuration page, select your new options, and
changes based on item availability and
click “Return to eQuotes”.
current pricing.
10. Click “Save as new eQuote” to save your changes. The
updated configuration will be saved as a new eQuote
referencing a new eQuote number. The original eQuote will not
be changed and remains in your list until it expires or deleted.
Placing an order
Once you have added all products to a basket, or retrieved an
eQuote, click on “Checkout” and complete the steps. A progress
bar along the top of the page clearly displays where you are in the
checkout path.
Contact Information
- Enter Order Contact information (required fields marked with
an * asterisk).
Shipping Information
- Enter primary contact information
- Enter Bill to/Ship-To information
- Select the delivery method, Tax Exempt Status, and Trade
Compliance.
Payment
- Enter the type of payment
Review & submit order
- Review your order details and edit if necessary.
- Click “Order and Confirm Payment” to complete the process.
An Order Confirmation screen will appear and reference your
Dell Purchase ID Number (DPID) for tracking purposes.
- Prior to placing your order, from within the “View/Print as
Purchase Order” feature you can print a copy of the Order
Summary or Order Details.
Dell.com/premier Shopping and Ordering Guide 4
Accelerating Premier Checkout
When proceeding to check out, you can create an Express
Checkout Profile for faster checkout next time. Once enabled, your
Express Checkout Profile(s) are visible in Premier Cart. Select your
profile, complete the trade compliance information, and enter only
your payment details directly in Premier Cart. Clicking “Express
Checkout” takes you to the final checkout step and simplifies your
purchasing experience.
Speed up the checkout process by creating your Express
Checkout Profile.
Order status
Confirmation emails
For every order placed online, you will receive three separate
emails from Dell.
- Order Acknowledgement email notifying you the order has
been received by Dell.
- Order Confirmation email, which includes Dell order number,
DPID number, and projected ship date.
- Ship Notification email contains detailed shipping
information and confirms order has shipped.
Checking the status of an order
The “Order Status” link located in the horizontal quick access
strip or at the top of your Premier homepage allows you to quickly
check the status of one or more orders.
Premier Reports
The Reporting tool has been developed as an exclusive service
for our Premier customers. Whether you place your order
online or via your Dell Account team, a list of different reports
is available on Premier. Users with reporting access can view a
variety of options relating to current and past Dell purchases.
From within your Premier Page, access “Reports” via the
“Account” tab located at the top of your Premier page header.
1. System Order Status Report: Use the “Order Status” report
to quickly check the status of one or more open orders. You
will be able to see packing list and other options at the order
detail level – simply click on the order number.
2. Build Your Own Purchase History Report: this report gives
you the ability to create an order report based on your
individual preferences by choosing from a menu of various
data filters.
3. Other reports, like MyFinancials (invoice report) and
ImageWatch (related to product transitions) can be made
available on your Premier pages. Please contact your Dell
Account Team to discuss which offering is best for your
organisation.
Dell.com/premier Shopping and Ordering Guide 5
User Access Management
You can allocate Access Groups and Roles within Premier. This enables you to manage what a user can see and do
within the site, depending on job roles and responsibilities. Access Groups and Roles can be created by your Dell
Account Manager.
Access Group
Individual Level Premier Site Level
Level
User Administrator
Site eQuote Buyer
Shopper No Price
Site Administrator
eQuote Buyer
Site eQuote
Shopper
Shopper
Buyer
Capabilities
View own eQuotes
View all eQuotes for Access Group
View all eQuotes for Premier Page
Purchase from Premier Page
Add/Edit/Remove Users in Access Group
Add/Edit/Remove Users for Premier Page
Opt-in to Early Access Program
User Management
If you have a Site Administrator user role, you will be able to
manage the users of a Premier Page.
Select “Account” from the navigation menu on top of your Premier
Page. The Account page provides you with a simple access to the
main features like manage user’s profile, page settings, orders &
invoices and personal information.
When selecting the “Manage Users” link you have the ability to:
1. Add a new user. Input the user email address and select Add.
In the following pop-up, enter the new user’s name. You have
the option to choose Nominated Buyer, Order Notifications
(Copy), and Send Email to User. Select the Access Group and
the User Role within the chosen Access Group. Save your
entries.
2. Delete an existing user. Choose “Delete” for the user(s) you
want to remove.
3. Copy users to different access groups and roles
4. Upload or Download Users.
Dell.com/premier Shopping and Ordering Guide 6
Premier Website Support Teams
The two main teams available to assist with most requests that may arise about Premier pages are the
Premier Helpdesk and the Premier Account Managers.
Premier Helpdesk
The Premier Helpdesk is the support team for all technical queries relating to Premier, B2B Procurement
Integration/PremierConnect and Global Portal pages. This team provides assistance with issues
surrounding site performance, stability, issues with logging in to the site.
Premier Account Managers
The Premier Account Managers (PAM’s) provide administrative and maintenance support for ALL
Premier pages.
Engage the Premier Website Support Teams
Copyright © 2021 Dell Inc. or its subsidiaries. All Rights Reserved.
Dell.com/premier Shopping and Ordering Guide 7
You might also like
- The Subtle Art of Not Giving a F*ck: A Counterintuitive Approach to Living a Good LifeFrom EverandThe Subtle Art of Not Giving a F*ck: A Counterintuitive Approach to Living a Good LifeRating: 4 out of 5 stars4/5 (5825)
- The Gifts of Imperfection: Let Go of Who You Think You're Supposed to Be and Embrace Who You AreFrom EverandThe Gifts of Imperfection: Let Go of Who You Think You're Supposed to Be and Embrace Who You AreRating: 4 out of 5 stars4/5 (1093)
- Never Split the Difference: Negotiating As If Your Life Depended On ItFrom EverandNever Split the Difference: Negotiating As If Your Life Depended On ItRating: 4.5 out of 5 stars4.5/5 (852)
- Grit: The Power of Passion and PerseveranceFrom EverandGrit: The Power of Passion and PerseveranceRating: 4 out of 5 stars4/5 (590)
- Hidden Figures: The American Dream and the Untold Story of the Black Women Mathematicians Who Helped Win the Space RaceFrom EverandHidden Figures: The American Dream and the Untold Story of the Black Women Mathematicians Who Helped Win the Space RaceRating: 4 out of 5 stars4/5 (903)
- Shoe Dog: A Memoir by the Creator of NikeFrom EverandShoe Dog: A Memoir by the Creator of NikeRating: 4.5 out of 5 stars4.5/5 (541)
- The Hard Thing About Hard Things: Building a Business When There Are No Easy AnswersFrom EverandThe Hard Thing About Hard Things: Building a Business When There Are No Easy AnswersRating: 4.5 out of 5 stars4.5/5 (349)
- Elon Musk: Tesla, SpaceX, and the Quest for a Fantastic FutureFrom EverandElon Musk: Tesla, SpaceX, and the Quest for a Fantastic FutureRating: 4.5 out of 5 stars4.5/5 (474)
- Her Body and Other Parties: StoriesFrom EverandHer Body and Other Parties: StoriesRating: 4 out of 5 stars4/5 (823)
- The Sympathizer: A Novel (Pulitzer Prize for Fiction)From EverandThe Sympathizer: A Novel (Pulitzer Prize for Fiction)Rating: 4.5 out of 5 stars4.5/5 (122)
- The Emperor of All Maladies: A Biography of CancerFrom EverandThe Emperor of All Maladies: A Biography of CancerRating: 4.5 out of 5 stars4.5/5 (271)
- The Little Book of Hygge: Danish Secrets to Happy LivingFrom EverandThe Little Book of Hygge: Danish Secrets to Happy LivingRating: 3.5 out of 5 stars3.5/5 (403)
- The World Is Flat 3.0: A Brief History of the Twenty-first CenturyFrom EverandThe World Is Flat 3.0: A Brief History of the Twenty-first CenturyRating: 3.5 out of 5 stars3.5/5 (2259)
- The Yellow House: A Memoir (2019 National Book Award Winner)From EverandThe Yellow House: A Memoir (2019 National Book Award Winner)Rating: 4 out of 5 stars4/5 (98)
- Devil in the Grove: Thurgood Marshall, the Groveland Boys, and the Dawn of a New AmericaFrom EverandDevil in the Grove: Thurgood Marshall, the Groveland Boys, and the Dawn of a New AmericaRating: 4.5 out of 5 stars4.5/5 (266)
- A Heartbreaking Work Of Staggering Genius: A Memoir Based on a True StoryFrom EverandA Heartbreaking Work Of Staggering Genius: A Memoir Based on a True StoryRating: 3.5 out of 5 stars3.5/5 (231)
- Team of Rivals: The Political Genius of Abraham LincolnFrom EverandTeam of Rivals: The Political Genius of Abraham LincolnRating: 4.5 out of 5 stars4.5/5 (234)
- On Fire: The (Burning) Case for a Green New DealFrom EverandOn Fire: The (Burning) Case for a Green New DealRating: 4 out of 5 stars4/5 (74)
- The Unwinding: An Inner History of the New AmericaFrom EverandThe Unwinding: An Inner History of the New AmericaRating: 4 out of 5 stars4/5 (45)
- Terms and Conditions of BusinessDocument4 pagesTerms and Conditions of BusinessSvajunasMankeviciusNo ratings yet
- Dell Client PeripheralsDocument8 pagesDell Client PeripheralsSvajunasMankeviciusNo ratings yet
- Dell SafeSupply ChainDocument2 pagesDell SafeSupply ChainSvajunasMankeviciusNo ratings yet
- Dell 3330dn Laser PrinterDocument4 pagesDell 3330dn Laser PrinterSvajunasMankeviciusNo ratings yet