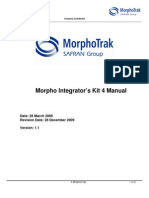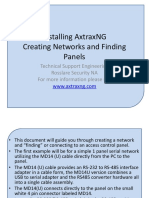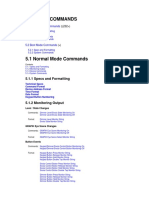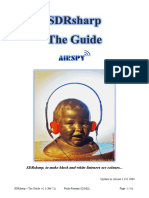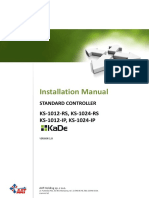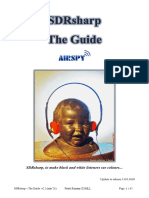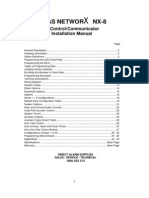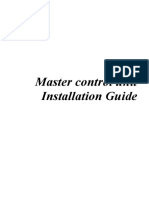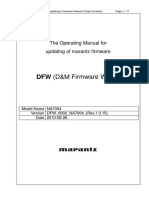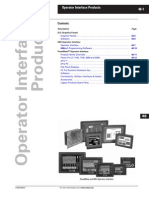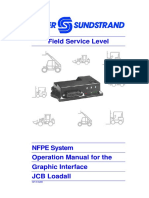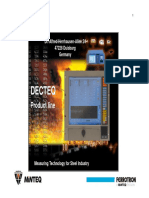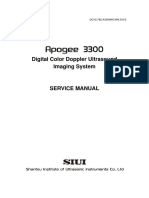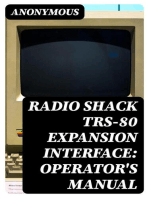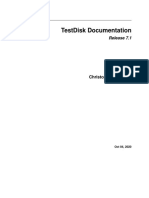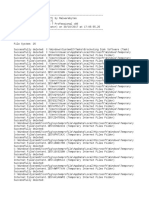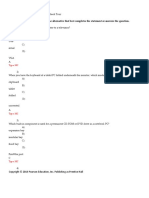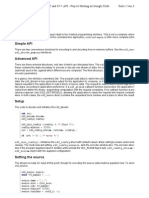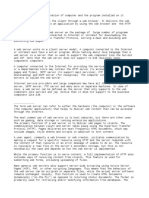Professional Documents
Culture Documents
Home Automation Troubleshooting Setup
Home Automation Troubleshooting Setup
Uploaded by
cOriginal Description:
Copyright
Available Formats
Share this document
Did you find this document useful?
Is this content inappropriate?
Report this DocumentCopyright:
Available Formats
Home Automation Troubleshooting Setup
Home Automation Troubleshooting Setup
Uploaded by
cCopyright:
Available Formats
Troubleshooting Guide
RS232 Programming and Troubleshooting Guide for Turbo Controls
This Troubleshooting guide is intended for the set up and troubleshooting of the control panels onboard
RS232 output.
Refer to the Installation instructions, or an addendum, of the panel you are working with for
revision changes.
Wiring: Pg 2
Panel Programming fields to Enable RS232: Pg 3
Enabling RS232 via Compass 2.0 Pg 3,4
Troubleshooting:
Troubleshooting the Serial Output……………………………………... Pg 4
Common Troubleshooting Tips………………………………………… Pg 5
How to test the communication transmission using HyperTerminal…………………… Pg 6,7
Controlling the panel via HyperTerminal………………………………. Pg 8
Verifying the Transmitted Format via HyperTerminal………………… Pg 9
Frequently Asked Questions:
Why am I getting printer Data when viewing through
Pg 10
HyperTerminal?....................................................
What USB to Serial Adapters are
Pg 10
compatible?..................................................................................................
Does my RS232 output continue when I am in programming of the Panel?
Pg 10
…………………………………
Return to Top Tech Support
-1- Updated 7/1/19
Troubleshooting Guide
Wiring:
Burg Turbo Panels
Fire Turbo Panels
NOTES:
1. When plugging in the VT-SERCBL make sure the ribbon cable is hanging downward with the red
stripe on the left hand side.
2. TB4 and J9/J13 cannot be used simultaneously. If you are using one of these connection points
to communicate with the panel, you MUST temporarily disconnect the other wiring.
3. You cannot use RS232 Automation and the Printer at the same time.
4. On the FBPT series confirm the PC/PRN jumper is set to PC.
Return to Top Tech Support
-2- Updated 7/1/19
Troubleshooting Guide
Panel Programming:
Field Value Name Description
This Enables the RS232 Communication to
*05 1 System Events Notify
transmit through the output (see *14)
*14 1 RS-232 Input Enables the RS232 Input
Event Log Types Report Alarm, Check, Bypass, Open/Close,
1*70 11111(1)
System
1*71 1 12/24 Time Stamp Format 24 Hour Format
0 12 Hour Format
Enter (0) to disable printer text output and only
1*72 0 Event Log Printer Online
have ASCII home automations output. (Serial)
1=extended home control command set (255
Extended Home Control Event
1*78 1 commands; 0=limited home control command
Reports
set (32 commands)
Home Control Event Report
1*79 11111(1) Alarm, Trouble, Bypass, Open/Close, System
Types
Enables Zone Faults and Restore to the Event
1*80 1 Log Faults and Restores
Log and RS232 Output
Items in parenthesis () are available on the FBPT panel only.
Set Computer Format to: 9600 baud / 8 data bits / 1 stop bit / no parity.
Enabling RS232/Home Automation via Compass 2.0
1. *05 System Events Notify. To enable, program as shown below:
Return to Top Tech Support
-3- Updated 7/1/19
Troubleshooting Guide
2. *14, Burglary or RS232 Input, under Zones, select RS232:
3. In Globals, Event Log, Program as seen below. This configuration assumes you want to send all
event types to RS232
Troubleshooting the Serial Output:
The cable between the Panel and the Automation PC is 50 ft. maximum. Shielded Cat 5 wire is
recommended.
The connected PC must be capable of receiving continuous 9600-baud data.
Testing the Transmit and Receive data at the Panel:
Receive:
On TB4 meter between RXD Terminal and GND Terminal
With no data transmitting it should sit idle at approx -5 to -11VDC. It should quickly
pulse when Automation is transmitting the data.
If this voltage exists then we know that the Automation is sending data out. If they
claim they are still not getting any info then use the HyperTerminal troubleshooting
section.
Return to Top Tech Support
-4- Updated 7/1/19
Troubleshooting Guide
Transmit:
On TB4 meter between TXD Terminal and GND Terminal
With no data transmitting it should sit idle at approx -5 to -11VDC. It should quickly
pulse when panel is transmitting the data.
If this voltage exists then we know that the panel is sending data out. If they claim they
are still not getting any info then use the HyperTerminal troubleshooting section for
view the status in real time.
Common Troubleshooting Tips
System is functional but there is none or wrong data transmission from the panel?
Verify that the correct integration module for Vista Turbo Panel is being used.
Data fields to check:
- *05 – System Events Notify.
Enables RS232 Communication to the output (see *14)
1 enables all events in location 1*79 and 1*80.
- *14 – RS232 input
Enables RS232 Input
- 1*70 – Event log types enable
This is what is sent via rs232, Alarm, check, bypass, open/close, and System
Events. To enable all entry will be 11111.
- 1*78 – Extended Home Control Event Reports
If there is a 0 here you will only get the basics commands with a 1 here you will
get the extended commands enabled in 1*79.
- 1*79 – Home Control Event Report Types
With field 05 setup for a 1 you will need to make sure that you have the proper
events programmed to notify the rs232. Options are Alarm, Trouble, bypass,
open/close, system.
- 1*80 – Log Faults and Restores
Enables Zone Faults and Restore to the Event Log and RS232 Output
Return to Top Tech Support
-5- Updated 7/1/19
Troubleshooting Guide
The panel is transmitting data to the Home Automation; however the home automation data is
not affecting the panel?
What to check:
- Check the voltages on the incoming rs232 path
- Verify valid rs232 message is being sent to panel.
Panel is showing ‘Printer Offline’?
What to check:
- Only shows up when using the Serial Printer and 1*72 is enabled, this field should be
disabled when using the RS232 Home Automation output.
How to test the communication transmission using HyperTerminal.
1. Select Start Programs Accessories Communications HyperTerminal.
Figure 1: Accessing HyperTerminal
2. New communication wizard will automatically come up. You want to name the connection:
Figure 2: Naming Connection
3. Next we need to set up HyperTerminal for communication to comport 1 (or what ever comport you
are using.)
Return to Top Tech Support
-6- Updated 7/1/19
Troubleshooting Guide
Figure 3: Directing Connection
4. The next option is the program the comport transmission format as shown below:
5. The following screen will be displayed:
Return to Top Tech Support
-7- Updated 7/1/19
Troubleshooting Guide
As long as all voltages, wiring, and programming are set up properly above then you should see data
in real time.
Controlling the panel via HyperTerminal:
1. To view the keystrokes that you enter we need to enable “Echo” so we can verify what we are
typing in:
2. Now select “Settings” then “ASCII”
3. Check the Box that says “Echo Type Characters Only”
4. Now we can type a View the Command we are typing in:
Return to Top Tech Support
-8- Updated 7/1/19
Troubleshooting Guide
08as0064
To view partition Status you can type in 08as0064 then “Enter” and you will receive the partition
status as 10ASDDDDDDDD008B followed by a 080K009E (Ready for new command). See
above for details.
Verifying the Transmitted Format via HyperTerminal
Enhanced protocol:
1Bnq = the Enhanced Format
Limited Protocol
14NQ = the Standard Format
Return to Top Tech Support
-9- Updated 7/1/19
Troubleshooting Guide
Frequently Asked Question:
Why am I getting printer Data when viewing through HyperTerminal?
If you are getting the screen below it is because field 1*72 is enabled.
What USB to Serial Adapters are compatible?
Check the list Below:
Manufacturer Part # Notes Supported OS Web Address
This unit has been tested, and is approved in
USA- WINDOWS XP and 2000, for direct connect, via Windows XP http://www.tripplite.com/e
Keyspan
19HS the 4100SM, and the CIA modem, when Windows Vista n/lp/keyspan/
emulating COM 1 – COM 8.
These units have been tested for modem and
HUC- direct connect communications with Windows
Hawking Windows XP www.hawkingtech.com
232S XP Pro, SP2 only. We can not verify it will work
on any other operating system.
Other USB to serial adapters may be used. These adapters have not been tested by tech
support; hence they are not supported by tech support.
Does my RS232 output continue when I am in programming of the Panel?
Program mode thru a Keypad on site – All RS232 Input/Output and zone monitoring stops.
Online with Compass thru the Telephone line – All RS232 Input/Output stops. Zone monitoring
stops during Upload/Download.
Online via IP/ECP radio - All RS232 Input/Output stops. Zone monitoring continues. All RS232
events are buffered and dumped once IP/ECP connection ends.
Return to Top Tech Support
- 10 - Updated 7/1/19
You might also like
- Thakur Polytechnic Diploma in Computer EngineeringDocument12 pagesThakur Polytechnic Diploma in Computer EngineeringAshu RajNo ratings yet
- Ipm16a User's Manual - v1.0 3Document12 pagesIpm16a User's Manual - v1.0 3Gary AlvaNo ratings yet
- MorpokitDocument33 pagesMorpokitWaldon Hendricks100% (1)
- RS232 Programming and Troubleshooting Guide For Turbo ControlsDocument10 pagesRS232 Programming and Troubleshooting Guide For Turbo ControlsCristian GonzalezNo ratings yet
- Ac-225 Rosslare Installing - Create - NetworksDocument36 pagesAc-225 Rosslare Installing - Create - Networkswalter sueroNo ratings yet
- Ttouch vx711Document49 pagesTtouch vx711sultanpastanesielvankentNo ratings yet
- 23.1.3 Lab - Troubleshoot SNMP and Logging Issues - ILMDocument13 pages23.1.3 Lab - Troubleshoot SNMP and Logging Issues - ILMAndrei Petru PârvNo ratings yet
- NP301 NP312 ManualDocument14 pagesNP301 NP312 ManualĐiều Ước Giản ĐơnNo ratings yet
- MP760 User ManualDocument15 pagesMP760 User ManualfedoralinNo ratings yet
- Srd991 Intelligent Positioner With Hart, Foxcom, Profibus, F. Fieldbus or Without CommunicationDocument34 pagesSrd991 Intelligent Positioner With Hart, Foxcom, Profibus, F. Fieldbus or Without CommunicationMartin HGNo ratings yet
- Broadrange Setting (Enhanced Receive)Document5 pagesBroadrange Setting (Enhanced Receive)nateNo ratings yet
- 01 - Basic Management ConfigurationDocument54 pages01 - Basic Management ConfigurationHuỳnh Ngọc ThươngNo ratings yet
- Lutron HomeWorks Integration ProtocolDocument127 pagesLutron HomeWorks Integration ProtocolSDBNo ratings yet
- 23.1.3 Lab - Troubleshoot SNMP and Logging IssuesDocument4 pages23.1.3 Lab - Troubleshoot SNMP and Logging IssuesthuyldNo ratings yet
- Nexus Lite r3Document12 pagesNexus Lite r3api-244989438No ratings yet
- Future Logic GEN2 Course UpdatedDocument25 pagesFuture Logic GEN2 Course Updatedpablo bulzomiNo ratings yet
- DYNA86Document81 pagesDYNA86Sreekanth PagadapalliNo ratings yet
- Описание набора для ремонтаDocument13 pagesОписание набора для ремонтаАлександр ДобрынинNo ratings yet
- Field Service Tool Kit Hyperformance Plasma (HPR)Document13 pagesField Service Tool Kit Hyperformance Plasma (HPR)Aung Naing OoNo ratings yet
- Pcduino V2Document11 pagesPcduino V2JederVieiraNo ratings yet
- FLDIGI ConfigDocument4 pagesFLDIGI Configriyanto_fisika5535No ratings yet
- OverviewDocument25 pagesOverviewTrần Cơ TâmNo ratings yet
- Tech-Tutorials Pic32-Tutorials Pic32mDocument7 pagesTech-Tutorials Pic32-Tutorials Pic32mAlgoNo ratings yet
- Nortel M1 OPT 11 AdministrationDocument1,035 pagesNortel M1 OPT 11 AdministrationhadigiNo ratings yet
- SDRSharp The Guide v2.1 ENGDocument41 pagesSDRSharp The Guide v2.1 ENGrustyNo ratings yet
- 232M200MANDocument24 pages232M200MANapi-3723964100% (1)
- Daily Report 26Document13 pagesDaily Report 26Trần Cơ TâmNo ratings yet
- C11G - R8 - 7 - User ManualDocument24 pagesC11G - R8 - 7 - User ManualRenato MeloNo ratings yet
- LCD 160Document4 pagesLCD 160FRANKNo ratings yet
- Instalallation Manual Controllers KS 1012 - 24 RS - IPDocument36 pagesInstalallation Manual Controllers KS 1012 - 24 RS - IPjonny001100% (1)
- Serial Communication Command Reference: Smart SensorDocument43 pagesSerial Communication Command Reference: Smart SensorWALEEDNo ratings yet
- Getting StartedDocument46 pagesGetting StartedGiancarlo GrandaNo ratings yet
- Atlona HDMI 4 by 4 Matrix Switcher Over CAT5e/6/7: User ManualDocument29 pagesAtlona HDMI 4 by 4 Matrix Switcher Over CAT5e/6/7: User ManualJannik EriksenNo ratings yet
- Network Interface Converter Net-01X (03X) Owner's Manual 2010-01Document12 pagesNetwork Interface Converter Net-01X (03X) Owner's Manual 2010-01Joshua KaukungwaNo ratings yet
- Barcode Reader Connection GuideDocument34 pagesBarcode Reader Connection GuideNguyen Van TrungNo ratings yet
- Sdrsharp, To Make Black and White Listeners See Colours..Document47 pagesSdrsharp, To Make Black and White Listeners See Colours..EricNo ratings yet
- EM100 21 LCR OperationDocument60 pagesEM100 21 LCR OperationAhmed FreehNo ratings yet
- AG-188 User ManualDocument42 pagesAG-188 User ManualMed Ali MeshryNo ratings yet
- Network Video Decoder Centralized Management Software MatrixworldDocument23 pagesNetwork Video Decoder Centralized Management Software MatrixworldRoberto Leonardo RiveroNo ratings yet
- LCD 160 PDFDocument4 pagesLCD 160 PDFNicholsonSinampuNo ratings yet
- AquilionCX - MHR DiagnosticsDocument7 pagesAquilionCX - MHR DiagnosticsRenato CarpioNo ratings yet
- proDNC EDocument24 pagesproDNC EFaizan HamiedNo ratings yet
- 420 Key EncoderDocument22 pages420 Key EncoderDilip KumarNo ratings yet
- General Setting (10 Loop Panel) PDFDocument4 pagesGeneral Setting (10 Loop Panel) PDFTanesan WyotNo ratings yet
- CN Print2 ManualDocument127 pagesCN Print2 Manualmario_iv1No ratings yet
- NX-8 Install ManualDocument43 pagesNX-8 Install Manualdjbrooksy05No ratings yet
- FDC Condensed CatalogDocument4 pagesFDC Condensed Catalogata03003993360No ratings yet
- Remote Control Software Manual: Digital Multimeters DMK-DMG SeriesDocument39 pagesRemote Control Software Manual: Digital Multimeters DMK-DMG SeriesTung NguyenNo ratings yet
- Master Control Unit Installation GuideDocument28 pagesMaster Control Unit Installation GuideFelipe MejiasNo ratings yet
- IP Communicator Setup and T-S GuideDocument23 pagesIP Communicator Setup and T-S GuidePatts MarcNo ratings yet
- Supervisory Control & Data Acquisition: DAQ NetworkingDocument23 pagesSupervisory Control & Data Acquisition: DAQ Networking916153No ratings yet
- DFW (D&M Firmware Writer) : The Operating Manual For Updating of Marantz FirmwareDocument17 pagesDFW (D&M Firmware Writer) : The Operating Manual For Updating of Marantz FirmwaredNo ratings yet
- Kian Sanat MR - Lavasani: ManualDocument56 pagesKian Sanat MR - Lavasani: ManualMiroslav MervaNo ratings yet
- TB 04800001 eDocument33 pagesTB 04800001 eRicardo LopezNo ratings yet
- CMM366A-ET enDocument15 pagesCMM366A-ET enManoel OliveiraNo ratings yet
- Dbaudiotechnik R1 ManualDocument41 pagesDbaudiotechnik R1 ManualHugo CarrilNo ratings yet
- GPI NFPE Service 13EDocument22 pagesGPI NFPE Service 13Emagline riosNo ratings yet
- Decteq Meltnet PresentationDocument37 pagesDecteq Meltnet PresentationsophieNo ratings yet
- Ultrasound Digital DopplerDocument68 pagesUltrasound Digital DopplerAlia PopaNo ratings yet
- PLC: Programmable Logic Controller – Arktika.: EXPERIMENTAL PRODUCT BASED ON CPLD.From EverandPLC: Programmable Logic Controller – Arktika.: EXPERIMENTAL PRODUCT BASED ON CPLD.No ratings yet
- CISCO PACKET TRACER LABS: Best practice of configuring or troubleshooting NetworkFrom EverandCISCO PACKET TRACER LABS: Best practice of configuring or troubleshooting NetworkNo ratings yet
- Radio Shack TRS-80 Expansion Interface: Operator's Manual: Catalog Numbers: 26-1140, 26-1141, 26-1142From EverandRadio Shack TRS-80 Expansion Interface: Operator's Manual: Catalog Numbers: 26-1140, 26-1141, 26-1142No ratings yet
- Monico Gen. 2 Gateway Datasheet PDFDocument2 pagesMonico Gen. 2 Gateway Datasheet PDFRicardo OyarzunNo ratings yet
- Testdisk Documentation: Release 7.1Document69 pagesTestdisk Documentation: Release 7.1Devanir De Oliveira GonçalvesNo ratings yet
- 02 Open MGW Platform IntroductionDocument54 pages02 Open MGW Platform Introductiongaussyn100% (2)
- PIC16F627Document6 pagesPIC16F627kelyNo ratings yet
- 04 NewfeaturesDocument88 pages04 Newfeaturesraaj9850100% (1)
- Download: Generating .HTML FilesDocument3 pagesDownload: Generating .HTML FilesRenato FelipeNo ratings yet
- $$renameDocument4 pages$$renamejanhasselNo ratings yet
- Introduction To Parallel and Distributed ComputingDocument29 pagesIntroduction To Parallel and Distributed ComputingBerto ZerimarNo ratings yet
- Epsilon LD - Modbus: User GuideDocument27 pagesEpsilon LD - Modbus: User GuideAutomatización AITNo ratings yet
- Thinking About Downgrading From Oracle Enterprise To Standard Edition - Blog Dbi ServicesDocument5 pagesThinking About Downgrading From Oracle Enterprise To Standard Edition - Blog Dbi ServicesAlexandre HaratsarisNo ratings yet
- JRTDocument2 pagesJRTalbertoNo ratings yet
- Tia10e ch02 Tablet Tour SBTBDocument6 pagesTia10e ch02 Tablet Tour SBTBBill BNo ratings yet
- Cisco Cyberops Final ExamDocument44 pagesCisco Cyberops Final ExamSebaNo ratings yet
- A08 Backup & Restore Controller Memory R30iA March 2014 PDFDocument58 pagesA08 Backup & Restore Controller Memory R30iA March 2014 PDFcabecavilNo ratings yet
- Full Circle Magazine - January 2019 40 1 41Document55 pagesFull Circle Magazine - January 2019 40 1 41bec08busNo ratings yet
- Simple Api: ProgrammingguideDocument3 pagesSimple Api: ProgrammingguidejohndidiNo ratings yet
- Web Server BasicsDocument2 pagesWeb Server BasicsShadab malik shahNo ratings yet
- BRKMPL 2100Document109 pagesBRKMPL 2100Onur GashiNo ratings yet
- ProblemsDocument27 pagesProblemsKannan KaruppiahNo ratings yet
- Service Name: Oracle's Driver (Thin) For RAC Service-Instance Connections Versions:10,11 As The Database DriverDocument11 pagesService Name: Oracle's Driver (Thin) For RAC Service-Instance Connections Versions:10,11 As The Database DriverPrudhvi GowthamNo ratings yet
- s4148t On DatasheetDocument3 pagess4148t On DatasheetsuporteNo ratings yet
- dAISy 2 Plus AIS Receiver ManualDocument18 pagesdAISy 2 Plus AIS Receiver ManualHector SaavedraNo ratings yet
- Huawei: H12-211 ExamDocument11 pagesHuawei: H12-211 Examnodih20749No ratings yet
- GFK 2068 ZDocument5 pagesGFK 2068 ZRitesh SharmaNo ratings yet
- Weintek HMI To Multiple Modbus RTU Slave DevicesDocument14 pagesWeintek HMI To Multiple Modbus RTU Slave DevicesJun AballeNo ratings yet
- SLE221 SLES12 For SAP Applications Course Description PDFDocument2 pagesSLE221 SLES12 For SAP Applications Course Description PDFMangesh AbnaveNo ratings yet
- Oracle 19C MultiTenant Database 1704253431Document18 pagesOracle 19C MultiTenant Database 1704253431deepak23augNo ratings yet
- CCNP Route 300-101 Dump by Alozie CharlesDocument101 pagesCCNP Route 300-101 Dump by Alozie CharlesKAy Cee100% (4)