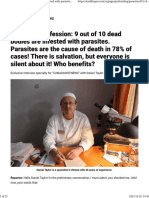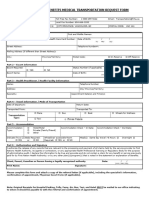Professional Documents
Culture Documents
User Guide Print Studio
User Guide Print Studio
Uploaded by
James Lee0 ratings0% found this document useful (0 votes)
30 views81 pagesUSER GUIDE PRINT STUDIO
Original Title
USER GUIDE PRINT STUDIO
Copyright
© © All Rights Reserved
Available Formats
PDF or read online from Scribd
Share this document
Did you find this document useful?
Is this content inappropriate?
Report this DocumentUSER GUIDE PRINT STUDIO
Copyright:
© All Rights Reserved
Available Formats
Download as PDF or read online from Scribd
Download as pdf
0 ratings0% found this document useful (0 votes)
30 views81 pagesUser Guide Print Studio
User Guide Print Studio
Uploaded by
James LeeUSER GUIDE PRINT STUDIO
Copyright:
© All Rights Reserved
Available Formats
Download as PDF or read online from Scribd
Download as pdf
You are on page 1of 81
evolis +"
[earn
USER GUIDE
BADGE STUDIO
SOFTWARE
Table of Contents
1. INTRODUCTION
W
12
Glossary ...
Checking the Minimum Requirements
2. INSTALLING YOUR BADGE STUDIO SOLUTION
24
22
22.1
222
223
23
24
3% 6E
3A
32
33
34
3S
36
37
38
39
3.10
4 Cl
4a
42
421
422
423
424
425
43
44
45
46
46.1
462
463
Content of Badgy solution
Installing the printer driver and Badge Studio software .
Launching the Executable ..
Setting the Installation on a Windows platform
Setting the Installation on a Macintosh platform
Plugging-in the printer .
Checking that everything is ready for printing on Windows
DITING AND PRINTING YOUR FIRST CARDS
The New Document Wizard .
Using the Home page «.
Opening a Document
‘Adding new rows to the table
Editing a Document Design .
Editing Text Information
Selecting Lines to Print ..
Saving a Document ...
Printing a Document
Closing a Document
'USTOMIZING THE DOCUMENT DESIGN
Main Menus ...
Adding a New Object on the Document Design
Adding a New Text Area
Adding a New Image
Adding a New Barcode
Adding a Logo .
Adding a Shape
Copying an Object .
Duplicating an Object ..
Editing the Document Background
Editing Properties for a Document Object
Editing Specific Properties for a Barcode
Editing Specific Properties for a QR Code
Editing Image Source for a Logo
User Guide BOGS. ENG. 202105084 2
Table of Contents
47 Allgning Objects
48 Reproducing Formatting From A Text Object
49 Changing the Filling Color of the Object
410 Changing the Outline Color of the Object
411 Creating Several Documents with the Same Template
4111 Copying the Background Template
4112 Copying the Document Design ..
4113 Copying the Value of an Object
412 Locking the Current Document Design
413 Undoing/Redoing an Action in Badge Studio ..
5. WORKING WITH THE DATABASE
5.1 Updating Information in Badge Studio
52 Selecting Several Table Rows to Print
53 Creating or Deleting a Row in the Table
54 Copying and Pasting a Line .
55 Copying and Pasting Multiple Lines ..
5.6 Creating a New Column in the Table
5.7 Renaming a Document Column ..
5.8 Deleting a Document Column
59 Hiding a Document Column ,
5.10 Preventing Changes on a Column
5.11 Changing the Order of Columns .
5.12 Changing the Order of Rows
5.13 Searching for a Keyword in the Table .
5.14 Turning a Variable Object into a Fixed Object
515 Turning a Fixed Object into a Variable Object ..
PLUS EDITION
61 Upgrading Edition on your Current Computer ..
62 Upgrading Edition For Another Computer ...
624 Upgrade License: First Step .
622 Upgrade License: Second Step
623 Upgrade License: Third Step
63 Deactivating Badge Studio License
64 Importing Data to Your Current Document ..
6A Importing From Another Badge Studio File
642 Importing from an External Database
6421 Preparing an Excel-type or Access Fi
6422 Preparing a .txt Database Fil
User Guide BOGS. ENG. 202105084 3
Table of Contents
643 Matching Columns and Importing .
643 Importing More Than Ten (10) Columns 75
644 Managing Duplicated Rows when Importing or Re-importing
65 Exporting Data .
66 Printing Dual-Sided Cards with a Simplex Printer
67
Design Locking with a Password ..
UNINSTALLING BADGE STUDIO
7.
User Guide BOGS. ENG. 202105084
1. INTRODUCTION
Badge
~ employee badges,
~ business cards,
~ school ID cards,
- student cards,
~ membership cards,
~ loyalty cards,
~ name tags,
- event cards,
- VIP cards.
Pe
tudio software is designed to create and print badges and other types of cards:
We invite the user to refer to the Glossary each time it feels necessary.
Term Meaning
Background First layer of the design. Each side of the card design can have its own
background
In Badge Studio, it is possible to edit the background of the front side
and of the back side
Back side The back side of the card is only available in Badge Studio PLUS edition
You may customize both sides independently.
Database In Badge Studio [internal databasel: table that contains all the lines with
the current document design. See "line" term for more details
Outside of Badge Studio: table made on ExceV/Access/.txt that can be
imported to complete the internal database
Document Card in its digital form (in Badge Studio software], before being printed
with a Badgy printer
Document design
Display of the document background, objects and information [in two
sides with Badge Studio]
Fixed object
Image or text on the design that does not change from one record to the
other
Line/record
‘Arrecord corresponds to a line in the database
To print cards, you need to select lines in the database
Cards can be printed either in batch or one by one
With Badge Studio STANDARD edition, the maximum number of records
in the database is 20,
With Badge Studio PLUS edition, there is not limit of records.
User Guide BOGS. ENG. 202105084
Term
Object [=item]
‘An object or item is added to the card design. It may be: an image, a text
area, a logo, a barcode, a shape
Reference Column
Column that is checked by Badge Studio in both databases when
importing the values of an external or Badge Studio file, When a
duplicated value is detected between the databases, the user is informed|
about it and needs to decide on the action to perform.
Templates
Document designs provided by Evolis and available in the card template
library
Templates design already include a background and various objects,
which can be edited and customized by the user
Variable object
Image or text on the design that changes from one record to the other.
Wizard
uick tutorial meant to help the user in tasks that are new or not
frequently done
For example:
- creation of a new document
~ batch printing of dual-sided cards
Check the following
uel
elements for the installation of Badge Studio on your computer:
WINDOWS: MACINTOSH
‘= Windows® 7 or later version
(32 or 64 bits)
+ 2.GB of RAM
* 1.5 GB of free hard disk space
* Screen resolution: 1024 x 768
pixels
* 1 USB port
* An integrated web camera
compatiole with DirectShow, WIA
or TWAIN
‘+ Mac OS 10.12 or later version
[64 bits}
+ 2.GB of RAM
+ 1.5 GB of free hard disk space
++ Screen resolution: 1024 x 768
pixels
+ 1 USB port
+ An integrated web camera
compatible with DirectShow, WIA
or TWAIN
[\ nose sighs on your computer user account ae compulsory
User Guide BOGS. ENG. 202105084
2. INSTALLING YOUR BADGE STUDIO SOLUTION
Badge Studio may be installed on as many computers as desired.
license activation code for the PLUS edition can only be used on one computer at a time (for
more details, refer to section PLUS EDITIONIs@)
Printing will be possible as long as the Badgy printer is plugged-in to the adequate computer
via USB.
Peed ee
The Badgy solution consists of
© Acard printer (Badgy100 or Badgy200),
© AUSB cable, a power supply and a power cord,
© AUSB key containing all files required to install Badge Studio,
© A color printing ribbon and white cards.
PEO hee nee eri
POST ne races
There are two ways to access Badge Studio:
From the provided USB drive From www.badgy.com
Step 1: Open the USB drive contents | Step 1: Go to the following link
from Windows Explorer. hitps://www.badgy.com/support/ressources/evolis
badge studio
Step 2: Double-click on
‘Setup_BadgySoftware.exe (on Step 2: Select Badge Studio software version
Windows 0S) or corresponding to your computer OS type
Setup_BadgySoftware.pkg (on (Windows/Macintosh}
Macintosh 05)
Step 3: Download the setup file and double-click|
onit
User Guide BOGS. ENG. 202105084 ?
ane car ee ete
[> Please note that administrative rights are compulsory to install both the driver and
Badge Studio software
Step 1: Launch the installer and select the language
Step 2: Click on Next to install both the printer driver [Badgy Premium Suite & Badgy Print
Center] and Badge Studio software.
Click on More Options if you want to:
~ unselect the installation of the driver
~ select another installation folder than the default one [C:\Program Files (x86)
\Evolis\Badge Studio\)
~ check the minimum requirements for the installation of the solution
23 Badge Studio
B Cen rans
Click on Next and then on I agree to the License terms and conditions.
User-Guide BOGS. ENG 202105084
Step 3: Click on Install and wait until the installation is complete,
Untick Run application after finishing if you do not want to launch the software
immediately.
Then click on Finish. Badge Studio software is launched. The guided tour video is launched,
Step 4: Follow next steps: Pluqging-in the printer/741 and Checking that everything is ready for
printingl 7a.
User-Guide BOGS. ENG 202105084
Strano ea en ee
‘Step 1: Launch the installer. A message is displayed. Click on Allow and Continue.
E Install adge Stade 5
a
‘This pachoge run program
‘beatae.
Step 2: After reading the Software Licence Agreement, click on Continue to accept it
Step 3: Select the application language. By default, the language proposed is the one used by
your computer Operating System.
You will be able to change the language of the software once itis installed.
User-Guide BOGS. ENG 202105084 0
eo © inca Badge Studio a
Select the application language:
tain
© Badgy Printer Driver
0 BadgeStuti Sotoeare
‘Toselect component ntl please click “Customize
Warning:
Before launching the istlation, plugin
your printer ana power ton.
‘Step 4: Before clicking on Continue, plug-in and power on your printer [please refer to
section Plugging-in the printer]/121
Follow the installation process until it is complete. It may take several minutes.
eo © install badge Studio
mn VA BadgeStudio and printer driver
Installed successfully.
ee a
Step 5: Click on Close. To launch Badge Studio software, double-click on the icon displayed
on the desktop.
Badge Studio software is launched. The guided tour video is launched.
User-Guide BOGS. ENG 202105084 ”
Plugging-in the printer
‘Step 1: Plug-in the printer:
mn
rn eee ae nn ee
Stop 1: To make sure the solution is ready for print, open the Badgy Print Center:
= from Windows Start menu
- or from the desktop shortcut
Step 2: In the Badgy Print Center, check that the printer status is Ready.
User-Guide BOGS. ENG 202105084 2
3. EDITING AND PRINTING YOUR FIRST CARDS
At the first launch of the software, a guided tour video starts: it presents the main software
interface ergonomics and features.
Close the video window to access the New Document wizard.
a iret sao
At the end of the guided tour video, the wizard called Crea
It will help you to create your card designs.
@S Select a document template
choose a document template from the library using the top and left filters.
a New Document is displayed.
More Templates ]
Ch toy case
(tie sigege
Cl cveteade
Step 1: Select one of the provided templates:
- by sliding the bar on the right side,
- or by ticking the categories on the left side.
Use the zoom in/zoom out f
ture to change the size of the document icons.
More templates are available on Badgy website. You can click on Get more
‘emplates button.
Select the template according to the filters and download the file on your computer
to use it afterwards,
User Guide BOGS. ENG. 202105084 13
Step 2: Change the settings at the top of the wizard:
Color Layout
You may choose to print: You may select:
- black color on a white card, - portrait,
- or all colors on a white card, ~or landscape layout
To reset filters, click on the grey button available on the right.
Step 3: Click on Finish to continue the edition of the document, or Cancel to quit the wizard
and access the Home page.
Poe
The following features are possible from the Home Page:
Feature ‘Steps to Follow
Launch the wizard to For more details, refer to section The New Document Wizardl #1
Icreate a template
Feature ‘Steps to Follow
from the top Menu
Open a document | You may open two types of format:
bs [Badge Studio format)
~ card [previous Badge Studio format]
For more details on the procedure, please refer to section
Opening a Document?
Change the language | The software is available in 22 languages: Arabic, Czech, Danish,
German, English, Spanish, Finnish, French, Hungarian,
Indonesian, Italian, Japanese, Korean, Dutch, Norwegian, Polish,
Portuguese, Russian, Swedish, Turkish, Simplified Chinese,
Traditional Chinese
User Guide BOGS. ENG. 202105084 1“
Feature
from the top Menu
Steps to Follow
A
ate your Badge
Studlo Ucence
For more details, refer to section Upgrading Edition on your
Current Computer|s#)
Get help on the
software
To launch the guided tour video, go to the top menu and click on
Help->Launch guides tour video
Download the latest
software updates
The latest software updates are free of charge. To download the
latest software updates, click on Help->Check for software
updates
To be automatically informed in case of a new update, tick
Automatically check for updates.
Check your current
edition of the software
Click on Help>About Badge Studio
If the PLUS edition is activated, then a + icon is displayed
Feature
from the list of saved
documents
‘Steps to Follow
Open a document
previously saved
From the bottom part of a document in the list, click on Play
The document is now displayed in the main screen.
Duplicate a document
From the bottom part of a document in the list, click on
Duplicate document:
with an incremented
The duplicated document is added to the list,
number version in parenthesis.
You may rename the document as wished
Rename a document
From the bottom part of a document in the list click on Rename
Document:
oes
User Guide BOGS. ENG. 202105084
Feature
from the list of saved
documents
Steps to Follow
Go to the name field at the top of the document and enter the
new name as wished.
Delete a document
From the bottom part of a document in the list, click on the
dustbin icon
A window is displayed to offer you various choices:
a
(O5!
you cick «Remover the document wil
beremoved from thei
Delete» the document wil be
o you want to continue?
Click on Remove or Delete. depending on your wish.
[Show file location in the]
explorer
Right-click on the document to display its location in your files
explorer
Kenworthey
eneomeyo@san com
Go through the list of
documents.
Use the navigation buttons:
= left and right arrows
= round buttons at the bottom
User Guide BOGS. ENG. 202105084
16
EERO canes
Step 1: From the first screen displayed after the launch of the software, go to File>0pen a
document.
Stop 2: From the files explorer, search for the .bs or .card file and click on Open.
Step 3: Edit the document as explained in the next sections,
PWT
‘Adding new rows will enable you to create new cards using the same template.
‘Add new rows to the database table using the + button located at the bottom of the screen:
Cy
Gee
After creating a new document from the wizard or opening a previous document, the main
screen appears.
It offers multiple possibilities to customize and print cards.
The interface is organized as follows:
User-Guide BOGS. ENG 202105084 ”
Step 4: On top of the screen, use the following buttons:
1: the Main Menus (File / Edit / View) are used to manage general settings (for more
details, please refer to section Main Menus]) 2,
2: the New Objects buttons are used to add text, images and shapes to the card [for
poe details, please refer to section Adding a New Object on the Document Design/2#1
‘Step 2: Use the design area to set your document ter ate.
NL
Sales Executive
(01.02 03 04 05
maryjanedoe@forevo.com
User-Guide BOGS. ENG 202105084 8
Step 3: Select an object on the template to display the Properties pane on the right side of the
screen and edit them.
‘Mary Jane DOE
Sales Executive
0102 @ 405,
~raryianedoe@torevecom a
Ee ene
The information contained in the objects can be edited in two different ways:
7; Directly on the design of the card
2: From the Database table
located at the bottom of the screen
Pena
Step 1: At the bottom
the lines you wish to print.
User Guide BOGS. ENG. 202105084
he screen: tick the checkboxes located on the left of each line to select
”
Step 2: At the top of the screen: click on the Print button located at the left of Badge Studio
screen.
Genes
To save changes made to a document, use the Save document icon located at the top left
To save the document on your computer, click on File->Save Document as and select 2
repository to store the document
‘The document is now saved with a .bs extension.
EX Mancaeeeaeas
Step 1: Click on the Print button
Document.
or go to File->Print
The printing window is divided in two parts: General Printing Settings and Advanced
Printing Settings,
User-Guide BOGS. ENG 202105084 a
Ce
ey
Step 2: Change the settings as wished.
printing jobs of the same card design.
For each card design, it is recommended to check the settings.
General Settings Steps to Follow
Printer ‘Select the printer that is currently plugged in to your
computer. Click on the
Refresh button in case there was a delay in the detection of
the printer.
Paper Size Card size is the selected and accepted default size for
Badgy printers.
For example, long cards (120 mm or 150 mm] are not
accepted
Orientation Select Portralt or Landscape, depending on the result
expected on your card
User Guide BOGS. ENG. 202105084 2
General Settings
Steps to Follow
Make sure to select the orientation that corresponds to the
selected template.
If it is not the case, the following error message will display:
A
a
Number of copies
The number of copies entered will define the number of cards|
printed with the same design.
Print options
Tick Print Front and/or Print Back according to the
expected result
[PLUS edition]
Tick Print the back side using the duplex printing
wizard if you need assistance of the wizard.
Double-click on the Advanced
tab to unfold it
Avanced Settings
‘Steps to follow
(Card Model
Height and width values of the adapted card format.
Antl:
lasing
Use this feature to smooth the rendering of the printing for
text areas and pictures.
It means that:
~ images on your design will be anti-aliased + printed with
the dye sublimation technique
- text area on your design will be printed with the
monochrome resin technique
[other options| Print Rendering
yes - text areas and images are anti-
aliased
~ text areas and images are printed
with the dye sublimation technique
no =no anti-aliasing is applied
User Guide BOGS. ENG. 202105084
2
‘Avanced Settings Steps to follow
Print Rendering
~ text areas are printed with the
monochrome resin technique
- images are printed with the dye
sublimation technique
only text ~ only text is anti-aliased
~ text areas and images are printed
with the dye sublimation technique
n Dot per inch values for the resolution of the printing
Resolut
Use this feature to rotate the back side of the card by 180°, so|
that your front and
back designs can be viewed and read in an adequate way.
By default, “yes” is selected
Rotate Back 180 degrees
Step 3: Click on Print.
‘he maximum number of lines to be printed is 25.
NOTE Dr you have selected more than 25 lines or if you have set more than 25 copies to
print, close the printing window and unselect lines in the database table.
Seen
Click on File->Close Document or on the Close button located in the upper right corner to
close the document and go back to the software Home page.
User Guide BOGS. ENG. 202105084 2
The Home page is now displayed
All documents previously saved are disp
User-Guide BOGS. ENG 202105084
layed in the list of documents:
a
4, CUSTOMIZING THE DOCUMENT DESIGN
You may edit the document design on both sides independently: front and/or back.
Editing the backside of the document is a PLUS edition feature.
To activate the backside of your document, you need to:
- upgrade your edition to PLUST5#1
~ click on the backside button that is available on the document screen
2
Once the display of the back side is activated, the customization of each side is performed the
same way for both sides.
Ce eed
er
When a document is open, there are four main menus:
From the Fle menu, you may do general actions on your document:
Feature
ils
Steps and de
Change the language
The software is available in 22 languages
Activate/deactivate Badge
Studio PLUS license
For more details, refer to sections Upgrading Edition on
your Current Computer!5#
Lock Design with password
For more details, refer to section Design Locking with a
IPLUS Edition!=41 feature] | Password!
Import data For more details, refer to section Importing Data to Your
IPLUS Edition! feature] | Current Document! 4
Export data
Use this feature to export your database in .xlsx format
For more details, refer to section Exporting Datal 7”.
User Guide BOGS. ENG. 202105084
a
Feature
ils
Steps and de
‘Save document
Use this feature to save all modifications done on the current
document which is stored by default in the Documents folder|
on your computer
‘Save as...
Use this feature to save the document in another folder than
the default one
Print document
For more details, refer to section Printing A Documenta")
Quit Badge Studlo
Use this feature to exit the software
design:
From the Edit menu, you may make changes to the objects that are added on the document
Feature
Steps and detalls
Undo/redo
These features do the same action as the arrows that are
displayed on the top-
“ght part of the screen A
Cut/Copy/Paste/Delete
Use these features to cut/copy/paste an object,
Duplicating an object means copying and pasting
Bring to Front/ Send to
Back/ Bring Forward /
Send Backward
For all details, refer to part Order Objects in section
Changing Properties for a Document Object!
Edit card background
For all details, refer to section Editing the Card
Background/ 321
From the View menu, you may change the display of the design area:
Feature
Steps and details
Measurement | Use this feature to change ti
System —_| (default setting) to inches
unit of measurement from millimeters
Show grid | This feature applies a grid on the document design.
The grid has cells with sides of 0.5 cm to help you manage the layout of
your card design
Show rulers | Use this feature to display the ruler markings
User Guide BOGS. ENG. 202105084
a
Feature Steps and details
Guide Lines | These two lines are vertically and horizontally positioned on the document
design, to serve asa reference when
you edit the design.
‘Snap When you want to move an object on the document, this feature enables to]
align the current object position on
= the grid
2021
| Mary Jane DOE
0102030405
raryjanedoeBforvacom
You may also disable the snap feature, if you do not need it,
‘Show backside Use this feature to display the backside of the document. Itis the same as
clicking on
IPLUS__| the backside button
Edition!="
feature]
From the Help menu, you may do the following actions:
Feature ‘Steps and details
User help Provides access to the user guide
Launch guided tour Provides a first tutorial on how to use Badge Studio.
FAQs Provides access to the FAQs on Badgy website.
User Guide BOGS. ENG. 202105084 7
Feature Steps and details
Check for software updates | Enables to check for updates and install them on your
computer.
BB checcor update x
5)
Riad
Prenrs)
Click on Details to get more information and Download
to get the latest update,
Provides the version of Badge Studio and the edition
(STANDARD or PLU!
wore] Keyboard shortcuts {whenever available) are displayed after the field name.
OWT cate ee
You may add the following objects: text area, image {from your computer disk or from an
integrated webcam], barcode, logo and shape.
CREMP ae
Step 1: From the New Objects buttons, click on Add text,
User Guide BOGS. ENG. 202105084 a
> Anew text area is added at the center of the card,
> Anew database table column is created.
Step 2: You may now edit the text area, from the document design or from the database
table.
a Tiree
There are two types of images, depending on the source
/our image: browsing from the disk
or tacking a capture through the integrated webcam.
The image
browsed from your computer
disk
The image is taken through your
integrated webcam
Stop 1: From the New Objects buttons, click on
Ithe Add image button
‘Anew image area is added at the center of the
|card and the explorer window opens.
Step 2: Search for the file and click on Open.
Step 1: From the New Objects buttons,
click on the Capture Image from
Camera button
IF your computer is equipped with a web
camera, the screen used to take a capture
s displayed.
Step 2: Click on the webcam button
to take the capture.
Step 3: Click on Acquire to insert the
capture into Badge Studio document.
Once have finished searching for the image, a new database column is created and the image
is inserted in your document design.
From the Properties window displayed on the right, you can edit the image as wished. For
more information, refer to sections Editing Properties fora Document Object!#41.
on Perr e eee
Step 1: From the New Objects buttons, click on Add barcode.
User Guide BOGS. ENG. 202105084
a»
PTTL a
Step 2: Select the type of barcode: 10 [Barcode] or 2D (QR Code.
Anew barcode is added at the center of the card, and a new database table column is created
Step 3: Edit the barcode/QR code basic properties as wished: text, size and location.
Step 4: To edit the advanced barcode/QR code properties, go to section Editing the advanced
barcode proverties/él and Editing Specific Properties for a QR Codels”,
Eevee
By default, @ logo is a fixed image on your background. Fixed image means that the logo will be
the same for all rows of the database
| you want to convert the logo into a variable image, refer to
section Turning a Variable Field into a Fixed Field! sé
Step 1: From the New Objects buttons, click on Add logo.
Anew image is added at the center of the document and the OS explorer opens.
Step 2: Select a logo under a format accepted by the software and click on Open to add the
to the document design
Step 3: Edit the size and location of the logo as wished.
Pees
Step 1: From the New Objects buttons. click on Add shape.
‘Step 2: From the list displayed, select the shape of your choice.
The new shape is added at the center of the document design.
Step 3: Edit the size and location of the shape as wished.
User-Guide BOGS. ENG 202105084 wo
4.3 Copying an Object
Right-click on an object on the document design to copy and paste it.
This enables you to add a pasted object that is identical to the copied one but that can be
modified independently from the copied object.
VIP PASS
Mary Jane
DOE
Right-click on an object on the document design to duplicate it.
This enables you to
- add the same object on the design
~ modify both objects at the same time
User-Guide BOGS. ENG 202105084 a
, ie
refer
Duplicated object = simultaneous modification
koe ener)
The card background is managed as any other object on the document.
Step 1: select the background on the document
The parameters linked to the background are displayed on the right of the screen,
010203 0405
manianesoe orem
Step 2: The following actions are possible {formatting options and image properties):
Category | Features Steps to follow
Background | Remove the | Click on Remove background->Front
front side of
Ithe background
User Guide BOGS. ENG. 202105084 we
Category | Features Steps to follow
Iz ry
By
Remove background
Remove the | Click on Remove background->Back
back side of
[the background|
IpLus
Edition! 4]
Remove both
front and back| Click on
sides of the
background
Change the | Option 7: Browse through a click on the following button:
background
image
Uronefbeek - from the list displayed in Badge Studio,
- or from any other location on your computer.
Option 2: You may also directly click on the background
images that are displayed. Make sure to choose back
or front side thanks to the buttons displayed on the image.
Make sure the image used has
NOTE) 3 compatible extension among the list displayed
when you browse the file
= a compatible ratio
|The background display changes as a new background
limage is selected
Format Crop the | Click on Format->Crop and edit the image as wished,
Image
User Guide BOGS. ENG. 202105084
Category | Features Steps to follow
==
Click on Crop.
IThe background display changes as soon as the cropping
ledition is finished,
Rotate the | The following settings are available:
image - rotate the object right/left by 90° around the center of the|
object
= flip the image according to a horizontal or vertical tine
- directly enter the angle of rotation of the object
Image Change the | You may select the following options:
Properties | color mode | - Original,
- Greyscale,
- Monochrome,
- Negative
Change the | There are three types of adjustment:
color - saturation
adjustments | - brightness
- contrast
You may adjust each type from -100 to 100, by:
- sliding the bar,
- or by entering the digit directly in the field.
Set the | You may adjust the tolerance from -100 to 100, by:
tolerance of | - sliding the bar,
the color | - or by entering the digit directly in the field.
‘Advanced | Do not print | Tick or untick the field, depending on the final card design
lthe background] that you wish to get.
User Guide BOGS. ENG. 202105084
Category | Features Steps to follow
Change the | By default, each item has an ID name starting by “ITEM
item Enter a new ID name as wished, so that is it even more
identification | adapted to your document design and database.
The item ID name corresponds to a column in your
database, Thus, itis the same for all rows on in the
database
Change the | You may adjust the opacity from 0 to 100:
opacity of the | - by sliding the bar,
background | - or by entering the digit directly in the field
[Print or not the] Tick or untick the field, depending on the final card design
item that you wish to get.
This section describes the properties that are common to all types of objects,
For specific properties on barcodes and QR codes, refer to the corresponding sections.
Stop 1: Select an abject on the document design
The properties are displayed on the right part of the screen,
("epee displayed on the right part differ on the type of object selected
‘Mary Jane DOE
Sales Executive
010248 0405,
User Guide BOGS. ENG. 202105084 a
Step 2: From the right part, edit the properties as wished.
(only for an image]
Category Features Steps to follow
Change the image | Browse through a click on the following
Browse file button: Maal, from any other location on your
computer.
JMake sure the image used has:
a compatible extension among the|
list displayed when you browse the
file
~ a compatible ratio
The display changes as a new image is
selected.
Font
(only fora text area)
Change the font type and
Add bold, Italics, underline or strikethrough
Change the text case
Change the font color
Paragraph
{only for a text area)
Change the position of the text area into its frame
Set the automatic word wrap
Format
Format Painter
Use this button if you
|want to inject the color
of the current object
into another object
For more details, please refer to section
Reproducing Formatting From A Text
Object! «a
Change the filling
color of the object
Refer to section Changing the Filling Color of
the Objectfd,
Change the outline
color of the object
Refer to section Changing the Outline Color o
the Object!44)
Clipping
Cropping that enables to use a free shape
(square clip, circle or rectangle with round
corners}
at
Click on Format->Crop and edit the image
as wished.
User Guide BOGS. ENG. 202105084
Category
Features
‘Steps to follow
Click on Crop.
The image display changes as soon as the
cropping edition is finished.
‘Arrange
‘Alignment
For more details, please refer to section
Aligning Objects/4f
Rotate
The following settings are available:
- rotate the object right/left by 90° around
the center of the object
- flip the image according to an horizontal
or vertical ine (only ifthe selected object is|
an image]
AN
Original Image Horizontally
Flipped Image
= directly enter the angle of rotation of the
object
Order Objects
[This feature is used to manage the
[superimposition of objects on the document
ldesign:
- bring to front: the object is visible over all
other objects
~ send to back: the object is under all other
objects
- bring forward: brings the object to the
front, layer by layer lin case of various
superimposed objects}
- send backward: brings the object to the
back, layer by layer [in case of various
superimposed objects}
User Guide BOGS. ENG. 202105084
Category
Features
Steps to follow
Image Properties
(only for an image]
Once you set a
parameter in the
image properties, you
may choose to
~ apply the new
settings to all
images on your
document,
or only the current
(selected) image.
Undoing each setting
in this category is
Color mode
You may change the color mode through the
selection of the following options:
= Original,
- Monochrome : use this feature for black
and white images.
oe es
Loge
printed with
Original
Color Mode
‘Logo Printed with
Monochrome Color Mode
Color Adjustments
You may adjust each type of adjustment
(saturation, brightness, contrast) from -100 to
Click on the title
lunfold the category
possible, 100, by:
~ sliding the bar,
- or by entering the digit directly in the
ficld.
Set the tolerance of | You may adjust the tolerance from O to 100
the color ~ by sliding the bar,
- or by entering the digit directly in the
field.
‘Advanced Size and Position | Select an object and change its size on the
document values are in mm)
Select an object and change its start point
position on the document [X and Y values are
wore) ‘ou may still use the mouse cursor
t
fo change manually the size and
position of the object.
Item
Change the item lor object) identification
By default, each item has an ID name starting
by "ITEM".
Enter a new ID name as wished, so that is it
even more adapted to your document design
and database.
The item ID name corresponds to a column in|
your database, Thus, itis the same for all
rows on in the database.
User Guide BOGS. ENG. 202105084
Category Features ‘Steps to follow
Change the opacity of the item
You may adjust the opacity from 0 to 100:
- by sliding the bar,
- or by entering the digit directly in the
field.
Lock or not the _ | Tick the checkbox to lock the currently
object selected object.
Locking the object enables you to prevent any
other modification as long as the object is
locked.
If you want to unlock the object, untick the
checkbox and edit the object as wished.
You may also lock the design of the document
globally, For more details, refer to section
Locking the Current Document Design{ +8),
[Print or not the item| Tick or untick the field, depending on the final
card design that you wish to get.
This field enables you to customize the
printing of your document design.
Fit ‘There are two possibilities to fit an image
(only for an image] | into its frame: crop or shrink, depending on
the display you want
Database This is the list of fields available in the
database
Their information may be retrieved from the
database and pasted on the currently
selected object,
Select a choice in the list to retrieve the
information.
A
n
Edi
Step 1: Select a barcode object on the docume!
1g Specific Properties for a Barcode
lesign.
User Guide BOGS. ENG. 202105084 we
Stop 2: From the Properties pane, double-click on Barcode to unfold the category.
Step 3: You may now change the type of barcode.
Select the type of barcode or click on More options to display the other types.
From the Human Readable field, select the setting you wish for the text located underneath:
-no readable text underneath,
- underneath text located below the barcode
- underneath text located above the barcode
Stop 4: From the Properties pane, go to Advanced and click on Barcode to unfold the
category:
User Guide BOGS. ENG. 202105084 “a
Feature
Steps to follow
Rendering
‘Adapt the barcode to the size of the frame or keep the original ratio of
the barcode
Module width
Change the width of the barcode. You may also resize the frame
(bounding rectangle] on the document design.
Bearer bar
Horizontal and vertical bearer bars surround a barcode.
They are sort of limits used to ensure an optimal reading by the
scanner.
You may select the type of bearer bars depending on the type of
scanner that you use
Bearer Width
Select the width if you have applied bearer bars on the barcode [setting]
previously explained).
Quiet Zone | Use this feature to add a blank area or margin on either end of @
barcode where no text, graphic or any other print
should appear. Thanks to this empty space, the barcode reader does
not pick up information that is not pertinent to the barcode.
Fit Text to | Use this feature to adapt the underneath text to the barcode size.
Barcode
CheckDigit | This feature is used to make sure the barcode is correctly composed.
The method of calculation depends on the type of barcode you are
using
Optimize | Use this feature to optimize the quality, if necessary.
d/PDE/Barcode Reference EN.pdi
For more information on barcodes, please refer to the following document
if
Meso nkeres
GR code [or Quick Response Codel is a type of 2D code that is computer-generated and
includes black modules in a square pattern
Stop 1: Select a barcode object on the document design.
Step 2: From the Properties pane, go to Advanced and click on Barcode to unfold the
category:
User Guide BOGS. ENG. 202105084
“
Feature
‘Steps to follow
Optimize | Use this feature to optimize the quality, if necessary.
GRCode _ | This feature is used to change the format of OR Code
Format
Module width|
Change the width of the GR code. You may also resize the frame (bounding
Irectanglel on the document design
Mask
Edit the mask of the QR code as wished.
EC Level
There are four levels of OR code:
- level L [low]: 7% of code words can be restored
- level M (medium: 15% of code words can be restored
- level Q Iquartilel: 25% of code words can be restored
= level H (high: 30% of code words can be restored
The higher is the EC level, the higher is the ability to correct errors,
Size/Version
Select the version that corresponds to the data capacity of your QR code.
Code Page
Edit the character encoding.
For more information on barcodes, please refer to the following document:
IN
ww.tec-it.com/download/PDF/Barcode Reference EN.pdf
For the logo object,
Error
, you have the possibility to change the image source of the logo: browsing
{from the disk or taking a capture through the integrated webcam.
User Guide BOGS. ENG. 202105084
a
Stop 1: Go to the Properties pane displayed on the right, and click on Image Source to
change it, and click on the Save button that is located on the top-left part of the main screen.
It is also possible to change the source of your logo through the database: right-click on the
column header and select the Data source in the Advanced column settings window.
Stop 2: Once the source of the image is changed, you can click on the browse button from the
document design or from the object properties. The pop-up window displayed will depend on
the source selection you made.
Aenea
Aligning objects may be interesting if you want to have a symmetry on your design
Step 1: Select several objects on the document design,
Step 2: From the Properties pane, click on the Allgnment icon under the Arrange category.
‘A drop-down list is displayed with various options:
Step 3: You may want to align the current object horizontally or vertically in correspondance
with other objects on the document design.
User-Guide BOGS. ENG 202105084 “a
Lines are displayed on the document design to help you align the object in the best way.
. +
Ridder o4—rridder8@blog.com
CMa eur bann nak)
Step 1: Click on the text object whose format you want to reproduce.
ranynedoestoreo com
Step 3: Click on another object to apply the formatting on it
The object is now displayed with the new format
EWM kasal kes
Step 1: Select an object on the document design.
Stop 2: On the right part of the screen, the parameters of the object are displayed. Go to
Format->Fill.
User-Guide BOGS. ENG 202105084 “
ray
Step 3: Click on a color to change the filling color of the object.
To select another color than the ones already displayed, click on More Fill Colors.
‘A window is displayed to help you choose another color in various ways:
- HSV (Hue Saturation Value] model,
= RGB (Red Green Blue] model,
= HTML color code
Clemente
Use composite black if you do not want to use the pure black color, but a combination of
cyan, magenta and yellow inks.
You may also change the gradient of the filling color:
~ specify the type of gradient llineal, conical or radial)
- define the starting point and the ending point and the color used for each field.
User Guide BOGS. ENG. 202105084 “s
Pekan
Step 1: Select an object on the document design.
Step 2: On the right part of the screen, the parameters of the object are displayed. Go to
Format-Outlne.
Stop 3: Click on a color to change the outline color of the object.
To select another color than the ones already displayed, click on More Outline Colors.
‘A window is displayed to help you choose another color in various ways:
- HSV (Hue Saturation Value) model,
- RGB [Red Green Blue] model,
-HTML color code
User-Guide BOGS. ENG 202105084
“
Clemens [oes] a
Use composite black if you do not want to use the pure black color, but a combination of
cyan, magenta and yellow inks.
You may also change the outline weight and dashes.
4.11 Creating Several Documents with the Same Template
[PLUS Editionls4 feature] The database table located at the bottom of the screen can contain,
as many rows as wanted
‘There are various ways to copy a full template or part of its content.
Once all lines contained in the same printing batch are created, you can print various lines at a
time [for more details, please refer to section Selecting several table rows to print[*
4.11.1. Copying the Background Template
Step 1: Click on the + symbol, A new line is created, with the same background,
‘Stop 2: Edit the objects and data on the design as desired.
PETER kee
Stop 1: Select a document design, right-click on it and select Copy line.
Step 2: Select one or various empty lines and right-click to select Paste line.
User Guide BOGS. ENG. 202105084 a”
Tle imge |e name Postion _|© hone number © Ema address |
The values of the copied line are now displayed in the selected lines.
You can now modify each line separately.
PETERS kee ees
Step 1: Select a line and right-click on a cell to display the field Apply value to all rows.
[© hone number © Er
a z :
Oe (8 Appty toa cows x}
b
@ Image [@ Name ~|@ Position
Sim) stronsmne name clans
oo
The value of the selected cell is applied to all the lines available in the table
© Position
Mary Jane DOE
Mary Jane DOE
PPM hen en ae
The lock feature allows locking objects on your document design, to make sure that no unwanted
‘modification is made.
When the document design is locked, ilt is not possible anymore to edit the properties of any
object and no new object may be added to the design
NOTE ] Editing the values of the table located at the bottom of the screen is stil possible.
This information is also changed in the display of the document design,
Printing is also possible
Step 1: Click on the lock design button located at the top-right corner of the screen.
User-Guide BOGS. ENG 202105084 “6
2021 se) ss
“MARY JANE DOE
010203 0405
‘maryjanedoe @forevo.com
Step 2: To unlock the design, click on the Lock design button again.
With Badge Studio PLUS edition, itis possible to add a password to the document design
locking. For more details, please refer to section Design Locking with a Password| 7A).
Itis also possible to lock each object individually, For more details, refer to section Changing
Properties fora Document Object! ss,
FEO oa nen eee
Operations performed on the document or in the database can be undone:
- through the menu Edit-> Undo/Redo
- trom the parameters window, wih he “undo/redo” arrows al
User-Guide BOGS. ENG 202105084
5, WORKING WITH THE DATABASE
The database is located at the bottom of Badge Studio main screen,
It is composed of rows [also called lines or records] and columns.
A 8 COLUMNS D
1 first_name last_name email gender
2 Saran Conor sconnor@example com female
3 (Clare Maguet bbiche49@example com female
4 sa McQuiter __imcqurterO@example com female
5 [Godard MacEnely __gmacenely@example com male
8 Melania Nester mnester2@example com female
7 Rod eager iteagei@example com male
B Rick Clapham tclaghamé@example com male
2 Annabela ——_Alewell aalewelE@example com female
410 Deeann owe owle6@examglecom male
11 Tor Tue ‘tue7@example com male
12 Renaud Ridder iridderB@examlecom male
13 Meredth __Kenworthey _mkenworthey®@example com male
14 Ange NcGert amegeraQ@example com female
15 Jaret Loble jobled@example com male
16 Gian enw lenwile@examplecom male
Rows
Pde eee
‘There are various ways to update the content of an object:
From the card
From the database table
Text area | Click once inside the text area to edit
the text
Double-click on the database table to
edit the content
Image | Step 1: Double-click on the image to
or logo | browse another file on the computer
Step 2: Click on the browse button:
- from the upper-right corner of the
image,
- or from the properties area
Double-click on the database table to
edit the conte!
Barcode | Click at the center of the barcode to
edit it
You may enter text and/or figures.
Double-click on the database table to
edit the conter
User Guide BOGS. ENG. 202105084
50
5.2 Selecting Several Table Rows to Print
Step 1: With your mouse, tick the checkbox next to the row numbering,
Step 2: Select the wished number of rows by:
- selecting the cells one by one and holding down the CTRL key,
- selecting the first line, pressing and holding the SHIFT key, and selecting the last line
- ticking the checkbox at the top-left of the table to select all lines of the table
PEMe ea ee eee
To add anew ne: select a tne and click on +
To dete an: select a tine and click onthe dustbin con
Nore |The limit of rows/records in the database is 20 for the STANDARD version.
hen the limit is reached, an error message is displayed.
‘There is no limit of records for the PLUS version.
eo
You may want to copy the values and properties of a line [e.g. the font, alignment of objects on
the design, etc.) and paste them into another line.
For more information, go to section Copying the Document Design[#)
PERO eae ene
To copy and paste multiple lines:
Step 1: Tick the checkboxes next to the row numbering
Step 2: Right-click on the rows and click on Copy Line
Step 3: Unselect the copied rows and create as many rows as wished
Step 4: Tick the rows where you want to paste them and click on Paste Line
J. maximum of 10 records a atime can be copied and pasted
User Guide BOGS. ENG. 202105084 sr
5.6 Creating a New Column in the Table
Adding a new object
When adding a text, image or barcode object to the document design, the corresponding
column is automatically created in the database table
Greating a new column manually
Right-click on any row header, and click on Add Column to create a new text, barcode or a new
image column to the table
a
‘Anew column is added to the database table, but the object is hidden on the document.
‘To show the object on the document:
= click on the eye © symbol in the added column
~ drag and drop the column header on the document design
You may then edit the object as wished.
Monee eee
Right click on the column header > Rename column.
NOTE ] Itis not possible to change the type of the column.
Itis only possible to rename the column.
User-Guide BOGS. ENG 202105084 2
5.8 Deleting a Document Column
Right-click on the column header-> Delete column.
Z\ Deleted data cannot be recovered
One eee
Step 1: Right-click on the column header->Hide.
The column in the table as well as the related object on the document design are not displayed
anymore,
‘Step 2: To restore the hidden column, its data and card objects (with the same position and
properties}, right-click on the column header->Unhide
Taek kes ans
Use this feature to lock the database column and its object on the document design.
‘Step 1: Right-click on the header of the column. In the displayed menu, click on Advanced
Options.
User-Guide BOGS. ENG 202105084 a
Step 2: The Advanced Optlons window is displayed. Tick Protect column and click on Ok to
lock it
‘Advanced column settings x
Column settings
Gyros
Cohan name
ae may also change the header of the column if necessary,
The locked column now appears covered with a transparent film on it and the lock icon is
indicated in the header.
@
The information contained in the corresponding object on the document design cannot be
edited. It may only be moved on the design
If you try to edit the information contained in the object, a pop-up message appears to inform
about the protection of the column and the way to deactivate it.
Step 3: To deactivate the locking on the column, go back to the Advanced Options and untick
the Protect Column checkbox.
PMS kake oe kee
There are two ways to move a column right or left:
- right-click on the column header -> Move left / Move right
- click on the column header and drag and drop it right or left
User-Guide BOGS. ENG 202105084 5
ERP kaka
Step 1: Click on the header of a column to select it.
Step 2: Click on the arrow that is displayed on the right part of the header.
© Inform
astaaasse
pr0234.229:69
20023621299
109381097133
flis77s3s00
1a3.43.202585
164158.134253
156140254226
rs212u3
140.149233:123
‘The lower row is now displayed at the top of the database.
FES eee eee
At any time, you may search for rows in the table by entering a keyword in the search field,
located at the bottom of the database table.
Only rows that match the search keyword will be shown,
User-Guide BOGS. ENG 202105084 $5
You may specify the filter if you need to limit the search to some cells:
Veena kel sias
A variable field can be turned into a fixed field: the selected object is added to the design for all
records of the database.
/\ Any previously customized data in all other rows will be lost.
Make sure you want to apply the change to all rows
By default:
- the following fields are variable
~ the logo object is fixed
image [except the logo typel, text areas, barcode object
Step: Right click on a document object->Transform into fixed text/image/barcode
‘A window is displayed to confirm the transformation. Click on OK to confirm.
a
‘The selected tm vl be tranaormed ito @
fue tem.
Associated ifrmatio vil be deleted,
Clortston aan oe
The related column in the database table is now deleted. The object may still be edited, but it
will be the same for all rows.
Transforming a fixed field back into a variable object will create a new column: the current
information will be duplicated to all rows.
User-Guide BOGS. ENG 202105084 56
Sa eed hea
A fixed object can be turned into a variable object: @ new column is added to the database, and
the selected object is displayed in all cells of the column,
[og]. customize your records, you will need to change the object in each of them
By default,
- the logo object is fixed
- the following objects are variable: image (except the logo typel, text area, barcode object
Step 4: Right click on a document object->Transform into variable text/image/barcode
‘A window is displayed to confirm the transformation. Click on OK to confirm
{B5] Tranform into variable item x
‘The selected item wil be transformed into &
variable tem,
The current information will be applied to all
Would you lke to continue?
‘Anew column is added to the table, and the same object is duplicated in all rows.
The object may still be edited afterwards for each row.
User Guide BOGS. ENG. 202105084 ”
6, PLUS EDITION
Using the PLUS edition of Badge Studio enables to perform more actions than those available
with the STANDARD edition:
- import of a database from an external document (Excel-type of another Badge Studio
document),
- management of duplicates when re-importing database information (Managing Duplicated
Rows when Importing or Re-importingl vet
~ display and edit the backside of the document
~ protection of columns to avoid unwanted modifications,
- batch printing of dual-sided cards with a specitic wizard ( Printing Dual-Sided Cards with a
Single-Sided Printer|f7A
= design locking with a password (Design Locking with a Password)|7)
There are various ways to upgrade your Badge Studio edition from STANDARD to PLUS:
- Upgrading Edition on your Current Computer[s8)
- Upgrading Edition For Another Comouter!#)
c= ha ee
The upgrade from STANDARD to PLUS edition is possible in two configurations:
Case #1: You own a Badgy 200
As Badgy Print Center detects the type of printer, the PLUS edition is automatically upgraded
on the software
Stop 1: Connect your Badgy 200 printer to your computer, as explained in the User Guide
provided with your printer.
Step 2: Launch Badgy Print Center. Badgy 200 is detected in the list of printers.
Step 3: Launch Badge Studio and check the edition name that is displayed
a
atthe tp ofthe sereen
You may also check that your license has been activated in File->Badge Studio License
Case #2: You own a Badgy 100, you have
Internet connection
icense activation code and an
Step 1: From Badge Studio, go to File->Badge Studio License.
User Guide BOGS. ENG. 202105084 56
Step 2: Tick I have a Ucense activation code.
If you have a code with 64 characters, tick the corresponding box:
Enter the key that is displayed on the activation ticket (provided by your reseller contact}:
Pe)
rag
[ABCD-EFGHLAIKL-NNOP-ORST
Example of Activation Code
The upgrade will be activated through an Internet connection,
GB badge Studios
step 2 Check he eton name thats displayed at the top ofthe sre:
User-Guide BOGS. ENG 202105084 ”
You may also check that your license has been activated in File->Badge Studlo License.
Case #3: You own a Badgy 100 with Badge Studio software in PLUS edition and
you upgrade the software version
After installation of the new Badge Studio version, the software opens directly with the Plus
edition
Pes eee
The configuration is as follows:
© computer #1 is online (= access to Internet]
© computer #2 is offline (= no access to Internet]
© one USB stick is available
The objective is to export the license you currently have on computer #1, to be able to use it for
‘a computer that is not connected to the Internet (computer #2)
Computer #1 serves as an intermediate as it can connect to the Cloud server in order to
activate the license.
During the process, a transfer of files is made between the computers, as shown in the
following scheme:
Activation Code (xt)
ei ogi
Computer #2: Computer #1
“no PLUS edition with PLUS edition
no access to Internet with access to Internet
22
License(.icense)
User Guide BOGS. ENG. 202105084 40
Please follow the next detailed steps to upgrade the PLUS edition on computer #2:
= Uparade License: First Step/#”
= Uparade License: Second Step[eal
=Uparade License: Third Ster
Be) en
os ° esau
Second Step: On computer #1
ae 3 =o
Third Step: On computer #2
Sayin]
na PLUSedition ernest
User-Guide BOGS. ENG 202105084
“
Uric
On computer #2
{offline computer)
Launch Badge Studio and click on File->Badge Studlo License.
Click on Activate/Deactivate license offline->Activate license on this computer.
ba
=o
Click on Next. A .txt file is created.
Select a USB stick to store your txt file and click on Next
soo LA
You are now asked to go to computer #1 and follow the Second Step/
Retrieve the USB stick from computer #2 and plug it into computer #1. The USB stick contains
the.tet file cooene
User-Guide BOGS. ENG 202105084 a
®
Sones sree x
ote me ee ge 8 A Me A
the action is finished on computer #1
eee
On computer #1
{online computer]
Launch Badge Studio and click on File->Badge Studio License.
Click on Activate/Deactivate license offline->Activate license for an offline
computer.
Click on Next.
@
User-Guide BOGS. ENG 202105084
Plug the USB stick on computer #1
In the first field, browse select the .txt file that you retrieved from computer #2.
In the second field, enter the activation code that was provided by your reseller contact and
click on Ok.
Click on Activate License.
eee ok
‘As computer #1 is connected to the Internet, Badge Studio now activates the license on Badge
Studio dedicated Cloud server.
b
‘The wizard now asks you to store the .license file on the USB stick, to be able to use it on
computer #2,
Badgestudio_
Machinetemelice
Retrieve the USB stick from computer #1 and plug it on computer #2.
User-Guide BOGS. ENG 202105084
Wie
On computer #2
{offline computer]
The wizard is still open on “Activate license on this computer” window [see First Step/2V.
Use the license retrieved from computer #1 to import it in Badge Studio.
®
Geet nterekneto nome anger *)
Sept tere wan cean aes nw
= =e
aoee
Click on Activate License.
®
frmicit 0)
remeron area tee A
x a
a
acoso
The license is successfully activated on computer #2. The PLUS edition is now upgraded and
the corresponding features are available.
User-Guide BOGS. ENG 202105084 “
CEEPonecne eee eens
This action is performed on an online computer, as Badge Studio needs to connect to the
license server through the Internet
As a Badge Studio license can only be used on one machine, this feature is useful when you
want to release the current license for another computer.
Stop 1: From Badge Studio, go to File->Badge Studio License
Step 2: Tick Activate/Deactivate License and click on Deactivate License.
Badge Studio connects to the license server in order to deactivate the license.
Week hee es ens
Importing data to your current document may be interesting if
~ you have already created a xls/.xisx/.esv/.txt/accdb file with a database to print your cards
Nore ]7° know how to create your external database, please refer to the following sections:
Preparing an Excel-type or Access Filel 68) or
~ Preparing a xt Database. Filel 74)
- you want to retrieve data that were already included in another document made with Badge
Studio
Step 1: Open the Badge Studio document (current document) in which you want to import the
data.
Stop 2: Go to File->Import data.
‘Awindow is displayed: Import data to this document. There are two choices:
User Guide BOGS. ENG. 202105084 4
1. Import from an external file 2, Import from another Badge Studio
document
Studio File
The objective of this feature is to import data from a source document (.bs document] in your
target [or current} document.
Data that may be imported are all objects that are available on the document design (text area,
images, barcode, logo, shape)
NOTE importing background image is not possible
Only the value of objects added to a document design are importable.
Step 1: Go to File->Import data.
Select Import from another Badge Studio document, The list of bs documents stored on your
computer is displayed.
Step 2: Click on the name of a document to select it. Its preview is displayed on the right:
User Guide BOGS. ENG. 202105084 a
fy teport data to this document
Step 3: Click on Next.
‘A window is displayed to help you match the objects available in your target document with the
document table information that is available in the source document.
For the next procedures, go to section Matching Columns and Importingl7*L
CEPA eee
The external database may be an ExcelCSW/TXT/Access file.
If you want to import more than ten columns, please refer to section Importing More Than Ten
Columns|
a
ee ee
The objective of this feature is to import data from a source document (Excel-type: xls or .csv}
in your target (or current] document.
Data that may be imported are all objects that are available on the document design [text area,
images, barcode, logo, shapel
Step 1: Prepare your database in an Excel or Access file
Fill in the database as follows: name of columns on the top and values displayed under.
To add images:
In an Excel File In an Access
use the Link feature use the OLE object feature
User Guide BOGS. ENG. 202105084 “6
In an Excel File In an Access File
Examples:
f tatranelstpane aa oecer roo
2 Sea” Covor” ——Seomengninetean——Ferale evloran 4
core Farqat —— Soieaagines rerio ora eel Sng Abs
‘tse Megurer ——mecuroogravess ——Fanale 11495 16864
5 Cows —ecermly—grcenayigucosn saw” cae2038""_enerlonan causeons
Eliana Newt entra eos Fenale Yeor2 922 Wanenvonsn-caesen Sond Sninaea
7 Rocole Tange tuapersqueuacoutcom lew” 46228032 WenenVonan Avon omnia
Shek Caphan——eapamtgyousiecon” Nise Stozena2—_ienanvonan coniegg
3 ionsbeSievet™ ——_—Saawensgin con Female S02 21328
10 Ocean owe Sonesey con Female <2i24247 17 Wonervonar Mul nan
star hue Gergeiopcercon tise” 1102008” —_‘ieneiona- Me eat snanaee
12 Renass wr are gio cor Nise Ha7ess10 sion Lat
{3 trea Kannortwy —manortw/bgpgcon Mos 212150" Wrestunar-Couas Tempe
Si ings eGo Snegera stn Fenale 7326 1959
some Lobe Josmberecsopntysm Ne 2518014055 Weert Cureean Reshssiog
icon Lara Genuegeonyiccsn” Nise (544602007 Henerivona ua Pees Se
47 Noy rete areg@yarcenn New 1015514578 a
1 Kormance Cont ——Agetiaghuonesnwte.com Persie ast 5h58, —Wresionar Mt a 8g
‘sno Gate ‘geestgenamncon New 685521442
20 eres Foe susinvgtte 950 Female Teetat es 6s Wonervonsr cass
Him" foun eguraograsnns —Fomue iaastnee oes sn
Example of Excel File
i
i
'
i
You may add as many columns as necessary. If some columns are not already available in the
target document table, they will be added.
Step 2: From Badge Studio, click on File->Import data. From the window displayed, click on
Import from Excel/CSV/TXT/Access.
‘A window is displayed to help you match the objects available in your target document with the
document table information that is available in the source document.
For the next procedures, go to section Matching Columns and Importing!”
User-Guide BOGS. ENG 202105084 “o
ere ree ea
To build a database ina txt file, the user needs to follow specific rules that are very different
from the ones used in an Excel file, for example
NOTE
Ina .txt file, you may add text fields only [images cannot be added to the file
Step 1: As the .txt file does not already contain columns nor rows, you will need to use a figure
[1, 2, 3, etc.) in front of each row and a “delimiter” between the fields (= columns).
If no delimiter is detected by Badge Studio, the import cannot be done correctly.
You may also write the file using an encoding standard: UTF-16, ISO 8859-1, KOIB-R, KOI8-U or
UTF-8,
Use adeitertoseprateyour
[Nc cn lagen rch
Sree cr rare er geal
palmer crate ae
teen eran cee
een ee er
ait floverkleversBoion-nejpyPale, 166
joanacluse,}eluse7@aplegel.de,tenale, 22
Tsworth, eton,elcetondanacronedia. onal
sackonochi ese ord Fon
Harwell, chanel oGnaturecom,Fenale, 228.124, 185,175
Usefguesto define
therom four
‘babare
fekola,ritkeathley,npitkeathieySéconstantontact.com Male, 249.8.92.15
Example of txt fle
Step 2: From Badge Studio, click on File->Import data. From the window displayed, click on
Import from another Badge Studio document.
‘A window is displayed to help you match the objects available in your target document with the
document table information that is available in the source document.
For the next procedures, go to section Matching Columns and Importingl7™.
User-Guide BOGS. ENG 202105084 ”
G
Wen
tine
You are now in the Document Information Matching wizard and you have selected the type
of file that you want to import.
Step 1: Click on Browse file to open the file explorer
Step 2: From the Advanced options, you can do the following actions
Excel or Access-type f
Feature
Steps to follow
Selected data
range
You may view the rows and columns you want that will be included in
lyour database.
Click on the Preview button
Jexternal database.
to check the rows and columns in your
txt fil
Feature
Steps to follow
File encoding
There are various possibilities to write your .txt file,
I you are familiar with encoding standards, you can choose among the
following: UTF-16, ISO 8859-1, KOI8-R, KOI8-U, UTF-8.
If you are not familiar with those languages, select Auto and use a
delimiter between the columns.
Field delimiter
Various delimiters are accepted, as listed when you display the field
delimiter.
Select Auto if you have correctly written your file in the selected
language, or if there is no doubt on the
delimiter used in the file.
Select a specific delimiter if you have used various symbols in your file
that may be delimiters. In this case, you need to define the delimiter
that will be the one separating your columns.
Step 3: Manage the auto-import settings.
The "auto-import data” feature is used to automatically update or not Badge Studio internal
database according to the external one.
Once you have ticked the auto-import field, you need to choose the database that is going to
be the “master’
User Guide BOGS. ENG. 202105084
n
The “master” database is going to be the “referee” in case of duplicates: automatic rules are
applied; the user does not need to make a choice.
Features
Use Case
Use the import
document as
“master”
1. your “master” database is the external one
2. you have imported an external database into your current Badge
Studio document,
3. in the external database, you change a value
4, the value is automatically updated in the internal database (no need
to re-import the external database in Badge Studio)
Use the database
jas "master"
7. your “master” database Is the internal one contained in the current
Badge Studio document,
2. you have imported an external database into your current Badge
Studio document,
3. in the external database, you change a value:
> if the value is not a duplicate, then it is updated in the internat
database
> if the value is a duplicate, then it is not updated in the internat
database (as it is the “master” one)
User Guide BOGS. ENG. 202105084
NOTE | Alter modifying the external database, there is no need to close the file
Save the external file, Badge Studio internal database will be automatically updated.
n
Step 4: Click on Next to match the database of your current Badge Studio document with the
external database you just created
To match a target object to the source information, select the object on the preview of the
target document, and then select a column from the external database in the list of File
Columns.
When an object was assigned a column from the source document, the colored number visible
on the preview of the target document is also displayed before the name of the column from
the source document,
_ a
( trareaeesy
If you need to import more columns from the external database, click on Show more
columns from my table.
Document information matching
User-Guide BOGS. ENG 202105084 %
At this point, you may also click on Advanced to assign a reference key to a selected column.
By default, at least one reference has to be assigned,
Assigning a reference key enables to define a row as precisely as possible, so as to avoid
duplicates. A reference column cannot be duplicated in the database.
When editing the Advanced properties, you will be asked to mark at least one selected field as
a “reference column’, through a click on the key icon
/\' oo coum is marke a3 reterence column, no ata
Areference column has various characteristics:
- it contains text elements only (an image column cannot be marked as a reference column)
its values are compared by the software, in order to avoid duplicates
= its values will update or not the internal database, depending on the option selected in the
‘auto-import data” field
NoTE |For more information on the management of duplicated rows, refer to section
Managing Duplicated Rows when Re-Importing Database Information in Badge
Studiol 73)
Step 5: Click on Finish to start the import process.
User Guide BOGS. ENG. 202105084 %
The import may take several minutes, depending on the number of values imported. For
example, the import of an Excel file that contains 10,000 values takes approximately 5 minutes.
porting data,
7ref 020%
When the import is finished, a window is displayed:
~ the number of records imported
~ the number of records updated for those that already existed in Badge Studio document
Reon ker
If your external database contains more than 10 columns, specific steps must be followed in
order te import all columns in Badge Studio.
Step 1: In the Import data wizard, select the external database that contains more than 10
columns.
Step 2: Match the corresponding columns in your external database with the graphical objects
on the document.
To avoid overloading the preview of the document in the Import data wizard, a maximum of ten
objects on the document may be matched with the columns of your external database
Step 3: For the remaining columns [starting from the 11th one], it is necessary to tick each of
Advanced
them in the window.
353 rae columns
st Date
. Columns that match with the objects on the card are
we assigned a colored number.
Columns that will be added in the internal database
only are assigned with a database icon,
User Guide BOGS. ENG. 202105084 7s
Step 4: Once the external database has been imported in Badge Studio, the columns imported
Date
1994-01-01 0030:
1992-09-13 00:00:
1992-11-29 00300:
1992-09-13 00300:
[1993-10-12 0000...
in the database only are shown as hidden | 1991-03-29 00:00:
Click on the eye button with the + symbol to add to the document design the graphical element
associated to the column, You will then locate the object where needed on the design,
G
Meine
Peace
When importing or reimperting database information, some rows may be duplicated {one oral values of the
row)
‘A duplicate row may be encountered in two situations:
+ during the import,
- during a reimport ofthe same file
It an imported row contains the same value in a column previously selected as a reference column [=marked
with the key symboll, Badge Studio cisplays a warning about a possible duplicate,
For example, if the user selects the “Name” column as. reference column, an information window will occur
each time an already-ex'sting name is detected
Bi itormationo be imported akeady exists x
hb
Oe
‘Do you want to replace the existing row:
vy tentetdegaphcouk SOHTIRIES Mae
‘ey eater 202285451 Fale
When a row includes various reference columns that have the same values are already existing in the internat
database, the user wil be asked to select one of the following choices:
~ Ignore the new row: the rowis not imported because itis considered as @ duplicate,
- replace: the imported values replace the existing ones,
User-Guide BOGS. ENG 202105084 %
p both: 2 newrowis added as a duplicate in the database,
~ cancel: skip modifications of the database and exit the import process
ee
This feature enables to use the content of your database in other office applications.
Please note that images cannot be exported,
Step 1: Choose a location on your computer and select the data to export (=columns)
Please select the export directory locaton:
Step 2: Click on Export. A zip file is created including your database in xlsx format.
6 Printing Dual-Sided Cards with a Simplex Printer
Badge Studio allows printing dual-sided cards using a simplex printer (Badgy100 and
Badgy200}
This feature is available with the PLUS edition of Badge Studio, For more details on the edition
ugrapde, refer to section Upgrading Edition on your Current Computer[ =?
To print both sides of the card, you need to perform the following steps:
Step: From the Printing window, click on Print.
User Guide BOGS. ENG. 202105084 ”
Awizard is displayed to help you in the procedure.
Please follow it carefully to get the adequate printing result.
Welcome to the manual duplex printing wizard. ‘The wizard printsal ont sides of ods
ss ‘hemi the peter
Thebacksdes of cards are printed
@
@ eves stat te ct in
e@
Ae ie
The design locking feature is available in the STANDARD version of Badge Studio.
However, design locking with a password is only available in the PLUS version.
The lock feature allows locking objects on your document design, to make sure that no
unwanted modification is made.
When the document design is locked, itis not possible anymore to edit the properties of any
object and no new object may be added to the design
Editing the values of the table located at the bottom of the screen is still
possible. This information is also changed in the display of the document design
Printing is also possible
User-Guide BOGS. ENG 202105084 %
Step 1: Click on the arrow located on the right of the “lock” button:
Step 2: The Lock with password pop-up is displayed. Enter a password in the corresponding
fields and click on Ok.
The design is now locked,
Step 3: To unlock the design, click on the lock arrow->Disable password protection. Enter
the password and click on OK.
User-Guide BOGS. ENG 202105084 ”
7. UNINSTALLING BADGE STUDIO
Ona
idows computer
‘On a MACINTOSH computer
From Windows Start menu, go to
BadgeStudio folder and click on
Uninstall.
ere
BB) aves.
You are then asked to:
~ repair the software: you will be able to
start and use the software again
~ remove the software: the software is
uninstalled from your computer
Throw Badge Studio in the recycle bin,
You will then need to delete the configuration
files and the list of documents manually.
User Guide BOGS. ENG. 202105084
oo
You might also like
- The Subtle Art of Not Giving a F*ck: A Counterintuitive Approach to Living a Good LifeFrom EverandThe Subtle Art of Not Giving a F*ck: A Counterintuitive Approach to Living a Good LifeRating: 4 out of 5 stars4/5 (5824)
- The Gifts of Imperfection: Let Go of Who You Think You're Supposed to Be and Embrace Who You AreFrom EverandThe Gifts of Imperfection: Let Go of Who You Think You're Supposed to Be and Embrace Who You AreRating: 4 out of 5 stars4/5 (1093)
- Never Split the Difference: Negotiating As If Your Life Depended On ItFrom EverandNever Split the Difference: Negotiating As If Your Life Depended On ItRating: 4.5 out of 5 stars4.5/5 (852)
- Grit: The Power of Passion and PerseveranceFrom EverandGrit: The Power of Passion and PerseveranceRating: 4 out of 5 stars4/5 (590)
- Hidden Figures: The American Dream and the Untold Story of the Black Women Mathematicians Who Helped Win the Space RaceFrom EverandHidden Figures: The American Dream and the Untold Story of the Black Women Mathematicians Who Helped Win the Space RaceRating: 4 out of 5 stars4/5 (903)
- Shoe Dog: A Memoir by the Creator of NikeFrom EverandShoe Dog: A Memoir by the Creator of NikeRating: 4.5 out of 5 stars4.5/5 (541)
- The Hard Thing About Hard Things: Building a Business When There Are No Easy AnswersFrom EverandThe Hard Thing About Hard Things: Building a Business When There Are No Easy AnswersRating: 4.5 out of 5 stars4.5/5 (349)
- Elon Musk: Tesla, SpaceX, and the Quest for a Fantastic FutureFrom EverandElon Musk: Tesla, SpaceX, and the Quest for a Fantastic FutureRating: 4.5 out of 5 stars4.5/5 (474)
- Her Body and Other Parties: StoriesFrom EverandHer Body and Other Parties: StoriesRating: 4 out of 5 stars4/5 (823)
- The Sympathizer: A Novel (Pulitzer Prize for Fiction)From EverandThe Sympathizer: A Novel (Pulitzer Prize for Fiction)Rating: 4.5 out of 5 stars4.5/5 (122)
- The Emperor of All Maladies: A Biography of CancerFrom EverandThe Emperor of All Maladies: A Biography of CancerRating: 4.5 out of 5 stars4.5/5 (271)
- The Little Book of Hygge: Danish Secrets to Happy LivingFrom EverandThe Little Book of Hygge: Danish Secrets to Happy LivingRating: 3.5 out of 5 stars3.5/5 (403)
- The World Is Flat 3.0: A Brief History of the Twenty-first CenturyFrom EverandThe World Is Flat 3.0: A Brief History of the Twenty-first CenturyRating: 3.5 out of 5 stars3.5/5 (2259)
- The Yellow House: A Memoir (2019 National Book Award Winner)From EverandThe Yellow House: A Memoir (2019 National Book Award Winner)Rating: 4 out of 5 stars4/5 (98)
- Devil in the Grove: Thurgood Marshall, the Groveland Boys, and the Dawn of a New AmericaFrom EverandDevil in the Grove: Thurgood Marshall, the Groveland Boys, and the Dawn of a New AmericaRating: 4.5 out of 5 stars4.5/5 (266)
- ParasitesDocument22 pagesParasitesJames LeeNo ratings yet
- 5 Cardable Sites + BIN ListDocument18 pages5 Cardable Sites + BIN ListJames Lee100% (7)
- A Heartbreaking Work Of Staggering Genius: A Memoir Based on a True StoryFrom EverandA Heartbreaking Work Of Staggering Genius: A Memoir Based on a True StoryRating: 3.5 out of 5 stars3.5/5 (231)
- Team of Rivals: The Political Genius of Abraham LincolnFrom EverandTeam of Rivals: The Political Genius of Abraham LincolnRating: 4.5 out of 5 stars4.5/5 (234)
- On Fire: The (Burning) Case for a Green New DealFrom EverandOn Fire: The (Burning) Case for a Green New DealRating: 4 out of 5 stars4/5 (74)
- ALL VIDEOS AND TUTORIALS FOR SWIPING - Unlocked - UnlockedDocument2 pagesALL VIDEOS AND TUTORIALS FOR SWIPING - Unlocked - UnlockedJames Lee100% (4)
- The Unwinding: An Inner History of the New AmericaFrom EverandThe Unwinding: An Inner History of the New AmericaRating: 4 out of 5 stars4/5 (45)
- FNHA Medical Transportation Request FormDocument1 pageFNHA Medical Transportation Request FormJames LeeNo ratings yet
- User Manual ASW-203 - Latest Edition - 04 21 2022Document65 pagesUser Manual ASW-203 - Latest Edition - 04 21 2022James LeeNo ratings yet
- Badgy User ManualDocument35 pagesBadgy User ManualJames LeeNo ratings yet
- Free FreeDocument9 pagesFree FreeJames Lee100% (1)
- Electrum SeedDocument1 pageElectrum SeedJames LeeNo ratings yet