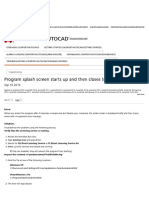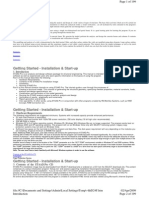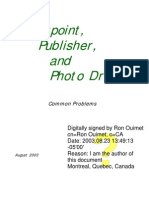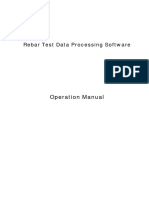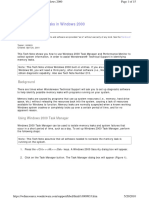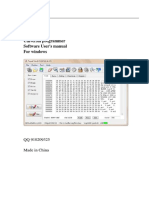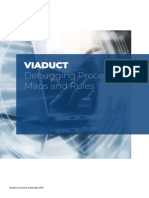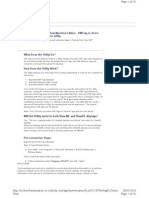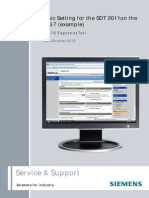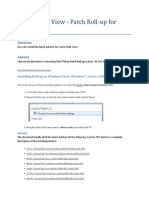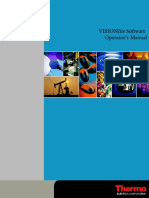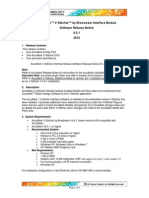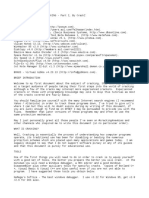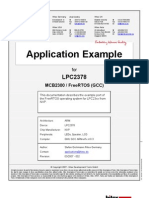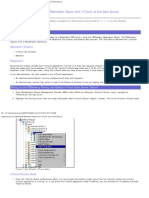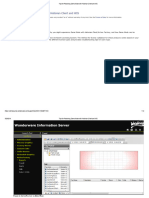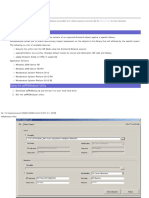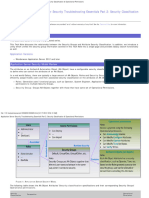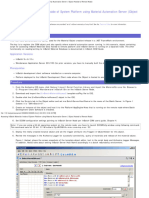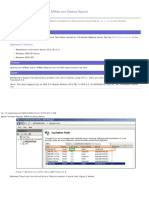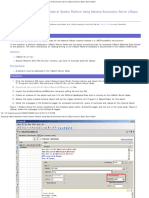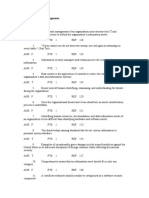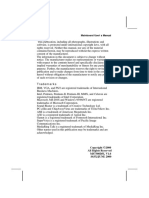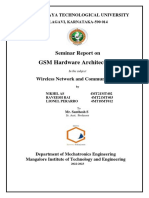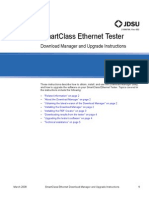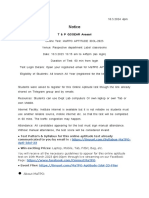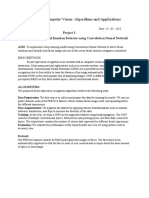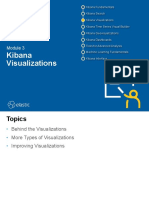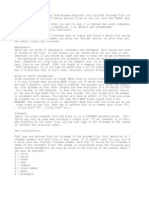Professional Documents
Culture Documents
Tech Note 1018 - Troubleshooting Crashes With Embedded Historian Client Trend
Tech Note 1018 - Troubleshooting Crashes With Embedded Historian Client Trend
Uploaded by
profilemail8Original Description:
Original Title
Copyright
Available Formats
Share this document
Did you find this document useful?
Is this content inappropriate?
Report this DocumentCopyright:
Available Formats
Tech Note 1018 - Troubleshooting Crashes With Embedded Historian Client Trend
Tech Note 1018 - Troubleshooting Crashes With Embedded Historian Client Trend
Uploaded by
profilemail8Copyright:
Available Formats
Troubleshooting Crashes with Embedded Historian Client Trend
Tech Note 1018
Troubleshooting Crashes with Embedded Historian Client Trend
All Tech Notes, Tech Alerts and KBCD documents and software are provided "as is" without warranty of any kind. See the Terms of Use for more information.
Topic#: 002851
Created: March 2014
Introduction
Wonderware Historian Client user can embed the Historian Client (or HistClient) Trend in an InTouch application using either the ActiveX
or the .NET Control. However, there can be issues such as software component version conflict that can cause the trend to crash when
the screen containing the trend object is opened.
Microsoft Debug Diagnostic (DebugDiag) is a tool designed for troubleshooting issues such as hang, crash, slow performance, memory
leak, etc. in software.
This Tech Note shows you how to generate a dump file containing information about the crash. You should then be able to use the tool
to open the dump file to see what might have caused the problem to the HistClient Trend.
Application Version
Microsoft DebugDiag v. 1.2
Wonderware Historian Client 10 and later
Procedure
1. Download the Microsoft DebugDiag utility and install it.
Be sure to download the correct edition of the DebugDiag for your Operating System. If it is a 64- bit O/S, you need to download
the corresponding 64-bit version.
2. After the install, you should see the following items in the Start Menu:
file:///C|/inetpub/wwwroot/t002851/t002851.htm[3/10/2014 10:40:17 AM]
Troubleshooting Crashes with Embedded Historian Client Trend
FIGuRE 1: StARt MENu fOR DEBuG DIAGNOstICs TOOL
3. Click DebugDiag 1.2 to start the tool.
4. Click the Add Rule button add a new rule.
For this example, we select Crash and click Next to proceed (Figure 2 below).
file:///C|/inetpub/wwwroot/t002851/t002851.htm[3/10/2014 10:40:17 AM]
Troubleshooting Crashes with Embedded Historian Client Trend
FIGuRE 2: SELECt RuLE TYPE
5. On the Select Target Type dialog box, select a specific process and click Next (Figure 3 below).
file:///C|/inetpub/wwwroot/t002851/t002851.htm[3/10/2014 10:40:17 AM]
Troubleshooting Crashes with Embedded Historian Client Trend
FIGuRE 3: SELECt TARGEt TYPE
6. Select or Enter aaTrend.exe, which is an executable for Historian Client Trend application, in the Selected Process field. Click Next.
file:///C|/inetpub/wwwroot/t002851/t002851.htm[3/10/2014 10:40:17 AM]
Troubleshooting Crashes with Embedded Historian Client Trend
FIGuRE 4: TARGEt AATRENd.EXE
You can start the terget application (Historian Client Trend in this example) after completing the configuration for the DebugDiag,
and activate it if you expect the crash to happen during application startup.
7. Select Full Userdump for option Action type for unconfigured first chance exceptions. Enter a value greater than zero in Action
limit for unconfigured first chance exceptions. Click Next.
file:///C|/inetpub/wwwroot/t002851/t002851.htm[3/10/2014 10:40:17 AM]
Troubleshooting Crashes with Embedded Historian Client Trend
FIGuRE 5: FuLL UsER DumP ACtION TYPE
The Full Userdump allows a complete analysis to be done on the dump files created by this option.
• Action Limit: For unconfigured first chance exceptions, if the action type is set to Mini or Full userdump, the Action Limit should
be set to something other than zero. Setting a value other than 0 limits the number of dump files created for unconfigured first
chance exceptions. However, the number of dump files is limited by the Maximum number of userdump created by this rule.
8. The Select Dump Location And Rule Name dialog box should now appear. Type a name for the rule name.
9. Specify the path for the dump file location. In this example, we are using the default path (C:\Program
Files\DebugDiag\Logs\Crash rule for all instances of aaTrend.exe). Click Next.
file:///C|/inetpub/wwwroot/t002851/t002851.htm[3/10/2014 10:40:17 AM]
Troubleshooting Crashes with Embedded Historian Client Trend
FIGuRE 6: RuLE NAmE ANd FILE PAtH
10. In the Rule Completed dialog box, select Activate the rule now then click Finish.
file:///C|/inetpub/wwwroot/t002851/t002851.htm[3/10/2014 10:40:17 AM]
Troubleshooting Crashes with Embedded Historian Client Trend
FIGuRE 7: ACtIVAtE tHE RuLE NOW
The Crash Rule is now active and DebugDiag will be monitoring the aaTrend.exe service for exceptions.
If the aaTrend.exe service terminates, a corresponding dump file will be created in the output folder specified in the rule configuration
(C:\Program Files\DebugDiag\Logs\Crash rule for all instances of aaTrend.exe.)
All other first chance exceptions will be put in a log file that is located in the Logs folder (C:\Program Files\DebugDiag\Logs.) You
can now zip the dump files and send them to Wonderware Technical Support for further analysis.
B. Nguyen, I. Whitelaw
Tech Notes are published occasionally by Wonderware Technical Support. Publisher: Invensys Systems, Inc., 26561 Rancho Parkway South, Lake Forest, CA 92630. There is also
technical information on our software products at Wonderware Technical Support.
For technical support questions, send an e-mail to wwsupport@invensys.com.
Back to top
©2014 Invensys Systems, Inc. All rights reserved. No part of the material protected by this copyright may be reproduced or utilized in any form or by any means, electronic or
mechanical, including photocopying, recording, broadcasting, or by any information storage and retrieval system, without permission in writing from Invensys Systems, Inc.
Terms of Use.
file:///C|/inetpub/wwwroot/t002851/t002851.htm[3/10/2014 10:40:17 AM]
You might also like
- Micro Drainage Uk ManualDocument440 pagesMicro Drainage Uk ManualEnriqueNo ratings yet
- SDG Quick Start Guide PDFDocument14 pagesSDG Quick Start Guide PDFedmuarizt7078No ratings yet
- TopWin7 Manual EnglishDocument49 pagesTopWin7 Manual EnglishMustafa HasanNo ratings yet
- Make Your PC Stable and Fast: What Microsoft Forgot to Tell YouFrom EverandMake Your PC Stable and Fast: What Microsoft Forgot to Tell YouRating: 4 out of 5 stars4/5 (1)
- Troubleshooting Wonderware Application Server Bootstrap CommunicationsDocument26 pagesTroubleshooting Wonderware Application Server Bootstrap CommunicationsJoão Baptista André SabiomactetoNo ratings yet
- Tech Note 926 - Manual Uninstall SP2012 or HigherDocument23 pagesTech Note 926 - Manual Uninstall SP2012 or Higherprofilemail8No ratings yet
- When Applications Crash Part I - WatsonDocument5 pagesWhen Applications Crash Part I - WatsonNagarjuna ReddyNo ratings yet
- Program Splash Screen Starts Up and Then Closes (Stand-Alone) - AutoCAD - Autodesk Knowledge NetworkDocument4 pagesProgram Splash Screen Starts Up and Then Closes (Stand-Alone) - AutoCAD - Autodesk Knowledge NetworkFaizul ZainudinNo ratings yet
- Learn Staad Pro at HomeDocument1,467 pagesLearn Staad Pro at HomeJanardhan CharyuluNo ratings yet
- TroubleshooterDocument147 pagesTroubleshooterArif_921No ratings yet
- 7 PN 4 D 54 ZBPF 6Document9 pages7 PN 4 D 54 ZBPF 6marmarkk880219No ratings yet
- Tech Note 868 - Troubleshooting Wonderware Software Resource Issues With Performance Monitor PDFDocument6 pagesTech Note 868 - Troubleshooting Wonderware Software Resource Issues With Performance Monitor PDFTaleb EajalNo ratings yet
- ReleaseNotes - EN-SoMachineV4.1SP1.2 4.1.0.2 15.07.09.01Document11 pagesReleaseNotes - EN-SoMachineV4.1SP1.2 4.1.0.2 15.07.09.01totovasiNo ratings yet
- Manual of Rebar Test Data Processing SoftwareDocument47 pagesManual of Rebar Test Data Processing SoftwareUjjal RegmiNo ratings yet
- 3dsmax2013 PU06 Readme0Document6 pages3dsmax2013 PU06 Readme0Divad Zoñum CostaNo ratings yet
- ReleaseNotes.enDocument7 pagesReleaseNotes.enRasyid FadhlullahNo ratings yet
- Tech Note 214 - Finding Memory Leaks Using PerfMonDocument15 pagesTech Note 214 - Finding Memory Leaks Using PerfMonprofilemail8No ratings yet
- SoftwareONE MAP QuickstartDocument7 pagesSoftwareONE MAP QuickstartJairo MejiaNo ratings yet
- TN482Document9 pagesTN482syed muffassirNo ratings yet
- Topall8 Manual EnglishDocument48 pagesTopall8 Manual EnglishPaveldj0% (1)
- Basic Troubleshooting of Windows 2008 ServerDocument24 pagesBasic Troubleshooting of Windows 2008 ServerDonald MillerNo ratings yet
- Industrial Protocols Manual - TIA Portal Examples - Documentation _ CognexDocument6 pagesIndustrial Protocols Manual - TIA Portal Examples - Documentation _ CognexNunNo ratings yet
- Commvault Release 8 0 0 BookDocument24 pagesCommvault Release 8 0 0 BookMarco Figueirêdo Jr.No ratings yet
- Keysight DigitalTestApps Programming Getting StartedDocument18 pagesKeysight DigitalTestApps Programming Getting StartedtreejumboNo ratings yet
- Quick Installation Guide: Cereusreporting - Corporate EditionDocument10 pagesQuick Installation Guide: Cereusreporting - Corporate EditionKencakNo ratings yet
- Manual of Rebar Rust Test Data Processing SoftwareDocument36 pagesManual of Rebar Rust Test Data Processing SoftwarejohanprawiraNo ratings yet
- Wizcon For Windows & Internet 9.0 Quick GuideDocument100 pagesWizcon For Windows & Internet 9.0 Quick GuideWilliam Rodrigues0% (1)
- Symantec Installation Procedure AP-0800-0025Document10 pagesSymantec Installation Procedure AP-0800-0025mrrsiddiquiNo ratings yet
- Tech Note 855 - Troubleshooting ViewApp DeploymentDocument4 pagesTech Note 855 - Troubleshooting ViewApp DeploymentAlbert JoseNo ratings yet
- PWD VJDocument12 pagesPWD VJSinggihsutoa Edu100% (1)
- Lab2.2 Tessent TestKompress Integration Flows EX2Document21 pagesLab2.2 Tessent TestKompress Integration Flows EX2Keyur MahantNo ratings yet
- How To Perform A Clean Uninstall of QuickTest Professional (QTP) - HP Software SupportDocument5 pagesHow To Perform A Clean Uninstall of QuickTest Professional (QTP) - HP Software SupportraquellozanoNo ratings yet
- Windows Mobility Center Quick Launch Button Does Not Work Post The Windows 8.1 UpgradeDocument18 pagesWindows Mobility Center Quick Launch Button Does Not Work Post The Windows 8.1 UpgradeRS SainathNo ratings yet
- Viaduct - Debugging Processes, Maps and RulesDocument25 pagesViaduct - Debugging Processes, Maps and RulesNishanthi VNo ratings yet
- M2350-1 Windows Interface Ver1.2.1 April 2013Document12 pagesM2350-1 Windows Interface Ver1.2.1 April 2013Mauricio VernalNo ratings yet
- Tech Note 919 - Using The ProcDump Utility To Capture A Wonderware Process DumpDocument5 pagesTech Note 919 - Using The ProcDump Utility To Capture A Wonderware Process Dumpprofilemail8No ratings yet
- Virtual Reference Design: Pathwave Ads Workspace For Transphorm Tdttp4000W066CDocument35 pagesVirtual Reference Design: Pathwave Ads Workspace For Transphorm Tdttp4000W066CVăn CôngNo ratings yet
- Assembling The 2005.05.14 Standard Workstation: A8V-ASUS-0213.ROMDocument4 pagesAssembling The 2005.05.14 Standard Workstation: A8V-ASUS-0213.ROMVaithi SanthoshNo ratings yet
- Factory Talk View Machine Edition - HMI Tag To Direct Reference Tag Converter UtilityDocument18 pagesFactory Talk View Machine Edition - HMI Tag To Direct Reference Tag Converter UtilityFadulenrriqueNo ratings yet
- Retrotec US3112 US 3112 Blower Door Air Leakage Test SystemDocument21 pagesRetrotec US3112 US 3112 Blower Door Air Leakage Test SystemalinahudsonflpNo ratings yet
- Basic Config SDT enDocument4 pagesBasic Config SDT enHamidreza MoaddeliNo ratings yet
- FTView Patches 06.oct.2014Document21 pagesFTView Patches 06.oct.2014Onofre Enriquez Fercito LeitoNo ratings yet
- FinalProject CT432 ITSecAuditsDocument49 pagesFinalProject CT432 ITSecAuditsBrian MillerNo ratings yet
- VISIONlite OPERATOR'S MANUAL - ENGLISHDocument55 pagesVISIONlite OPERATOR'S MANUAL - ENGLISHCeleste StewartNo ratings yet
- Reversing of A Protection Scheme Based On Drivers v11 by Shub-NigurrathDocument38 pagesReversing of A Protection Scheme Based On Drivers v11 by Shub-NigurrathpepeNo ratings yet
- Neoload ChallengesDocument8 pagesNeoload Challengesjenim44No ratings yet
- Accumark™ V-Stitcher™ by Browzwear Interface Module Software Release Notice 8.5.1 2012Document4 pagesAccumark™ V-Stitcher™ by Browzwear Interface Module Software Release Notice 8.5.1 2012Julio PaucarNo ratings yet
- AVG File Server 2013: User ManualDocument22 pagesAVG File Server 2013: User ManualRakesh HardyNo ratings yet
- CrackzDocument29 pagesCrackzGabriel TellesNo ratings yet
- Installation GuideDocument15 pagesInstallation GuideDebjyoti BhadraNo ratings yet
- CoDesys Installation and StartDocument19 pagesCoDesys Installation and StartRoger PerdomoNo ratings yet
- PVElite 2015Document6 pagesPVElite 2015ypatelsNo ratings yet
- Application Example: Mcb2300 / Freertos (GCC)Document9 pagesApplication Example: Mcb2300 / Freertos (GCC)tufa0405No ratings yet
- How To Speed Up Computer: Your Step-By-Step Guide To Speeding Up ComputerFrom EverandHow To Speed Up Computer: Your Step-By-Step Guide To Speeding Up ComputerNo ratings yet
- Tech Note 618 - Restoring AFWeb Database Configuration To Publish Reports and TrendsDocument6 pagesTech Note 618 - Restoring AFWeb Database Configuration To Publish Reports and Trendsprofilemail8No ratings yet
- Tech Note 1029 - Troubleshooting Platform X Exceeds Maximum Heartbeats TimeoutsDocument6 pagesTech Note 1029 - Troubleshooting Platform X Exceeds Maximum Heartbeats Timeoutsprofilemail8No ratings yet
- Tech Note 1036 - Implementing The FSGateway Redundant Object With InTouch As The Data SourceDocument28 pagesTech Note 1036 - Implementing The FSGateway Redundant Object With InTouch As The Data Sourceprofilemail8No ratings yet
- Tech Note 1035 - Moving The Historian Runtime Database To Another Machine Using SQL Server 2012Document13 pagesTech Note 1035 - Moving The Historian Runtime Database To Another Machine Using SQL Server 2012profilemail8No ratings yet
- Tech Note 1042 - Solving Historian Memory Issue With SQL Server MemToLeave ConfigurationDocument5 pagesTech Note 1042 - Solving Historian Memory Issue With SQL Server MemToLeave Configurationprofilemail8No ratings yet
- Tech Note 1038 - Changing The Historian Server Name in Existing HistClient Trend FilesDocument4 pagesTech Note 1038 - Changing The Historian Server Name in Existing HistClient Trend Filesprofilemail8No ratings yet
- Tech Note 1039 - Resolving Demo Mode With Historian Client or WISDocument14 pagesTech Note 1039 - Resolving Demo Mode With Historian Client or WISprofilemail8No ratings yet
- Tech Note 1033 - Using Alarm Border Animation For InTouch AlarmsDocument17 pagesTech Note 1033 - Using Alarm Border Animation For InTouch Alarmsprofilemail8No ratings yet
- Tech Note 1039 - Tips For Resolving Demo Mode With Historian Client and WISDocument12 pagesTech Note 1039 - Tips For Resolving Demo Mode With Historian Client and WISprofilemail8No ratings yet
- Tech Note 1015 - Managing InTouch ArchestrA Graphics Translation IssuesDocument12 pagesTech Note 1015 - Managing InTouch ArchestrA Graphics Translation Issuesprofilemail8No ratings yet
- Tech Note 1022 - Configuring The MBTCP DAServer To Receive Unsolicited MessagesDocument8 pagesTech Note 1022 - Configuring The MBTCP DAServer To Receive Unsolicited Messagesprofilemail8No ratings yet
- Diagnosing The "The Specified Galaxy Has Breached Its License Limits" Message When Devstudio and Application Server Licenses Are On The Same NodeDocument5 pagesDiagnosing The "The Specified Galaxy Has Breached Its License Limits" Message When Devstudio and Application Server Licenses Are On The Same Nodeprofilemail8No ratings yet
- Tech Note 1028 - aaPkgAnalyzer UtilityDocument7 pagesTech Note 1028 - aaPkgAnalyzer Utilityprofilemail8No ratings yet
- Tech Note 1017 - Purging Data From QI Analyst Process Database Using The QiaSelectivePurge UtilityDocument13 pagesTech Note 1017 - Purging Data From QI Analyst Process Database Using The QiaSelectivePurge Utilityprofilemail8No ratings yet
- Tech Note 1018 - Optimizing Managed Memory For InTouch 2012 and LaterDocument5 pagesTech Note 1018 - Optimizing Managed Memory For InTouch 2012 and Laterprofilemail8No ratings yet
- Tech Note 1014 - Showing DI Object Configuration in The SMCDocument7 pagesTech Note 1014 - Showing DI Object Configuration in The SMCprofilemail8No ratings yet
- Tech Note 1021 - Accessing DASABCIP and PLC Statistics For ControlLogix ProcessorsDocument6 pagesTech Note 1021 - Accessing DASABCIP and PLC Statistics For ControlLogix Processorsprofilemail8No ratings yet
- Tech Note 1010 - SQL Server Authentication and ArchestrA Network Account Restrictions When Installing Wonderware HistorianDocument8 pagesTech Note 1010 - SQL Server Authentication and ArchestrA Network Account Restrictions When Installing Wonderware Historianprofilemail8No ratings yet
- Tech Note 1007 - Wonderware Application Server Scripting Implementations Part 1 Inserting A DB Row During Each Scan CycleDocument12 pagesTech Note 1007 - Wonderware Application Server Scripting Implementations Part 1 Inserting A DB Row During Each Scan Cycleprofilemail8No ratings yet
- Tech Note 1009 - How To Get The Application Server and Microsoft SQL Versions From The Galaxy Backup FileDocument8 pagesTech Note 1009 - How To Get The Application Server and Microsoft SQL Versions From The Galaxy Backup Fileprofilemail8No ratings yet
- Tech Note 1011 - Fine-Tuning The Intelligence ApplicationDocument5 pagesTech Note 1011 - Fine-Tuning The Intelligence Applicationprofilemail8No ratings yet
- Tech Note 995 - Troubleshooting Wonderware Information Server Part Ten COM Plus ApplicationDocument16 pagesTech Note 995 - Troubleshooting Wonderware Information Server Part Ten COM Plus Applicationprofilemail8No ratings yet
- Tech Note 999 - Wonderware Application Server Security Troubleshooting Essentials Part 2 Security Classification & Operational PermissionsDocument24 pagesTech Note 999 - Wonderware Application Server Security Troubleshooting Essentials Part 2 Security Classification & Operational Permissionsprofilemail8No ratings yet
- Tech Note 1004 - Accessing InBatch Materials Inside of System Platform Using Material Automation Server Object Hosted To Remote NodeDocument5 pagesTech Note 1004 - Accessing InBatch Materials Inside of System Platform Using Material Automation Server Object Hosted To Remote Nodeprofilemail8No ratings yet
- Tech Note 1000 - Wonderware Application Server Security Troubleshooting Essentials Part 3 Attribute CategoryDocument17 pagesTech Note 1000 - Wonderware Application Server Security Troubleshooting Essentials Part 3 Attribute Categoryprofilemail8No ratings yet
- Tech Note 1003 - Accessing InBatch Recipes in System Platform Using Recipe Automation Server Object Hosted On Batch Server NodeDocument4 pagesTech Note 1003 - Accessing InBatch Recipes in System Platform Using Recipe Automation Server Object Hosted On Batch Server Nodeprofilemail8No ratings yet
- Tech Note 985 - Adding IIS Handler Mappings AFWeb and Related ReportsDocument17 pagesTech Note 985 - Adding IIS Handler Mappings AFWeb and Related Reportsprofilemail8No ratings yet
- Tech Note 1002 - Accessing InBatch Materials Inside of System Platform Using Material Automation Server - Object Hosted To Batch Server NodeDocument4 pagesTech Note 1002 - Accessing InBatch Materials Inside of System Platform Using Material Automation Server - Object Hosted To Batch Server Nodeprofilemail8No ratings yet
- Tech Note 984 - Adding IIS Handler Mappings ChecklistDocument18 pagesTech Note 984 - Adding IIS Handler Mappings Checklistprofilemail8No ratings yet
- Tech Note 997 - Setting Up The InBatch 2012 R2 Batch Events Feature On A 2-Node SystemDocument27 pagesTech Note 997 - Setting Up The InBatch 2012 R2 Batch Events Feature On A 2-Node Systemprofilemail8No ratings yet
- EViews 8 Object RefDocument915 pagesEViews 8 Object RefCesar MonterrosoNo ratings yet
- Chapter 04: Risk Management True/FalseDocument14 pagesChapter 04: Risk Management True/FalseMoha AlhossanNo ratings yet
- Assembly Language For Intel-Based Computers, 4 EditionDocument23 pagesAssembly Language For Intel-Based Computers, 4 EditionhamzaNo ratings yet
- Trademarks: Mainboard User's ManualDocument39 pagesTrademarks: Mainboard User's Manualhenry barbozaNo ratings yet
- WNC Certificate of Seminar ReportDocument13 pagesWNC Certificate of Seminar ReportNIKHIL ASNo ratings yet
- Cisco Catalyst Express 500 Series SwitchesDocument7 pagesCisco Catalyst Express 500 Series SwitchesD.j. DelgadilloNo ratings yet
- RSA NetWitness Log Parser Tool User Guide 1.0Document49 pagesRSA NetWitness Log Parser Tool User Guide 1.0raptureready100% (1)
- Manual KLIC-LG1 ENDocument32 pagesManual KLIC-LG1 ENoibburczynskiNo ratings yet
- InventorDocument101 pagesInventorprasenjitsayantanNo ratings yet
- Smartclass Ethernet Tester: Download Manager and Upgrade InstructionsDocument6 pagesSmartclass Ethernet Tester: Download Manager and Upgrade InstructionsAnonymous 1OlQQ3cWNo ratings yet
- Matpo TestDocument2 pagesMatpo TestViplav BobadeNo ratings yet
- Lenovo Storage V Series - Seller Presentation - FinalDocument45 pagesLenovo Storage V Series - Seller Presentation - FinalDaniel ButarbutarNo ratings yet
- Verifying A Low Power Design: Asif JafriDocument10 pagesVerifying A Low Power Design: Asif JafrispaulsNo ratings yet
- Microsoft: Exam Questions MS-600Document12 pagesMicrosoft: Exam Questions MS-600nomaspublicidadNo ratings yet
- Exploiting The Wireless VulnerabilitiesDocument13 pagesExploiting The Wireless VulnerabilitiesWinliya Jewel SunnyNo ratings yet
- Reference Design For An Energy Meter Using The Maxq3180/Maxq3183 AfesDocument36 pagesReference Design For An Energy Meter Using The Maxq3180/Maxq3183 Afes19thmnlfreemsNo ratings yet
- Cse Term PaperDocument21 pagesCse Term PaperRahul Abhishek MehraNo ratings yet
- AnalytixLabs - Business Analytics 360-1643092795264Document17 pagesAnalytixLabs - Business Analytics 360-1643092795264Bhavanshu VigNo ratings yet
- Solving The Job-Shop Scheduling Problem by Arena Simulation SoftwareDocument7 pagesSolving The Job-Shop Scheduling Problem by Arena Simulation SoftwareEssam KaoudNo ratings yet
- 10 GPU-IntroCUDA3Document141 pages10 GPU-IntroCUDA3RNo ratings yet
- TeklaStructureStart UpguideDocument32 pagesTeklaStructureStart UpguideVaibhav SehgalNo ratings yet
- Python1 WorksheetDocument4 pagesPython1 WorksheetKurdishNo ratings yet
- Computer GenerationsDocument9 pagesComputer Generationsapi-321367518No ratings yet
- Fedex It SolutionsDocument19 pagesFedex It Solutionsmoney4nilesh100% (1)
- CV Project1Document11 pagesCV Project1Girish KumarNo ratings yet
- Data Analysis With Kibana 7.6.0-104-156Document53 pagesData Analysis With Kibana 7.6.0-104-156juan jose montoyaNo ratings yet
- DSCDocument6 pagesDSCbabudsklrNo ratings yet
- Fire Alarm Systems - D10024A Analog Fire Alarm Control PanelDocument4 pagesFire Alarm Systems - D10024A Analog Fire Alarm Control PanelAbbass dermNo ratings yet
- FLAC Frontend ReadmeDocument3 pagesFLAC Frontend ReadmeIsaiah GarciaNo ratings yet