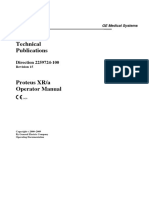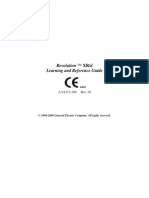Professional Documents
Culture Documents
AWS Version 55.20
AWS Version 55.20
Uploaded by
bashir3047Original Title
Copyright
Available Formats
Share this document
Did you find this document useful?
Is this content inappropriate?
Report this DocumentCopyright:
Available Formats
AWS Version 55.20
AWS Version 55.20
Uploaded by
bashir3047Copyright:
Available Formats
Senographe Essential and DS
AWS Application Software
ADS version 55.20 January 2012
DVD-ROM Part Number: 5460327 rev. 2
Including “OS and SW Installation Guide” Booklet 5391279-2-1EN rev. 2
©2012-2020 General Electric Company
All Rights Reserved
Senographe DS and Essential AWS S/W Installation Guide
1. PREPARE INSTALLATION - PERIPHERAL FEATUR-
ING
CAUTION
A complete AWS software installation (from scratch) takes
about 90 minutes.
A version update (installation from warm) takes between 40 and
90 minutes.
Before installing software, please check out the peripheral featuring deliv-
ered with your system according to references listed below, and set the cor-
rect peripheral on OS and software installing.
• Monitors
- 18" LCD monitor FRU: 2403952-4, original reference:
2403951-4
- 19" LCD monitor, original reference: 5148720-4
- 21" LCD monitor, original reference: 5350390
• Keyboards
FRU For HP Z400 For SUN U20
US (default) 5394524 5233716
German 5394524-2 5233716-2
Swedish 5394524-3 5233716-3
5391279-2-1EN rev. 2 Page 2
5391279-2-1EN rev. 2 Page 2
Senographe DS and Essential AWS S/W Installation Guide
FRU For HP Z400 For SUN U20
Finnish 5394524-3 5233716-11
Norwegian 5394524-4 5233716-4
Spanish 5394524-5 5233716-5
French 5394524-6 5233716-6
Portuguese 5394524-7 5233716-7
Italian 5394524-8 5233716-8
Danish 5394524-9 5233716-9
Dutch 5394524-10 5233716-10
5391279-2-1EN rev. 2 Page 3
5391279-2-1EN rev. 2 Page 3
Senographe DS and Essential AWS S/W Installation Guide
2. INSTALL FROM SCRATCH
CAUTION
Installing from scratch will erase all data. Before starting, be
sure all images have been safely backed-up or archived.
Note down the ADS parameters as indicated in the Service In-
formation and Procedures SIP-A, in chapter "SYSTEM IDENTI-
FICATION AND FOLLOW-UP".
Note:
Material needed:
• AWS Operating System DVD-ROM,
• AWS Application DVD-ROM,
• Current IDC software CD-ROM
There are two possibilities:
1. if system is on:
• Load Solaris DVD-ROM into the ADS DVD drive.
• Shut down system
• Once system is OFF
- Switch cart power ON
2. if system is off:
• Switch cart power ON
• Insert quickly Solaris DVD-ROM into the ADS DVD drive
A first screen with "Jumpstart Installation" should appear.
5391279-2-1EN rev. 2 Page 4
5391279-2-1EN rev. 2 Page 4
Senographe DS and Essential AWS S/W Installation Guide
If the "jumpstart installation" message is not displayed on the first
screen, wait for the login or grub prompt. Then, redo the procedure
from step 1.
1. Press <Enter> to start installation.
Solaris installation starts.
2. Configure Keyboard layout moving to the correct option using the arrow
keys and select it using space bar.
Select the installed keyboard conforming with the P/N list on section 1,
then press F2.
3. Reply, as indicated below, to the Operating System questions, which
are displayed successively:
• Type "0" to select English language.
Do not select anything else but US English. This is the Operating System
installation language, not the application language.
4. To begin the installation process, click Next in window.
5. Select Networked for network connection (even if the system is not
connected to a network). Click Next.
6. Select No for DHCP specification for e1000g0 as the primary network
interface if platform is HP Z400 or nge0 as the primary network inter-
face if platform is SUN U20. Click Next.
7. Enter system hostname (as given by your network administrator).
Click Next.
5391279-2-1EN rev. 2 Page 5
5391279-2-1EN rev. 2 Page 5
Senographe DS and Essential AWS S/W Installation Guide
Note:
Be sure the hostname length you enter is shorter than 12 charac-
ters. Using hostnames longer than 12 characters will cause DICOM
connectivity problems. Contact your network administrator if need-
ed.
8. Enter AWS primary IP address (as given by your network administra-
tor). Click Next.
9. Enter your Netmask value (do not guess, ask your network administra-
tor) and click Next.
10. Do not enable Ipv6. Click Next.
11. Select none as the default route for nge0 applied to U20 and e1000g0
applied to HP Z400 click Next.
12. Do not configure Kerberos Security. Click Next.
13. Select None for the Name Service and click Next.
14. Select Use the NFSv4 domain derived by the system. Click Next.
15. Set date and time zone using GMT offset method and click Next.
Set a 0-hour GMT offset and click Next.
16. Change dates and time if required and click Next.
17. Enter the root password twice and click Next.
18. Check info, click Confirm.
Messages indicating the following sequence of actions are shown in the
Solaris window:
Starting Solaris installation program
Searching for JumpStart directory
rules.ok found on CDROM
Using Profile: profile
Installing 64 bit Solaris packages
Verifying disk Configuration
Verifying space allocation
.......
5391279-2-1EN rev. 2 Page 6
5391279-2-1EN rev. 2 Page 6
Senographe DS and Essential AWS S/W Installation Guide
The system reboots automatically at the end of installation, remove the OS
DVD. If the DVD has not been removed at this step, it can be removed
when PC has rebooted on CD and is expecting language input. To do so,
press 8 seconds on AWS power button to shut down, then re-start AWS and
immediately remove the OS CD.
19. Press <Enter> in order to select the default "No" answer.
20. After the complete reboot, wait until the following message invites
you to continue:
Note:
It is required to wait the message even if you know the proce-
dure.
*************************************************
* OS installation of ADS performed successfully *
* now log as root and type *
* /install_ads_appli *
*************************************************
21. Follow the instruction as displayed in the previous message:
• Log in as root, then enter the corresponding password.
• Type
{Hostname}/install_ads_appli↵
Hit <Enter> ↵ to install from CD-ROM,
or type “net” to install from network:
22. Press <Enter> for installation from the DVD.
Insert ADS Application CD in drive.
Hit <Enter> ↵ when CD inserted or q to quit
23. Insert the AWS Application DVD and press <Enter>.
The installation starts automatically. When the installation is completed,
press <Enter>. The system reboots twice. Then, remove the DVD from the
5391279-2-1EN rev. 2 Page 7
5391279-2-1EN rev. 2 Page 7
Senographe DS and Essential AWS S/W Installation Guide
optical device.
24. Log in as sdc. In the displayed window, enter:
User: clinical↵
(and corresponding password)↵
The following pop-up window is displayed.
25. Click on OK .
Current configuration : : Ffdm : Unspecified
Current configuration is not correct
Please open a Command window, log as root & Run
the script
/export/home/sdc/senovision/scripts/install.product
OK
! Notice:
The following two steps are optional. You must perform them only
if you changed monitor.
26. On the AWS screen background, click the right mouse button to open
the Root Menu. Select Service Tools, then Command Window.
27. Run SetMonitorConfig, type:
- Case 1: 18" and 19" monitor
{Hostname} cd ~sdc/senovision/scripts↵
{Hostname} SetMonitorConfig.sh 1MP
- Case 2: 21" monitor
{Hostname} cd ~sdc/senovision/scripts↵
{Hostname} SetMonitorConfig.sh 3MP
28. In the window, type reboot↵ .
The system reboots.
5391279-2-1EN rev. 2 Page 8
5391279-2-1EN rev. 2 Page 8
Senographe DS and Essential AWS S/W Installation Guide
29. Log in as sdc. In the displayed window, enter:
User clinical↵
(and corresponding password)↵
The following pop-up window is displayed.
Current configuration : : Ffdm : Unspecified
Current configuration is not correct
Please open a Command window, log as root & Run
the script
/export/home/sdc/senovision/scripts/install.product
OK
30. Click on OK.
31. On the AWS screen background, click the right mouse button to open
the Root Menu. Select Service Tools, then Command Window.
32. In the window, type:
su - root↵
and then enter root password
Then type:
{Hostname}/export/home/sdc/senovision/scripts/install.product↵
33. Messages indicating how to choose the product are displayed:
Ffdm : Unspecified
Please select the production which ADS is installed
Get the choice for product:
1- Senographe Essential
2- Senographe DS
Your choice [1,2], default [1] Essential
5391279-2-1EN rev. 2 Page 9
5391279-2-1EN rev. 2 Page 9
Senographe DS and Essential AWS S/W Installation Guide
- Case 1: If the system is a Senographe Essential, choose 1.
- Case 2: If the system is a Senographe DS, choose 2.
34. Restart Browser.
ADS software is now installed. CD tools and IDC files now need to be
updated on the AWS.
35. On the AWS screen background, click the right mouse button to open
the Root Menu. Select Service Tools, then Command Window.
36. In the window, type:
su - root↵
and then enter root password
Then type:
{Hostname} cd ~sdc/install↵
{Hostname} install.cdr↵
37. Remove CDROM if asked by the script, then press "Return"
38. Restart Browser
39. At the prompt, type:
{Hostname} cd ~sdc/senovision/scripts↵
{Hostname} Update_IDC_Files↵
40. Follow instructions: Load IDC application CD-ROM on AWS reader.
When End of script is displayed and CD-ROM automatically
ejected, files are updated.
- Case 1, on a DS Senographe: no error message is displayed, if
an error message appears, the loading has failed.
- Case 2, on an Essential Senographe: Ignore the message
"The /iqst/serviceScripts/ads directory does not
exists", if another error message appears, the loading has
failed.
5391279-2-1EN rev. 2 Page 10
5391279-2-1EN rev. 2 Page 10
Senographe DS and Essential AWS S/W Installation Guide
41. Do not forget to connect the bar code reader if necessary.
42. Reboot the system.
43. Verify Installation as described in section 4.
5391279-2-1EN rev. 2 Page 11
5391279-2-1EN rev. 2 Page 11
Senographe DS and Essential AWS S/W Installation Guide
3. UPDATE FROM CD-ROM
Note:
Only the AWS Application DVD-ROM and the current IDC Software
CD-ROM are needed.
CAUTION
First note down the ADS parameters as indicated in the chapter
System Identification and Follow-up of the Service Information
and Procedures manual SIP-A.
1. Shut down and reboot the AWS workstation.
2. At the login prompt log in as root.
3. Load the AWS Application DVD-ROM into the drive, then enter:
{Hostname} cd /cdrom/cdrom0/jumpstart↵
{Hostname} update.ads↵
4. The Console and AWS Installation windows are displayed:
Note:
AWS installation will take between 40 and 90 minutes.
Date : starting AWS installation [UPDATE] for [Ffdm]
----------------------------------------------------
- Hit <Enter> to install from cdrom or type “net” to install
from the network:
5. Press <Enter>
- Press <Enter> when CD inserted or [q/Q] to quit
6. Press <Enter>
7. Wait about one minute; messages indicating the following actions are
displayed.
Verify CD...ADS application CD found
5391279-2-1EN rev. 2 Page 12
5391279-2-1EN rev. 2 Page 12
Senographe DS and Essential AWS S/W Installation Guide
Installation directory is /cdrom/adsXX.XX
Software will be updated
ads packages de-installation
ads packages installation
Verify that all operations are "successful”.
Note:
GEMSiop package installation can take about an hour, according to
the number of images
Note:
If some packages installation are not “successful”, wait until the end
of the update and start again at the beginning of section 3.
Clean ADS installation files.
“Workstation will reboot in 1 minute. Please wait”
After ADS installation, the system reboots automatically:
• black screen (30 seconds)
8. Log in as sdc.
9. In the displayed window, enter:
User: clinical↵
(and corresponding password)↵
5391279-2-1EN rev. 2 Page 13
5391279-2-1EN rev. 2 Page 13
Senographe DS and Essential AWS S/W Installation Guide
10. If the following pop-up window is displayed, click on OK..
Current configuration : : Ffdm : Unspecified
Current configuration is not correct
Please open a Command window, log as root & Run
the script
/export/home/sdc/senovision/scripts/install.product
OK
11. On the AWS screen background, click the right mouse button to open
the Root Menu. Select Service Tools, then Command Window.
12. Run SetMonitorConfig, type:
- Case 1: 18" and 19" monitor
{Hostname} cd ~sdc/senovision/scripts↵
{Hostname} SetMonitorConfig.sh 1MP
- Case 2: 21" monitor
{Hostname} cd ~sdc/senovision/scripts↵
{Hostname} SetMonitorConfig.sh 3MP
13. In the window, type reboot↵ .
The system reboots.
14. Log in as sdc. In the displayed window, enter:
User clinical↵
(and corresponding password)↵
The following pop-up window is displayed.
5391279-2-1EN rev. 2 Page 14
5391279-2-1EN rev. 2 Page 14
Senographe DS and Essential AWS S/W Installation Guide
Current configuration : : Ffdm : Unspecified
Current configuration is not correct
Please open a Command window, log as root & Run
the script
/export/home/sdc/senovision/scripts/install.product
OK
15. Click on OK.
16. On the AWS screen background, click the right mouse button to open
the Root Menu. Select Service Tools, then Command Window.
17. In the window, type:
su - root↵
and then enter root password ↵
Then type:
{Hostname}/export/home/sdc/senovision/scripts/install.product↵
5391279-2-1EN rev. 2 Page 15
5391279-2-1EN rev. 2 Page 15
Senographe DS and Essential AWS S/W Installation Guide
18. Messages indicating how to choose the product are displayed:
Ffdm : Unspecified
Please select the production which ADS is installed
Get the choice for product:
1- Senographe Essential
2- Senographe DS
Your choice [1,2], default [1] Essential
- Case 1: If the system is a Senographe Essential, choose 1.
Then press <Enter>
- Case 2: If the system is a Senographe DS, choose 2. Then
press <Enter>
19. Restart Browser.
ADS software is now installed. CD tools and IDC files now need to be
updated on the AWS.
20. On the AWS screen background, click the right mouse button to open
the Root Menu. Select Service Tools, then Command Window.
21. In the window, type:
su - root↵
and then enter root password
{Hostname} cd ~sdc/install↵
{Hostname} install.cdr↵
22. Remove CDROM if asked by the script, then press "Return"
23. Restart Browser.
24. At the prompt, type:
{Hostname} cd ~sdc/senovision/scripts ↵
{Hostname} Update_IDC_Files ↵
25. Follow instructions: Load IDC application CD-ROM. When End of
script is displayed and CD-ROM automatically ejected, files are
updated.
26.
5391279-2-1EN rev. 2 Page 16
5391279-2-1EN rev. 2 Page 16
Senographe DS and Essential AWS S/W Installation Guide
- Case 1, on a DS Senographe: no error message is displayed, if
an error message appears, the loading has failed.
- Case 2, on an Essential Senographe: Ignore the message
"The /iqst/serviceScripts/ads directory does not
exists", if another error message appears, the loading has
failed.
27. Do not forget to connect the bar code reader if necessary.
28. Reboot the system.
29. Verify Installation as described in section 4.
Note:
When starting the application, if the number of the release is not dis-
played on the browser and buttons have text instead of icon, the up-
date procedure must be done again from beginning of section 3.
5391279-2-1EN rev. 2 Page 17
5391279-2-1EN rev. 2 Page 17
Senographe DS and Essential AWS S/W Installation Guide
4. VERIFY INSTALLATION
In order to check proper installation or update, you shall launch the AWS
dr_ads utility, by following steps below:
1. Reboot the system.
2. Login as root:
su - root↵
(and corresponding password when asked) ↵
3. Move to drADS directory:
cd /export/home/install/jumpstart/DoctorAds↵
4. Start dr_ads, launching all tests in a raw:
./dr_ads ↵
dr_ads main menu is displayed.
--------------------- Doctor ADS Tests ------------------------
-
0 - Perform all tests [1-17] 10 - Check IPC setting
1 - Perform visual check 11 - Check run level
2 - Check RAM size 12 - Check software key
3 - Check PCI boards 13 - Check hostname
4 - Check cdrom 14 - Check network
5 - Check disks 15 - Check users accounts
6 - Check ttys 16 - Check vital files
7 - Check packages/revisions 17 - Check optional CD-R drive
8 - Check partitions 18 - Perform Software tests
9 - Check patches 19 - Perform hardware tests
------------------------- Reports -----------------------------
-
80 - Display ADS configuration 83 - Display latest report
81 - Display customer data sheet
82 - Display latest errors
--------------------------- Tools -----------------------------
-
98 - Reset devices path.
99 - Reboot ADS
---------------------------------------------------------------
-
e - Exit
Your choice :
5391279-2-1EN rev. 2 Page 18
5391279-2-1EN rev. 2 Page 18
Senographe DS and Essential AWS S/W Installation Guide
5. Select 0 - Perform all tests [1-19] to launch all tests. Type [RETURN]
to the first two questions.
Check Security Label is fixed as specified............................[
OK ]
Check HLB Label is fixed as specified.................................[
OK ]
Checking RAM size.....................................................[
OK ]
Checking Ethernet board...............................................[
OK ]
Checking Serial board.................................................[
OK ]
Checking Graphic board................................................[
OK ]
Checking Resolution...................................................[
OK ]
Checking CDROM drive..................................................[
OK ]
Checking disk.........................................................[
OK ]
Compare disk size.....................................................[
OK ]
Compare disk model....................................................[
OK ]
Checking serial ports settings........................................[
OK ]
Checking S/W Package installation.....................................[
OK ]
Checking disks partitions.............................................[
OK ]
Patches are no longer required for Sun U20............................[
OK ]
Checking IPC settings.................................................[
OK ]
Checking ADS run level................................................[
OK ]
Checking ADS mandatory S/W key........................................[
OK ]
Validating hostname settings..........................................[
OK ]
Checking /etc/hosts...................................................[
OK ]
Pinging remote nodes..................................................[
OK ]
Checking network interfaces...........................................[
5391279-2-1EN rev. 2 Page 19
5391279-2-1EN rev. 2 Page 19
Senographe DS and Essential AWS S/W Installation Guide
OK ]
Checking users account................................................[
OK ]
Checking existence/permissions of ADS directories.....................[
OK ]
Checking existence/permissions of ADS executable files................[
OK ]
Checking existence/permissions of ADS script files....................[
OK ]
Checking existence/permissions of ADS configuration files.............[
OK ]
Checking existence/permissions of ADS Uptine/IQ files.................[
OK ]
Checking existence/permissions of ADS locale-specific files...........[
OK ]
Checking permissions of the /dev/null device..........................[
OK ]
Checking /export/home/sdc/.SdCrc sanity...............................[
OK ]
Checking $DISPLAY environment variable................................[
OK ]
Checking CD-R drive model.............................................[
OK ]
Checking CD-R Partition...............................................[
OK ]
---------------------------------------------------------------------
Dr ADS Results 11/04/2006 12:30:07: 0 ERROR(s) XX WARNING(s)
5391279-2-1EN rev. 2 Page 20
5391279-2-1EN rev. 2 Page 20
Senographe DS and Essential AWS S/W Installation Guide
6. No errors should be listed. Warnings are acceptable.
Error and warning summaries are displayed by selecting option 82 -
Display latest errors from dr_ads main menu.
Note:
a. If the following error is listed:
Checking existence/permissions of ADS script files....................[
ERROR ]
then check in error and warning summaries that the corresponding
error is the following:
ERROR : /export/home/sdc/senovision/scripts/br/idc/. does not exist.
If so, redo steps 38 to 42 of section 2, or steps 23 to 28 of section 3.
b. If the following error is listed:
Checking Resolution...................................................[
ERROR ]
then check in error and warning summaries that the corresponding
error is the following:
ERROR : It appears the NVIDIA graphic board resolution is not set to 1280
x 1024.
If so, re-install the OS and ADS software as described in section 2.
7. Press <e> to exit.
8. After an installation from scratch. In the browser, check the Demo
Patient images are listed:
• If they are present (patient list is not empty), the check is com-
plete.
• If they are not present (patient list is empty), follow steps 9 to
5391279-2-1EN rev. 2 Page 21
5391279-2-1EN rev. 2 Page 21
Senographe DS and Essential AWS S/W Installation Guide
15.
9. On the AWS screen background, click the right mouse button to open
the Root Menu. Select Service Tools, then Command Window.
10. In the window, type the following command (as sdc):
kill.sdc ↵
The browser is not displayed any more.
11. Insert the AWS Application Software DVD in drive.
12. Create a new directory by entering:
mkdir demoexams ↵
cd demoexams ↵
13. Mount the DVD and check it is correctly mounted:
cdromMount ↵
ls /cdrom/cdrom0 ↵
list of GEMSxxxx packages is displayed
14. If the system is a Senographe Essential, type the following com-
mand:
cp /cdrom/cdrom0/DemoExams/ESS/*Z . ↵
15. If the system is a Senographe DS, type the following command
cp /cdrom/cdrom0/DemoExams/ffdm/*Z . ↵
16. Then restart the Browser, the Demo Patient images should appear after
less than 5 minutes.
17. If the Stereotaxy positioner is installed, perform the image plane to car-
bon cover distance calibration as described into the Job Card JC_-
CAL_A002 of the Stereotaxy Service Manual.
5391279-2-1EN rev. 2 Page 22
Senographe DS and Essential AWS S/W Installation Guide
Revision History
Date Reference Revi- Main modifications
sion
March 2020 5391279-2-1EN 2 Revision of SW kit due to sup-
plier change. No change to
technical content.
January 2012 5391279-2-1EN 1 Update to ADS 55.20
August 2010 5391279-1-1EN 1 Update to Gemini
May 2010 5180412-12-1EN 1 Update to LFOV2
5391279-2-1EN rev. 2 Page 23
Manufacturer and Manufacturing Site:
GE MEDICAL SYSTEMS SCS
283 RUE DE LA MINIERE
78530 BUC - FRANCE
You might also like
- The Subtle Art of Not Giving a F*ck: A Counterintuitive Approach to Living a Good LifeFrom EverandThe Subtle Art of Not Giving a F*ck: A Counterintuitive Approach to Living a Good LifeRating: 4 out of 5 stars4/5 (5834)
- The Gifts of Imperfection: Let Go of Who You Think You're Supposed to Be and Embrace Who You AreFrom EverandThe Gifts of Imperfection: Let Go of Who You Think You're Supposed to Be and Embrace Who You AreRating: 4 out of 5 stars4/5 (1093)
- Never Split the Difference: Negotiating As If Your Life Depended On ItFrom EverandNever Split the Difference: Negotiating As If Your Life Depended On ItRating: 4.5 out of 5 stars4.5/5 (852)
- Grit: The Power of Passion and PerseveranceFrom EverandGrit: The Power of Passion and PerseveranceRating: 4 out of 5 stars4/5 (590)
- Hidden Figures: The American Dream and the Untold Story of the Black Women Mathematicians Who Helped Win the Space RaceFrom EverandHidden Figures: The American Dream and the Untold Story of the Black Women Mathematicians Who Helped Win the Space RaceRating: 4 out of 5 stars4/5 (903)
- Shoe Dog: A Memoir by the Creator of NikeFrom EverandShoe Dog: A Memoir by the Creator of NikeRating: 4.5 out of 5 stars4.5/5 (541)
- The Hard Thing About Hard Things: Building a Business When There Are No Easy AnswersFrom EverandThe Hard Thing About Hard Things: Building a Business When There Are No Easy AnswersRating: 4.5 out of 5 stars4.5/5 (349)
- Elon Musk: Tesla, SpaceX, and the Quest for a Fantastic FutureFrom EverandElon Musk: Tesla, SpaceX, and the Quest for a Fantastic FutureRating: 4.5 out of 5 stars4.5/5 (474)
- Her Body and Other Parties: StoriesFrom EverandHer Body and Other Parties: StoriesRating: 4 out of 5 stars4/5 (824)
- The Sympathizer: A Novel (Pulitzer Prize for Fiction)From EverandThe Sympathizer: A Novel (Pulitzer Prize for Fiction)Rating: 4.5 out of 5 stars4.5/5 (122)
- The Emperor of All Maladies: A Biography of CancerFrom EverandThe Emperor of All Maladies: A Biography of CancerRating: 4.5 out of 5 stars4.5/5 (271)
- The Little Book of Hygge: Danish Secrets to Happy LivingFrom EverandThe Little Book of Hygge: Danish Secrets to Happy LivingRating: 3.5 out of 5 stars3.5/5 (405)
- The World Is Flat 3.0: A Brief History of the Twenty-first CenturyFrom EverandThe World Is Flat 3.0: A Brief History of the Twenty-first CenturyRating: 3.5 out of 5 stars3.5/5 (2259)
- The Yellow House: A Memoir (2019 National Book Award Winner)From EverandThe Yellow House: A Memoir (2019 National Book Award Winner)Rating: 4 out of 5 stars4/5 (98)
- Devil in the Grove: Thurgood Marshall, the Groveland Boys, and the Dawn of a New AmericaFrom EverandDevil in the Grove: Thurgood Marshall, the Groveland Boys, and the Dawn of a New AmericaRating: 4.5 out of 5 stars4.5/5 (266)
- A Heartbreaking Work Of Staggering Genius: A Memoir Based on a True StoryFrom EverandA Heartbreaking Work Of Staggering Genius: A Memoir Based on a True StoryRating: 3.5 out of 5 stars3.5/5 (231)
- Team of Rivals: The Political Genius of Abraham LincolnFrom EverandTeam of Rivals: The Political Genius of Abraham LincolnRating: 4.5 out of 5 stars4.5/5 (234)
- On Fire: The (Burning) Case for a Green New DealFrom EverandOn Fire: The (Burning) Case for a Green New DealRating: 4 out of 5 stars4/5 (74)
- The Unwinding: An Inner History of the New AmericaFrom EverandThe Unwinding: An Inner History of the New AmericaRating: 4 out of 5 stars4/5 (45)
- M720 Bios InstallationDocument13 pagesM720 Bios Installationbashir3047No ratings yet
- 100EnglishR9Document401 pages100EnglishR9bashir3047No ratings yet
- Technical Publications: Direction 2259724-100Document140 pagesTechnical Publications: Direction 2259724-100bashir3047No ratings yet
- XRd5124313 100EnglishR10Document266 pagesXRd5124313 100EnglishR10bashir3047No ratings yet
- YSIO Full Startup Axb7-020.815.01.04.02Document116 pagesYSIO Full Startup Axb7-020.815.01.04.02bashir3047No ratings yet
- AWS ErrorsDocument1 pageAWS Errorsbashir3047No ratings yet