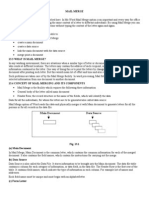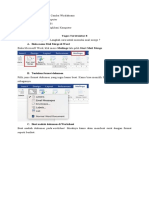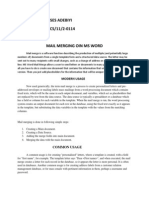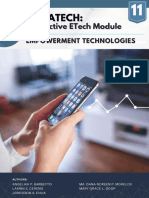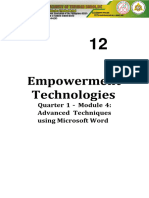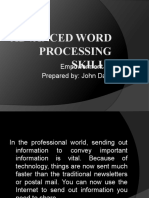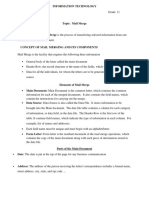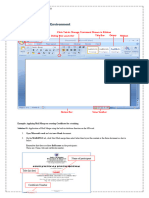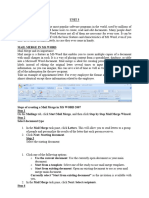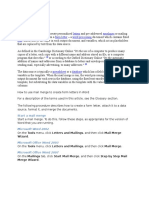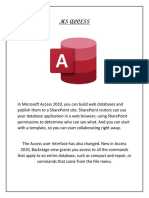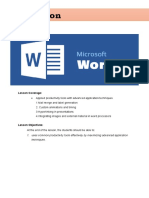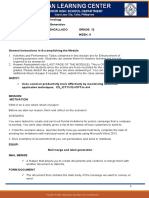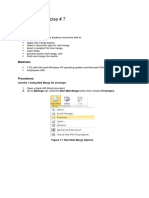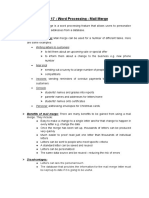Professional Documents
Culture Documents
Aplikombis 4
Aplikombis 4
Uploaded by
sahrintabanioCopyright:
Available Formats
You might also like
- Mail MergeDocument13 pagesMail MergeJessuel Larn-epsNo ratings yet
- Mail MergeDocument13 pagesMail MergeLalit Choudhary100% (1)
- PAK - Roma Dian Candra W - 221091900055 - 01SKMM001Document11 pagesPAK - Roma Dian Candra W - 221091900055 - 01SKMM001Romadian CandraNo ratings yet
- Microsoft Office 2010 Productivity Tricks & Tips: Author: Vazi OkhandiarDocument29 pagesMicrosoft Office 2010 Productivity Tricks & Tips: Author: Vazi Okhandiarbeach musicianNo ratings yet
- Part B-Unit-1 - Mail MergeDocument33 pagesPart B-Unit-1 - Mail MergeHarshithNo ratings yet
- Mail Merging in MS WordDocument5 pagesMail Merging in MS WordAyeni-Afun Moses MoscowNo ratings yet
- How To Merge MailDocument6 pagesHow To Merge MailGfreger ErgergeNo ratings yet
- Mindanao Community School, Inc.: Empowerment TechnologiesDocument27 pagesMindanao Community School, Inc.: Empowerment TechnologiesavinmanzanoNo ratings yet
- Atul WordDocument27 pagesAtul Wordsonabeta07No ratings yet
- Empowerment Technologies: Quarter 1 - Module 4: Advanced Techniques Using Microsoft WordDocument24 pagesEmpowerment Technologies: Quarter 1 - Module 4: Advanced Techniques Using Microsoft WordArlene FlorNo ratings yet
- InstaTech Module 3Document21 pagesInstaTech Module 3eraNo ratings yet
- Lesson 4 - Advance Word Processing Skills ModulesDocument27 pagesLesson 4 - Advance Word Processing Skills ModulesJames Patrick PersigasNo ratings yet
- Tutorial 6 Creating Form Letters and Mailing Labels: New Perspectives On Microsoft Office Word 2003 Tutorial 6 1Document30 pagesTutorial 6 Creating Form Letters and Mailing Labels: New Perspectives On Microsoft Office Word 2003 Tutorial 6 1AstigiduZt CamachoNo ratings yet
- Mail MergeDocument3 pagesMail Mergekunaldujari.224018No ratings yet
- 2.1 Advanced Word Processing SkillsDocument23 pages2.1 Advanced Word Processing SkillsRomeo Duque Lobaton Jr.0% (1)
- Mail Merge: Quick Reference: Microsoft Word 2007Document4 pagesMail Merge: Quick Reference: Microsoft Word 2007Navneet NandaNo ratings yet
- Internal Commands: Syntax: C:/ TimeDocument23 pagesInternal Commands: Syntax: C:/ Timesonabeta07No ratings yet
- Mail Merge HandoutDocument11 pagesMail Merge HandoutDemar PeartNo ratings yet
- Empowerment Technology Week 4lectureDocument11 pagesEmpowerment Technology Week 4lecturejoner1766No ratings yet
- Word 2007 Mail MergeDocument4 pagesWord 2007 Mail MergeNie AnthonNo ratings yet
- Unit 3Document21 pagesUnit 3SnøwNo ratings yet
- Office AutomationDocument20 pagesOffice AutomationFinaltouch DigitalstudioNo ratings yet
- STD 10 IT Session 5 Implement Mail Merge WITH ANSWERSDocument1 pageSTD 10 IT Session 5 Implement Mail Merge WITH ANSWERSnihashsivaramNo ratings yet
- Mail MergeDocument5 pagesMail MergeSherryl ZamonteNo ratings yet
- Editors. Most Word Processors, However, Support Additional Features That Enable You ToDocument12 pagesEditors. Most Word Processors, However, Support Additional Features That Enable You Tome_chNo ratings yet
- MS Word Chapter 15Document13 pagesMS Word Chapter 15Shahwaiz Bin Imran BajwaNo ratings yet
- Advanced Word Processing SkillsDocument57 pagesAdvanced Word Processing Skillsjoana0% (1)
- Week 2-Supplemental Hand Out - Mail MergeDocument7 pagesWeek 2-Supplemental Hand Out - Mail MergeChristel VirtucioNo ratings yet
- Session 5Document54 pagesSession 5poritosh SubudhiNo ratings yet
- 2nd AyushDocument10 pages2nd AyushCODER BOY VANSHNo ratings yet
- Emptech - Week3 (Mail Merge)Document15 pagesEmptech - Week3 (Mail Merge)Al Lhea Bandayanon MoralesNo ratings yet
- Las q1 w3 Empo Tech TorrefielDocument23 pagesLas q1 w3 Empo Tech TorrefielRubenNo ratings yet
- Etech Week 5Document7 pagesEtech Week 5Love ReynNo ratings yet
- Iit Notes (Unit-1 & Unit-2)Document40 pagesIit Notes (Unit-1 & Unit-2)Shivam PatelNo ratings yet
- Using Mail Merge: Writer GuideDocument35 pagesUsing Mail Merge: Writer GuideJan WantoroNo ratings yet
- Lesson 3 Advanced - Word - Processing - SkillsDocument19 pagesLesson 3 Advanced - Word - Processing - SkillsChristine Jade Montera0% (1)
- 08 Laboratory Exercise 1Document5 pages08 Laboratory Exercise 1Christian LeonesNo ratings yet
- Advance Word Processing Skills: Melanie Bitar Shyne AliparoDocument15 pagesAdvance Word Processing Skills: Melanie Bitar Shyne AliparoRyan NegadNo ratings yet
- Module 4 - MS Word & AccessDocument39 pagesModule 4 - MS Word & AccessdevayudthdeyytNo ratings yet
- 4 Advanced Word Processing SkillsDocument69 pages4 Advanced Word Processing SkillsAngel Cahilig0% (1)
- MailmergeDocument1 pageMailmergeWilson HoNo ratings yet
- Advance Word Processing Skill Learning ObjectivesDocument10 pagesAdvance Word Processing Skill Learning ObjectivesAlexis V. LarosaNo ratings yet
- Mail MergeDocument5 pagesMail MergegnanadeekshithNo ratings yet
- PLM3-EmpoTechDocument8 pagesPLM3-EmpoTechMarian CapelaNo ratings yet
- Microsoft Word 2003 Mail Merge: Step 1 of 6: Select Document TypeDocument5 pagesMicrosoft Word 2003 Mail Merge: Step 1 of 6: Select Document Typewarezisgr8No ratings yet
- Advanced Word Processing SkillsDocument20 pagesAdvanced Word Processing SkillsCross DauntlessNo ratings yet
- Word Processor Microsoft Xenix Ibm Pcs DOS Apple Macintosh Unix PC Atari ST Sco Unix OS/2 Microsoft Windows Microsoft Office Microsoft Works SuiteDocument13 pagesWord Processor Microsoft Xenix Ibm Pcs DOS Apple Macintosh Unix PC Atari ST Sco Unix OS/2 Microsoft Windows Microsoft Office Microsoft Works Suitecopy01No ratings yet
- Ism Lab FileDocument63 pagesIsm Lab FileAshwin K NNo ratings yet
- Class 6 Worksheet-2Document1 pageClass 6 Worksheet-2atharvtripathi6aNo ratings yet
- Mail MergDocument1 pageMail MergMelanie CortezNo ratings yet
- Mail MergeDocument1 pageMail Mergee_deepaNo ratings yet
- Lesson #2 - Mail MergeDocument5 pagesLesson #2 - Mail MergeAaliyah AlexanderNo ratings yet
- Mail Merge and HyperlinkDocument7 pagesMail Merge and HyperlinkBea Nicolette LlevaresNo ratings yet
- Mail MergeDocument12 pagesMail MergePRAGYA SHARMANo ratings yet
- Kylle Pilar Week 3-4 ICTDocument3 pagesKylle Pilar Week 3-4 ICTCedric PilarNo ratings yet
- Note On Chap 17 - Word Processing - Mail MergeDocument4 pagesNote On Chap 17 - Word Processing - Mail MergeemonimtiazNo ratings yet
- Mail Merge TutorialDocument2 pagesMail Merge TutorialYanique JonesNo ratings yet
Aplikombis 4
Aplikombis 4
Uploaded by
sahrintabanioOriginal Description:
Original Title
Copyright
Available Formats
Share this document
Did you find this document useful?
Is this content inappropriate?
Report this DocumentCopyright:
Available Formats
Aplikombis 4
Aplikombis 4
Uploaded by
sahrintabanioCopyright:
Available Formats
BAB IV
MICROSOFT OFFICE WORD
MAIL MERGE
Tujuan umum pembelajaran
Setelah mempelajari materi ini, diharapkan :
1. Mampu memahami dasar – dasar Microsoft Office word
2. Mampu menggunakan Miscrosoft Office word dalam pembuatan Mail
Merge
Tujuan khusus pembelajaran
Tujuan khusus pembelajaran materi ini yaitu mahasiswa mampu memahami
dasar- dasar dan menggunakan Miscrosoft Office word dalam pembuatan mail
merge dan
Pokok bahasan
Untuk mencapai tujuan yang telah dituliskan diatas, maka pokok bahasan yang
akan dipelajari pada bab ini yaitu
1. Pembuatan mail merge pada Micrososf office Word
2. Pembuatan database mailmerge menggunakan Miscrosoft Office Access
dan Miscrosoft Office Excel
Pengantar Aplikasi Komputer Bisnis Jakiroh, S.Kom, MM STIE Pancasetia
A. Mailmerge
Mail Merge adalah suatu fasilitas didalam ms word yang digunakan untuk
menangani masalah surat menyurat seperti dalam pembuatan surat undangan,
surat tagihan, surat promosi penjualan dan berbagai jenis pembuatan
dokumen lainnya, yang dapat dikirim ke beberapa penerima / tujuan.
Kelebihan pengguna mail merge adalah memudahkan si pembuat
surat/dokumen karena hanya membuat 1 jenis surat/dokumen saja yang dapat
dikirim ke beberapa penerima yang berbeda.
Mail Merge dapat menangani pembuatan 4 jenis dokumen yaitu
1. Surat / Letter
2. Label Surat / Maling label
3. Amplop / Envelope
4. Direktori / Directories
Hal penting yang ada dalam suatu mail merge yaitu :
1. Main Document / Dokumen Utama
Dokumen inti atau dokumen utama yang tidak berubah atau tetap
dari surat yang dibuat. Apabila diketikkan teks atau informasi lain pada
dokumen utama, maka akan dijadikan format dasar dari surat yang akan
dikirimkan
2. Data Source / Sumber Data
Sumber data sebagai data tujuan yang akan di merge kan di
dokumen utama. Data Source berasal dari
Pengantar Aplikasi Komputer Bisnis Jakiroh, S.Kom, MM STIE Pancasetia
a. Microsoft Office Outlook Contact List
b. Microsoft Office Excel Worksheets
c. Microsoft Office Word Tables
d. Microsoft Office Access Database tables
B. Membuat dokumen utama
Langkah – langkah yang harus dilakukan untuk membuat Dokumen Utama,
yaitu :
1. Buka Program Microsoft Word 2016 kemudian Klik Tab
Maillings.
2. Klik tanda Panah Start Mail merge, Kemudian pilih Letters
Pengantar Aplikasi Komputer Bisnis Jakiroh, S.Kom, MM STIE Pancasetia
3. Ketik isi dokumen, contoh pembuatan surat undangan rapat
4. Simpan dengan Nama SuratUndangan.docx
C. Membuat data source
❖ Data Source Dalam Format Access
Untuk membuat data source dalam format access, langkah – langkah yang
harus dilakukan yaitu :
1. Buka Program Microsoft Office Word kemudian Klik Tab Maillings.
2. Klik tanda panah bawah pada Select recipients, akan muncul
3 pilihan :
Pengantar Aplikasi Komputer Bisnis Jakiroh, S.Kom, MM STIE Pancasetia
• Type New List, Bagian ini dipilih jika ingin membuat data
source baru.
• Use Existing List, Bagian ini dipilih jika data source sudah
dibuat sebelumnya.
• Select From Outlook Contacts, Bagian ini dipilih jika data
source diambil dari outlook Contacts
Karena akan membuat data source baru maka pilih Type new List.
3. Akan Muncul Form isian default sistem
Pengantar Aplikasi Komputer Bisnis Jakiroh, S.Kom, MM STIE Pancasetia
a. New Entry, digunakan untuk memasukkan data yang
baru
b. Delete Entry, digunakan untuk menghapus data yang
telah dimasukkan dalam daftar alamat tujuan
c. Find, digunakan untuk mencari data tertentu pada data
daftar tujuan
d. Customize Columns, digunakan dengan menentukan
nama field baru sesuai dengan kebutuhan data.
Karena akan dilakukan kustomisasi pada data source
maka pilih Customize Columns
4. Akan Muncul daftar list data yang akan dikustom
Pada kotak dialog tersebut terdapat beberapa tombol pilihan,
yaitu :
▪ Add digunakan untuk menambah field name yang baru
Pengantar Aplikasi Komputer Bisnis Jakiroh, S.Kom, MM STIE Pancasetia
▪ Delete digunakan untuk menghapus nama field yang telah
dibuat sebelumnya
▪ Rename digunakan untuk mengubah field name yang tersedia
di daftar field name.
▪ Move Up digunakan untuk memindahkan field name ke atas
▪ Move Down digunakan untuk memindahkan field name ke
bawah
Hapus Semua Field yang ada dengan memilih nama field
kemudian pilih delete
5. Pilih Add untuk menambah field baru dan ketikan Nama pada
kotak isian yang ada
6. Tambahkan Alamat dan Kota dengan cara lakukan kembali
langkah ke 6 sehingga akan muncul hasilnya sebagai berikut,
kemudian OK.
Pengantar Aplikasi Komputer Bisnis Jakiroh, S.Kom, MM STIE Pancasetia
7. Masukkan data isisan berikut, kemudian OK
Tentukan alamat tujuan anda kemudian beri nama dataundangan.mdb
❖ Data Source Dalam Format Excel
Untuk membuat data source dalam format excel, langkah – langkah yang
harus dilakukan yaitu :
1. Buka Microsoft Office Excel
2. Ketik data berikut dalam worksheet
3. Kemudian simpan dengan nama dataundangan.xlsx
Pengantar Aplikasi Komputer Bisnis Jakiroh, S.Kom, MM STIE Pancasetia
D. Membuat mail merge
❖ Mail merge dengan data source Access
Untuk membuat Mail Merge dengan menggunakan Data Source Access
langkah – langkah yang harus dilakukan yaitu
1. Buka File SuratUndangan.docx 2. Klik Tab Maillings.
2. Klik tanda panah bawah pada Select recipients, kemudian pilih Use
Existing List
3. Cari dan pilih file dataundangan.mdb yang telah dibuat
sebelumnya kemudian open
Pengantar Aplikasi Komputer Bisnis Jakiroh, S.Kom, MM STIE Pancasetia
4. Jika ingin merubah atau melihat data-data atau yang terdapat pada
dataundangan.mdb, maka pada tab Maillings pilih Edit Recipient List
Pada kotak dialog tersebut terdapat beberapa bentuk pilihan yaitu :
• Edit digunakan untuk melakukan perubahan terhadap data yang
dipilih
• Refresh digunakan untuk memperbaharui data
• Sort digunakan untuk mengurutkan data
• Filter digunakan untuk memilih data yang akan dikirimi surat
Pengantar Aplikasi Komputer Bisnis Jakiroh, S.Kom, MM STIE Pancasetia
• Find Duplicate digunakan apabila ada kesamaan data yang
dimasukan
• Find Recepient digunakan untuk mencari data tertentu sesuai
dengan
keinginan
• Validate addresses digunakan untuk melakukan validasi data isian
dan membutuhkan aplikasi pihak ke 3
5. Untuk melakukan Merging, pilih posisi yang ingin diinsertkan data
mergingnya, sebagai contoh letakan kursor ke bagian <nama> pada
dokumen utama, hapus bagian tersebut kemudian pilih Tab mailling,
kemudian pilih insert merge Field dan pilih nama
Pengantar Aplikasi Komputer Bisnis Jakiroh, S.Kom, MM STIE Pancasetia
6. langkah ke 5 dan sisipkan alamat dan kota, sehingga hasilnya
sebagai berikut
7. Untuk Melihat hasilnya, pada tab Mailling pilih Preview Result
Pengantar Aplikasi Komputer Bisnis Jakiroh, S.Kom, MM STIE Pancasetia
8. Untuk Mencetak Hasil Mergingnya, pada tab Mailling pilih Finish &
Merge
9. Pada pilihan Finish & Merge pilih print Documents
10. Setelah itu akan muncul kotak dialog dan beberapa tombol pilihan.
Adapun tombol pilihan tersebut yaitu :
▪ All digunakan untuk menggabung atau mencetak seluruh record
yang ada
Pengantar Aplikasi Komputer Bisnis Jakiroh, S.Kom, MM STIE Pancasetia
▪ Current Record digunakan untuk menggabung atau mencetak data
khusus record atau data yang aktif dan sedang dipilih.
▪ From… To.... digunakan untuk menggabung atau mencetak data
tertentu mulai dari (From) dan sampai dengan (To)
11. Jika Ingin menyunting dokumen hasil mail merge terlebih dahulu maka
pada pilihan finish & merge, pilih edit individual documents,
nantinya akan terbentuk dokumen baru dengan nama letter1
Pengantar Aplikasi Komputer Bisnis Jakiroh, S.Kom, MM STIE Pancasetia
❖ Mail merge dengan data source Excel
1. Buka File SuratUndangan.docx 2 Klik Tab Mailings
2. Klik tanda panah bawah pada Select recipients, kemudian pilih Use
Existing List
3. Cari dan pilih file dataundangan.xlsx yang telah dibuat
sebelumnya, kemudian Open
Pengantar Aplikasi Komputer Bisnis Jakiroh, S.Kom, MM STIE Pancasetia
4. Akan muncul kotak dialog, pilih sheet1$ dan pastikan tanda ceklis
tertera pada first row of data contains column headers, kemudian
pilih ok.
5. Untuk melakukan Merging pilih posisi yang ingin diinsertkan data
mergingnya, sebagai contoh letakan kursor ke bagian <nama> pada
dokumen utama, hapus bagian tersebut kemudian pilih
Tab mailling, kemudian pilih insert merge Field dan pilih nama
Pengantar Aplikasi Komputer Bisnis Jakiroh, S.Kom, MM STIE Pancasetia
6. Lakukan Langkah ke dan sisipkan alamat dan kota, sehingga hasilnya
dapat dilihat sebagai berikut
7. Finish & merge dan pilih print documents untuk melihat hasilnya
Pengantar Aplikasi Komputer Bisnis Jakiroh, S.Kom, MM STIE Pancasetia
E. Membuat amplop surat
Langkah – langkah yang digunakan untuk membuat amplop surat,
sebenarnya sama dengan langkah – langkah untuk membuat Surat Undangan.
Caranya yaitu :
1. Buka atau aktifkan dokumen baru yang masih kosong (ctrl+N) 2. Klik Tab
Maillings.
2. Klik tanda panah pada Start mail Merge, kemudian pilih Envelopes
3. Kotak dialog envelope option akan muncul, atur properties sesuai
kebutuhan kemudian OK
Pengantar Aplikasi Komputer Bisnis Jakiroh, S.Kom, MM STIE Pancasetia
a) Tentukan ukuran amplop pada bagian Envelope size misalnya Size 10
b) Atur posisi pada bagian Delivery address maupun Return Address
sesuai dengan keinginan dengan cara mengubah From Left maupun
From Top
c) Klik tab Printing Options untuk memilih cara meletakkan amplop pada
printer
Pengantar Aplikasi Komputer Bisnis Jakiroh, S.Kom, MM STIE Pancasetia
4. Ketik teks yang dinginkan, misalnya
5. Pada Tab Mailling pilih Select recipients, kemudian pilih Use Existing List
6. Cari dan pilih file data source (dataundangan.mdb/dataundangan.xlsx)
yang telah dibuat sebelumnya kemudian open
7. Untuk melakukan Merging, pilih posisi yang ingin diinsertkan data
mergingnya, sebagai contoh letakan kursor ke bagian <nama> pada
bagian penerima amplop, hapus bagian tersebut kemudian pilih Tab
mailling, kemudian pilih insert merge Field dan pilih nama
Pengantar Aplikasi Komputer Bisnis Jakiroh, S.Kom, MM STIE Pancasetia
8. Lakukan langkah ke 7 dan sisipkan alamat dan kota, sehingga hasilnya
dapat dilihat sebagai berikut
9. Kemudian Finish & Merge dan pilih Print Documents
Pengantar Aplikasi Komputer Bisnis Jakiroh, S.Kom, MM STIE Pancasetia
F. Membuat label
1. Buka atau aktifkan dokumen baru yang masih kosong (ctrl+N) 2. Klik Tab
Maillings
2. Klik tanda panah bawah pada Start mail Merge, kemudian pilih Labels
Pengantar Aplikasi Komputer Bisnis Jakiroh, S.Kom, MM STIE Pancasetia
Muncul label Option secara default sistem, pilih jenis label yang dinginkan
kemudian atur properties sesuai kebutuhan, atau jika memiliki pengaturan
sendiri maka pilih new label. Pilih 30 Per page kemudian Ok
3. Kertas akan terbagi menjadi 30 label dalam 1 halaman
Pengantar Aplikasi Komputer Bisnis Jakiroh, S.Kom, MM STIE Pancasetia
4. Pada Tab Mailling pilih Select recipients, kemudian pilih Use Existing List
5. Cari dan pilih file data source (dataundangan.mdb/dataundangan.xlsx)
yang telah dibuat sebelumnya kemudian open
6. Untuk melakukan Merging dapat dilakukan dengan cara mail merge pada
surat/envelope, atau bisa dilakukan dengan cara pilih address block
7. Setelah kotak dialog terbuka pilih match field
Pengantar Aplikasi Komputer Bisnis Jakiroh, S.Kom, MM STIE Pancasetia
8. Kemudian lakukan pengaturan sebagai berikut, kemudian OK
Pengantar Aplikasi Komputer Bisnis Jakiroh, S.Kom, MM STIE Pancasetia
9. Akan muncul kotak dialog sebagai berikut, kemudian OK
10. Akan muncul Address block pada label yang dibuat
Pengantar Aplikasi Komputer Bisnis Jakiroh, S.Kom, MM STIE Pancasetia
11. Pilih update labels pada tab mailling agar semua data penerima dari data
source muncul
12. Setelah semuda data muncul pilih preview result, kemudian pilih finish &
merge dan print documents untuk mencetak
Pengantar Aplikasi Komputer Bisnis Jakiroh, S.Kom, MM STIE Pancasetia
G. Latihan
1. Latihan 1
Buatlah surat berikut ini dengan menggunakan Mail merge dan data
Source yang disimpan dalm format datasource.mdb
Pengantar Aplikasi Komputer Bisnis Jakiroh, S.Kom, MM STIE Pancasetia
2. Latihan 2
Buatlah surat berikut ini dengan menggunakan Mail Merge dan buatlah
database dengan menggunakan datasource.xls
Undangan Rapat Pemilihan Ketua BEM Kampus
STIE PANCASETIA
Banjarmasin,24 Desember 2022
Kepada Yth.
Assalamualaikum,Wr.Wb.
Sehubungan dengan telah habisnya masa jabatan ketua pengurus BEM kampus STIE PANCASETIA pada tanggal
05 Januari 2022,dengan itu secara otomatis harus ada pemilihan ketua pengurus BEM kampus yang baru periode 2022
– 2023.
Mengingat hal tersebut bersifat penting kami mengundang Saudara/i untuk bisa menghadiri rapat pemilihan
ketua pengurus BEM yang baru periode 2011 – 2013 yang insyaallah akan diselenggarakan pada :
Hari/tanggal : Senin,23 Januari 2023
Waktu : 10.00 WITA sampai dengan selesai
Tempat : Ruang serbaguna STIE PANCASETIA
Agenda rapat:
1. Pembahasan laporan kerja pengurus BEM periode 2021 – 2022
2. Penyusunan program kerja periode 2022 – 2023
3. Pembentukan panitia kerja periode 2022 – 2023
4. Pembahasan masalah lain-lain
5. Penutup
6. Ramah tamah
Atas kehadiran dan perhatiannya kami mengucapkan terima kasih.
Wassalamualaikum,Wr.Wb.
Hormat kami,
Sekretaris
RATNA
Pengantar Aplikasi Komputer Bisnis Jakiroh, S.Kom, MM STIE Pancasetia
You might also like
- Mail MergeDocument13 pagesMail MergeJessuel Larn-epsNo ratings yet
- Mail MergeDocument13 pagesMail MergeLalit Choudhary100% (1)
- PAK - Roma Dian Candra W - 221091900055 - 01SKMM001Document11 pagesPAK - Roma Dian Candra W - 221091900055 - 01SKMM001Romadian CandraNo ratings yet
- Microsoft Office 2010 Productivity Tricks & Tips: Author: Vazi OkhandiarDocument29 pagesMicrosoft Office 2010 Productivity Tricks & Tips: Author: Vazi Okhandiarbeach musicianNo ratings yet
- Part B-Unit-1 - Mail MergeDocument33 pagesPart B-Unit-1 - Mail MergeHarshithNo ratings yet
- Mail Merging in MS WordDocument5 pagesMail Merging in MS WordAyeni-Afun Moses MoscowNo ratings yet
- How To Merge MailDocument6 pagesHow To Merge MailGfreger ErgergeNo ratings yet
- Mindanao Community School, Inc.: Empowerment TechnologiesDocument27 pagesMindanao Community School, Inc.: Empowerment TechnologiesavinmanzanoNo ratings yet
- Atul WordDocument27 pagesAtul Wordsonabeta07No ratings yet
- Empowerment Technologies: Quarter 1 - Module 4: Advanced Techniques Using Microsoft WordDocument24 pagesEmpowerment Technologies: Quarter 1 - Module 4: Advanced Techniques Using Microsoft WordArlene FlorNo ratings yet
- InstaTech Module 3Document21 pagesInstaTech Module 3eraNo ratings yet
- Lesson 4 - Advance Word Processing Skills ModulesDocument27 pagesLesson 4 - Advance Word Processing Skills ModulesJames Patrick PersigasNo ratings yet
- Tutorial 6 Creating Form Letters and Mailing Labels: New Perspectives On Microsoft Office Word 2003 Tutorial 6 1Document30 pagesTutorial 6 Creating Form Letters and Mailing Labels: New Perspectives On Microsoft Office Word 2003 Tutorial 6 1AstigiduZt CamachoNo ratings yet
- Mail MergeDocument3 pagesMail Mergekunaldujari.224018No ratings yet
- 2.1 Advanced Word Processing SkillsDocument23 pages2.1 Advanced Word Processing SkillsRomeo Duque Lobaton Jr.0% (1)
- Mail Merge: Quick Reference: Microsoft Word 2007Document4 pagesMail Merge: Quick Reference: Microsoft Word 2007Navneet NandaNo ratings yet
- Internal Commands: Syntax: C:/ TimeDocument23 pagesInternal Commands: Syntax: C:/ Timesonabeta07No ratings yet
- Mail Merge HandoutDocument11 pagesMail Merge HandoutDemar PeartNo ratings yet
- Empowerment Technology Week 4lectureDocument11 pagesEmpowerment Technology Week 4lecturejoner1766No ratings yet
- Word 2007 Mail MergeDocument4 pagesWord 2007 Mail MergeNie AnthonNo ratings yet
- Unit 3Document21 pagesUnit 3SnøwNo ratings yet
- Office AutomationDocument20 pagesOffice AutomationFinaltouch DigitalstudioNo ratings yet
- STD 10 IT Session 5 Implement Mail Merge WITH ANSWERSDocument1 pageSTD 10 IT Session 5 Implement Mail Merge WITH ANSWERSnihashsivaramNo ratings yet
- Mail MergeDocument5 pagesMail MergeSherryl ZamonteNo ratings yet
- Editors. Most Word Processors, However, Support Additional Features That Enable You ToDocument12 pagesEditors. Most Word Processors, However, Support Additional Features That Enable You Tome_chNo ratings yet
- MS Word Chapter 15Document13 pagesMS Word Chapter 15Shahwaiz Bin Imran BajwaNo ratings yet
- Advanced Word Processing SkillsDocument57 pagesAdvanced Word Processing Skillsjoana0% (1)
- Week 2-Supplemental Hand Out - Mail MergeDocument7 pagesWeek 2-Supplemental Hand Out - Mail MergeChristel VirtucioNo ratings yet
- Session 5Document54 pagesSession 5poritosh SubudhiNo ratings yet
- 2nd AyushDocument10 pages2nd AyushCODER BOY VANSHNo ratings yet
- Emptech - Week3 (Mail Merge)Document15 pagesEmptech - Week3 (Mail Merge)Al Lhea Bandayanon MoralesNo ratings yet
- Las q1 w3 Empo Tech TorrefielDocument23 pagesLas q1 w3 Empo Tech TorrefielRubenNo ratings yet
- Etech Week 5Document7 pagesEtech Week 5Love ReynNo ratings yet
- Iit Notes (Unit-1 & Unit-2)Document40 pagesIit Notes (Unit-1 & Unit-2)Shivam PatelNo ratings yet
- Using Mail Merge: Writer GuideDocument35 pagesUsing Mail Merge: Writer GuideJan WantoroNo ratings yet
- Lesson 3 Advanced - Word - Processing - SkillsDocument19 pagesLesson 3 Advanced - Word - Processing - SkillsChristine Jade Montera0% (1)
- 08 Laboratory Exercise 1Document5 pages08 Laboratory Exercise 1Christian LeonesNo ratings yet
- Advance Word Processing Skills: Melanie Bitar Shyne AliparoDocument15 pagesAdvance Word Processing Skills: Melanie Bitar Shyne AliparoRyan NegadNo ratings yet
- Module 4 - MS Word & AccessDocument39 pagesModule 4 - MS Word & AccessdevayudthdeyytNo ratings yet
- 4 Advanced Word Processing SkillsDocument69 pages4 Advanced Word Processing SkillsAngel Cahilig0% (1)
- MailmergeDocument1 pageMailmergeWilson HoNo ratings yet
- Advance Word Processing Skill Learning ObjectivesDocument10 pagesAdvance Word Processing Skill Learning ObjectivesAlexis V. LarosaNo ratings yet
- Mail MergeDocument5 pagesMail MergegnanadeekshithNo ratings yet
- PLM3-EmpoTechDocument8 pagesPLM3-EmpoTechMarian CapelaNo ratings yet
- Microsoft Word 2003 Mail Merge: Step 1 of 6: Select Document TypeDocument5 pagesMicrosoft Word 2003 Mail Merge: Step 1 of 6: Select Document Typewarezisgr8No ratings yet
- Advanced Word Processing SkillsDocument20 pagesAdvanced Word Processing SkillsCross DauntlessNo ratings yet
- Word Processor Microsoft Xenix Ibm Pcs DOS Apple Macintosh Unix PC Atari ST Sco Unix OS/2 Microsoft Windows Microsoft Office Microsoft Works SuiteDocument13 pagesWord Processor Microsoft Xenix Ibm Pcs DOS Apple Macintosh Unix PC Atari ST Sco Unix OS/2 Microsoft Windows Microsoft Office Microsoft Works Suitecopy01No ratings yet
- Ism Lab FileDocument63 pagesIsm Lab FileAshwin K NNo ratings yet
- Class 6 Worksheet-2Document1 pageClass 6 Worksheet-2atharvtripathi6aNo ratings yet
- Mail MergDocument1 pageMail MergMelanie CortezNo ratings yet
- Mail MergeDocument1 pageMail Mergee_deepaNo ratings yet
- Lesson #2 - Mail MergeDocument5 pagesLesson #2 - Mail MergeAaliyah AlexanderNo ratings yet
- Mail Merge and HyperlinkDocument7 pagesMail Merge and HyperlinkBea Nicolette LlevaresNo ratings yet
- Mail MergeDocument12 pagesMail MergePRAGYA SHARMANo ratings yet
- Kylle Pilar Week 3-4 ICTDocument3 pagesKylle Pilar Week 3-4 ICTCedric PilarNo ratings yet
- Note On Chap 17 - Word Processing - Mail MergeDocument4 pagesNote On Chap 17 - Word Processing - Mail MergeemonimtiazNo ratings yet
- Mail Merge TutorialDocument2 pagesMail Merge TutorialYanique JonesNo ratings yet