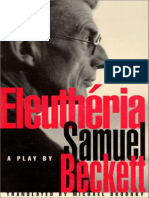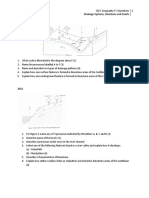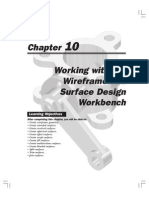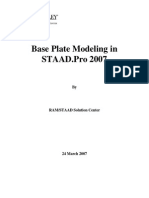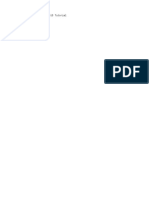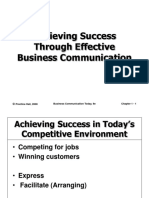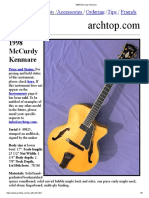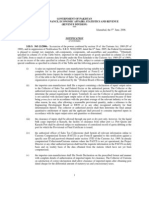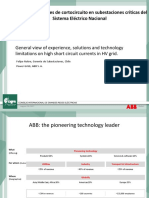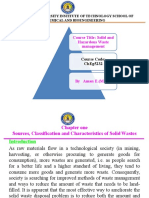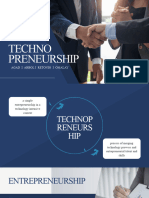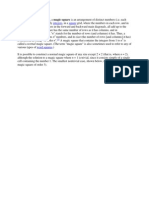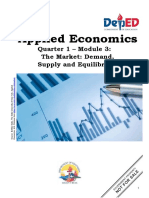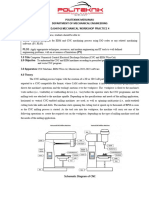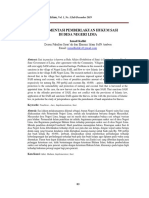Professional Documents
Culture Documents
Tutorial 5 - CVA027
Tutorial 5 - CVA027
Uploaded by
tjmwinterOriginal Description:
Original Title
Copyright
Available Formats
Share this document
Did you find this document useful?
Is this content inappropriate?
Report this DocumentCopyright:
Available Formats
Tutorial 5 - CVA027
Tutorial 5 - CVA027
Uploaded by
tjmwinterCopyright:
Available Formats
School of Civil and Building Engineering CVA027 – Graphical Communication
AutoCAD Tutorial 5 – Hatching and Title Blocks
This tutorial looks at how to differentiate elements within a drawing through the use of
hatching and shading. It also explains how drawings can be set up with title blocks to be
plotted directly from the Model Space. It should be noted that there is a more advanced way
to plot which is required for your coursework. This is covered in the tutorial in week 8.
Content
Using saved Views
Hatching using BHATCH
Loading hatch patterns
Scaling hatches
Title blocks
Text
Quiz
There is a quick quiz available for this tutorial on the Learn Server. This is for practice
learning only and the marks obtained will not contribute to your module grade. Each weeks
quiz will be available for that week only. The number of attempts during this time is not
restricted. The questions may come up again in the final assessed coursework test in at the
end of the tutorials, so you are advised to take notes.
Instructions for using the quiz
1. Open the CVA027 – Graphical Communication area on the Learn Server.
2. Select AutoCAD tutorial quiz 5 from the AutoCAD topic area.
3. Click the “Attempt quiz” button.
4. Select answers to all questions.
5. When you are happy with your answers, click the “submit all and finish” button at the
bottom of the screen.
6. The next screen will give you a grade and display the answers and your selections.
Loughborough University Dr CI Goodier
School of Civil and Building Engineering
Graphical Communication, CVA 027
2D-CAD for Design
Tutorial 5: Hatching & Title Blocks
Introduction
In this tutorial you will learn how to hatch objects in an existing drawing, and put your
personal details into a title block of a drawing.
Starting AutoCAD
Start AutoCAD, and then move the cursor to the open button on the toolbar. Select the
file that has been emailed to you. “HATCHING.DWG”. Your drawing should like figure 5.1.
Figure 5.1: Your copy of the HATCHING.dwg drawing
Use the layers command to open the “Layer Properties Manger” dialog box. Using this box
“FREEZE” the layer TITLE_BLOCK, and make the ARHATCH layer the “CURRENT”.
Setting the VIEW
Start the VIEW Control dialogue box by entering the word “VIEW” at the command prompt.
Make the VIEW “ONE” current by picking ONE from the list box and then click
SET_CURRENT icon and then OK. Your display should look like figure 5.2.
Tutorial 5: Hatching & Title Blocks 1
CVA027
P1
Figure 5.2: Detail of eaves and fascia area to be hatched
Using BHATCH with Simple Entities
You will now use the HATCH facility to hatch the fascia indicated by the line P1 in figure
5.2. To use the HATCH facility, type HATCH or BHATCH at the command prompt or click
on in the toolbar on the left of the screen. The “ Hatch and Gradient” dialogue box
appears.
You can define the area to be hatched by selecting points or objects.
If you click on “Add: Pick Points”, the dialog box closes temporarily, and you are prompted
to pick a point. The boundary is determined from existing objects that form an enclosed area
around the specified point.
Any entities that are not part of the boundary are ignored. You do not have to select each
entity to define a boundary around the area you want to hatch. With the BHATCH command
you can preview the results of the hatching operation. The “ Hatch and Gradient” dialogue
box lets you define some of the parameters for the HATCH command.
In the “ Hatch and Gradient” dialogue box pick the “USER DEFINED” option in the TYPE
menu. You now set the values for the distance between the hatch pattern lines and the angle
of the hatch pattern. Enter a value of 10 in the “Spacing” edit box.
You will now select an area for hatching with your chosen pattern. Click on the “Add: Pick
Points ” button. The dialogue box disappears and you are returned to the drawing.AutoCAD
prompts as “Pick internal point or [Select objects/remove Boundaries]:” on the command
line. Pick any point inside the fascia shown by P1 in figure 5.2. The BHATCH command
analyses your pick and the fascia lines turn from full to dotted. At this point hit the “ENTER”
key and the “Hatch and Gradient” dialogue box reappears. Click the OK button to complete
the hatch. The fascia is hatched as shown in figure 5.3. Now save your drawing.
Tutorial 5: Hatching & Title Blocks 2
CVA027
P2
Figure 5.3: Eaves detail, with hatched area
Using a Supplied Hatch Pattern
In the following steps, you will use one of the many different hatch patterns supplied in the
acad.pat file to hatch the insulation block indicated by P2 in figure 5.3.
Open the “Hatch and Gradient” dialogue box as before. Under the TYPE menu choose “PRE
DEFINED”. The pattern menu allows you to choose from the different hatches supplied by
AutoCAD. The different hatches are shown in the SWATCH section of the “Hatch and
Gradient” dialogue box.
In the “Pattern” menu box pick the ANS137 option. Enter a value of 250 in the Scale: edit
box, leaving the Angle: edit box at zero (0). Click on the “Pick_Points” button. The “Hatch
and Gradient” dialogue box disappears. Click anywhere inside the insulation block, as
indicated by P2 in figure 5.3. Hit “ENTER” and the “Hatch and Gradient” dialogue box
reappears, then click OK to complete the hatch. The insulation block is now hatched and
should look like figure 5.4. Now save your drawing.
Figure 5.4: Hatched insulation block and fascia
Tutorial 5: Hatching & Title Blocks 3
CVA027
Using Different Scales with HATCH
You can select different hatch patterns and scale factors.. In this section you will draw the
outline of the insulation block (on the interior side of the wall) and the brick that you will
hatch. Then you will select different hatch patterns, use different scale factors, and select
different hatch angles with the “Hatch and Gradient” dialogue box. You will hatch two
simple entities.
Use the “VIEW” command to make view TWO the current. Your screen should look like
figure 5.5.
P1
P2
Figure 5.5: View of the base of the wall
Use the PLINE command, or click on from the side menu, to draw the outline of the
insulation block. Start at the intersection point P1 shown in figure 5.6. Using the command
line input the following:
Command: pline
Specify start point: int
of: Pick point P1
Current line-width is 0.0
Specify next point or [Arc/Halfwidth/Length/Undo/Width]: @0,215
Specify next point or [Arc/Close/Halfwidth/Length/Undo/Width]: @100,0
Specify next point or [Arc/Close/Halfwidth/Length/Undo/Width]: @0,-215
Specify next point or [Arc/Close/Halfwidth/Length/Undo/Width]: c
Tutorial 5: Hatching & Title Blocks 4
CVA027
Repeat the PLINE command to draw the outline of the brick. Start at the intersection point P2
shown in figure 5.5
Command: pline
Specify start point: int
of: Pick point P2
Current line-width is 0.0
Specify next point or [Arc/Halfwidth/Length/Undo/Width]: @-100,0
Specify next point or [Arc/Close/Halfwidth/Length/Undo/Width]: @0,65
Specify next point or [Arc/Close/Halfwidth/Length/Undo/Width]: @100,0
Specify next point or [Arc/Close/Halfwidth/Length/Undo/Width]: c
The Insulation block and brick should look like figure 5.6.
Figure 5.6: Insulation block and brick
Using the HATCH/BHATCH command you need to hatch the block using the same
parameters as the ones you used to hatch the insulation block at the top of the wall.
The Brick is the next thing to hatch. Using the BHATCH Command and the following
information hatch the brick.
Type: Predefined
Pattern: ANS131
Angle: 90
Scale: 250
Your drawing should look like figure 5.7. Now save your drawing.
Tutorial 5: Hatching & Title Blocks 5
CVA027
Figure 5.7: Hatching of the insulation block and brick
Previewing Boundary Hatching
You can use the “PREVIEW” button in the “Hatch and Gradient” dialogue box to preview
the results of the values that you set in the “Hatch and Gradient” dialogue box. You can also
access the preview during the hatch area selection from the hatch pull down menu activated
by the right click of the mouse. This lets you check you have selected the correct area and
parameters before you start a possibly lengthy hatching process. You can also modify the
values and preview them again without leaving the BHATCH command.
In the following steps you will define a hatch pattern with the “Hatch and Gradient” dialogue
box, and preview the hatch pattern. You will change the parameters for the hatching without
leaving the command and apply the new pattern.
Use the HATCH/BHATCH command to invoke the “Hatch and Gradient” dialogue box. Pick
the “AR-SAND” option in the “Pattern” menu. With a scale of 4 and an angle of 0, click on
the “Add: Pick_Points” button. Select any point in the area shown by P1 in Figure 5.8. and
click “ENTER”. Once back to the “Hatch and Gradient” dialogue box click on the
“PREVIEW” button.
P1
Figure 5.8: Area to select for Select internal point prompt
Tutorial 5: Hatching & Title Blocks 6
CVA027
You will see the “Hatch and Gradient” dialogue box disappear and the area marked P1 in
figure 5.9 filled. The scale setting of 4 for the AR-SAND pattern is too high. The command
prompt now says: “Pick or press Esc to return to dialog or <Right-click to accept hatch>”,
so right click or press ESC to return to the “Hatch and Gradient” dialogue box. In the scale
menu put in 30 as the new value. You will now see that this is too low. Experiment with the
Scale setting until the drawing looks like figure 5.9. Now save your drawing.
Figure 5.9: Internal boundary hatching complete
Creating and Using Temporary Boundaries for Hatching
Up to now, you have used existing enclosed areas as boundaries for your definition of a hatch
pattern area. In this example, you will create a temporary boundary definition on a separate
layer that lets you enclose an area, hatch the area, and turn off the temporary definition.
In the previous examples, you used boundaries that enclosed an area fully. In this example,
you will see that the boundaries can overlap or extend beyond the required area for hatching.
You can also define boundaries that exclude the hatch patterns from an area of text.
In this example, you need to hatch a specified area, but you do not want to hatch on top of the
annotation in that area. If you define the hatching area by “Add:Pick Points” button and if
there is a text inside the hatching area, the hatch command excludes the text area
automatically, therefore you will not need to take any special action.
If you define the hatching area by clicking the “Add: Select Objects” button, you should also
click on the text to remove the text area from the hatching area.
You will hatch the area with the annotation “gravel base” and “reinforced concrete slab”.
First you need to set up a construction layer. Open the “Layer Properties Manager” dialog
box, create a new layer called “TEMP” and make it the current one.
Tutorial 5: Hatching & Title Blocks 7
CVA027
Draw a line from the base of the foundation to the top of the concrete slab. Use the following
information:
Command: line
From point: end
of: Pick the line shown by P1 in figure5.10
To point: end
of: Pick the line shown by P2 in figure5.10
To point: press “ENTER” to end the command
P1
P2
Figure 5.10: Points to add the line on the TEMP layer
Now make the ARHATCH the current layer. Invoke the “Hatch and Gradient” dialogue box.
In the pattern menu select “ZIGZAG”, set the scale to 250, and the angle to 0. Now click on
the “Add: Pick Points” button and when the “Hatch and Gradient” dialogue box has
disappeared pick a point inside the gravel base area and hit “ENTER”. You can either pick
the “PREVIEW” button to look at the hatch, or if you are confident that you have done
everything as it should have been done, you can click “OK”. The zigzag hatch pattern
appears in the area marked as gravel base area without obscuring the text. Your drawing
should look like figure 5.11.
Figure 5.11: Gravel base hatching complete
You now need to define the hatch pattern for the reinforced concrete slab area. Follow the
steps for the gravel base hatch but use the following information:
Tutorial 5: Hatching & Title Blocks 8
CVA027
Type: Predefined
Pattern: SACNCR
Angle: -45
Scale: 350
Once you have completed the hatch, freeze the layer “TEMP”, and save your drawing. Your
drawing should look like figure 5.12.
Figure 5.12: Completed hatching of gravel base and concrete slab areas
Making Multiple copies with the ARRAY Command
You are ready to copy the insulation blocks and bricks to make up the entire wall height. You
could use the COPY command, but that would mean entering a series of locations for each
copy operation. With the ARRAY command, you can copy objects to many positions. The
ARRAY command has two options for copying objects either around a specified point (the
POLAR) option or in rows and columns (the RECTANGULAR) option. You will use the
latter option.
First you will copy the insulation blocks. Open the ARRAY dialog box and click on
RECTANGULAR. Select the Objects by clicking on the “Select Objects” button
. Pick the block polyline and the hatch that you created earlier, and
click ENTER. Using the following information complete the ARRAY:
Rows: 14
Columns: 1
Row offset: 250
Column offset: 0
Angle of Array: 0
Tutorial 5: Hatching & Title Blocks 9
CVA027
Once you have completed the Block ARRAY, do the same for the Brick, using the following
information:
Rows: 46
Columns: 1
Row offset: 75
Column offset: 0
Angle of Array: 0
Use the ZOOM command, and then choose ALL, and your drawing should look like figure
5.13. Now save your drawing.
Figure 5.13: Drawing with arrayed insulation blocks and bricks
Completing the Hatch Patterns
You need to hatch the area in the drawing that will have cavity insulation added between the
insulation blocks and bricks. You will use the HATCH/BHATCH command, but be aware
that the boundary definition feature requires the enclosed area to be fully displayed in the
graphics area. The option will not function if the boundaries are not in the current view.
Use the view command to make “CAVITY” the current. Your drawing should look like
figure 5.14. Using the BHATCH command, and the preview button in the “Hatch and
Gradient” dialogue box and the following information hatch the cavity, marked P1 on figure
5.14.
Tutorial 5: Hatching & Title Blocks 10
CVA027
Type: Predefined
Pattern: DASH
Angle: 45
Scale: 100
P1
Figure 5.14: View CAVITY restored
If your drawing does not look like figure 5.15, adjust the scale setting until it does. Save the
drawing. This concludes the exercise on hatching.
Tutorial 5: Hatching & Title Blocks 11
CVA027
Figure 5.15: Cavity area hatching completed
Annotating a title block
AutoCAD provides many ways to add text to your drawing and many text fonts. You can also
create your own text styles based on variable fonts by stretching, compressing, or aligning the
existing character sets. You use the STYLE, DTEXT (Dynamic Text) or TEXT commands
for this.
You use the DTEXT and TEXT commands to enter text to a drawing. The DTEXT command
has an additional feature that indicates the location of the text as you enter it.
In the following exercise, you will add the text details to your title box using various text
options of the DTEXT command and change the appearance of the text with the STYLE
command.
Simple Annotation
You will not be concerned with the hatch patterns when you add annotation to the drawing,
so you can freeze the ARHATCH layer. At the same time, you can make the TITLE_BLOCK
layer the current.
Use the VIEW command to make the current view TITLE_TOP. Start the SNAP command.
When given the prompt: type 50, and then ENTER
Specify Snap spacing or [ON/OFF/Aspect/Rotate/Style/Type] <10.0>: 50
You will now use the DTEXT command to add text to the top part of the title block. You will
use the default text style and text options. Start the DTEXT command:
Command: DTEXT
Current text style: "Standard" Text height: 2.5
Specify start point of text or [Justify/Style]: pick point P1 shown in figure 5.16
Specify height <2.5>: 75
Specify rotation angle of text <0>: press ENTER to accept default value
P1
P2
Figure 5.16: Points to pick for DTEXT commands
Tutorial 5: Hatching & Title Blocks 12
CVA027
AutoCAD is ready to accept your text. The cursor display has changed to a square indicating
the height and width of each character that you enter. If you make a mistake entering text,
you can use the BACKSPACE key to erase the last character. If you decide to discard a
whole line of text, press Ctrl+C. The text that you entered is erased, and the DTEXT
command ends.
Now enter the following text: AT-0316 ENTER
AutoCAD displays your text with a left-justified alignment. After you pressed ENTER, the
character cursor moved to a position directly below your line of text, ready to accept more
text. Press ENTER to end the DTEXT command. The text you entered should look like that
in figure 5.17. Now save your drawing.
Figure 5.17: Annotation added to the title block
Changing the Text Size and Rotation Angle
You can also change the layout of your text with the DTEXT command. In this example, you
will set the text size and rotation angle for a series of notes on the drawing. The notes are
aligned at 90 degrees to the horizontal. Input the following information:
Command: DTEXT
Current text style: "Standard" Text height: 75.0
Specify start point of text or [Justify/Style]: pick point P2 shown in figure 5.17
Specify height <75.0>: 40
Specify rotation angle of text <0>: 90
Text: 1. Locate beams under all HD locations [ENTER]
2. All dimensions are face of stud [ENTER]
3. Obey all codes [ENTER]
[ENTER]
Your drawing should look like figure 5.18. If this is the case save your drawing.
Tutorial 5: Hatching & Title Blocks 13
CVA027
Figure 5.18: Annotation added to Notes: section
Changing the Existing Text Style
In the previous examples, you used the default style (STANDARD) with the DTEXT
command. You can also use the Style option of the DTEXT command to change the current
text style to one that already exists in the drawing. First you will use the DTEXT command
with a different style to insert the project name.
Set the VIEW to ALL.
Start the DTEXT command. To get a list if the styles currently available in the drawing,
respond to the prompts.
Command: dtext
Current text style: "Standard" Text height: 40.0
Specify start point of text or [Justify/Style]: s
Enter style name or [?] <Standard>: ?
Enter text style(s) to list <*>:
The list of styles currently defined in the drawing (COMPLEX, SCRIPTS, STANDARD,
TXT) and their settings appear on the text screen. The current text style is also displayed.
When you have finished examining the list, flip back to the graphics display mode with the
Flip Screen (F2) key. Now you set the current text style to COMPLEX. At the prompt, enter
the following responses:
Specify start point of text or [Justify/Style]: s
Enter style name or [?] <Standard>: complex P1
Specify start point of text or [Justify/Style]: pick the point shown
by P1 opposite
Tutorial 5: Hatching & Title Blocks 14
CVA027
Specify height <12.0>: 100
Specify rotation angle of text <90.00>:
Text: HIKNEY HOUSING PROJECT [ENTER]
ABINGDON GARDENS INC. [ENTER]
[ENTER]
The project section in your drawing should look like figure 5.19. If it does save your drawing.
Figure 5.19: Completed project title
Using different Text Alignment Options
The following figure (5.20) shows the text alignment positions you can use with the Align
option of the DTEXT command to layout and align your text precisely.
Top
Sa m p le Middle
Baseline
Bottom
Left Centre Right
Figure 5.20: Text alignment positions
Tutorial 5: Hatching & Title Blocks 15
CVA027
Text alignment defined by the Start Point, Align, Fit Center, Middle and Right options of the
DTEXT command use the baseline points for their alignment. By entering a combination of
the positions such as Middle and Center, you can align text with respect to a specified point
in your drawing. You enter the combination at this prompt:
Align/Fit/Center/Middle/Right/TL/TC/TR/ML/MC/MR/BL/BC/BR:
The position Middle and Center is entered as MC. The following table summarises the “two
letter” type of alignment options.
Table 5.1: Summary of alignment options
Alignment Instructions AutoCAD prompt
TL Left-justifies text at the top of the text Top/left point:
TC Centres text at the top of the text Top/center point:
TR Right-justifies text at the top of the text Top/right point:
ML Left-justifies text at the middle of the text Middle/left point:
Centres both horizontally and vertically at the
MC middle of the text
Middle point:
MR Right-justifies text at the middle of the text Middle/right point:
BL Left-justifies text at the bottom of the text Bottom/left point:
BC Centres text at the bottom of the text Bottom/center point:
BR Right-justifies text at the bottom of the text Bottom/right point:
In this section, you will add text to your title block using the alignment options of the
DTEXT command. You will indicate the sheet number and align it in the middle of the
appropriate location of your title block.
Using the ZOOM command to change your display to a WINDOW with corners at
coordinates 2850,600 [ENTER] and 3950,-150 [ENTER]. Start the DTEXT command and
select the JUSTIFY option. When prompted with the
Align/Fit/Center/Middle/Right/TL/TC/TR/ML/MC/MR/BL/BC/BR: prompt type in MC, for
middle center. Complete the DTEXT command with the following information.
Middle point: pick the point shown by P1 opposite
Text Height : 50
Rotation angle : 0
Text: Sheet 1 of 1
Your display should look like figure 5.21. Now save your
drawing.
P1
Tutorial 5: Hatching & Title Blocks 16
CVA027
Figure 5.21: Sheet annotation added to the title block
Creating a New Text Style
You can also use the STYLE command to define a new text style and make it current. You
can use any text fonts loaded into AutoCAD. You can change the appearance of the text with
several options. These options change the width of your characters, the oblique angle at
which the text is drawn, and the angle at which the text is written.
The Width factor option controls a width scale factor: the text width is multiplied by this
value. The Obliquing angle determines whether the text is italicised or not. A positive angle
generates obliquing to the right, a negative number gives obliquing to the left.
Obliquing angle -45 0 45
Figure 5.22: Obliquing angles in STYLE command
You cannot use the Style option of the DTEXT command to define a new style because the
DTEXT command only lets you change to an existing style. Now you will use the STYLE
command to create a new style called scriptc from one of the existing AutoCAD text fonts.
Use the following information to create the style.
Type STYLE at the command prompt. The style dialog box appears on the screen. Click on
the NEW button, and type SCRIPTC in the dialog box that appears and click OK. Pick the
script.shx selection from the FONTS NAME menu box.
Tutorial 5: Hatching & Title Blocks 17
CVA027
Now you define the way the text will appear. The value you set for the text height will be
retained for all occurrences of the text style. Complete the STYLE command by adding the
information below into the STYLE dialog box.
Height: 0.00Width factor: 1.0Obliquing angle: 10
Backwards: leave unchecked
Upside-down: leave unchecked
Vertical: leave unchecked
Now click on the APPLY button, and then the OK button. SCRIPTC is now the current text
style. You have defined a new text style and are ready to use it with the DTEXT command.
Using the Fit Alignment Option
Sometimes you might not know what value to assign to the text height. If you have variable
length text to insert into a particular area, you can use the FIT option. Use the fit option to
insert your name into the “Drawn By:” box of the title block using the following information.
Command: dtext
Current text style: "scriptc" Text height: 2.5000
Specify start point of text or [Justify/Style]: J
Enter an option [Align/Fit/Center/Middle/Right/TL/TC/TR/ML/MC/MR/BL/BC/BR]:
FIT
Specify first endpoint of text baseline: pick the point P1 shown in the figure
Specify second endpoint of text baseline: pick the point P2 shown in the figure
Specify height <2.5000>: 60
Text: Enter your first name here ]
Enter your second name here
P1 P2
Your name appears in the Drawn By: area. The text is stretched or compressed to fill the line
between the two text line points that you selected. Your drawing should look like figure 5.23.
Now save your drawing
Tutorial 5: Hatching & Title Blocks 18
CVA027
Figure 5.23: Completed Drawn By: annotation
Completing the Drawing
You have completed hatching and annotating your drawing. You will change the view and
thaw the ARHATH layer to see all the information in the drawing.
Use the layer command to unfreeze the ARHATCH layer
Using the ZOOM command and then the EXTENTS option to view the completed drawing.
Save the finished drawing, it should look like figure 5.24. (PTO)
Tutorial 5: Hatching & Title Blocks 19
CVA027
Figure 5.24: Your completed drawing
Tutorial 5: Hatching & Title Blocks 20
CVA027
You might also like
- Certified Solidworks Professional Advanced Weldments Exam PreparationFrom EverandCertified Solidworks Professional Advanced Weldments Exam PreparationRating: 5 out of 5 stars5/5 (1)
- CATIA - Wireframe and Surface Design ExercisesDocument20 pagesCATIA - Wireframe and Surface Design ExercisesNavdeep Singh Sidhu80% (20)
- Beckett, Samuel - Eleutheria (Foxrock, 1995) PDFDocument225 pagesBeckett, Samuel - Eleutheria (Foxrock, 1995) PDFSiddharthGaikwad100% (3)
- Module 1 People and The Earths EcosystemDocument8 pagesModule 1 People and The Earths EcosystemRalph PanesNo ratings yet
- CATIA V5-6R2015 Basics - Part II: Part ModelingFrom EverandCATIA V5-6R2015 Basics - Part II: Part ModelingRating: 4.5 out of 5 stars4.5/5 (3)
- CATIA V5-6R2015 Basics - Part I : Getting Started and Sketcher WorkbenchFrom EverandCATIA V5-6R2015 Basics - Part I : Getting Started and Sketcher WorkbenchRating: 4 out of 5 stars4/5 (10)
- Presentation On Busbar Arrangement, 87B & 50BF ProtectionDocument55 pagesPresentation On Busbar Arrangement, 87B & 50BF Protectionabu sayedNo ratings yet
- F5 Exam P2 QuestionsDocument5 pagesF5 Exam P2 QuestionsTrevor G. Samaroo100% (3)
- SPLK-1001: Number: SPLK-1001 Passing Score: 800 Time Limit: 120 Min File Version: 1Document36 pagesSPLK-1001: Number: SPLK-1001 Passing Score: 800 Time Limit: 120 Min File Version: 1abhishek_singh10272No ratings yet
- c02 Catia v5r19Document46 pagesc02 Catia v5r19Liviu MihonNo ratings yet
- c02 Catia v5r17 EvalDocument48 pagesc02 Catia v5r17 EvalCostache AntonNo ratings yet
- Introduction To Injection Mold Design: Learning ObjectivesDocument82 pagesIntroduction To Injection Mold Design: Learning ObjectivesVignesh WaranNo ratings yet
- C16 NX11 PDFDocument82 pagesC16 NX11 PDFVignesh WaranNo ratings yet
- Introduction To Injection Mold DesignDocument78 pagesIntroduction To Injection Mold DesignmimelitaNo ratings yet
- CATIA Lab ManualDocument79 pagesCATIA Lab ManualPavaniNo ratings yet
- Tutorials: Tutorial 1Document16 pagesTutorials: Tutorial 1Umanath R PoojaryNo ratings yet
- Abaqus Cae Shear WallDocument28 pagesAbaqus Cae Shear WallMAGED MOHMMED AHMED QASEM0% (1)
- Part Design PDFDocument244 pagesPart Design PDFOstromafNo ratings yet
- Catia Exercises With Image Aid ExplanationDocument38 pagesCatia Exercises With Image Aid ExplanationKaran KatochNo ratings yet
- 2D/3D ProblemsDocument14 pages2D/3D ProblemsJUANNo ratings yet
- Tutorials Frame 2D DesignDocument59 pagesTutorials Frame 2D DesignMahmud RochyNo ratings yet
- Tutorial AbaqusDocument24 pagesTutorial AbaqusWalter MendezNo ratings yet
- Tutorial 2 - CVA027Document8 pagesTutorial 2 - CVA027tjmwinterNo ratings yet
- Making Simple and Complex Linetypes in AutoCADDocument21 pagesMaking Simple and Complex Linetypes in AutoCADAmer GonzalesNo ratings yet
- TD0148 - Creating An AutoCAD Electrical Drawing TemplateDocument5 pagesTD0148 - Creating An AutoCAD Electrical Drawing TemplateMohammad AdrianNo ratings yet
- Hecsalv Ship Design SoftwareDocument37 pagesHecsalv Ship Design SoftwareAhmed Elhewy100% (1)
- ABAQUS - Tutorial Cantilever BeamDocument24 pagesABAQUS - Tutorial Cantilever BeamShadiNo ratings yet
- Quasi StaticDocument50 pagesQuasi StaticMuhammad Hussain BilalNo ratings yet
- Workshop10 Creep Jop PDFDocument11 pagesWorkshop10 Creep Jop PDFNguyen Trong HoNo ratings yet
- Inventor - 7 - Sweep and Multiple ShellDocument11 pagesInventor - 7 - Sweep and Multiple Shellhaikal86No ratings yet
- Catia V5 Project FileDocument21 pagesCatia V5 Project FileAmisha BhasinNo ratings yet
- Catia Lab ManualDocument93 pagesCatia Lab ManualRameez Farouk100% (3)
- Filter Box An Alibre Design Tutorial by CDS: Written by Steve Carr All Rights Reserved @by CDS 05-29-06Document25 pagesFilter Box An Alibre Design Tutorial by CDS: Written by Steve Carr All Rights Reserved @by CDS 05-29-06VeraniJNo ratings yet
- Promine Tick AutoCADDocument20 pagesPromine Tick AutoCADmarcomac2000No ratings yet
- Base Plate Modelling Using Staad Pro 200Document28 pagesBase Plate Modelling Using Staad Pro 200Maha Moddather Hassan100% (1)
- Quartus Tutorial EECE 2317Document12 pagesQuartus Tutorial EECE 2317Amir ZuhniNo ratings yet
- AutoCAD Basic Drafting For BegginersDocument31 pagesAutoCAD Basic Drafting For BegginersAbha DevkotaNo ratings yet
- c05 Cat v5r13 EvalDocument42 pagesc05 Cat v5r13 EvalFelician SabouNo ratings yet
- En-Catia v5r13 Designer Guide Chapter5-Creating Dress-Up and Hole FeaturesDocument42 pagesEn-Catia v5r13 Designer Guide Chapter5-Creating Dress-Up and Hole FeaturesJorge Francisco Sanchez DiazNo ratings yet
- Bolt Analysis Using ABAQUSDocument23 pagesBolt Analysis Using ABAQUSsivabharath4488% (8)
- AfterEffects TutorialCC2015 With LogoDocument17 pagesAfterEffects TutorialCC2015 With LogoyunisariatiNo ratings yet
- AcademicWorkshopOne Abaqus FinalDocument29 pagesAcademicWorkshopOne Abaqus FinalSony JsdNo ratings yet
- c01 Inv 10 EvalDocument42 pagesc01 Inv 10 Evalclarobhell100% (1)
- Lab 1Document14 pagesLab 1Flávia de Souza BastosNo ratings yet
- CATIA ThreadDocument25 pagesCATIA ThreadWolelaw EndalewNo ratings yet
- Cven 2235 - Assignment 2 Assignment Submission InstructionsDocument6 pagesCven 2235 - Assignment 2 Assignment Submission Instructionsvrb126No ratings yet
- Circuit Design TutorialDocument26 pagesCircuit Design TutorialVipan SharmaNo ratings yet
- 2009-Revit Tips and TricksDocument11 pages2009-Revit Tips and TricksLucian SalvariNo ratings yet
- Parush Agrawal IT Skills Lab 2Document45 pagesParush Agrawal IT Skills Lab 2vickyrajput18696No ratings yet
- Generative Shape DesignDocument173 pagesGenerative Shape Designjaskaran singhNo ratings yet
- Build A Mode Lfrom Scratch in Petrel - 1Document15 pagesBuild A Mode Lfrom Scratch in Petrel - 1goomeyNo ratings yet
- Keysight ADS Example Book CH 01 - Getting Started With ADS 5992-1309Document7 pagesKeysight ADS Example Book CH 01 - Getting Started With ADS 5992-1309jumper_bonesNo ratings yet
- Catia Lab ManualDocument110 pagesCatia Lab ManualShiva Shankar100% (2)
- AutoCAD Tutorial 2D & 3DDocument63 pagesAutoCAD Tutorial 2D & 3DRon Harold IgleNo ratings yet
- AutoCAD Lecture 6 Blocks & PrintingDocument23 pagesAutoCAD Lecture 6 Blocks & PrintingSarah HaiderNo ratings yet
- Verilog Entry and Simulation TutorialDocument45 pagesVerilog Entry and Simulation TutorialKhadar BashaNo ratings yet
- Practical 9Document7 pagesPractical 9Tahir Hussain SoomroNo ratings yet
- NX 9 for Beginners - Part 3 (Additional Features and Multibody Parts, Modifying Parts)From EverandNX 9 for Beginners - Part 3 (Additional Features and Multibody Parts, Modifying Parts)No ratings yet
- Autodesk Inventor 2019 For Beginners - Part 1 (Part Modeling)From EverandAutodesk Inventor 2019 For Beginners - Part 1 (Part Modeling)No ratings yet
- NX 9 for Beginners - Part 2 (Extrude and Revolve Features, Placed Features, and Patterned Geometry)From EverandNX 9 for Beginners - Part 2 (Extrude and Revolve Features, Placed Features, and Patterned Geometry)No ratings yet
- Biostat IntroductionDocument31 pagesBiostat IntroductionteklayNo ratings yet
- Electronics and Communication Engineering Sample ThesisDocument7 pagesElectronics and Communication Engineering Sample Thesiseifvhpugg100% (1)
- CapacitorsDocument86 pagesCapacitorsarunNo ratings yet
- Chapter 18: Concurrency Control: Database System Concepts, 7 EdDocument91 pagesChapter 18: Concurrency Control: Database System Concepts, 7 Edzhazhiy newNo ratings yet
- Achieving Success Through Effective Business CommunicationDocument36 pagesAchieving Success Through Effective Business Communicationfaizankhan23No ratings yet
- 1998 McCurdy KenmareDocument8 pages1998 McCurdy Kenmarerodrigues_luisalbertoNo ratings yet
- Sro 565-2006Document44 pagesSro 565-2006Abdullah Jathol100% (1)
- 5 ABB Cigre Jornadas Tecnicas FCLDocument35 pages5 ABB Cigre Jornadas Tecnicas FCLmayalasan1No ratings yet
- 1390388459576-Own Request Transfer FormatDocument3 pages1390388459576-Own Request Transfer FormatAkhilesh BhuraNo ratings yet
- Sist TS Cen TS 17091 2018Document11 pagesSist TS Cen TS 17091 2018سعد خضر الياسNo ratings yet
- WH2009 WaterHorseCatalogDocument132 pagesWH2009 WaterHorseCatalogAiko FeroNo ratings yet
- Anatomy Questions Hip and ThighDocument11 pagesAnatomy Questions Hip and Thighmohamed mowafeyNo ratings yet
- SHWMDocument56 pagesSHWMGammachisNo ratings yet
- A Study On The Dance Form of Yangge in Hebei, China: Multicultural EducationDocument3 pagesA Study On The Dance Form of Yangge in Hebei, China: Multicultural EducationdannialleeNo ratings yet
- Anh Văn Chuyên NgànhDocument7 pagesAnh Văn Chuyên Ngành19150004No ratings yet
- Group 1 Intro To TechnopreneurshipDocument22 pagesGroup 1 Intro To TechnopreneurshipMarshall james G. RamirezNo ratings yet
- اختبار الوزن النوعي و امتصاص الماء لركامDocument78 pagesاختبار الوزن النوعي و امتصاص الماء لركامحسين المهندسNo ratings yet
- Magic SquaresDocument1 pageMagic SquaresplmokmNo ratings yet
- Applied Economics Module 3 Q1Document21 pagesApplied Economics Module 3 Q1Jefferson Del Rosario100% (1)
- Coding: International Classification of Functioning, Disability and HealthDocument18 pagesCoding: International Classification of Functioning, Disability and HealthZahra SativaniNo ratings yet
- Group E, F and G - Labsheet Mastercam DJJ40142Document4 pagesGroup E, F and G - Labsheet Mastercam DJJ40142Nur HaslinahNo ratings yet
- Implementasi Pemberlakuan Hukum Sasi Di Desa Negeri Lima: JST: Jurnal Studi IslamDocument27 pagesImplementasi Pemberlakuan Hukum Sasi Di Desa Negeri Lima: JST: Jurnal Studi IslamjurikeNo ratings yet
- Prototyping & Storyboarding: IT2622 Chapter 4Document16 pagesPrototyping & Storyboarding: IT2622 Chapter 4empresscpy crackerNo ratings yet
- Haunted: MuseumDocument36 pagesHaunted: MuseumNgoc PhanNo ratings yet
- Confronting The Storm: Regenerating Leadership and Hope in The Age of UncertaintyDocument38 pagesConfronting The Storm: Regenerating Leadership and Hope in The Age of UncertaintyCharlene Kronstedt100% (1)