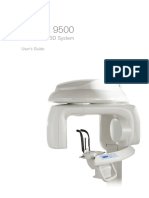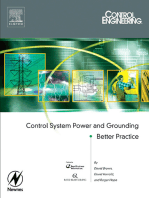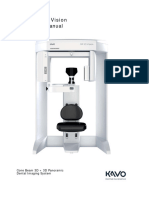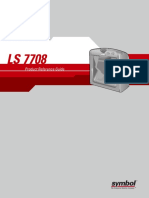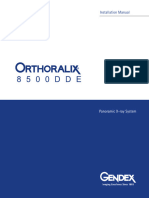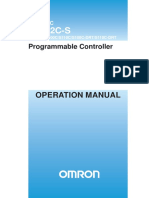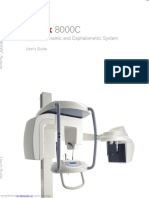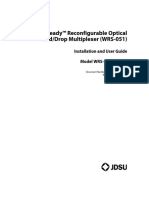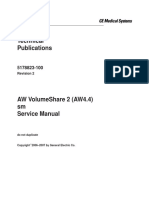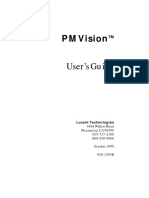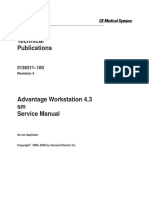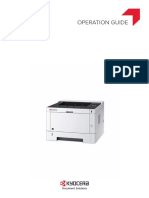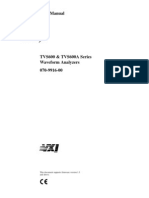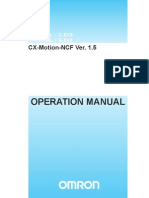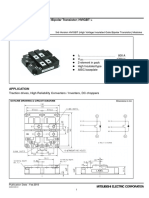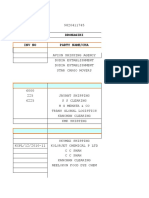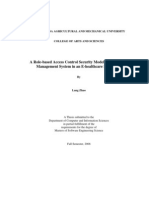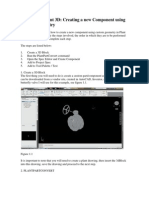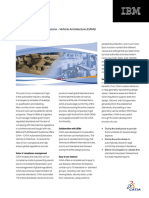Professional Documents
Culture Documents
Installation Manual: Cone Beam 3D + 2D Panoramic Dental Imaging System
Installation Manual: Cone Beam 3D + 2D Panoramic Dental Imaging System
Uploaded by
Oejy PratamaOriginal Description:
Original Title
Copyright
Available Formats
Share this document
Did you find this document useful?
Is this content inappropriate?
Report this DocumentCopyright:
Available Formats
Installation Manual: Cone Beam 3D + 2D Panoramic Dental Imaging System
Installation Manual: Cone Beam 3D + 2D Panoramic Dental Imaging System
Uploaded by
Oejy PratamaCopyright:
Available Formats
TM
TM
Cone Beam 3D +
2D Panoramic Dental
Imaging System
I n s t a l l at i o n M a n u a l
Downloaded from www.Manualslib.com manuals search engine
i-CAT FLX Installation Manual
IMPORTANT! . . . X-RAY PROTECTION
X-ray equipment may cause injury if used improperly. The instructions contained in this
manual must be read and followed when installing this scanner. The scanner provides a
high degree of protection from unnecessary X-radiation. However, no practical design can
provide complete protection, nor prevent operators from exposing themselves or others to
unnecessary radiation. It is important that you become fully acquainted with applicable
government radiation protection regulations. Many provisions of these regulations are
based on the recommendations of the National Council on Radiation Protection and
Measurements. Recommendations for dental X-ray protection are published in NCRP
Report Number 35 available from NCRP Publications, 7910 Woodmont Ave., Suite 800,
Bethesda, MD (USA) 20814, or at www.ncrp.com. Personal radiation monitoring and
protective devices are available. You are urged to use them to protect against unnecessary
X-radiation exposure.
032-0330-EN Rev K
Downloaded from www.Manualslib.com manuals search engine
Table of Contents
TABLE OF CONTENTS
Supplemental Components ............................................................................-vii
PAN Scan Components .................................................................................-viii
Chapter 1 - Scanner Assembly
Install Scanner .................................................................................................1-1
Install Retention Brackets ............................................................................1-11
Install Scanner Controller, Touch Screen and Keyboard ..........................1-13
Level Gantry ...................................................................................................1-14
Check Version of SmartScan STUDIO .........................................................1-16
Set Scanner Controller Date, Time, and Time Zone ...................................1-16
Change Settings of Support URLs (Optional) .............................................1-16
Chapter 2 - Calibration and Laser Adjustments
Panel Calibration .............................................................................................2-2
Run Panel Calibration ............................................................................................. 2-2
Adjust Crosshair Laser ...................................................................................2-2
Patient Chair Alignment ..................................................................................2-5
Install Chair Calibration Fixture ............................................................................. 2-5
Run Chair Calibration ............................................................................................. 2-6
Adjust Centerline Laser ..................................................................................2-7
Geometric Calibration .....................................................................................2-9
Install Geometric Calibration Fixture ..................................................................... 2-9
Run Geometric Calibration ..................................................................................... 2-9
Shutter Calibration ........................................................................................2-11
Run Shutter Calibration ........................................................................................ 2-12
Head Holder Alignment .................................................................................2-12
Chapter 3 - Load Clinical Software and Configure System
Software Installation Overview ......................................................................3-1
Site IT Network Setup ......................................................................................3-5
Network Access Permissions ................................................................................ 3-5
SmartScan STUDIO Manager Status Indicators ................................................... 3-6
Fixed IP Addresses ................................................................................................. 3-8
Risk of Changes to Site Network ........................................................................... 3-9
Alternate Network Configurations ....................................................................... 3-10
Scenario 1 - i-CAT FLX Installation ..............................................................3-11
Scenario 2 - Replace Existing i-CAT 17-19 or KaVo 3D eXam with an
i-CAT FLX (without DEXIS) ...........................................................................3-12
Scenario 3 - New DEXIS - i-CAT FLX Installation .......................................3-13
032-0330-EN Rev K
-iii
Downloaded from www.Manualslib.com manuals search engine
i-CAT FLX Installation Manual
Scenario 4 - Upgrade Existing DEXIS (without i-CAT 17-19
or KaVo 3D eXam) with DEXIS - i-CAT FLX .................................................3-15
Install and Configure Clinical Software .......................................................3-17
Install SmartScan STUDIO Server Components ................................................. 3-17
Install SmartScan STUDIO Client Components .................................................. 3-21
Install TxSTUDIO Software ................................................................................... 3-24
Configure SmartScan STUDIO PACS Modules (Optional) ................................. 3-26
Configure Legacy Practice Management Interface (Optional) .......................... 3-30
Installation Check ..........................................................................................3-31
Installation Check for i-CAT FLX Installation ...................................................... 3-31
Installation Check for a DEXIS i-CAT FLX Installation ....................................... 3-32
Chapter 4 - QA Tests
Run QA Tests ...................................................................................................4-1
QA Line Pair Test .............................................................................................4-1
Set Up QA Phantom ................................................................................................ 4-1
Run QA Line Pair Test ............................................................................................ 4-2
QA Line Pair Evaluation .......................................................................................... 4-3
Distance Measurement Test ................................................................................... 4-4
QA Material Test ..............................................................................................4-4
Set Up QA Phantom ................................................................................................ 4-4
Run QA Material Test .............................................................................................. 4-4
QA Material Evaluation ........................................................................................... 4-5
QA Air Water Test ............................................................................................4-7
Set Up QA Air Water Phantom ............................................................................... 4-7
Run QA Air Water Test ............................................................................................ 4-8
QA Air Water Test Evaluation ................................................................................. 4-8
QA PAN Test ..................................................................................................4-12
Install PAN Phantom ............................................................................................. 4-12
Run QA PAN Test .................................................................................................. 4-12
QA PAN Test Evaluation ....................................................................................... 4-13
Safety Checks (Optional) ..............................................................................4-13
Chapter 5 - Complete Installation Forms
Appendix A - Wall Mounting Operator Control Box
Wall Mount with Cable Exposed ................................................................... A-1
Wall Mount with Cable Inside Wall ................................................................ A-4
Appendix B - Service Menu Options
Scanner Startup .............................................................................................. B-1
Power Up ................................................................................................................. B-1
Log in ....................................................................................................................... B-1
Run Utilities ..................................................................................................... B-2
032-0330-EN Rev K
-iv
Downloaded from www.Manualslib.com manuals search engine
Table of Contents
Scanner Shutdown ......................................................................................... B-2
Log out .................................................................................................................... B-2
Power Off ................................................................................................................ B-2
Appendix C - Setup of Alternative Network Configurations
Remote Image Root Setup for Domain Environment .................................. C-1
Remote Network Share Using Windows Workgroup Environment ........... C-6
032-0330-EN Rev K
-v
Downloaded from www.Manualslib.com manuals search engine
i-CAT FLX Installation Manual
032-0330-EN Rev K
-vi
Downloaded from www.Manualslib.com manuals search engine
Supplemental Information
Supplemental Components
Patient E-stop Carbon Fiber Head Rest
Part # 1304-0 Part # 27-0
Quantity 1 Quantity 1
Glide Head Restraint Band
Part # 910-24 Part # 27-1
Quantity 4 Quantity 50
Tool Kit Velcro Head Restraint
Part # 910-22 Kit
Quantity 1 Part # 903-0
Quantity 1
Booster Seat Foot Stool
Part # 1000196 Part # 1000197
Quantity 1 Quantity 1
Available on request
Chin Cup Foam Disk
Part # 9140-0026- Part # 1000323
0006 Quantity 1
Quantity 1
Cable Clips Platform Assembly
Part # 101-6 Part # 14-4-0
Quantity 6 Quantity 1
Chair Calibration Handswitch (optional)
Fixture Part # 1.010.3959
Part # 26-16 Quantity 1
Quantity 1
032-0330-EN Rev K
-vii
Downloaded from www.Manualslib.com manuals search engine
i-CAT FLX Installation Manual
Cord Retention Overhead Cord Bracket
Bracket Part # 1.012.5468
Part # 1.012.6471 Quantity 1
Quantity 1
GeoCal Fixture QA Phantom
Part # 14-1-0 Part # 13-00
Quantity 1 Quantity 1
Water Jar Phantom Chin Rest Slide, Straight
Part # 1000224 Part # 36-1-0
Quantity 1 Quantity 1
PAN Scan Components
Bite Tip Holder PAN Head Holder
Part # 980220 Part # 33-0
Quantity 2 Quantity 1
Position Alignment Bite Tip
Tool Part # 26-15
Part # 33-19 Quantity 25
Quantity 1
Pan Phantom Chin Rest
Part # 12-0 Part # 26-12
Quantity 1 Quantity 1
032-0330-EN Rev K
-viii
Downloaded from www.Manualslib.com manuals search engine
Chapter
1 Scanner Assembly
NOTE: Do NOT begin installation of any equipment or software unless the Preinstall Checklist (ISI-MKTG-
CS-0007) has been completed for the site.
Install Scanner
There are two methods used for shipping the scanner, assembled and non-assembled. Start with one for
the non-assembled scanner. Start with step 13 for scanners that are shipped assembled. Before moving the
scanner into place, ensure that the area is clean and that there is ample room to work.
WARNING
This scanner has assemblies that require a two person lift. Failure to comply may cause bodily
injury. Two adults are required to unpack and assemble this scanner.
CAUTION
CAUTION
Follow instructions on all shipping labels to ensure proper handling of the scanner. For scanners
that are shipped assembled, the chair column must be removed from the scanner before moving
scanner into place. Remove four screws at rear of chair column to remove column. Moving
scanner with the chair column attached may cause damage to the equipment.
1. With the help of an assistant, install the lower plate
under the two leg assemblies, as shown. 1
2. Attach with mounting hardware, four SHCS 1/4-20 x 5
long with1/4” split washers, both sides.
2 3/16
032-0330-EN Rev K
1-1
Downloaded from www.Manualslib.com manuals search engine
i-CAT FLX Installation Manual
3. Remove both top covers (six mounting screws).
3
3/32
WARNING
This scanner requires a two person lift. Failure to comply may cause bodily injury. Two adults are
required to assemble this scanner.
CAUTION
CAUTION
Use extreme care not to scratch overhead assembly when mounting scanner onto leg assemblies.
4. With an assistant, lift overhead into place on top of
leg assemblies.
5. Ensure the pins on rear of the overhead are seated
into the holes on leg assemblies.
032-0330-EN Rev K
1-2
Downloaded from www.Manualslib.com manuals search engine
Scanner Assembly
6. When seated properly, overhead locks into
place. To ensure safety, the overhead should
still be supported by an assistant until
mounted.
7. From rear of scanner, secure overhead with
mounting hardware, two SHCS1/4-20 x 5/8
long with 1/4” split washers, both sides.
3/16
7
8. The scanner must be checked for squareness
prior to installing the mounting hardware at the
top of the overhead.
9. Hook a tape-measure on bottom rear edge of
10
scanner, as shown.
10. Run the tape diagonally to the upper open
corner, as shown and record the
measurement.
Measurement should be approximately 65-3/8”
[166cm].
11. Take the same measurement on the opposite
corners and record measurement.
The two measurements must be identical
+ 1/16” [1.6mm].
If measurements are not within tolerance, push
the top of the scanner to the right or left and 11
remeasure.
032-0330-EN Rev K
1-3
Downloaded from www.Manualslib.com manuals search engine
i-CAT FLX Installation Manual
12. From top of scanner, secure overhead with
mounting hardware, two SHCS
1/4-20 x 5/8 long with 1/4” split washers, both
sides.
3/16
12
CAUTION
CAUTION
Care must be taken when sliding the scanner into place. To prevent the scanner from scratching
the floor surface, place the four glides under the scanner feet.
13. With the help of an assistant, tilt the scanner to
install the glides under the four feet (corners of
scanner).
14. Slide the scanner into place and remove the
glides.
13
14
15. Position patient chair on base. Ensure base
frame centering screw is seated within patient
chair centering block.
16. Loosely secure patient chair to base. Do not
tighten. 16
032-0330-EN Rev K
1-4
Downloaded from www.Manualslib.com manuals search engine
Scanner Assembly
17. Remove four long screws from red shipping
plate. Keep shipping plate attached with 17
remaining hardware.
Do NOT discard mounting hardware. Long
screws used for receptor assembly mounting
and short screws for source assembly.
WARNING
The receptor assembly requires a two person lift. Failure to comply may cause bodily injury.
18. Locate receptor assembly and remove packing
material.
19. Remove rear receptor assembly cover (2 screws).
3/32 19 18
20. With an assistant, mount the receptor assembly by
aligning the mounting pins. 21 3/16 21
21. Attach assembly with four long mounting screws
acquired from red shipping plate. Once secured,
remove remaining screws from shipping plate and
save for later use. Remove shipping plate.
22. Feed cabling through receptor assembly (6 wires).
22
032-0330-EN Rev K
1-5
Downloaded from www.Manualslib.com manuals search engine
i-CAT FLX Installation Manual
CAUTION
CAUTION
When mating connectors, do not force-fit connectors together. All connectors are color coded and
keyed to prevent improper mating.
23. Feed gray wire with red/white connector
through brackets and connect to other
red/white connector.
24. Feed second gray wire through brackets
and connect the red/black wires with
white connectors.
25. Connect together the green/yellow 24
ground wires.
23 25
26. Feed grey wire with green connector
through brackets and connect to motor
assembly.
26
032-0330-EN Rev K
1-6
Downloaded from www.Manualslib.com manuals search engine
Scanner Assembly
27. Unlatch panel cover by pulling cover forward
slightly, then swinging cover outward to 28
remove.
28. Feed LEMO connector through hub and plug
into panel. Rotate red dot on connector to the
3 o’clock position. Slide connector into
receptor until it snaps in place. 27
29. Feed green network connector through the
hub and plug connector into panel.
30. Snap panel cover into place. Receptor
assembly cover can remain off for GeoCal
adjustments.
29
31. Locate X-ray source assembly and remove
from packing material. 32
32. Place assembly on clean surface. Remove
and set aside the magnetic mounted X-Ray
source window panel from the cover.
33. Remove cover mounting screws from top and
bottom of scanner (quantity 4 outer cover and
4 inner source cover).
33
3/32
34. Detach outer cover ONLY.
34
032-0330-EN Rev K
1-7
Downloaded from www.Manualslib.com manuals search engine
i-CAT FLX Installation Manual
35. Carefully detach and move inner source cover
a few inches away from assembly.
36. Remove ribbon cable from beam limiter
assembly by pressing connector locking tab.
36
37. Using very little force, slowly rotate gantry,
counterclockwise. Stop the rotation when you
feel that the gantry is at the limit switch
position.
38. Slide inner source cover onto the gantry
overhead.
38
WARNING
The X-ray source assembly requires a two person lift. Failure to comply may cause bodily injury.
032-0330-EN Rev K
1-8
Downloaded from www.Manualslib.com manuals search engine
Scanner Assembly
39. With an assistant, align X-ray source assembly
mounting pins. 41
40. Attach assembly using the four mounting screws
previously removed from red shipping plate along with
four split washers.
40 40
41. Draw the 3 cables out through the opening. Ensure
that the cables are not stretched or damaged. 3/16
• black cable (2 connectors)
• grey cable (single connector)
• green ground cable (ground lug)
42. Record label information that is required on Installation
Sheet (Serial Number, etc.).
42
CAUTION
CAUTION
When mating connectors, do not force-fit together.
43. Attach ground lug by removing mounting nut and
installing lug over the star-lock washer. Replace
mounting nut.
43
44. Attach together, black cables with the two
connectors.
44
45. Attach grey wire with red/white connector as shown.
Ensure red side of connector is facing upward.
45
46. Attach ribbon cable back to the beam limiter
assembly.
46
032-0330-EN Rev K
1-9
Downloaded from www.Manualslib.com manuals search engine
i-CAT FLX Installation Manual
47. Slide inner source cover into place, onto top
mounting notches. 47
48. Mount outer cover onto mounting notches, over panel
cover.
49. Attach covers with hex mounting screws at top and
bottom (quantity 4 outer cover and 4 inner source
cover).
48
49 3/32
50. Connect chair control cable to 1520 (Chair) connector
on rear of overhead panel. 57
51. Connect control box cable to 1518 (Control Box)
connector on rear of overhead panel. Connectors are
keyed to prevent improper insertion. 50 51 52 53
56
For wall mounting options, see Wall Mount Control
Box chapter.
52. Connect shorting plug to 1525 (door interlock) on rear
of overhead panel.
53. Connect Ethernet cable for scanner controller to rear
of overhead panel.
54. Connect chair control cable to patient chair
connector.
55. Connect patient emergency stop control to patient
chair connector. Connectors are keyed to prevent
improper insertion. Rotate red emergency stop button
to verify that it is disengaged.
54 55
032-0330-EN Rev K
1-10
Downloaded from www.Manualslib.com manuals search engine
Scanner Assembly
56. Connect power cable to AC POWER IN connector on
rear of overhead panel.
57. Ensure the power circuit breaker on the overhead
rear panel is set to the 0 (off) position.
56 57
58. To ensure that the device cabling does not interfere
with the rotation of the gantry, use cable clips to dress
cabling as shown.
58
Install Retention Brackets
Permanently connect the line cord to the scanner and wall receptacle using retention brackets provided.
Install Overhead Cord Bracket at Scanner Input
7/64 1
1. Remove two screws and washers next to scanner line
cord input. Retain hardware.
2. Install overhead cord bracket over line cord, and align
holes of bracket to holes in rear overhead. 7/64 3
3. Install bracket with two screws and washers, securing line
cord in place.
Install Line Cord Retention Bracket at Wall Receptacle
CAUTION
CAUTION
Power to the wall receptacle should be turned off during this procedure. Connect to hospital grade
power only.
032-0330-EN Rev K
1-11
Downloaded from www.Manualslib.com manuals search engine
i-CAT FLX Installation Manual
1. Determine proper bracket set configuration to use based on outlet
receptacle and wall plug that will be used. See figure and use
3/16
A
configuration A or B.
2. Plug scanner line cord into wall receptacle.
3. For configuration A, loosen hardware holding bracket set together
so that brackets can slide freely for positioning.
For configuration B, remove hardware holding bracket set together.
Flip the position of the bracket that will rest on the face of the plug,
then loosely secure brackets together with hardware.
4. Position bracket set in intended location over line cord and mark the
relative position of the brackets to each other with a pencil. B
5. In a work area, align the mark on the brackets, and tighten
hardware.
6. Position assembled bracket set over line cord, and mark the wall
with the location of the two holes needed to mount the bracket set.
7. Put bracket set aside and drill mounting holes. 3/16
NOTE: Use wall anchors/screws or appropriate mounting hardware to mount the bracket set to the
wall. The type and length of mounting hardware used must be suitable for the wall to which the
bracket set is fixed. The installer is responsible for obtaining the proper mounting hardware.
8. Install appropriate mounting hardware to mount the bracket set to the wall, trapping the line cord
in place.
032-0330-EN Rev K
1-12
Downloaded from www.Manualslib.com manuals search engine
Scanner Assembly
Install Scanner Controller, Touch Screen and Keyboard
1. Place scanner controller, touch screen and keyboard in position.
2. Connect power cables for scanner controller and for touch screen to each device and to power
strip. For scanner controller and touch screen, use a power strip that is rated at a minimum of
2350 joules.
3. Connect the following to back of scanner controller:
• Local Area Network (LAN)
• Keyboard (USB)
• Scanner - ACQ Computer Cable (Ethernet)
• Touch screen - USB and cable (connect with VGA-to-DVI adapter)
4. Set power switch at rear of scanner controller to 1 (on). This does NOT power on the device.
Peripheral devices will be powered on later in the workflow.
CAUTION
CAUTION
To assure proper Ethernet communications (1 GB) between the scanner controller and the
scanner, connect the Ethernet cable from the scanner controller directly to the scanner. Do not
connect the Ethernet cable from the scanner controller to the scanner through the use of wall
plates, or any other intermediate connection. Use only CAT 5e cable (supplied) or better.
Power Switch
Power Cord Receptacle
Local Area Network (LAN)
Touch Screen (USB)
Keyboard (USB)
Scanner - ACQ Computer
Cable (Ethernet)
Touch Screen (Cable)
032-0330-EN Rev K
1-13
Downloaded from www.Manualslib.com manuals search engine
i-CAT FLX Installation Manual
Level Gantry
To achieve optimal performance, it is imperative that the gantry be properly leveled.
1. Scanner must be leveled from side-to-side and front-to-back.
Level Side-to-Side Level Front-to-Back
2. To level Overhead Gear, adjust the front gantry feet
from the top, using a 1/4” nut driver. Have a second
person tilt the scanner enough to minimize the load
on the feet while turning.
If the scanner does not have top access holes, tilt
scanner and adjust the feet from underneath by
rotating the large base of each foot.
2
CAUTION
CAUTION
Never use the gate for tilting or moving the scanner, as this may cause permanent damage to the
scanner.
3. Adjust the rear gantry feet using the 1/2” open-
ended wrench.
NOTE: Ensure levelness of overhead gear is
measured front-to-back and side-to-side.
3
1/2” Wrench
032-0330-EN Rev K
1-14
Downloaded from www.Manualslib.com manuals search engine
Scanner Assembly
4. Store red shipping bracket in overhead.
5. Replace shielding cover.
5
6. Replace top cover (6 screws).
6 3/32
7. Install mounting bar on wall, centered behind the
scanner. The height should be approximately 66 ½
to 68 inches [169 to 173 cm] from the floor to the 7
center of the mounting bar. However, this may vary, 9
so you may want to put the “L” brackets on scanner
and mark the wall to verify the height.
8. Use 3 wall anchors/screws to mount the bar securely
to the wall. The type and length of mounting
9
hardware must be suitable for the wall to which the
unit is fixed. The installer is responsible for obtaining
the proper mounting hardware.
9. Attach brackets to the scanner and mounting bar.
10. Switch the power circuit breaker located on the
overhead rear panel to l (on).
10
032-0330-EN Rev K
1-15
Downloaded from www.Manualslib.com manuals search engine
i-CAT FLX Installation Manual
11. Press the control box ON button. The scanner is now
powered.
11
12. Power on the scanner controller (power button in front)
and touch screen (power button on right side).
NOTE: If at any time the Ethernet cable connecting the scanner to the scanner controller becomes
disconnected, reconnect the cable and cycle the power to the scanner from the circuit breaker at
the rear of the scanner overhead.
Check Version of SmartScan STUDIO
1. At the touch screen, press on the log in screen.
2. Check the version of SmartScan STUDIOTM. Call Technical Support to ask about later versions
of the software that are available.
NOTE: If v2.7 or higher is installed, a unique software license is required to establish the accessible
field of view for the scanner. A license file is installed at the factory, but in some cases, the
purchased field of view size may not have been known at that time. Log in, select Acquire from the
menu, and navigate to the Protocol screen. If the protocols displayed are not correct for the field of
view purchased, for example, V8 protocols display instead of V17 protocols, contact Technical
Support to obtain an updated license file. Refer to the i-CAT FLX User Manual for a list of the
protocols for each field of view type.
Set Scanner Controller Date, Time, and Time Zone
NOTE: See Service Menu Options chapter for instructions on logging in to the scanner controller.
1. Log in to the scanner controller.
2. Select Date and Time.
3. Select Change date and time... and set to the current local date and time. Press OK.
4. Select Change time zone... and select the local time zone from the drop-down menu. Press
OK.
Change Settings of Support URLs (Optional)
The SmartScan STUDIO menu has two options that access external webpage URLs:
• Technical Support
• Remote Assistance
032-0330-EN Rev K
1-16
Downloaded from www.Manualslib.com manuals search engine
Scanner Assembly
The webpage URLs may need to be changed depending on the region of the world where the scanner is
being installed. The default settings are for the United States.
1. Log in to the scanner controller and select Set Support URLs from the menu.
2. Select an option and press Enter. Follow prompts to make selections.
Specific Country Options - Select the correct option to re-set default options for the United
States (1) that are pre-loaded, or set the default options for Australia (2). See example below.
Custom Option - Select this option to enter custom URLs for remote assistance and technical
support options. See example below.
3. After entering changes, you must logout for the changes to take effect.
4. Log in and select the Technical Support and Remote Assistance options to check that the
URLs are set correctly.
032-0330-EN Rev K
1-17
Downloaded from www.Manualslib.com manuals search engine
i-CAT FLX Installation Manual
032-0330-EN Rev K
1-18
Downloaded from www.Manualslib.com manuals search engine
Chapter
2 Calibration and Laser
Adjustments
Calibrations are accessed from the Utilities menu in SmartScan STUDIO. See Service Menu Options
chapter for instructions on logging in and accessing Utilities.
NOTE: Ensure scanner is mounted to the wall before beginning calibrations. This should have been
completed during the Level Gantry procedure.
Calibrations and adjustments should be performed in the following order:
1. Panel Calibration
2. Crosshair Laser Adjustment
3. Chair Calibration
4. Centerline Laser Adjustment
5. Geometric Calibration (run with cover off for adjustments, re-run with cover installed)
6. Shutter Calibration
7. Head Holder Alignment
NOTE: The panel cover fits very tightly over the receptor panel. If the panel cover is removed and
re-installed for any reason, perform items 2 - 5.
CAUTION
CAUTION
If the optional deadman handswitch is installed on the scanner, press and hold handswitch before
pressing the Scan button, and continue to hold handswitch down for the duration of the exposure
(X-ray light on). Early release of the handswitch stops the exposure and the Fault light turns on.
The patient will have to be re-scanned.
032-0330-EN Rev K
2-1
Downloaded from www.Manualslib.com manuals search engine
i-CAT FLX Installation Manual
Panel Calibration
It is recommended that Panel Cal be performed once a week.
The Panel Cal is performed in both landscape and portrait (V17 systems only) positions for 4 x 4 and 2 x 2
resolutions. Several tests run as part of the panel calibration. A pie chart displays status.
Run Panel Calibration
1. From Utilities menu, select PanelCal.
2. Ensure the field of view on the scanner is clear.
3. Press . The scanner initializes.
4. When prompted, press the Scan button on the operator control box. An audible alarm is
sounded and the X-ray ON light is illuminated during radiation exposure.
5. You will be prompted to press the Scan button for each test.
NOTE: The panel will rotate to the portrait position at the start of the portrait tests (V17 systems
only).
6. When Panel Cal is complete, Calibration Complete is displayed.
7. Press to display Complete screen and select option to go Back to Utility.
Adjust Crosshair Laser
WARNING
Do not stare into laser. Severe personal injury (blindness) may result.
When the ALIGNMENT LIGHT button is pressed, the crosshair laser shines from the X-ray source
panel and appears on the receptor panel. The crosshairs should appear directly in line with the four
notches on the panel cover, as shown below.
There are three types of laser adjustments:
• Horizontal Line up/down
• Vertical Line forward/backward
• Rotate Crosshairs
032-0330-EN Rev K
2-2
Downloaded from www.Manualslib.com manuals search engine
Calibration and Laser Adjustments
ADJUSTMENTS
Horizontal
NOTCH
Vertical
Rotation
NOTCH
NOTCH
NOTCH
CAUTION
CAUTION
Ensure that the cover is positioned so that the side notches are toward the bottom of the panel.
1. Remove beam limiter cover to gain access to
the crosshair laser. The cover is attached
magnetically.
Horizontal Line Adjustment:
2. Check height of horizontal crosshair line with
panel cover notches.
NOTCH 2 NOTCH
032-0330-EN Rev K
2-3
Downloaded from www.Manualslib.com manuals search engine
i-CAT FLX Installation Manual
3. To move horizontal laser line up/down, turn
adjustment screw (shown):
• Clockwise - moves line up
• Counter-clockwise - moves line down
Vertical Line Adjustment: 3 5/32
4. Check position of vertical crosshair line with
panel cover notches. 4 NOTCH
NOTCH
5. To move vertical laser line forward/backward,
loosen the two mounting screws (shown). The 5 5/32
bracket pivots on the center mounting screw
which moves the vertical laser line.
6. Tighten both screws when properly aligned.
032-0330-EN Rev K
2-4
Downloaded from www.Manualslib.com manuals search engine
Calibration and Laser Adjustments
Rotate Crosshair Laser Lines:
7. Check crosshair lines with panel cover notches
to see if a rotation adjustment is required.
8. To rotate laser crosshairs slightly loosen the two
laser mounting screws (shown).
9. To help rotate the laser, insert an allen wrench 9
(3/32) into the top hole of the laser.
10. Tighten both screws when properly aligned and
remove 3/32 allen wrench.
11. Replace beam limiter cover.
8
Patient Chair Alignment
Install Chair Calibration Fixture
1. Insert chair calibration fixture into positioning block.
2. Using the Alignment Light, check position of the
horizontal and vertical lasers relative to the notches on the Horizontal
chair calibration fixture, as shown.
Laser
• If horizontal laser is out of position, move chair
Vertical
Laser
calibration fixture up or down in the positioning block,
and pull back on the fixture if needed to roughly align
with horizontal notch. Tighten knob.
032-0330-EN Rev K
2-5
Downloaded from www.Manualslib.com manuals search engine
i-CAT FLX Installation Manual
• If the Vertical Laser is out of position, adjust the chair foot
from the top, using a 1/4 inch nut driver. Have a second
2
person tilt the scanner enough to minimize the load on
the foot while turning.
If the scanner does not have a top access hole, tilt
scanner and adjust the foot from underneath by rotating
the large base of the foot. 1/4
CAUTION
CAUTION
Never use the gate for tilting or moving the scanner, as this may cause permanent damage to the
scanner.
• Turn nut driver clockwise - moves calibration fixture towards rear of scanner.
• Turn nut driver counter-clockwise - moves calibration fixture toward front of scanner.
Run Chair Calibration
The chair calibration is accessed from the Utilities menu in SmartScan STUDIO.
1. From the Utilities menu, select ChairCal.
Leveling Patient Chair:
2. Ensure chair calibration fixture is properly aligned, then select 0o. Press .
3. When prompted, press Scan button on control box. An audible alarm is sounded and the X-ray
ON light is illuminated during radiation exposure.
4. Review the scout image.
5. Verify that the vertical pin falls within the double lines. If
aligned, press and go to step 8.
6. If not aligned, adjust the chair foot.
NOTE: Typically, to move the pin left, turn the chair foot
clockwise. To move the pin right, turn the chair foot
counterclockwise.
7. Perform another scout. Repeat steps 2-6 as needed until pin
falls within the double lines.
Use as needed to page through scout scans to help
with adjustment.
032-0330-EN Rev K
2-6
Downloaded from www.Manualslib.com manuals search engine
Calibration and Laser Adjustments
Centering Patient Chair:
8. Select 90o and press .
9. When prompted, press Scan button on control box. An audible alarm is sounded and the X-ray
ON light is illuminated during radiation exposure.
10. Review the scout image.
11. Verify that the vertical pin falls within the double lines. If
aligned, go to step 14.
12. If the pin is not within the double lines:
a. Loosen 4 screws in rear of scanner.
12
b. Move chair left or right by pushing on side of chair.
Alternately, insert screwdriver in rear slot of scanner and
pry tool left or right depending on adjustment needed.
NOTE: Typically, to move the pin left, move chair
assembly right (when facing front of scanner). To move
the pin right, move chair assembly left (when facing front
of scanner).
13. Repeat steps 8-12 as needed until pin is within the double
lines on scout scan.
Use as needed to page through scout scans to help
with adjustment.
14. When pin falls within the double lines at both 0o and 90o,
tighten chair mounting screws.
15. After chair assembly mounting screws are tightened, repeat ChairCal at 0o and 90o to verify
chair alignment.
16. If the vertical pin falls outside the double lines at either position, repeat the necessary steps to
adjust the chair, and perform a scout, until chair alignment is verified.
Adjust Centerline Laser
WARNING
Do not stare into laser. Severe personal injury (blindness) may result.
NOTE: Ensure that the patient chair alignment has been completed before beginning this
procedure.
032-0330-EN Rev K
2-7
Downloaded from www.Manualslib.com manuals search engine
i-CAT FLX Installation Manual
There are three laser adjustments:
• Right-to Left
• Angle
• Laser Line Sharpness
RIGHT-TO-LEFT ANGLE
Right-to-Left Adjustment:
1. Loosen laser assembly set screw which allows the
assembly to rotate.
2. Press the ALIGNMENT LIGHT button.The laser lights for
approximately two minutes.
5/32
3. While the laser is lit, manually rotate the laser assembly
until it is aligned with the center line on the chair
calibration fixture.
4. While holding the assembly in place, firmly tighten set 3
screw.
032-0330-EN Rev K
2-8
Downloaded from www.Manualslib.com manuals search engine
Calibration and Laser Adjustments
Angle Adjustment:
3/32 1
1. Loosen laser pointer set screw.
2. Press the ALIGNMENT LIGHT button.
3. While the laser is lit, manually rotate the laser pointer until
it is aligned with the center line on the chair calibration
fixture.
3
4. While holding the laser pointer in place, firmly tighten set
screw.
Laser Line Sharpness Adjustment:
1. Loosen laser pointer lens set screw. 1
2. Press the ALIGNMENT LIGHT button.
3. Manually rotate laser pointer lens with your finger tip until
laser line is thin and sharp.
Rotating the lens for sharpness will require realignment 1/16
(side-to-side and/or angle).
4. Tighten set screw to lock lens in place.
3
Geometric Calibration
It is recommended that GeoCal be performed once a year to ensure optimal image quality or if the image
quality is degraded.
GeoCal runs in both Portrait (V17 systems only) and Landscape positions. A pie chart displays status.
Install Geometric Calibration Fixture
1. Mount the phantom platform and center the GeoCal
fixture on the platform using the alignment holes.
2. Ensure that the GeoCal fixture is level.
3. Using the Alignment Lasers, align the GeoCal fixture
crosshair slits with the laser cross beams. The laser
beams should roughly align with the fixture crosshair slits.
Run Geometric Calibration
1. From Utilities menu, select GeoCal.
2. Verify GeoCal fixture installation, then press . The scanner initializes.
3. When prompted, press the Scan button on the operator control box. An audible alarm is
sounded and the X-ray ON light is illuminated during radiation exposure.
4. If the landscape calibration passes, the message Step 1 Complete is displayed. Go to step 6
to run GeoCal in portrait position (V17 systems only). For V8 and V10 systems, GeoCal is
complete.
032-0330-EN Rev K
2-9
Downloaded from www.Manualslib.com manuals search engine
i-CAT FLX Installation Manual
5. If the Geometric Calibration Processing Failure message is displayed, the detector pivot is out
range. The error message displays the allowed value (+/-0.050 degrees) and the actual value.
To adjust detector pivot in landscape position:
a. If receptor cover is installed, remove both mounting screws (3/32”) from the bottom and
remove cover from mounting tabs, which are located at the top.
b. On the receptor assembly, loosen the 5/32” set
screw.
c. The 1/4” adjustment screw is used to adjust the 5b
detector pivot.
Turning the adjustment screw one full turn is an 5c
adjustment of 0.3.
Typically, turn screw counter-clockwise to
subtract from the displayed number and
clockwise to add to the displayed number
(facing the screw).
d. A hex shape consists of six flat sides. Measure
the turns by hex flats which equal 0.05 per flat.
Six flats equal 0.3.
e. Tighten the 5/32” set screw after the adjustment
is made.
f. In GeoCal, press OK to rerun in landscape
position. Repeat as needed until landscape
calibration passes.
6. Press to initiate portrait calibration. The
panel rotates.
7. When prompted, press the Scan button on the operator control box. An audible alarm is
sounded and the X-ray ON light is illuminated during radiation exposure.
8. If the portrait calibration passes, the message Step 2 Complete is displayed. Go to step 10.
9. If the Geometric Calibration Processing Failure message is displayed, the detector pivot is out
of range. The error message displays the allowed value (+/-0.050 degrees) and the actual
value. To adjust detector pivot in portrait position:
032-0330-EN Rev K
2-10
Downloaded from www.Manualslib.com manuals search engine
Calibration and Laser Adjustments
a. On the receptor assembly, loosen the 5/32” set
screw.
b. The 1/4” adjustment screw is used to adjust the
detector pivot. 9a
Turning the adjustment screw one full turn is an
adjustment of 0.3.
9b
Typically, turn screw counter-clockwise to add
to the displayed number and clockwise to
subtract from the displayed number (facing the
screw).
c. A hex shape consists of 6 flat sides. Measure the
turns by hex flats which equal 0.05 per flat. Six
flats equal 0.3.
d. Tighten the 5/32” set screw after the adjustment is
made.
e. In GeoCal, press OK to rerun in portrait position.
Repeat as needed until portrait calibration
passes.
10. Press to display Complete screen.
11. Install receptor cover. Ensure mounting tabs are
seated in top of cover.
12. Attach mounting screws. 11
13. Re-run GeoCal with cover installed and ensure
GeoCal passes. If GeoCal fails, repeat procedure. Call
Technical Support if failure continues.
14. Remove the GeoCal fixture.
NOTE: If a grinding noise is evident when the panel rotates 3/32
between landscape and portrait positions, contact 12
Technical Support.
Shutter Calibration
It is recommended that Shutter Cal be performed once a week to ensure optimal image quality. This
calibration is also necessary if a mechanical adjustment is made to the beam limiter or if image quality has
degraded.
The Shutter Cal runs several tests in both landscape and portrait (V17 systems only) positions. A pie chart
displays status.
032-0330-EN Rev K
2-11
Downloaded from www.Manualslib.com manuals search engine
i-CAT FLX Installation Manual
Run Shutter Calibration
1. From Utilities menu, select ShutterCal.
2. Ensure the field of view on the scanner is clear.
3. Press . The scanner initializes.
4. When prompted, press the Scan button on the operator control box. An audible alarm is
sounded and the X-ray ON light is illuminated during radiation exposure.
5. You will be prompted to press the Scan button for each test.
NOTE: The panel will rotate to the portrait position at the start of the portrait tests (V17 systems
only).
6. When Shutter Cal is complete, Calibration Complete is displayed. Thumbnail images of each
Shutter Cal test are available to view.
NOTE: If Shutter Cal fails, re-run Panel Cal, then re-run Shutter Cal, if prompted. Otherwise, check
that the field of view is clear of all objects and that there are no obstacles to the rotation of the gantry.
Re-run Shutter Cal.
7. If desired, select a thumbnail to view.
8. Press to display Complete screen and select option to go Back to Utility.
Head Holder Alignment
NOTE: Ensure that the Laser Alignments have been completed LASER
before beginning this procedure. 3
LINE
1. If head support is installed, loosen locking knob and remove head
support.
2. Slide head holder into place.
3. Place the Position Alignment tool between the temple pads with the
alignment mark facing front.
4. Press the ALIGNMENT LIGHT button.
5. Loosen screws underneath head holder with allen wrench (5/32)
and adjust the head holder so that the laser aligns with the alignment
mark.
6. When aligned, re-tighten screws.
7. Press the Push To Release lever to open arms and remove the
Position Alignment tool. Do not manually force arms open.
NOTE: Remove head holder and re-install head support.
032-0330-EN Rev K
2-12
Downloaded from www.Manualslib.com manuals search engine
Chapter
3 Load Clinical Software and
Configure System
Software Installation Overview
Four possible installation scenarios are described in this chapter:
1. New i-CAT FLX Installation (without DEXISTM)
2. Replace Existing i-CAT 17-19 or KaVo 3D eXam with i-CAT FLX (without DEXIS)
3. New DEXIS - i-CAT FLX Installation
4. Upgrade Existing DEXIS (without i-CAT 17-19 or KaVo 3D eXam) with DEXIS - i-CAT FLX
NOTE: DEXIS is optional software and is not available in all countries.
Each scenario requires a different set of software to be loaded and a different installation sequence. These
are described in detail later in this chapter.
Sites can have varied hardware configurations. At a minimum, there must be one server, in addition to the
i-CAT FLX scanner controller, that can serve as the long-term data storage device and as a client
workstation. Most sites will have multiple workstations, where one server stores long-term data and one or
more clients are attached to the server.
All servers and client workstations must be running one of the following:
• Windows® 7 Pro, Ultimate, and Enterprise (64-bit) SP1
• Windows® 8.1 Pro and Enterprise (64-bit)
• Windows® 10 Pro and Enterprise (64-bit)
• Windows® Server 2008 R2 SP1
• Windows® Server 2012 (all versions)
• Windows® Server 2012 R2 (all versions)
The i-CAT FLX is shipped with the following:
• SmartScan STUDIO Restorative Media - used for recovery of SmartScan STUDIO software,
which comes pre-installed on the scanner controller. This media should be left at the site, but
is not part of this software installation.
• Imagers DVD - contains information specific to the receptor panel, and is only used to
restore the panel. This DVD should be left at the site, but is not part of this software
installation.
• SmartScan STUDIO Server Installation Media - required for all installation scenarios.
Contains the following components:
• SmartScan STUDIO Integration Services
• PACS Storage Services
• Data Utility
• Patient Data Utility
032-0330-EN Rev K
3-1
Downloaded from www.Manualslib.com manuals search engine
i-CAT FLX Installation Manual
• Legacy Practice Management Interface
• DEXIS i-CAT FLX Server Plugin
• SmartScan STUDIO Client Installation Media - required for all installation scenarios.
Contains the following components:
• SmartScan STUDIO Manager
• PACS QR
• PACS MWL
• Legacy Practice Management Viewer Launcher
• DEXIS i-CAT FLX Client
NOTE: The DEXIS i-CAT FLX Client supports the following operating systems:
• Windows® 7 Professional, Ultimate, and Enterprise (64-bit and 32-bit) SP1
• Windows® 8.1 (64-bit and 32-bit)
• Windows® 10 (64-bit and 32-bit)
• Windows® Server 2008 R2 SP1
• Windows® Server 2012
• Windows® Server 2012 R2
Additionally, the following software is required:
• TxSTUDIOTM 5.3.3 or later - for all installation scenarios. Used as the viewer for QA Test
evaluation.
NOTE: The Dolphin viewer (11.5 or greater) is supported for viewing patient images only.
The following media is required for new DEXIS installations or for upgrades to existing DEXIS sites:
• DEXIS Core (2.0.1)
• DEXIS Eleven (11.2)
NOTE: You may need to have Admin privileges to load software on site-provided computers.
032-0330-EN Rev K
3-2
Downloaded from www.Manualslib.com manuals search engine
Load Clinical Software and Configure System
The following diagrams show the possible installation topologies for both an i-CAT FLX installation and a
DEXIS installation. Refer to Appendix C for additional network setup options.
i-CAT FLX Installation
Shared Server - Client
SmartScan STUDIO
Integration Services
Scanner with
SmartScan SmartScan STUDIO
STUDIO Manager
Viewer
Scanner Controller Site-provided Server with
with software pre-installed Server and Client running on
same machine
Separate Server and Client(s)
SmartScan STUDIO
Scanner with SmartScan STUDIO Manager
SmartScan Integration Services
STUDIO
Viewer
Scanner Controller Site-provided Server Site-provided Client(s)
with software pre-installed (Separate Server) (Separate Clients)
Replace Existing i-CAT 17-19 or KaVo 3D eXam with an i-CAT FLX (without DEXIS)
• Use either topology above.
• Move existing ImageRoot to site-provided server.
032-0330-EN Rev K
3-3
Downloaded from www.Manualslib.com manuals search engine
i-CAT FLX Installation Manual
DEXIS - i-CAT FLX Installation (New or Existing)
Shared Server - Client
DEXIS Core*/DEXIS Eleven
Scanner with SmartScan STUDIO
SmartScan Integration Services
STUDIO
DEXIS i-CAT FLX Server
Plugin
Scanner Controller DEXIS i-CAT FLX
with software pre-installed Client
SmartScan STUDIO
Manager
Viewer
Site-provided Server with
Server and Client running on
same machine
Separate Server and Client(s)
DEXIS Core* DEXIS Eleven client
SmartScan STUDIO
Scanner with DEXIS i-CAT FLX
Integration Services
SmartScan Client
STUDIO
DEXIS i-CAT FLX Server
SmartScan STUDIO
Plugin
Manager
On one Workstation Only
Viewer
Scanner Controller Site-provided Server Site-provided Client(s)
with software pre-installed (Separate Server) (Separate Clients)
* DEXIS Core may be installed on a separate server
032-0330-EN Rev K
3-4
Downloaded from www.Manualslib.com manuals search engine
Load Clinical Software and Configure System
Site IT Network Setup
CAUTION
CAUTION
The scanner controller, should at no time, have Windows Log-in or Domain Log-in enabled or
changes made to it. The addition of the scanner controller to a domain will render it unusable and
a replacement may be required.
Network Access Permissions
In all installation cases, regardless of the topology selected, the required network permissions must be
satisfied by the site’s IT department. The following table identifies the necessary access permissions
for SmartScan STUDIO software components to function correctly. “Web Access” refers to providing the
IP address and firewall configuration settings necessary to allow access to a component.The “Common
Symptoms” column lists symptoms that occur when the corresponding access/permissions are not
provided for the component.
Software Software Component
Component Installation Media Access/Permissions Required Common Symptoms
Web access to scanner controller Assets not “committed”
SmartScan STUDIO SmartScan STUDIO
Integration Services Server Read/write access to ImageRoot “Committed” images do not
Import Service folder appear in ImageRoot folder
ImageRoot contains thumbnails,
DEXIS i-CAT FLX SmartScan STUDIO Read/write access to DEXIS but DEXIS Core does not
Server Plugin Server Core server
Thumbnail does not appear in
DEXIS viewer
SmartScan STUDIO SmartScan STUDIO Read/write access to ImageRoot Exam not “Ready to View?” in
Integration Services Server folder exam list
Update Service
SmartScan STUDIO SmartScan STUDIO Read access to ImageRoot folder SmartScan STUDIO Manager
Integration Services Server exam list not updating
Web Service
Web access to scanner controller No response from device when
creating an exam
SmartScan STUDIO SmartScan STUDIO Web access to SmartScan Patient status = completed; Exam
Manager Client STUDIO Integration Services not “Ready to View?” in exam list
web service
Read/write access to ImageRoot SmartScan STUDIO Manager
folder “rescan” fails
DEXIS i-CAT FLX SmartScan STUDIO Web access to scanner controller No response from device when
Client Client creating an exam
032-0330-EN Rev K
3-5
Downloaded from www.Manualslib.com manuals search engine
i-CAT FLX Installation Manual
DEXIS Core/DEXIS Thumbnail does not appear in
Eleven DEXIS Access to DEXIS server DEXIS viewer
Read: 3D Viewer doesn’t open
3D Viewer TxSTUDIO, Dolphin or Read/write access to the image
other supported viewer ImageRoot folder Write: 3D Viewer fails to save
workups
SmartScan STUDIO Manager Status Indicators
SmartScan STUDIO Manager displays three status indicators in the top, right-hand corner of the
display. Move the mouse over the indicator to display more detail about the status condition.
Scanner - indicates status of the connectivity between the workstation
running SmartScan STUDIO Manager and the i-CAT FLX scanner
controller.
Database -
• The first indicator shows status of the communication between the
workstation running SmartScan STUDIO Manager and the
SmartScan STUDIO Integration Services web service.
• The second indicator shows status of the communication between
the workstation running SmartScan STUDIO Manager and the Image
Root folder.
If a status check fails, the status indicator changes to a red X.
Refer to the table below for troubleshooting failed status indicator
conditions. Contact Technical Support if problem is not corrected or the
error persists.
Indicator Error Detail/Possible Causes Action
No power to scanner controller Cycle power on the scanner controller.
Scanner Connection Refused
Check that Scanner Connection address in
- IP address incorrect but machine is on Control Panel>SmartScan STUDIO
network Integration Services is correct for the scanner
controller and matches IP Address in
Configurator>Network.
Content Access Denied Contact Technical Support.
NOTE: If both Database indicators show a failed state, the likely cause is that Image Root is not
available. Start troubleshooting with Database (2nd).
032-0330-EN Rev K
3-6
Downloaded from www.Manualslib.com manuals search engine
Load Clinical Software and Configure System
Indicator Error Detail/Possible Causes Action
No power to server computer Cycle power on long-term storage server.
Connection Refused:
Check that Integration Services Connection
Database - IP address incorrect but machine is on and Port in Control Panel>SmartScan
(1st) network STUDIO Integration Services is correct for the
long-term storage server (in command window
at server, use ipconfig to obtain IPv4
address).
- Firewall blocking Contact Technical Support or site IT.
Content Access Denied:
- SmartScan STUDIO Integration Cycle power on the long-term storage server.
Services Web service down
- Mismatched versions of SmartScan Check that versions match. If not, load correct
STUDIO and SmartScan STUDIO software so that versions match.
Manager
Image Root location inaccessible
- No power to Image Root computer or Cycle power to the computer storing Image
network down Root.
Check that Image Root Folder path in Control
Panel>SmartScan STUDIO Integration
Services is correct for Image Root.
Database - Image Root path is incorrect or changed The configuration settings entered on this
(2nd) window are broadcast to all client workstations
that are configured to this host computer. Any
changes to the configuration here will change
the configuration of the client workstations
pointing to this host computer.
Check if Image Root is accessible at client
computer by navigating to it using Windows
Explorer.
- User permissions to connect to Image
Root folder incorrect or insufficient Make sure Image Root folder is shared and
password protection removed.
See i-CAT FLX Installation Manual, Appendix
C for setup of alternative network
configurations.
032-0330-EN Rev K
3-7
Downloaded from www.Manualslib.com manuals search engine
i-CAT FLX Installation Manual
Fixed IP Addresses
NOTE: It is recommended that all site-provided servers and workstations use fixed IP addresses.
SmartScan STUDIO Manager and Integration Services have to maintain continuous connection with the
i-CAT FLX scanner controller. It is highly recommended that a fixed IP address, either static IP or DHCP
Reservation, is assigned to the scanner controller to ensure a continuous connection. It is the
responsibility of the site IT department to determine which method they want use to assign IP
addresses. Follow the appropriate procedures below based on the method the site IT department wants
to use to assign IP addresses:
• Static IP Addresses
• DHCP Reservation Addresses
CAUTION
CAUTION
If a fixed IP address cannot be obtained (site IT department wants to use DHCP (Dynamic)
Addressing), the site should be made aware that, if the IP address changes, they may experience
system down time and will have to contact Technical Support. This situation can be reduced if the
site sets a longer DCHP lease time. However, it is highly recommended that fixed IP addresses
are used.
Obtain MAC Address of Scanner Controller
If site IT personnel request the Media Access Control (MAC) address of the scanner controller,
obtain this address as follows:
1. Log into SmartScan STUDIO and select Configurator.
2. Select Network option, then select Full network details.
3. Locate the Physical Address entry. Record physical address so that the site can assign a fixed
IP address for the scanner controller.
Configure Static IP Addresses
1. Obtain the following addresses from the site IT department:
• IP Address of scanner controller
• Subnet Mask
032-0330-EN Rev K
3-8
Downloaded from www.Manualslib.com manuals search engine
Load Clinical Software and Configure System
• Default gateway
• Preferred DNS server
• Alternate DNS server
2. Select Configurator, and then Network.
3. Select Use the following IP address option and
enter IP addresses for the following:
• IP Address (scanner controller)
• Subnet mask
• Default gateway
4. Select Use the following DNS server address
option and enter addresses for the following:
• Preferred DNS server
• Alternate DNS server
5. Click Save.
Configure DHCP Reservation Addresses
NOTE: The site IT department can reserve IP addresses before they are obtained by the
Configurator, or reserve them after they have been obtained by the Configurator.
Addresses are Reserved in Advance:
1. Select Configurator, and then Network.
2. Select Obtain an IP address automatically and Obtain DNS server address automatically
options.
3. Click Save.
4. Close Configurator, then restart it. The address fields should be populated in the Configurator.
5. Verify with the site IT department that these addresses are correct and will always be assigned
to the devices.
Addresses are Reserved After Obtained by Configurator:
1. Perform steps 1 - 4 above.
2. Record the IP and DNS server addresses in the five fields shown above. Request that the site
IT department reserve them so that these addresses will always be assigned to the devices.
Risk of Changes to Site Network
The site IT department should be aware of the following:
1. Connection of the i-CAT FLX to the customer network/data coupling that includes other
equipment could result in previously unidentified risks to patients, operators, or third parties.
2. The customer should identify, analyze, evaluate and control these risks.
032-0330-EN Rev K
3-9
Downloaded from www.Manualslib.com manuals search engine
i-CAT FLX Installation Manual
3. Subsequent changes to the network/data coupling could introduce new risks and require
additional analysis.
4. Changes to the network/data coupling include:
• changes in network/data coupling configuration.
• connection of additional items to the network/data coupling.
• disconnecting items from the network/data coupling.
• update of equipment connected to the network/data coupling.
• upgrade of equipment connected to the network/data coupling.
Alternate Network Configurations
The following scenarios describe installation in a typical network environment. Appendix C contains
instructions for setup of alternate configurations that may be necessary depending on site requirements.
032-0330-EN Rev K
3-10
Downloaded from www.Manualslib.com manuals search engine
Load Clinical Software and Configure System
Scenario 1 - i-CAT FLX Installation
Below is the installation sequence of system software. The diagram shows a possible site configuration with
guidelines for the software that should be loaded on each workstation.
Operatory/Consultation Room
• SmartScan STUDIO Manager 3
• TxSTUDIO
Site-Provided Server 4
• SmartScan STUDIO 2
Integration Services
• (Optional) 3 and 4 if
server is also a client
i-CAT FLX Reception Area
• SmartScan STUDIO • Approved PMS
(pre-installed) 1 • SmartScan STUDIO Manager 3
Scenario 1 - i-CAT FLX Installation
1 Install i-CAT FLX (Chapters 1 and 2)
Scanner and controller installed and networked with IP address.
SmartScan STUDIO is pre-installed at the factory.
Install SmartScan STUDIO Server Components (page 3-17) on long-term storage server.
• Integration Services (required by all sites)
• PACS Storage Service (sites using PACS)
2
• Data Utility (optional)
• Patient Data Utility (optional)
• Legacy Practice Management Interface (sites using PM system)
3 Install SmartScan STUDIO Client Components (page 3-21) on workstations in front office,
operatories, and consultation rooms.
• SmartScan STUDIO Manager (required by all sites)
• PACS QR (sites using a PACS for image storage)
• PACS MWL (sites using modality worklists for scheduling patients)
• Legacy Practice Management Viewer Launcher (sites using PM system)
4 Install InVivoDental Software (page 3-24) as required.
If not already loaded, load on the workstation where the site will be viewing QA Tests.
Load on workstations that will be using it to view patient images, as purchased by the site.
NOTE: Vision is not supported on the i-CAT FLX, only TxSTUDIO and Dolphin viewers are
supported.
032-0330-EN Rev K
3-11
Downloaded from www.Manualslib.com manuals search engine
i-CAT FLX Installation Manual
Scenario 2 - Replace Existing i-CAT 17-19 or KaVo 3D eXam with an
i-CAT FLX (without DEXIS)
This installation scenario is similar to an i-CAT FLX installation except that the existing ImageRoot must be
moved to the site-provided server prior to installing the i-CAT FLX. Use the following sequence:
Scenario 2 - Replace Existing i-CAT 17-19 or KaVo 3D eXam with an i-CAT FLX (without DEXIS)
1 Move existing ImageRoot
If the existing ImageRoot is located on the old workstation or a location that will not be part of
the new i-CAT FLX configuration, it must be moved to the long-term storage server that will
serve the new i-CAT FLX configuration.
NOTE: Only connect an existing ImageRoot to an i-CAT FLX system if the existing
ImageRoot patient data was generated in English.
1. Identify UNC location for new ImageRoot.
2. Verify that all Viewer workstations and the long-term storage server have read / write
access to the new ImageRoot location.
3. Quit all Viewer sessions (Vision, TxSTUDIO, Dolphin) that may be accessing data in
the old ImageRoot. Ensure the Sweeper service in not active.
4. Remove the entire (ServerStatus) folder from the old ImageRoot.
NOTE: If the folder cannot be removed, determine if a viewer is accessing data in the old
ImageRoot. Do not proceed until the folder can be removed.
5. Copy the existing ImageRoot data to the new location. Use a method that preserves
the file and folder structure and ownership. Drag and Drop may not work depending
how you are logged into the network. One option is to use the xcopy program on the
old workstation to copy ImageRoot with the following command:
xcopy [existing ImageRoot location] [new ImageRoot location] /k /h /r /e /v
2 Remove existing i-CAT 17-19 or KaVo 3D eXam equipment
Remove the existing i-CAT 17-19 or KaVo 3D eXam scanner, acquisition computer, and control
box.
3 Install i-CAT FLX (Chapters 1 and 2)
Scanner and controller installed and networked with IP address.
SmartScan STUDIO is pre-installed at the factory.
Install SmartScan STUDIO Server Components (page 3-17) on long-term storage server.
• Integration Services (required by all sites)
• PACS Storage Service (sites using PACS)
4
• Data Utility (optional)
• Patient Data Utility (optional)
• Legacy Practice Management Interface (sites using PM system)
032-0330-EN Rev K
3-12
Downloaded from www.Manualslib.com manuals search engine
Load Clinical Software and Configure System
Install SmartScan STUDIO Client Components (page 3-21) on workstations in front office,
5 operatories, and consultation rooms.
• SmartScan STUDIO Manager (required by all sites)
• PACS QR (sites using a PACS for image storage)
• PACS MWL (sites using modality worklists for scheduling patients)
• Legacy Practice Management Viewer Launcher (sites using PM system)
6 Install InVivoDental Software (page 3-24) as required.
If not already loaded, load on the workstation where the site will be viewing QA Tests.
Load on workstations that will be using it to view patient images, as purchased by the site.
NOTE: Vision is not supported on the i-CAT FLX, only TxSTUDIO and Dolphin viewers are
supported.
Scenario 3 - New DEXIS - i-CAT FLX Installation
NOTE: DEXIS is optional software and is not available in all countries.
Below is the installation sequence of system software. The diagram shows a possible site configuration with
guidelines for the software that should be loaded on each workstation.
Operatory/Consultation Room
Site Provided Server
• DEXIS Eleven (Client) 2
• DEXIS Core (Server) 2
• DEXIS i-CAT FLX Client
• SmartScan STUDIO 4
Integration Services • SmartScan STUDIO Manager
• DEXIS i-CAT • TxSTUDIO
5
3
FLX Server Plugin
• (Optional) 4 - 5 if server
is also a client
i-CAT FLX Reception Area
• SmartScan STUDIO 1
• Approved PMS
(pre-installed) • DEXIS Eleven (Client) 2
• DEXIS i-CAT FLX Client 4
032-0330-EN Rev K
3-13
Downloaded from www.Manualslib.com manuals search engine
i-CAT FLX Installation Manual
Scenario 3 - New DEXIS - i-CAT FLX Installation
1 Install i-CAT FLX (Chapters 1 and 2)
Scanner and controller installed and networked with IP address.
SmartScan STUDIO is pre-installed at the factory.
2 Install DEXIS Core / DEXIS Eleven
Install and Configure DEXIS Core:
Using the DEXIS Core media, install DEXIS Core on the server that functions as the long-term
data storage device. Refer to the DEXIS Eleven Software Manual for instructions.
Install DEXIS Eleven client software:
Using the DEXIS Eleven media, install DEXIS client software on all clinical workstations that are
using DEXIS. DEXIS Eleven client software can also be installed on the server that functions as
the long-term data storage device on a shared server-client. Refer to the DEXIS Eleven
Software Manual for instructions.
3 Install SmartScan STUDIO Server Components (page 3-17) on long-term storage server.
• Integration Services (required by all sites)
• PACS Storage Service (sites using PACS)
• Data Utility (optional)
• Patient Data Utility (optional)
• Legacy Practice Management Interface (sites using PM system)
• DEXIS i-CAT FLX Server Plugin (required for all DEXIS sites)
NOTE: For a Shared Server - Client installation scenario, you must also load the DEXIS i-CAT
FLX Client on the server (located on Client Components media). For a Separate Server - Client
installation scenario, load the DEXIS i-CAT FLX Client component on the server only if the site
plans to use the server as a client.
4 Install SmartScan STUDIO Client Components (page 3-21) on workstations in front office,
operatories, and consultation rooms.
• SmartScan STUDIO Manager (required on one workstation for accessing QA test images)
• PACS QR (sites using a PACS for image storage)
• PACS MWL (sites using modality worklists for scheduling patients)
• Legacy Practice Management Viewer Launcher (sites using PM system)
• DEXIS i-CAT FLX Client (required for all DEXIS sites)
5 Install InVivoDental Software (page 3-24) as required.
If not already loaded, load on the workstation where the site will be viewing QA Tests.
Load on workstations that will be using it to view patient images, as purchased by the site.
NOTE: Vision is not supported on the i-CAT FLX, only TxSTUDIO and Dolphin viewers are
supported.
032-0330-EN Rev K
3-14
Downloaded from www.Manualslib.com manuals search engine
Load Clinical Software and Configure System
Scenario 4 - Upgrade Existing DEXIS (without i-CAT 17-19 or KaVo 3D
eXam) with DEXIS - i-CAT FLX
NOTE: DEXIS is optional software and is not available in all countries.
Sites must be running DEXIS Eleven to be able to integrate with the i-CAT FLX and SmartScan STUDIO.
For sites that are running earlier versions of DEXIS, follow the sequence below. For sites already running
DEXIS Eleven, skip step 2. The diagram shows a possible site configuration with guidelines for the software
that should be loaded on each workstation.
Site Provided Server Operatory/Consultation Room
• DEXIS Core (Server) 2 • DEXIS Eleven (Client) 2
• SmartScan STUDIO • DEXIS i-CAT FLX Client
Integration Services 4
• SmartScan STUDIO Manager
• DEXIS i-CAT
3
FLX Server Plugin
• TxSTUDIO
5
• (Optional) 4 - 5 if server
is also a client
Reception Area
• Approved PMS
i-CAT FLX • DEXIS Eleven (Client) 2
• SmartScan STUDIO
1 • DEXIS i-CAT FLX Client
pre-installed) 4
032-0330-EN Rev K
3-15
Downloaded from www.Manualslib.com manuals search engine
i-CAT FLX Installation Manual
Scenario 4 - Upgrade Existing DEXIS (without i-CAT 17-19 or KaVo 3D eXam) with
DEXIS - i-CAT FLX
1 Install i-CAT FLX (Chapters 1 and 2)
Scanner and controller installed and networked with IP address.
SmartScan STUDIO is pre-installed at the factory.
Upgrade to DEXIS Core / DEXIS Eleven
Install and Configure DEXIS Core and Migrate Data:
DEXIS Eleven uses a different image database than previous versions of DEXIS. Using the
DEXIS Core media, install DEXIS Core on the server that functions as the long-term data
2
storage device and migrate existing patient data. Refer to the DEXIS Eleven Software Manual
for instructions.
Install DEXIS Eleven client software:
Using the DEXIS Eleven media, install DEXIS client software on all clinical workstations that are
using DEXIS. DEXIS Eleven client software can also be installed on the server that functions as
the long-term data storage device on a shared server-client. Refer to the DEXIS Eleven
Software Manual for instructions.
NOTE: Make sure there are no pending scans before beginning a DEXIS upgrade. Do not use
DEXIS until the SmartScan STUDIO components are installed.
3 Install SmartScan STUDIO Server Components (page 3-17) on long-term storage server.
• Integration Services (required by all sites)
• PACS Storage Service (sites using PACS)
• Data Utility (optional)
• Patient Data Utility (optional)
• Legacy Practice Management Interface (sites using PM system)
• DEXIS i-CAT FLX Server Plugin (required for all DEXIS sites)
NOTE: For a Shared Server - Client installation scenario, you must also load the DEXIS i-CAT
FLX Client on the server (located on Client Components media). For a Separate Server - Client
installation scenario, load the DEXIS i-CAT FLX Client component on the server only if the site
plans to use the server as a client.
4 Install SmartScan STUDIO Client Components (page 3-21) on workstations in front office,
operatories, and consultation rooms.
• SmartScan STUDIO Manager (required on one workstation for accessing QA test images)
• PACS QR (sites using a PACS for image storage)
• PACS MWL (sites using modality worklists for scheduling patients)
• Legacy Practice Management Viewer Launcher (sites using PM system)
• DEXIS i-CAT FLX Client (required for all DEXIS sites)
5 Install InVivoDental Software (page 3-24) as required.
If not already loaded, load on the workstation where the site will be viewing QA Tests.
Load on workstations that will be using it to view patient images, as purchased by the site.
NOTE: Vision is not supported on the i-CAT FLX, only TxSTUDIO and Dolphin viewers are
supported.
032-0330-EN Rev K
3-16
Downloaded from www.Manualslib.com manuals search engine
Load Clinical Software and Configure System
Install and Configure Clinical Software
Install SmartScan STUDIO Server Components
SmartScan STUDIO Integration Services should be loaded on the server that will be used as the long-
term data storage device. Load Data Utilities, Legacy Practice Management Interface, and PACS
Storage Service as needed by the site.
NOTE:
• During installation, acknowledge any Microsoft User Account Control notifications that may be
displayed to continue installation.
CAUTION
CAUTION
Be sure to load SmartScan STUDIO Integration Services on only one workstation at a site, which
should be the server that will be used as the long-term data storage device. Workflow at client
workstations will be impacted if an invalid Integration Services server is configured.
1. At server, insert media in drive.
2. On AutoPlay pop-up, select Run SssInstallerExecutive.exe. If AutoPlay pop-up does not
display, navigate to the media drive, right-click and select Open AutoPlay.
3. On the SmartScan STUDIO Installer Executive:
a. Select programs to be installed.
• Integration Services (required)
• PACS Storage Service - (for sites using a PACS for image storage)
• Data Utility (optional)
• Patient Data Utility (optional)
• Legacy Practice Management Interface - (for sites using a supported PM system)
• DEXIS i-CAT FLX Server Plugin - (for sites using DEXIS)
032-0330-EN Rev K
3-17
Downloaded from www.Manualslib.com manuals search engine
i-CAT FLX Installation Manual
NOTE: The Legacy Practice Management Interface and the DEXIS i-CAT FLX Server
Plugin cannot be installed on a computer at the same time.
b. Click Install.
c. Click Yes on the confirmation dialog. The discovery service prepares for installation. If the
required .NET framework and Visual C++ packages are not installed, the required files will
be loaded. This may take a few minutes.
4. For Integration Services installation:
a. On Welcome screen, click Next.
b. On Select Installation Folder screen, use the default location. Click Next.
c. On Confirm Installation screen, click Next. Installation will start and a progress bar is
displayed.
d. When installation completes, click Close on the Installation Complete screen.
5. If PACS Storage Service was selected to be installed:
NOTE: For sites using a PACS, additional setup is required. After all software is loaded,
see Configure SmartScan STUDIO PACS Modules (Optional) (page 3-26) for additional
setup instructions.
a. On SmartScan STUDIO PACS Storage screen, click Next.
b. On the Ready to Install window, click Install. The software installs and a progress bar is
displayed.
c. When Complete window is displayed, click Finish.
6. If Data Utility was selected to be installed:
a. On the Data Utility window, click Next.
b. On the Ready to Install window, click Install. The software installs and a progress bar is
displayed.
c. When Complete window is displayed, click Finish.
NOTE: For sites using Data Utility, additional setup is required. After all software is loaded,
see i-CAT FLX Technical Guide for additional setup instructions.
7. If the Patient Data Utility was selected to be installed:
a. On the Patient Data Utility window, click Next.
b. On the Ready to Install window, click Install. The software installs and a progress bar is
displayed.
c. When Complete window is displayed, click Finish.
NOTE: For sites using Paient Data Utility, additional setup is required. After all software is
loaded, see i-CAT FLX Technical Guide for additional setup instructions.
8. If the Legacy Practice Management Interface was selected to be installed:
a. On Welcome screen, click Next.
b. On Select Installation Folder screen, use the default location. Click Next.
c. On Confirm Installation screen, click Next. Installation will start and a progress bar is
displayed.
d. When installation completes, click Close on the Installation Complete screen.
032-0330-EN Rev K
3-18
Downloaded from www.Manualslib.com manuals search engine
Load Clinical Software and Configure System
9. If the DEXIS i-CAT FLX Server Plugin was selected to be installed:
a. On Welcome screen, click Next.
b. On DEXIS configuration screen, use the default folder path. Click Next.
c. On Confirm Installation screen, click Next. Installation will start and a progress bar is
displayed.
NOTE: If a pop-up displays indicating that a service is in use, click Continue, then reboot
the computer when the software is loaded.
d. When Complete window is displayed, click Close.
10. On SmartScan STUDIO Installer Executive, check that all selected programs have been
installed, then click Close. Remove media.
NOTE: The ImageRoot folder must be accessible to all client computers. The folder should be
shared and any password protection removed to ensure clients can access it, following the steps
below. Contact Technical Support if site network setup does not allow this.
11. To share the Image Root Directory with all users:
a. Open Control Panel and select Folder Options.
b. On the General tab, enable Show all folders.
c. On the View tab, enable Show hidden files, folders, and drives. Click OK.
d. Navigate to ProgramData\Dental Imaging Technologies Corporation (or to the location
where the Image Root directory resides).
e. Right-click ImageRoot folder, and select Share with->Specific people from the pop-up
menu.
f. Enter or select Everyone, and click Add.
g. Ensure Permission Level is set to Read/Write for Everyone. If not, select Read/Write from
drop-down menu.
h. Click Share.
i. Click Yes if prompted to turn on network discovery and file sharing, then click Done.
j. Right-click on ImageRoot folder and select Properties.
k. On the Sharing tab, click Network and Sharing Center link.
l. Click arrow next to All Networks to display options.
m. Under Password protected sharing, select Turn off password protected sharing.
n. Click Save changes.
o. Close Properties window.
12. Check settings on SmartScan STUDIO Integration Services Configuration:
NOTE: The configuration settings entered on this window are broadcast to all client workstations
that are configured to this host computer. Any changes to the configuration here will change the
configuration of the client workstations pointing to the host computer.
032-0330-EN Rev K
3-19
Downloaded from www.Manualslib.com manuals search engine
i-CAT FLX Installation Manual
a. Open Control Panel and
select SmartScan STUDIO
Integration Services.
b. Check that Integration
Services Connection shows
name (computer name is
default) and address of the
Integration Services server.
You can enter a unique name
(will not change the computer
name). When setting up
SmartScan STUDIO
Manager or DEXIS - i-CAT
FLX on client workstations,
be sure name or address
specified in these fields is
selected.
c. Ensure scanner is connected.
Automatic By Name
(default) connects to the scanner controller location by computer name. This prevents
connection problems caused by changing IP addresses. Some network setups may not be
able to resolve the computer name, and will have to use an IP address (for example,
computers on different subnets).
When required, select Manual By Address and ensure connection to the scanner by IP
address. A fixed IP address should be used. See Fixed IP Addresses (page 3-8) for
additional information.
d. Check that Image Database Folder is specified.
• The Image Root network location is defined by computer name by default. The computer
name of the host computer (long-term storage server) must be accessible by all client
computers. Otherwise, the Image Root location must be defined by IP address.
• If the Image Root network path must be defined by IP address, enter the IP address for
the Image Root computer in format: \\xxx.xxx.xxx.xxx\ImageRoot. The host computer
(long-term storage server) should be assigned a fixed IP address. Otherwise, connection
to the Image Root will be lost when the IP address changes.
e. Ensure the Prevent SmartScan STUDIO Manager Exam Submission checkbox is set
as required based on the site workflow.
• If the site is using SmartScan STUDIO Manager to submit exams, ensure the checkbox
is unchecked.
• If the site is using PACS Storage Services and/or Legacy Practice Management
Interface to submit exams, ensure the checkbox is checked.
• If DEXIS is installed, the checkbox is automatically checked and the option is greyed out.
032-0330-EN Rev K
3-20
Downloaded from www.Manualslib.com manuals search engine
Load Clinical Software and Configure System
f. If DEXIS is installed, select next to Practice URL, then select the Practice URL from
the dialog. Enter the Username and Password for the server, then select Test to ensure
the connection is established. Click OK on the pop-up.
g. Click Save & Restart. A message is displayed “Restarting Integration Services. Please
wait (up to 10 minutes).”
NOTE:
• If the PACS Storage Service was loaded, and has not been set up, you will get a PACS
Station error message when closing this window. See Configure SmartScan STUDIO
PACS Modules (Optional) (page 3-26) for additional setup instructions.
• If the Legacy Practice Management Interface was loaded, refer to Configure Legacy
Practice Management Interface (Optional) (page 3-30) for additional setup instructions.
Install SmartScan STUDIO Client Components
SmartScan STUDIO Manager should be loaded on any workstation where the site will be entering
patient exam data or viewing patient images. For sites that use a PACS, load the required SmartScan
STUDIO PACS software on each workstation. For sites that use a supported PM system, load the
Legacy Practice Management Viewer Launcher on all workstations that use it.
1. At clinical workstation, insert media in drive.
2. On AutoPlay pop-up, select Run SssInstallerExecutive.exe. If AutoPlay pop-up does not
display, navigate to the media drive, right-click and select Open AutoPlay.
3. On the SmartScan STUDIO Installer Executive:
a. Select programs to be installed.
032-0330-EN Rev K
3-21
Downloaded from www.Manualslib.com manuals search engine
i-CAT FLX Installation Manual
• SmartScan STUDIO Manager (required)
• PACS QR - for sites using a PACS for image storage. Can be installed on both the
workstation and the server.
• PACS MWL - for sites using modality worklists for scheduling patients. Can be installed
on both the workstation and the server.
• Legacy Practice Management Viewer Launcher - (for sites using a supported PM
system)
• DEXIS i-CAT FLX Client - (for sites using DEXIS)
b. Click Install.
c. Click Yes on the confirmation dialog. The discovery service prepares for installation. This
may take a few minutes.
4. For SmartScan STUDIO Manager installation:
a. On Welcome screen, click Next.
b. On Select Installation Folder screen, use the default location. Click Next.
c. On Confirm Installation screen, click Next. Installation will start and a progress bar is
displayed.
d. When installation completes, click Close on the Installation Complete screen.
5. If the PACS QR was selected to be installed:
NOTE: For sites using a PACS, additional setup is required. After all software is loaded,
see Configure SmartScan STUDIO PACS Modules (Optional) (page 3-26) for additional
setup instructions.
a. On the SmartScan STUDIO QR Installer window, click Next.
b. On the Ready to Install window, click Install. The software installs and a progress bar is
displayed.
c. When Complete window is displayed, click Finish.
6. If the PACS MWL was selected to be installed:
NOTE: For sites using a PACS, additional setup is required. After all software is loaded,
see Configure SmartScan STUDIO PACS Modules (Optional) (page 3-26) for additional
setup instructions.
a. On the SmartScan STUDIO MWL Installer window, click Next.
b. On the Ready to Install window, click Install. The software installs and a progress bar is
displayed.
c. When Complete window is displayed, click Finish.
7. If the Legacy Practice Management Viewer Launcher was selected to be installed:
a. On Welcome screen, click Next.
b. On Select Installation Folder screen, use the default location. Click Next.
c. On Confirm Installation screen, click Next. Installation will start and a progress bar is
displayed.
d. When installation completes, click Close on the Installation Complete screen.
032-0330-EN Rev K
3-22
Downloaded from www.Manualslib.com manuals search engine
Load Clinical Software and Configure System
8. If the DEXIS i-CAT FLX Client was selected to be installed:
a. On DEXIS i-CAT FLX Configuration screen, click Next.
b. On Ready to Install screen, click Install. Installation will start and a progress bar is
displayed.
c. When installation completes, click Finish on the Install Shield Wizard screen.
9. On SmartScan STUDIO Installer Executive, check that all selected programs have been
installed, then click Close. Remove media.
10. Launch SmartScan STUDIO Manager from desktop:
a. Select to access Settings.
b. Select image viewer to be used on the workstation.
c. Check that Scanner and Image Database Folder locations match what is displayed in
SmartScan STUDIO Integration Services Configuration window.
d. Check Integration Services Connection options.
• Automatic by Name (Default) - This is the preferred option. Connects to SmartScan
STUDIO Integration Services server location by computer name. This prevents
connection problems caused by changing IP addresses. This field must match the name
in SmartScan STUDIO Integration Services Configuration window. Some network setups
may not be able to resolve the computer name, and will have to use an IP address (for
example, computers on different subnets).
• Manual by Address - When required, select this option to specify the server running
SmartScan STUDIO Integration Services by IP address and Port (must match address/
port in SmartScan STUDIO Integration Services Configuration window). A fixed IP
address should be used. See Fixed IP Addresses (page 3-8) for additional information.
032-0330-EN Rev K
3-23
Downloaded from www.Manualslib.com manuals search engine
i-CAT FLX Installation Manual
e. Check the status indicators at the top of the main window. All
indicators should display OK. If not, go to SmartScan STUDIO
Manager Status Indicators (page 3-6) and troubleshoot.
f. Click and close SmartScan STUDIO Manager.
11. For DEXIS sites, check settings on DEXIS i-CAT FLX Configuration:
a. Open Control Panel and select DEXIS
i-CAT FLX.
b. Check Integration Services Connection
options. Automatic By Name (default)
connects to SmartScan STUDIO
Integration Services server location by
computer name. This prevents
connection problems caused by
changing IP addresses. Some network
setups may not be able to resolve the
computer name, and will have to use
an IP address (for example, computers
on different subnets).
When required, select Manual By Address option to specify the server running
SmartScan STUDIO Integration Services by IP address and Port (must match address/
port in SmartScan STUDIO Integration Services Configuration window). A fixed IP
address should be used. See Fixed IP Addresses (page 3-8) for additional information.
c. Check that Scanner and Image Database Folder locations match what is displayed in
SmartScan STUDIO Integration Services Configuration window. Click OK.
Install TxSTUDIO Software
NOTE: If TxSTUDIO software is already loaded and configured on all workstations requiring it, skip this
section.
TxSTUDIO should be loaded on the workstation where the site will be viewing QA Tests. Additionally,
it should be loaded on workstations that will be using it to view patient images, as purchased by the site.
For sites that want to share workups among workstations, a shared folder must be created on the long-
term storage server and TxSTUDIO configured so that all workups will be saved to this location. This
will ensure that all users can access workups from any workstation that has TxSTUDIO loaded.
1. At the long-term storage server, create a folder named TxSTUDIO Cases that can be shared
by all the site workstations that will use TxSTUDIO. Ensure that all workstations running
TxSTUDIO have read/write permissions to this location. Coordinate with site IT personnel if
necessary.
2. To download TxSTUDIO from the website:
a. Ensure there is an internet connection at the workstation. Insert media in drive where
downloaded files will be copied.
NOTE: You can also download TxSTUDIO to a shared network location.
b. Go to www.anatomage.com, then click on Dr. Login. Contact Technical Support for
username and password, and also for the authorization code(s) for each copy of
TxSTUDIO to be loaded.
c. Download the latest TxSTUDIO installer to the media and remove media.
032-0330-EN Rev K
3-24
Downloaded from www.Manualslib.com manuals search engine
Load Clinical Software and Configure System
3. Load TxSTUDIO on all workstations that will be used to view patient images:
NOTE: TxSTUDIO installations are limited to the number of licenses held by the site
(default of 6).
a. At clinical workstation, insert media in drive. Access the TxSTUDIO installer from the
AutoPlay dialog box. If AutoPlay does not display, navigate to the media drive and double-
click the TxSTUDIO installer. Installation files are extracted.
b. TxSTUDIO runs a check of the computer to look for required components. If all Results =
Pass, click Next. Otherwise, TxSTUDIO may not work properly on that workstation.
Workstations should meet minimum system requirements for TxSTUDIO. Refer to the
TxSTUDIO Reference Manual for more information.
c. When prompted, enter the authorization code listed on the media cover or obtained from
Technical Support. Click Next.
d. On Select Installation Folder screen, use the default location. Click Next.
e. On License Agreement screen, select accept and click Next.
f. On Ready to Install screen, click Install. Installation will start and a progress bar is
displayed.
g. Click Finish when installation is complete and close window. Check that the icon is on the
desktop and remove media.
NOTE: Exclusions should be added for TxSTUDIO in AVG or other internet security
software running on the workstation.
4. For sites that want to share workups among workstations, configure TxSTUDIO to use
TxSTUDIO Cases folder:
a. Start TxSTUDIO.
b. On the File Manager window, click Cancel.
c. Select File->Preference.
d. Click File Manager tab.
e. Select Dicom and click Change Anatomage
Case Path. Navigate to the location where
the TxSTUDIO Cases folder was created.
Repeat for the Change Default Open Path
and Change Default Save Path.
f. Click OK to apply the changes and close
Preferences.
g. Select File->Preference. Click File Manager
tab.
h. Select Invivo and repeat steps e and f.
NOTE: Make sure to keep the Invivo button
selected in File Manager preferences so files
will be saved in .inv format.
i. Close TxSTUDIO.
5. Repeat steps 3 and 4 for all workstations that
require TxSTUDIO.
032-0330-EN Rev K
3-25
Downloaded from www.Manualslib.com manuals search engine
i-CAT FLX Installation Manual
Configure SmartScan STUDIO PACS Modules (Optional)
For sites that use a PACS (Picture Archiving Communication System) for storing images, or use a RIS
(Radiology Information System) to maintain patient data, configure the optional SmartScan STUDIO
PACS software on the clinical workstations.
PACS Configurator Settings
NOTE: The PACS Storage software should have been loaded during the installation of SmartScan
STUDIO Server components. Install it from the SmartScan STUDIO Server media if it is not
installed.
1. On Control Panel, select
SmartScan STUDIO Integration
Services, then select PACS tab.
NOTE: Coordinate with the site PACS
administrator for the data to be
entered in these fields.
2. In Remote Server section (this is
the PACS Server):
a. Enter Station name (user
defined for identifying a
particular PACS server setup).
Enter IP Address, AE Title,
Port Number (obtain from
PACS administrator).
b. Select a state (active or
inactive).
c. Click Save.
d. Click Test to perform DICOM validation (C-ECHO) to check whether the remote server is
accessible.
3. In Local Settings section (this is the SmartScan STUDIO long-term storage server):
a. Enter the Local AE Title for the SmartScan STUDIO long-term storage server.
b. Select the amount of time (in seconds) for a time out (range 10 - 60 seconds). Also enter
the time to wait after a send operation fails before trying again (range 10 - 60 seconds)
and the number of times to retry a failed send operation (maximum 5). The status of a
send operation is displayed in the SmartScan STUDIO Manager Exam List under the
PACS Status heading.
4. In Transfer Syntax Negotiated section, select transfer syntax(es) to be used to send CT/PAN
datasets to the selected PACS server. Multiple options can be selected and at least one option
must be selected.
• JPEG Lossless
• Little Endian Explicit VR (Value Representation)
• Little Endian Implicit VR
The transfer syntax(es) selected should be based on the compatibility and/or preference of the
PACS configuration.
032-0330-EN Rev K
3-26
Downloaded from www.Manualslib.com manuals search engine
Load Clinical Software and Configure System
5. In the Storage Commitment section, select the Perform Storage Commitment checkbox if you
want to enable storage commitment of sent DICOM images. When selected, two radio buttons
become active:
• Select Use Existing Connection to use the same connection for sending a Storage
Commitment request and receiving a Storage Commitment response from the PACS
server.
- or -
• Select New Connection to receive Storage Commitment responses on a new
connection initiated by the PACS. In the New Connection Configuration section, enter
the IP Address and Port for the server that will send the Storage Commitment response.
A Storage Commitment request is sent after all the DICOM files of a study are sent successfully.
The status of a Storage Commitment operation is displayed in the SmartScan STUDIO
Manager Exam List under the PACS Status heading.
6. Click OK.
Modality Worklist Settings
NOTE: The Modality Worklist software should have been loaded during the installation of
SmartScan STUDIO Client components. Install it from the SmartScan STUDIO Client media if it is
not installed.
1. Start SmartScan STUDIO MWL.
NOTE: Coordinate with the site RIS
administrator for the data to be
entered in these fields.
2. Click Config (remote RIS
configuration settings).
a. Enter Station name (user defined for
identifying a particular PACS server
setup). Enter IP Address, AE Title,
and Port number for the RIS server,
from where patient data is retrieved.
This information should be provided
by hospital IT or RIS administrator.
b. Click Save, then Close.
032-0330-EN Rev K
3-27
Downloaded from www.Manualslib.com manuals search engine
i-CAT FLX Installation Manual
3. Click Options.
a. Under Integration Service Connection,
select one of the following:
• Automatic by Name (Default) - This is
the preferred option. Connects to
SmartScan STUDIO Integration
Services server location by computer
name. This prevents connection
problems caused by changing IP
addresses. This field must match the
name in SmartScan STUDIO Integration
Services Configuration window. Some
network setups may not be able to
resolve the computer name, and will
have to use an IP address (for example,
computers on different subnets).
• Manual by Address - When required, select this option to specify the server running
SmartScan STUDIO Integration Services by IP address and Port (must match address/
port in SmartScan STUDIO Integration Services Configuration window). A fixed IP
address should be used. See Fixed IP Addresses (page 3-8) for additional information.
b. To retrieve scheduled patient data from the remote RIS server automatically, select Auto
Retrieve Patients On Load checkbox.
c. Select desired date format and AE Title for the local computer.
d. Click OK.
Query/Retrieve Settings
NOTE: The Query/Retrieve software should have been loaded during the installation of SmartScan
STUDIO Client components. Install it from the SmartScan STUDIO Client media if it is not installed.
1. Start SmartScan STUDIO Query/
Retrieve Module.
NOTE: Coordinate with the site PACS
administrator for the data to be
entered in these fields.
032-0330-EN Rev K
3-28
Downloaded from www.Manualslib.com manuals search engine
Load Clinical Software and Configure System
2. Click Config (PACS Server configuration
settings):
a. Enter Station name (user defined for
identifying a particular PACS server setup).
Enter IP Address, AE Title, and Port
number for the remote PACS server (obtain
from PACS administrator), from where
studies are to be queried and retrieved.
b. Click Save, then Close.
3. Click Options.
4. Click Browse, and browse to the Image Root
folder to select it as the default storage location
on the local workstation.
5. In DICOM section, enter Receiving Port,
Receiving IP Address, and Local AE title. This
data must match the data for the Query/Retrieve
(PACS) server side so that the two machines can
communicate.
6. In Select Allowable Transfer Syntax(es) for
Retrieving Datasets section, select transfer
syntax(es) to be accepted for retrieving datasets
from a PACS. Usually the transfer syntax(es)
selected for sending datasets to a PACS should
be selected for retrieval as well. Multiple options
can be selected, and at least one option must be
selected.
• JPEG Lossless
• Little Endian Explicit VR (Value Representation)
• Little Endian Implicit VR
The transfer syntax(es) enabled should be based on the compatibility and/or preference of the
PACS configuration from which the datasets are retrieved.
7. In Misc. section, select the desired date format to be used. If you want the SmartScan STUDIO
QR window to close after retrieving a study, select the Close after a successful retrieval
checkbox.
8. Click Save.
032-0330-EN Rev K
3-29
Downloaded from www.Manualslib.com manuals search engine
i-CAT FLX Installation Manual
Configure Legacy Practice Management Interface (Optional)
For sites that use a Practice Management system, configure the optional PM Interface software on the
server. Refer to the i-CAT FLX User Manual for information about status messages that can be
displayed.
NOTE:
• The Practice Management software should have been loaded during the installation of
SmartScan STUDIO Server and Client components. Install it from the SmartScan STUDIO
Server media and Client media if it is not installed.
• Coordinate with the site PM system administrator for the options to be selected for the site.
• If the PM system and SmartScan STUDIO Integration Services are on different computers,
coordinate with site IT to ensure that Windows share permissions allow file sharing between
the computers. The PM.xml file must be accessible to SmartScan STUDIO and the PM
system.
1. On Control Panel, select SmartScan STUDIO Integration Services, then select PM Interface
tab.
2. Enter or browse to the location of the PM.xml file. The PM.xml file is generated by the Patient
Management system.
3. In Advanced Cleanup Options (only one option is selectable at a time):
• Automatically Clean PM.xml File - When selected, removes an exam from the PM.xml file
after it is selected on the Scheduled Exam screen. Select this option only if the PM system
does not perform cleanup itself. The PM system has to allow writing to the PM.xml file.
• Remove Orphaned Exams from PM.xml File - When selected (default), automatically
removes completed exams from the PM.xml file after at least 30 days. Orphaned exams are
completed, but contain no CT or PAN scans. This can happen when an exam is canceled or
when only scouts are taken.
NOTE: If PM Exam Output is disabled, it is recommended that one of the Advanced Cleanup
Options be selected.
032-0330-EN Rev K
3-30
Downloaded from www.Manualslib.com manuals search engine
Load Clinical Software and Configure System
4. Disable All PM Exam Output - When selected, disables the creation of the PM interface return
path folder and all of its contents. This option may be used if a site does not use the PM system
for storing images.
5. In Study Path Options:
NOTE: The Study Path (Image Database Folder) must be defined for a viewer (TxSTUDIO,
Dolphin 3D) for it to be able to display exam images. Each viewer may obtain this path in a
different way from different PM systems. An absolute path should work in most situations,
where the study path retrieved from the return XML file is passed as-is to the viewer. If the
viewer cannot locate exam images in this way, a relative path must be defined.
• Absolute (default) - Obtains the path for the Image Database Folder location from the return
XML file. No additional configuration is needed. Be sure that this option works with all
viewers that will be used with the PM system. Otherwise, define a relative path.
• Relative - When selected, adds the Image Database Folder location to the front of the study
path that is provided to the viewer. The Image Database Folder location must be defined in
the SmartScan STUDIO Launcher Configuration for this purpose.
a. From the Start menu, select All
Programs>Dental Imaging Technologies
Corporation>SmartScan STUDIO
LPM_Launcher.
b. Enter or browse to the Image Database
Folder path.
c. Click OK.
6. Click Save & Restart on SmartScan STUDIO
Integration Services.
Installation Check
Installation Check for i-CAT FLX Installation
1. At clinical workstation, enter data for a test patient and schedule exam.
2. At scanner controller, capture a scan for test patient.
a. Set up a phantom on the scanner.
b. Access Acquire.
c. Select TestPatient from Scheduled Exams list and press .
d. Select a protocol and press .
e. Take a scan.
f. Review image and press to complete.
3. At clinical workstation, locate test patient data.
4. View scan in TxSTUDIO and ensure correct path to the TxSTUDIO Cases folder displays in File
Manager.
032-0330-EN Rev K
3-31
Downloaded from www.Manualslib.com manuals search engine
i-CAT FLX Installation Manual
Installation Check for a DEXIS i-CAT FLX Installation
1. Start DEXIS.
2. In DEXIS, enter data for a test patient.
a. Select New Patient.
b. Enter data for the patient and exam. Example: Enter Test for Last Name and Patient for
First Name.
c. Select OK.
d. Click (Extra-oral) and click I Accept on disclaimer pop-up message.
e. Click . Click Later on registration pop-up message.
f. A pop-up message displays that patient is scheduled for acquisition. Click OK to dismiss.
3. In SmartScan STUDIO, capture a scan for test patient.
a. Set up a phantom in the scanner.
b. At scanner controller, access Acquire option.
c. Select Test Patient from Scheduled Exams list and press .
d. Select a protocol and press .
e. Take a scan.
f. Review image and press to complete.
4. In DEXIS, locate Test Patient exam in Extra-oral display.
5. Double-click the i-CAT box to start TxSTUDIO and load exam.
6. View scan in TxSTUDIO and ensure correct path to the TxSTUDIO Cases
folder displays in File Manager.
032-0330-EN Rev K
3-32
Downloaded from www.Manualslib.com manuals search engine
Chapter
4 QA Tests
Run QA Tests
Run the following QA Tests. See Service Menu Options chapter for instructions on logging in and accessing
Utilities.
• QA Line Pair Test
• QA Material Test
• QA Air Water Test
• QA Pan Test
CAUTION
CAUTION
If the optional deadman handswitch is installed on the scanner, press and hold handswitch before
pressing the Scan button, and continue to hold handswitch down for the duration of the exposure
(X-ray light on). Early release of the handswitch stops the exposure and the Fault light turns on.
The patient will have to be re-scanned.
QA Line Pair Test
Set Up QA Phantom
1. Remove chin cup and insert phantom platform.
2. Place QA phantom on platform. Use a piece of foam beneath the phantom to elevate it. Make sure
phantom is level.
3. Center the QA phantom on the platform with the air hole positioned at the left rear of the gantry. The
embedded metal strips should align left to right.
AIR HOLE ACRYLIC
LDPE
TEFLON
032-0330-EN Rev K
4-1
Downloaded from www.Manualslib.com manuals search engine
i-CAT FLX Installation Manual
4. Using the Alignment Lasers, adjust the platform height so that the horizontal laser is positioned at
the center of the QA phantom.
Make sure the phantom is centered left to right and front to back. Use the lasers to confirm.
Horizontal Laser Line
through Center of Phantom
Run QA Line Pair Test
1. From Utilities menu, select QA Line Pair.
2. Ensure phantom is set up properly, then press .
3. Select , then press . The scanner initializes.
4. When prompted, press the Scan button on the operator control box. An audible alarm is sounded
and the X-ray ON light is illuminated during radiation exposure.
5. Review the scout image. The phantom must be centered and level. Adjust the phantom platform as
needed to achieve the proper height.
6. To move the phantom to the right or left, use the Front/Back slider control.
If required, make adjustments, then press to run again. Repeat as required until
phantom is properly aligned.
7. When phantom is aligned, select and press .
8. When prompted, press the Scan button on the operator control box. An audible alarm is sounded
and the X-ray ON light is illuminated during radiation exposure.
The scanner acquires data and a status indicator shows acquisition and image creation progress.
When image processing is complete, image is displayed.
9. Review image to ensure adequate quality. Press to display Complete screen and select
option to go Back to Utility.
032-0330-EN Rev K
4-2
Downloaded from www.Manualslib.com manuals search engine
QA Tests
QA Line Pair Evaluation
1. At a clinical workstation, start SmartScan STUDIO Manager and select Exam List.
2. On Exam List, locate QA 3D_1 Line Pair exam with most current date. Double-click CT entry to load
study in TxSTUDIO.
NOTE: If a pop-up message displays stating “Image data is too small”, click OK and continue.
3. When exam is loaded, select Section tab at top of display.
4. In the upper right corner view, click where the vertical and horizontal cursor lines cross and drag to
the center of the line pairs, as shown below.
5. Zoom upper left line pair image. To zoom, move the mouse cursor in the center of the image, hold
down the Control key and press the left mouse button. Move the cursor up or down to zoom in or
out as needed. To pan, move the mouse cursor in the center of the image, hold down the Shift key,
press left mouse button and drag the image.
6. Select Hard from drop-down menu.
7. Adjust Brightness and Contrast levels for the best viewing of line pairs.
NOTE: To better view image, select to turn off cursor lines.
8. Evaluate the image. Line Pairs 10 through 16 are displayed in the
image shown.
032-0330-EN Rev K
4-3
Downloaded from www.Manualslib.com manuals search engine
i-CAT FLX Installation Manual
9. Verify that definition is present within line pairs 10, 11, and 12. Compare image quality to the image
shown.
16 15 14 13 12 11 10
Distance Measurement Test
To ensure measurement accuracy, this procedure checks Distance measurements.
1. Select to activate Distance tool.
NOTE: To better view image, select to turn off cursor lines.
2. Click on the outside line of set 16, and then click on the outside line of set 10 to draw a line, as
shown.
Distance Line
3. The measurement should be between 41 and 42 mm.
4. When finished, save the file and close TxSTUDIO.
QA Material Test
Set Up QA Phantom
Follow steps in Set Up QA Phantom (page 4-1), if phantom is not already in place.
Run QA Material Test
1. From Utilities menu, select QA Material.
2. Ensure phantom is set up properly, then press .
032-0330-EN Rev K
4-4
Downloaded from www.Manualslib.com manuals search engine
QA Tests
3. Select , then press . The scanner initializes.
4. When prompted, press the Scan button on the operator control box. An audible alarm is sounded
and the X-ray ON light is illuminated during radiation exposure.
5. Review the scout image. The phantom must be centered and level. Adjust the phantom platform as
needed to achieve the proper height.
6. To move the phantom to the right or left, use the Front/Back slider control.
If required, make adjustments, then press to run again. Repeat as required until
phantom is properly aligned.
7. When phantom is aligned, select and press .
8. When prompted, press the Scan button on the operator control box. An audible alarm is sounded
and the X-ray ON light is illuminated during radiation exposure.
The scanner acquires data and a status indicator shows acquisition and image creation progress.
When image processing is complete, image is displayed.
9. Review image to ensure adequate quality. Press to display Complete screen and select
option to go Back to Utility.
QA Material Evaluation
1. At a clinical workstation, start SmartScan STUDIO Manager and select Exam List.
2. On Exam List, locate QA 3D_2 Material exam with most current date. Double-click CT entry to load
study in TxSTUDIO.
NOTE: If a pop-up message displays stating “Tru-Pan failed to process”, click OK and continue.
3. When exam is loaded, select Section tab at top of display.
4. In the upper right corner view, click where the vertical and horizontal cursor lines cross and drag to
the center of the material plugs, as shown below.
032-0330-EN Rev K
4-5
Downloaded from www.Manualslib.com manuals search engine
i-CAT FLX Installation Manual
5. Zoom upper left image. To zoom, move the mouse cursor in the center of the image, hold down the
Control key and press the left mouse button. Move the cursor up or down to zoom in or out as
needed. To pan, move the mouse cursor in the center of the image, hold down the Shift key, press
left mouse button and drag the image.
6. Select Normal from drop-down menu.
7. In Slice Thickness, enter 0.4 (mm).
8. Adjust Brightness and Contrast levels for the best viewing of material areas.
9. Select to activate HU tool.
NOTE: To better view measurements, select to turn off display information.
10. Draw a box with an area of at least 40mm2 but less than 46mm2 in the center of each circle of the
four material areas in the phantom image.
a. Click and release at starting point. A red circle displays.
b. Move cursor to draw box.
c. When correct area is displayed (40mm2 but less than 46mm2), click to set box and display HU
information.
NOTE: To remove a measurement, click the measurement to select it, the press Delete on the
keyboard. When measurements are removed, you will need to select to re-activate HU tool.
d. Repeat for remaining material areas. Try to make each box as close in size as possible.
032-0330-EN Rev K
4-6
Downloaded from www.Manualslib.com manuals search engine
QA Tests
11. Record the Mean HU value of each material. See table below. Recorded values should fall within
the lower and upper limits.
Mean Scan Value Lower Upper Mean
Material (Hounsfield Units) Limit Limit
Air (Black) (lower left) -1000 -980 -990
Acrylic (Light Gray) (lower right) -50 200 75
LDPE (Dark Gray) (upper right) -250 -50 -150
Teflon (White) (upper left) 580 1160 870
12. When finished, save the file and close TxSTUDIO.
QA Air Water Test
Set Up QA Air Water Phantom
NOTE: It is important to use the water phantom provided with the scanner. Use distilled water in the
phantom. Using tap water may negatively affect the test results.
1. Remove chin cup and insert phantom platform at lowest position.
032-0330-EN Rev K
4-7
Downloaded from www.Manualslib.com manuals search engine
i-CAT FLX Installation Manual
2. Fill phantom half full with distilled water and carefully place on
platform.
3. Using the Alignment Lasers, center the water bath with the
horizontal laser across the center of the water depth.
Run QA Air Water Test
1. From Utilities menu, select QA Air Water.
2. Ensure phantom is set up properly, then press .
3. Select , then press . The scanner initializes.
4. When prompted, press the Scan button on the operator control box. An audible alarm is sounded
and the X-ray ON light is illuminated during radiation exposure.
5. Review scout image. The phantom must be centered. Adjust the
phantom platform to achieve the proper height.
6. To move the phantom to the right or left, use the Front/Back slider
control.
If required, make adjustments, then press to run
again. Repeat as required until phantom is properly aligned.
7. When phantom is aligned, select and press .
8. When prompted, press the Scan button on the operator control box. An audible alarm is sounded
and the X-ray ON light is illuminated during radiation exposure.
The scanner acquires data and a status indicator shows acquisition and image creation progress.
When image processing is complete, image is displayed.
9. Review image to ensure adequate quality. Press to display Complete screen and select
option to go Back to Utility.
QA Air Water Test Evaluation
1. At a clinical workstation, start SmartScan STUDIO Manager and select Exam List.
2. On Exam List, locate QA 3D_3 Air Water exam with most current date. Double-click CT entry to load
study in TxSTUDIO.
032-0330-EN Rev K
4-8
Downloaded from www.Manualslib.com manuals search engine
QA Tests
NOTE: If a pop-up message displays stating “Tru-Pan failed to process”, click OK and continue.
3. When exam is loaded, select Section tab at top of display.
4. In the upper right corner view, click where the vertical and horizontal cursor lines cross and drag to
the center of the water height and width, as shown.
Noise Level Evaluation
5. Zoom upper left image. To zoom, move the mouse cursor in the center of the image, hold down the
Control key and press the left mouse button. Move the cursor up or down to zoom in or out as
needed. To pan, move the mouse cursor in the center of the image, hold down the Shift key, press
left mouse button and drag the image.
6. In Slice Thickness, enter 0.4 (mm).
7. Select to activate HU tool.
8. Draw a box with an area of approximately 400 mm2 in the center of the water in the phantom image,
as shown below.
a. Click and release at starting point. A red circle displays.
b. Move cursor to draw box.
c. When correct area is displayed (approximately 400 mm2), click to set box and display HU
information.
032-0330-EN Rev K
4-9
Downloaded from www.Manualslib.com manuals search engine
i-CAT FLX Installation Manual
9. Record the Water HU Mean value in the table below.
10. In the upper right image, slide the vertical and horizontal cursor lines above the water level.
11. Record the Air HU Mean value in the table below. Recorded values should fall within the ranges.
Measured Values Water Air
Mean
Expected Values 0 (-70 to +70) -1000 (-1000 to -950)
12. Remove measurement by clicking on it to select it, then press the Delete key on the keyboard.
NOTE: Do not close image. This image is also used for the Uniformity Test.
032-0330-EN Rev K
4-10
Downloaded from www.Manualslib.com manuals search engine
QA Tests
Uniformity Evaluation
The Uniformity test is used to check that image density measurements are consistent in all areas
within the field of view.
13. In the upper right corner view, click where the vertical and horizontal cursor lines cross and drag to
the center of the water height and width.
NOTE: To better view measurements, select to turn off display information.
14. Select to activate HU tool.
15. Draw a box with an area of approximately 400 mm2 in the upper left quadrant of the phantom image,
as shown below.
a. Click and release at starting point. A red circle displays.
b. Move cursor to draw box.
c. When correct area is displayed (approximately 400 mm2), click to set box and display HU
information.
d. Click on measurements and drag as needed to move them out of the way so that additional
boxes can be drawn.
16. Repeat steps 14-15 for the lower left, upper right and lower right quadrants, and at the center.
17. Record the Mean values in the chart below.
18. Remove measurements by clicking each one, then press the Delete key on the keyboard.
19. Subtract each Mean Value from the Mean Value of the center measurement. If the difference is
greater than 90, make sure phantom is correctly centered in the field of view and re-measure.
Measured Upper Upper Lower Lower Center
Values Left Right Left Right
Mean
20. When finished, save the file and close TxSTUDIO.
032-0330-EN Rev K
4-11
Downloaded from www.Manualslib.com manuals search engine
i-CAT FLX Installation Manual
QA PAN Test
Install PAN Phantom
1. Prepare the bite tip by inserting the narrow edges of the bite tip down into the bite tip holder uprights.
Then turn the bite tip a ¼ turn to lock into place.
2. Insert the phantom platform and bite tip holder into the positioning block. The bite tip should rest on
top of the platform.
3. Place PAN phantom on platform with balls facing up and top of arch resting on bite tip.
4. Use the Alignment Lasers to position the phantom. Use the horizontal laser to adjust the height of
the phantom as shown below. Use the vertical laser to center the phantom on the platform.
PAN
PHANTOM
LASER
LINE
BITE TIP
PHANTOM
PLATFORM BITE TIP HOLDER
Run QA PAN Test
1. From Utilities menu, select QA PAN.
2. Ensure phantom is set up properly, then press .
3. Select , then press . The scanner initializes.
4. When prompted, press the Scan button on the operator control box. An audible alarm is sounded
and the X-ray ON light is illuminated during radiation exposure.
5. Review the scout image. Ensure the phantom is centered. Adjust the phantom platform as needed
to achieve the proper height.
If required, make adjustments, then press . Run again until phantom is properly
aligned.
6. When phantom is aligned, select and press . The scanner initializes and moves
approximately 1/8 rotation to the Home Position.
032-0330-EN Rev K
4-12
Downloaded from www.Manualslib.com manuals search engine
QA Tests
7. When prompted, press the Scan button on the operator control box. An audible alarm is sounded
and the X-ray ON light is illuminated during radiation exposure.
The scanner acquires data and a status indicator shows acquisition and image creation progress.
When image processing is complete, image is displayed.
QA PAN Test Evaluation
1. Review image. Use brightness and contrast controls as needed to enhance image. All seven metal
balls should become visible.
Elongation of the metal balls indicate that the phantom is not in the middle of the focal trough due
to poor chair alignment. Ensure PAN phantom is set up properly and repeat test. If a good image
cannot be obtained, perform a chair calibration. See Patient Chair Alignment (page 2-5).
2. Press to display Complete screen and select option to exit.
Safety Checks (Optional)
Safety checks must be performed on systems installed in locations that must comply with VDE 0751-1 and/
or IEC 62353 standards. Refer to the Service Manual for procedures.
032-0330-EN Rev K
4-13
Downloaded from www.Manualslib.com manuals search engine
i-CAT FLX Installation Manual
032-0330-EN Rev K
4-14
Downloaded from www.Manualslib.com manuals search engine
Chapter
5 Complete Installation Forms
Be sure to complete and return the following forms, if applicable:
FDA 2579 - Report of Assembly of a Diagnostic X-ray System
I-6800-56 - i-CAT FLX Installation Checklist
032-0330-EN Rev K
5-1
Downloaded from www.Manualslib.com manuals search engine
i-CAT FLX Installation Manual
032-0330-EN Rev K
5-2
Downloaded from www.Manualslib.com manuals search engine
Appendix
A Wall Mounting Operator Control
Box
The operator control box is configured for desktop usage but can be modified for wall mounting access.
Desktop Wall Mounted Wall Mounted
(cable exposed) (cable inside wall)
Wall Mount with Cable Exposed
1. Disconnect operator control box cable from rear of
overhead panel.
2. At top of operator control box, slide clip away from tab
so that tab can be pressed down to loosen side panel
(both sides).
032-0330-EN Rev K
A-1
Downloaded from www.Manualslib.com manuals search engine
i-CAT FLX Installation Manual
3. Lift side panel (tab end) upward and remove
from operator control box (both sides).
CAUTION
CAUTION
A ribbon cable is connected from the operator control box face panel to the base. Damage to the
ribbon cable may occur if the face panel is separated too far from the base.
4. Remove four mounting screws from face panel.
5. Gently lift face panel from base to access
ribbon cable. 5
6. Remove ribbon cable by pressing ribbon
connector locking tab (bottom center of
connector) and pulling connector out of the
socket.
032-0330-EN Rev K
A-2
Downloaded from www.Manualslib.com manuals search engine
Wall Mounting Operator Control Box
7. Rotate face panel 180o.
8. Connect ribbon cable as shown. Ensure that 7
connector is fully seated.
9. Mount face panel with the four mounting
screws.
9
10. There are four outer mounting rings on the
operator control box base. These rings can
be pre-drilled or punctured with a screw
during mounting.
Position operator control box on wall and
mount with wall mounting hardware (four
corners).
11. Replace operator control box side panels and
re-insert clips under tabs (both sides).
11
032-0330-EN Rev K
A-3
Downloaded from www.Manualslib.com manuals search engine
i-CAT FLX Installation Manual
Wall Mount with Cable Inside Wall
1. Disconnect operator control box cable from
rear of overhead panel.
2. Remove cable connector cover plate from
rear of operator control box.
3. Pull cable out from wire channel.
4. Press the plug locking latch.
5. Disconnect plug from socket. Do not pull on 5
wires. Use a flat blade screwdriver to pry
from socket.
4
3
032-0330-EN Rev K
A-4
Downloaded from www.Manualslib.com manuals search engine
Wall Mounting Operator Control Box
6. Protect wires and plug by wrapping them in
electrical tape prior to feeding through wall.
The plug requires at least a 1” [25mm] diameter
hole.
The wall hole location should be approximately
1” [25mm] below the top of the operator control
box location.
7. Remove the protective tape from plug after
feeding through wall.
Connect plug to connector. Ensure plug is
properly latched.
8. Replace cable connector cover plate. Do not
push cable into wire channel.
032-0330-EN Rev K
A-5
Downloaded from www.Manualslib.com manuals search engine
i-CAT FLX Installation Manual
9. At top of operator control box, slide clip away from tab
so that tab can be pressed down to loosen side panel
(both sides).
10. Lift side panel (tab end) upward and remove from
operator control box (both sides).
10
11. There are four outer mounting rings on the operator
control box base. These rings can be pre-drilled or
punctured with a screw during mounting.
12. Position operator control box on wall over hole and
mount with wall mounting hardware (four corners).
Replace operator control box side panels and re-insert
clips under tabs (both sides).
12
032-0330-EN Rev K
A-6
Downloaded from www.Manualslib.com manuals search engine
Appendix
B Service Menu Options
Scanner Startup
The scanner and scanner controller are powered independently. Both must be on to function properly and
are available for use immediately after startup. No warm up is required.
Power Up
1. Power up the scanner: press the ON button on the operator control box. The
POWER indicator on the operator control box and scanner should light.
2. Power up scanner controller and touch screen: press the power button on the
front of the scanner controller. The log in screen is displayed.
Log in
Log in to SmartScan STUDIO on the touch screen using the Service account.
1. Enter your user name and password.
2. Press to log into service menu.
Option Purpose
Acquire Acquire exam images and access Utilities.
Exam List Access utility to add, update, delete and view status of exams.
Access user account management, network information, file
Configurator maintenance, and export dose logbook and activity logs. Refer to i-CAT
FLX Technical Guide.
Technical Support Access Technical Support website.
Remote Assistance Access website for remote Helpdesk assistance.
Backup & Restore Access FBackup for backing up or restoring files on the scanner
controller. Refer to i-CAT FLX Service Manual.
Explorer Displays Windows® Explorer.
Control Panels Displays Windows® Control Panel options.
Upgrade Initiate a software upgrade.
Licenses Copy a license file to the scanner controller.
Displays command line window for entering IEC commands.
IEC Refer to i-CAT FLX Service Manual.
Vendor Diagnostics Access utility for vendor diagnostics.
032-0330-EN Rev K
B-1
Downloaded from www.Manualslib.com manuals search engine
i-CAT FLX Installation Manual
Viva Displays Varian Image Viewing and Acquisition application used with
the receptor panel.
Set Support URLs Set the webpage URLs for technical support and remote assistance for
the region of the world for the scanner.
Date and Time Change system date, time and time zone.
Run Utilities
1. Select Acquire from the menu. Press to access Utilities menu.
Option Description
PanelCal Refer to Calibration chapter.
ShutterCal
ChairCal
GeoCal
QA Line Pair Refer to QA Tests chapter.
QA Material
QA Air Water
QA Pan
Reprocess Exam Refer to i-CAT FLX User Manual.
Favorites Manager Refer to i-CAT FLX User Manual.
Roll-off Refer to i-CAT FLX Service Manual.
Scanner Shutdown
Log out
1. Press . This button is accessible from Scheduled Exams or at the conclusion of the
scanning workflow.
2. On the logout confirmation dialog, press to close exam and log out. The log in screen
is displayed.
Power Off
The scanner and scanner controller are powered independently.
1. Power off scanner: press the OFF button on the operator control box. The
scanner shuts down and the POWER indicators on the operator control box and
scanner go OFF.
2. Power off scanner controller and touch screen: Press power button on the
touch screen to power off both the touch screen and scanner controller. On the
shutdown confirmation dialog, press to shutdown.
032-0330-EN Rev K
B-2
Downloaded from www.Manualslib.com manuals search engine
Appendix
C Setup of Alternative Network
Configurations
The following procedures describe setup needed to support the following alternative network configurations.
You may need to work with the site’s IT representative to complete a procedure.
• Remote Image Root Setup for Domain Environment
• Remote Network Share Using Windows Workgroup Environment
Remote Image Root Setup for Domain Environment
Use this procedure to enable access SmartScan STUDIO Integration Services to use a network share.
1. Set Permissions on remote network share
The network share needs to add permission to the Network Service account of the machine running the
SmartScan STUDIO Integration Services.
The steps in this section are performed at the computer that will contain the remote Image Root folder.
1. At the remote computer, on the C: drive, create a folder named imageroot.
2. Share the imageroot folder.
a. Right-click imageroot and select
Properties.
b. Select Sharing tab, then click
Advanced Sharing.
c. Click Share this folder check box.
d. Click Permissions button, then click
Add button on the Permissions window.
032-0330-EN Rev K
C-1
Downloaded from www.Manualslib.com manuals search engine
i-CAT FLX Installation Manual
e. Click Object Types button, then click to
check the Computers check box. Click
OK.
f. Enter the domain and machine name of
the server running SmartScan STUDIO
Integration Services.
NOTE: The machine name must end in
a dollar sign. Example:
gendex\hpaltehughes$
g. Click OK.
h. Grant full access to the machine
account. Select user name, then select
Allow check box for Full Control,
Change, and Read options. Click OK.
i. Click OK to save the sharing settings.
032-0330-EN Rev K
C-2
Downloaded from www.Manualslib.com manuals search engine
Setup of Alternative Network Configurations
2. Configure Windows Service Log On
The remaining steps are performed on the SmartScan STUDIO Integration server.
Update the SmartScan STUDIO Integration Services to use the Network Service account for logon so that
the network share can be accessed.
1. Open the Services control panel by pressing the
Windows key and R key.
2. Type services.msc and click OK.
3. On the resulting list, double-click one of the three
SmartScan STUDIO services to display the
Properties window.
4. Click the Log On tab, then select This account
button.
5. Enter Network Service in the username field and
blank out the two password fields. Click OK.
Repeat for all SmartScan STUDIO services.
3. Grant Permission to Change the Registry
Grant the Network Service account permissions to modify the registry:
1. In a command window, run regedit.
2. Navigate to:
HKEY_LOCAL_MACHINE\SOFTWARE\Wow6432Node\Dental Imaging Technologies
Corporation\SmartScan STUDIO Integration Services
3. Right-click and select Permissions.
4. Click Add button.
032-0330-EN Rev K
C-3
Downloaded from www.Manualslib.com manuals search engine
i-CAT FLX Installation Manual
5. Enter Network Service in object names field, and click OK.
6. Grant full access to the folder. Select Allow check box for Full Control and Read options. Click OK.
4. Local Folder Security Configuration
Grant the Network Service account full control permissions of the following folders:
• C:\ProgramData\Dental Imaging Technologies Corporation\ImportFolder
• C:\ProgramData\Dental Imaging Technologies Corporation\SmartScan STUDIO Importer Service
• C:\ProgramData\Dental Imaging Technologies Corporation\SmartScan STUDIO Update Service
• C:\ProgramData\Dental Imaging Technologies Corporation\SmartScan STUDIO Web Service
1. Navigate to one of the folders above.
2. Right-click the folder and select Properties.
3. Select Security tab.
4. Click Edit button, then click Add button.
5. Enter Network Service in object names field, and
click OK.
6. Grant full access to the folder. Select Allow check
box for Full Control, Change, and Read options.
Click OK.
7. Repeat for remaining folders.
5. Web Service Configuration
Add URL reservations for the Network Service account by running the following netsh commands from a
command prompt.
1. Run the command prompt as an administrator.
2. Enter the each of the following commands.
netsh http add urlacl url=https://+:8585/VisionRoot user=”NT Authority\Network Service”
netsh http add urlacl url=http://+:8484/VisionRoot user=”NT Authority\Network Service”
032-0330-EN Rev K
C-4
Downloaded from www.Manualslib.com manuals search engine
Setup of Alternative Network Configurations
3. Use the following command to verify that the reservations exist:
netsh http show urlacl
Typical response should include the following entries:
Reserved URL :https//+:8585/VisionRoot/
User: NT AUTHORITY\NETWORK SERVICE
Listen: Yes
Delegate: No
SDDL:D:(A;;GX;;;NS)
Reserved URL :http//+:8484/VisionRoot/
User: NT AUTHORITY\NETWORK SERVICE
Listen: Yes
Delegate: No
SDDL:D:(A;;GX;;;NS)
4. Close the command prompt window.
6. Change the Image Root to the Network Share
Update the image root to the image root server using the SmartScan STUDIO control panel.
1. Start Control Panel and double-click
SmartScan STUDIO Integration Services
control panel.
2. On Update Service tab, browse to the
remote Image Root directory and select it.
NOTE: If prompted, enter credentials
for the remote Image Root computer.
3. Click OK to apply changes and restart
services.
If the browse folder dialog will not allow
access to the network, the properties can be
manually updated.
Use regedit to update the following registry
value:
HKEY\SOFTWARE\Wow6432Node\Dental Imaging Technologies Corporation\SmartScan STUDIO
Integration Services\Importer\ImageRootDirectory
Update the configuration file:
C:\Program Files (x86)\Dental Imaging Technologies Corporation\SmartScan STUDIO Integration
Services\ImageRootWeb\vision.config
Example contents:
<?xml version=”1.0”?>
<visionDatastore visionroot=”\\hpadtehughes\ImageRoot” />
032-0330-EN Rev K
C-5
Downloaded from www.Manualslib.com manuals search engine
i-CAT FLX Installation Manual
Remote Network Share Using Windows Workgroup Environment
Use this procedure to enable access to a network shared Image Root folder on a remote network.
1. Configure Remote Network Folder for Storing Image Root Data
The remote Image Root computer is a Windows-based file server that provides a network folder for storing
image root data. In order for the network share to be accessible, the following steps must be performed.
The following steps are performed at the computer that will contain the remote Image Root folder.
1. Create a user with a password.
a. Select Control Panel ->
Administrative Tools->Computer
Management.
b. Open Local User and Groups.
c. Right-click the Users folder and select
New User.
d. Create a user with a password
(username = SSSService, password
=12345).
e. Click Create.
2. On the C: drive, create a folder named
imageroot.
3. Share the imageroot folder.
a. Right-click imageroot and select
Properties.
b. Select Sharing tab, then click
Advanced Sharing.
c. Click to check the Share this folder
check box.
d. Click Permissions button, then click
Add button on the Permissions
window.
032-0330-EN Rev K
C-6
Downloaded from www.Manualslib.com manuals search engine
Setup of Alternative Network Configurations
e. Enter SSSService in object name field
and click OK.
f. Grant full access to SSSService
account. Select Allow check box for Full
Control, Change, and Read options.
Click OK to close any open windows.
The network share should now be
accessible to other computers on the
network.
2. SmartScan STUDIO Integration Server
Create an identical user account on the SmartScan STUDIO Integration server to enable access to the
network share created in the above steps.
The following steps are performed on the SmartScan STUDIO Integration server.
1. Follow steps 1a - d from procedure above to create an identical user on the SSS STUDIO Integration
server.
2. Add the user to the administrators group.
NOTE: If the site’s IT policy does not
allow the use of the administrators group,
follow the permissions steps from the
Remote Image Root Setup for Domain
Environment procedure, replacing
Network Service with the SSSService
account.
a. Right-click on the user and select
Properties.
032-0330-EN Rev K
C-7
Downloaded from www.Manualslib.com manuals search engine
i-CAT FLX Installation Manual
b. On the Member Of tab, click Add.
c. Enter Administrators in object name field,
then click OK to close any open windows.
The user is now a member of the
Administrators group.
3. Update the SmartScan STUDIO Integration
Services to use the SSSService account for
logon so that the network share can be
accessed.
a. Open the Services control panel by
pressing the Windows key and R key.
b. Type services.msc, then click OK.
c. On the resulting list, double-click one of the
three SmartScan STUDIO services to
display the Properties window.
d. Click the Log On tab, then select This
account button.
e. Enter the username and password created
in step 1, and click OK. Click OK again on
the dialog.
f. Repeat for all SmartScan STUDIO
services.
032-0330-EN Rev K
C-8
Downloaded from www.Manualslib.com manuals search engine
Setup of Alternative Network Configurations
4. Update the image root to the image root
server using the SmartScan STUDIO
control panel.
a. Start Control Panel and double-click
SmartScan STUDIO Integration
Services control panel.
b. On Update Service tab, browse to the
remote Image Root directory.
NOTE: If prompted, enter credentials
for the remote Image Root computer.
c. Click OK to apply changes and restart
services.
032-0330-EN Rev K
C-9
Downloaded from www.Manualslib.com manuals search engine
i-CAT FLX Installation Manual
032-0330-EN Rev K
C-10
Downloaded from www.Manualslib.com manuals search engine
Downloaded from www.Manualslib.com manuals search engine
Manufactured by:
Imaging Sciences International LLC
1910 North Penn Road
Hatfield, PA 19440 USA
Tel: 1-215-997-5666
Fax: 1-215-997-5665
032-0330-EN Rev K 2016 August 1
Downloaded from www.Manualslib.com manuals search engine
You might also like
- InfineraDocument1,444 pagesInfinerararaNo ratings yet
- CS8000 K8000c Installation Guide Sm736 Ed02 enDocument54 pagesCS8000 K8000c Installation Guide Sm736 Ed02 enMaxime TadjouNo ratings yet
- Kodak 9500 Cone Beam 3D SystemDocument39 pagesKodak 9500 Cone Beam 3D SystemqazxswNo ratings yet
- User Guides - Cs 9000 User GuideDocument58 pagesUser Guides - Cs 9000 User GuidePetrNo ratings yet
- Nec Univerge Sv8300 PDFDocument234 pagesNec Univerge Sv8300 PDFRodrigoNo ratings yet
- K9000 3D Install GuideDocument62 pagesK9000 3D Install GuideRetyNo ratings yet
- Sample CDXBrakes Chapter Updated PDFDocument22 pagesSample CDXBrakes Chapter Updated PDFIsaac McmillanNo ratings yet
- 032-0357-EN KaVo OP 3D Vision Installation Manual Rev BDocument104 pages032-0357-EN KaVo OP 3D Vision Installation Manual Rev BIzzeldin ZakiNo ratings yet
- FORT Pro Series User Manual 1-6Document140 pagesFORT Pro Series User Manual 1-6Bruno limaNo ratings yet
- Kodak CS9300 Install GuideDocument92 pagesKodak CS9300 Install GuideAnonymous D8ay3BMJ5No ratings yet
- 032-0328-EN i-CAT FLX Technical Guide Rev KDocument122 pages032-0328-EN i-CAT FLX Technical Guide Rev KIzzeldin ZakiNo ratings yet
- Prod Guide Ls 7708Document362 pagesProd Guide Ls 7708Ever SantoroNo ratings yet
- Orthoralix 8500ddeDocument118 pagesOrthoralix 8500ddemelquicedecNo ratings yet
- LS7708 ManualDocument380 pagesLS7708 ManualSilvina Gossos0% (1)
- CSA8000 Series Communications Signal Analyzers & TDS8000 ...Document456 pagesCSA8000 Series Communications Signal Analyzers & TDS8000 ...enticoNo ratings yet
- QX 830 ManualDocument422 pagesQX 830 Manualrafael amadorNo ratings yet
- IBM Proventia IPS and Check Point VPN-1 VSX NGX R65Document64 pagesIBM Proventia IPS and Check Point VPN-1 VSX NGX R65tpressleyNo ratings yet
- w377 Cpm2c-s100c s110c (-DRT) Operation Manual enDocument269 pagesw377 Cpm2c-s100c s110c (-DRT) Operation Manual enBruno LeiteNo ratings yet
- IPS Tempo: User ManualDocument262 pagesIPS Tempo: User ManualdevaseelanNo ratings yet
- 802CIBN0102en PDFDocument142 pages802CIBN0102en PDFTrường Văn NguyễnNo ratings yet
- Intel® Architecture Instructions Set 319433-024 PDFDocument1,180 pagesIntel® Architecture Instructions Set 319433-024 PDFsorin birouNo ratings yet
- Digital Panoramic and Cephalometric System: User's GuideDocument53 pagesDigital Panoramic and Cephalometric System: User's GuideXUB xNo ratings yet
- 1756-EN2TSC User ManualDocument64 pages1756-EN2TSC User Manualjeevan.shanware2214No ratings yet
- W465-E1-05 CS-CJ Ethernet IP Operation ManualDocument464 pagesW465-E1-05 CS-CJ Ethernet IP Operation Manualdyutzy1No ratings yet
- EtherNetIP ManualDocument472 pagesEtherNetIP ManualManuj SainiNo ratings yet
- Remote Electrical Tilt (RET)Document112 pagesRemote Electrical Tilt (RET)huameiyuNo ratings yet
- K8000c Installation Guide Sm736-Ed02-EnDocument54 pagesK8000c Installation Guide Sm736-Ed02-EnalexmtzgNo ratings yet
- Open Network Controller Operation ManualDocument223 pagesOpen Network Controller Operation ManualMD SAIFULNIZAM ABDUL HALIMNo ratings yet
- 802d - opm (фрезови машини)Document354 pages802d - opm (фрезови машини)Ivelin ValchevNo ratings yet
- User Manual - 161150-541 - B - en - SCANRDIDocument88 pagesUser Manual - 161150-541 - B - en - SCANRDIAbhishek Banerjee100% (1)
- 802SIBN0102en PDFDocument174 pages802SIBN0102en PDFTrường Văn NguyễnNo ratings yet
- Orion Conveyorized Twin Station Stretch Wrapper FLEX ManualDocument132 pagesOrion Conveyorized Twin Station Stretch Wrapper FLEX ManualTony BravoNo ratings yet
- Hs 21 Hs 41 XmanualDocument177 pagesHs 21 Hs 41 XmanualGabino CastilloNo ratings yet
- WRS-051 Ug Roadm R4.7.1 StandardDocument142 pagesWRS-051 Ug Roadm R4.7.1 StandardpetersisNo ratings yet
- FS720 Fire Detection System: Commissioning Maintenance TroubleshootingDocument122 pagesFS720 Fire Detection System: Commissioning Maintenance TroubleshootingumerNo ratings yet
- MS-1 Scan Engine User Manual: P/N 84-000001 Rev ADocument132 pagesMS-1 Scan Engine User Manual: P/N 84-000001 Rev AMuhammad Machbub MarzuqieNo ratings yet
- 070-0470-02 Rev EDocument120 pages070-0470-02 Rev ERama Tenis CopecNo ratings yet
- Reference Manual PD 8500Document96 pagesReference Manual PD 8500jcontractorNo ratings yet
- Manual ScanerDocument208 pagesManual ScanerKevin JairNo ratings yet
- Aw4.4 Service ManualDocument354 pagesAw4.4 Service ManualJhony De CastroNo ratings yet
- W236-E1-07 C200HS Installation - GuideDocument221 pagesW236-E1-07 C200HS Installation - GuidechrisalexoNo ratings yet
- mtm400 Man PDFDocument197 pagesmtm400 Man PDFKabelventjeNo ratings yet
- Hsg80 Array Controller Acs Version 82 User Guide Ek Hsg80 Ug b01 July 1998Document576 pagesHsg80 Array Controller Acs Version 82 User Guide Ek Hsg80 Ug b01 July 1998Leandro VillarNo ratings yet
- Pmvision: User'S GuideDocument45 pagesPmvision: User'S GuideNicholas KimNo ratings yet
- Advantage Workstation 4.3 SMDocument346 pagesAdvantage Workstation 4.3 SMمحمد شريف100% (1)
- Og Ecosysp2235dw enDocument173 pagesOg Ecosysp2235dw enMonica Mtz VNo ratings yet
- DM4790 Users GuideDocument201 pagesDM4790 Users GuideBrian CarrollNo ratings yet
- C-Series Rack PC Wired Remote IO System ManualDocument131 pagesC-Series Rack PC Wired Remote IO System ManualMD SAIFULNIZAM ABDUL HALIMNo ratings yet
- Baldor DriveDocument107 pagesBaldor DrivedougNo ratings yet
- 6033528Document50 pages6033528fortroniNo ratings yet
- OMNI 7000 Installation and ConfigurationDocument188 pagesOMNI 7000 Installation and Configurationfowl nguyen100% (1)
- Tek TVS600Series UM 070991600Document398 pagesTek TVS600Series UM 070991600Lorraine PriceNo ratings yet
- DAC 6000 Quick Start Reference Guide Release V2.97Document110 pagesDAC 6000 Quick Start Reference Guide Release V2.97Gabriela Cintia Reyna GonzalezNo ratings yet
- Oms 1000 K Operator GuideDocument284 pagesOms 1000 K Operator GuideRobertPivacNo ratings yet
- 044-05310 ISG Interface Board Installation and Service Manual Rev CDocument44 pages044-05310 ISG Interface Board Installation and Service Manual Rev CSonia GarciaNo ratings yet
- CX Motion Operation ManualDocument131 pagesCX Motion Operation Manualjavierma84100% (1)
- Omron CJ - ETN21Document285 pagesOmron CJ - ETN21manmathancellamNo ratings yet
- Deploying QoS for Cisco IP and Next Generation Networks: The Definitive GuideFrom EverandDeploying QoS for Cisco IP and Next Generation Networks: The Definitive GuideRating: 5 out of 5 stars5/5 (2)
- CM800DZ 34HDocument8 pagesCM800DZ 34HewertonNo ratings yet
- Engine Control System Alt. Japanese Transaltion PDFDocument160 pagesEngine Control System Alt. Japanese Transaltion PDFscott glackenNo ratings yet
- SCADA Database Editing Overview 1.6Document47 pagesSCADA Database Editing Overview 1.6Carlos BacaNo ratings yet
- Assignment II QuestionsDocument3 pagesAssignment II QuestionsthamizmaniNo ratings yet
- Assets - Assets - 24961 - Chatgpt Code Interpreter Prompt List by Skill Leap Ai v2.1688828826Document4 pagesAssets - Assets - 24961 - Chatgpt Code Interpreter Prompt List by Skill Leap Ai v2.1688828826Adi SuandharuNo ratings yet
- 2008-2009 Ssang Yong Rexton Y285 Owner ManualDocument623 pages2008-2009 Ssang Yong Rexton Y285 Owner Manualbogdanxp2000No ratings yet
- Fsd-Question Bank - Imp (Gtu Papers)Document2 pagesFsd-Question Bank - Imp (Gtu Papers)Babi PandyaNo ratings yet
- Sep 2010Document572 pagesSep 2010Shailesh AcharyaNo ratings yet
- Cis8000 Assignment 2 SpecificationsDocument3 pagesCis8000 Assignment 2 SpecificationsSandip AgarwalNo ratings yet
- Slci Ug PDFDocument75 pagesSlci Ug PDFOingo BoingoNo ratings yet
- VEIKK A15PRO Instruction Manual 0714Document20 pagesVEIKK A15PRO Instruction Manual 0714Corny777 UwUNo ratings yet
- Sap Hana Real Time Enterprise Stories PDFDocument94 pagesSap Hana Real Time Enterprise Stories PDFAditya Budhi DharmaNo ratings yet
- Arduino ExpoDocument9 pagesArduino Expo'Andres TorregrosaNo ratings yet
- Wiring Diagrams For 1756-HSC Module With 1492 IFM Wiring System ProductsDocument4 pagesWiring Diagrams For 1756-HSC Module With 1492 IFM Wiring System ProductspaulaNo ratings yet
- Health Care System DfdsDocument95 pagesHealth Care System Dfdssamee530100% (1)
- 4K Transmission Rating1Document12 pages4K Transmission Rating1Sonthi MooljindaNo ratings yet
- Signiant File Transfer ApplicationDocument5 pagesSigniant File Transfer ApplicationGyas AhmadNo ratings yet
- Miguel Angel Ariza SalazarDocument3 pagesMiguel Angel Ariza SalazarGreen InkNo ratings yet
- Agregar Componentes AutoCAD Plant 3DDocument8 pagesAgregar Componentes AutoCAD Plant 3DystasvNo ratings yet
- RecoverPoint For VM 5.3 Installation and Deployment Guide - 01Document62 pagesRecoverPoint For VM 5.3 Installation and Deployment Guide - 01Karol NNo ratings yet
- Cava PDFDocument2 pagesCava PDFSrideviNo ratings yet
- Energy Efficient Approach On Technology and Innovation Center Thesis ProjectDocument88 pagesEnergy Efficient Approach On Technology and Innovation Center Thesis ProjectYeabtsega ZelalemNo ratings yet
- A Vertical Search Engine For Medical StandardsDocument3 pagesA Vertical Search Engine For Medical StandardskumarraviranchiNo ratings yet
- VU Meter Circuit Stereo Mono 20 LED With PCBDocument9 pagesVU Meter Circuit Stereo Mono 20 LED With PCBferdinandNo ratings yet
- Fast Track C400 User GuideDocument49 pagesFast Track C400 User GuideДенис КукурузNo ratings yet
- Micro Controller ProgramsDocument63 pagesMicro Controller Programsrajec99No ratings yet
- 10W Audio Amplifier-Tda2003: Youda Integrated CircuitDocument3 pages10W Audio Amplifier-Tda2003: Youda Integrated CircuitjakeyetoNo ratings yet
- Calculation Sheet GS - EP - EXP - 217Document12 pagesCalculation Sheet GS - EP - EXP - 217Dian ArdiansyahNo ratings yet