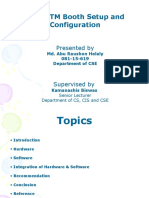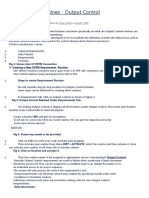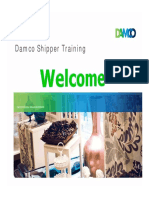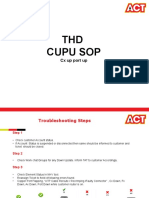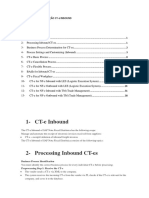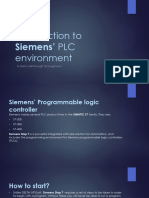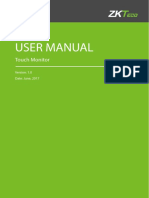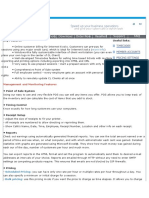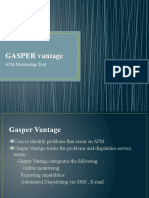Professional Documents
Culture Documents
Pja Configure A CHK Term
Pja Configure A CHK Term
Uploaded by
missaamennyOriginal Description:
Original Title
Copyright
Available Formats
Share this document
Did you find this document useful?
Is this content inappropriate?
Report this DocumentCopyright:
Available Formats
Pja Configure A CHK Term
Pja Configure A CHK Term
Uploaded by
missaamennyCopyright:
Available Formats
Bureau of the Fiscal Service
Configure a Check Capture Terminal Online
To configure a check capture terminal online, complete the following steps:
1. From the Administration tab, select Manage Check Processing>Terminal
Configuration>Modify. The Step 1 of 4: Gathering Terminal Information page may appear
briefly. The Step 2 of 4: Update the Terminal Configuration page appears.
2. Enter the system configuration and click Next. The Step 3 of 4: Update the Configured OTC
Endpoints page appears.
Under System Configuration,
Set LVD Usage by, optional
• Checking or unchecking Personal Check and/or Non- Personal for
Customer Present
• Checking or unchecking Personal Check and/or Non- Personal for
Customer Not Present
Application Tip
If you are configuring a check capture terminal and have not started the OTCnet Local
Bridge (OLB) application, you receive the following message: Terminal detection failed.
Please ensure that the OLB application is running.
Set Receipt Printing by, optional
• Checking Customer Present, optional
o Click the Manual or Automatic radio button
▪ Check with preview
• Checking Customer Not Present, optional
o Click the Manual or Automatic radio button
▪ Check with preview
OTCnet Printable Job Aid
Bureau of the Fiscal Service
Application Tips
• Leaving both the Customer Present and Customer Not Present fields unchecked
results in the disabling of this option. If receipts are desired, click the appropriate
box(es). When the Customer Present and/or Customer Not Present fields are
clicked, the default setting is Manual.
• Click Manual to require the operator to take additional steps to print the
receipt.
• Click Automatic to print a receipt each time a transaction is entered.
• Click with preview to allow the operator to see the receipt on the screen prior
to the generation of the printout.
• When printing receipts, the system prints to the Windows default printer. All receipts
print to the Windows default printer.
Under Application Configuration,
• Enter the Terminal ID
• Select Single or Batch for Processing mode
• Select Settle Best Method or Truncate All Items for Cashflow
• Check Back Office Processing Only
• Select Optional or Mandatory for Batch Control
• Click Prompt on Batch Create and/or Prompt on Batch Close for Batch
Control Prompts
OTCnet Printable Job Aid
Bureau of the Fiscal Service
Application Tips
• The Terminal ID field is available for data entry during initial setup. After the
Terminal ID is assigned, it is protected and cannot be changed.
• The Host Name field is automatically generated based on your computer’s registry
and cannot be changed.
• The Single processing mode allows the user to scan only one check at a time. The
Batch processing mode allows groups of checks to be scanned all at once, prior to
the data entry for the items. The Batch processing mode is available for RDM
EC7000i, EC9100i, EC9600i, EC9700i and Panini MyVision X, VisionX and I:Deal.
• The Settle Best Method is the default selection, and when selected exclusively on
the configuration screen, all processing methods (Customer Present, Customer
Not Present, and Back Office) are allowed for either personal or non-personal items
on the Entry Screen. The Back Office processing method must be used by agencies
that receive payments in person, then scan the checks at a later time in a controlled,
back office environment. If Truncate All Items is selected, only non-personal items
are allowed (for all processing methods) on the Entry Screen.
• If the Batch Control is set to Optional, OTCnet prompts the user to use the batch
control. If the Batch Control is set to Mandatory, OTCnet prompts for batch control
totals.
Under Devices Configuration,
• Select the Scanner model, required
• Select USB Port or Serial Port, required
• Select the Serial Port type
• Check Franking Enabled, optional
OTCnet Printable Job Aid
Bureau of the Fiscal Service
Application Tips
• USB Port: RDM EC7000i, EC9100i, EC9600i, EC9700i, Panini MyVision, Panini
VisionX, and Panini I: Deal scanners require a USB port communication channel.
RDM EC7000i scanners support USB and Serial communication channels.
• Serial Port and COM dropdown: The user selects the serial port (i.e., COM port)
where they have connected a serial scanner.
• USB-to-Serial adapters: USB-to-serial adapters are not supported. RDM EC7000i
scanners support USB and Serial communication channels.
• A “No Serial Ports are available for configuration” message displays if a Serial Port is
not available for the terminal. A “No Serial Ports are available for configuration”
message does not display if the terminal has a COM port enabled or if there is a
COM port enabled, and there is no physical Serial Port.
• The Franking Enabled option allows the scanner to automatically stamp the front of
checks. Franking is available for RDM EC7000i, EC9100i, EC9600i, EC9700i, and
Panini I: Deal scanners.
3. Add or remove the OTCnet endpoint(s) that perform check scan, designate a default OTC
Endpoint, and click Next as shown in Figure 1. The Step 4 of 4: Review the Terminal
Configuration page appears.
Under Available OTC Endpoints,
• Select the OTC Endpoint (s) you want to Add by checking the box(es) under
the Add column, and click Add
Under Configure OTC Endpoint,
• Select a Default OTC Endpoint, required
• Select the OTC Endpoint(s) you want to Delete by checking the box(es)
under the Remove column, and click Remove, if applicable
OTCnet Printable Job Aid
Bureau of the Fiscal Service
Figure 1. Step 3 of 4: Update the Configured OTC Endpoints
Application Tips
• The OTC Endpoints are permission based and are only visible to users with the
appropriate permissions. At least one Default OTC Endpoint is required per
terminal. While a default is chosen, it does not prevent you from scanning against
another configured OTC Endpoint.
• Selecting a Default OTC Endpoint determines which OTC Endpoint to use when
performing Check Scan actions.
• Multiple OTC Endpoints can be selected, but only one can be set as a Default OTC
Endpoint.
4. Verify the Terminal Configuration is correct and click Submit. Click Edit to modify the
information entered. A Confirmation page appears stating that the Terminal Configuration
record has been updated.
Additional Buttons
• Click Cancel to return to the OTCnet Home Page. No data is saved.
• Click Previous to return to the previous page.
• Click Return Home to return to the OTCnet Home Page.
OTCnet Printable Job Aid
You might also like
- Quick Start Guide Calibration ToolDocument21 pagesQuick Start Guide Calibration ToolVictor Costache100% (3)
- QuickBooks Point of Sale 2013 Official GuideDocument719 pagesQuickBooks Point of Sale 2013 Official GuideTechMediaIncorp86% (7)
- Customer Cat ET OverviewDocument36 pagesCustomer Cat ET Overviewlisahun100% (5)
- Training Manual Sample NCR 58XXDocument21 pagesTraining Manual Sample NCR 58XXOrquideas1100% (2)
- Opentext Vim: Basic Configuration For Document Processing (DP) Document TypesDocument14 pagesOpentext Vim: Basic Configuration For Document Processing (DP) Document TypesmayuraNo ratings yet
- Bravo User Manual PDFDocument18 pagesBravo User Manual PDFDhananjay DatarNo ratings yet
- New ATM Booth Setup and Configuration: Presented byDocument57 pagesNew ATM Booth Setup and Configuration: Presented byriaz399No ratings yet
- PLC + VT Training Rev3Document64 pagesPLC + VT Training Rev3muren2788No ratings yet
- QuickBooks Point of Ssale GSG - 2013 (Short)Document42 pagesQuickBooks Point of Ssale GSG - 2013 (Short)colmevic4657No ratings yet
- File 10Document12 pagesFile 10DeezyNo ratings yet
- MTT Software TrainingDocument25 pagesMTT Software TrainingIsrael Martínez GutiérrezNo ratings yet
- Introduction of NMS& IPTVDocument80 pagesIntroduction of NMS& IPTVFiberhome TelecomNo ratings yet
- Emv StepbystepDocument27 pagesEmv StepbystepMehmet100% (1)
- RemoteTechGuide 20210622Document18 pagesRemoteTechGuide 20210622Marlos BonillaNo ratings yet
- Point of Sale: User GuideDocument42 pagesPoint of Sale: User GuideJonathan ArmentorNo ratings yet
- Cat Et TrainingDocument35 pagesCat Et Trainingkarer61088No ratings yet
- FLM SlideDocument68 pagesFLM SlideChukwudi AugustineNo ratings yet
- Manual para Diebold Opteva ATMDocument26 pagesManual para Diebold Opteva ATMVictor Patsi100% (1)
- TechCorner 15 - C-More Remote Access, Data Log, FTP File Transfer, and Email (Tutorial)Document15 pagesTechCorner 15 - C-More Remote Access, Data Log, FTP File Transfer, and Email (Tutorial)QuantumAutomationNo ratings yet
- 5000 Series Appliances: Check PointDocument6 pages5000 Series Appliances: Check Pointvuabai racNo ratings yet
- Requirement Routines - Output ControlDocument3 pagesRequirement Routines - Output ControlSOUMEN DASNo ratings yet
- Changing Client SettingsDocument11 pagesChanging Client SettingsAniruddha ChakrabortyNo ratings yet
- CFM Ports ManualDocument9 pagesCFM Ports Manualmr.youngzhiNo ratings yet
- Customer Cat ET Overview 2014Document36 pagesCustomer Cat ET Overview 2014octavio hernandezNo ratings yet
- Manual para Diebold Opteva ATMDocument26 pagesManual para Diebold Opteva ATMJulio César Palomino PláceresNo ratings yet
- Plug Play ConnectDocument89 pagesPlug Play ConnectfrositoNo ratings yet
- Check Point 12000 Appliances Quick Start GuideDocument6 pagesCheck Point 12000 Appliances Quick Start GuidePhạm Hiếu TrungNo ratings yet
- Experiment 3: Aim: - Write The Software Requirement Specification Document of ATM Management System. IntroductionDocument6 pagesExperiment 3: Aim: - Write The Software Requirement Specification Document of ATM Management System. IntroductionWasim JafarNo ratings yet
- Vim ConfigDocument15 pagesVim ConfigavemaNo ratings yet
- Forex Copier 4 User ManualDocument62 pagesForex Copier 4 User ManualJose R. CuevasNo ratings yet
- Port Ranges: Hide Links As Necessary To Open and Close The Port Definition Panel So You Can Define The Ports ForDocument1 pagePort Ranges: Hide Links As Necessary To Open and Close The Port Definition Panel So You Can Define The Ports Forlincah marpaungNo ratings yet
- EBS Purchasing Set UpDocument33 pagesEBS Purchasing Set Upsridhar_eeNo ratings yet
- IBA Standards On Accessible ATM - 27february2013Document20 pagesIBA Standards On Accessible ATM - 27february2013ATM Cell PSCBNo ratings yet
- Damco Shipper - Training For VendorsDocument62 pagesDamco Shipper - Training For VendorsHarmendar S KothariNo ratings yet
- Mynk Cse320srsDocument20 pagesMynk Cse320srsmynkch77No ratings yet
- OpenText Vendor Invoice Management - Training Doc-1Document20 pagesOpenText Vendor Invoice Management - Training Doc-1Anil ReddyNo ratings yet
- Error Code20Document5 pagesError Code20Makhathini KutlwanoNo ratings yet
- 08-Configuring Service at Single StationDocument43 pages08-Configuring Service at Single Stationvanhuong87No ratings yet
- Command Alkon Training Manual: Concrete DispatchDocument74 pagesCommand Alkon Training Manual: Concrete Dispatchdhan singhNo ratings yet
- Free Digital Multimeter Calibration ProcedureDocument12 pagesFree Digital Multimeter Calibration ProcedurejoaoNo ratings yet
- 8 2 1 5 Lab Designing and Implementing A VLSM Addressing SchemeDocument15 pages8 2 1 5 Lab Designing and Implementing A VLSM Addressing SchemeSebastian SanduNo ratings yet
- THD Cupu Sop: CX Up Port UpDocument17 pagesTHD Cupu Sop: CX Up Port UpShameer KhanNo ratings yet
- CT-e - Manual de ConfiguraçãoDocument46 pagesCT-e - Manual de ConfiguraçãoFranciscoMontalvãoNo ratings yet
- CT-e - Manual de ConfiguraçãoDocument46 pagesCT-e - Manual de ConfiguraçãoFranciscoMontalvãoNo ratings yet
- 4763-Multipath-IP Chalenger V10 Serial UpDownDocument9 pages4763-Multipath-IP Chalenger V10 Serial UpDownIain PerrieNo ratings yet
- Cbs 350 Chapter 07Document58 pagesCbs 350 Chapter 07cauefwNo ratings yet
- Siemens (Autocon)Document59 pagesSiemens (Autocon)Junaid AhmedNo ratings yet
- HandySCAN 3D TrainingDocument112 pagesHandySCAN 3D Trainingpoochselvam57No ratings yet
- VIM ConfigurationDocument11 pagesVIM ConfigurationRoberto Lices50% (2)
- Equipment Touch User GuideDocument16 pagesEquipment Touch User GuideGabriel_FChavesNo ratings yet
- Restaurant Manager Back Office Manual v1.01Document15 pagesRestaurant Manager Back Office Manual v1.01abigail_tito123No ratings yet
- IT in RetailDocument13 pagesIT in RetailSuvashis MahapatraNo ratings yet
- User Manual: Touch MonitorDocument19 pagesUser Manual: Touch MonitorLaocyberspace MITNo ratings yet
- Wi Tribe FixDocument2 pagesWi Tribe FixGemrose SantosNo ratings yet
- Sap SD Configuration Steps For Automatic PickingDocument3 pagesSap SD Configuration Steps For Automatic PickingSundara Rami ReddyNo ratings yet
- Key Features Useful Links:: More InfoDocument5 pagesKey Features Useful Links:: More Inforajanisorde5No ratings yet
- Bizhub423 363 283 223 Revised Info DDA1UD-M-FE1 05Document9 pagesBizhub423 363 283 223 Revised Info DDA1UD-M-FE1 05Elvira Mamani CorinaNo ratings yet
- GASPER Vantage: ATM Monitoring ToolDocument21 pagesGASPER Vantage: ATM Monitoring Toolዝምታ ተሻለNo ratings yet