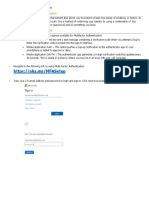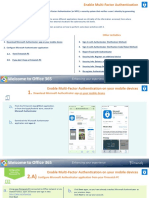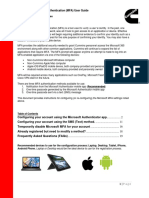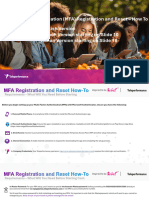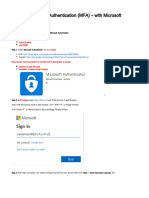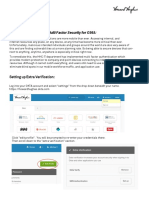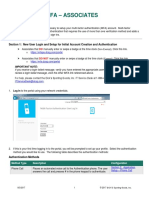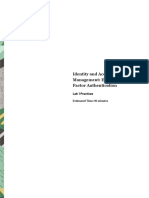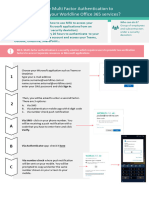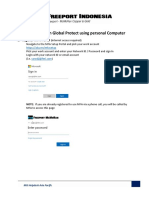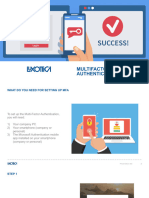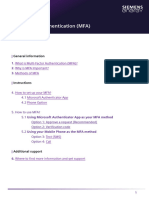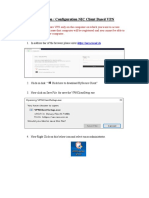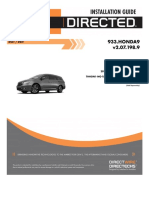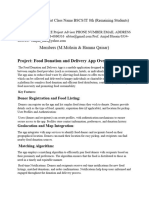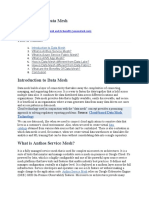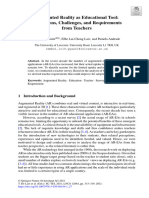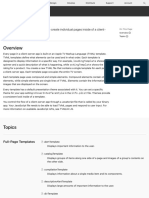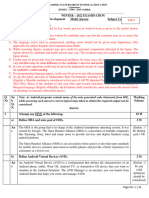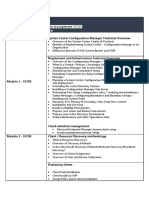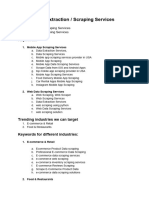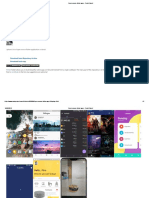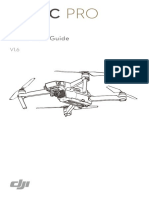Professional Documents
Culture Documents
BTIS IT Handbook - Abbreviated Version
BTIS IT Handbook - Abbreviated Version
Uploaded by
Dei KalyOriginal Description:
Original Title
Copyright
Available Formats
Share this document
Did you find this document useful?
Is this content inappropriate?
Report this DocumentCopyright:
Available Formats
BTIS IT Handbook - Abbreviated Version
BTIS IT Handbook - Abbreviated Version
Uploaded by
Dei KalyCopyright:
Available Formats
BTIS Onboarding Handbook
<April 2022>
<Version 1.0>
Document Owner
Document Component Phone Email
Author
GIT Service Help guide for various Americas / Europe / APAC
Desk technology needs by HCL ITSD@hcl.com
US : +1 877 892 8761
new joiners
UK : +44(0)1784 480 846
Malaysia: +60(3)8991 8080
India
Toll Free # 1-800-266-6701
Toll # +91 (522) 6672701 / +91-
(120) 4098-023
Approved By
Name Project Role Organization Version Sign- Date
Approved off
Ashok Kumar Head - GIT Service Desk HCL 1.0
TABLE OF CONTENTS
1. Getting the HCL Login Credentials.............................................................................3
1.1. I have received HCL Credentials, how to proceed further?...............................................................................3
2. How to access HCL Emails & MS Teams on my personal Mobile..................................5
2.1. Configuring Microsoft Teams on Personal Mobile :........................................................................................6
3. How to get HCL Official Laptop / Desktop..................................................................6
3.1. Raise a Laptop/Desktop request, if not raised already by your manager?........................................................6
3.2. I have joined today but unable to login to SX.................................................................................................6
4. Received the HCL machine at home but unable to login for the first time.....................7
5. Configuring HCL Email (Microsoft Outlook / O365) on the new machine......................8
Technology for the next decade, today.
www.hcltech.com Page 2 of 7
1. Getting the HCL Login Credentials
HCL login credentials will be sent by the Onboarding team on the Date of Joining & SAP ID creation at
employees personal email ID post completion of all formalities.
1.1. I have received HCL Credentials, how to proceed further?
After receiving your HCL login credentials, set up Multi Factor Autheticator & reset your
password as the first step
Login to https://cloudmail.hcl.com on your mobile or personal device
Enter complete HCL email ID
Enter Temporary password received on your personal email
Next page will prompt to set up Multi Factor Authentication as shown below
(Multi Factor Authentication is a two-Factor authentication which helps in protecting
data from Security threats)
Two methods available for Multi Factor Authetication & you can choose any:
a) Through Microsoft Authenticator App on your mobile phone
b) Text / Call based authentication via mobile number
a) Setup Microsoft Authenticator b) Set up Text / Call based
App authentication
Install Microsoft Authenticator App from To use authentication via phone / calls,
Play store/App store Select “I want to set up a different
method”
Once installed, Open Microsoft
Technology for the next decade, today.
www.hcltech.com Page 3 of 7
Authenticator App Select “Phone” from drop down menu >
click on “Confirm”
Click on Add account
Mention the Mobile Number on which
Select option “Work or school account”
you wish to receive the code / call for
Login using HCL email address & authentication & Click next
Temporary Password (received over
If you choose Call me option, you will
personal email)
receive a call where you need to press
MFA via Micorsoft Authenticator is setup # key to verify the call
successfully
If you choose Text me a code, you will
Set up a new PIN on phone receive 6-digit OTP via SMS which you
Note: The Pin you setup will be used for need to enter to verify the account
the screen lock and accessing any
password protected application on your
personal device (E.g.: MS Outlook, MS
Teams, emPower, etc.)
MFA is setup successfully
Create a new password with combination of Capital & Small Aplhabet, one special Character &
one numeric digit (Aviod using your name & date of birth while creating password)
Re-enter same password
Your password will be changed successfully
Technology for the next decade, today.
www.hcltech.com Page 4 of 7
Steps to configure my HCL Email Steps to configure my HCL Email
(Office365) on an Android Device (Office365) on an IOS Device
You need to have three softwares You need to have two softwares
installed on your phone to access HCL installed on your phone to access HCL
email email
First is Microsoft Authenticator App First is Microsoft Authenticator App
(Ignore if authentication is setup via (Ignore if already installed) else click on
phone call / Text based code). Click on link for authenticator setup instructions
link for authenticator setup instructions. Second is Microsoft Outlook App, install
Second is Microsoft Outlook App the same from App Store
Third is Intune Company Portal Open Outlook Application on the phone
Open Outlook Application on the phone Click on add account & choose Work or
Click on add account & choose work or school account
school account Enter your complete HCL Email
Enter your complete HCL Email address address & click on sign in
along with password & MFA It will redirect you to MS Authenticator
It will prompt you to choose register app where it will ask you to enter the
device option password
Post registration, Outlook will be Once password is entered, authenticate
configured successfully & emails will via default MFA method (Microsoft
start sync Authenticator /Phone number)
Create your secure 4-digit PIN Open the Outlook application & it will
Confirm your 4-digit PIN start HCL email sync on phone
Your email setup is complete & you are Create your secure 4-digit PIN
good to go! Confirm your 4-digit PIN
Note: You need to only install Intune Your email setup is complete & you are
Company portal, sign in is not required good to go!
2. How to access HCL Emails & MS Teams on my personal
Mobile
Technology for the next decade, today.
www.hcltech.com Page 5 of 7
2.1. Configuring Microsoft Teams on Personal Mobile :
Search Microsoft Teams on Play store /App Store & Install the application
Once installed, open the Microsoft Teams Application
Enter your HCL complete email address & click on Sign in
Enter password & click on Sign in
Note , if Microsoft authenticator and HCL Cloudmail is already configured on
device, the device may not ask for password
Verfiy the account by default MFA method (Microsoft Authenticator /Phone number)
Microsoft Teams is configured successfully on your phone device
3. How to get HCL Official Laptop / Desktop
For getting a Laptop / Desktop or Mobile Thin Client, you need to raise a service request with GIT through
HCL IT request portal (called Service Xchange) using the URL - https://sx.hcl.com
3.1. Raise a Laptop/Desktop request, if not raised already by your
manager?
Login to Service Xchange using the URL - https://sx.hcl.com
Go to the Search Section on top of the page and write keyword like Laptop, Desktop
as per your need
Select from one of the two options below:
Standard Laptop/MTC Allocation
Standard Desktop/Thin Client - New Hire (to be used by new joiners)
Note:
While raising request for any asset, always select Location of Fulfilment as the current
working location where you have joined.
If your base location is outside India (GEO),mention your complete home address
along with mobile number & pin code for the asset to be delivered.
3.2. I have joined today but unable to login to SX
You may not be able to login to SX portal on your day of joining due to application sync
delay & may receive the error - “You are not authorized to Login to SX” . You are
advised to try again after 24-48 Hrs.
If issue still persists after 48 Hrs. contact IT Service Desk for assistance
Technology for the next decade, today.
www.hcltech.com Page 6 of 7
4. Received the HCL machine at home but unable to login
for the first time
For the first login to HCL machine from outside the office location (home/remote), you
will require to connect to HCL Network virtually
Follow steps mentioned in KB article to connect with HCL Network virtually – Click here
to access KB Article
5. Configuring HCL Email (Microsoft Outlook / O365) on the
new machine
For Windows Machine: For MAC Machine:
Open Outlook > Select File > Add Launch Outlook
Account In the Outlook menu,
Enter your HCL Email address and click click Preferences and then click Accounts
on Connect Select Exchange or Office 365 for the
If prompted, enter your password, then account type
select OK > Finish to start using your Enter the following information for your
email account in Outlook Exchange account:
Email Address: your HCL email address
Method: Username and password
Username: username@hcl.com
Password: your domain password
Configure automatically: checked
Click Add Account
A message displays asking whether you
want to allow Outlook autodiscover server
to configure your settings. Check Always
use my response for this server and
click Allow.
Your Email Profile is completely Setup
Close this window.
Technology for the next decade, today.
www.hcltech.com Page 7 of 7
You might also like
- Okta Verify Enrollment User Guide: Option A Option BDocument8 pagesOkta Verify Enrollment User Guide: Option A Option BRavindra Ch100% (1)
- Office 365 Multi Factor Authentication Setup GuideDocument7 pagesOffice 365 Multi Factor Authentication Setup Guideit cleancoNo ratings yet
- What Is Multifactor AuthenticationDocument3 pagesWhat Is Multifactor AuthenticationRaju NagNo ratings yet
- What Is Multi-Factor Authentication?: Why MFA?Document16 pagesWhat Is Multi-Factor Authentication?: Why MFA?balamurali_aNo ratings yet
- Quick Card - MFADocument13 pagesQuick Card - MFAnarayanmbadas_586809No ratings yet
- RIAM MFA Guide 10092022Document6 pagesRIAM MFA Guide 10092022Saw Han LinNo ratings yet
- Accessing Citrix ApplicationsDocument4 pagesAccessing Citrix ApplicationsJustinNo ratings yet
- Multifactor Authentication - IOSDocument5 pagesMultifactor Authentication - IOSTiffany Rose MendozaNo ratings yet
- How To Configure The Microsoft Authenticator AppDocument5 pagesHow To Configure The Microsoft Authenticator AppAgung Ngesti Wibowo100% (1)
- Microsoft MFA User GuideDocument20 pagesMicrosoft MFA User GuidehahahihNo ratings yet
- Setup Microsoft Authenticator AppDocument5 pagesSetup Microsoft Authenticator AppChandra Sekhar KarriNo ratings yet
- Setting Up Multi Factor Authentication (MFA)Document6 pagesSetting Up Multi Factor Authentication (MFA)daniela_000No ratings yet
- Changing Your Initial Default Network Password + Enrolling in Multi-Factor Authentication (MFA)Document1 pageChanging Your Initial Default Network Password + Enrolling in Multi-Factor Authentication (MFA)eugeniaNo ratings yet
- New Azure Virtual Desktop User GuideDocument12 pagesNew Azure Virtual Desktop User Guideymcbxq8694No ratings yet
- How ToDocument24 pagesHow ToFelipe Babic SoldiNo ratings yet
- Article-Intune Installation Instructions-AndroidDocument7 pagesArticle-Intune Installation Instructions-AndroidArpit GoyalNo ratings yet
- Iti 348667226 250423 1322 46Document7 pagesIti 348667226 250423 1322 46dao dinh quangNo ratings yet
- JoiningDocument14 pagesJoiningAbbu AbbuNo ratings yet
- Multi Factor Setup GuideDocument3 pagesMulti Factor Setup GuideKeerthiPriyaNo ratings yet
- MFA Web Based RDP - User Guide - ExternalsDocument8 pagesMFA Web Based RDP - User Guide - Externalsאבירן נועם בקלNo ratings yet
- MFA InstructionsDocument23 pagesMFA InstructionsMohammed AliNo ratings yet
- TMP 17804-MFA Registration578347740Document7 pagesTMP 17804-MFA Registration578347740Kirshna SarkariNo ratings yet
- S1103612GC21 Ag CLS-Lab-01Document4 pagesS1103612GC21 Ag CLS-Lab-01ahmadNo ratings yet
- How To Use Multi Factor Authentication To Reactivate Your Worldline Office 365 ServicesDocument1 pageHow To Use Multi Factor Authentication To Reactivate Your Worldline Office 365 ServicesAhmet YasarNo ratings yet
- Outlook and Teams Configuration in iOS Device PDFDocument1 pageOutlook and Teams Configuration in iOS Device PDFmahi4833No ratings yet
- How To Open Citrix From GlobalProtect Using Personal ComputerDocument19 pagesHow To Open Citrix From GlobalProtect Using Personal Computersaipul akbarNo ratings yet
- MFA Nudge Number Match and Additional ContextDocument3 pagesMFA Nudge Number Match and Additional ContextRonald MNo ratings yet
- Multi-Factor - Authentication - SetUp - HOW TODocument14 pagesMulti-Factor - Authentication - SetUp - HOW TOcarlosNo ratings yet
- Enable Multi Factor AuthenticatorDocument3 pagesEnable Multi Factor AuthenticatorFajar JuniawanNo ratings yet
- New Joiner Azure MFA Registration Guide - Sep23Document6 pagesNew Joiner Azure MFA Registration Guide - Sep23AKSHAY RATHORENo ratings yet
- Integrated Payroll User GuideDocument5 pagesIntegrated Payroll User GuideJill ShawNo ratings yet
- Office 365 MFA StepDocument5 pagesOffice 365 MFA StepMasood KhanNo ratings yet
- Mobile PassDocument6 pagesMobile Passdonotreplyautoemail00No ratings yet
- Day 1 IT Enablement Laptop User Guide - Covid 19: HSDI Infrastructure and SupportDocument14 pagesDay 1 IT Enablement Laptop User Guide - Covid 19: HSDI Infrastructure and SupportPraveen BennurNo ratings yet
- Remote Access Entsys - 2Document6 pagesRemote Access Entsys - 2Trần Khánh VyNo ratings yet
- Instructions MFA Setup0Document3 pagesInstructions MFA Setup0Fullan FullanNo ratings yet
- ContentDocument2 pagesContentFrancelis UzcáteguiNo ratings yet
- MFA GuideDocument10 pagesMFA GuideJonasNo ratings yet
- Set Up Microsoft Multi-Factor AuthenticatorDocument2 pagesSet Up Microsoft Multi-Factor Authenticatorbjbhargav600No ratings yet
- Connecting To VPNDocument2 pagesConnecting To VPNswa9saws89awNo ratings yet
- HYSECURE CLIENT BASED VPN Login and Mobile Token Registration ProcessDocument11 pagesHYSECURE CLIENT BASED VPN Login and Mobile Token Registration Process8A SATYAM JHANo ratings yet
- How To Guide - Multifactor Authentication (MFA)Document6 pagesHow To Guide - Multifactor Authentication (MFA)E-learningNo ratings yet
- Instructions On Applying and Installing A Digital M PESA CertificateDocument17 pagesInstructions On Applying and Installing A Digital M PESA CertificateCharles MutuaNo ratings yet
- Work at Home Set Up Guide - PC V 2.0Document17 pagesWork at Home Set Up Guide - PC V 2.0Tash KentNo ratings yet
- Activare of Microsoft OfficeDocument4 pagesActivare of Microsoft Officemili_ccNo ratings yet
- Corporate SOPDocument13 pagesCorporate SOPGOODS AND SERVICES TAXNo ratings yet
- Instructions On Azure MFA Enrollment and Reset: User InstructionDocument10 pagesInstructions On Azure MFA Enrollment and Reset: User InstructionEDWIN MUTAINo ratings yet
- How To Setup Another Email Account in Outlook 3 3Document8 pagesHow To Setup Another Email Account in Outlook 3 3fwdjosephadvinculaNo ratings yet
- Procedure To Connect Godrej Secure VPNDocument13 pagesProcedure To Connect Godrej Secure VPNYesh PatelNo ratings yet
- How To Activate MFA - Multi-Factor AuthenticationDocument5 pagesHow To Activate MFA - Multi-Factor AuthenticationTarak FakhfakhNo ratings yet
- How To Log in Using MFA For InQuiry, InSync, and Mobile AppsDocument11 pagesHow To Log in Using MFA For InQuiry, InSync, and Mobile AppsChristopher M KoscicaNo ratings yet
- MFA Setup v4 For Staff and FacultyDocument18 pagesMFA Setup v4 For Staff and FacultySaw Han LinNo ratings yet
- Procedure To Enable Microsoft MFA v2Document8 pagesProcedure To Enable Microsoft MFA v2ankit vermaNo ratings yet
- How To Set Up Your Okta Account and Okta VerifyDocument5 pagesHow To Set Up Your Okta Account and Okta Verifynagendraboyella7No ratings yet
- Manual Mfa Rev02Document9 pagesManual Mfa Rev02PriceMarkNo ratings yet
- Oo Training 2Document16 pagesOo Training 2Mona EllesyNo ratings yet
- Create A Vugen Script Using Web Services Protocol With A 3rd Party CertificateDocument1 pageCreate A Vugen Script Using Web Services Protocol With A 3rd Party CertificateSRAVAN TADAKAMALLANo ratings yet
- First Time Login Guidelines in CRMDocument23 pagesFirst Time Login Guidelines in CRMSumeet KotakNo ratings yet
- Managing Multi Factor AuthenticationDocument6 pagesManaging Multi Factor Authenticationsss pppNo ratings yet
- Creating and Managing Virtual Machines and Networks Through Microsoft Azure Services for Remote Access ConnectionFrom EverandCreating and Managing Virtual Machines and Networks Through Microsoft Azure Services for Remote Access ConnectionNo ratings yet
- Ufed - Touch - User - Manual 2015 Eng PDFDocument255 pagesUfed - Touch - User - Manual 2015 Eng PDFWho CaresNo ratings yet
- 933.HONDA9 v2.07.198.9: DS3+ / DS4+Document35 pages933.HONDA9 v2.07.198.9: DS3+ / DS4+Dale RankinNo ratings yet
- Final Year Project List Class Name BSCSDocument2 pagesFinal Year Project List Class Name BSCSHamna HamnaNo ratings yet
- Truly: Trulysecure For Mobile Phones, Tablets and PcsDocument1 pageTruly: Trulysecure For Mobile Phones, Tablets and PcsSinaShafaatiNo ratings yet
- Computeractive - Issue 672 6-19 December 2023Document76 pagesComputeractive - Issue 672 6-19 December 2023murray.hutchisonNo ratings yet
- Smart Electric Safety SupervisionDocument32 pagesSmart Electric Safety SupervisionAnonymous yugocxnNo ratings yet
- Mobile Application DevelopmentDocument3 pagesMobile Application Developmenthammad raza100% (1)
- Important Apps 2021-22: by Dr. Gaurav GargDocument9 pagesImportant Apps 2021-22: by Dr. Gaurav GargNeeteshNo ratings yet
- UGB372 Marketing in A Digital World Text OnlyDocument9 pagesUGB372 Marketing in A Digital World Text OnlyMasum ZamanNo ratings yet
- British Airways PLC: Table of ContentDocument31 pagesBritish Airways PLC: Table of Contentamalooo100% (2)
- Society Manual Rules: Western Avenue Co-Op. Housing Society LTDDocument17 pagesSociety Manual Rules: Western Avenue Co-Op. Housing Society LTDKrishnaNo ratings yet
- Introduction To Data MeshDocument5 pagesIntroduction To Data Meshkpalanivel123No ratings yet
- Indian Languages Defining Indias InternetDocument36 pagesIndian Languages Defining Indias InternetAnantha ChinivarNo ratings yet
- ECommerce - Prof. Mona Nasr Chapter 7Document31 pagesECommerce - Prof. Mona Nasr Chapter 7Ahmed faragNo ratings yet
- Cs2001g0041 002 Data Security E-BookDocument10 pagesCs2001g0041 002 Data Security E-BookAvanish DivyaNo ratings yet
- Augmented Reality As Educational Tool: Perceptions, Challenges, and Requirements From TeachersDocument5 pagesAugmented Reality As Educational Tool: Perceptions, Challenges, and Requirements From Teacherscjj200011No ratings yet
- TVML - Apple Developer DocumentationDocument6 pagesTVML - Apple Developer DocumentationSamantha De CárdenasNo ratings yet
- Operating Systems & Gui: in This Lesson Students Will: Get Familiar With The Following TermsDocument9 pagesOperating Systems & Gui: in This Lesson Students Will: Get Familiar With The Following TermsMeiNo ratings yet
- Total Experience Your Guide To Delivering A Unified Customer and Employee Experience.Document21 pagesTotal Experience Your Guide To Delivering A Unified Customer and Employee Experience.mdheman10No ratings yet
- Application Development MJ Mkt. ConsultancyDocument8 pagesApplication Development MJ Mkt. ConsultancySachin D SNo ratings yet
- Android Development Course OutlineDocument5 pagesAndroid Development Course OutlineNurul HudaNo ratings yet
- Winter 2022 Model SolutionDocument41 pagesWinter 2022 Model Solutionhrushikeshbhoir.eduNo ratings yet
- A Responsive Design Workshop: Karen Mcgrane Ethan MarcotteDocument52 pagesA Responsive Design Workshop: Karen Mcgrane Ethan MarcotteBobbNo ratings yet
- Master Data Management (MDM) : Training Curriculum: SCCM Current Branch + ImagingDocument6 pagesMaster Data Management (MDM) : Training Curriculum: SCCM Current Branch + ImagingMorling GlobalNo ratings yet
- PJM5900 Group Assignment 4 - Project CharterDocument13 pagesPJM5900 Group Assignment 4 - Project Chartergauravsalvi1719No ratings yet
- DHT 11, Suhu Dan Kelembaban Dengan Nodemcu Esp8266 & Aplikasi BlynkDocument4 pagesDHT 11, Suhu Dan Kelembaban Dengan Nodemcu Esp8266 & Aplikasi BlynkAndi Muhammad DzulfikarNo ratings yet
- Data Extraction - ScrapingDocument3 pagesData Extraction - ScrapingAnurag SharmaNo ratings yet
- Open Source Flutter Apps - CodeProjectDocument7 pagesOpen Source Flutter Apps - CodeProjectgfgomes100% (1)
- Mavic Pro Quick Start Guide V1.6Document12 pagesMavic Pro Quick Start Guide V1.6Csehov1No ratings yet
- Appodeals Mobile Inapp Ad Monetization Performance Index 2021 July EditionDocument55 pagesAppodeals Mobile Inapp Ad Monetization Performance Index 2021 July EditionKalinga gunawardhaneNo ratings yet