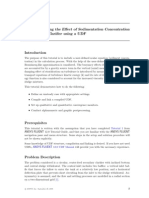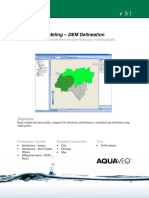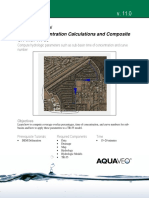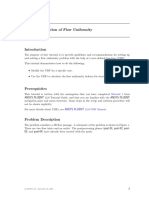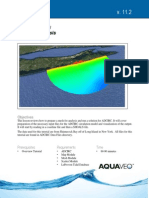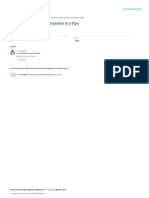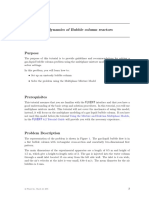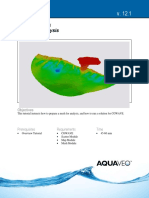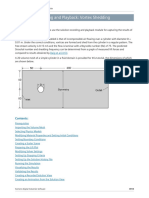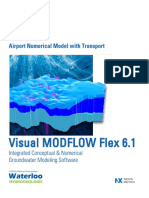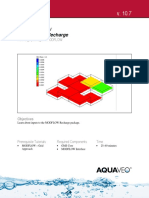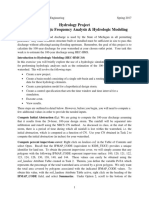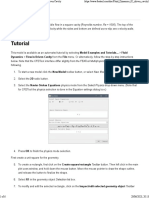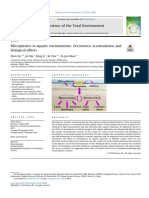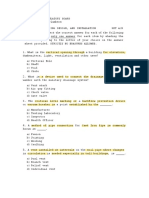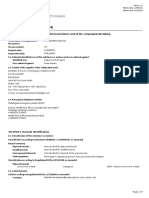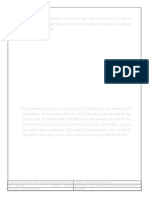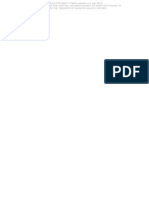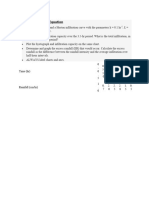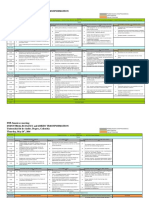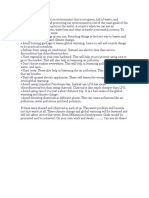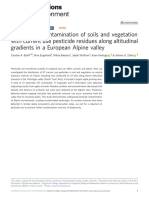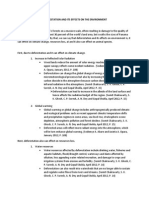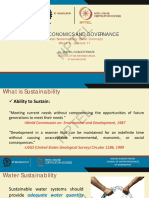Professional Documents
Culture Documents
Hec Hms Rational-Method-Interface
Hec Hms Rational-Method-Interface
Uploaded by
AdrianOriginal Description:
Original Title
Copyright
Available Formats
Share this document
Did you find this document useful?
Is this content inappropriate?
Report this DocumentCopyright:
Available Formats
Hec Hms Rational-Method-Interface
Hec Hms Rational-Method-Interface
Uploaded by
AdrianCopyright:
Available Formats
WMS Tutorials
WMS 11.2
Watershed Modeling – WinTR-20 Interface
WMS 11.2 Tutorial
Rational Method Interface
Model urban areas using the WMS rational method interface
Objectives
Learn how to model urban areas using the Rational method, including how to compute rainfall intensity,
compute hydrographs, and combine and route hydrographs using the traditional method and by summing
hydrographs.
Prerequisite Tutorials Required Components Time
DEM Delineation WMS Core 15–45 minutes
DEM Delineation – Tc, Rational Method Model
Basin IDs, and Smoothing
DEM Delineation – Stream
Arcs
Page 1 of 11 © Aquaveo 2023
WMS Tutorials Rational Method Interface
1 Introduction .......................................................................................................................... 2
2 Getting Started ..................................................................................................................... 2
3 Importing Terrain Data ........................................................................................................ 2
4 Running a Rational Method Simulation ............................................................................. 3
4.1 Runoff Coefficients and Time of Concentration ............................................................ 4
4.2 Rainfall Intensity and Basin Peak Flows ....................................................................... 4
4.3 Basin Hydrographs ....................................................................................................... 6
4.4 Outlet Peak Flows and Hydrographs (Traditional Method) ........................................... 7
4.5 Combine Hydrographs by Summing ............................................................................. 8
5 Adding a Detention Basin ................................................................................................... 9
6 Conclusion ......................................................................................................................... 11
1 Introduction
The Rational Method is one of the simplest and best known methods routinely applied in
urban hydrology. Peak flows are computed from the simple equation:
Q = kCiA
where:
Q = Peak flow
k = Conversion factor
C = Runoff coefficient
i = Rainfall intensity
A = Area
This tutorial demonstrates and discusses how to solve problems using a digital terrain
model and the Rational Method.
2 Getting Started
Starting WMS new at the beginning of each tutorial is recommended. This resets the
data, display options, and other WMS settings to their defaults. To do this:
1. If necessary, launch WMS.
2. If WMS is already running, press Ctrl-N or select File | New… to ensure that the
program settings are restored to their default state.
3. A dialog may appear asking to save changes. Click No to clear all data.
The graphics window of WMS should refresh to show an empty space.
3 Importing Terrain Data
The first step is to open the project file:
1. Click Open to bring up the Open dialog.
2. Select “WMS XMDF Project File (*.wms)” from the Files of type drop-down.
3. Browse to the rational\rational\ folder and select “afrational.wms”.
A project will appear in the Main Graphics Window (Figure 1).
Page 2 of 11 © Aquaveo 2023
WMS Tutorials Rational Method Interface
Figure 1 The initial project
4. Switch to the Drainage module.
5. Select DEM | Compute Basin Data to bring up the Units dialog.
6. Click No if asked to compute flow directions and accumulations.
7. In the Model units section, click Current Projection… to bring up the Display
Projection dialog.
8. In the Horizontal section, select No projection and select “Feet (U.S. Survey)”
from the Units drop-down.
9. In the Vertical section, select “Feet (U.S. Survey) from the Units drop-down and
click OK to close the Display Projection dialog.
10. In the Parameter units section, select “Acres” from the Basin Areas drop-down
and “Feet” from the Distances drop-down.
11. Click OK to close the Units dialog.
12. Click Display Options to open the Display Options dialog.
13. Select “Drainage Data” from the list on the left.
14. Click All off and then click OK to close the Display Options dialog.
4 Running a Rational Method Simulation
The areas computed with the DEM can now be used in setting up a Rational Method
simulation of the urban development. Each of the outlet points represents an inlet to a
storm drain.
1. Switch to the Hydrologic Modeling module.
Notice that the basin names and outlet names are now visible on the model (Figure 2).
Page 3 of 11 © Aquaveo 2023
WMS Tutorials Rational Method Interface
Figure 2 Basin and outlet names are visible
2. Select “Rational” from the Model drop-down (Figure 3).
Figure 3 Model drop-down
4.1 Runoff Coefficients and Time of Concentration
The runoff coefficient, C, is used to account for losses between rainfall and runoff. The
more developed a catchment is, the higher the C value it will have.
1. Using the Select Basin tool, double-click the basin icon for the basin labeled
“Upper” to bring up the Rational Method dialog.
The parameters shown in the dialog correspond to the basin that was selected.
2. In the Parameters section, enter “0.20” as the Runoff Coefficient (C).
3. Enter “22.0” as the Time of concentration (Tc).
4. Click OK to close the Rational Method dialog.
5. Repeat steps 1-3 using the values in the table below for the basins labeled
“Small”, “Middle”, and “Lower”.
Basin Name Runoff Coefficient (C) Time of Concentration (Tc)
Small 0.35 6.0
Middle 0.40 18.0
Lower 0.40 11.0
A runoff coefficient coverage could be used to automatically map C values and basin
data. A time computation coverage could also be employed to determine Tc values. For
this tutorial, they were computed or estimated separately and entered manually.
4.2 Rainfall Intensity and Basin Peak Flows
As part of the WMS interface to the Rational Method, IDF curves can be computed using
HYDRO-35, NOAA, or user-defined data. HYDRO-35 data will be used here, with a
recurrence interval of 10 years.
Page 4 of 11 © Aquaveo 2023
WMS Tutorials Rational Method Interface
1. Using the Select Basin tool, double-click the basin icon for the “Upper”
catchment to bring up the Rational Method dialog.
2. On the Compute I – IDF Curves row, click Compute… to bring up the Rational
Method -- IDF Computation dialog.
3. In the IDF curve computation section, select HYDRO-35 Data (Eastern US).
4. Click Define Storm Data… to bring up the Input variables for IDF curves dialog.
5. Enter the following values in the Variables for HYDRO-35 data section:
Time (min) Depth (in)
2 yr. 5 min. 0.47
2 yr. 15 min. 0.97
2 yr. 60 min 1.72
100 yr. 5 min. 0.81
100 yr. 15 min. 1.75
100 yr. 60 min. 3.60
6. Click OK to close the Input variables for IDF curves dialog.
The IDF curves for the 2, 5, 10, 25, 50, and 100 year recurrence intervals will be drawn,
and values will be listed for selected times above the IDF curves (Figure 4).
Figure 4 Dialog with 10-yr recurrence interval selected
7. Select the “10-yr.” line in the text window at the top right (Figure 4).
Notice the IDF equation below the text window. The rainfall intensity is determined using
the selected interval according to the previously-entered value for time of concentration.
8. In the Intensity computation section, click Compute Intensity to compute i for
the equation.
9. Click Done to close the Rational Method -- IDF Computation dialog.
Page 5 of 11 © Aquaveo 2023
WMS Tutorials Rational Method Interface
Notice that the value of i as computed above is automatically entered for the Rainfall
Intensity (I) in the Parameters section. The value for runoff Q is also automatically
computed and displayed on the Flowrate (Q) row.
10. Click OK to close the Rational Method dialog.
The HYDRO-35 data only needs to be entered once (unless different data is to be used
for different basins), so the rainfall intensity for the remaining basins can be defined using
the following steps:
11. Using the Select Basin tool, double-click on the basin icon for “Small” to bring
up the Rational Method dialog.
12. Click Compute… on the Compute I – IDF Curves row to bring up the Rational
Method -- IDF Computation dialog.
13. Select the “10-yr.” line in the text window at the top right (see Figure 4).
14. In the Intensity computation section, click Compute Intensity.
15. Click Done to close the Rational Method -- IDF Computation dialog.
16. Click OK to close the Rational Method.
17. Repeat steps 11-16 for the “Middle” and “Lower” basins.
4.3 Basin Hydrographs
As the data entry for each basin is completed, a peak flow (Q) is computed and listed in
the Flowrate (Q) row in the Rational Method dialog. The Rational Method equation does
not produce a hydrograph. However, one of several unit-dimensionless hydrographs can
be used to distribute the peak flow through time to create a runoff hydrograph.
1. Using the Select Basin tool, double-click the basin labeled “Upper” to bring
up the Rational Method dialog.
2. On the Compute Hydrographs row in the Parameters section, click Compute…
to bring up the Rational Method Hydrographs dialog.
3. In the first section, select Traditional method.
4. In the second section, select “Rational method hydrograph” from the Hydrograph
computation method drop-down.
5. Click Done to compute the hydrograph and close the Rational Method
Hydrographs dialog.
6. Click OK to close the Rational Method dialog.
A small hydrograph icon should appear next to the “Upper” basin icon (Figure 5).
Figure 5 Hydrograph icon for the Upper basin
7. Using the Select Hydrograph tool, double-click on the small Upper basin
hydrograph icon to bring up the Hydrograph dialog.
The hydrograph should appear similar to Figure 6.
8. When finished viewing the hydrograph, close the Hydrograph dialog by clicking
the at the top right of the window.
Page 6 of 11 © Aquaveo 2023
WMS Tutorials Rational Method Interface
Figure 6 Rational method hydrograph for the Upper basin
4.4 Outlet Peak Flows and Hydrographs (Traditional Method)
At outlet points, WMS uses data from all upstream basins to calculate composite rational
method parameters, which can be used to compute peak flows and generate
hydrographs. The area is the cumulative upstream area, and the runoff coefficient is
determined as an area-weighted value from the upstream basins. The time of
concentration at an outlet point is defined as the longest flow time from contributing
upstream basins (times of concentration) combined with any lag (travel) times from
channels.
With the time of concentration at the outlet defined, now determine the appropriate
rainfall intensity. In order for WMS to compute peak flows and hydrographs at outlets, the
travel time needs to be defined between outlet points, and the rainfall intensity needs to
be determined for the total time of concentration at each outlet.
1. Using the Select Outlet tool, double-click on “UpC”, the outlet icon for the
“Upper” basin, to bring up the Rational Method dialog.
Notice the Outlet column in the Parameters section. The upstream information for this
outlet has been aggregated into the Runoff Coefficient (C), Area (A), and Time of
concentration (Tc) rows.
2. Click Compute… on the Compute I -- IDF Curves row in the Outlet column to
bring up the Rational Method -- IDF Computation dialog.
3. Select the “10-yr” line in the text field at the top right and click Compute
Intensity in the Intensity computation section.
4. Click Done to close the Rational Method -- IDF Computation dialog.
Notice that a composite peak flow is computed and displayed in the Flowrate (Q) row in
the Outlet column (scroll down if necessary).
5. On the Routing Lag Time (Tl) row in the Outlet column, enter “5.0”.
Page 7 of 11 © Aquaveo 2023
WMS Tutorials Rational Method Interface
This is the time that is takes for water to travel in the channel from outlet “UpC”
downstream to outlet “MidC”. This number is used for total time of concentration
calculations at downstream outlet points.
6. Click OK to close the Rational Method dialog.
7. Repeat steps 1-6 for the “SmC” and “MidC” outlets, entering “3.0” and “4.0”
(respectively) in the Routing Lag Time (Tl) row in the Outlet column.
For these outlets, the upstream areas are summed, the C values weighted, and the
longest travel path is determined based on the upstream basin Tc values and travel times
between outlets.
The last (bottom-most) outlet does not need to have a routing lag time defined since the
hydrograph accumulations will occur at this point, but the rainfall intensity still needs to be
defined.
8. Using the Select Outlet tool, double-click the “LowC” outlet to bring up the
Rational Method dialog.
9. Click Compute… on the Compute I -- IDF Curves row in the Outlet column to
bring up the Rational Method -- IDF Computation dialog.
10. Select the “10-yr” line in the text field at the top right and click Compute
Intensity in the Intensity computation section.
11. Click Done to close the Rational Method -- IDF Computation dialog.
12. Click Compute… on the Compute Hydrographs row in the Outlet column to bring
up the Rational Method Hydrographs dialog.
13. In the top section, select Traditional method.
14. In the lower section, select “Rational Method hydrograph” from the Hydrograph
computation method drop-down.
15. Click Done to close the Rational Method Hydrographs dialog.
16. Click OK to close the Rational Method dialog.
17. Using the Select Hydrograph tool, double-click on the hydrograph icon for
the “LowC” outlet to bring up the Hydrograph dialog.
Notice that the peak value (about “160”) of the “LowC” outlet is considerably higher than
that of the “Lower” basin hydrograph (about “65”). This shows that the flows from the
upper basins have been routed to the “LowC” outlet.
18. When finished viewing the hydrograph, close the Hydrograph dialog by clicking
the at the top right of the window.
4.5 Combine Hydrographs by Summing
WMS allows lagging of hydrographs computed for basins and add them using the
principle of superposition at outlets in order to produce downstream peak flows and
hydrographs.
1. Using the Select Outlet tool, double-click on the “LowC” outlet to bring up the
Rational Method dialog.
2. In the Outlet column on the Compute Hydrographs row, click Compute… to bring
up the Rational Method Hydrograph dialog.
3. In the top section, select Route by summing.
Page 8 of 11 © Aquaveo 2023
WMS Tutorials Rational Method Interface
4. In the bottom section, select “Rational method hydrograph” from the Hydrograph
computation method drop-down.
5. Click Done to close the Rational Method Hydrographs dialog.
6. Click OK to close the Rational Method dialog.
7. Using the Select Hydrograph tool, double-click the hydrograph icon for the
bottom-most outlet.
Notice the difference between these two methods as both hydrographs are plotted in the
window (Figure 7).
8. When finished viewing the hydrograph, close the Hydrograph dialog by clicking
the at the top right of the window.
Figure 7 Both hydrographs
5 Adding a Detention Basin
If computing runoff using the route by summing method, hydrographs can be routed
through detention basin structures defined at any of the outlet locations.
1. Using the Select Outlet tool, double-click the “MidC” outlet to bring up the
Rational Method dialog.
2. In the Outlet column on the Define Reservoir row, click Define… to bring up the
Detention Basin Hydrograph Routing dialog.
3. In the Elevation - storage capacity - discharge section, click Define… to bring up
the Storage Capacity Input dialog.
A hypothetical detention basin will be defined for the “Small” catchment basin using
approximate geometric parameters. WMS can compute a storage capacity curve for any
rectangular basin. A pre-computed storage capacity curve can also be entered, or use
elevation data to calculate the storage capacity data.
4. In the Storage capacity section, select Known Geometry and enter the following:
Page 9 of 11 © Aquaveo 2023
WMS Tutorials Rational Method Interface
Length 150.0
Width 200.0
Depth 30.0
Side Slope 2.0
5. Leave Base Elevation at the existing value. It will be assumed on-grade at the
outlet location.
6. Click OK to close the Storage Capacity Input dialog and bring up the Detention
Basin Analysis dialog.
Now define a standpipe and spillway (weir) for outlet structures. WMS will compute the
elevation-discharge relationship automatically. In addition to standpipes and weirs, low-
level outlets or a pre-computed elevation-discharge relationship can be defined.
7. Click Define Outflow Discharges… to bring up the Elevation Discharge Input
dialog.
8. Click Add Standpipe to add “Standpipe 1” to the Discharges list on the left. It
should automatically be selected.
9. In the list of parameters below the list of Discharges, enter “4.0” on the Pipe
diameter row in the Value column.
10. Enter “7.0” as the Height above base elevation.
11. Click Add Weir to add “Weir 2” to the Discharges list. It should automatically be
selected.
12. Enter “20.0” as the Weir length.
13. Enter “25.0” as the Height above Base Elev.
14. Click OK to close the Elevation Discharges Input dialog.
15. Click OK to close the Detention Basin Analysis dialog.
16. Click OK to close the Detention Basin Hydrograph Routing dialog.
17. Click OK to close the Rational Method dialog.
A detention facility has been defined with a standpipe and a spillway for control
structures. The incoming hydrograph to this outlet point is routed through the detention
facility before routing downstream and combining with the hydrographs of other basins.
18. Select Hydrographs | Delete All.
19. Using the Select Outlet tool, double-click on the “LowC” outlet to bring up the
Rational Method dialog.
20. In the Outlet column on the Compute Hydrographs row click on Compute… to
bring up the Rational Method Hydrographs dialog.
21. In the top section, select Route by summing.
22. In the lower section, select “Universal hydrograph method” from the Hydrograph
computation method drop-down.
23. Click Done to close the Rational Method Hydrographs dialog.
24. Click OK to close the Rational Method dialog.
25. Using the Select Hydrograph tool, double-click on the “MidC” hydrograph icon
to view the incoming and routed hydrographs (Figure 8).
Page 10 of 11 © Aquaveo 2023
WMS Tutorials Rational Method Interface
26. When finished viewing the hydrograph, close the Hydrograph dialog by clicking
the at the top right of the window.
Figure 8 UHM hydrographs
6 Conclusion
This concludes the “Watershed Modeling – Rational Method Interface” tutorial. Some of
the options available for using the Rational method in WMS were discussed and
demonstrated. Feel free to continue experimenting with the different options in order to
become familiar with all the capabilities in WMS for doing rational method simulations.
Page 11 of 11 © Aquaveo 2023
You might also like
- 07 Udf ClarifierDocument18 pages07 Udf ClarifierRafael Cosmo100% (1)
- Method Statement PVD Wick DrainDocument10 pagesMethod Statement PVD Wick DrainPTchongNo ratings yet
- Water Quality Modeling - CE-QUAL-W2 Interface: WMS 9.0 TutorialDocument17 pagesWater Quality Modeling - CE-QUAL-W2 Interface: WMS 9.0 TutorialWictor LemosNo ratings yet
- Gssha - Modeling Basics - Correcting Overland Flow Problems: WMS 10.1 TutorialDocument8 pagesGssha - Modeling Basics - Correcting Overland Flow Problems: WMS 10.1 TutorialAbdulkarim AliNo ratings yet
- 7 WatershedModeling-DEMDelineation PDFDocument14 pages7 WatershedModeling-DEMDelineation PDFheshambmNo ratings yet
- 7 WatershedModeling-DEMDelineationDocument14 pages7 WatershedModeling-DEMDelineationyosukereNo ratings yet
- WMS HMSInterface TutorialDocument50 pagesWMS HMSInterface TutorialLava SatNo ratings yet
- SMS LteaDocument11 pagesSMS LteaArdi CikaNo ratings yet
- Hydraulics and Floodplain Modeling - HY-8 Modeling Wizard: WMS 8.4 TutorialDocument11 pagesHydraulics and Floodplain Modeling - HY-8 Modeling Wizard: WMS 8.4 TutorialAlireza MohebzadehNo ratings yet
- Time of Concentration Calculations and Composite CN With TR-55Document9 pagesTime of Concentration Calculations and Composite CN With TR-55bhinojosaNo ratings yet
- CMS-Flow: SMS 11.2 TutorialDocument9 pagesCMS-Flow: SMS 11.2 TutorialFachrul FitrahNo ratings yet
- Specifications. Unit System Will Be US Units.: Lengths and Areas While Digitizing. This WillDocument8 pagesSpecifications. Unit System Will Be US Units.: Lengths and Areas While Digitizing. This Willshubham chikuNo ratings yet
- 06 Udf Flow PDFDocument19 pages06 Udf Flow PDFAdrian García MoyanoNo ratings yet
- Introduction To Stormwater ModelingDocument61 pagesIntroduction To Stormwater ModelingAlexandre ItoNo ratings yet
- CEP 325 Modeling Exercise 1 Single Basin Modeling Using HEC HMSDocument13 pagesCEP 325 Modeling Exercise 1 Single Basin Modeling Using HEC HMSDWIGHT LEAN II F. LONGOSNo ratings yet
- Tutorial 18. Using The VOF ModelDocument28 pagesTutorial 18. Using The VOF Modelبلال بن عميرهNo ratings yet
- Sms AdcircDocument19 pagesSms AdcircHeb RuNo ratings yet
- Geostatistics 3DDocument12 pagesGeostatistics 3DAnonymous IrESVWrTyiNo ratings yet
- Hydrologic Modeling Using HEC-HMSDocument27 pagesHydrologic Modeling Using HEC-HMSAllexby C. EstardoNo ratings yet
- Water Distribution EPANEtDocument13 pagesWater Distribution EPANEtAli Hassan LatkiNo ratings yet
- Catchment Calibration With CommentsDocument65 pagesCatchment Calibration With CommentsLuis OsegueraNo ratings yet
- Safeti Offshore Release NotesDocument12 pagesSafeti Offshore Release NotesAnurag BholeNo ratings yet
- Civil 3D With HEC RAS PDFDocument23 pagesCivil 3D With HEC RAS PDFbycmNo ratings yet
- Mapwindow Watershed ManualDocument23 pagesMapwindow Watershed ManualRaul TyvNo ratings yet
- 2006 - Nguyen - Simulation of Flow Development in A PipeDocument33 pages2006 - Nguyen - Simulation of Flow Development in A PipeKB MechNo ratings yet
- Bubble ColumnDocument11 pagesBubble ColumnmkbNo ratings yet
- Sms Adcirc TutorialDocument18 pagesSms Adcirc TutorialRizky Anugerah SNo ratings yet
- Sms CgwaveDocument14 pagesSms CgwaveArwan Arif RahmanNo ratings yet
- EPANET ModelingDocument14 pagesEPANET Modelingyaseen90azizNo ratings yet
- SMS Feature StampingDocument13 pagesSMS Feature StampingChairul Slankerz KumanzNo ratings yet
- 06quartus II SimulationDocument30 pages06quartus II SimulationHaoyuan LiuNo ratings yet
- Geomodelling - TutorialDocument72 pagesGeomodelling - TutorialVeviet pomataNo ratings yet
- 3 Network Risk EvaluationDocument28 pages3 Network Risk Evaluationgabriel147258369No ratings yet
- PETREL 3 Volumetrics UncertaintyDocument15 pagesPETREL 3 Volumetrics UncertaintyKuala Tambora0% (1)
- Building 3D Models With The Horizons Method: Arc Hydro Groundwater Tutorials - Subsurface AnalystDocument16 pagesBuilding 3D Models With The Horizons Method: Arc Hydro Groundwater Tutorials - Subsurface AnalystSergio BarriosNo ratings yet
- Civil 3 D With HECRASDocument27 pagesCivil 3 D With HECRASodo18No ratings yet
- Catchment Delineation Using QGISDocument16 pagesCatchment Delineation Using QGISmaram lassouedNo ratings yet
- FLUENT - Tutorial - VOF - Drop Ejection From A Printhead NozzleDocument11 pagesFLUENT - Tutorial - VOF - Drop Ejection From A Printhead Nozzlemootaz_ahmed464No ratings yet
- Streamlines TJunction StepByStep Abaqus612Document9 pagesStreamlines TJunction StepByStep Abaqus612keletsomphahleleNo ratings yet
- Dem Conditioning: Program: Conservation Applications of Lidar DataDocument15 pagesDem Conditioning: Program: Conservation Applications of Lidar DataMuhammad EhtshamNo ratings yet
- Unsteady CFD TutorialDocument19 pagesUnsteady CFD Tutorialhcsjai1995No ratings yet
- How To Make Tilted OWCDocument10 pagesHow To Make Tilted OWCminahlehNo ratings yet
- Tutorial:: Visual MODFLOW Flex 6.1Document68 pagesTutorial:: Visual MODFLOW Flex 6.1javier sepulvedaNo ratings yet
- MODFLOW RechargeDocument18 pagesMODFLOW Rechargeoryza putriNo ratings yet
- Ponded Water in Slope Stability: Project SettingsDocument9 pagesPonded Water in Slope Stability: Project SettingsMuhammad AfrasiyabNo ratings yet
- Manual Modelación 1D en Flood ModellerDocument8 pagesManual Modelación 1D en Flood Modellergerardo hernandezNo ratings yet
- Quick Star IBERDocument22 pagesQuick Star IBERAndrés CalderónNo ratings yet
- 13 Udf Clarifier PDFDocument19 pages13 Udf Clarifier PDFNikhil PimpareNo ratings yet
- Introduction WMSDocument19 pagesIntroduction WMSdiogoNo ratings yet
- HydrologyDocument10 pagesHydrologyMarianne Lou PalomarNo ratings yet
- 06.-CAD DataDocument7 pages06.-CAD Datacielo rubiNo ratings yet
- User Guide PDFDocument43 pagesUser Guide PDFJay MaradiyaNo ratings yet
- Groundwater Modeling in GSSHA: WMS 11.0 TutorialDocument14 pagesGroundwater Modeling in GSSHA: WMS 11.0 TutorialAri SatriaNo ratings yet
- Xpstorm V10 Rational Formula HydrologyDocument32 pagesXpstorm V10 Rational Formula HydrologyflumensrlNo ratings yet
- Second Anaqsim Tutorial: Building A Multi-Layer Heterogeneous, Anisotropic Model With Various Boundary ConditionsDocument24 pagesSecond Anaqsim Tutorial: Building A Multi-Layer Heterogeneous, Anisotropic Model With Various Boundary ConditionsfredNo ratings yet
- Tutorial: 2D Adiabatic Compression (Layering) : C Fluent Inc. April 4, 2003Document37 pagesTutorial: 2D Adiabatic Compression (Layering) : C Fluent Inc. April 4, 2003Houssam BEN SALAHNo ratings yet
- Flow in Driven CavityDocument6 pagesFlow in Driven Cavityese oweNo ratings yet
- Hms ProblemDocument5 pagesHms ProblemtesfayeNo ratings yet
- Determining Sensitivity: Landmark Graphics Corporation Mapping and VolumetricsDocument7 pagesDetermining Sensitivity: Landmark Graphics Corporation Mapping and Volumetricsahmed_497959294No ratings yet
- Let's Check: Activity 1.1. TRUE or FALSE. Write TRUE If The Statements AreDocument6 pagesLet's Check: Activity 1.1. TRUE or FALSE. Write TRUE If The Statements Arevworldpeace yanibNo ratings yet
- 7 Endemic Centers - MathodologyDocument21 pages7 Endemic Centers - MathodologyMirza ČelebičićNo ratings yet
- 1!!! Microalgae and Wastewater Treatment PDFDocument19 pages1!!! Microalgae and Wastewater Treatment PDFAhmadNo ratings yet
- Evaluation On The Efficiency of Rapid Sand FiltrationDocument2 pagesEvaluation On The Efficiency of Rapid Sand FiltrationNida Nafila IlaNo ratings yet
- 2019 - Xu - Microplastics in Aquatic Environments - Occurrence, Accumulation, and Biological EffectsDocument14 pages2019 - Xu - Microplastics in Aquatic Environments - Occurrence, Accumulation, and Biological EffectsLim Kok PingNo ratings yet
- SPDI Coaching Test PaperDocument21 pagesSPDI Coaching Test PaperJohn Rey PelobelloNo ratings yet
- Forest FiresDocument4 pagesForest FiresTRENCH KIDNo ratings yet
- Criteria For The Analysis: Analysis and Selection of The Wastewater Treatment ProcessDocument2 pagesCriteria For The Analysis: Analysis and Selection of The Wastewater Treatment ProcessHina MurtazaNo ratings yet
- Cambodia Water Ver 4-1Document14 pagesCambodia Water Ver 4-1bibintariNo ratings yet
- MSDS Hypersperse MDC704Document9 pagesMSDS Hypersperse MDC704Abdullah AbedNo ratings yet
- Hydro Ass 1Document5 pagesHydro Ass 1CHRISTIAN VERGEL DATINGALINGNo ratings yet
- Bioremediation Techniques and Their PerpectivesDocument60 pagesBioremediation Techniques and Their PerpectivesAdamNo ratings yet
- MEPC.378 (80) - BiofoulingDocument64 pagesMEPC.378 (80) - BiofoulingtsattsitsiNo ratings yet
- HydroDocument23 pagesHydrojeanyencrysta montesaNo ratings yet
- Worksheet GR 4 (Science)Document10 pagesWorksheet GR 4 (Science)Abdelrhman AhmedNo ratings yet
- Bio 1 - Ecology Slide 2Document23 pagesBio 1 - Ecology Slide 2Matthew LimboNo ratings yet
- Rspo Manual On Best Management Practices (BMPS)Document81 pagesRspo Manual On Best Management Practices (BMPS)Mul Yadi0% (1)
- Water Cycle With Google MapsDocument5 pagesWater Cycle With Google MapsGrayson Allensworth100% (1)
- ISIE Americas Meeting ProgramDocument5 pagesISIE Americas Meeting ProgramISIE 2016No ratings yet
- Have You Ever Imagined An Environment That Is Not GreenDocument2 pagesHave You Ever Imagined An Environment That Is Not GreenGeorge Anderson Loza FloresNo ratings yet
- SUB156716Document5 pagesSUB156716Atheena AthiNo ratings yet
- Hydrology Midterm ReviewerDocument27 pagesHydrology Midterm ReviewermilesnapawitNo ratings yet
- Conscientization - Biodiversity ConservationDocument24 pagesConscientization - Biodiversity ConservationRASANA R.NATHNo ratings yet
- Widespread Contamination of Soils and Vegetation With Current Use Pesticide Residues Along Altitudinal Gradients in A European Alpine ValleyDocument9 pagesWidespread Contamination of Soils and Vegetation With Current Use Pesticide Residues Along Altitudinal Gradients in A European Alpine ValleyOlivier DanglesNo ratings yet
- RS3853 - Grade - 9 Water Supply and Sanitary EngineeringDocument166 pagesRS3853 - Grade - 9 Water Supply and Sanitary EngineeringVam PiresNo ratings yet
- Deforestation and Its Effects On The EnvironmentDocument3 pagesDeforestation and Its Effects On The EnvironmentwhmzahNo ratings yet
- Week 3 - Water SustainabilityDocument56 pagesWeek 3 - Water SustainabilityRohit KumarNo ratings yet
- MCQs of Mock Test EVS - 3Document10 pagesMCQs of Mock Test EVS - 3Jashwanth RNo ratings yet
- Detailed Lesson Plan in Science 8Document8 pagesDetailed Lesson Plan in Science 8Nels Maglasang100% (2)
- The Effect of Particle Size On The LeachingDocument11 pagesThe Effect of Particle Size On The LeachingW ZuoNo ratings yet