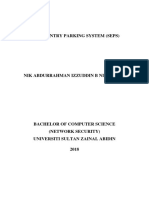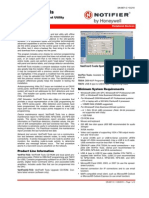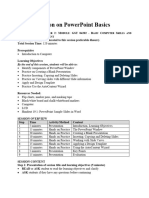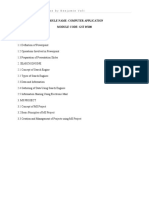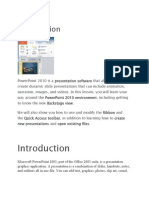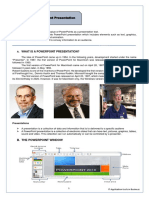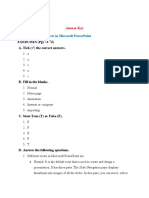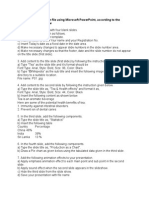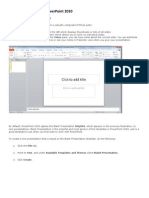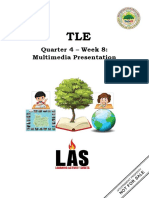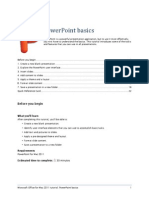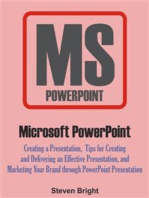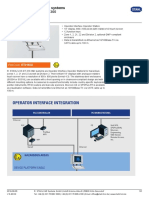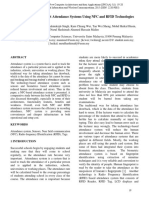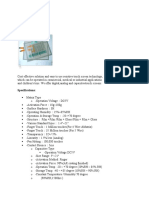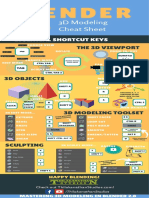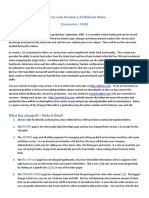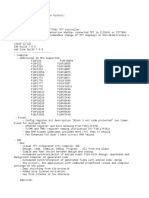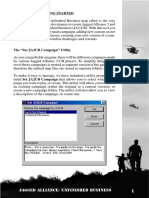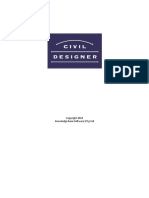Professional Documents
Culture Documents
Powerpoint
Powerpoint
Uploaded by
Angelica DechosaCopyright:
Available Formats
You might also like
- BEP Proposal Feb-03-2021Document80 pagesBEP Proposal Feb-03-2021Kweku OwareNo ratings yet
- Smart Entry Parking System (Seps)Document73 pagesSmart Entry Parking System (Seps)Rabiatul AdawiyahNo ratings yet
- Gear TeqDocument135 pagesGear Teqandregiant100% (2)
- VeriFire Tools Programming and Test UtilityDocument2 pagesVeriFire Tools Programming and Test UtilityucgtechNo ratings yet
- What Is PowerPointDocument32 pagesWhat Is PowerPointNabeel ShoukatNo ratings yet
- Advanced PowerpointhandoutDocument14 pagesAdvanced PowerpointhandoutCipo LlettiNo ratings yet
- MS PowerPoint Module 4Document29 pagesMS PowerPoint Module 4Arjun SureshNo ratings yet
- POWERPOINT NOTESdocxDocument80 pagesPOWERPOINT NOTESdocxElisante ManguNo ratings yet
- Handouts in ICT 8Document15 pagesHandouts in ICT 8Shin Irish VasquezNo ratings yet
- UNIT2 ComputerDocument5 pagesUNIT2 ComputerTamannaNo ratings yet
- Working With Microsoft PowerPoint 2013Document6 pagesWorking With Microsoft PowerPoint 2013PANKAJ BALIDKARNo ratings yet
- Panduan Power Point 2007Document11 pagesPanduan Power Point 2007Avelino De Leon JrNo ratings yet
- Computer Application 2-1Document7 pagesComputer Application 2-1Danford StevenNo ratings yet
- Introduction of Power PointDocument19 pagesIntroduction of Power PointShabana WaqarNo ratings yet
- MS PowerpointDocument52 pagesMS PowerpointJohn Lester M. Dela CruzNo ratings yet
- Google SlidesDocument32 pagesGoogle SlidesRomina DeldacanNo ratings yet
- Microsoft PowerpointDocument8 pagesMicrosoft PowerpointKamaldeep SinghNo ratings yet
- PowerPoint Notes ClassIX-2020Document5 pagesPowerPoint Notes ClassIX-2020Aarush GuptaNo ratings yet
- Beginners' Guide To PowerPoint 2020 PDFDocument104 pagesBeginners' Guide To PowerPoint 2020 PDFBiteMe76No ratings yet
- Powerpoint 2003Document75 pagesPowerpoint 2003Divine Christian VillamangcaNo ratings yet
- Power Point BookletDocument127 pagesPower Point BookletDesha HallNo ratings yet
- Powerpoint (Unit-6)Document8 pagesPowerpoint (Unit-6)Kamal MittalNo ratings yet
- About Power Point FinalDocument4 pagesAbout Power Point FinalselvamuthukumarNo ratings yet
- PowerpointDocument9 pagesPowerpointgtNo ratings yet
- IT Tools Application in Business Orig.Document8 pagesIT Tools Application in Business Orig.Alayka Mae Bandales LorzanoNo ratings yet
- Empowerment TechnologyDocument34 pagesEmpowerment TechnologyAileen Nombrefia Labao100% (3)
- Powerpoint TutorialDocument25 pagesPowerpoint Tutoriallizzyandrew173No ratings yet
- ReportDocument54 pagesReportDivine Christian VillamangcaNo ratings yet
- Microsoft Powerpoint TutorialDocument21 pagesMicrosoft Powerpoint TutorialAliyu abubakarNo ratings yet
- Power Point 2010Document18 pagesPower Point 2010nebojsa.radojevic.facebook3961No ratings yet
- PowerpointDocument6 pagesPowerpointDominic KatuahNo ratings yet
- CL4 Database ManagementDocument52 pagesCL4 Database ManagementHarianto SafriNo ratings yet
- Chapter 5: Visual Effects in Microsoft Powerpoint: Exercises (Pgs 73-74) A. Tick The Correct AnswersDocument3 pagesChapter 5: Visual Effects in Microsoft Powerpoint: Exercises (Pgs 73-74) A. Tick The Correct AnswersArshpreet KaurNo ratings yet
- MS OfficeDocument11 pagesMS Officebhaskar sarmaNo ratings yet
- Introduction To Microsoft Power Point 2010Document4 pagesIntroduction To Microsoft Power Point 2010Ronald_Bautist_5557No ratings yet
- Module 1-8 Introduction To Powerpoint PresentationsDocument69 pagesModule 1-8 Introduction To Powerpoint PresentationsAngelito TomasNo ratings yet
- Itcp ManualDocument182 pagesItcp ManualSumaira ShafiqNo ratings yet
- Group4 PowerpointDocument27 pagesGroup4 PowerpointMalou De MesaNo ratings yet
- To Create A Presentation File Using Microsoft Powerpoint, According To The Instructions Given BelowDocument2 pagesTo Create A Presentation File Using Microsoft Powerpoint, According To The Instructions Given BelowSubramanya DgNo ratings yet
- PowerPoint HandoutDocument7 pagesPowerPoint HandoutbilalrassoolNo ratings yet
- Emp Tech L6Document16 pagesEmp Tech L6FEIH LUNAGNo ratings yet
- Class VI-eBook - Part1Document56 pagesClass VI-eBook - Part1belle starrNo ratings yet
- Anushka PDFDocument3 pagesAnushka PDFSomsubhra RayNo ratings yet
- EdmundDocument18 pagesEdmund2 Amanah 08No ratings yet
- Microsoft Office Power Point (Creating and Enhancing A Presentation) Lecture NotesDocument12 pagesMicrosoft Office Power Point (Creating and Enhancing A Presentation) Lecture NotesRobert NyabawaNo ratings yet
- Lecture 5 PDFDocument10 pagesLecture 5 PDFfb6pnfdky9No ratings yet
- Introduction To Power Point Notes)Document10 pagesIntroduction To Power Point Notes)Prathibha MadishettyNo ratings yet
- Activity 1.: Read The Hand Out and List 10 Points For A Good PresentationDocument6 pagesActivity 1.: Read The Hand Out and List 10 Points For A Good PresentationRoshana KamranNo ratings yet
- What Is PowerPointDocument14 pagesWhat Is PowerPointNoor Anita IshakNo ratings yet
- What Is Powerpoint?: Master Which Will Be Covered in The TutorialDocument5 pagesWhat Is Powerpoint?: Master Which Will Be Covered in The TutorialShradha NambiarNo ratings yet
- Engineering Workshop Power PointDocument4 pagesEngineering Workshop Power PointGirish Kumar NistalaNo ratings yet
- Introduction To PowerpointDocument3 pagesIntroduction To Powerpointigwe nnabuikeNo ratings yet
- A Beginner's Guide To PowerpointDocument19 pagesA Beginner's Guide To PowerpointRoxana CaldarusNo ratings yet
- Ê Aold, Underline, and ItalicizeDocument7 pagesÊ Aold, Underline, and ItalicizeMudasir Khan JatoiNo ratings yet
- TLE 6 Q4 WK8 MultimediaPresentation v0.1Document7 pagesTLE 6 Q4 WK8 MultimediaPresentation v0.1Christian Vincent Tampus AliñoNo ratings yet
- Nota PowerpointDocument6 pagesNota Powerpointfura5salNo ratings yet
- Class - 9 Chapter 6Document32 pagesClass - 9 Chapter 6Deven BariNo ratings yet
- Ayushi GoelDocument10 pagesAyushi GoelRiya SinghalNo ratings yet
- Week 8-Word ArtDocument5 pagesWeek 8-Word ArtFer LeroyNo ratings yet
- PowerPoint Tutorial - PowerPoint BasicsDocument22 pagesPowerPoint Tutorial - PowerPoint Basicsdorje@blueyonder.co.ukNo ratings yet
- CET Powerpoint2007 Manualv1.1Document16 pagesCET Powerpoint2007 Manualv1.1Nagraj YadavNo ratings yet
- Microsoft PowerPoint: Creating a Presentation, Tips for Creating and Delivering an Effective Presentation, and Marketing Your Brand through PowerPoint PresentationFrom EverandMicrosoft PowerPoint: Creating a Presentation, Tips for Creating and Delivering an Effective Presentation, and Marketing Your Brand through PowerPoint PresentationNo ratings yet
- Las Tle Ict6 q4w8Document2 pagesLas Tle Ict6 q4w8ADELMA FORNIASNo ratings yet
- Operator Interface SERIES 300 Device Platform EAGLE OS ET-316-TXDocument6 pagesOperator Interface SERIES 300 Device Platform EAGLE OS ET-316-TXDecoNo ratings yet
- Crash 2022 07 24 - 23.18.18 ClientDocument7 pagesCrash 2022 07 24 - 23.18.18 ClientSebastian Torres PizañaNo ratings yet
- SQL Client ServerDocument31 pagesSQL Client ServerRodrigoNo ratings yet
- Sensors-Enabled Smart Attendance Systems Using NFC and RFID TechnologiesDocument10 pagesSensors-Enabled Smart Attendance Systems Using NFC and RFID TechnologiesPhu Phan ThanhNo ratings yet
- Product ID: Touch ScreenDocument8 pagesProduct ID: Touch ScreenNikhil NagdaNo ratings yet
- Week 3 - Introduction To Clean-Up PDFDocument14 pagesWeek 3 - Introduction To Clean-Up PDFLovely Jenn ReformadoNo ratings yet
- Class Presentation Fab 473703Document79 pagesClass Presentation Fab 473703Sohail ElwanNo ratings yet
- Bulletin 04l00l00-01e (6) DaqworkDocument3 pagesBulletin 04l00l00-01e (6) DaqworkNguyen ThuongNo ratings yet
- Blender 2.8 Modeling Cheat SheetDocument1 pageBlender 2.8 Modeling Cheat SheetHenry SmitovskyNo ratings yet
- Nucleo-Xxxxrx Nucleo-Xxxxrx-P: FeaturesDocument6 pagesNucleo-Xxxxrx Nucleo-Xxxxrx-P: Featurescristian sanchezNo ratings yet
- Programmable Time Led Controller Instruction: . Product ConstituteDocument5 pagesProgrammable Time Led Controller Instruction: . Product ConstituteZoran BunčićNo ratings yet
- Hardware Interview Prepartion Project Work QuestionsDocument4 pagesHardware Interview Prepartion Project Work QuestionsSpandana ReddyNo ratings yet
- Creative Coding Programming For PersonalDocument7 pagesCreative Coding Programming For PersonalanamariaiftimiNo ratings yet
- Unit - 1 (Fundamentals of Computer Architecture and Technology Trends)Document68 pagesUnit - 1 (Fundamentals of Computer Architecture and Technology Trends)RachuNo ratings yet
- Latex GraphicsDocument122 pagesLatex GraphicslambfellerNo ratings yet
- Bin Tracv 123 GuideDocument23 pagesBin Tracv 123 GuiderobinNo ratings yet
- Pop (22pop13) Module 1Document26 pagesPop (22pop13) Module 1pruthvichougule21No ratings yet
- Safety-Critical Software Development Using Automatic Production Code GenerationDocument13 pagesSafety-Critical Software Development Using Automatic Production Code GenerationganeshNo ratings yet
- Whats NewDocument36 pagesWhats NewMekkati MekkatiNo ratings yet
- User Manual (Pen Tablet) EnglishDocument10 pagesUser Manual (Pen Tablet) EnglishDemonZhxNo ratings yet
- SystemTap Beginners GuideDocument96 pagesSystemTap Beginners GuideKobina AmoanyNo ratings yet
- Maxtor Onetouch 4 PlusDocument2 pagesMaxtor Onetouch 4 Pluskywheat3306No ratings yet
- JA2UB Editor PDFDocument41 pagesJA2UB Editor PDFAnderson DePaulaNo ratings yet
- CivDes 2014 User GuideDocument239 pagesCivDes 2014 User GuidejarrydNo ratings yet
- Datasheet-Agilent 34970A Data Logger 5965-5290Document27 pagesDatasheet-Agilent 34970A Data Logger 5965-5290AmirNo ratings yet
Powerpoint
Powerpoint
Uploaded by
Angelica DechosaOriginal Description:
Copyright
Available Formats
Share this document
Did you find this document useful?
Is this content inappropriate?
Report this DocumentCopyright:
Available Formats
Powerpoint
Powerpoint
Uploaded by
Angelica DechosaCopyright:
Available Formats
NU Fairview GEITE01X LIVING IN THE I.T.
ERA
What is PowerPoint
Microsoft PowerPoint, usually just called the PowerPoint, is a software program
developed by Microsoft to produce effective presentations. It is a part of Microsoft
Office suite. The program comprises slides and various tools like word processing,
drawing, graphing and outlining. Thus it can display text, table, chart, graphics and
media in the slides.
Features of PowerPoint
Microsoft PowerPoint is a professional presentation program that allows the user to
create a "presentation slide" that can be displayed on the computer screen through a
projector that is plugged into the computer. There are three main features of the
Microsoft PowerPoint window that you need to focus upon while learning PowerPoint.
These features are Microsoft Office Button, Quick Access Toolbar and Ribbon. Some of
the other important features of PowerPoint are:
o Ribbon: PowerPoint has a new, intuitive user interface called the Ribbon that helps you
create better presentations much more quickly than you could in earlier versions of
PowerPoint.
o Live Preview: PowerPoint takes advantage of the live preview feature to review your
formatting choices before you apply them.
o Create Dynamic Presentations: PowerPoint quickly creates dynamic and great looking
presentations using the redesigned user interface and new graphics capabilities.
o Video Capabilities: One of the attractive features of Microsoft PowerPoint is that it
allows you to use video in your presentations. With this software, you can embed a video
clip into one of your slides and use it during the slideshow. When you embed the video,
you can also perform a number of editing functions which will allow you to alter the
video to your needs for the presentation.
o Apply a consistent look and feel in one click: PowerPoint themes help you change the
look and feel of your entire presentation with just one click. PowerPoint comes with new
themes, layouts and Quick Styles that offer you a wide range of options when you are
formatting your presentations. Changing the theme of your presentation not only
changes the background colour but the colour of a diagram, table etc and even the style
of any bullet points within a presentation.
1|Page NU Fairview GEITE01X LIVING IN THE I.T. ERA
NU Fairview GEITE01X LIVING IN THE I.T. ERA
o Sharing: Another feature of Microsoft PowerPoint is the ability to share presentations
with other individuals in different locations.
o Dynamically modify shapes, text, and graphics with new tools and effects: You can
now manipulate and work with your text, tables, charts and other presentation elements
in much richer ways than ever before.
o Special Effects: When creating a presentation, one of your jobs as a presenter is to keep
the attention of your audience. If you create a plain presentation without any flair, your
subjects may not pay attention for long. With Microsoft PowerPoint, you can use a
number of special effects to enhance the quality of your presentations.
o Reduce your document sizes and improve file recovery at the same time: The new
compressed Microsoft PowerPoint XML Format offers a dramatic reduction in file size,
while offering an improvement in data recovery for damaged files.
o Support other file formats: PowerPoint enables support for other file formats, such as
PDF and XPS.
Microsoft Office Button
Microsoft Office Button is located on the upper-left corner of the PowerPoint window.
See the image:
2|Page NU Fairview GEITE01X LIVING IN THE I.T. ERA
NU Fairview GEITE01X LIVING IN THE I.T. ERA
When you click the button it displays a menu with multiple options to perform different
tasks.
See the image:
3|Page NU Fairview GEITE01X LIVING IN THE I.T. ERA
NU Fairview GEITE01X LIVING IN THE I.T. ERA
New: To create a new presentation
Open: To open an existing presentation
Save: To save changes made in the open presentation
Save As: To save the presentation with a specific name to a preferred location in the
computer
Print: To print the hard copy of the open presentation
Prepare: To prepare the presentation for distribution
Send: To send the copy of the presentation to others
Publish: To distribute the presentation to others
Close: To close the open presentation
4|Page NU Fairview GEITE01X LIVING IN THE I.T. ERA
NU Fairview GEITE01X LIVING IN THE I.T. ERA
Quick Access Toolbar
It is located beside the Microsoft Office Button. By default it shows three commands;
Save, Undo and Redo.
See the image:
When you click the drop-down arrow at the right end of Quick Access Toolbar it offers
more commands. The desired command out of these commands can be added to Quick
Access Toolbar with a left click on it.
See the image:
5|Page NU Fairview GEITE01X LIVING IN THE I.T. ERA
NU Fairview GEITE01X LIVING IN THE I.T. ERA
You can also add the Office Button and Ribbon commands. Just right click the command
and select the "Add to Quick Access Toolbar" option. See the image, the command New
Slide is added to Quick Access Toolbar.
Features of the Tabs
The features of Home tab are Clipboard, Slides, Font, Paragraph, Drawing and Editing.
See the image:
The features of Insert tab are Tables, Illustrations, Links, Text and Media Clips.
See the image:
6|Page NU Fairview GEITE01X LIVING IN THE I.T. ERA
NU Fairview GEITE01X LIVING IN THE I.T. ERA
The features of Design tab are Page Setup, Themes and Background.
See the image:
The features of Animations tab are Preview, Animations and Transition to This Slide.
See the image:
The features of Slide Show tab are Start Slide Show, Set Up and Monitors.
See the image:
7|Page NU Fairview GEITE01X LIVING IN THE I.T. ERA
NU Fairview GEITE01X LIVING IN THE I.T. ERA
The features of Review tab are Proofing, Comments and Protect.
See the image:
The features of View tab are Presentation Views, Show/Hide, Zoom, Color/Grayscale,
Window and Macros.
See the image:
How to Insert Chart
o Select the Insert tab
o In Illustrations group click on Chart command
o An Insert Chart dialogue box appears
o Select the desired Chart style and click Ok
o Chart will be added to slide and an Excel worksheet appears on right side of the slide
See the images:
8|Page NU Fairview GEITE01X LIVING IN THE I.T. ERA
NU Fairview GEITE01X LIVING IN THE I.T. ERA
9|Page NU Fairview GEITE01X LIVING IN THE I.T. ERA
NU Fairview GEITE01X LIVING IN THE I.T. ERA
How to Apply Animation Effect
o Select the text or object you want to animate
o Select the Animations tab
o In Animations group click the drop-down arrow next to Animate option
o Animation options will appear
o Move the cursor over different options to see live preview on the slide
o Select the desired animation
See the image:
ow to Insert Picture and Clip Art
To Add Picture:
o Click the Insert tab
o In Illustrations group click on the Picture button
o Insert Picture dialogue box appears
o With a click select the desired picture
o Click Insert, the picture will be added to the slide
o Click and drag the picture to move it to desired location
See the image:
10 | P a g e NU Fairview GEITE01X LIVING IN THE I.T. ERA
NU Fairview GEITE01X LIVING IN THE I.T. ERA
To Add Picture:
o Click the Insert tab
o In Illustrations group click the Clip Art button
o Clip Art task pane appears on the right side
o In task pane you will notice three fields: Search for, Search in, Results should be
See the image:
11 | P a g e NU Fairview GEITE01X LIVING IN THE I.T. ERA
NU Fairview GEITE01X LIVING IN THE I.T. ERA
In "Search Field" you can enter the keyword related to clipart you want to insert
In "Collection Field" click the drop-down arrow. It gives four options. Choose the option
that suits your requirement.
See the image:
12 | P a g e NU Fairview GEITE01X LIVING IN THE I.T. ERA
NU Fairview GEITE01X LIVING IN THE I.T. ERA
In "Results should be" filed click the drop-down arrow, you will find five options. Choose
the option that suits your requirement.
See the image:
Now click the "Go". Clip Art menu will appear. Select the desired clip art or click the
drop- down arrow next to clip art, it will display Insert option to add the clip art.
13 | P a g e NU Fairview GEITE01X LIVING IN THE I.T. ERA
NU Fairview GEITE01X LIVING IN THE I.T. ERA
14 | P a g e NU Fairview GEITE01X LIVING IN THE I.T. ERA
You might also like
- BEP Proposal Feb-03-2021Document80 pagesBEP Proposal Feb-03-2021Kweku OwareNo ratings yet
- Smart Entry Parking System (Seps)Document73 pagesSmart Entry Parking System (Seps)Rabiatul AdawiyahNo ratings yet
- Gear TeqDocument135 pagesGear Teqandregiant100% (2)
- VeriFire Tools Programming and Test UtilityDocument2 pagesVeriFire Tools Programming and Test UtilityucgtechNo ratings yet
- What Is PowerPointDocument32 pagesWhat Is PowerPointNabeel ShoukatNo ratings yet
- Advanced PowerpointhandoutDocument14 pagesAdvanced PowerpointhandoutCipo LlettiNo ratings yet
- MS PowerPoint Module 4Document29 pagesMS PowerPoint Module 4Arjun SureshNo ratings yet
- POWERPOINT NOTESdocxDocument80 pagesPOWERPOINT NOTESdocxElisante ManguNo ratings yet
- Handouts in ICT 8Document15 pagesHandouts in ICT 8Shin Irish VasquezNo ratings yet
- UNIT2 ComputerDocument5 pagesUNIT2 ComputerTamannaNo ratings yet
- Working With Microsoft PowerPoint 2013Document6 pagesWorking With Microsoft PowerPoint 2013PANKAJ BALIDKARNo ratings yet
- Panduan Power Point 2007Document11 pagesPanduan Power Point 2007Avelino De Leon JrNo ratings yet
- Computer Application 2-1Document7 pagesComputer Application 2-1Danford StevenNo ratings yet
- Introduction of Power PointDocument19 pagesIntroduction of Power PointShabana WaqarNo ratings yet
- MS PowerpointDocument52 pagesMS PowerpointJohn Lester M. Dela CruzNo ratings yet
- Google SlidesDocument32 pagesGoogle SlidesRomina DeldacanNo ratings yet
- Microsoft PowerpointDocument8 pagesMicrosoft PowerpointKamaldeep SinghNo ratings yet
- PowerPoint Notes ClassIX-2020Document5 pagesPowerPoint Notes ClassIX-2020Aarush GuptaNo ratings yet
- Beginners' Guide To PowerPoint 2020 PDFDocument104 pagesBeginners' Guide To PowerPoint 2020 PDFBiteMe76No ratings yet
- Powerpoint 2003Document75 pagesPowerpoint 2003Divine Christian VillamangcaNo ratings yet
- Power Point BookletDocument127 pagesPower Point BookletDesha HallNo ratings yet
- Powerpoint (Unit-6)Document8 pagesPowerpoint (Unit-6)Kamal MittalNo ratings yet
- About Power Point FinalDocument4 pagesAbout Power Point FinalselvamuthukumarNo ratings yet
- PowerpointDocument9 pagesPowerpointgtNo ratings yet
- IT Tools Application in Business Orig.Document8 pagesIT Tools Application in Business Orig.Alayka Mae Bandales LorzanoNo ratings yet
- Empowerment TechnologyDocument34 pagesEmpowerment TechnologyAileen Nombrefia Labao100% (3)
- Powerpoint TutorialDocument25 pagesPowerpoint Tutoriallizzyandrew173No ratings yet
- ReportDocument54 pagesReportDivine Christian VillamangcaNo ratings yet
- Microsoft Powerpoint TutorialDocument21 pagesMicrosoft Powerpoint TutorialAliyu abubakarNo ratings yet
- Power Point 2010Document18 pagesPower Point 2010nebojsa.radojevic.facebook3961No ratings yet
- PowerpointDocument6 pagesPowerpointDominic KatuahNo ratings yet
- CL4 Database ManagementDocument52 pagesCL4 Database ManagementHarianto SafriNo ratings yet
- Chapter 5: Visual Effects in Microsoft Powerpoint: Exercises (Pgs 73-74) A. Tick The Correct AnswersDocument3 pagesChapter 5: Visual Effects in Microsoft Powerpoint: Exercises (Pgs 73-74) A. Tick The Correct AnswersArshpreet KaurNo ratings yet
- MS OfficeDocument11 pagesMS Officebhaskar sarmaNo ratings yet
- Introduction To Microsoft Power Point 2010Document4 pagesIntroduction To Microsoft Power Point 2010Ronald_Bautist_5557No ratings yet
- Module 1-8 Introduction To Powerpoint PresentationsDocument69 pagesModule 1-8 Introduction To Powerpoint PresentationsAngelito TomasNo ratings yet
- Itcp ManualDocument182 pagesItcp ManualSumaira ShafiqNo ratings yet
- Group4 PowerpointDocument27 pagesGroup4 PowerpointMalou De MesaNo ratings yet
- To Create A Presentation File Using Microsoft Powerpoint, According To The Instructions Given BelowDocument2 pagesTo Create A Presentation File Using Microsoft Powerpoint, According To The Instructions Given BelowSubramanya DgNo ratings yet
- PowerPoint HandoutDocument7 pagesPowerPoint HandoutbilalrassoolNo ratings yet
- Emp Tech L6Document16 pagesEmp Tech L6FEIH LUNAGNo ratings yet
- Class VI-eBook - Part1Document56 pagesClass VI-eBook - Part1belle starrNo ratings yet
- Anushka PDFDocument3 pagesAnushka PDFSomsubhra RayNo ratings yet
- EdmundDocument18 pagesEdmund2 Amanah 08No ratings yet
- Microsoft Office Power Point (Creating and Enhancing A Presentation) Lecture NotesDocument12 pagesMicrosoft Office Power Point (Creating and Enhancing A Presentation) Lecture NotesRobert NyabawaNo ratings yet
- Lecture 5 PDFDocument10 pagesLecture 5 PDFfb6pnfdky9No ratings yet
- Introduction To Power Point Notes)Document10 pagesIntroduction To Power Point Notes)Prathibha MadishettyNo ratings yet
- Activity 1.: Read The Hand Out and List 10 Points For A Good PresentationDocument6 pagesActivity 1.: Read The Hand Out and List 10 Points For A Good PresentationRoshana KamranNo ratings yet
- What Is PowerPointDocument14 pagesWhat Is PowerPointNoor Anita IshakNo ratings yet
- What Is Powerpoint?: Master Which Will Be Covered in The TutorialDocument5 pagesWhat Is Powerpoint?: Master Which Will Be Covered in The TutorialShradha NambiarNo ratings yet
- Engineering Workshop Power PointDocument4 pagesEngineering Workshop Power PointGirish Kumar NistalaNo ratings yet
- Introduction To PowerpointDocument3 pagesIntroduction To Powerpointigwe nnabuikeNo ratings yet
- A Beginner's Guide To PowerpointDocument19 pagesA Beginner's Guide To PowerpointRoxana CaldarusNo ratings yet
- Ê Aold, Underline, and ItalicizeDocument7 pagesÊ Aold, Underline, and ItalicizeMudasir Khan JatoiNo ratings yet
- TLE 6 Q4 WK8 MultimediaPresentation v0.1Document7 pagesTLE 6 Q4 WK8 MultimediaPresentation v0.1Christian Vincent Tampus AliñoNo ratings yet
- Nota PowerpointDocument6 pagesNota Powerpointfura5salNo ratings yet
- Class - 9 Chapter 6Document32 pagesClass - 9 Chapter 6Deven BariNo ratings yet
- Ayushi GoelDocument10 pagesAyushi GoelRiya SinghalNo ratings yet
- Week 8-Word ArtDocument5 pagesWeek 8-Word ArtFer LeroyNo ratings yet
- PowerPoint Tutorial - PowerPoint BasicsDocument22 pagesPowerPoint Tutorial - PowerPoint Basicsdorje@blueyonder.co.ukNo ratings yet
- CET Powerpoint2007 Manualv1.1Document16 pagesCET Powerpoint2007 Manualv1.1Nagraj YadavNo ratings yet
- Microsoft PowerPoint: Creating a Presentation, Tips for Creating and Delivering an Effective Presentation, and Marketing Your Brand through PowerPoint PresentationFrom EverandMicrosoft PowerPoint: Creating a Presentation, Tips for Creating and Delivering an Effective Presentation, and Marketing Your Brand through PowerPoint PresentationNo ratings yet
- Las Tle Ict6 q4w8Document2 pagesLas Tle Ict6 q4w8ADELMA FORNIASNo ratings yet
- Operator Interface SERIES 300 Device Platform EAGLE OS ET-316-TXDocument6 pagesOperator Interface SERIES 300 Device Platform EAGLE OS ET-316-TXDecoNo ratings yet
- Crash 2022 07 24 - 23.18.18 ClientDocument7 pagesCrash 2022 07 24 - 23.18.18 ClientSebastian Torres PizañaNo ratings yet
- SQL Client ServerDocument31 pagesSQL Client ServerRodrigoNo ratings yet
- Sensors-Enabled Smart Attendance Systems Using NFC and RFID TechnologiesDocument10 pagesSensors-Enabled Smart Attendance Systems Using NFC and RFID TechnologiesPhu Phan ThanhNo ratings yet
- Product ID: Touch ScreenDocument8 pagesProduct ID: Touch ScreenNikhil NagdaNo ratings yet
- Week 3 - Introduction To Clean-Up PDFDocument14 pagesWeek 3 - Introduction To Clean-Up PDFLovely Jenn ReformadoNo ratings yet
- Class Presentation Fab 473703Document79 pagesClass Presentation Fab 473703Sohail ElwanNo ratings yet
- Bulletin 04l00l00-01e (6) DaqworkDocument3 pagesBulletin 04l00l00-01e (6) DaqworkNguyen ThuongNo ratings yet
- Blender 2.8 Modeling Cheat SheetDocument1 pageBlender 2.8 Modeling Cheat SheetHenry SmitovskyNo ratings yet
- Nucleo-Xxxxrx Nucleo-Xxxxrx-P: FeaturesDocument6 pagesNucleo-Xxxxrx Nucleo-Xxxxrx-P: Featurescristian sanchezNo ratings yet
- Programmable Time Led Controller Instruction: . Product ConstituteDocument5 pagesProgrammable Time Led Controller Instruction: . Product ConstituteZoran BunčićNo ratings yet
- Hardware Interview Prepartion Project Work QuestionsDocument4 pagesHardware Interview Prepartion Project Work QuestionsSpandana ReddyNo ratings yet
- Creative Coding Programming For PersonalDocument7 pagesCreative Coding Programming For PersonalanamariaiftimiNo ratings yet
- Unit - 1 (Fundamentals of Computer Architecture and Technology Trends)Document68 pagesUnit - 1 (Fundamentals of Computer Architecture and Technology Trends)RachuNo ratings yet
- Latex GraphicsDocument122 pagesLatex GraphicslambfellerNo ratings yet
- Bin Tracv 123 GuideDocument23 pagesBin Tracv 123 GuiderobinNo ratings yet
- Pop (22pop13) Module 1Document26 pagesPop (22pop13) Module 1pruthvichougule21No ratings yet
- Safety-Critical Software Development Using Automatic Production Code GenerationDocument13 pagesSafety-Critical Software Development Using Automatic Production Code GenerationganeshNo ratings yet
- Whats NewDocument36 pagesWhats NewMekkati MekkatiNo ratings yet
- User Manual (Pen Tablet) EnglishDocument10 pagesUser Manual (Pen Tablet) EnglishDemonZhxNo ratings yet
- SystemTap Beginners GuideDocument96 pagesSystemTap Beginners GuideKobina AmoanyNo ratings yet
- Maxtor Onetouch 4 PlusDocument2 pagesMaxtor Onetouch 4 Pluskywheat3306No ratings yet
- JA2UB Editor PDFDocument41 pagesJA2UB Editor PDFAnderson DePaulaNo ratings yet
- CivDes 2014 User GuideDocument239 pagesCivDes 2014 User GuidejarrydNo ratings yet
- Datasheet-Agilent 34970A Data Logger 5965-5290Document27 pagesDatasheet-Agilent 34970A Data Logger 5965-5290AmirNo ratings yet