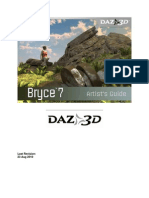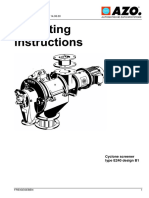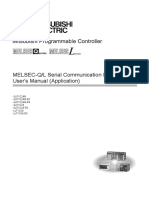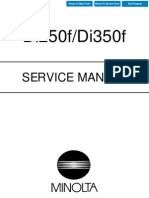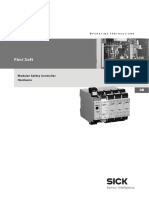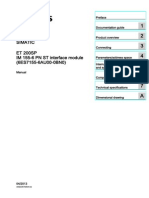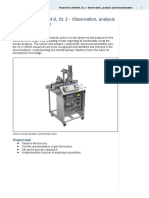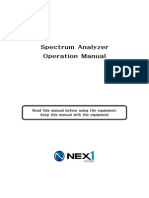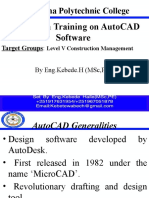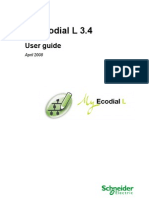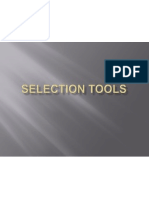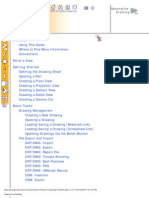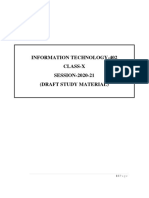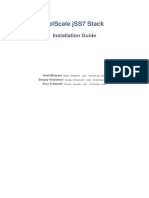Professional Documents
Culture Documents
Easycoat 6.1.1 User Guide
Easycoat 6.1.1 User Guide
Uploaded by
sebastianandrei2008008Copyright:
Available Formats
You might also like
- Installation, Operations, Maintenance ManualDocument305 pagesInstallation, Operations, Maintenance Manualsebastianandrei2008008No ratings yet
- Easy Coat NordsonDocument161 pagesEasy Coat NordsonDanijela KoNo ratings yet
- 04.1 Software Manual M2 Gen3 V2017 enDocument109 pages04.1 Software Manual M2 Gen3 V2017 enjoseph beckhamNo ratings yet
- AVTech Manual English AVC 760 782 V1.1Document59 pagesAVTech Manual English AVC 760 782 V1.1gilalulaNo ratings yet
- EonStor A Series HMN v2.0 PDFDocument728 pagesEonStor A Series HMN v2.0 PDFStanisław ZakrzewskiNo ratings yet
- Bryce 7 Artist GuideDocument1,328 pagesBryce 7 Artist GuideAaron Bazil100% (2)
- SAP Finance Step by Step GuideDocument373 pagesSAP Finance Step by Step GuideVenu Naik Bhukya100% (1)
- Cover Sheet: 00817-09-01-04-GB PUE 14.06.00Document50 pagesCover Sheet: 00817-09-01-04-GB PUE 14.06.00mimo hdzNo ratings yet
- Air Cooled Type Chiller: Operation ManualDocument28 pagesAir Cooled Type Chiller: Operation ManualmodussarNo ratings yet
- Operation Manual: Air Leak Tester LS-R902Document154 pagesOperation Manual: Air Leak Tester LS-R902Lee ThànhNo ratings yet
- Vertical Load Best PracticesDocument4 pagesVertical Load Best PracticesNelsonNo ratings yet
- Manual Century c-740 PDFDocument240 pagesManual Century c-740 PDFAarón CantúNo ratings yet
- Focus 1 DC Drive User GuideDocument66 pagesFocus 1 DC Drive User GuidelowelowelNo ratings yet
- IV-series-fieldnetwork Field Network Um 442gb GB WW 1086-2Document114 pagesIV-series-fieldnetwork Field Network Um 442gb GB WW 1086-2azzszoNo ratings yet
- MELSEC-Q L Serial Communication Module User's Manual (Application) Dec 2014 PDFDocument422 pagesMELSEC-Q L Serial Communication Module User's Manual (Application) Dec 2014 PDFHoangTuanAnhNo ratings yet
- Yamaha Feeder Calibration MachineDocument10 pagesYamaha Feeder Calibration MachineMactech SMTNo ratings yet
- First Steps: Getting Acquainted With E .SeriesDocument135 pagesFirst Steps: Getting Acquainted With E .Serieskursatb100% (1)
- Dispensig C 740 NordsonDocument240 pagesDispensig C 740 NordsonDanijela KoNo ratings yet
- UBA RC Operation and Maintenance ManualDocument140 pagesUBA RC Operation and Maintenance ManualJaime MarinNo ratings yet
- MOLmanualPY1 01Document128 pagesMOLmanualPY1 01Sumeet Trivedi100% (1)
- Service Manual C450Document780 pagesService Manual C450Lou CappozzoliNo ratings yet
- 日机伺服 NCS-FI - FS 使用手冊-1 (英) PDFDocument154 pages日机伺服 NCS-FI - FS 使用手冊-1 (英) PDFandhikabpNo ratings yet
- Datasheet WitmotionDocument29 pagesDatasheet WitmotionMukhiturrusdaNo ratings yet
- Jy 997 D 66201 FDocument62 pagesJy 997 D 66201 FbenzNo ratings yet
- Mitsubishi PLC AnSH CPU Users ManualDocument242 pagesMitsubishi PLC AnSH CPU Users Manualvuitinhnhd9817No ratings yet
- KRK-rpg2 Manual PDFDocument20 pagesKRK-rpg2 Manual PDFZoran VlašićNo ratings yet
- Service Manual: EPSON Stylus PHOTO RX600/610, RX620/630Document106 pagesService Manual: EPSON Stylus PHOTO RX600/610, RX620/630boroda2410100% (1)
- Tuning Vertical Axes in Logix - CIP V1.00Document24 pagesTuning Vertical Axes in Logix - CIP V1.00NelsonNo ratings yet
- Adeptwindows: User'S GuideDocument98 pagesAdeptwindows: User'S GuideMuhamad SidikNo ratings yet
- SEAL 600 ManualDocument32 pagesSEAL 600 ManualChrister NormarkNo ratings yet
- PLC m91 UnitromicsDocument8 pagesPLC m91 UnitromicsJammil VenegasNo ratings yet
- Product ManualDocument52 pagesProduct ManualAxel MurellerNo ratings yet
- Be1201instruction ManualDocument246 pagesBe1201instruction ManualMartinandKimberly RayNo ratings yet
- ES Series Hardware Manual170413Document64 pagesES Series Hardware Manual170413Oscar MontañezNo ratings yet
- Variateur PanasonicDocument16 pagesVariateur PanasonicKablan Noel0% (1)
- Minolta Di250-350f Service ManualDocument433 pagesMinolta Di250-350f Service ManualGallov TimyNo ratings yet
- Sick Flexi Soft - Hardware Operating Instructions PDFDocument70 pagesSick Flexi Soft - Hardware Operating Instructions PDFErdinc SenmanNo ratings yet
- Et200sp Im 155 6 PN ST Manual en-US en-USDocument62 pagesEt200sp Im 155 6 PN ST Manual en-US en-USPhilNo ratings yet
- Instruction Manual (BFP A5992 N)Document482 pagesInstruction Manual (BFP A5992 N)Odeny JúniorNo ratings yet
- MMS4.0 Project02 Station2 en LH 28042016Document10 pagesMMS4.0 Project02 Station2 en LH 28042016khairul fahmiNo ratings yet
- MAN Technifor Uc500Document121 pagesMAN Technifor Uc500Ju An JoNo ratings yet
- Pm100cva120 - e IGBT PDFDocument6 pagesPm100cva120 - e IGBT PDFDoDuyBacNo ratings yet
- KY1000MC Milling CNC Conteroller User ManualDocument446 pagesKY1000MC Milling CNC Conteroller User ManualTEKNIK PEMESINANNo ratings yet
- MITSUBISHI - FX3GFX3U Users Manual - Analog Control Edition PDFDocument526 pagesMITSUBISHI - FX3GFX3U Users Manual - Analog Control Edition PDFAdiJita HuynhNo ratings yet
- Motoman nx100Document33 pagesMotoman nx100painlNo ratings yet
- Btl7-A/c/e/g501-M - P-S32/s115/kaDocument24 pagesBtl7-A/c/e/g501-M - P-S32/s115/kasrinuvoodiNo ratings yet
- FALDIC-a RYS-V TYPEDocument251 pagesFALDIC-a RYS-V TYPE이태규No ratings yet
- CR750-CR751 Controller Troubleshooting Bfp-A8871pDocument72 pagesCR750-CR751 Controller Troubleshooting Bfp-A8871pBarry Weller100% (1)
- NS-30A Operating ManualDocument246 pagesNS-30A Operating Manualbayman66No ratings yet
- Cbp7.0 Ets User GuideDocument99 pagesCbp7.0 Ets User Guidemarzy7612No ratings yet
- ST03 A2B MPI21 PFE Installation GuideDocument2 pagesST03 A2B MPI21 PFE Installation GuideOscar GuayanaNo ratings yet
- PD User Manual InverterDocument60 pagesPD User Manual InverterDwi Bagus JatmikoNo ratings yet
- SC83 Operation GuideDocument27 pagesSC83 Operation GuideLezta SanchezNo ratings yet
- JP4 PDFDocument50 pagesJP4 PDFCarlos LourençoNo ratings yet
- Manual: Multi-Head Automatic Embroidery MachineDocument84 pagesManual: Multi-Head Automatic Embroidery MachineTuan NguyenNo ratings yet
- Instructions: Nx100 OptionsDocument210 pagesInstructions: Nx100 OptionsMustafa KeleşNo ratings yet
- Stebon Encoder MotorsDocument2 pagesStebon Encoder Motorssales6921No ratings yet
- st5098 e PDFDocument396 pagesst5098 e PDFLuís Miguel RomãoNo ratings yet
- Connectivity Manual 2011-01 OceDocument336 pagesConnectivity Manual 2011-01 OceSummer GillNo ratings yet
- User Manual (SZGH-X Series) V1.5-UDocument58 pagesUser Manual (SZGH-X Series) V1.5-UDmytroKrNo ratings yet
- Vantage Manual 7295585 REV - 3Document315 pagesVantage Manual 7295585 REV - 3wzahnerNo ratings yet
- Asymtek Spectrum SeriesDocument238 pagesAsymtek Spectrum Seriesluis abrahamNo ratings yet
- ADocument56 pagesAAnthonyNo ratings yet
- Programming Arduino Next Steps: Going Further with SketchesFrom EverandProgramming Arduino Next Steps: Going Further with SketchesRating: 3 out of 5 stars3/5 (3)
- Tarcha Polytechnic College: Short Term Training On Autocad SoftwareDocument21 pagesTarcha Polytechnic College: Short Term Training On Autocad SoftwareKebede HaileNo ratings yet
- MyEcodialL User GuideDocument112 pagesMyEcodialL User GuideMarcox Ruiz0% (1)
- Microsoft Word 2000 Basic User Manual: University of The South Pacific - IT ServicesDocument38 pagesMicrosoft Word 2000 Basic User Manual: University of The South Pacific - IT ServicesRakesh KumarNo ratings yet
- CardioPerfect Workstation Resting ECG User ManualDocument51 pagesCardioPerfect Workstation Resting ECG User ManualFernando davalosNo ratings yet
- Selection ToolsDocument26 pagesSelection ToolsMay Ann GuintoNo ratings yet
- An and 1 118 Canoe Tfs TutorialDocument47 pagesAn and 1 118 Canoe Tfs TutorialSuresh Thallapelli100% (1)
- Guia Del Usuario - ProII 94Document419 pagesGuia Del Usuario - ProII 94ejmg001No ratings yet
- Catia V5 Mechanical Design Solutions 2Document709 pagesCatia V5 Mechanical Design Solutions 2Sivakumar Nadaraja100% (2)
- Manual Rcs Ms 1.0.5Document30 pagesManual Rcs Ms 1.0.5Carlos Hernández DíazNo ratings yet
- Sitara Linux Training - Hands On With QTDocument43 pagesSitara Linux Training - Hands On With QTKyle HolderNo ratings yet
- Teamviewer9 Manual Managementconsole en PDFDocument45 pagesTeamviewer9 Manual Managementconsole en PDFRossy Dinda PratiwiNo ratings yet
- Siemens Advia Centralink Data Management System Networking Solution Operators GuideDocument413 pagesSiemens Advia Centralink Data Management System Networking Solution Operators GuideAla'a HimourNo ratings yet
- Security Manager User GuideDocument46 pagesSecurity Manager User GuideAbhayy DevNo ratings yet
- Pro Ii 8.0 Tutorial Guide PDFDocument78 pagesPro Ii 8.0 Tutorial Guide PDFLuis Carlos Ayllón Escobar0% (1)
- Ilok License Manager: - The ManualDocument28 pagesIlok License Manager: - The ManualjavabeanNo ratings yet
- VBA Function For ExcelDocument28 pagesVBA Function For ExcelbsrindiaNo ratings yet
- PART-B Subject Specific Skills NCERT Book For Term-IDocument161 pagesPART-B Subject Specific Skills NCERT Book For Term-IUparjit SinghNo ratings yet
- Operation ManualDocument73 pagesOperation ManualSUPPANAT CHAISAWATNo ratings yet
- CIS Apple macOS 10.15 Benchmark v1.1.0 PDFDocument289 pagesCIS Apple macOS 10.15 Benchmark v1.1.0 PDFfapaba6010No ratings yet
- HASS Manual Chapter 2Document18 pagesHASS Manual Chapter 2Victor Kim100% (1)
- PaperCut MF - Lexmark Embedded ManualDocument34 pagesPaperCut MF - Lexmark Embedded ManualDaniel FeitozaNo ratings yet
- Core Java Material 3Document218 pagesCore Java Material 3raamsgoluguriNo ratings yet
- TelScale SS7Stack Installation GuideDocument31 pagesTelScale SS7Stack Installation GuidejoojoNo ratings yet
- SR-ML Software ManualDocument21 pagesSR-ML Software ManualHrvoje HrKyNo ratings yet
- Aurora 3D Text & Logo Maker - User GuideDocument60 pagesAurora 3D Text & Logo Maker - User GuideDavid MckeeNo ratings yet
- Dolphin教學Document929 pagesDolphin教學Chee Ping LiewNo ratings yet
Easycoat 6.1.1 User Guide
Easycoat 6.1.1 User Guide
Uploaded by
sebastianandrei2008008Original Description:
Copyright
Available Formats
Share this document
Did you find this document useful?
Is this content inappropriate?
Report this DocumentCopyright:
Available Formats
Easycoat 6.1.1 User Guide
Easycoat 6.1.1 User Guide
Uploaded by
sebastianandrei2008008Copyright:
Available Formats
-
EasyCoat®
Version 6.1.1
User Guide
P/N 7291089, Rev 3
NOTICE
This is a Nordson ASYMTEK publication, which is protected by copyright. Original copyright date 2017.
No part of this document may be photocopied, reproduced, or translated to another language without the
prior written consent of Nordson ASYMTEK. The information contained in this publication is subject to
change without notice.
Contact Us
Nordson ASYMTEK welcomes requests for information, comments, and inquiries about its products.
Please contact us using the information below:
Headquarters 2747 Loker Avenue West
Carlsbad, CA 92010-6603
USA
Toll Free: +1-800-ASYMTEK (1-800-279-6835)
Tel: +1-760-431-1919
Fax: +1-760-431-2678
E-mail: info@nordsonasymtek.com
Website: www.nordsonasymtek.com
Customer Service
Toll Free: +1-877-218-1144
Tel: +1-440-985-4671
Fax: +1-888-229-4580
E-mail: americas.at.cs@nordson.com
Technical Support
USA: +1-800-ASYMTEK (1-800-279-6835)
Other regions: www.nordsonasymtek.com Support
Trademarks
ASYMTEK®, Century®, Select Coat®, and EasyCoat® are registered trademarks of Nordson Corporation.
Microsoft® and Windows® are registered trademarks of Microsoft Corporation.
Text P/N 11000345, Rev 3 Original Instructions © 2019 Nordson Corporation
Easy Coat User Guide Manual Conventions
Manual Conventions
Bold Text Dispensing system labels, buttons and switches, and software menu selections
and commands appear in this text style.
[Bracketed Text] [Bracketed Text] indicates a single key or key combination to press on a
computer keyboard, such as [Enter] or [Alt + Tab].
Text > Text Refers to a series of menu bar commands in the EasyCoat software.
WARNING! Personnel Safety Warning. This symbol appears in a shaded text block to warn
you about actions that could cause personal injury or death.
CAUTION! Property Damage Caution. This symbol appears in a shaded text block to warn
you about actions that could cause serious damage to the machinery, software,
parts being processed, and facilities.
NOTE This symbol appears next to helpful information relating to text that precedes it, or
information you must know before proceeding.
TIP This symbol appears next to a timesaving or technique tip.
ii © 2019 Nordson Corporation
Table of Contents
1 Introduction ...................................................................................................................................... 1-1
1.1 Overview ............................................................................................................................... 1-1
1.2 Getting Started ...................................................................................................................... 1-1
1.3 Safety First ............................................................................................................................ 1-1
1.4 Training ................................................................................................................................. 1-1
1.5 EasyCoat Overview ............................................................................................................... 1-2
1.6 Conformal Coating ................................................................................................................ 1-2
1.6.1 Conformal Coating Process ..................................................................................... 1-3
1.6.2 Coating Materials ..................................................................................................... 1-3
2 Installation ........................................................................................................................................ 2-1
2.1 Overview ............................................................................................................................... 2-1
2.2 Safety First ............................................................................................................................ 2-1
2.3 EasyCoat Installation Package ............................................................................................. 2-1
2.4 EasyCoat Installation Procedure ........................................................................................... 2-2
2.4.1 Camera License (Systems with Vision).................................................................... 2-8
2.4.2 Configuration .......................................................................................................... 2-10
3 Tour of EasyCoat.............................................................................................................................. 3-1
3.1 Overview ............................................................................................................................... 3-1
3.2 Safety First ............................................................................................................................ 3-1
3.3 System Setup and Operation ................................................................................................ 3-1
3.4 Starting/Exiting EasyCoat ..................................................................................................... 3-2
3.5 Operator Screen .................................................................................................................... 3-2
3.5.1 Operator Screen Menu Bar ...................................................................................... 3-4
3.5.2 Variable Monitor ....................................................................................................... 3-5
3.5.3 Event Monitor ........................................................................................................... 3-6
3.5.4 Control Panel............................................................................................................ 3-7
3.5.5 Custom Buttons ........................................................................................................ 3-7
3.6 Edit Screen ............................................................................................................................ 3-8
3.6.1 Edit Screen Menu Bar ............................................................................................ 3-10
3.6.2 Edit Screen Toolbar ............................................................................................... 3-14
3.6.3 Program Tree ......................................................................................................... 3-15
3.6.4 Instruction List ........................................................................................................ 3-15
3.6.5 Inspector................................................................................................................. 3-16
3.7 Jog Window ......................................................................................................................... 3-17
3.7.1 Robot Jog Controls ................................................................................................ 3-17
3.7.2 Conveyor Jog Controls ........................................................................................... 3-20
3.7.3 Shortcut Keys ......................................................................................................... 3-21
3.8 Setting and Monitoring Fluid Air Pressure .......................................................................... 3-23
3.9 Running Production ............................................................................................................. 3-27
3.9.1 Conveyor System ................................................................................................... 3-27
3.9.2 Batch System ......................................................................................................... 3-28
© 2019 Nordson Corporation iii
Easy Coat User Guide Table of Contents
4 Configuration and Characterization ............................................................................................... 4-1
4.1 Overview ............................................................................................................................... 4-1
4.2 Safety First ............................................................................................................................ 4-1
4.3 Recordkeeping ...................................................................................................................... 4-1
4.4 Setup Sequence .................................................................................................................... 4-2
4.5 Pointer Selection ................................................................................................................... 4-2
4.6 Tool Configuration ................................................................................................................. 4-3
4.6.1 Camera Configuration .............................................................................................. 4-4
4.6.2 Calibrate Rotate/Tilt ................................................................................................. 4-7
4.6.3 Teach Relative XY.................................................................................................... 4-9
4.6.4 Tool Z Offset........................................................................................................... 4-11
4.6.5 Fluid Shape ............................................................................................................ 4-13
4.6.6 Tool Shape ............................................................................................................. 4-13
4.6.7 Choose Color ......................................................................................................... 4-14
4.7 Fixture Configuration ........................................................................................................... 4-15
4.7.1 Fixture Constraint Location .................................................................................... 4-15
4.7.2 Configuring a Fixture on Systems Equipped with a Camera ................................. 4-16
4.8 Multiple Fixtures .................................................................................................................. 4-18
4.9 Characterization .................................................................................................................. 4-20
4.10 Conveyor Configuration ...................................................................................................... 4-27
4.11 Inverter Configuration .......................................................................................................... 4-30
4.12 Robot Configuration ............................................................................................................ 4-31
4.12.1 Safe Z Height ......................................................................................................... 4-31
4.12.2 Speed Limit ............................................................................................................ 4-31
4.12.3 Z Speed .................................................................................................................. 4-31
4.13 Fan Width Configuration ..................................................................................................... 4-32
4.14 Needle Finder Configuration ............................................................................................... 4-36
4.15 Bar Code/DataMatrix Scanner Configuration ...................................................................... 4-37
4.15.1 Bar Codes .............................................................................................................. 4-37
4.16 Reconfiguring System Hardware ........................................................................................ 4-38
4.17 Production Configuration ..................................................................................................... 4-40
4.17.1 Setting Idle Timers ................................................................................................. 4-40
4.17.2 Setting Periodic Timers .......................................................................................... 4-41
4.17.3 AutoStart ................................................................................................................ 4-43
4.17.4 Homing ................................................................................................................... 4-43
4.18 Log Configuration ................................................................................................................ 4-44
4.18.1 Log Files ................................................................................................................. 4-44
4.19 Product Map Configuration ................................................................................................. 4-45
4.19.1 New Group ............................................................................................................. 4-46
4.19.2 New Part................................................................................................................. 4-46
4.20 Maintenance Manager ........................................................................................................ 4-47
4.20.1 Maintenance Manager Configuration ..................................................................... 4-47
4.20.2 Adding/Deleting Maintenance Procedures ............................................................. 4-48
iv © 2019 Nordson Corporation
Easy Coat User Guide Table of Contents
4.21 Custom Buttons ................................................................................................................... 4-50
4.22 Utilities ................................................................................................................................. 4-53
4.22.1 Robot Utilities ......................................................................................................... 4-53
4.22.2 Pressure Adjust ...................................................................................................... 4-54
4.22.3 Conveyor Utilities ................................................................................................... 4-55
4.23 Setting Up Password Protection ......................................................................................... 4-56
5 Programming .................................................................................................................................... 5-1
5.1 Overview ............................................................................................................................... 5-1
5.2 Safety First ............................................................................................................................ 5-1
5.3 Programs ............................................................................................................................... 5-1
5.3.1 Product Programs .................................................................................................... 5-1
5.3.2 Opening a Product Program .................................................................................... 5-2
5.3.3 Macro Programs ....................................................................................................... 5-2
5.3.4 Opening a Macro Program ....................................................................................... 5-3
5.4 Patterns ................................................................................................................................. 5-3
5.4.1 Main Pattern ............................................................................................................. 5-3
5.4.2 Nesting Patterns ....................................................................................................... 5-4
5.5 Mask Regions........................................................................................................................ 5-4
5.5.1 Coating an Area Inside a Mask Region ................................................................... 5-4
5.5.2 Inherited Mask Regions ........................................................................................... 5-4
5.6 Procedures ............................................................................................................................ 5-4
5.6.1 Reserved Procedures .............................................................................................. 5-5
5.7 Reference Frames................................................................................................................. 5-9
5.7.1 Base Frame .............................................................................................................. 5-9
5.7.2 Product Frame........................................................................................................ 5-10
5.7.3 Pattern Frame ........................................................................................................ 5-10
5.8 Properties ............................................................................................................................ 5-10
5.9 Creating a Product Program ............................................................................................... 5-12
5.9.1 Creating a Pattern .................................................................................................. 5-18
5.9.2 Adding Program Instructions .................................................................................. 5-20
5.9.3 Programming with the Camera .............................................................................. 5-24
5.9.4 Programming with a Graphic Image....................................................................... 5-29
5.9.5 Creating a Mask Region ......................................................................................... 5-32
5.9.6 Placing Patterns ..................................................................................................... 5-33
5.9.7 Creating a Procedure ............................................................................................. 5-34
5.9.8 Creating a Maintenance Procedure ....................................................................... 5-35
5.9.9 Calling Procedures ................................................................................................. 5-36
5.10 Creating a Macro Program .................................................................................................. 5-37
5.11 Editing Programs ................................................................................................................. 5-38
5.11.1 Adding an Instruction ............................................................................................. 5-38
5.11.2 Adding a Pattern..................................................................................................... 5-39
5.11.3 Cut/Copy/Paste/Delete ........................................................................................... 5-39
5.11.4 Right Click Menu .................................................................................................... 5-39
5.11.5 Modifying Instruction Coordinates Using the Camera............................................ 5-40
5.11.6 Modifying an Instruction Using a Graphic Image ................................................... 5-41
5.11.7 Modifying an Instruction with the Inspector ............................................................ 5-42
© 2019 Nordson Corporation v
Easy Coat User Guide Table of Contents
5.12 Running a Program ............................................................................................................. 5-44
5.13 Printing a Program .............................................................................................................. 5-44
5.14 Graphic Display ................................................................................................................... 5-45
5.14.1 Scanning Product Images ...................................................................................... 5-46
5.14.2 Importing Images.................................................................................................... 5-47
5.14.3 Cropping Images .................................................................................................... 5-47
5.15 Advanced Programming Concepts ..................................................................................... 5-49
5.15.1 Delta Changes........................................................................................................ 5-49
5.15.2 Toggle Breakpoint .................................................................................................. 5-49
5.15.3 Pattern Array .......................................................................................................... 5-49
5.15.4 Stepping ................................................................................................................. 5-49
6 Troubleshooting ............................................................................................................................... 6-1
6.1 Overview ............................................................................................................................... 6-1
6.2 Event Monitor ........................................................................................................................ 6-1
6.3 Programming Errors .............................................................................................................. 6-1
6.3.1 Program Does Not Run ............................................................................................ 6-2
6.3.2 Program Does Not Run Where Expected ................................................................ 6-2
6.3.3 Conditional Instruction Errors ................................................................................... 6-3
6.3.4 Arc Errors ................................................................................................................. 6-4
6.4 GoTo Errors........................................................................................................................... 6-4
6.5 Travel Limit Errors ................................................................................................................. 6-4
6.6 Z-Axis Related Errors ............................................................................................................ 6-5
6.7 Fiducial Find Errors ............................................................................................................... 6-5
6.8 Fan Width Control Errors ...................................................................................................... 6-6
Appendix A Instruction Quick Reference ............................................................................................ A-1
Appendix B Instruction Properties....................................................................................................... B-1
Glossary ................................................................................................................................................... G-1
Index ........................................................................................................................................................... I-1
vi © 2019 Nordson Corporation
Easy Coat User Guide Table of Contents
Table of Figures
Figure 2-1 Run Setup.exe .................................................................................................................... 2-2
Figure 2-2 EasyCoat Welcome Screen ................................................................................................ 2-3
Figure 2-3 EasyCoat License Agreement ............................................................................................ 2-3
Figure 2-4 Enter Customer Information ............................................................................................... 2-4
Figure 2-5 Select Machine Type .......................................................................................................... 2-4
Figure 2-6 Start Installation .................................................................................................................. 2-5
Figure 2-7 Reboot Message................................................................................................................. 2-5
Figure 2-8 Teledyne Dalsa CamExpert Installation ............................................................................. 2-5
Figure 2-9 DALSA Smart DHCP Message .......................................................................................... 2-6
Figure 2-10 Sapera Load License Messsage ........................................................................................ 2-6
Figure 2-11 EasyCoat Installed Message .............................................................................................. 2-6
Figure 2-12 Restart Computer ............................................................................................................... 2-7
Figure 2-13 EasyCoat 6.1.1 and Sapera CamExpert Icons ................................................................... 2-7
Figure 2-14 Verify All DALSA Files Installed.......................................................................................... 2-8
Figure 2-15 Search for Sapera License Manager .................................................................................. 2-8
Figure 2-16 Sapera License Manager ................................................................................................... 2-9
Figure 2-17 Select Language ............................................................................................................... 2-10
Figure 2-18 Select Type of Workcell .................................................................................................... 2-10
Figure 2-19 Configure Workcell ........................................................................................................... 2-11
Figure 2-20 Configure Conveyor and Tools ......................................................................................... 2-12
Figure 3-1 EasyCoat Operator Screen (Inline System shown) ............................................................ 3-2
Figure 3-2 Operator Screen Menu Bar ................................................................................................ 3-4
Figure 3-3 Variable Monitor.................................................................................................................. 3-5
Figure 3-4 Event Monitor...................................................................................................................... 3-6
Figure 3-5 Controls Tab ....................................................................................................................... 3-6
Figure 3-6 Control Panel ...................................................................................................................... 3-7
Figure 3-7 Default Custom Button Toolbar .......................................................................................... 3-7
Figure 3-8 Opening the Edit Screen .................................................................................................... 3-8
Figure 3-9 EasyCoat Edit Screen ........................................................................................................ 3-8
Figure 3-10 Edit Screen Menu Bar ...................................................................................................... 3-10
Figure 3-11 Edit Screen Toolbar .......................................................................................................... 3-14
Figure 3-12 Program Tree.................................................................................................................... 3-15
Figure 3-13 Instruction List................................................................................................................... 3-15
Figure 3-14 Inspector ........................................................................................................................... 3-16
Figure 3-15 Robot XY Jog Controls ..................................................................................................... 3-17
Figure 3-16 Robot Z Jog Controls ........................................................................................................ 3-17
Figure 3-17 Select Tool ........................................................................................................................ 3-17
Figure 3-18 Four Position Tilt ............................................................................................................... 3-18
Figure 3-19 0-90 Degree Rotate .......................................................................................................... 3-19
Figure 3-20 Conveyor Jog Buttons - Single Lane ................................................................................ 3-20
Figure 3-21 Conveyor Jog Buttons - Dual Lane................................................................................... 3-20
Figure 3-22 Adjusting the Fluid Pressure ............................................................................................. 3-23
Figure 3-23 EasyCoat Edit Screen - Pressure Adjust .......................................................................... 3-24
Figure 3-24 Pressure Outputs Dialog Box ........................................................................................... 3-25
Figure 3-25 Monitoring the Fluid Pressure in EasyCoat ...................................................................... 3-26
Figure 3-26 Product Map ..................................................................................................................... 3-27
Figure 3-27 Operator Screen - Conveyor System ............................................................................... 3-27
Figure 3-28 Operator Screen - Batch System...................................................................................... 3-28
Figure 4-1 Setup Sequence ................................................................................................................. 4-2
Figure 4-2 Selecting a Pointer.............................................................................................................. 4-2
Figure 4-3 Tool Configuration Window ................................................................................................ 4-3
Figure 4-4 EasyCoat Edit Screen - Genie Camera Pointer ................................................................. 4-4
Figure 4-5 Tool Configuration - Genie Camera.................................................................................... 4-4
© 2019 Nordson Corporation vii
Easy Coat User Guide Table of Contents
Figure 4-6 Camera Selected ................................................................................................................ 4-5
Figure 4-7 Position the Teach Tool over a Reference Point ................................................................ 4-5
Figure 4-8 Position the Camera Crosshairs over the Reference Point ................................................ 4-5
Figure 4-9 Click on the Calibration Point with the Mouse .................................................................... 4-6
Figure 4-10 Click on the Video Display .................................................................................................. 4-6
Figure 4-11 Tool Configuration - Calibrate Rotate/Tilt ........................................................................... 4-7
Figure 4-12 Move Applicator to Reference Position .............................................................................. 4-7
Figure 4-13 Calibration Complete .......................................................................................................... 4-8
Figure 4-14 Confirm Reference Position ................................................................................................ 4-8
Figure 4-15 Confirm Safe Z.................................................................................................................... 4-8
Figure 4-16 Confirm Tool Offset Adjustment ......................................................................................... 4-9
Figure 4-17 Selecting a Reference Tool ................................................................................................ 4-9
Figure 4-18 Teaching the Reference Tool Offset................................................................................. 4-10
Figure 4-19 Teach XY Location for Z Offset ........................................................................................ 4-11
Figure 4-20 Information ........................................................................................................................ 4-11
Figure 4-21 Teach Applicator Z Location ............................................................................................. 4-12
Figure 4-22 Save Changes .................................................................................................................. 4-12
Figure 4-23 Tool Z Offset Complete..................................................................................................... 4-12
Figure 4-24 Tool Configuration - Fluid Shape ...................................................................................... 4-13
Figure 4-25 Film Coater Example ........................................................................................................ 4-13
Figure 4-26 SC-300 Bead Example ..................................................................................................... 4-13
Figure 4-27 Tool Configuration - Tool Shape....................................................................................... 4-14
Figure 4-28 Tool Configuration - Choose Color ................................................................................... 4-14
Figure 4-29 Fixture Constraint Location............................................................................................... 4-15
Figure 4-30 EasyCoat Fixture Configuration........................................................................................ 4-16
Figure 4-31 Select the Fluid Applicator ................................................................................................ 4-17
Figure 4-32 Teaching "Front Right" XYZ Coordinates ......................................................................... 4-17
Figure 4-33 Fixture Configuration Window .......................................................................................... 4-18
Figure 4-34 Name the New Fixture ...................................................................................................... 4-18
Figure 4-35 Fixture Association ........................................................................................................... 4-19
Figure 4-36 Selected Pointer ............................................................................................................... 4-21
Figure 4-37 EasyCoat Tool Configuration ............................................................................................ 4-21
Figure 4-38 EasyCoat Characterization Wizard Window ..................................................................... 4-21
Figure 4-39 Characterization Sheet ..................................................................................................... 4-23
Figure 4-40 Material Characterization .................................................................................................. 4-24
Figure 4-41 Set Width of Dispense Pattern ......................................................................................... 4-25
Figure 4-42 On/Off Response Times ................................................................................................... 4-25
Figure 4-43 Coating Values ................................................................................................................. 4-25
Figure 4-44 Save Characterization Settings ........................................................................................ 4-26
Figure 4-45 Conveyor Settings Window .............................................................................................. 4-27
Figure 4-46 Robot Settings Window .................................................................................................... 4-31
Figure 4-47 Fan Width Control Configuration Window ........................................................................ 4-32
Figure 4-48 Fan Width Tolerance ........................................................................................................ 4-35
Figure 4-49 Needle Finder Setup Window ........................................................................................... 4-36
Figure 4-50 Confirm Reconfiguration ................................................................................................... 4-38
Figure 4-51 EasyCoat Reconfiguration ................................................................................................ 4-39
Figure 4-52 Production Configuration Window .................................................................................... 4-40
Figure 4-53 Adding a Periodic Task ..................................................................................................... 4-42
Figure 4-54 Configure Log ................................................................................................................... 4-44
Figure 4-55 Product Map ..................................................................................................................... 4-45
Figure 4-56 Product Map Configuration ............................................................................................... 4-45
Figure 4-57 Maintenance Configuration Window ................................................................................. 4-47
Figure 4-58 Adding/Deleting Maintenance Procedures ....................................................................... 4-48
Figure 4-59 Adding a Maintenance Procedure .................................................................................... 4-49
Figure 4-60 Selecting Primary or Secondary ....................................................................................... 4-50
Figure 4-61 Customizing the Primary Buttons (Operator Screen Shown) ........................................... 4-50
Figure 4-62 Customizing the Secondary Buttons (Operator Screen Shown) ...................................... 4-51
Figure 4-63 Primary and Secondary Buttons ....................................................................................... 4-52
viii © 2019 Nordson Corporation
Easy Coat User Guide Table of Contents
Figure 4-64 Utilities - Robot Utilities Menu ........................................................................................... 4-53
Figure 4-65 Utilities - Pressure Adjust Menu. ...................................................................................... 4-54
Figure 4-66 Pressure Outputs .............................................................................................................. 4-54
Figure 4-67 Utilities - Conveyor Utilities Menu. .................................................................................... 4-55
Figure 4-68 Security File Missing Prompt ............................................................................................ 4-56
Figure 4-69 Login Window ................................................................................................................... 4-56
Figure 4-70 Password Control ............................................................................................................. 4-57
Figure 4-71 Password Control - Access Levels ................................................................................... 4-57
Figure 4-72 Password Control - Users ................................................................................................. 4-58
Figure 4-73 Password Control - Control Points ................................................................................... 4-59
Figure 5-1 Opening a Product Program ............................................................................................... 5-2
Figure 5-2 Opening a Macro Program ................................................................................................. 5-3
Figure 5-3 Macro1.ECM ....................................................................................................................... 5-6
Figure 5-4 Modifying a Macro Program ............................................................................................... 5-6
Figure 5-5 Reference Frames .............................................................................................................. 5-9
Figure 5-6 Program Properties........................................................................................................... 5-10
Figure 5-7 Property Field Buttons ...................................................................................................... 5-11
Figure 5-8 Simple Property List.......................................................................................................... 5-11
Figure 5-9 Advanced Property List .................................................................................................... 5-11
Figure 5-10 Program Wizard ................................................................................................................ 5-12
Figure 5-11 Save Program ................................................................................................................... 5-13
Figure 5-12 Product Map ..................................................................................................................... 5-13
Figure 5-13 Add Program to Product Map ........................................................................................... 5-14
Figure 5-14 Fixture Property ................................................................................................................ 5-15
Figure 5-15 Untitled Program ............................................................................................................... 5-15
Figure 5-16 Main Pattern Edit Frame Properties ................................................................................. 5-16
Figure 5-17 Setting the Speed Limit .................................................................................................... 5-17
Figure 5-18 Edit Frame ........................................................................................................................ 5-18
Figure 5-19 New Pattern Teach Window ............................................................................................. 5-19
Figure 5-20 Start/Stop Distance Displayed .......................................................................................... 5-23
Figure 5-21 Instruction List................................................................................................................... 5-24
Figure 5-22 Live Video ......................................................................................................................... 5-25
Figure 5-23 Coating Instructions Expanded......................................................................................... 5-25
Figure 5-24 Camera and Vision Instructions........................................................................................ 5-26
Figure 5-25 Fiducial Instruction ............................................................................................................ 5-27
Figure 5-26 Fiducial Instruction Properties .......................................................................................... 5-27
Figure 5-27 Host Control Screen ......................................................................................................... 5-28
Figure 5-28 Fiducial Score ................................................................................................................... 5-28
Figure 5-29 Program Instruction Buttons ............................................................................................. 5-29
Figure 5-30 Current Tool ...................................................................................................................... 5-29
Figure 5-31 Select Tool ........................................................................................................................ 5-30
Figure 5-32 Inserting a Program Instruction ........................................................................................ 5-30
Figure 5-33 Area Coat Image with Handles ......................................................................................... 5-30
Figure 5-34 Viewing the Entire Program Instruction ............................................................................ 5-31
Figure 5-35 Offline Camera.................................................................................................................. 5-31
Figure 5-36 Creating a Mask Region ................................................................................................... 5-32
Figure 5-37 Selecting a Pattern ........................................................................................................... 5-33
Figure 5-38 Creating a Procedure........................................................................................................ 5-34
Figure 5-39 Ini File Write Instruction .................................................................................................... 5-35
Figure 5-40 Script Instruction ............................................................................................................... 5-35
Figure 5-41 Calling a Procedure .......................................................................................................... 5-36
Figure 5-42 Creating a Macro Program ............................................................................................... 5-37
Figure 5-43 Instruction Selected .......................................................................................................... 5-38
Figure 5-44 Sample Right Click Menu ................................................................................................. 5-39
Figure 5-45 Modifying Coordinates Using the Camera ........................................................................ 5-40
Figure 5-46 Editing a Program Instruction ........................................................................................... 5-41
Figure 5-47 Inspector ........................................................................................................................... 5-42
© 2019 Nordson Corporation ix
Easy Coat User Guide Table of Contents
Figure 5-48 Selecting a Different Tool ................................................................................................. 5-43
Figure 5-49 Update Dispense Height ................................................................................................... 5-43
Figure 5-50 Swap Endpoints ................................................................................................................ 5-43
Figure 5-51 Individual Images .............................................................................................................. 5-46
Figure 5-52 Composite Image.............................................................................................................. 5-46
Figure 5-53 Enter Field of View............................................................................................................ 5-46
Figure 5-54 Place Board on Rails ........................................................................................................ 5-47
Figure 5-55 Cropping An Image ........................................................................................................... 5-48
Figure 6-1 Event Monitor Error Messages ........................................................................................... 6-1
Figure 6-2 Displaying Full Text of Error Message................................................................................ 6-1
Figure 6-3 Program Error Message ..................................................................................................... 6-2
Figure 6-4 Conditional Instruction Error Message ............................................................................... 6-3
Table of Tables
Table 1-1 Nordson ASYMTEK Conformal Coating Curing Systems .................................................. 1-3
Table 3-1 Operator Screen Menu Description .................................................................................... 3-3
Table 3-2 Edit Screen Description ...................................................................................................... 3-9
Table 3-3 Edit Screen Menu Bar Description ................................................................................... 3-11
Table 3-4 Edit Screen Toolbar Description ....................................................................................... 3-14
Table 3-5 Robot Jog Controls ........................................................................................................... 3-18
Table 3-6 Conveyor Jog Controls ..................................................................................................... 3-20
Table 3-7 Operator Screen Shortcut Keys........................................................................................ 3-21
Table 3-8 Edit Screen Shortcut Keys ................................................................................................ 3-22
Table 4-1 Conveyor Settings Options ............................................................................................... 4-28
Table 4-2 Inverter Settings................................................................................................................ 4-30
Table 4-3 Fan Width Control Configuration Window Options ........................................................... 4-33
Table 4-4 Wildcard Characters ......................................................................................................... 4-37
Table 4-5 Maintenance Manager Menu Options .............................................................................. 4-48
Table 5-1 Program Instructions......................................................................................................... 5-20
Table 5-2 Right Bar Tools ................................................................................................................. 5-23
Table 5-3 Cut/Copy/Paste/Delete ..................................................................................................... 5-39
Table 5-4 Graphic Display Menu Options ......................................................................................... 5-45
x © 2019 Nordson Corporation
1 Introduction
1.1 Overview
EasyCoat® 6.1.1 is a Windows application specifically designed for use with Nordson ASYMTEK's
Select Coat SL-940 conformal coating systems. This manual is an instructional guide designed for system
operators, computer programmers, and process engineers. It provides a complete tour of the EasyCoat for
Windows software with detailed explanations of all features.
This section covers the following topics:
• Getting Started
• Training
• Conformal Coating
1.2 Getting Started
In most cases, EasyCoat should arrive already installed and configured for your coating system. If you
should need to reinstall EasyCoat, refer to Section 2 - Installation. The tutorials in this manual are
designed to teach you specific programming techniques. They teach basic elements used to build more
complex patterns.
1.3 Safety First
Please review the safety section in the coating system manual or in the applicable coating system manual
for your coating system before attempting the procedures in this manual.
1.4 Training
Nordson ASYMTEK offers quality training for all current products on-site and at our Regional Support
Centers around the world. Upon successful completion of the training course, the student is issued a
Certificate of Completion.
In addition, we offer training for products no longer sold, but currently supported. Training for products
no longer sold is performed at your site, on your equipment. We do not offer training for products no
longer supported.
Training courses for current products are held at the Nordson ASYMTEK headquarters in Carlsbad,
California, USA and in Amherst, Ohio and are conducted in a classroom and lab environment. On-site
training at a Nordson facility offers several benefits: students are free from the distractions of work and
get actual hands-on time with the machines. Students rebuild machine subassemblies, troubleshoot real
problems and learn a variety of setup techniques.
Nordson ASYMTEK training for current products is also offered in our worldwide Regional Support
Centers located in Deurne, Netherlands; Seoul, Korea; Taipei, Taiwan; Tokyo, Japan; Shanghai, China;
Penang, Malaysia; and Singapore. Training conducted at these locations is based on equipment
availability. Training in India, Philippines, and Thailand is available through our distributor network only.
To request training, download the “Training Request Form” from the Nordson ASYMTEK website
www.nordsonasymtek.com. Return the completed form to asymtektraining@nordson.com. You will be
contacted within two business days.
© 2019 Nordson Corporation 1-1
Easy Coat User Guide Introduction
1.5 EasyCoat Overview
EasyCoat is Nordson ASYMTEK proprietary software for use in a Windows environment, developed
specifically for conformal coating applications. Before the dispensing process can begin, the EasyCoat
software must be installed and programmed to perform the necessary procedures. EasyCoat controls both
the dispensing head (robot) movements and the dispensing operation in the conformal coating process.
EasyCoat features include:
• An intuitive interface and user-friendly environment, allowing you to create conformal
coating programs quickly and easily.
• Easy-to-use integrated cut, copy, paste, and delete functions common in Windows
applications.
• Multiple coating instruction commands that can be edited at once, minimizing the time
required to make programming and pattern changes.
• Full production line integration supported through a SMEMA compatible system interface
conveyor and data logging.
1.6 Conformal Coating
Conformal coating is a process in which a Printed Circuit Board (PCB) is completely coated with a
material to protect it from damage caused by the following conditions:
• Environment • Dendrite Growth
• Vibration • Moisture
• Dirt • Solvent
Conformal coating is used in a variety of applications. These include:
• Aerospace and Military Applications
• Automotive Applications
• Commercial Applications (Appliances)
• Railroad and Traffic Control Applications
• Industrial Applications
• Value Added Applications
1-2 © 2019 Nordson Corporation
Easy Coat User Guide Introduction
1.6.1 Conformal Coating Process
Application of conformal coating is a two-step process. Dispensing the conformal coating is the first step.
It is commonly dispensed in one of the following ways:
• Dip
• Brush
• Manual Spray
• Automated Selective Coating
Nordson ASYMTEK offers an automated solution to the conformal coating process by offering
automated selective coating. Unlike other methods, automated selective coating achieves high throughput,
dispensing consistency, and material savings with little or no masking.
After the conformal coating has been applied, it must be cured or hardened (Step 2). The curing method
depends on the coating material. Most materials are cured by one of the following processes:
• Heat (infrared), using an infrared or convection oven
• UV (Ultraviolet) light, using a UV oven
• Moisture (humidity), using ambient conditions or a humidity-controlled environment
Nordson ASYMTEK offers the curing systems listed in Table 1-1.
Table 1-1 Nordson ASYMTEK Conformal Coating Curing Systems
Curing Systems Process
Flexible IR/Convection Module Infrared
Select Cure UV-5 Cure Module UV
Select Cure UV-6 Cure Module UV
7 ft. Humidified Conveyor Moisture
1.6.2 Coating Materials
There are several materials commonly used for conformal coating purposes. These include:
• AR = Acrylics • UR = Urethanes
• SR = Silicones • ER = Epoxy
• XY = Paralyne
The selection of a coating material is application dependent and is based on a variety of factors: Material
considerations include the following:
• Why are you applying conformal coating? (humidity, vibration, thermal shock,
solvents, etc.)
• Will the PCB be cleaned prior to coating?
• What type of cure mechanism are you planning to use? (UV, IR, Convection, Humidity)
• Will the coating selected meet the environmental requirements of your industry or location?
• Are Volatile Organic Compounds (VOC’s) a major concern for your facility?
• Will you be reworking the PCB?
© 2019 Nordson Corporation 1-3
2 Installation
2.1 Overview
In most cases, EasyCoat should arrive already installed and configured for your coating system from the
Nordson ASYMTEK factory. The installation process is a typical Windows installation with user
prompts.
NOTE Refer to this section for first time installation only. Upgraded versions of EasyCoat
include separate installation instructions.
This section covers the following topics:
• EasyCoat Installation Package
• EasyCoat Installation Procedure
2.2 Safety First
Please review the safety section of the coating system manual or in the applicable coating system manual
for your coating system before proceeding. It is important for you to familiarize yourself with the safety
features and precautions identified in the manual before installing EasyCoat software.
2.3 EasyCoat Installation Package
The EasyCoat installation package typically contains the following components. Please verify that you
have each component before proceeding. If any part of the package is missing, contact Nordson
ASYMTEK or your local sales representative.
• EasyCoat User Guide
• EasyCoat CD-ROM
© 2019 Nordson Corporation 2-1
Easy Coat User Guide Installation
2.4 EasyCoat Installation Procedure
Most of the standard installation process is automated. You will be prompted to approve file locations and
accept defaults. Since EasyCoat is a true Windows software package, installing EasyCoat follows
standard Windows installation procedures.
NOTE EasyCoat installation is performed at the factory prior to shipping. This procedure is
included should the software need to be reinstalled.
CAUTION! The EasyCoat installation procedure should be performed by an application
engineer, information systems manager, computer programmer, or trained service
technician.
CAUTION! DO NOT attempt to install EasyCoat on a Windows 95, Windows 98,
Windows NT or Windows XP Operating System.
To install EasyCoat:
1. Perform a coating system startup in accordance with the manual applicable to your coating
system.
2. Close any programs running Windows.
3. Insert the EasyCoat 6.1.1 Install CD into the CD drive of the coating system.
4. If the installation file doesn’t run automatically, locate the “setup.exe” file on the
installation CD and double click on it (Figure 2-1).
Select Run as Administrator.
Figure 2-1 Run Setup.exe
2-2 © 2019 Nordson Corporation
Easy Coat User Guide Installation
5. Press Next on the EasyCoat 6.1.1 installation shield welcome screen (Figure 2-2).
Figure 2-2 EasyCoat Welcome Screen
6. Accept license agreement and press Next (Figure 2-3).
Figure 2-3 EasyCoat License Agreement
© 2019 Nordson Corporation 2-3
Easy Coat User Guide Installation
7. Enter customer information and press Next (Figure 2-4).
Figure 2-4 Enter Customer Information
8. Select the machine type and press Next (Figure 2-5).
By selecting SL-94x No Camera, the installation will skip Step 11 through Step 13.
Figure 2-5 Select Machine Type
2-4 © 2019 Nordson Corporation
Easy Coat User Guide Installation
9. Press Install to start the installation (Figure 2-6).
Figure 2-6 Start Installation
10. Press OK when the “System will reboot several times…” message appears (Figure 2-7).
Figure 2-7 Reboot Message
11. The Teledyne Dalsa CamExpert component will now be installed (Figure 2-8).
Figure 2-8 Teledyne Dalsa CamExpert Installation
© 2019 Nordson Corporation 2-5
Easy Coat User Guide Installation
12. Press OK when the DALSA Smart DHCP message appears (Figure 2-9).
Figure 2-9 DALSA Smart DHCP Message
13. Press OK when the Sapera Load License message appears (Figure 2-10).
Figure 2-10 Sapera Load License Message
14. Press OK when the “EasyCoat has been Installed” message appears (Figure 2-11).
Figure 2-11 EasyCoat Installed Message
2-6 © 2019 Nordson Corporation
Easy Coat User Guide Installation
15. Select “Yes, I want to restart my computer now” and press FINISH (Figure 2-12).
Figure 2-12 Restart Computer
16. Verify that the EasyCoat 6.1 and Sapera CamExpert icons appears on the desktop
(Figure 2-13).
If SL-94x No Camera was selected, the Sapera CamExpert icon will not appear on the
desktop.
Figure 2-13 EasyCoat 6.1.1 and Sapera CamExpert Icons
17. If the EasyCoat 6.1.1 and Sapera CamExpert icons do not appear, connect the laptop/PC to
the dispensing system.
18. Copy the system correction file SNXXXXX.PMC (SNXXXXX is the coating system serial
number) to the root directory of EasyCoat 6.1.1.
© 2019 Nordson Corporation 2-7
Easy Coat User Guide Installation
2.4.1 Camera License (Systems with Vision)
If the EasyCoat configuration is for Offline Programming, configuring for a camera license is not needed.
Proceed to 2.4.2 Configuration.
1. If the system is configured with vision, verify that all Teledyne DALSA” files were
installed by selecting Start > All Programs > Teledyne DALSA and Teledyne DALSA
Sapera License (Figure 2-14).
Figure 2-14 Verify All DALSA Files Installed
2. Wait for the camera to establish communication.
This is indicated by a camera icon on the taskbar without a red X.
3. After the camera is initialized, verify that the camera license is active.
a. Press on the Windows Start button.
b. Enter Sapera License Manager in the search window (Figure 2-15).
Figure 2-15 Search for Sapera License Manager
2-8 © 2019 Nordson Corporation
Easy Coat User Guide Installation
4. Verify that the license manager window shows the following active licenses (Figure 2-16).
If not proceed to Step 5.
Figure 2-16 Sapera License Manager
5. Press on Install Single License.
6. Browse to the file that contains the “ASYMTEK_RUNTIME_ALL_TOOLS.LIC” file. The
file is located on the ECW6.1.1 installation disk in the “DALSA” folder:
7. Double click on it and verify that the licenses become active.
You may have to wait for the camera to re-stablish communication.
8. Restart the computer and wait for the camera icon.
9. Start the EasyCoat application and configure the system as needed.
© 2019 Nordson Corporation 2-9
Easy Coat User Guide Installation
2.4.2 Configuration
During the installation process, you will be prompted to define your system and equipment.
1. When prompted, select language and press OK (Figure 2-17).
Figure 2-17 Select Language
2. Select the type of workcell and press Apply (Figure 2-18).
For Offline Programming, select Offline Programming (no machine connected).
Figure 2-18 Select Type of Workcell
2-10 © 2019 Nordson Corporation
Easy Coat User Guide Installation
3. You will then be prompted to select the following:
a. Type of ID System
b. Number of Fluid Systems
c. Number of Conveyor Lanes
d. Number of Tools
e. Type of Robot
4. Make appropriate selections and press Apply (Figure 2-19).
Figure 2-19 Configure Workcell
© 2019 Nordson Corporation 2-11
Easy Coat User Guide Installation
5. You will be prompted to select your tools (Figure 2-20).
6. Make desired selections and press Apply.
7. When finished, select Configuration Complete.
EasyCoat will automatically close and restart.
Figure 2-20 Configure Conveyor and Tools
2-12 © 2019 Nordson Corporation
3 Tour of EasyCoat
3.1 Overview
This section provides a tour of the EasyCoat Graphic User Interface (GUI). In this section, you will learn
how to start and exit EasyCoat. Both the Operator Screen and Edit Screen will be visited and explained in
detail, along with all icons, toolbars, and message areas. You will find that the EasyCoat user interface
was designed to utilize the simplicity and intuitiveness of Windows-based software.
This section covers the following topics:
• System Setup and Operation
• Starting/Exiting EasyCoat
• Operator Screen
• Edit Screen
• Jog Window
• Setting and Monitoring Fluid Air Pressure
3.2 Safety First
Please review the safety section in the applicable coating system before proceeding. It is important to be
familiar with the coating system safety features and precautions indicated in the manual before operating
the EasyCoat software.
3.3 System Setup and Operation
To use the EasyCoat software, make sure that your coating system is properly installed and ready for
operation. Refer to the applicable coating system manual for information that may be specific to your
coating system. Contact Nordson ASYMTEK Technical Support if you have any questions concerning
coating system setup and operation.
© 2019 Nordson Corporation 3-1
Easy Coat User Guide Tour of EasyCoat
3.4 Starting/Exiting EasyCoat
To start/exit EasyCoat:
1. Double-click the EasyCoat icon on the Windows desktop.
2. If prompted, enter your name and password.
The coating system will find Home in the Z-axis, Y-axis, and X-axis, respectively.
The EasyCoat Operator Screen opens (Figure 3-1).
3.5 Operator Screen
The Operator Screen (Figure 3-1) contains all tools necessary to run production. You can load a program,
run a program, pause a program, and stop a program through the Operator Screen. In addition, you can
monitor events, system variables, and system status. The left panel on the Operator Screen can be resized
by clicking and dragging the double lines to the desired width.
A brief description of the items on the Operator Screen is contained in Table 3-1. Detailed descriptions
are addressed in other sections of the manual.
1 2 3 4
11
10
5
9
6
8 7
Figure 3-1 EasyCoat Operator Screen (Inline System shown)
3-2 © 2019 Nordson Corporation
Easy Coat User Guide Tour of EasyCoat
Table 3-1 Operator Screen Menu Description
Item Name Description
The menu contains a list of program commands sorted by categories.
1 Menu Bar
See 3.5.1 Operator Screen Menu Bar for details.
The machine status bar displays the machine status. There are three
color indications:
2 Machine Status Bar Green - Good
Yellow - In production but needs attention. Door open.
Red - Error/Fault
3 Silence Alarm Button Click to silence an alarm activated by a fault.
Click to clear fault(s). Only clearable faults, such as a board failing to
load, can be cleared. Faults generated by hardware failures, such as
4 Clear Faults Button
Controller Offline, cannot be cleared with this button. If the problem
that generated the fault(s) is not corrected, faults will re-occur.
Provides quick access to commonly used features. See 3.5.4
5 Control Panel
Control Panel for details.
Custom buttons can be defined by the user. The default buttons are
6 Custom Buttons
shown in Figure 3-7. See 3.5.5 Custom Buttons.
Displays the name of the current product program, the current tool,
7 Status Bar
and conveyor.
8 Event Monitor Reports system events as they occur. See 3.5.3 Event Monitor.
These buttons toggle between the jog window and event log or a
combination of both. The display changes depending on the item
selected.
Select this button to display the Jog Window.
Jog
See 3.7 Jog Window.
Jog/Event Monitor
9 Event Select to display the Event Monitor. See 3.5.2
Buttons
Monitor Variable Monitor.
Select to display both the Jog Window and the
Event Log. This button is only available if the
Both
screen layout size will accommodate both the
Jog Window and the Event Log.
These buttons turn the Jog Window and/or Event Log panel display
on and off.
When the left panel is collapsed, the operator
Collapse/Expand
10 Collapse screen displays minimum, but critical
Buttons
information.
When the left panel is expanded, the user has
Expand
access to the Jog Window and/or Event Log.
Right click to display a list of system variables. Left click on a variable
11 Variable Monitors
to display it in graph or text format. See 3.5.2 Variable Monitor.
© 2019 Nordson Corporation 3-3
Easy Coat User Guide Tour of EasyCoat
3.5.1 Operator Screen Menu Bar
Each item on the Operator Screen menu bar activates a drop-down menu (Figure 3-2). Some drop-down
menu selections open dialog boxes. Drop down menus, along with a brief explanation of each menu, are
shown in Figure 3-2. If a menu item is light gray, the information is not currently available.
NOTE Menu choices will vary depending on system configuration.
Menu Command Description
File Exit Exits the EasyCoat program.
Edit Edit Mode Opens the EasyCoat Edit Screen.
Displays the name of the currently configured tools and is used to
Configure
(Toolname) perform a characterization. For detailed information, refer to
Tool
Section 4 - Configuration and Characterization.
If the Edit Screen is open but hidden by the Operator Screen, select
Edit Mode View > Edit Mode to view the Edit Screen. If the Edit Screen is not
open, this choice will be grayed-out.
View
View Full Log Opens a separate window displaying the Full Event Log.
Opens the “live” camera. If you are working offline, it opens the
Live Video
offline camera.
Help Opens the EasyCoat Help Menu.
Shortcut Key Displays a list of keyboard shortcuts to move the robot and
Legend conveyor.
Help
Show Hints Toggles the screen hint feature on and off.
Enter Issue Report NOT USED
About Displays the EasyCoat version number.
Figure 3-2 Operator Screen Menu Bar
3-4 © 2019 Nordson Corporation
Easy Coat User Guide Tour of EasyCoat
3.5.2 Variable Monitor
EasyCoat allows you to monitor variables such as, cycle time, product count, and production state. To
display variables, right click the variable monitor. A menu appears listing available options (Figure 3-3).
Left click an item to select it. A checkmark appears next to the selected item. To deselect an item, click
on it again. Variables may be displayed in graph or text format. Select the appropriate tab to view the
desired format.
NOTE Variable items vary depending on system configuration.
Figure 3-3 Variable Monitor
© 2019 Nordson Corporation 3-5
Easy Coat User Guide Tour of EasyCoat
3.5.3 Event Monitor
3.5.3.1 Events Tab
The Events tab reports system events as they occur. The text is color-coded.
• Green - Normal system events
• Yellow - Warnings
• Red - Errors
Figure 3-4 Event Monitor
3.5.3.2 Controls Tab
Select the Controls tab to adjust the fluid pressure, actuation pressure, or air assist pressure. The choices
on this tab depend in the tool selected. See 3.8 Setting and Monitoring Fluid Air Pressure for details.
Figure 3-5 Controls Tab
3-6 © 2019 Nordson Corporation
Easy Coat User Guide Tour of EasyCoat
3.5.4 Control Panel
The control panel provides quick access to common commands. As you hover over the button with the
mouse, a tip will appear displaying the name of the button.
Button Command Description
Run Production
(Inline Configuration) Starts a production run. When production is running, the Run
Run Production Production button changes to the Pause button.
(Batch Configuration)
Pauses the current program. If a program is not running, the Start
Pause Button
Production button will be displayed instead.
Load Product Manually loads board to board stop pin while production is not
(Inline Configuration) running (does not communicate with SMEMA).
Unload Product Manually unloads a product past the stop pin and the clear stop
(Inline Configuration) move distance defined in conveyor configuration.
Stops production. Production will stop when the current product
Stop program is complete. Press the Emergency Machine Off (EMO)
button on your coating system to stop production immediately.
Opens the product map where you can load a new product
Change Product
program.
Exit Exits the EasyCoat software.
Figure 3-6 Control Panel
3.5.5 Custom Buttons
The custom button toolbar is located directly below the control panel. Custom buttons can be defined by
the user. The default buttons are shown in Figure 3-7.
Button Command Description
Executes the Begin Idle procedure in the currently loaded product or
Begin Idle macro program. Typically, the Begin Idle procedure places the nozzle in
a solvent bath.
Executes the End Idle procedure in the currently loaded product or
End Idle macro program. Typically, the End Idle procedure purges the solvent
from the nozzle before resuming production.
Executes the periodic procedure in the currently loaded product or
Run Periodic
macro program. See 5.6.1 Reserved Procedures.
Go To Front Moves the tool arm to the front-center of the workcell.
Home Z-axis Moves the tool arm to the top of the Z-axis.
Figure 3-7 Default Custom Button Toolbar
© 2019 Nordson Corporation 3-7
Easy Coat User Guide Tour of EasyCoat
3.6 Edit Screen
The Edit Screen (Figure 3-9) is used for creating and editing programs, configuring system hardware, and
testing and adjusting system settings. Menu choices may vary depending on system configuration. The
Edit Screen can be password protected. See 4.23 Setting Up Password Protection.
To open the Edit Screen:
1. If production is running, press the Stop button to stop production. Wait for the current
program to complete.
2. Select Edit > Edit Mode from the EasyCoat Operator Screen to open the Edit Screen
(Figure 3-8).
Figure 3-8 Opening the Edit Screen
The Edit Screen opens (Figure 3-9). Items on the Edit Screen are described in
Table 3-2.
1
13
7
8
9
10
12
11 Figure 3-9 EasyCoat Edit Screen
NOTE If the Edit Screen is open but hidden by the Operator Screen, select View > Edit Mode to
bring the Edit Screen to the front.
3-8 © 2019 Nordson Corporation
Easy Coat User Guide Tour of EasyCoat
Table 3-2 Edit Screen Description
Item Name Description
The Menu Bar contains a drop-down list of program commands.
1 Menu Bar
See 3.6.1 Edit Screen Menu Bar.
Provides quick access to commonly used features. See 3.6.2
2 Toolbar
Edit Screen Toolbar.
These buttons toggle between the Program Tree and the Instruction
List. When the Program Tree is displayed, the Switch to Instruction
List button is visible. When the Instruction List is displayed, the
Instruction List/Program Program Tree button is visible.
3
Tree Buttons Instruction
Select this button to view the Instruction List
List
Program
Select to display view the Program Tree.
Tree
This panel displays the current Program Tree or the Instruction List.
Program Tree/
4 The Program Tree and Instruction List buttons toggle between the
Instruction List Panel
two panels.
When the left panel is collapsed, the Edit
Screen displays a full screen view of the
Collapse
graphic image and minimum, but critical
Collapse/Expand information.
5
Buttons When the left panel is expanded, the user
has access to the Jog Window, Property
Expand
Panel, and Instruction List/Program Tree
Buttons.
If a pattern is selected, the GoTo (Tool) Button will
move the selected tool to the pattern origin.
6 GoTo (Tool) Button If an instruction is selected, the GoTo (Tool) will
automatically change both the tool and pointer
according to the tool used on the instruction and then
move the tool to the instructions first position.
If a pattern is selected, the GoTo (Pointer) Button will
move the default pointer to the pattern origin.
If an instruction is selected, the GoTo (Pointer)
7 GoTo (Pointer) Button Button will automatically change the tool according to
the tool used in the instruction and set the pointer to
the default pointer (camera/laser pointer) and move
the camera to the instructions first position.
Captures the current pointer coordinates to the active
properties in the Inspector identified by the arrows. If
8 Teach Button
the pointer is the Genie Camera, it will not capture
Rotate or Tilt.
© 2019 Nordson Corporation 3-9
Easy Coat User Guide Tour of EasyCoat
Item Name Description
These buttons toggle between the Jog Window, Inspector, or Both.
The buttons change depending on the current view. The Switch to
Both buttons is only available if the screen layout size will
accommodate both the Jog Window and the Inspector.
9 Jog/Inspector Buttons Jog Select this button to view the Jog Window.
Inspector Select this button to view the Property Panel.
Select this button to view both the Property
Both
Panel and the Jog Window.
This panel displays the Inspector, Jog Window, or both. The
Property Panel displays the properties for the item selected in the
10 Inspector/Jog Window
Program Tree. The Jog and Inspector buttons toggle between the
two panels. See 3.6.5 Inspector and 3.7 Jog Window.
Displays the program status, program/pattern coordinates, selected
11 Status Bar
tool and pointer.
The Events tab reports system events as they occur. To view the
12 Event Monitor
Full Event Log, click on View > View Full Log.
Custom buttons can be defined by the user and will execute the
product or macro program procedure that is assigned to the button.
13 Custom Buttons Procedures in the product program have priority over procedures in
the macro program. The default buttons are shown in Figure 3-9.
See 3.5.5 Custom Buttons.
3.6.1 Edit Screen Menu Bar
File Edit Run View Configure Utilities Pointer Help
Macro Program Genie Camera
Cut Ctrl+X
Copy Ctrl+C Product Program Tool Flange
Paste Ctrl+V
Delete Ctrl+Del Change Theme
Create Pattern English Units Help …
Create Procedure Production . . .
Language…
Product Map . . . Shortcut Key Legend…
Graphic Display ► Show Hints
Tools . . .
Tool Z Offset Copy Configuration to Disk…
Reset Layout
New Product Program Fixtures . . .
Data ►
Open Product Program … Reconfigure . . .
Live Video F4
Save Product Program
Save Product Program As … Event Monitoring ►
Import Board Images ► Log
Scan Product Image ►
Print … Run F9 Maintenance Manager . . .
Step F8
Print Preview
Stop Custom Buttons ►
Exit Process Limits
Run Pattern Procedure F6
Robot Settings . . .
Needle Finder Settings ►
Fan Width Setup ►
Conveyor Settings
Inverter ►
Robot Utilities ►
Pressure Adjust ►
Conveyor Utilities ►
Figure 3-10 Edit Screen Menu Bar
3-10 © 2019 Nordson Corporation
Easy Coat User Guide Tour of EasyCoat
Table 3-3 Edit Screen Menu Bar Description
Menu Item Description
New Product Creates a new product program or macro program, depending on
Program/ New Macro the current view. Use the View menu to toggle between the product
Program program and macro program view.
Open Product Opens a new product program or macro program, depending on the
Program/ Open current view. Use the View menu to toggle between the product
Macro Program program and macro program view.
Save Product
Saves the currently loaded program.
Program
File Save Product Saves the currently loaded program as a different filename or in a
Program As different format.
Used to import board images into EasyCoat and use them to create
Import Board Images
coating programs.
Scan Product Image Uses the dispensing system camera to scan a board image.
Print Prints the currently loaded program.
Print Preview Allows you to view the print results before printing the program.
Exit Exits the EasyCoat Edit Screen.
Cuts the selected item and places it on the clipboard. The last item
Cut cut or copied to the clipboard can be pasted in another location in a
program, pattern, or procedure.
Copies the selected item to the clipboard. The last item cut or
Copy copied to the clipboard can be pasted in another location in a
program, pattern, or procedure.
Edit Paste Pastes the contents of the clipboard at the cursor location.
Delete Deletes the selected item.
Allows you to create a new pattern. Most coating is done with
Create Pattern
patterns. Refer to 5.9.1 Creating a Pattern for detailed instructions.
Allows you to create a new procedure. Procedures contain common
Create Procedure operations such as purging or nozzle cleaning. Refer to 5.9.7
Creating a Procedure for detailed instructions.
Runs the Main Pattern of the current program. The toggle
breakpoint forces the software to stop after each program instruction
Run [F9]
that includes a toggle breakpoint when the run command is
executed.
Steps through the Main Pattern. Each click of the mouse button
Step
performs one instruction.
Run Stops the current program. Commands loaded into the controller
buffer execute before the program stops. If a program is not
Stop running, this choice will be grayed-out (non-functional). To stop the
program immediately, open the hood or press the EMO button on
the front panel.
Run Pattern
Runs the selected pattern or procedure.
Procedure
© 2019 Nordson Corporation 3-11
Easy Coat User Guide Tour of EasyCoat
Menu Item Description
The Edit Screen displays the currently loaded product or Macro
Macro Program Program. Click for Macro Program view. The selected view will be
preceded by a check mark.
The Edit Screen displays the currently loaded Product or Macro
Product Program Program. Click for Product Program view. The selected view will be
preceded by a check mark.
Change Theme Select to change the background color theme.
View Toggles between inches and millimeters. When English Units is
English Units
preceded by a check mark, units of measurement are in inches.
Language Click on View > Language to select the desired language.
The Graphic Display allows you to view board images in EasyCoat
Graphic Display
and use them to create coating programs and observe robot moves.
Reset Layout Resets the screen to the default layout.
Live Video Shows a Live Video display.
Click Configure > Production to set idle and periodic timers and
Production
AutoStart features.
Displays the Product Map Editor (the map of programs that are
Product Map
available in the Operator Screen).
Contains all the configurable information for each tool (XYZ offsets,
Tools
color, width, speed, height, etc.).
The Tool Z Offset is a utility to teach all the Z Offsets of every tool
Tool Z Offset
accurately at the same physical location relative to the Tool Flange.
Fixture refers to the location of the repeatable corner where
products are physically located in the workcell. This is a system
Fixtures offset that is then used to calculate where to run the Main Pattern
based off the length and width of the Product. Refer to 4.7 Fixture
Configuration.
If you change your system hardware, use the Reconfigure to run the
Reconfigure
Configuration Tool to redefine system hardware.
Opens a screen where you can customize event message colors
Event Monitoring
Configure and background.
Opens a screen where you can select the Event, Warning, and Error
Log
messages displayed on the Event Monitor and written to the log file.
To ensure that required maintenance is done on schedule,
Maintenance programmers can create a maintenance program and configure the
Manager Maintenance Manager feature in EasyCoat to remind the operator of
the required maintenance.
Allows you to customize Operator Screen and Edit Screen toolbar
Custom Buttons
buttons.
Allows the user to set values for monitored process variables such
as fluid temperature or main air pressure. Upper and lower limits
Process Limits
can be set for warnings and errors. A process limit variable check is
performed between products during production.
Use this feature to set the Robot Safe Z Height and maximum
Robot Settings
speed limit.
Needle Finder
Displays a dialog box to modify settings for the needle finder option.
Settings
3-12 © 2019 Nordson Corporation
Easy Coat User Guide Tour of EasyCoat
Menu Item Description
Select Configure > Fan Width Setup to set fan width properties
Fan Width Setup
if your system is equipped with Fan Width Control.
Click on Configure > Conveyor Settings to configure the
Conveyor Settings conveyor. This dialog box also contains inverter configuration
settings.
Robot Utilities Allows you to communicate directly with the robot controller.
Opens the Pressure Output dialog box, which is used to test and
Pressure Adjust
Utilities adjust pressures for each tool.
Conveyor Utilities Allows you to communicate directly with the conveyor controller.
Inverter Allows you to communicate directly with the Inverter.
The pointer is used for teaching XY locations during programming
and setup. If the system is configured with a camera, generally the
Genie Camera
pointer will be the Genie Camera. This will not teach Rotate, Tilt, or
Z values.
The Tool Flange as the pointer is generally only used if you are
Pointer using the Tool Flange as the active Tool. Commonly used with
Tool Flange
Tools that are on Toggles, teaching a Move Tool and Tool Flange,
will raise all Toggles.
When Teaching all Z moves, Approach Height, Dispense Height,
Configuration
Depart Height, or any Z value, you must select the specific Tool as
Specific Tools
the pointer.
Help Opens the EasyCoat Software Manual.
Displays a list of Shortcut Keystrokes useful in testing programs,
Shortcut Key Legend
and programming with the Graphics Display.
Help Toggles screen hints (toolbar tips) ON and OFF. A check mark
Show Hints
preceding this option indicates it is on.
Copy Configuration Copy Configuration to Disk>Copies the ECW.ini and
to Disk LocalRegistry.ini configuration files to a disk for backup purpose.
© 2019 Nordson Corporation 3-13
Easy Coat User Guide Tour of EasyCoat
3.6.2 Edit Screen Toolbar
The Edit Screen toolbar contains frequently used commands. The commands associated with each icon on
the toolbar are identified in Figure 3-11. If the “Show Hints” option on the Help Menu is on, a tool tip
will appear below each button as you move the mouse cursor over the toolbar. Toolbar commands are
described in Table 3-4. Open Camera
New Open Silence Alarm
Save Stop
Clear Faults
Breadcrumbs Custom
Menu Figure 3-11 Edit Screen Toolbar Buttons
Table 3-4 Edit Screen Toolbar Description
Button Description
Starts the Program Wizard to create a new product program or create a new macro
New program, depending on the current view. Use the view menu to toggle between
product program and macro program view.
Opens a product program or macro program, depending on the current view. Use the
Open
view menu to toggle between product program and macro program view.
Save Saves the currently loaded program.
Cuts the selected item and places it on the clipboard. The last item cut or copied to
Cut
the clipboard can be pasted in another location in a program, pattern, or procedure.
Copies the selected item to the clipboard. The last item cut or copied to the clipboard
Copy can be pasted in another location in a program, pattern, or procedure. Instructions as
well as patterns and procedures can be copied and pasted.
Paste Pastes the contents of the clipboard at the cursor location.
Runs the contents of the main pattern of the currently loaded program. The toggle
breakpoint forces the software to stop after each program instruction that includes a
Run
toggle breakpoint when the run command is executed. See 5.15.2 Toggle
Breakpoint.
Steps through the main pattern. Each click of the mouse button performs one
Step
instruction.
Stops the current program. Commands loaded into the controller buffer execute
before the program stops. If a program is not running, this choice will be grayed-out
Stop
(non-functional). To stop the program immediately, open the hood or press the EMO
button on the front panel.
Open Camera Opens the offline or ‘live’ camera.
Silence Alarm Click to silence an alarm activated by a fault.
Click to Clear Fault(s). Only clearable faults, such as a board failing to load, can be
cleared. Faults generated by hardware failures, such as controller offline, cannot be
Clear Faults
cleared with this button. If the problem that generated the fault(s) is not corrected,
faults will re-occur.
Shows the current level in the program tree. Breadcrumbs provide the programmer a
Breadcrumbs quick reference to current program level. Click on the ‘>’ to view respective
sublevels.
The Custom Button can be defined by the user and will execute the procedure that
Custom Buttons matches the button from the Product or Macro program. The default buttons are
shown in Figure 3-9. See 3.5.5 Custom Buttons.
3-14 © 2019 Nordson Corporation
Easy Coat User Guide Tour of EasyCoat
3.6.3 Program Tree
The program tree (Figure 3-12) displays the program structure. The program tree includes the main
program, procedures, and patterns. Double clicking on an item in the program tree will open the
instruction list included in that item. A next to the level name indicates that the level contains sublevels.
The sublevel can be expanded by clicking on the . When a level has been expanded, the changes to a
. To collapse an expanded level, simply press the corresponding at the level.
Figure 3-12 Program Tree
3.6.4 Instruction List
The instruction list displays the program instructions. The breadcrumbs above the instruction window
display the program level. The program commands are shown in Figure 3-13.
Figure 3-13 Instruction List
© 2019 Nordson Corporation 3-15
Easy Coat User Guide Tour of EasyCoat
3.6.5 Inspector
The inspector displays the properties for the program, procedure, pattern, or instruction selected.
Figure 3-13 shows the properties for the main pattern of program 1. Properties include the Image Name,
Image Offset, Pattern Name, Pattern Length and Pattern Width. See Appendix B - Instruction Properties
for a description of the inspector properties.
You can change a property by clicking in the Value textbox and entering a new value.
Figure 3-14 Inspector
3-16 © 2019 Nordson Corporation
Easy Coat User Guide Tour of EasyCoat
3.7 Jog Window
The jog window lets you move the robot or conveyor. The jog window can be accessed from both the
Operator and Edit Screens. While in the Edit Mode, the Jog window is one of the ways to select the
current tool, which will be used for programming purposes.
To open the jog window, press the Jog button located on the left panel of the Operator or Edit Screen.
The jog menu has two buttons at the top of the screen. Select Robot Jog to jog the robot and Conveyor
Jog to jog the conveyor.
3.7.1 Robot Jog Controls
To jog the robot:
1. Press the Robot Jog button in the Jog window to access the robot and automatically
have the current active tool selected.
The jog panel appears (Figure 3-15 and Figure 3-16).
Figure 3-15 Robot XY Jog Controls Figure 3-16 Robot Z Jog Controls
2. Press the down arrow in the text box to select a different tool to jog (Figure 3-17).
Figure 3-17 Select Tool
© 2019 Nordson Corporation 3-17
Easy Coat User Guide Tour of EasyCoat
3. Select the XY button to display the XY Jog arrows. Select the Z button to display the Z Jog
arrows. See Table 3-5 for a description of the Robot Jog Controls.
Table 3-5 Robot Jog Controls
Robot Jog Controls
Moves the robot to the right at slow speed.
Moves the robot to the right at fast speed.
Moves the robot to the left at slow speed.
Moves the robot to the left at fast speed.
Moves the robot up at slow speed.
Moves the robot up at fast speed.
Moves the robot down at slow speed.
Moves the robot down at fast speed.
3.7.1.1 Tool Button
If the tool is configured with rotate and/or tilt, a Tool button will be visible in the jog
window. Click the Rotate/Tilt button to access the rotate/tilt jog controls (Figure 3-18 and Figure 3-19).
Four Position Rotate and Tilt
If a tool with a circular fluid pattern is configured with rotate and tilt, four arrows appear representing the
direction of the tool tip. Clicking the center button moves the tool back to upright position
(0 degree tilt) and rotates it to the home position (0 degrees) (Figure 3-18).
Figure 3-18 Four Position Tilt
3-18 © 2019 Nordson Corporation
Easy Coat User Guide Tour of EasyCoat
0-90 Degree Rotate
If the tool is configured with 0-90 degree rotation (fourth axis), the rotate/tilt menu is limited to the
vertical and horizontal directions (Figure 3-19). The actual rotate degree is dependent on the fluid shape
information.
If the fan pattern is wider than the length, selecting the vertical button issues a zero (0) degree rotation. If
the length is greater than the width, selecting the vertical button issues a 90 degree rotation. The user only
selects the pattern direction. The system determines the rotation degree.
Figure 3-19 0-90 Degree Rotate
© 2019 Nordson Corporation 3-19
Easy Coat User Guide Tour of EasyCoat
3.7.2 Conveyor Jog Controls
To jog the conveyor:
1. Select the Conveyor Jog Button to access the conveyor jog panel (Figure 3-20 and
Figure 3-21).
Controls include slow a fast jog speeds.
2. Press the right arrow or move the conveyor belt/chain to the right.
3. Press the left arrow or move the conveyor belt/chain to the left.
Figure 3-20 Conveyor Jog Buttons - Single Lane Figure 3-21 Conveyor Jog Buttons - Dual Lane
Table 3-6 Conveyor Jog Controls
Conveyor Jog Controls
Moves the conveyor belt/chain to the right at slow speed.
Moves the conveyor belt/chain to the right at fast speed.
Moves the conveyor belt/chain to the left at slow speed.
Moves the robot to the left at fast speed.
Adjusts the conveyor width.
Adjusts the conveyor width.
Loads a product into the fixture.
Unloads a product from the fixture. Does not move the product to
the downstream machine.
Select to move the rear conveyor rail (Dual lane systems only).
Select to move the front conveyor rail (Dual lane systems only).
3-20 © 2019 Nordson Corporation
Easy Coat User Guide Tour of EasyCoat
3.7.3 Shortcut Keys
If necessary, you can use the computer keyboard to move the robot and conveyor and turn the camera
ON/OFF.
3.7.3.1 Operator Screen Shortcut Keys
The Operator Screen shortcut key legend lists the keystrokes to move the conveyor and robot
Help>Shortcut Key Legend.
Table 3-7 Operator Screen Shortcut Keys
Key Combination Function
[Ctrl] + up arrow Move robot in positive y, slowly
[Ctrl] + down arrow Move robot in negative y, slowly
[Ctrl] + right arrow Move robot in positive x, slowly
[Ctrl] + left arrow Move robot in negative x, slowly
[Ctrl] + [Shift] + up arrow Move robot in positive y, quickly
[Ctrl] + [Shift] + down arrow Move robot in negative y, quickly
[Ctrl] + [Shift] + right arrow Move robot in positive x, quickly
[Ctrl] + [Shift] + left arrow Move robot in negative x, quickly
[Ctrl] + [Z] + right arrow Move robot in positive z, slowly
[Ctrl] + [Z] + left arrow Move robot in negative z, slowly
[Ctrl] + [Shift] + [Z] + right arrow Move robot in positive z, quickly
[Ctrl] + [Shift] + [Z] + left arrow Move robot in negative z, quickly
[Ctrl] + [Alt] + up arrow Move conveyor rails in positive y, slowly
[Ctrl] + [Alt] + down arrow Move conveyor rails in negative y, slowly
[Ctrl] + [Alt] + right arrow Move conveyor chain in positive x, slowly
[Ctrl] + [Alt] + left arrow Move conveyor chain in negative x, slowly
[Ctrl] + [Shift] + [Alt] + up arrow Move conveyor rail in positive y, quickly
[Ctrl] + [Shift] + [Alt] + down arrow Move conveyor rail in negative y, quickly
[Ctrl] + [Shift] + [Alt] + right arrow Move conveyor chain in positive x, quickly
[Ctrl] + [Shift] + [Alt] + left arrow Move conveyor chain in negative x, quickly
© 2019 Nordson Corporation 3-21
Easy Coat User Guide Tour of EasyCoat
3.7.3.2 Edit Screen Shortcut Keys
The Edit Screen shortcut key legend displays a list of shortcut key strokes used in testing programs and
programming using the graphics display for online and offline.
Table 3-8 Edit Screen Shortcut Keys
Key Combination Function
[F4] Toggle Camera Window On/Off
[F6] Run the active pattern or procedure
[F9] Run the Main Pattern in the current program
Moves selected instruction pattern positive Y on
[Alt] + up arrow
graph, (must be in “select” mode, see Table 5-2)
Moves selected instruction pattern negative Y on
[Alt] + down arrow
graph, (must be in “select” mode, see Table 5-2)
[Alt] + right arrow Moves selected instruction pattern positive X on
graph, (must be in “select” mode, see Table 5-2)
Moves selected instruction pattern negative X on
[Alt] + left arrow
graph, (must be in “select” mode, see Table 5-2)
Straightens line to either X/Y line pending the
[Alt] + Instruction pattern (Begin/End
mouse vector proximity of X/Y which matches
grip) mouse click
opposite coordinate X/Y, (must be in “select mode”)
[Ctrl] + Instruction coating button mouse Puts the coating instruction at the desired graphic
drag location
Allows multiple selected instruction patterns,
[Ctrl] + Instruction pattern mouse click
(must be in “select” mode, see Table 5-2)
[Ctrl] + Mouse wheel move Zoom in/out, (must be in “Gripper” mode, see
Table 5-2)
[Shift] + Instruction pattern (Begin/End Isolates move to X/Y pending 45° proximity,
Grip) mouse move (must be in “select” mode, see Table 5-2)
[Ctrl] + [Shift] +1 Use preset 1
[Ctrl] + [Shift] +2 Use preset 2
[Ctrl] + [Shift] +3 Use preset 3
[Ctrl] + [Alt] + [Shift] + Graph mouse Goes into “Gripper” mode for panning operations –
click/drag back to “selected mode” when mouse is released,
(must be in “select” mode, see Table 5-2)
3-22 © 2019 Nordson Corporation
Easy Coat User Guide Tour of EasyCoat
3.8 Setting and Monitoring Fluid Air Pressure
Setting and monitoring allows you to adjust all adjustable pressures specific to the configuration. The
adjustable pressures include, but not limited to, fluid pressure, air assist pressure, and actuation pressure.
NOTE The coating system must be equipped with Electronic Pressure Control (E/P) regulators
to set and monitor applicator’s specific pressures through EasyCoat software. Pressure
can be adjusted from both the EasyCoat Operator and Edit Screens.
To adjust pressure (Operator Screen):
1. Press the Controls tab at the bottom of the Operator Screen.
2. Select the applicable tool tab.
3. Adjust the pressure as follows:
a. Click and drag the slider bar to the right or left to increase or decrease the pressure
setting (Figure 3-22).
or
b. Enter the desired fluid pressure by typing over the current pressure setting displayed
above the slider bar and press the [Tab] key or [Enter] key.
The fluid pressure is displayed above the slider bar.
1
Item Description Item Description
4 Current Air Assist Pressure Value (optional -
1 Controls Tab
depends on applicator selected)
5 Air Assist Slider Bar (optional - depends on
2 Current Fluid Pressure Value
applicator selected)
3 Fluid Pressure Slider Bar
Figure 3-22 Adjusting the Fluid Pressure
© 2019 Nordson Corporation 3-23
Easy Coat User Guide Tour of EasyCoat
To adjust the fluid pressure (Edit Screen):
1. Move the applicable tool over the purge cup.
2. Select Utilities > Pressure Adjust from the EasyCoat Edit Screen (Figure 3-23).
3. Select the applicable tool.
The Pressure Outputs dialog box opens (Figure 3-24).
4. Set the desired pressure and click On or Pulse.
On will turn the valve On until you turn it Off. Closing the Pressure Adjust utility will
automatically turn the valve Off. Using Pulse will turn the valve On as long as you are
clicking on the pulse button. Once the pulse button is off, the valve will turn Off.
NOTE For systems equipped with Fan Width Control (FWC); when a FWC function is executed,
the pressure will automatically be adjusted to read the width defined by FWC
configuration. This will overwrite what was previously set in Utilities > Pressure Adjust.
Figure 3-23 EasyCoat Edit Screen - Pressure Adjust
3-24 © 2019 Nordson Corporation
Easy Coat User Guide Tour of EasyCoat
Figure 3-24 Pressure Outputs Dialog Box
NOTE When EasyCoat is shutdown, if pressures were changed, EasyCoat will update the current
ECW.ini configuration file and make a backup copy with the date and timestamp. Always
make sure to have a backup copy as EasyCoat saves twenty backups.
© 2019 Nordson Corporation 3-25
Easy Coat User Guide Tour of EasyCoat
To monitor the fluid pressure (E/P regulators):
The EasyCoat Operator Screen displays a fluid pressure monitor that the operator can view during
production runs. Pressure can be displayed in graph or text format by clicking on the desired tab
(Figure 3-25). Fluid pressure adjustments can be made directly from the Operator Screen.
Item Description
1 Fluid Pressure Monitor
2 Fluid Pressure Adjustment Slider
Figure 3-25 Monitoring the Fluid Pressure in EasyCoat
NOTE If the coating system is equipped with manual regulators, the pressure gauges are
generally on the front panel and the regulators are in the front cabinet.
3-26 © 2019 Nordson Corporation
Easy Coat User Guide Tour of EasyCoat
3.9 Running Production
3.9.1 Conveyor System
To run a program from the operator screen (conveyor system):
1. Select Open from the control panel (Figure 3-27).
The Product Map opens (Figure 3-26).
Figure 3-26 Product Map
2. Select the desired program from the list and press OK.
The program name will be shown at the bottom of the Operator Screen (Figure 3-27).
Figure 3-27 Operator Screen - Conveyor System
3. If the system is configured with upstream and downstream machines, Press Run
Production and proceed to Step 6.
Once production has started, the SMEMA communication will automatically load and
unload the product.
© 2019 Nordson Corporation 3-27
Easy Coat User Guide Tour of EasyCoat
4. If the system has an upstream SMEMA sensor, instead of an upstream machine, the
conveyor will start when the board reaches the sensor and moves the board to the board stop
pin. Proceed to Step 6.
5. If the system has a SMEMA sensor instead of a downstream conveyor, when the coating
sequence is complete, the system will unload the board over the downstream SMEMA
sensor and the conveyor will stop. It will allow another board to load at the dispense station
and once it finishes dispensing it will not unload the board until the downstream SMEMA
sensor is clear.
6. Press Load Product from the control panel.
If a board image has been imported into the recipe, it will be displayed in the right panel
(Figure 3-27).
7. Press Run to start the program.
3.9.2 Batch System
To run a program from the operator screen (batch system):
1. Perform Step 1 and Step 2 under 3.9.1 Conveyor System.
2. Load a product on the tooling plate.
3. Select Run Production from the control panel (Figure 3-28) to start the program.
Figure 3-28 Operator Screen - Batch System
NOTE See 5.12 Running a Program for instructions on running a program from the Edit Screen.
3-28 © 2019 Nordson Corporation
4 Configuration and Characterization
4.1 Overview
Your coating system hardware is configured at the Nordson ASYMTEK factory prior to shipping.
However, if any components have been changed or moved, it may be necessary to reconfigure them in
EasyCoat.
Prior to creating an EasyCoat program, you must perform a tool configuration, fixture configuration and
characterization.
This section contains the following procedures:
• Setup Sequence • Needle Finder Configuration
• Pointer Selection • Bar Code/DataMatrix Scanner Configuration
• Tool Configuration • Reconfiguring System Hardware
• Fixture Configuration • Production Configuration
• Multiple Fixtures • Log Configuration
• Characterization • Product Map Configuration
• Conveyor Configuration • Maintenance Manager
• Inverter Configuration • Custom Buttons
• Robot Configuration • Utilities
• Fan Width Configuration • Setting Up Password Protection
4.2 Safety First
Please review the safety section in the applicable coating system before proceeding. It is important to be
familiar with the coating system safety features and precautions indicated in the manual before operating
the EasyCoat software.
WARNING! The procedures in this section should only be performed by a trained service
technician.
4.3 Recordkeeping
At a minimum, the following information should be recorded in the coating system maintenance records:
• Procedure Type
• Date
• Technician Name(s)
• Post-procedure Functional Test Results
© 2019 Nordson Corporation 4-1
Easy Coat User Guide Configuration and Characterization
4.4 Setup Sequence
The recommended setup sequence is shown in Figure 4-1. Setup details are described later in this section.
NOTE This section assumes that the coating system is configured with the Genie Camera.
Figure 4-1 Setup Sequence
4.5 Pointer Selection
Prior to performing the system setup, you must select a pointer. This tool will be used for teaching XY
offsets during setup and program creation.
To select a pointer:
1. Start the EasyCoat software. See 3.4 Starting/Exiting EasyCoat.
2. Select Edit > Edit Mode to open the Edit Screen.
3. Select Pointer > Genie Camera from the menu bar (Figure 4-2).
If your coating system is not configured with a camera, select the applicable pointer
(i.e. Tool Flange or laser pointer).
Figure 4-2 Selecting a Pointer
4-2 © 2019 Nordson Corporation
Easy Coat User Guide Configuration and Characterization
4.6 Tool Configuration
The Tool Configuration window allows you to define the following:
• Camera Configuration: Relationship between pixel size and machine steps.
• Calibrate Rotate/Tilt: Calibrates the rotate/tilt feature. This only applies if the fluid
applicator is configured for tilt and/or rotate.
• Teach Relative XY: XY offset between the camera and the tool.
• Tool Z Offset: Allows the Z offset between multiple applicators to be taught and
stored electronically.
• Characterization: Set the default dispense height, speed, and pattern width and
calculates the proper On and Off response times of each tool.
You can also define the fluid shape, tool shape, and tool color in this window. These features are for
graphics display only and are not related to the actual shape and color.
To configure the tools:
1. Select Configure > Tool from the EasyCoat Edit Menu.
The Tool Configuration window opens (Figure 4-3).
Figure 4-3 Tool Configuration Window
2. Select the desired tool tab.
The following paragraphs define the buttons in the Tool Configuration window.
© 2019 Nordson Corporation 4-3
Easy Coat User Guide Configuration and Characterization
4.6.1 Camera Configuration
Configuring the camera creates a relationship between the pixel size seen on the screen and the distance
that the pixel represents in terms of machine steps. This relationship will be unique for each physical
setup because of variations in focal heights, lenses, tolerance stackups, etc. This relationship will generate
accurately sized reticles, tick marks, movements when clicking in the camera window, and most
importantly, fiducial corrections when using the camera in a fiducial find capacity.
To configure the camera:
1. Make sure that the Genie Camera is selected as the pointer in EasyCoat Edit Mode
(Figure 4-4).
Figure 4-4 EasyCoat Edit Screen - Genie Camera Pointer
2. Press Pointer from the pull-down menu and select Genie Camera.
3. Select Configure > Tool from the Edit Screen menu bar.
4. Select the Genie Camera tab (Figure 4-5).
Figure 4-5 Tool Configuration - Genie Camera
5. Select Configure.
EasyCoat will prompt you through the configuration process.
NOTE This procedure must be accurate to produce quality scanned images and to ensure the
graphics display coordinates are precise.
4-4 © 2019 Nordson Corporation
Easy Coat User Guide Configuration and Characterization
6. Press OK (Figure 4-6).
Make sure the Teach Tool and the Camera both have the Genie Camera selected.
Figure 4-6 Camera Selected
7. Position the teach tool (Genie Camera) over a reference point to be used for camera
calibration and press Next (Figure 4-7).
A good reference point should be very discreet for best accuracy because it allows the
crosshairs to be centered on a point rather than in the center of a shape.
Figure 4-7 Position the Teach Tool over a Reference Point
8. Position the camera crosshairs over the same reference point and press Next (Figure 4-8).
Figure 4-8 Position the Camera Crosshairs over the Reference Point
© 2019 Nordson Corporation 4-5
Easy Coat User Guide Configuration and Characterization
9. Using the mouse, click on the calibration point in the camera window and select Next
(Figure 4-9).
This will apply green crosshairs over the point where you clicked. You may have to
adjust the crosshairs several times until the crosshairs are perfectly over the calibration
point that was selected.
Figure 4-9 Click on the Calibration Point with the Mouse
10. Click on the calibration point aligning the green crosshairs perfectly each time the robot
moves away from the taught point (a total of four (4) times).
11. Click anywhere on the Video Display to move the robot to position crosshairs to that
location and select Next (Figure 4-10).
Verify the robot is moves to the exact location that was selected in the camera window.
If it is not perfectly aligned, repeat Step 1 through Step 11 and select a more discreet
target point.
The calibration screen will close, and you will return to the Tool Configuration
Window.
NOTE If your scanned images are not stitched together smoothly, you will need to
repeat Step 1 through Step 11.
Figure 4-10 Click on the Video Display
4-6 © 2019 Nordson Corporation
Easy Coat User Guide Configuration and Characterization
4.6.2 Calibrate Rotate/Tilt
This step is required only if your tool is configured with the 4-axis tilt mechanism or the 5-axis rotate
mechanism.
1. Select Configure > Tool from the Edit Screen menu bar.
2. Select the desired applicator tab.
3. Press Calibrate Rotate/Tilt (Figure 4-11).
This button will be grayed out if the system is not configured for rotate and/or tilt.
Figure 4-11 Tool Configuration - Calibrate Rotate/Tilt
You will be prompted to move the tip of the tool to a reference point for each rotate and
each tilt combination which can vary depending on the type of rotate/tilt mechanism.
Pick a point that is easily recognizable to go to the same point for each rotate/tilt
combination.
4. Move the film coater to the reference position and press OK (Figure 4-12).
Figure 4-12 Move Applicator to Reference Position
The robot will automatically cycle through every rotate/tilt combination for that tool,
and you will be asked to move to the same reference point.
© 2019 Nordson Corporation 4-7
Easy Coat User Guide Configuration and Characterization
5. Repeat Step 4 until you receive the Calibration Complete message (Figure 4-13).
Figure 4-13 Calibration Complete
6. Press OK.
You will then be prompted to confirm the reference positions (Figure 4-14).
Figure 4-14 Confirm Reference Position
7. Press OK when prompted that the system is about to move to Reference Position 1.
8. Repeat Step 7 until you have confirmed all six reference positions.
After you have confirmed all reference positions, you will be prompted that the system
is about to move to Safe Z (Figure 4-15).
Figure 4-15 Confirm Safe Z
9. Press OK.
You will return to the Tool Configuration window.
10. Press Close to close the window (Figure 4-11).
4-8 © 2019 Nordson Corporation
Easy Coat User Guide Configuration and Characterization
4.6.3 Teach Relative XY
Teach Relative XY is used to define XY offsets between the default pointer and the tool tip. This ensures
that robot will move the tool tip to the same location that was taught with the camera or laser pointer.
Typically, all tools will be taught relative to the camera. This feature supports the needle finder option
which will update the tool offset after a Find Needle procedure has been performed.
WARNING! If Tool Offsets have already been defined and set up in the Tool Library, correct
offsets are displayed in the Tool Configuration window. DO NOT change them
without assistance from Nordson ASYMTEK Technical Support.
To teach XY offsets between the camera and tool tip:
1. Click on Configure > Tools from the Edit Screen menu bar.
The Tool Configuration window opens (Figure 4-3).
2. Select the desired tool tab.
NOTE Some tools have multiple soft-tools for a single physical tool. For example, the
SC-300 has five soft tools (bead, monofilament, swirl, high air, and low air) for
one physical applicator. It is only necessary to change the offsets for one of the
soft-tools. Offsets for the remainder of the soft-tools automatically update.
3. Load a board.
4. Press Teach Relative XY in the Tool Configuration window for your selected tool.
5. When prompted to confirm, select OK (Figure 4-16).
Figure 4-16 Confirm Tool Offset Adjustment
You will be prompted to select a reference tool.
6. Press the to access the drop-down list, select the reference tool, and press OK
(Figure 4-17).
The reference tool will typically be the Genie Camera.
Figure 4-17 Selecting a Reference Tool
© 2019 Nordson Corporation 4-9
Easy Coat User Guide Configuration and Characterization
NOTE To ensure accurate positioning when teaching coating programs, offsets should
be taught relative to the camera. If the system does not have a camera, teach the
offset relative to the applicable pointer.
You will then be prompted to teach the tool reference point.
Place a small piece of putty (supplied with the machine) on a flat surface. As an
alternative you can use an easily recognizable location like a fiducial on a printed
circuit board.
7. Use small steps to slowly move the tool tip over the mark.
If you are using putty, move the tool tip down into the putty just enough to make an
impression on the surface. Be careful not to move the tool tip down too far. You may
and damage the board.
NOTE It is not necessary to raise the tool tip out of the putty, as the robot will
automatically raise the tool when activating the Genie camera.
8. Press OK.
You will be prompted to move the reference tool to the same position (Figure 4-18).
Figure 4-18 Teaching the Reference Tool Offset
9. Move the robot to its upper limit and position the camera cross-hairs over the mark.
10. Press OK.
XY Offsets for the tool have been taught relative to the camera.
11. Repeat the above procedure for each tool.
NOTE If the offsets for the tool or camera are changed (needle is replaced and no needle sensor
is present, camera is removed or replaced, etc.) tool offsets should be redefined.
If a camera is not present, the XY offsets can be performed using a separate tool that has
already been configured.
4-10 © 2019 Nordson Corporation
Easy Coat User Guide Configuration and Characterization
4.6.4 Tool Z Offset
The Tool Z Offset feature allows the Z offset between multiple applicators to be taught and stored
electronically. When configuring a new machine, EasyCoat calibrates and stores the offset for each
configured tool from the default position to its toggled state. Running the Tool Z Offset procedure allows
the software to determine the Z offset between the tools.
If you are creating a new program and Tool Z Offsets have not been previously defined, you will be
prompted to teach the Tool Z offset during the program creation process.
NOTE Tool Z Offsets only need to be defined once, after the applicator has been installed. If you
install an applicator that has not previously been configured, you will need to run the
EasyCoat reconfiguration procedure prior to running Tool Z Offsets.
To teach Tool Z Offset:
1. Press Configure > Tool Z Offset from the Edit Screen menu bar.
You will be prompted to teach the XY location to use for teaching/calibrating the
Z offset (Figure 4-19).
Figure 4-19 Teach XY Location for Z Offset
2. Choose an easily recognizable location (a small mark) on the conveyor rail or a fixed
surface near the dispensing station.
3. Center the camera crosshairs over the small mark and select Teach XY and then Done
(Figure 4-19).
You will need to verify that the XY location has changed and will be required to teach
the Tools Z value (Figure 4-20).
Figure 4-20 Information
4. You will then be prompted to teach the Z location for all applicators. (Figure 4-21).
The software automatically moves the first configured tool to the same location that
was taught with the camera.
© 2019 Nordson Corporation 4-11
Easy Coat User Guide Configuration and Characterization
Figure 4-21 Teach Applicator Z Location
5. Move the tool down in the Z-axis until it lightly touches the targeted surface.
The system will error and reinitialize if the tool tip is moved down too far.
Click the Goto XY location to move the tool back to the reference position.
If the tool is not installed, set the Z value to (-1).
6. Press Teach Z.
7. Press Next.
You will be prompted to confirm changes (Figure 4-22).
Figure 4-22 Save Changes
8. Press OK.
9. If more than one tool is configured, you will be prompted to teach the Z value for the
next tool.
EasyCoat automatically populates the next tool and moves that tool to the reference
position.
10. Repeat Step 5 through Step 8 until all tools are taught.
11. When finished, you will receive the following message (Figure 4-23).
Figure 4-23 Tool Z Offset Complete
4-12 © 2019 Nordson Corporation
Easy Coat User Guide Configuration and Characterization
4.6.5 Fluid Shape
The fluid shape lets you enter the diameter of the pass width for the tool. This shape determines how the
instruction will be drawn in the graphics display and will be used to calculate how many passes will be
needed to fill an area coat instruction and avoid mask regions or while respecting mask regions. This
value will be pre-populated after performing Characterization procedure.
To define the fluid shape:
1. Select Fluid Shape from the Tool Configuration window.
2. Enter the fluid diameter (Figure 4-24).
NOTE If you change this value, it will change the value that was set during
Characterization, which may result in inaccurate drawing.
3. Select Save.
Figure 4-24 Tool Configuration - Fluid Shape
4.6.6 Tool Shape
The tool shape lets you define the shape and physical diameter of the hardware of the tool. This feature is
applicator dependent and is used in offline programming only when using the virtual camera to avoid
colliding with tall components. Examples below show the film coater and the SC-300 bead mode.
Figure 4-25 Film Coater Example Figure 4-26 SC-300 Bead Example
© 2019 Nordson Corporation 4-13
Easy Coat User Guide Configuration and Characterization
To define the tool shape:
1. Select Tool Shape from the Tool Configuration window.
2. Select the desired tool shape and enter the diameter (Figure 4-27).
3. Select Save.
Figure 4-27 Tool Configuration - Tool Shape
4.6.7 Choose Color
This feature allows you to select the coating color to be displayed on the screen for the selected tool. Each
tool can have a different color. This is beneficial when programming with multiple tools.
To select the color:
1. In the Tool Configuration window, select the desired tool tab.
2. Select Choose Color.
3. Select the desired tool color and press OK (Figure 4-28).
Figure 4-28 Tool Configuration - Choose Color
4-14 © 2019 Nordson Corporation
Easy Coat User Guide Configuration and Characterization
4.7 Fixture Configuration
Fixture refers to the location at which products are physically constrained in the workcell. It consists of
both position (XYZ) coordinates and a corner constraint (front left, front right, back left, or back right).
On conveyorized systems, the fixture is typically the combination of a clamp and a stop pin. On non-
conveyorized systems, it is usually a fixed constraint.
4.7.1 Fixture Constraint Location
EasyCoat uses the fixture constraint coordinates and the length and width of the product to calculate the
main pattern edit frame coordinates, and where to place and execute the main pattern. The fixture
constraint location is the corner of the product that is always in the same location when the product is in
the fixture (the repeatable corner) (Figure 4-29). The product (and main pattern) origin (0,0 XY location)
is calculated with the length and width values relative to the fixture. All images that are scanned also use
this information to know where to scan and at what aspect ratio to scale the final image to.
This becomes a system offset specific only to this machine. This separates machine hardware settings
from product program coordinates, and allows a program written on one machine to be transferred to
another with little to no editing provided the spray patterns are the same.
Conveyorized systems typically use a front corner as the constraint location, because the fixed rail is
located at the front of the workcell. For example, if the conveyor movement (product flow) is from left to
right, and the fixed rail is the front rail, the constraint location is Front Right. If the conveyor movement
(product flow) is right to left, the constraint location is Front Left. The left/right position is dictated by
the location of the board stop relative to the board.
NOTE The stop location does not indicate the constraint location. If the front rail is fixed and the
product flow is left-to-right, the constraint is Front Right, even if the stop is mounted on
the rear rail.
Constraint is Back Left Constraint is Back Right
2 2
Z Y Z Y
1 X 1 X
Constraint is Front Left Constraint is Front Right
Z Y Z Y
2
1, 2 X 1 X
1. Main Pattern Edit Frame
2. Repeatable Corner
Figure 4-29 Fixture Constraint Location
© 2019 Nordson Corporation 4-15
Easy Coat User Guide Configuration and Characterization
After the fixture has been configured, clicking the GoTo Tool button should move the applicator,
selected in the Tool drop down menu, to the front left corner of the product. If not, verify that the fixture
location has been properly defined, or the Length and Width of the product may have been entered
incorrectly.
4.7.2 Configuring a Fixture on Systems Equipped with a Camera
To configure a fixture on systems equipped with a camera:
NOTE Prior to configuring the fixture, the camera calibration, Tool XY offsets and Tool Z
offsets must be performed. Also, the board stop and sensor should be positioned to
maximize the robot travel ensuring that all tools can reach the edge of the product.
1. Load a product into the workcell using the conveyor jog tool. Make sure the nozzle/nut
and/or air cap is installed to accurately teach the Z offset. This will ensure the substrate
height is captured precisely.
2. Press Configure > Fixtures on the EasyCoat Edit Screen menu bar.
The Fixture Configuration and Camera windows open automatically and the Genie
camera is automatically selected as the pointer (Figure 4-30).
Figure 4-30 EasyCoat Fixture Configuration
3. Press the tab for the fixture you are configuring.
There will be a separate tab for each fixture configured in EasyCoat. The default fixture
is Fixture A. Refer to 4.8 Multiple Fixtures for multiple fixtures.
4. Teach the coordinates as described below. See Figure 4-32 for coordinate locations. This
example is for a front-right constraint, which is the normal setting for a left-to-right
conveyorized system.
a. Move the robot until the camera crosshairs are directly over the corner edges of the
constrained board.
b. Press Teach X to teach the X coordinate and press Teach Y to teach the Y coordinate.
4-16 © 2019 Nordson Corporation
Easy Coat User Guide Configuration and Characterization
5. Select the fluid applicator from the drop-down list (Figure 4-31).
Figure 4-31 Select the Fluid Applicator
6. To teach the Z coordinate, carefully lower the nozzle until it just touches the surface of the
board (Front View Z Coordinate - Figure 4-32).
7. Press the Teach Z button.
8. Press Close when done.
Board
Board Travel Stop
Use this edge to “Teach X”
Top View Y
X
Use this edge to “Teach Y”
Use this surface to “Teach Z”
Use the applicator with the smallest coating height
Front View
X
Figure 4-32 Teaching "Front Right" XYZ Coordinates
© 2019 Nordson Corporation 4-17
Easy Coat User Guide Configuration and Characterization
4.8 Multiple Fixtures
A machine can have multiple fixtures, but typically only has one. If you have multiple different pallet
heights, you could add a fixture for each height.
Another way to manage pallets with different heights, instead of creating additional fixtures, is to teach
the substrate height in the place pattern instruction when placing that pattern into the main pattern.
1. To add a fixture, right click anywhere in the Fixture Configuration window and select Add
Fixture (Figure 4-33).
Figure 4-33 Fixture Configuration Window
2. Enter a name for the new fixture and click OK (Figure 4-34).
Figure 4-34 Name the New Fixture
4-18 © 2019 Nordson Corporation
Easy Coat User Guide Configuration and Characterization
3. Click on the name of the program in the program tree to display and change the Fixture
association for that program (Figure 4-35).
Figure 4-35 Fixture Association
4. Repeat Step 1 through Step 3 to Teach the XY and Z offsets.
NOTE Conveyorized systems with multiple fixtures, will use the same XY coordinates. The
board stop will be fixed and the Z value (substrate height) will vary.
© 2019 Nordson Corporation 4-19
Easy Coat User Guide Configuration and Characterization
4.9 Characterization
During this process you will be setting the default dispense height, dispense speed, and fan width (also
known as fluid shape and pass width in area coat instructions) for all instructions that use this tool. The
values can be changed to custom values in any instruction if desired.
NOTE A characterization must be performed for each tool and each coating material used or as
required to ensure quality and consistent dispensing and accurate placement of coating
instructions.
Many variables, such as material type, temperature, viscosity, substrate type, robot velocities, and
dispenser response times affect the coating process. Characterization improves coating placement
accuracy, and repeatability. The characterization wizard helps you adjust program values to compensate
for these variables. The characterization process consists of defining the following values:
• On/Off Response Times
• Coating Height
• Coating Speed (Velocity)
• Coating Width
NOTE All of these variables are interrelated. Make your selections based on the results you want
to achieve. Contact your Nordson ASYMTEK representative for additional information.
The characterization automatically calculates dispensing ON and OFF times. Characterization
compensates for such variables as:
• Change in air pressure
• Fluid viscosity
• Coating applicator velocity
• Mechanical settings such as preload and micro adjust of the valve which determines the
speed that valve opens and closes.
When you perform a characterization, the coating applicator will dispense three stripes of material all
traveling from left to right. You will then be prompted to select the best pass for both the start and end
values. The values will be stored in the ECW.ini file. The coating applicator will then dispense three
verification stripes of material in a serpentine motion to verify the On and Off response times are landing
on target.
NOTE A characterization may be performed from both the Operator and Edit Screens. The
following steps describe how to perform a characterization from the Edit Screen. To
perform a characterization from the EasyCoat Operator Screen, select Configure >
Tool > Toolname and follow the screen prompts.
4-20 © 2019 Nordson Corporation
Easy Coat User Guide Configuration and Characterization
To perform a characterization:
NOTE Make sure you have selected the proper tool as the pointer in the Edit Screen
(Figure 4-36). This is the tool that will be used to teach the positions.
Figure 4-36 Selected Pointer
1. From the Edit Screen, select Configure > Tools.
2. Select the tab for the tool to be configured and then press the Configure button
(Figure 4-37).
The tabs will vary depending on system configuration.
Figure 4-37 EasyCoat Tool Configuration
The Conformal Coating Characterization Wizard window opens (Figure 4-38).
Figure 4-38 EasyCoat Characterization Wizard Window
© 2019 Nordson Corporation 4-21
Easy Coat User Guide Configuration and Characterization
3. The three target positions and the substrate height positions are stored in the
LocalRegistry.ini file and will automatically be used. If you have changed where you are
placing the characterization sheet into the workcell then press Clear Positions, otherwise
proceed to Step 4.
4. Press Next.
5. When prompted to teach the substrate height, press No if you previously performed a
characterization and your characterization sheet will be located in the same position. If your
characterization sheet will be in a different location press Yes.
NOTE If characterization has never been done, it will force you into the teach substrate
window. The Wizard will automatically select the tool that you are using as the
pointer to teach the substrate height.
6. Teach the substrate height.
a. Place a characterization sheet (Figure 4-39) in the workcell.
b. Lower the tool tip to the substrate and press Teach Z.
c. Press OK.
7. Enter the dispense height.
The following variables should be considered along with a material evaluation, which is
helpful in determining the optimum height and speed to be used prior to the
characterization.
- Height of tallest component to be coated
- Width of coating stripe
- Coating material flow rate and viscosity
- Coating stripe overlap
8. If the fluid applicator is configured with the rotate and a cross-cut nozzle, enter the desired
rotate position and press Next.
9. Enter the desired dispense speed and press Next.
You will be prompted to insert a characterization sheet into the workcell, ensuring the
orientation of the card is matching the display.
NOTE Refer to the characterization sheet (Figure 4-39) for Step 10 through Step 12.
10. Position the Genie Camera or tool tip over the left intersection (represents the ON response
time target) of the dotted lines and press Next.
11. Position the Genie Camera or tool tip over the right intersection (represents the OFF
response time target) of the dotted lines and press Next.
12. Position the Genie Camera or tool tip over the right dotted line (identifies if the
characterization sheet is skewed and will apply that skew factor) and the back line and
press Next.
4-22 © 2019 Nordson Corporation
Easy Coat User Guide Configuration and Characterization
Figure 4-39 Characterization Sheet
© 2019 Nordson Corporation 4-23
Easy Coat User Guide Configuration and Characterization
13. Press Next.
The Wizard will now apply three coating passes to the characterization sheet. Each line
represents a different ON and OFF response time. The center line represents the current
response time (Figure 4-40).
The robot will move the camera to center line which is the current response time.
Step 17:
Verification Verify start and
Passes end points of
each coat lines
up on dotted
lines
Step 14a:
Draw a line
that crosses
coat path
start points Step 14c:
Draw a line
Step 14b: that crosses
Teach start coat path
point here end points
Step 14d:
Teach end
point here
Figure 4-40a First Pass Figure 4-40b Verification Pass
Figure 4-40 Material Characterization
14. You will be prompted to position the Genie Camera over the edge of the coating stripe that
is closest to the starting line. Refer to Figure 4-40a.
a. Moving in the Y axis only, move the Genie Camera to the line that is closest to the
dotted line.
Positioning the Genie Camera between two lines will result in a calculated value.
b. Press Next.
The position will be taught and the new ON response time will be calculated.
This point may or may not be on the coat pass.
The robot moves the Genie Camera to the center line end position.
c. Moving in the Y axis only, move the Genie Camera to the line that is closest to the
dotted line.
Positioning the Genie Camera between two lines will result in a calculated value.
This point may or may not be on the coat pass.
d. Press Next.
The position will be taught and the new OFF response time will be calculated.
4-24 © 2019 Nordson Corporation
Easy Coat User Guide Configuration and Characterization
15. Measure the stripe width using the Genie Camera (tick marks are every 0.050 inches if
viewing in English and 1mm if viewing in metric) and enter it when prompted to set the
width of the dispense pattern (Figure 4-41.
This width will be automatically entered into the fluid shape.
Figure 4-41 Set Width of Dispense Pattern
16. Press Next.
The wizard applies three verification passes to the characterization sheet.
17. Verify that the start and end points of each verification pass line up on the dotted lines on
the characterization sheet (Figure 4-40b).
The coating parameters will be displayed for your approval (Figure 4-42 and
Figure 4-43).
If alignment is not achieved, perform the characterization procedure again. If the first
and third lines of the verification passes are perfectly aligned on the dotted lines, but the
center line is off on both lines, then on each line and then off, perform the following:
a. Verify the Genie Camera to tool offset is correct.
b. Verify the robot pattern is not skewed.
c. Verify hardware and bracketry is level and installed correctly.
Figure 4-42 On/Off Response Times Figure 4-43 Coating Values
© 2019 Nordson Corporation 4-25
Easy Coat User Guide Configuration and Characterization
18. When you are satisfied with the settings, press Next.
You will be prompted to save the new settings (Figure 4-44).
19. Press Finish and then Close to save the settings.
The new values will be saved in the ECW.ini file and a backup of the previous ECW.ini
file with a date and timestamp added to the name.
Figure 4-44 Save Characterization Settings
4-26 © 2019 Nordson Corporation
Easy Coat User Guide Configuration and Characterization
4.10 Conveyor Configuration
To configure the conveyor settings:
1. Select Configure > Conveyor Settings from the EasyCoat Edit Screen.
The Conveyor Settings window opens (Figure 4-45).
NOTE The Conveyor Settings window also contains inverter configuration settings.
See 4.11 Inverter Configuration later in this section.
2. Enter the desired property values.
See Table 4-1 for a description and default value for each property.
3. Press OK when done.
Figure 4-45 Conveyor Settings Window
© 2019 Nordson Corporation 4-27
Easy Coat User Guide Configuration and Characterization
Table 4-1 Conveyor Settings Options
Property Description Default Value
Belt Acceleration Rate at which the conveyor belt accelerates. 98.4 in./sec
Belt Speed Speed at which the conveyor belt moves. 98.4 in./sec
If True, only one attempt is made to unload the board to the
downstream machine. If no SMEMA acknowledgement is
received, production continues. If False and no SMEMA
Blind Unload acknowledgement is received, an error occurs and False
production stops. Typically, this property is set to True in
conjunction with load while unloading, but still needs the
SMEMA “Not Busy” signal to initiate an unload.
Distance to move the board to clear the board stop. During a
manual unload, the conveyor stops when the fixture sensor
Clear Stop Move no longer detects the board, however the board may not 1.181 in.
clear the stop. Use this setting to move the board the
additional distance required to move it from under the stop.
Distance to move the board to the board stop pin after the
transport move is completed and the fixture sensor detects
Debounce Move 0.394 in.
the board. This ensures that the board is tight against the
stop.
Select SMEMA when there is a downstream machine.
Select Sensor when a conveyorized system is being
Downstream Device unloaded manually. Select Jumper when there is no SMEMA
downstream machine and the SMEMA connectors are
jumped.
Distance to move board to help transfer it to the next
Exit Boost 0
conveyor in the system. Used to help speed production.
The time required for a solvent based material to lose most
of its solvent through evaporation. After completion of the
product program, the board will stay at the dispense station
Flash Time 0
for the first time specified, prior to unloading. If the system is
configured with a post queue station the flash time is applied
to the post queue station rather than the dispense station.
If True, the conveyor moves from left to right. If False, the
Left to Right True
conveyor moves from right to left.
If False, this function is turned off. If True, the Robot
Controller sends a signal to the upstream machine
requesting a new board at the same time it is moving the
Load While Unloading False
just-processed board to the downstream machine. May
require a Blind Unload = True if SMEMA communication
timing errors occur.
Number of times the Conveyor Controller attempts to load a
board (transport moves) into workcell fixture. If the “Board in
Max Retries Place” sensor does not detect a board after the designated 4
number of tries, production is stopped and an error message
is displayed.
If False, boards are processed before being passed to the
Pass Through downstream machine. If True, boards are passed to the False
downstream machine without processing.
4-28 © 2019 Nordson Corporation
Easy Coat User Guide Configuration and Characterization
Property Description Default Value
If False, boards are conveyed to the downstream machine
after processing. If True, the board unloads and executes
the clear stop move, then reverses and moves the board
Recycle Mode back to the distance of the Recycle Move, and then it is False
reloaded for another processing cycle and will continue this
process until production is stopped. This is used primarily for
testing conveyor health and is never used in production.
Distance to move the board back upstream before reloading
Recycle Move (inches) 20 in.
when Recycle Mode is set to True.
Used primarily with a pre-queue station with Load While
Unloading = True. The dispense station will unclamp pins (if
configured), lift dispense station board stop, move the board
Spacing Move (inches) the distance of the spacing move, lift the pre-que station 0
stop, apply the clear stop move, then load the next board.
This is used to make sure boards don't stack up next to
each other.
Distance to move the conveyor when loading a board into
Transport Move (inches) the fixture. This distance should be greater than the distance 40 in.
from the beginning of the conveyor to the board stop.
Select SMEMA when there is an upstream machine. Select
Sensor when a conveyorized system is being loaded
Upstream Device SMEMA
manually. Select Jumper when there is no upstream
machine and the SMEMA connectors are jumped.
Set to "True" when the board unloads on the same side as it
was loaded. This feature requires the Upstream and
Upstream Unload False
Downstream SMEMA sensors. The sensors will be installed
on the same side of the workcell.
© 2019 Nordson Corporation 4-29
Easy Coat User Guide Configuration and Characterization
4.11 Inverter Configuration
NOTE You may configure the inverter through the Conveyor Configuration window or through
the Reconfigure function. The recommended method is through the Conveyor
Configuration window. If you use the Reconfigure function, all conveyor settings are
reset to the factory defaults. You will need to restore any customized settings. The
following procedure uses the Conveyor Configuration window. The Reconfigure method
is detailed in 4.16 Reconfiguring System Hardware.
To configure the Inverter:
1. Press Configure > Conveyor Settings from the EasyCoat Edit Screen.
The Conveyor Settings window shown in Figure 4-45 opens.
2. Enter the desired values.
See Table 4-2 for a description and default value for each property.
3. Press OK when done.
Table 4-2 Inverter Settings
Property Description Default Value
Distance to move the board into the inverter. This move is
Invert Move 1 used when the inverter is upstream and must be a negative -39 in.
value.
Distance to move the board upstream after it passes the
fixture sensor. This move is only used when the inverter is
Invert Move 2 -1.2 in.
downstream. This move is a safety factor to prevent damage
to the board and must be a negative value.
Time to wait for the board to be sent to the inverter and return.
The timeout counter starts when the conveyor sends the
Inverter Time Out board to the inverter. If the inverted board fails to load into the 15 sec.
fixture before the timeout interval expires, production stops
and the "Board Failed To Load" error message appears.
Inverter Type Settings are Upstream or Downstream. Upstream
4-30 © 2019 Nordson Corporation
Easy Coat User Guide Configuration and Characterization
4.12 Robot Configuration
Robot Configuration allows you to set following:
• Safe Z Height
• Speed Limit
• Z Speed
4.12.1 Safe Z Height
Safe Z value is taught relative to the Tool Flange and is the height that the Z head will rise to prior to a
GoTo Tool, or a GoTo Pointer command. It is also applied each time you change or activate a tool and
execute a program in the Edit Mode. Safe Z Height is determined by choosing a height that ensures that
the fluid applicator, camera, or robot does not collide with any obstacles while traveling around the
coating area. Since the Safe Z height is used primarily in the Edit Mode while programming, it does not
affect cycle time, so should be set almost to the top of Z travel (approximately 3.9 inches to 3.933 inches
max).
To set the safe z height:
1. Press Configure > Robot Settings from the EasyCoat Edit Screen menu bar.
The Robot Settings window opens (Figure 4-46).
Figure 4-46 Robot Settings Window
2. Move the robot until the tool tip is above any component on the boards you are coating, and
any other component in the workcell with which the tool tip could collide.
3. Select the SafeZ (inches) value field.
When you press on the SafeZ (inches) value field, the Teach Field button appears.
4. Press the Teach Field button.
The value entered is the current Z-coordinate of the tool tip and should be a positive
number since it is relative to the Tool Flange.
If you wish to edit this value manually, select the property field and enter a new value.
4.12.2 Speed Limit
This value adjusts the program run speed and should be used in dry mode only. To edit the speed limit,
enter the desired value and press OK.
4.12.3 Z Speed
This value is the maximum robot Z speed. Z speed may be altered if dips or other related issues occur. To
edit the Z speed, enter the desired value and press OK.
© 2019 Nordson Corporation 4-31
Easy Coat User Guide Configuration and Characterization
4.13 Fan Width Configuration
If your system is equipped with the optional laser fan width control feature, you will need to perform a
fan width setup. Prior to configuring the fan width set up, ensure that all tool offsets and tool Z offsets
were set up. For additional information, refer to the manual for your fan width control system or contact
your Nordson ASYMTEK representative.
To perform a fan width setup using the teach width function:
1. Set the air pressure for the tool whose fan width is to be configured.
a. Move the tool over the drain cup.
b. Select Utilities > Pressure Adjust > Toolname from the EasyCoat Edit Menu.
c. Turn on the fluid and adjust the fluid pressure until you see a good, clean fan pattern.
d. Turn off the fluid and close the Pressure Adjust window by clicking on the in the
upper right corner of the window.
2. Select Configure > Fan Width Setup > Toolname from the EasyCoat Edit Screen.
The Film Coater Fan Width Control configuration window (Figure 4-47) opens.
Figure 4-47 Fan Width Control Configuration Window
3. Press Find Nozzle End.
a. Press No if the applicator is not in beam path and proceed with Step b. Otherwise, press
Yes and skip to Step c.
4-32 © 2019 Nordson Corporation
Easy Coat User Guide Configuration and Characterization
b. Move the nozzle over the drain to and into the beam of the laser. See Table 4-3 for
description on Find Nozzle End.
c. Press OK.
The applicator will move to locate nozzle tip.
4. Press Sensor Setup.
The applicator will momentarily spray a fan pattern at the location that was taught using
the Find Nozzle function through the beam to calibrate the amplifier threshold settings
for the fluid.
5. Press Teach Width to correlate the pressure set in Step 1 with the fan width.
6. Enter the desired width in the Width (in air) field and press the [Tab] key, to perform a fan
width setup using the Teach Width Function.
7. Press Control Width to control the pressure until the entered value fan width pattern is
reached.
This pressure will override any pressure adjustment done in the Pressure Adjust
window to ensure that your pressure generates the desired width.
NOTE It is recommended to add a periodic procedure containing a Control Width or
Quick Check command to ensure consistent fan width. The fan pattern width
may change throughout the day as the temperature changes or when using a
new batch of material.
Table 4-3 Fan Width Control Configuration Window Options
Category Item Description
Use 0 degrees for laser beam parallel to Y-axis, 90 degrees
Sensor Fixture Rotation
for laser beam parallel to X-axis.
Displays the X, Y, and Z coordinates captured during the Find
XYZ Values Nozzle End routine. These values CANNOT be typed in
manually.
Establishes the threshold of the amplifier that is used for
detecting the edge of the fan pattern. This button will position the
Film Coater nozzle at the location that was taught in the Find
Sensor Setup
Nozzle function, increase the value in the Height (for reference),
property, and then spray momentarily comparing the coating to
Locate Gun Barrel no coating values.
Establishes the position that the fan width control functions are
performed. Software prompts the user to move the applicator tip
Find Nozzle End
over the drain pan, then automatically determines the center of
the barrel and records the X, Y, and Z coordinates.
This value must be typed in manually the first time. The value
can be 0, 90, 180, or 270 degrees. This is the position that
Rotate
the applicator will rotate so that the fan pattern is
perpendicular to the laser beam.
The target fan width used for the production process. This
value is used during the control width routine. The Width (In
Air) is not the same as the Fan Pattern Width in the
Teach Width Width (In Air)
Characterization Configuration. The Width (In Air) is always
less than dispensed fan width because the material spreads
out and levels to be wider than the area the robot is moving.
© 2019 Nordson Corporation 4-33
Easy Coat User Guide Configuration and Characterization
Category Item Description
Displays the height the nozzle tip is positioned above the
beam to perform the Measure, Teach, and Control Width
Height
functions. This value cannot be typed in manually. This value
(for Reference)
is the height established in the tool characterization process
(Dispense Height property).
Overall Fan Width (In Air) ± 0.015 in. (0.38 mm) by default.
Width Tolerance
Example: If the target fan width is 0.500 in. and the measure
Warning
width is greater than 0.515 in. or less than 0.485 in., a yellow
(See Figure 4-48)
warning message is logged in the Production Event Monitor.
Overall Fan Width (In Air) ± 0.030 in. (0.76 mm) by default.
Width Tolerance Example: If the target Fan Width is 0.500 in. and the measure
Error width is greater than 0.530 in. or less than 0.470 in., the
(See Figure 4-48) program will stop or run a user-defined error procedure. A red
error message is logged in the Production Event Monitor.
Difference between the center of the fan pattern and the
Offset Tolerance
center of the nozzle tip. Default value is 0.015 in. (0.38 mm).
Warning
If exceeded, a yellow warning message is logged in the
(See Figure 4-48)
Production Event Monitor.
Difference between the center of the fan pattern and the
Offset Tolerance
center of the nozzle tip. Default value is .030 in. (0.76 mm). If
Error
exceeded, a red warning message is logged in the Production
(See Figure 4-48)
Event Monitor.
Measures the width corresponding to the current fluid system
Teach Width settings and records the value in the Width (In Air) display
Button box. This value will then be the new Target Fan Width (In Air)
used in subsequent control width routines.
Pressing this button will first run the Locate Nozzle End
instruction and update the XYZ nozzle position. After the
nozzle is successfully located, the Control Width algorithm
will start to run. The Control Width will automatically adjust
Control Width the fluid pressure until the target width (Width In Air) is
achieved.
Test
NOTE After teaching a new target width, running
Control Width will update the offsets between
the fan pattern and nozzle centers.
Measures the width corresponding to the current fluid system
Measure Width settings and reports the value to user in a dialogue box. Does
not change any values in the set up properties.
4-34 © 2019 Nordson Corporation
Easy Coat User Guide Configuration and Characterization
Description Default Values
Target Width (T.W.) .50 in. (12.7 mm)
Width Tolerance Warning (W.T.) .015 in. (.38 mm)
Width Tolerance Error (E.T.) .030 in. (.76 mm)
Offset Tolerance Warning .015 in. (.38 mm)
Offset Tolerance Error .030 in. (.76 mm)
Figure 4-48 Fan Width Tolerance
© 2019 Nordson Corporation 4-35
Easy Coat User Guide Configuration and Characterization
4.14 Needle Finder Configuration
Needle-type nozzles are easily damaged or frequently changed. The Needle Finder option locates the
current location of the needle tip, compares the current location with the last measured location, and
adjusts the tool offset to maintain consistent dispensing results. Each tool that uses a needle will have its
own Needle Finder Configuration as the tool offsets may be different.
The needle finder support in EasyCoat includes two programming instructions, Find needle and check
needle. The instructions are located on the Needle Finder tab, which only appears when the system is
configured for a needle finder. For additional information, see Section 5 - Programming.
NOTE This procedure should be done on initial setup and whenever there is a change in Tool
Offsets (X, Y or Z), if the needle finder is moved, or if the fixed conveyor rail position
has changed.
To setup the needle finder:
1. In the EasyCoat Edit Screen, select Configure > Needle Finder Setup > Toolname to open
the Needle Finder Setup window (Figure 4-49).
Figure 4-49 Needle Finder Setup Window
2. Teach the X Beam Location by moving the needle into the X beam. The needle finder
indicator will turn green when the needle is intersecting the laser beam. Press the Teach
button and follow the prompts.
The X beam is the beam that determines the X position of the applicator and is
contained in the trough of the needle sensor that is parallel to the machine's X-axis.
3. Teach the Y Beam Location by moving the needle into the Y beam. The needle finder
indicator will turn green when the needle is intersecting the laser beam. Press the Teach
button and follow the prompts.
The Y beam is the beam that determines the Y position of the applicator and is
contained in the trough of the needle sensor that is parallel to the machine's Y-axis.
4. Tolerance values entered are only observed and measured while using the Check Needle
Instruction. If the needle position is out of tolerance it will call the designated Error
Recovery Procedure (Typically a Find Needle Procedure). If no Error Recovery Procedure
is designated, an error will still be generated, and production will stop.
4-36 © 2019 Nordson Corporation
Easy Coat User Guide Configuration and Characterization
4.15 Bar Code/DataMatrix Scanner Configuration
Bar code scanners can be used to load product programs. If your system is equipped with the optional Bar
Code/DataMatrix Scanner, you will need to perform a scanner configuration. For additional information,
refer to your scanner manual or contact your Nordson ASYMTEK representative.
4.15.1 Bar Codes
When production is running, the raw scanned codes are compared to the part number of each entry in the
product map. The product program for the matching part number is then loaded. The last scanned entry
prior to the product's arrival at the coating station is used to lookup the product program.
4.15.1.1 Wildcards
To add flexibility to the bar code system, wildcard characters can be used in the part number field
(Table 4-4).
Table 4-4 Wildcard Characters
Wildcard Description
* Represents zero (0) or more characters
? Represents one (1) character
Example:
The program XYZ01.EasyCoat is used to coat all boards with a barcode beginning with XYZ.
1. Enter XYZ* in the Part Number field and XYZ01.EasyCoat in the Filename field.
2. From the Operator Screen, press the Change Product button, and select the part number
you just created.
The XYZ01.EasyCoat program is loaded whenever a product with a barcode beginning
with XYZ is scanned.
4.15.1.2 Wildcard Multiple Match Scoring
When wildcards are used, EasyCoat scores multiple matches depending on the number of characters
matched. The match with the highest score is selected. When the scoring results in a tie, an error is
generated.
NOTE Wildcard characters are configurable. To change the wildcard characters, you must edit
the following entries in the [IDSystemManager] section of the EasyCoat.INI file.
MultipleLetterWildCard = *
SingleLetterWildCard = ?
© 2019 Nordson Corporation 4-37
Easy Coat User Guide Configuration and Characterization
4.16 Reconfiguring System Hardware
If you change system hardware options (tool tilt or rotate, fan width control, needle finder, inverter. etc.),
you can rerun the EasyCoat setup procedure with the Reconfigure feature. The changes are written to the
EasyCoat.INI file.
NOTE Do not use the Reconfigure function if you have not been trained to configure the coating
system. For detailed information on system configuration, refer to 2.4.2 Configuration.
Contact your Nordson ASYMTEK representative for additional information and
assistance.
WARNING! Always make a backup copy of the EasyCoat.INI file prior to reconfiguring the
system. If the system is configured incorrectly, rename the backup copy to
EasyCoat.INI to restore the original configuration.
To reconfigure:
1. In the EasyCoat Edit Window, press Configure > Reconfigure.
You will be prompted to confirm the reconfiguration (Figure 4-50).
Figure 4-50 Confirm Reconfiguration
2. Select Yes to reconfigure the system.
3. Shutdown and restart EasyCoat.
The EasyCoat Reconfiguration window opens (Figure 4-51).
4-38 © 2019 Nordson Corporation
Easy Coat User Guide Configuration and Characterization
Figure 4-51 EasyCoat Reconfiguration
4. Press the checkbox to select an option.
A check mark will appear in the box when an item is selected.
5. Press Apply.
6. Select Configuration Complete when done.
EasyCoat will automatically close and restart.
NOTE If you have added a new tool, configure the tool and run a characterization from the
Configure > Tools menu.
© 2019 Nordson Corporation 4-39
Easy Coat User Guide Configuration and Characterization
4.17 Production Configuration
4.17.1 Setting Idle Timers
Idle procedures are designed to automate the maintenance and cleanliness of the nozzle to prevent
material from curing on the nozzle tip during periods when the machine is idle. Idle procedures are Begin
Idle, During Idle, and End Idle. The procedure names are reserved and cannot be changed. These
procedures are included in the software and automatically executed when the idle timer expires. The
instructions in these procedures are used defined.
• The Begin Idle procedure is executed when the Idle Timer expires.
• The During Idle procedure executes when the During Idle Timer expires.
• The End Idle procedure is executed when production resumes.
NOTE To use this feature, the idle timer must be enabled in the Production Configuration
window (Figure 4-52). The idle procedures must be included in the macro program or
product program from the program idle procedures. See 5.6.1.1 Idle Behavior.
The idle timer is primarily used while running production. When production stops, the Begin Idle
procedure will run once. If the operator moves the applicator out of the solvent cup, the Begin Idle
procedure must be run again to return the applicator to the cup. Once the operator starts production again,
the End Idle procedure will automatically run, and the timer will be in effect as long as production is
running.
If the idle timer is enabled, it will automatically run the End Idle procedure once when entering Edit
mode. When exiting Edit mode, the Begin Idle procedure will automatically run once.
To set Idle Timers:
1. Select Configure > Production from the EasyCoat Edit Screen.
The Production Configure window opens (Figure 4-52).
Figure 4-52 Production Configuration Window
2. Select Enable Idle Timer.
A check mark appears in the box when the timer is enabled.
4-40 © 2019 Nordson Corporation
Easy Coat User Guide Configuration and Characterization
3. Enter the desired number of seconds in the Timer Period field. The default is 0 seconds.
This value will be coating material dependent. Some materials dry quicker than others.
Set the time so that the material does not have time to tack over and start curing on the
nozzle.
4. If you are using a During Idle procedure, press Enable During Idle Timer and enter the
desired number of seconds in the Timer Period field. The default is 0 seconds.
NOTES If an Idle procedure is not found when its timer expires, the Event Monitor displays the
"Idle Timer expired but no BEGIN IDLE (or DURING IDLE) found" warning message.
Production will be halted.
4.17.2 Setting Periodic Timers
Periodic timers are designed to utilize process control options like Laser Fan Width Control or a Needle
Finder to ensure the most accurate placement of the coating as possible. They can also be used to
automate maintenance procedures to keep the nozzle clean, such as a brush box routine that automatically
goes to a brush box and scrubs the nozzle. Multiple periodic timers can be created. They are named
Periodic, Periodic1, Periodic2, etc. These names are reserved. The timers execute periodic procedures,
which allow a user-defined sequence of operations to be performed periodically during production. Each
periodic timer has three properties:
• Description: Text field, used to describe procedure (optional)
• Mode: Disabled, Time, or Count
• Period: Number of seconds or products
NOTE To use this feature, periodic timers must be enabled and configured in the Production
Configuration window and the macro file must contain the procedures (Periodic,
Periodic1 etc.). See 5.6.1.3 Periodic Behavior.
The default macro file only contains one periodic procedure, which does not have any
executable instructions. The programmer can add appropriate instructions for the
specific application. All other periodic procedures (Periodic1, Periodic2) will have to be
added to the macro file. The default production configuration only has one periodic
procedure included, which must be enabled in the Production Configuration window to
be functional. Additional periodic timers can be added by clicking on Add Periodic
Task in the Production Configuration window.
To add periodic timers:
1. Select Configure > Production from the EasyCoat Edit Screen.
The Production Configure window opens (Figure 4-52).
2. Press the Add Periodic Task button if more than one Periodic task is required.
A new sequentially numbered periodic timer will be added to the list (Figure 4-53).
© 2019 Nordson Corporation 4-41
Easy Coat User Guide Configuration and Characterization
Figure 4-53 Adding a Periodic Task
To set periodic timers:
1. Select Configure > Production from the EasyCoat Edit Screen.
The Production Configuration window opens (Figure 4-53).
2. Press the periodic timer you wish to set from the list.
Selected timers are highlighted.
3. Enter a description (optional).
4. Select the desired mode from the drop-down list in the Value field.
5. Enter the desired period in the Value field.
If you chose the Time Mode, enter the desired number of seconds. When the timer
elapses, the matching Periodic1 procedure will be executed ONLY if the robot is not
busy at that moment. If the robot is in the middle of running a board, it will reset that
timer, and will only execute the procedure if the robot is not busy when the timer
elapses.
If you chose the Count Mode, enter the desired number of products. When the product
count has been satisfied, it will then execute the matching Periodic1 procedure.
Example- Periodic may Call Quick Check to verify the fan width is correct every 5
products, Periodic1 may Call Find Needle every 2 products, and Periodic2 may call
Brush Box every 10 products.
To turn off timers:
1. Select Configure > Production from the EasyCoat Edit Screen.
The Production Configuration window opens (Figure 4-53).
2. Press the periodic timer you wish to turn off.
3. Set the mode to Disabled.
NOTE If the periodic procedure is not found when the periodic timer expires, the Event Monitor
displays the warning message "Periodic (or Periodic1, Periodic2…) should have been
run, but none found.” Production will be halted.
4-42 © 2019 Nordson Corporation
Easy Coat User Guide Configuration and Characterization
4.17.3 AutoStart
The AutoStart feature allows EasyCoat to start production without operator intervention. The AutoStart
Delay Timer starts when EasyCoat finishes initializing and prevents production from starting until the
timer runs out, giving the operator a chance to cancel the AutoStart. This feature is primarily used with
board ID options, or dedicated lines, where the operator does not need to change the product.
To enable AutoStart and set a delay:
1. Select Configure > Production.
The Production Configuration window opens (Figure 4-53).
2. Press AutoStart.
A check mark appears in the box when AutoStart is enabled.
3. In the AutoStart Delay field, enter the desired number of seconds.
To cancel AutoStart:
To cancel AutoStart during a production run, click on the AutoStart Delay timer box overlaying the
Operator Screen before the delay timer runs out.
NOTE You can create a procedure called Startup. This procedure will execute when EasyCoat is
loaded. Refer to 5.6.1 Reserved Procedures for more information.
4.17.4 Homing
If Prompt Before Home is selected, the system will prompt you before homing the robot.
© 2019 Nordson Corporation 4-43
Easy Coat User Guide Configuration and Characterization
4.18 Log Configuration
Log Configuration allows you to select the Event, Warning, and Error messages displayed on the Event
Monitor and written to the log file.
1. Select Configure > Log to display the Log Configuration window.
Figure 4-54 Configure Log
2. Press the Display tab to select the messages that will be displayed on the Event Monitor.
3. Press the File tab to select the messages that will be written to the log files.
4. Select the level of message you want displayed and written.
The selected level has a black dot in the button. The levels are in a hierarchy:
a. The Event Level will log all Events, Warnings, and Errors.
b. The Warning Level will log only Warnings and Errors.
c. The Error Level will only log Errors.
d. The selected level has a black dot in the button.
5. Select the sources of the messages you want displayed and written. Selections are indicated
by check marks.
4.18.1 Log Files
By default, fifteen log files will be saved and will be replaced in a First in First Out (FIFO) order. If more
than fifteen files are required, the maximum number log files can be changed in the ECW.ini file in the
Log Settings section. Log files are ASCII text files. They are written to the EasyCoat\Log directory and
have filenames in the following form:
ECWyearmonthday.log (Example: ECW20100618.log)
At midnight (12:00 PM or 24:00) the current log file is closed and a new log file is created. The log files
can be imported into spreadsheet or database programs for statistical analysis.
4-44 © 2019 Nordson Corporation
Easy Coat User Guide Configuration and Characterization
4.19 Product Map Configuration
The Product Map is an operator file manager that displays only production-ready product programs that
are programmer defined. The actual file names and paths are hidden in the operator view.
The Product Map (Figure 4-55) appears when you press the Change Product button on the
Operator Screen.
Figure 4-55 Product Map
When configuring a product map, you should assign logical names to your program files and organize the
files into logical groups. This will help the operator find the correct product programs quickly and easily.
To configure a product map:
1. Select Configure > Product Map to display the Product Map configuration window
(Figure 4-56).
You must select a folder or a file in the tree view for the editing features to become
active, otherwise they are grayed out.
Figure 4-56 Product Map Configuration
2. Press the Expand Tree button to expand the entire directory tree structure to show all files
and folders in the Product Map.
When the tree is expanded, the button changes to Collapse Tree. Use this button to
collapse the entire directory tree.
© 2019 Nordson Corporation 4-45
Easy Coat User Guide Configuration and Characterization
4.19.1 New Group
A group appears as a folder in the Product Map.
To create a new group:
1. Select the Product Map folder.
2. Press the New Group button (Figure 4-56) and enter the group name in the New Group
field.
To create a new group inside a group:
1. Select a group folder.
2. Press the New Group button and enter the new group name in the New Group field.
4.19.2 New Part
This allows you to assign a logical name to a product program. This is the name the operator will see
when loading a program. When the product program is loaded, the name appears in the Current Product
window on the Operator Screen.
To create a new part:
1. Select a group folder for the part.
2. Press the New Part button (Figure 4-56).
3. Enter a name (or part number) in the Part Number field. You can use any combination of
characters or numbers.
4. Press the Browse button. Use the Open window to find and select the product program file
you want to assign to the new part, and then press the Open button.
The path and filename appear in the Filename field. The product program will now load
when the name is selected from the Product Map.
4-46 © 2019 Nordson Corporation
Easy Coat User Guide Configuration and Characterization
4.20 Maintenance Manager
To ensure that required maintenance is done on schedule, programmers can create a maintenance program
and configure the maintenance manager in EasyCoat to remind the operator of the required maintenance.
The maintenance manager displays a reminder for the operator at the beginning of the next production run
following the expiration of the configured time period. The operator can choose to continue production
without running the maintenance program; however, the reminder will continue to appear at the beginning
of each production run until the maintenance program is run.
4.20.1 Maintenance Manager Configuration
To receive a reminder, a procedure must be defined in the EasyCoat Maintenance Manager.
To configure the maintenance manager:
1. Select Configure > Maintenance Manager to open the Maintenance Configuration Screen.
(Figure 4-57).
2. Select the desired procedure from the drop-down menu and then set the desired time period.
3. Press OK.
NOTE EasyCoat includes a maintenance program for cable tensioning, which reminds the
operator to tension the cables every 90 days. The Cable Tensioning Program is run by
selecting Utilities > Robot Utilities > Tension Procedure.
Figure 4-57 Maintenance Configuration Window
© 2019 Nordson Corporation 4-47
Easy Coat User Guide Configuration and Characterization
4.20.2 Adding/Deleting Maintenance Procedures
Procedures may also be added and deleted through the maintenance manager. Click on the Advanced tab
in the Maintenance Configuration window to expand the screen to include Add and Delete buttons and
procedure information. See Figure 4-58 and Table 4-5.
Figure 4-58 Adding/Deleting Maintenance Procedures
Table 4-5 Maintenance Manager Menu Options
Command Description
Time Period Recommended frequency of selected procedure.
Units Procedure frequency may be entered in weeks, days, hours, minutes, or seconds.
Delete Deletes the selected procedure from the maintenance manager.
Add Adds a new procedure to the maintenance manager.
Message Message displayed to operator when timer has expired.
Name Procedure name.
Identifies the section of the EasyCoat.INI file where the timer values will be
Section
written.
Identifies the key that stores the timestamp each time the maintenance procedure
Key
is run.
4-48 © 2019 Nordson Corporation
Easy Coat User Guide Configuration and Characterization
To add a procedure to the maintenance manager:
1. In the EasyCoat Edit Screen, select Configure > Maintenance Manager.
The Maintenance Configuration window opens (Figure 4-57).
2. Press the Advanced tab.
The Maintenance Configuration window expands to include Add and Delete buttons
and procedure information.
3. Select the Name drop-down list and select New Item (Figure 4-59).
4. Enter the time period, units, message, name, section, and key.
5. Press OK.
Figure 4-59 Adding a Maintenance Procedure
To delete a maintenance procedure:
1. In the EasyCoat Edit Screen, select Configure > Maintenance Manager.
2. Press Advanced.
3. Select the procedure from the Name drop-down list.
4. Press Delete.
NOTE The procedures in this section describe how to add and delete procedure reminders in the
maintenance manager. To create a new procedure, see 5.9.8 Creating a Maintenance
Procedure.
© 2019 Nordson Corporation 4-49
Easy Coat User Guide Configuration and Characterization
4.21 Custom Buttons
This feature allows you to add custom buttons to the Operator Screen and Edit Screen to execute
procedures you create. Default buttons with have a universal icon associated with them (for example,
Begin Idle, End Idle, Go to Front, and Toggle Lights). Non-default procedures will be displayed as text.
To create a custom button:
1. Start EasyCoat and select Edit > Edit Mode to open the Edit Screen.
2. Select Configure > Custom Buttons from the menu bar.
3. Select Operator Screen or Edit Screen to choose depending on where you want to add the
custom button.
4. Select Primary or Secondary to choose the first or second row to customize buttons
(Figure 4-60).
Figure 4-60 Selecting Primary or Secondary
5. Selecting Primary prompts the Primary Custom Buttons window to appear (Figure 4-61).
This window allows you to enter the name(s) of the button(s) to appear (Figure 4-61).
Figure 4-61 Customizing the Primary Buttons (Operator Screen Shown)
4-50 © 2019 Nordson Corporation
Easy Coat User Guide Configuration and Characterization
6. Enter a name for the Primary custom button(s) and press OK.
7. If required, selecting Secondary prompts an Operator Screen Secondary Custom Buttons
window to appear (Figure 4-62).
This window allows you to enter the name(s) of the button(s) to appear (Figure 4-62).
Figure 4-62 Customizing the Secondary Buttons (Operator Screen Shown)
© 2019 Nordson Corporation 4-51
Easy Coat User Guide Configuration and Characterization
8. Enter a name for the Secondary custom button(s) and press OK.
Qadence and Laser Fan Width were entered as an example.
9. Shut down and restart EasyCoat.
The Primary and Secondary (if customized) custom button(s) will appear on the
selected screen (Figure 4-63).
2
Item Description
1 Primary Buttons
2 Secondary Buttons
Figure 4-63 Primary and Secondary Buttons
10. Create a procedure with the same name, in a macro program or, if it is a product-specific
procedure, in a product program.
The button name and procedure name must match.
The names are not case-sensitive.
11. The procedure will be called when the button is selected.
4-52 © 2019 Nordson Corporation
Easy Coat User Guide Configuration and Characterization
4.22 Utilities
The utilities menu lets you communicate directly with system components. The items on the menu vary
depending on system configuration.
4.22.1 Robot Utilities
This feature allows you to communicate directly with the robot controller.
Item Description
Home Robot Sends the robot to the home position.
Opens a screen where you can view the state of inputs and toggle
the state of digital outputs on and off. Digital outputs are hardware
IO Tool outputs such as a solenoid to actuate a fluid applicator, toggle or
rotate, which have only On and Off states. This is very useful in
troubleshooting or testing newly installed hardware.
Opens a screen where you can send an ACL (Automove Control
Terminal Language) instruction to the Robot. ACL is the proprietary language
in which the robot runs.
Opens a screen where you can set analog outputs. Analog outputs
Analog Outputs are a variable converting a voltage to a pressure, temperature or
light intensity.
Arrow Keys Move
Select the arrow keys to move the robot.
Robot
Restore robot settings to default values. This removes system
specific information (maximum travel limits for example) and applies
Restore Defaults the default values. A calibration restoration CD is provided for your
specific configuration and is located in the recovery folder of the
system computer.
Opens a screen where you can download an ACL file. This is where
you download your machine specific ACL file located on your
Download ACL
calibration restoration CD and the filename is the serial number of
the machine (SNXXXXX.acl).
Tension Procedure Runs the tension procedure.
Figure 4-64 Utilities - Robot Utilities Menu
© 2019 Nordson Corporation 4-53
Easy Coat User Guide Configuration and Characterization
4.22.2 Pressure Adjust
Opens the pressure output screen, which is used to test and adjust pressures for each tool. Select the
desired tool to open the pressure outputs screen (Figure 4-66) where you can adjust the pressure and turn
the applicator on and off. See 3.8 Setting and Monitoring Fluid Air Pressure for detailed information.
NOTE The items on this menu vary depending on system configuration.
Figure 4-65 Utilities - Pressure Adjust Menu.
Figure 4-66 Pressure Outputs
4-54 © 2019 Nordson Corporation
Easy Coat User Guide Configuration and Characterization
4.22.3 Conveyor Utilities
This feature allows you to communicate directly with the conveyor.
Item Description
Opens a screen where you can toggle inputs and outputs on and off.
IO Tool This is very useful in troubleshooting or testing newly installed
hardware.
Opens a screen where you can send an ACL (Automove Control
Terminal Language) instruction to the conveyor. ACL is the proprietary
language in which the conveyor runs.
Load Board Loads a product into the fixture.
Unloads a product from the fixture. Does not move the product to the
Unload Board
downstream machine.
Restore Defaults Restore the conveyor settings to default values.
Download File Opens a screen where you can download an ACL file.
Figure 4-67 Utilities - Conveyor Utilities Menu.
© 2019 Nordson Corporation 4-55
Easy Coat User Guide Configuration and Characterization
4.23 Setting Up Password Protection
To enable the password feature:
1. Exit the EasyCoat software.
2. Open the ECW.INI file with any text editor.
This file is in the EasyCoat Program Directory.
WARNING! Only trained service personnel should perform this procedure. Always make a
backup copy of the ECW.INI file before making changes. If the system is
configured incorrectly, rename the backup copy to ECW.INI to restore the
original configuration.
3. Scroll down to the [DoSecurity] section.
4. Set Enabled to 1.
This will enable the password manager in the Edit Screen.
5. Save the file.
6. Start the EasyCoat software.
7. Click OK on the “Security file missing” (Figure 4-68).
Figure 4-68 Security File Missing Prompt
8. Enter the User Name and Password (Figure 4-69).
You will be prompted to enter a password. Both the default user name and password are
“Admin”.
It is recommended that you change the password.
Figure 4-69 Login Window
4-56 © 2019 Nordson Corporation
Easy Coat User Guide Configuration and Characterization
To set access levels:
1. Select Edit > Edit Mode to access the Edit Screen.
2. Select Configure > Password Manager.
The Password Control window opens (Figure 4-70).
Verify the Security Active is set to TRUE.
Figure 4-70 Password Control
3. Click Save to create the “Security.sec” file.
4. Select Access Levels.
There are four predefined access levels. Each level has different access rights. The
Admin is the highest level (Figure 4-71).
Figure 4-71 Password Control - Access Levels
© 2019 Nordson Corporation 4-57
Easy Coat User Guide Configuration and Characterization
5. Select Users to view a list of users (Figure 4-72).
Item Name Description
1 Access Level The lower the number means higher the access.
2 Password User Password.
True/False. Creating a new user, set the parameter to False. After
3 User Enabled
adding the new user select True.
This parameter is defined in minutes. You could go into Edit Mode
but once the time is reached, the password will need to be entered
Auto Logout
4 again. EasyCoat will not logout automatically while in the Edit
Time
Mode. You will need to exit Edit Mode and then EasyCoat will ask
for the password if you try to open Edit Mode.
Remote
5 Not Defined.
Defined
Figure 4-72 Password Control - Users
4-58 © 2019 Nordson Corporation
Easy Coat User Guide Configuration and Characterization
6. Select a user name to set the access level and password for that user.
Access levels and passwords are set in the property panel at the right of the screen.
7. Select Control Points to set level limits for specific features (Figure 4-73).
Default settings are:
- Admin ≤ 50
- Supervisor ≥ 51
- Operator ≥ 101
- Guest ≥ 151
Password Edit Run Login
Pressure Temperature EasyCoat
Manager Mode Mode Required
Access
User 50 100 100 150 150 150 300
Level
Admin 50 X X X X X X X
Supervisor 51 X X X X X X
Operator 101 X X X X
Guest 151 X
Figure 4-73 Password Control - Control Points
8. Press Close to close the Password Control window and return to the Edit Screen.
© 2019 Nordson Corporation 4-59
5 Programming
5.1 Overview
This section introduces you to the fundamental coating commands that form the foundation for all
conformal coating programs. Program commands are accessed from the EasyCoat Edit Screen.
NOTE You should complete Section 4 - Configuration and Characterization before attempting
the exercises in this section.
This section covers the following topics:
• Programs • Creating a Mask Region
• Patterns • Placing Patterns
• Mask Regions • Creating a Procedure
• Procedures • Creating a Maintenance Procedure
• Reference Frames • Calling Procedures
• Properties • Creating a Macro Program
• Creating a Product Program • Editing Programs
• Creating a Pattern • Running a Program
• Adding Program Instructions • Printing a Program
• Programming with the Camera • Graphic Display
• Programming with a Graphic Image • Advanced Programming Concepts
5.2 Safety First
Please review the safety section in the applicable coating system before proceeding. It is important to be
familiar with the coating system safety features and precautions indicated in the manual before operating
the EasyCoat software.
5.3 Programs
5.3.1 Product Programs
Product programs contain instructions for coating products. Typically, each product requires a separate
program. A product may be a single board or a pallet containing multiple boards.
All product programs contain a pattern section and a procedure section. The pattern section includes a
Main Pattern that is automatically created when a new product program is created. The Main Pattern is
the only executable pattern, all other patterns will be placed in the Main Pattern using the Place Pattern
instruction. See 5.4 Patterns.
Procedures are typically used for maintenance operations, as they do not contain any product-specific
position information. Call procedure instructions in the main pattern allow execution of procedures as part
of the main pattern during production. Procedures can also be executed from periodic or idle procedures,
or by clicking on one of the custom buttons on the Operator or Edit Screen. See 5.6 Procedures.
© 2019 Nordson Corporation 5-1
Easy Coat User Guide Programming
5.3.2 Opening a Product Program
When you start EasyCoat, the product program from the previous session opens. Follow the instructions
below to open a new product program.
To open a product program:
1. Start EasyCoat and select Edit > Edit Mode to open the Edit Screen.
2. Select View > Product Program to make sure you are in the product program view.
A check mark next to an item indicates the current view.
3. Select Open or select File > Open Product Program from the menu bar.
The Open dialog box (Figure 5-1) appears. All product programs end with the .ECW
file extension.
Figure 5-1 Opening a Product Program
4. Highlight the program you want to open and press Open.
5.3.3 Macro Programs
Macro programs are libraries of commonly used patterns and procedures. You may create as many macro
programs as you need, but only one macro program can be loaded at a time.
The patterns and procedures in a macro program should not contain any product-specific coordinate
information. Patterns and procedures containing product-specific coordinates should be put in the
product program.
Patterns and procedures in a macro program are executed by Call Procedure instructions in a product
program. EasyCoat looks for patterns and procedures in the product program first, then in the macro
program.
5-2 © 2019 Nordson Corporation
Easy Coat User Guide Programming
5.3.4 Opening a Macro Program
When you start EasyCoat, the macro program from the previous session opens. Follow the instructions
below to open a new macro program.
To open a macro program:
1. Start EasyCoat and select Edit > Edit Mode to open the Edit Screen.
2. Select View > Macro Program to make sure you are in the macro program view.
A check mark next to an item indicates the current view.
3. Select Open or select File > Open Macro Program from the menu bar.
The Open dialog box (Figure 5-2) appears. All macro programs end with the .ECM file
extension.
4. Select the macro program you want to open and press Open.
Figure 5-2 Opening a Macro Program
5.4 Patterns
Pattern coordinates are relative to the Product Frame. Most coating is done within patterns. Patterns
eliminate repetitive programming or editing tasks by allowing a set of instructions to be repeated at
multiple locations. For example, to coat six duplicate circuit boards on a pallet, you only need to create
one pattern. You can then execute the pattern six times with Place Pattern instructions in the Main
(executable) Pattern. See 5.9.1 Creating a Pattern.
Each pattern, including the Main Pattern, has an Edit Frame which is the virtual origin used for teaching
and editing only. The pattern will be executed at the coordinates of the Place Pattern instruction in the
Main Pattern, except the Run Procedure/Patter (F6) which will be executed at the Edit Frame. See 5.9.6
Placing Patterns.
5.4.1 Main Pattern
When you create a new product program, the Main Pattern is automatically created. The edit frame of the
Main Pattern is a calculated position based on the Fixture Configuration and the length and width of the
product. It is always defined as 0,0,0 and should never be edited. When you run a product program, the
Main Pattern is executed at the calculated position based on the Fixture Configuration. To execute other
patterns in the program, insert Place Pattern instructions in the Main Pattern.
© 2019 Nordson Corporation 5-3
Easy Coat User Guide Programming
5.4.2 Nesting Patterns
Patterns can be nested in other patterns. The Place Pattern instruction allows one pattern to execute
another pattern.
5.5 Mask Regions
Mask Regions are areas on the board that should not be coated. Mask Regions simplify the programming
process. For example, if the entire surface of a board except for two small connectors is to be coated, you
can create one Area Coat instruction to coat the board and two Mask Regions to skip the connectors,
instead of programming numerous passes that avoid the connectors.
Mask Regions are only rectangular (not round), defined by two points at opposite corners. All instructions
listed after the Mask Region instruction will respect that Mask Region, except non-linear instructions
(circles and arcs) and Continuous Coat instructions. The current coating pass width is used to calculate
when the dispenser will turn off and on. If any part of the fan pattern will coat the Mask Region, the
dispenser will turn off. For this reason, the uncoated area may be larger than the Mask Region. The areas
skipped may require additional passes. See 5.9.5 Creating a Mask Region for instructions on creating a
mask region.
5.5.1 Coating an Area Inside a Mask Region
You can use an instruction to coat an area inside a Mask Region by teaching the coordinates inside the
Mask Region and then setting the instruction's Ignore Mask property to True (Yes). See 5.8 Properties.
5.5.2 Inherited Mask Regions
Nested patterns inherit any Mask Regions created by the parent pattern. For example, a Mask Region in
the Main Pattern will be inherited by all other patterns in the program. If you want an instruction in a
nested pattern to coat inside a parent pattern's Mask Region, you must set the instruction's Ignore Mask
property to True (Yes). See 5.8 Properties.
5.6 Procedures
Procedure coordinates are relative the robot base frame and are useful for common operations, such as
purging and nozzle cleaning, or for coating operations that are common across a wide range of products.
Procedures can be placed in a product program or in a macro program. If you want a procedure to be
available to more than one product program, place it in a macro program. Procedures that contain
product-specific instructions should be placed in a product program. To execute a procedure, insert a call
procedure instruction in a pattern. See 5.9.9 Calling Procedures.
NOTE A product program can only execute a procedure in a macro program containing that
procedure is loaded. If not, you must stop production and open the Edit Screen to load the
correct macro program.
5-4 © 2019 Nordson Corporation
Easy Coat User Guide Programming
5.6.1 Reserved Procedures
EasyCoat includes a number of reserved procedures used for routine tasks during idle times, on a periodic
basis, during startup, or as aids to programming. Reserved procedures include:
• Begin Idle • Clear Conveyor • During Idle
• End Idle • Startup • Find Home
• Periodic • Pre-Characterization • Index Release
• Go to Front • Pre-Verify • Toggle Lights
• Z Home • Index Board
The Begin Idle, During Idle, End Idle, and Periodic procedures are used in product or macro programs to
program idle and periodic behavior. They are automatically executed while running production as defined
by the Production Configuration. They can manually be executed at any time when production is stopped
by using the corresponding Run Procedure buttons on the Operator Screen and Edit Screen. See
5.6.1.1 Idle Behavior and 5.6.1.3 Periodic Behavior for additional information.
Periodic1 to PeriodicN procedures execute based on their timers only. To use Periodic1 to PeriodicN
procedures, you must create procedures with the same names.
The startup procedure will automatically execute after EasyCoat initializes (robot moves to its home
position). To use this procedure, you must create a procedure named startup. For the startup procedure to
run, the procedure must be in the either in macro or product program that was loaded when EasyCoat was
shut down.
Reserved procedures are included in the default Macro1.ECM program included with EasyCoat. To open
Macro1.ECM follow the instructions under 5.3.4 Opening a Macro Program. Procedures in the
Macro1.ECM program are shown in Figure 5-3.
NOTE There are several procedures that are pre-programmed but can be edited to support a
specific machine configuration. They are Go to Front, Z Home, Clear Conveyor, Index
Board, Index Release, and Toggle Lights.
© 2019 Nordson Corporation 5-5
Easy Coat User Guide Programming
Figure 5-3 Macro1.ECM
To modify a reserved procedure, double click on the procedure name and insert the desired program
instructions (Figure 5-4). See 5.6.1 Reserved Procedures.
Figure 5-4 Modifying a Macro Program
Select Switch to Program Tree to return to the Procedure List.
5-6 © 2019 Nordson Corporation
Easy Coat User Guide Programming
5.6.1.1 Idle Behavior
Idle behavior is defined by the instructions in the Begin Idle, During Idle, and End Idle procedures. These
procedures allow a sequence of operations to be performed when products are not being coated while
running production. These procedure names are reserved and can only be used for idle behavior. Only an
error or operator-initiated stop prevents the idle procedures from executing.
• The Begin Idle procedure is automatically executed when the Idle Timer expires if there is
not a board present to coat. The timer starts each time a board has finished coating. Typically,
the Begin Idle procedure places the nozzle in a solvent bath.
• The During Idle procedure executes when the During Idle Timer expires. The timer starts
when the idle timer expires. The During Idle Timer can only be enabled if the Begin Idle
Timer is enabled. Typically, the During Idle procedure is used to perform procedures, such as
periodic purges to prevent materials from curing in the nozzle while the system is idle.
• The End Idle procedure is executed when production resumes, either when a new board
enters the workcell, or when the operator starts production by clicking on the Run
Product button on the Operator Screen. Typically, the End Idle procedure purges the
solvent from the nozzle before resuming production.
NOTE To execute idle timers automatically during production, the Idle Timers must be enabled
and timers have to be set. See 4.17.1 Setting Idle Timers.
5.6.1.2 Product-Specific Idle Procedures
Any Idle procedures that are contained in the macro file are globally available to all Product Programs.
Sometimes you may need a product specific procedure that will only be available to that Product
Program. This can apply to both idle and periodic procedures, as well as an Index Board procedure:
• Only one Begin Idle, one During Idle, and one End Idle procedure can exist in a
macro program.
• Only one macro program can be loaded at a time.
• Production must be stopped and the Edit Screen opened to load a new macro program.
EasyCoat will always look in the Product Program first, and if a procedure is present it will execute that
product specific procedure. If not, it will run the corresponding procedures from the macro file.
© 2019 Nordson Corporation 5-7
Easy Coat User Guide Programming
5.6.1.3 Periodic Behavior
Periodic behavior is defined by the instructions in the periodic procedures. These procedures allow a
sequence of operations to be performed periodically during production. The procedure names are reserved
and can only be used for periodic behavior. Periodic procedures are named Periodic, Periodic1, Periodic2,
Periodic3, etc.
A Periodic procedure is executed when its periodic timer expires. Periodic Timers can be configured to
execute on an elapsed-time (seconds) or number-of-products-coated (count) basis. Only an error or
operator-initiated stop prevents a periodic procedure from executing. Periodic behavior is commonly used
in conjunction with optional process controls to ensure accurate placement of coating and Fan Width
Control or a Needle Finder.
NOTE To execute periodic procedures, the Periodic Timers must be set. See 4.17.2
Setting Periodic Timers.
5.6.1.4 Product-Specific Periodic Procedure
Any Periodic procedures that are contained in the macro file are globally available to all Product
Programs. Sometimes you may need or want a product specific Periodic procedure that will only be
available to that Product Program. This can hold true for Idle and Periodic procedures, but it could also
hold true for an Index Board Procedure:
• Only one periodic procedure can exist in a macro program for each timer.
• Only one macro program can be loaded at a time.
• Production must be stopped and the Edit Screen opened to load a new macro program.
EasyCoat looks for periodic procedures in the product program first, and then in the currently loaded
macro program. If you place a periodic procedure in the product program, it is executed and any periodic
procedure with the same name in the macro program is ignored.
5-8 © 2019 Nordson Corporation
Easy Coat User Guide Programming
5.7 Reference Frames
All positioning in the workcell is done with reference to sets of position coordinates, called reference
frames. In EasyCoat, three different sets of reference frames are used: Base Frame, Product Frame, and
Pattern Frame (Figure 5-5). As you face the front of the workcell, the X-axis is left to right, the Y-axis is
front to rear, and the Z-axis is up and down. The X, Y, and Z limit switches at the front left corner of the
robot platform define the home or origin position of the robot. The Z-axis is all the way up in the robot
home position, and all the way down for the Global Coordinate system known as the Base Frame.
Pattern C
Y
Frame
X
Z
B
Y
Product Frame
X
Z
Z Z Z
Product Length A A
B
C
Y
Y Y Y
X
X
0,0,0
Base Frame
X X
Fixture, Front
Actual View Right Constraint Exploded View
Figure 5-5 Reference Frames
5.7.1 Base Frame
The Base Frame (See Figure 5-5, Rectangle A) is the set of coordinates (X, Y, and Z) that define the
robot's travel. The origin (Home) of the Base Frame is a known point in the workspace, defined by a set
of limit switches. In the Base Frame, the Z-axis is all the way down. When you configure the fixture, you
teach the Z offset from the Base Frame Z by teaching Z with the nozzle touching the substrate. See 4.7
Fixture Configuration. Items that reference the Base Frame are:
• All procedures (maintenance subroutines)
• Fixture Constraint Location
• Safe Z Height
© 2019 Nordson Corporation 5-9
Easy Coat User Guide Programming
5.7.2 Product Frame
Product Frames (Figure 5-5, Rectangle B) exist within the Base Frame. EasyCoat uses fixture constraint
coordinates, plus the length and width of the product, to calculate the coordinates of the Product Frame
within the Base Frame. The Product Frame origin is the calculated Main Pattern Edit Frame.
NOTE A product can be a board or a pallet (carrier) containing one or more boards. If a pallet is
used, the dimensions of the pallet are used to calculate the Product Frame.
5.7.3 Pattern Frame
The origin coordinates of patterns (Figure 5-5, Rectangle C) other than the Main Pattern are expressed as
a set of coordinates relative to the Product Frame. The pattern origin coordinates are stored in the Pattern
Edit Frame when the pattern is created, but can be edited if necessary.
5.8 Properties
Every program, pattern, procedure, mask region, and instruction have properties. Properties include items
such as the fixture, pattern coordinates, and instruction approach height, etc. The inspector displays the
properties of the selected item and allows you to change the properties (Figure 5-6). You can undock the
Inspector of instructions by right clicking and selecting Inspector or use the shortcut Ctrl>I.
Program
Property
List
Main
Pattern
Property Figure 5-6 Program Properties
List
5-10 © 2019 Nordson Corporation
Easy Coat User Guide Programming
Property fields can contain one or more of the following buttons in addition to numeric and text values
(Figure 5-7).
• List - Causes a drop-down menu to appear that lists possible values for the property. Click
on a value to enter it into the field.
• More - Displays the Conditional Editing window. Allows you to enter additional settings
for Set Outputs, If, and While instruction properties.
• Teach Field - Enters the current X, Y, or Z coordinate of the active tool tip in the selected
field.
More Button
Teach Button
List Button
Figure 5-7 Property Field Buttons
Numerical values can be edited by selecting the value and typing in a new one and pressing the [Tab] key
or [Enter] key on the keyboard, by teaching a new coordinate, or by making a delta change. See 5.15.1
Delta Changes.
When you open the inspector, the simple property list is displayed (Figure 5-8). Select Show Advanced
to show the complete property list (Figure 5-9). Property lists vary depending on the instruction.
Figure 5-8 Simple Property List Figure 5-9 Advanced Property List
© 2019 Nordson Corporation 5-11
Easy Coat User Guide Programming
5.9 Creating a Product Program
All programming is done in the EasyCoat Edit Screen. The Edit Screen is used to create and edit both
product and macro programs. Programming can be accomplished offline using a graphic image or directly
on the dispensing system using a live video display or teaching with the valve tip itself.
The SL-940 dispensing system can be configured with a teach camera or a fiducial find camera. The teach
camera provides a live camera window to teach positional information and applies the tool offsets
automatically. The fiducial find camera provides all the features of the teach camera, as well as closed
loop feedback to correct translation and rotation of boards located in a carrier or directly on the conveyor.
To create a new product program:
1. Start EasyCoat and select Edit > Edit Mode to open the Edit Screen.
2. Select View > Product Program to make sure you are in the product program view.
3. Select New or select File > New Product Program.
If Tool Z Offsets have not been defined, you will be prompted to do so. See 4.6.4
Tool Z Offset for detailed instructions. Tool Z Offsets only need to be defined once.
The Program Wizard opens (Figure 5-10). Choose a 1-sided product or a 2-sided
product. Most of the programs will be a 1-sided product unless you have the Inverter
Option and are doing invert and return.
Figure 5-10 Program Wizard
4. Enter the length and width of the product.
If coating a single board, use its dimensions. If using a pallet or carrier, enter the pallet
dimensions.
NOTE Product dimensions are used to calculate the Product Frame Origin (Main
Pattern Edit Frame) and determine where the program will execute. It is also
used to display the outer dimensions of the product in the Graphic Display and
scale imported images to the entered dimensions. See 5.14 Graphic Display.
5-12 © 2019 Nordson Corporation
Easy Coat User Guide Programming
5. If applicable, enter the Side 1 and Side 2 pattern names.
This is only applicable for two sided products.
6. If you are using the offline programming feature, click on the image area to import the
board image.
It is recommended to create the program and scan the board image on the production
system, and then bring that program to an offline computer to teach the coating
instructions.
7. Press OK.
The Program Wizard closes, and you will be prompted to enter a program name.
Figure 5-11 Save Program
8. Enter a program name and press Save.
The Product Map opens (Figure 5-12). Click on the Product Map folder in the tree view
to activate the editing features at the top of the window.
Figure 5-12 Product Map
© 2019 Nordson Corporation 5-13
Easy Coat User Guide Programming
9. Select New Part to add the program to the Product Map.
You will be prompted to enter a part number (Figure 5-13).
Figure 5-13 Add Program to Product Map
10. Enter the part number and press OK.
The Product Map window closes and you will return to the Edit Screen.
The program can now be opened from the Operator Screen Control Panel by selecting
Change Product.
11. Check the Fixture property (Figure 5-14).
This property will always default to the default fixture set in the Fixture configuration.
If the product uses a different fixture, click on the drop-down arrow button to select a
different fixture. Only configured fixtures are listed. See 4.7 Fixture Configuration.
5-14 © 2019 Nordson Corporation
Easy Coat User Guide Programming
Figure 5-14 Fixture Property
NOTE Every program contains a Main Pattern, which consists of an Edit Frame (Figure 5-15).
Item Name Description
All program instructions are executed from the Main Pattern. The
1 Main Pattern Main Pattern must have at least one instruction. To execute other
patterns, insert Place Pattern instructions in the Main Pattern.
2 Edit Frame The Edit Frame is where the pattern origin coordinates are stored.
Figure 5-15 Untitled Program
© 2019 Nordson Corporation 5-15
Easy Coat User Guide Programming
12. Make sure the Main Pattern Edit Frame was calculated correctly.
a. Expand the properties of the Main Pattern, then press on the Main Pattern Edit Frame
(Figure 5-16).
b. Select the GoTo Pointer button .
The Genie Camera will then travel to the calculated main pattern edit frame which
should be at the front left corner of the product if the fixture configuration and
length and width are correct.
- If the applicator travels somewhere other than the front left corner or an "out of
range" error message is generated, verify that the fixture location has been
properly defined. See 4.7 Fixture Configuration.
- To correct the length and width, click on the Program Name at the top of the
Program Tree View. The length and width will be displayed in the Property List
(Figure 5-6). To change the length and width, you must rescan the image so the
Graphics Display image is correct. To rescan the image, select File > Scan
Image > Side 1.
NOTE The Main Pattern Edit Frame X and Y properties are automatically calculated
and should NEVER BE TAUGHT. They should always be 0,0,0. (Figure 5-16).
Figure 5-16 Main Pattern Edit Frame Properties
5-16 © 2019 Nordson Corporation
Easy Coat User Guide Programming
13. To save the program:
a. Press Save or select File > Save Product Program As from the menu bar.
b. Enter a program filename.
c. Select the folder where you want to save the product program.
d. Press OK.
14. Create the patterns required to coat your product and insert instructions into the patterns as
needed. See 5.9.1 Creating a Pattern.
15. Enter Place Pattern instructions in the Main Pattern to execute the patterns.
See 5.9.6 Placing Patterns.
16. Test each pattern by selecting it and selecting Run > Run Pattern/Procedure or by
pressing the [F6] key to execute the pattern at the current Edit Frame of the Pattern.
NOTE If desired, you can run the program without fluid by pressing the Applicator
On/Off button on the front panel of the SL-940 prior to running the program.
The button will be dark when Off.
17. You can also adjust the speed limit by selecting Configure > Robot Settings in the Edit
Menu and entering the desired speed limit (Figure 5-17).
This will let you go through the pattern/procedure slowly.
Figure 5-17 Setting the Speed Limit
NOTE The speed limit does not affect on/off distances or start/stop distances.
Therefore, fluid dispensed with the speed limit feature activated does not
accurately reflect the conditions when the fluid is dispensed at full speed. To
detect the possibility of a collision, the fluid must be dispensed at full speed. In
addition, the ability to negotiate tight curves for continuous path coating
commands may be exaggerated with the speed limit feature activated.
18. Test the completed program by selecting Run > Run or pressing the [F9] key, to execute the
Main Pattern.
19. Press Save .
20. Place your program in the Product Map so it will be available on the Operator Screen.
See 4.19 Product Map Configuration.
© 2019 Nordson Corporation 5-17
Easy Coat User Guide Programming
5.9.1 Creating a Pattern
NOTE Prior to creating a pattern, you need to decide what to use for the Edit Frame
(Figure 5-18).
Utilize a point at the front left corner so all the coordinates will be positive
Utilize a point that is easily recognizable so that pattern can be used for step and repeat
purposes.
Utilize a fiducial, tooling hole or even the actual left corner of the individual board if
rectangular.
The reference point will establish 0,0,0 of the new pattern for editing and teaching
purposes only.
Do not use the main pattern edit frame for individual patterns, as you will not have an
offset to step and repeat.
Do not use a point that is on a breakaway (Figure 5-18), as it may not be suitable for
step and repeat purposes. It must be on the individual board.
Figure 5-18 Edit Frame
To create a new pattern:
1. Make sure that the fixture location and product reference frame are correct. See 4.7
Fixture Configuration.
2. Select Edit > Create Pattern.
The New Pattern Teach window opens (Figure 5-19).
A camera window will automatically open if the Genie Camera is the pointer. If another
pointer was previously selected, change the Pointer to the Genie Camera and the camera
window will open. For systems that do not have a Genie Camera, you can teach the
coordinates of a Pattern Edit Frame using the Laser Pointer or the tip of any configured
tool.
5-18 © 2019 Nordson Corporation
Easy Coat User Guide Programming
Figure 5-19 New Pattern Teach Window
3. Enter a new name for the pattern.
For future reference, choose a name that describes the pattern's purpose. Typically, Top
or Bottom is generally used, but if dual applicators are configured, an individual pattern
can be created for each applicator (Top Fan, Top Needle).
4. Move the pointer and align the crosshairs to the easily recognizable point and select Teach
XY. If a hardware tool is used, align the tool over the point and select Teach XY.
5. If the pattern has a different Z height than the product (Z-height taught in the Fixture
Configuration), you will need to select one of the Dispensing Tools as the Pointer in the
Create Pattern Window.
This will toggle the tool down if using a dual valve configuration.
6. Manually jog the tool tip down to just touch the substrate.
7. Select Teach Z.
Doing this for every pattern will ensure that your substrate height is actual. If you are
dispensing .500" above the substrate, you are .500” above.
8. Press OK when done.
The pattern will be created in the Patterns section of the program.
See 5.9.2 Adding Program Instructions to insert instructions into the pattern.
To test pattern instructions, you can click on Run > Run Procedure/Pattern (F6) to
execute that pattern at the Edit Frame. Since all programs are run from the Main
Pattern, a Place Pattern instruction must be placed in the Main Pattern to run a pattern
during production. See 5.9.6 Placing Patterns.
© 2019 Nordson Corporation 5-19
Easy Coat User Guide Programming
5.9.2 Adding Program Instructions
Program instructions are added to the program by selecting the desired instruction and teaching the
location with the live camera or by dragging and dropping the instruction onto a graphic image. This
section covers both methods. Available instructions are listed in Table 5-1. During the programming
process, additional tools are available on the Edit Screen right bar (Table 5-2).
Table 5-1 Program Instructions
Category Icon Name Description
Spot Dispenses a spot of coating at a specified stationary location.
Applies a single coating pass, in a straight line. Begin and end
Coat
coordinates must be defined.
Specifies a rectangular area to be coated in a single instruction.
EasyCoat calculates the number of passes required to fill the
Area Coat specified area in a serpentine pattern based on the width
specified during Characterization. Begin and end coordinates
for the area must be defined.
Circle Coat Applies coating to a circular area.
Specifies a single coating pass in an arc. Begin, midpoint, and
Arc Coat end coordinates must be specified. Is typically used for full
circles (360 degrees).
Arc Coat Specifies a single coating pass in an arc. Begin and center
(Center Radius) coordinates and angle must be specified.
Applies a coating stripe of multiple segments using one
Begin Continuous continuous motion pass. Two sets of coordinates must be
specified.
Continuous Node Defines the midpoint of the continuous path.
End Continuous Defines the end point of the continuous path.
Allows you to create a new Mask Region. A Mask Region is an
Create Mask
area of the board that will not be coated. Refer to
Region
5.5 Mask Regions for detailed instructions.
Send ACL Sends an ACL command to the conveyor controller.
Places (executes) a pattern at the specified coordinates. Used
Place Pattern
to nest patterns: one pattern can execute another pattern.
Call Procedure Calls (executes) a procedure.
Conditionally executes a block of instructions. Must have a
If
matching End instruction.
Used only between an If and an End instruction.
Instructions between If and Else are executed when the If
Else condition is True.
Instructions between Else and End are executed when the If
condition is False.
End Terminates an If, Repeat, or While instruction block.
Instructions between Repeat and End instructions are executed
Repeat a set number of times. Creates a loop between the Repeat
instruction and the End instruction.
Instructions between a While and an End instruction are
While executed as long as the While condition is True. Creates a loop
between the While instruction and the End instruction.
5-20 © 2019 Nordson Corporation
Easy Coat User Guide Programming
Category Icon Name Description
Repeatedly places a pattern on a rectangular grid. This is useful
Pattern Array for coating multiple boards on a single panel or pallet if the
boards equally spaced apart.
Logical statement where the program or pattern will only be
Await Inputs
executed once an input condition is met.
Measures and controls fan pattern width. This instruction is
Fan Width useful in a periodic procedure to maintain the desired pass
width.
Looks at one or both edges of the fan and determines if the
edge is within the expected position plus or minus the quick
check tolerance. It will adjust pressure to 0.1 psi change to get
Fan Quick Check it within tolerance or closer to target width. If the quick check
passes, an OK message is logged. If the quick check fails, the
error procedure is executed. If there is no error procedure, the
program is terminated and an error message is logged.
Starts measuring the flow of coating through the flow meter.
Each Begin Flow Measurement instruction must have an End
Begin Flow Flow Measurement instruction after it in the instruction list.
Measurement Coating instructions are placed between the Begin and End
Flow Measurement instructions. This instruction is only
available if the flow meter option is installed.
Stops measuring the flow of coating through the flow meter.
Each End Flow Measurement instruction must have an Begin
End Flow
Flow Measurement instruction preceding it in the instruction list
Measurement
This instruction is only available if the flow meter option is
installed.
Inserts the Flow Control Instruction into the volume warning
Flow Control
procedure. Flow Control Instruction is available if the flow meter
Instruction
option is installed.
Allows programmer to document a program by entering a
Comment comment into an instruction list. Comments have no effect on
the program.
Allows programmer to send a message to the log file when a
Log Message specified event occurs. Log files can be used to log product
completion times to evaluate production lapse times.
Allows the programmer to stop production and request that the
operator enter a message. This message is written to the log
Prompted Log file and displayed in the Event Monitor, just like a regular log
message. The request is displayed as a dialog box, with OK
and Cancel buttons.
Allows the programmer to pause a program and display a
message on the screen while waiting for user input. Can be
Pause
used with stand-alone systems to pause a program while board
is inverted.
Wait Pauses a program for a specified period of time.
Ends a program with an error (returns False to Robot
Controller). Can be used to stop a program. If this instruction is
Abort Program
executed during production, production will be stopped with a
"Coating program had error" message.
Ends a program with an error (returns False to Robot
Controller). Can be used to stop a program. If this instruction is
Terminate Program
executed during production, production will be stopped with a
"Coating program had error" message.
© 2019 Nordson Corporation 5-21
Easy Coat User Guide Programming
Category Icon Name Description
Use this instruction to add a clearable fault message to the operator
display. This instruction is typically used in user-created error
Add Fault handling procedures, which have no pre-programmed fault
messages. The message will appear in the Event Monitor and Fault
Monitor.
Clears faults. Only clearable faults, such as a board failing to load,
can be cleared. Faults generated by hardware failures, such as
Clear Faults
Controller Offline, cannot be cleared with this button. If the problem
that generated the fault(s) is not corrected, faults will re-occur.
Inverts a board. Only present when system is configured with an
Invert Product
inverter
Moves the tool the specified X, Y, and Z distances from the current
Move Relative
position.
Move Tool Moves a specified tool to a specified position.
Sets the velocity for move instructions. Overrides the EasyCoat.INI
Set Velocity
file settings.
Sets the acceleration for move and coating instructions. Overrides
Set Acceleration
the EasyCoat.INI file settings.
Instructs the robot to perform a Find Home operation and leaves the
Find Home
robot at the Home position.
Set Outputs Sets digital outputs.
Rotates the tool to its origin. Only supported by Select Coat 4 or 5-
Rotate Home
axis dispenser.
Rotates the tool in 90-degree increments. Only supported by
Rotate Tool
applicators configured with rotate.
Tilts the tool from 0 to 30 degrees. Only supported by applicators
Tilt Tool configured with Tilt. Angle is dependent on the type of the tilt
mechanism installed.
Prevents EasyCoat from sending any more commands to the
Wait Until Complete
controller until this command is executed.
Updates the needle offsets. This command is normally done after a
Find Needle needle change so EasyCoat can learn the position of the new
needle.
Checks if a needle has moved or been bent. Compares current
Check Needle position of needle and if it is out of tolerance specified in the Needle
Configuration, it will run the designated error recovery procedure.
Find Fiducial Adds a fiducial find instruction.
Send ACL Sends an ACL command to the Robot.
Sets the SC-400 to time-based or position-based mode and uses
Set Timing
specified duration and period to change the frequency of the jetting.
NOTE Highlight the pattern to see the pattern properties. Highlight the instruction to see the
instruction properties. Refer to Appendix B - Instruction Properties for a description of all
instruction properties.
5-22 © 2019 Nordson Corporation
Easy Coat User Guide Programming
Table 5-2 Right Bar Tools
Item Description
The Select/Gripper Buttons toggle between the Select Mode and Gripper Mode
The Select Mode lets you select coating elements. When an element is
selected, it can be edited, moved or resized. Multiple elements can be
selected/deselected by holding the Ctrl key and clicking on elements one-
by-one. When multiple elements are selected, the Inspector will display
property categories shared by all selected elements.
When an element is selected, the correlating instruction in the instruction
Select list will be highlighted and corresponding parameters are shown in the
Inspector.
Clicking outside an element will deselect all elements.
Select/Gripper Clicking on a mask region will select the mask region and deselect any
Buttons other elements previously selected.
A selected element(s) can be deleted by pressing the delete key. A
confirmation menu will appear.
In the Gripper Mode, the product image can be repositioned by left clicking
the image and moving the mouse. To provide for direct line of sight
between an instruction and the corresponding graphical representation,
select an instruction while in Gripper Mode. The product image will
Gripper
reposition/pan and the element will be highlighted and centered in the
product image. If an element was previously selected when switching to
gripper mode, the product image will re-center to this element. These
features are especially useful when zoomed in on the product image.
Show/Hide Patterns The Show/Hide Patterns button toggle between the show/hide pattern display.
Show When Show Patterns is displayed, all coating elements on the product
Patterns image are displayed.
Hide When Hide Patterns is displayed, all coating elements on the product image
Patterns are hidden.
The acceleration distances can be displayed for a selected element when in select mode. The Start
and Stop Distance Grips toggle between show/hide acceleration display.
When Show Start Stop is displayed, the start/stop handles (acceleration
distance) are displayed for the selected element. The diamonds in the
picture below show the start/stop distance.
Start and Stop Show
Distance Grips Start/Stop
Figure 5-20 Start/Stop Distance Displayed
Hide When Hide Start Stop is displayed, the start/stop handles (acceleration
Start/Stop distance) are not displayed for the selected element.
This feature lets you change the opacity (transparency) of a coating element. This is
beneficial if you want to view the item being coated. To change the opacity, click on
Opacity the up or down arrows below the button. The current opacity is displayed below the
arrows. Opacity range is from 0 - 70%. The higher the number, the more transparent
the element.
The zoom feature lets you zoom in to the current product image, so you can see the
image in greater detail. To zoom in/out, click on the up or down arrows above the
Zoom zoom button. The current zoom magnification is displayed below the arrows.
This feature zooms in to the center of the image. To reposition the zoom center, use
the gripper tool to reposition the image. Zoom range can be set from -10 to +10.
© 2019 Nordson Corporation 5-23
Easy Coat User Guide Programming
5.9.3 Programming with the Camera
1. Start EasyCoat and select Edit > Edit Mode to open the Edit Screen.
2. Select View > Product Program to make sure you are in the product program view.
3. Select the Program Tree button to view the list of available patterns.
To create a new pattern, refer to 5.9.1 Creating a Pattern.
4. Make sure the pattern name is highlighted (Figure 5-19).
Available patterns are listed in the left pane of the Edit Screen. If patterns are not
displayed, select the arrow next to Patterns.
5. Verify the pattern position by selecting the GoTo Tool button.
The active tool should move to the XY pattern origin and the coordinates should display
0,0,Z, where Z is the tool's height above the pattern.
6. Select the Switch to Instruction List button to view a list of instruction categories
(Figure 5-21).
Instruction
Category
Buttons
Figure 5-21 Instruction List
NOTE All available instructions are categorized by buttons on the Edit Screen. Click
on the tab to open it (Figure 5-29). As you move the mouse along the
instruction buttons, a tip appears displaying the instruction name if the Show
Hints is enabled in the Help pull down menu.
5-24 © 2019 Nordson Corporation
Easy Coat User Guide Programming
9. Press the button on the toolbar to open the live video (Figure 5-22).
Alternately, you may press [F4] to open the live video.
Figure 5-22 Live Video
10. Select an Instruction Category to expand it and then select the desired instruction
(Figure 5-23).
Figure 5-23 Coating Instructions Expanded
11. Use the jog controls to position the camera crosshairs to the instruction start point and press
Teach.
Note the position of the arrows (->) next to the coordinates in the Inspector. The arrows
indicate which coordinates are active and will be taught when you press the Teach
button in the camera window.
12. If the instruction has more than one coordinate, move to the camera crosshairs to the next
coordinate and press Teach.
For instructions with more than one coordinate, press the Teach button in the camera
window will teach the position indicated by the arrows and then move the arrows to the
next position. For example, if the arrows are at "Begin X" and Begin "Y", that position
will be taught and the arrows will then move to "End X" and "End Y".
© 2019 Nordson Corporation 5-25
Easy Coat User Guide Programming
5.9.3.1 Using Fiducials
NOTE The system must be equipped with the Fiducial Find camera to use this feature.
A fiducial is a distinct shape or object on the board. The camera uses fiducials for location reference.
Fiducial instructions can be added to any pattern. The fiducial instruction contains information about the
fiducial, such as the expected position, the model image, the light settings, and the acceptance and
confusion thresholds. There should be one fiducial instruction for each fiducial.
A single fiducial produces a translational correction (X and Y only). Two or more fiducials should
produce a translation and rotation best fit for the pattern. The correction from a fiducial instruction is in
effect until the pattern containing it completes execution. Fiducial instructions are normally placed before
coating instructions in a pattern, and the correction they produce applies to the remaining instructions in
the pattern (including Place Pattern instructions).
Acceptance and Confusion Thresholds
The acceptance threshold is a minimum "score" that a feature must meet or exceed to be considered a
fiducial candidate. When the vision system finds a potential fiducial, it assigns a score to the feature based
on how well it matches the previously taught model. If the score of the potential fiducial does not meet or
exceed the acceptance threshold, the vision system will automatically disregard the feature and continue
searching. The recommended setting is 500-800.
The confusion threshold is the maximum score that can be assigned to a “wrong” feature in the field of
view. The confusion threshold should be greater than or equal to the acceptance threshold. The
recommended setting is 500-900. If a feature scores higher than the confusion threshold, the vision
system concludes that it must be the correct feature and immediately ends the search. If a feature scores
above the acceptance threshold, but below the confusion threshold, the vision system will flag the feature
as a "candidate" match but will continue searching for a better match.
To program with fiducial find:
NOTE Make sure the Genie camera is selected as the pointer in the Edit Screen.
1. Open the product program and select a pattern.
2. Press the button on the toolbar or press [F4] to open the live video.
3. Move the camera crosshairs over the desired fiducial.
4. Select the Camera and Vision tab (Figure 5-24).
This tab will not appear if the fiducial find option is not configured on the system.
Figure 5-24 Camera and Vision Instructions
5-26 © 2019 Nordson Corporation
Easy Coat User Guide Programming
5. Select Fiducial .
A fiducial instruction will be inserted into the pattern (Figure 5-25).
Figure 5-25 Fiducial Instruction
NOTE Fiducials must be inserted at the beginning of the pattern as corrections in
translation and rotation are not applied to the pattern until after the fiducials
are read.
6. To edit fiducial information, select the fiducial instruction and then select Fiducial in the
Inspector (Figure 5-26).
Figure 5-26 Fiducial Instruction Properties
7. Press the Edit button.
The Host Control screen opens (Figure 5-27).
The green box (smaller box) represents the size of the fiducial.
The pink box (larger box) represents the size of the search area for the fiducial.
© 2019 Nordson Corporation 5-27
Easy Coat User Guide Programming
Figure 5-27 Host Control Screen
8. Press the tab.
9. Using the jog keys center the camera crosshairs over the fiducial.
10. Use the box handles to resize the boxes to the size of the fiducial and the size of the desired
search area.
NOTE Resize the green fiducial box so that the edges of the box touch the
outside edges of the fiducial. This makes it easier for the camera to find
the fiducial.
11. Press the button to teach the fiducial image and location.
12. Perform a check to see if the fiducial is detected by the camera.
a. Press the tab.
b. Press the button.
The display will show a fiducial score (Figure 5-28).
Figure 5-28 Fiducial Score
5-28 © 2019 Nordson Corporation
Easy Coat User Guide Programming
5.9.4 Programming with a Graphic Image
When programming graphically, it is critical to start with an accurate product image. EasyCoat 6.1.1 has
the capability to acquire the product image using the SL-940 camera. See 5.14.1 Scanning Product
Images. You can then import and view the image with the offline camera.
To insert a program instruction into a pattern:
1. Make sure the pattern name is highlighted.
Available patterns are listed in the left pane of the Edit Screen. If patterns are not
displayed, select the plus (+) sign next to Patterns.
2. Select the Switch to Instruction List button to view a list of instruction categories.
NOTE Coating instructions are categorized by buttons on the Edit Screen. Select the
tab to expand it (Figure 5-29). As you move the mouse along the instruction
buttons, a tip appears displaying the instruction name.
Instruction
Category
Buttons
Figure 5-29 Program Instruction Buttons
NOTE When you create an instruction, the tool shown at the top of the instruction list is entered
into the tool property of the instruction (Figure 5-30). The active tool tip coordinates are
entered into the first set of coordinate properties (Begin X and Y properties) with the
exception of the Spot instruction.
Current Tool
Figure 5-30 Current Tool
© 2019 Nordson Corporation 5-29
Easy Coat User Guide Programming
3. To change tools, click on List button and select a new tool (Figure 5-31).
You can also select the tool in the Inspector (Figure 5-34).
Figure 5-31 Select Tool
4. Select the instruction category tab to view a list of available instructions (Table 5-1).
5. Hold the Ctrl key and drag and drop the instruction to the desired location on the graphic
image.
The coating element will appear on the graphic image. The color and shape depends on
the tool and coating instruction selected (Figure 5-32).
The instruction will be inserted above the cursor location.
Figure 5-32 Inserting a Program Instruction
6. You may resize the coating instruction by dragging the Begin Point or End Point on the
coating element (Figure 5-33).
7. You may move the coating instruction by placing the mouse pointer on the center circle and
moving the image to the desired location on the board.
Begin Point
End Point
Figure 5-33 Area Coat Image with Handles
NOTE The Begin Point indicates the starting path for the coating tool. You can reverse the
beginning and ending points to optimize the program path (Figure 5-50).
5-30 © 2019 Nordson Corporation
Easy Coat User Guide Programming
8. Move the mouse pointer over the instruction in the program tree to view the entire
instruction.
The selected tool and the instruction coordinates will be displayed. This information
also appears in the Inspector.
Entire
Instruction
Displayed
Right Bar
Tools
Inspector
Figure 5-34 Viewing the Entire Program Instruction
NOTE When a pattern or program instruction is selected in the Edit Window, additional tools
appear on the right bar of the screen (Figure 5-34). These tools are described in Table 5-2.
5.9.4.1 Using the Offline Camera
In addition to using the zoom and panning features described in Table 5-2, you can also use the offline
camera to view a detailed image of the graphic. The robot must be homed before this feature is available.
1. Press the button on the toolbar or press [F4] to open the camera window.
2. Select in the camera window to view the image (Figure 5-35).
You can view different areas of the image by clicking on different areas of the camera
window.
Figure 5-35 Offline Camera
© 2019 Nordson Corporation 5-31
Easy Coat User Guide Programming
5.9.5 Creating a Mask Region
A mask region is an area of the board that will not be coated.
To create a mask region:
1. Start EasyCoat and select Edit > Edit Mode to open the Edit Screen.
2. Make sure the desired product program is open. If not, open it.
3. Highlight the pattern where you want to create a mask region.
4. Select the Coat tab.
5. Hold down the [Ctrl] key and select the Create Mask Region button and drag and drop
it to the desired location (Figure 5-36).
Figure 5-36 Creating a Mask Region
6. Move the active tool tip or camera crosshairs to the first corner of the mask region you are
going to create and teach the first corner.
7. Move the active tool tip or camera crosshairs to the diagonally opposite corner of the
desired mask region and teach the second corner.
8. Select the Name property field. Enter a new name for the mask region, then press the
[Enter] key.
9. Press Save .
NOTE Make sure the new mask regions is highlighted and press the GoTo Tool
verify position coordinates.
button to
5-32 © 2019 Nordson Corporation
Easy Coat User Guide Programming
5.9.6 Placing Patterns
All patterns except the main pattern are executed by the place pattern instruction. The main pattern is
executed when the program is run and all program instructions are executed from the main pattern.
Mask regions do not need to be placed since they are associated with a particular pattern. The main
pattern is placed at the product frame origin, which is the front left corner of the workpiece. See
5.7 Reference Frames.
To place a pattern:
1. Highlight the main pattern (Figure 5-37).
NOTE Place pattern commands are included used in the main pattern, however they
may be used in any pattern. Generally, individual patterns are written for a
single board (component side or solder side), then placed in the main pattern. If
there are more than two boards and the boards are equally spaced in the X-axis
and the Y-axis, it may be more efficient to use the place pattern array
instruction. See 5.15.3 Pattern Array.
2. Select the Control tab and then on the Place Pattern button to insert a place pattern
instruction in the Main Pattern.
3. Move the active tool tip or camera crosshairs to the point where you want the pattern to start
and teach that location.
4. Press the List button in the Pattern Name property field and select a pattern.
The current coordinates of the tool are entered in the X Placement and Y Placement
properties of the instruction. All instructions in the pattern are executed relative to these
coordinates, which override the pattern's Edit Frame coordinates.
Figure 5-37 Selecting a Pattern
5. If you want to change the X placement or Y placement coordinates, move the active tool tip
or camera crosshairs to the desired location and teach that XY location.
6. Enter the desired rotation value in the Property section.
Positive is counterclockwise (CCW), negative is clockwise (CW).
© 2019 Nordson Corporation 5-33
Easy Coat User Guide Programming
7. Press Save .
8. Test each pattern by selecting it and clicking on Run > Run Pattern/Procedure or pressing
the [F6] key.
NOTE If the pattern named in a place pattern instruction is not found, production is
stopped. A “Pattern <name> not found" error message will be displayed.
5.9.7 Creating a Procedure
To create a procedure:
1. Start EasyCoat and select Edit > Edit Mode to open the Edit Screen.
2. Make sure the desired product or macro program is open. If not, open it.
3. Select Edit > Create Procedure from the menu bar.
A new blank procedure will be created (Figure 5-38).
Figure 5-38 Creating a Procedure
4. Enter a procedure name in the property section.
DO NOT use reserved procedure names. See 5.6.1 Reserved Procedures.
5. Insert procedure instructions by clicking on appropriate command buttons. Refer to
5.9.2 Adding Program Instructions.
6. Press Save .
NOTE To include the procedure in your program, you must insert a Call Procedure instruction in
the Main Pattern. See 5.9.9 Calling Procedures.
5-34 © 2019 Nordson Corporation
Easy Coat User Guide Programming
5.9.8 Creating a Maintenance Procedure
When creating a new maintenance procedure, you should first define the new maintenance procedure in
the Maintenance Manager, setting the name, time period, section, and key. See 4.20 Maintenance
Manager.
A maintenance procedure is created like any other procedure, however an.Ini File Write instruction must
be included in the Main Pattern (Figure 5-39). This instruction writes the key and the time and date stamp
to the EasyCoat.ini file. The section and key properties of this instruction must be the same as the section
and key names entered in the Maintenance Manager.
Figure 5-39 Ini File Write Instruction
To display a window containing a message and/or a picture describing the maintenance procedure steps,
include a script instruction in the procedure. Script Instructions have properties of Image, Pause Message,
and Window Caption (Figure 5-40). As each step is completed, the operator presses the OK to move to
the next instruction.
Figure 5-40 Script Instruction
EasyCoat includes a maintenance program for cable tensioning. The Main Pattern has only two
instructions. The first instruction calls the Tension Procedure, which in turn calls the Exercise Cable
Procedure. The second instruction is the Ini File Write Instruction.
When creating a new maintenance program, you may load the program Cable Tension Procedure.ECW
and save it as a new program with File > Save Product Program As instruction. Then edit the procedure
instructions as needed.
© 2019 Nordson Corporation 5-35
Easy Coat User Guide Programming
5.9.9 Calling Procedures
To run a procedure, you must place a Call Procedure instruction in a pattern.
To call a procedure:
1. Highlight the pattern or procedure in which you want to place the Call Procedure
instruction.
One procedure can call another procedure.
2. Press the Call Procedure button to create the instruction.
3. Press the List button in the Procedure Name property field and select the procedure you
want to call (Figure 5-41).
Product Program procedures are listed first and then Macro Program procedures.
To call one of the reserved procedures included with EasyCoat, you must load the
Macro1.ECM macro program.
Figure 5-41 Calling a Procedure
4. Press Save .
5. Test the pattern or procedure by selecting it and clicking on Run > Run Pattern/Procedure
or pressing the [F6] key.
NOTE If you are running a product program from the Edit Screen and the called
procedure is not found, the program stops and a "Program had Error" message
appears on the Edit Screen. An error is also displayed in the Event Monitor on
the Operator Screen. If production is running and a called procedure is not
found, the program stops and the Event Monitor (if the log is configured to
display errors) displays "Procedure <name> not found."
5-36 © 2019 Nordson Corporation
Easy Coat User Guide Programming
5.10 Creating a Macro Program
To create a new macro program:
1. Start EasyCoat and select Edit > Edit Mode to open the Edit Screen.
2. Select View > Macro Program to make sure you are in macro program view.
A sample macro program named Macro1.ECM is included with EasyCoat. It contains
blank, programmable Begin Idle, During Idle, End Idle and Periodic procedures, plus
pre-programmed Go to Front and Z Home procedures (Figure 5-42).
Figure 5-42 Creating a Macro Program
3. To create a copy of Macro1.ECM with a new name:
a. Open Macro1.ECM.
b. Select File > Save Macro Program As.
c. Enter a macro program name.
d. Select the folder where you want to save the macro program and press OK.
4. To create a new macro program:
a. Press New or select File > New Macro Program.
A new macro program will be created.
b. Press Save or select File > Save Macro Program As.
c. Enter a macro program name.
d. Select the folder where you want to save the macro program and press OK.
5. Create procedures as required and give them unique names. See 5.9.7
Creating a Procedure.
6. Place Call Procedure instructions in the Main Pattern to execute the procedures.
See 5.9.9 Calling Procedures.
7. Press Save .
© 2019 Nordson Corporation 5-37
Easy Coat User Guide Programming
5.11 Editing Programs
You can make the following modifications to programs:
• Create new patterns, procedures and instructions.
• Modify existing instructions by teaching new coordinates or altering values in the Inspector.
• Cut, copy, paste, delete, and move patterns, procedures, and instructions.
NOTE You cannot delete the Main Pattern from a product program. Every Main Pattern must
have at least one instruction or the program will not run.
To edit a program:
1. Make sure the EasyCoat Edit Screen is open.
2. If not, select Edit > Edit Mode from the Operator Screen.
3. Open the product program and select the pattern.
The tools on the right bar of the Edit Screen will assist you in panning and zooming in
on the graphic image of the board.
4. Follow the instructions in the following sections to add, modify, or delete program
instructions and patterns.
5.11.1 Adding an Instruction
1. Open the program and select a pattern.
If patterns are not visible, select Switch to Program Tree to view the program
structure.
2. After you have selected the pattern, select Switch to Instruction List to view available
instructions.
3. Make sure the desired tool is selected.
4. Select an instruction in the current program.
The new instruction will be added before the selected instruction.
Figure 5-43 Instruction Selected
5. Follow the steps in 5.9.2 Adding Program Instructions to add a new program instruction.
5-38 © 2019 Nordson Corporation
Easy Coat User Guide Programming
5.11.2 Adding a Pattern
1. Open the program.
If patterns are not visible, select Switch to Program Tree to view the program
structure.
2. Select Edit > Create Pattern from the Edit Screen menu bar.
3. Enter the pattern information and select OK. Refer to 5.9.1 Creating a Pattern for detailed
instructions.
The new pattern will appear in the program tree.
4. Add instructions to the pattern as desired.
You must include a place pattern instruction in the program to execute the pattern. See
5.9.6 Placing Patterns.
5.11.3 Cut/Copy/Paste/Delete
You can cut, copy, paste, or delete an instruction, pattern, or property. You can also copy patterns,
procedures, and instructions from one program or pattern and paste them in another.
Table 5-3 Cut/Copy/Paste/Delete
Command Toolbar Description Keyboard
Removes the instruction/pattern and places it on the
Cut [Ctrl + X]
clipboard.
Leaves the instruction on the list and places a copy of the
Copy [Ctrl + C]
instruction on the clipboard.
Pastes the instruction/pattern on the clipboard into your
program. If an instruction in the list is selected, the pasted
Paste instruction is placed above the selected instruction. If there is [Ctrl + V]
no instruction selected, the pasted instruction is placed at the
bottom of the list.
Delete Deletes an instruction, pattern, or property value. [Delete]
5.11.4 Right Click Menu
Right-clicking the mouse on a selection displays a menu (Figure 5-44). The menu contains applicable
instructions to the item selected. Selecting a command from the menu executes the command.
Figure 5-44 Sample Right Click Menu
© 2019 Nordson Corporation 5-39
Easy Coat User Guide Programming
5.11.5 Modifying Instruction Coordinates Using the Camera
1. Select the instruction you want to edit.
The instruction will be highlighted.
2. Make sure the Inspector is visible. If not, press Switch to Inspector to view the Inspector
(Figure 5-47).
3. Press the button on the toolbar to open the live video.
Alternately, you may press [F4] to open the live video.
4. Select the item you want to edit.
Note the arrows (->) next to the coordinates in the Inspector. The arrows indicate which
coordinate will be taught when you press the Teach button.
5. Select the property to edit.
6. Jog the camera crosshairs to the desired location.
You can jog the camera with the shortcut keys on the keyboard or the robot jog keys on
the Edit Screen.
7. Press Teach Field (Figure 5-45).
Alternatively, you can press the Teach button in the Camera Window or the
Teach button to the left of the Inspector.
Figure 5-45 Modifying Coordinates Using the Camera
5-40 © 2019 Nordson Corporation
Easy Coat User Guide Programming
5.11.6 Modifying an Instruction Using a Graphic Image
1. Make sure the graphic display is on.
If not, select View > Graphic Display on.
2. Make sure Show Patterns is on.
If not, select Hiding all Patterns on the right toolbar. The icon will change to
Showing All Patterns when patterns are displayed.
3. Select the instruction you want to edit.
The instruction will be highlighted and handles will appear on the coating image in the
graphic display (Figure 5-46).
Figure 5-46 Editing a Program Instruction
4. To move a coating element, place the mouse pointer in the center circle and click and drag
the coating image to the desired location (Figure 5-33).
5. To resize an element, click and drag on the beginning or ending point (Figure 5-33).
© 2019 Nordson Corporation 5-41
Easy Coat User Guide Programming
5.11.7 Modifying an Instruction with the Inspector
1. Select the instruction you want to edit.
The instruction will be highlighted.
2. Make sure the Inspector is visible. If not, click on Switch to Inspector to view the
Inspector (Figure 5-47).
Note the arrows (->) next to the coordinates in the instruction properties. The arrows
indicate which coordinate will be taught when you click the Teach button.
3. Select the desired property.
4. Enter the new value and press the Teach Field .
Alternatively, you may press the Teach button the left toolbar.
You can also modify coordinates by moving the camera crosshairs to the desired
location and selecting Teach in the video window. See 5.11.5 Modifying Instruction
Coordinates Using the Camera.
Figure 5-47 Inspector
5. You can edit rotation and tilt, by entering rotation and tilt degrees.
To use the rotation/tilt feature, the coating system must be configured with a fluid
applicator that supports rotation and/or tilt.
5-42 © 2019 Nordson Corporation
Easy Coat User Guide Programming
6. To select a different tool for the instruction, select the down arrow in the tool section of
the Inspector and select a new tool (Figure 5-48).
When asked to update the dispense height of the instruction with the tool’s
characterization data, select Yes (Figure 5-49).
Figure 5-48 Selecting a Different Tool
Figure 5-49 Update Dispense Height
7. You can swap the beginning and end points of the instruction by right clicking on the
instruction and selecting Swap Endpoints (Figure 5-50).
Swapping endpoints lets you define the movement of the tool over the entire board and
therefore optimize coating time.
Figure 5-50 Swap Endpoints
8. After you have made the desired modifications, press Save .
© 2019 Nordson Corporation 5-43
Easy Coat User Guide Programming
5.12 Running a Program
To run a program from the edit screen:
1. Open the product program and, if necessary, the applicable macro program. See 5.3.2
Opening a Product Program and 5.3.4 Opening a Macro Program.
2. Select Run > Run or press the [F9] key.
NOTE If the program does not run, make sure place pattern and call procedure
instructions have been placed in the main pattern and that the fixture product
dimensions and pattern placements are correct.
NOTE See 3.9 Running Production for instructions on running a program from the Operator
Screen.
5.13 Printing a Program
If you have a printer connected to your computer, you can print loaded product and macro programs from
the Edit Screen. To view the print results before sending a program to print, click on File > Print
Preview. To print from the print preview window, click on the printer icon at the top of the window. To
print a program, click on File > Print. Printing provides you with the following information for a product
or macro program:
• Length and width of product
• Procedure list
• Pattern list
• List of instructions and property values for each pattern and procedure
5-44 © 2019 Nordson Corporation
Easy Coat User Guide Programming
5.14 Graphic Display
The graphic display allows you view board images and use them to create coating programs. This is
useful when you are creating programs on a computer that is not connected to a coating system.
To turn on/off the graphic display:
1. From the EasyCoat Edit Screen, select View > Graphic Display > On to toggle this feature
on and off.
A check mark indicates the feature is on.
The View > Graphic Display menu options on the Edit Screen are listed in Table 5-4. A check mark next
to an option indicates it is on.
Table 5-4 Graphic Display Menu Options
Option Description
On Turns on the graphic display.
Selecting this feature, provides a sharper graphic image by
Display Antialiasing
smoothing jagged edges.
Display Axis Titles Turns the axis titles on and off.
Displays the path of the tool. The moves are represented by red
Display Moves
lines on the graphic display.
Display Pattern Outlines Shows the “stripes” in a coating sequence.
The scales are shown on the graphic display with the units of
measurement selected. The rulers show the X and Y coordinates of
Display Scales the board from the robot base frame origin and the X and Y
dimensions and coordinates from the currently displayed pattern
origin
Solid Brush displays the areas of an image coated by an instruction
Display Solid Brush in a solid color. When Solid Brush is off, the coated areas are
displayed in a hatch pattern.
Show Grip Full Opacity Turns Grip opacity on and off.
Turns Grip hint on and off. The Grip Hint is shown at bottom of the
Show Grip Hint
screen.
Show Grip Hover Turns Grip Hover on and off.
Start/Stop Distances Displays tool start and stop distances.
© 2019 Nordson Corporation 5-45
Easy Coat User Guide Programming
5.14.1 Scanning Product Images
EasyCoat 6.1.1 allows you to scan a product image on the coating system. During the scanning process,
EasyCoat determines the image location relative to the fixture point. All four fixture point positions are
supported. The full image is scanned. EasyCoat keeps track of the origin to prevent programming offset.
Prior to the scanning process, the user defines the field of view. When defining the field of view, the user
needs to consider the image quality. If using the camera light source, there will be differences in
illumination across each image. This may result in dark and/or bright areas on the final product image.
Distortion (fish eye) effect of a lens must also be considered. A smaller field of view enhances quality;
however, it also requires additional images to be captured and thereby slows the scanning process.
The individual images are stored in a folder, along with the composite product image (Figure 5-51 and
Figure 5-52).
Figure 5-51 Individual Images Figure 5-52 Composite Image
To scan a product image:
NOTE Prior to scanning an image, make sure the camera has been calibrated.
1. Position the board on the conveyor and adjust the sensor, stop pins and board clamps as
necessary. Refer to the applicable coating system manual for instructions.
2. Create a product program as described in 5.9 Creating a Product Program.
3. When prompted, select OK to scan the image.
You will be prompted to define a field of view (Figure 5-53).
A smaller field of view produces a sharper image, but the scanning process is slower.
Figure 5-53 Enter Field of View
5-46 © 2019 Nordson Corporation
Easy Coat User Guide Programming
4. Enter the field of view and press OK.
You will be prompted to place the board on the conveyor rails (Figure 5-54).
Figure 5-54 Place Board on Rails
5. Place the board on the rails and press OK.
The scanning process will begin.
NOTE You may also scan an image after the program has been created by selecting File > Scan
Product Image from the Edit Screen menu bar.
5.14.2 Importing Images
To select an image:
1. Create a new product program or open an existing product program.
2. Enter the length and width of the product.
The image will not display unless the product length and width has been entered.
3. In the EasyCoat Edit Screen, select File > Import Board Image.
4. Select First Side or Second Side. The first side is the side that will enter the workcell first.
The Open Board Image dialog box opens.
5. Select the image file you want to import.
The selected image is displayed in the small window on the right.
6. Press Open to import the image.
The Board Image screen opens (Figure 5-55).
5.14.3 Cropping Images
The Board Image screen is used to crop borders from the board image and to remove any distortions. The
uncropped image is displayed in the left window. The red squares in the left pane are handles that you
drag to crop the image. The cursor will turn into a crosshair when it is over a handle. The small crosshair
window below displays a magnified view of the portion of the image under the handle. The cropped
image is displayed in the right window.
NOTE If you crop the image in a bitmap editor such as Windows Paint before importing it, you
can skip the following steps. Click on Done to finish importing your image.
© 2019 Nordson Corporation 5-47
Easy Coat User Guide Programming
To crop an image:
1. Drag the corner handles to their respective corners of the board, aligning the cursor
crosshairs with the corners. For more precise handle placement, click inside the magnified
crosshair window (Figure 5-55). Clicking near the corner of the board will snap it to the
crosshairs. Each time you drag a handle to a corner of the board, the image of the board
is redrawn.
2. Hold down the [Ctrl] key before clicking and dragging the last corner. This will snap the
top, bottom, left, and right center handles to the sides of the board.
3. Check the cropped image. Make sure the vertical and horizontal edges of the board are
parallel with the sides of the window. If there is any distortion, adjust the position of the
side handles in the left pane.
4. When you are satisfied with the cropped image, click on Done to finish importing the
image. The image fills the area in the graphic display defined as the product length and
width.
Corner
Handle
Cropped
Image
Magnified
Crosshair
Window
Figure 5-55 Cropping An Image
5-48 © 2019 Nordson Corporation
Easy Coat User Guide Programming
5.15 Advanced Programming Concepts
5.15.1 Delta Changes
A delta change is an incremental change to a floating-point (numerical) value in a program. To make a
delta change to a property value, select the value, then enter the change symbol twice, plus the
incremental value, and press [Enter].
• Add: ++
• Subtract: -- (two hyphens)
• Multiply: **
• Divide: //
For example, to add 2 to a value of a numeric property.
1. Select the property value (highlight the value).
2. Type ++2.
3. Press [Enter].
5.15.2 Toggle Breakpoint
To force the program to stop at an instruction, right-click on the bullet to the left of the instruction and
select Toggle Breakpoint from the menu. When the bullet to the left of the instruction is red, the
breakpoint is on. When the bullet is green, the breakpoint is off. To turn off the breakpoint, right-click on
the bullet to the left of the instruction and select Toggle Breakpoint again.
5.15.3 Pattern Array
Pattern Array repeatedly places a pattern on a rectangular grid. This instruction is useful for coating
boards that are panelized or palletized with many boards on a single panel or pallet. The boards must be
spaced evenly in the X-axis and the Y-axis. See Appendix B - Instruction Properties for instruction
properties.
5.15.4 Stepping
This feature allows you to step through a program, one instruction at a time. Each click on the Step
button performs one instruction. Stepping always starts at the beginning of the Main Pattern.
To start stepping at the beginning of a pattern other than Main:
1. Select the first instruction in the pattern and toggle the breakpoint on.
2. Run the pattern.
3. When the program stops at the instruction, use the Step button to step through the
instructions in the pattern.
© 2019 Nordson Corporation 5-49
6 Troubleshooting
6.1 Overview
If you have difficulty running your coating programs, use this section to identify a possible solution to the
problem. If you have difficulties not listed in this section, or the suggested solution does not correct the
problem, contact Nordson ASYMTEK Technical Support. This section covers the following topics:
• Event Monitor • Z-Axis Related Errors
• Programming Errors • Fiducial Find Errors
• GoTo Errors • Fan Width Control Errors
• Travel Limit Errors
6.2 Event Monitor
If an error occurs during routine production, production stops immediately at the point in the program
where the error occurs. A color-coded error or warning message, and a description of why the error
occurred, will be displayed on the Event Monitor on the Operator Screen. Error messages are displayed in
red text and warning messages are displayed in yellow (Figure 6-1). Use the error messages for
troubleshooting purposes.
11:23:15.328 Production Program Finished
11:23:42.184 Runtime Pattern "" not found
11:23:50.889 Dispense Pattern Width is less than Pass Width
15:47:39. 515 Runtime X upper limit exceeded (Target = 685.
Figure 6-1 Event Monitor Error Messages
If the error message is longer than the screen can show, double-click on it and the full text of the message
will be displayed in a dialog box (Figure 6-2).
Figure 6-2 Displaying Full Text of Error Message
6.3 Programming Errors
NOTE Most errors usually take place during programming, except for conveyor errors and Fan
Width Control errors.
© 2019 Nordson Corporation 6-1
Easy Coat User Guide Troubleshooting
6.3.1 Program Does Not Run
With the Edit Screen open, an error will cause a dialog box to display “Program had Error” (Figure 6-3).
In most cases EasyCoat will toggle to the procedure or pattern with the error and will mark the instruction
that caused the error with a blue arrow. Click OK and then switch to the Operator Screen to view the
Event Monitor. If the program does not run, make sure that Place Pattern and/or Call Procedure
instructions have been placed in the Main Pattern.
Figure 6-3 Program Error Message
6.3.2 Program Does Not Run Where Expected
If you run the program by clicking on Run > Run or pressing the [F9] key, the Main Pattern is placed
automatically using the product length and width and the fixture constraint location and coordinates. If
you run the program by selecting the Main Pattern and selecting Run > Run Pattern/Procedure or
pressing the [F6] key, the program runs using the coordinates of the Main Pattern Edit Frame as its origin.
Normally, either method executes the program in the same position. If the program does not execute
where expected, one or more of the following may have changed:
• Length or width of the product
• Main Pattern Edit Frame coordinates
• Fixture Constraint Location and coordinates
• Tool Offset
To correct program placement:
1. Select each Place Pattern instruction and make sure the coordinate properties are correct.
2. Select the Main Pattern Edit Frame and make sure the coordinates are X=0, Y=0, Z=0.
3. Select the program name and make sure the product length and width are correct.
4. Select Configure > Fixtures and make sure the fixture is configured correctly.
5. Select Configure > Tools and make sure the tool offsets are correct.
6-2 © 2019 Nordson Corporation
Easy Coat User Guide Troubleshooting
6.3.2.1 Not Found Errors
If EasyCoat fails to find a procedure or pattern, it displays an error message that includes the name of the
procedure or pattern not found. This error message occurs:
• If the procedure called by a Call Procedure instruction is not in the loaded macro program.
• If a Place Pattern or Call Procedure instruction was not included in a pattern or procedure.
• If a Place Pattern or Call Procedure instruction was inserted without selecting a pattern or
procedure to place or call.
To correct “Not Found” errors:
1. Make sure the applicable macro program is loaded.
2. Make sure that Place Pattern and Call Procedure instructions are included for each pattern
and procedure in the program.
3. Make sure all Place Pattern and Call Procedure instructions include the name of the
appropriate pattern or procedure.
NOTE All patterns except the Main Pattern are executed by the Place Pattern
instruction. The Main Pattern is executed when the program is run and all
program instructions are executed from the Main Pattern.
6.3.3 Conditional Instruction Errors
All conditional instructions (If, Else, While, Repeat) require an End instruction. In addition, each End
instruction requires a matching startup instruction. Each time a program is executed, EasyCoat compiles
the program. If there are any mismatches, an error will be generated. In this situation, EasyCoat will not
toggle to the error and mark it with a blue arrow. Error message examples are shown in Figure 6-4.
EasyCoat Program Execution Exception (Class: ECompile Error) = MAIN: An IF, REPEAT, or
WHILE instruction does not have a matching END statement.
Figure 6-4 Conditional Instruction Error Message
© 2019 Nordson Corporation 6-3
Easy Coat User Guide Troubleshooting
6.3.4 Arc Errors
If the angle of the arc is more than a full circle or 360º, an error will be generated. The robot can only
travel 360º at a time, so it cannot ramp up and down. If this error occurs reduce the Start Distance and
Stop Distance property values (they may need to be zero if it is a full circle) until the error disappears.
In addition, if an arc command has too tight a radius for the set velocity and acceleration, an error
message will be generated. To correct this error, you may need to decrease the coating speed.
Error message examples include the following:
Arc angle exceeded 360 degrees.
Coating Program had Error.
6.4 GoTo Errors
If the applicator will not perform a GoTo Tool command:
1. Check the system Safe Z Height (Utilities > Robot). The system Safe Z Height is used
before executing anything while in the Edit Screen. The Safe Z Height value in most
configurations will be a negative number.
2. Check to make sure the Tool Flange, Camera, or Laser Pointer is not selected in the Current
Tool Selector. The Tool Flange is the Tool 0, 0, 0.
3. If the Tool Flange is selected, select another tool, then click GoTo Tool again. The
Camera/Laser Pointer Z offsets are -7.906 (200.8 mm) which may cause problems if the
GoTo coordinate is too high above the coating surface.
4. Verify the GoTo coordinates are valid. If they are out of the physical travel limits, you will
receive an error message stating the axis is exceeding the travel limits. This error may occur
if you enter a value rather than teach a value.
6.5 Travel Limit Errors
Errors may be generated if the instruction calls for the robot to travel outside its physical travel limits.
The actual taught coordinate may be within the travel limits, but the calculated Start or Stop Distance may
require that the robot travel outside its travel limits to accelerate or decelerate from that coordinate.
A warning will be logged describing which axis caused the error and the limit that is being exceeded. If
the coordinate in question is a Begin coordinate, the error message may say “Error During Approach.”
To correct travel limit errors:
1. Select the Begin or End coordinates and click the GoTo button. If the robot can
physically go to the coordinates, the error can usually be corrected by setting the
appropriate Start or Stop Distance.
2. If the robot will not go to the selected set of coordinates, the error could be Z-axis related or
the wrong tool offsets may have been referenced when the instruction was taught. Check the
Z coordinates or re-teach the instruction.
6-4 © 2019 Nordson Corporation
Easy Coat User Guide Troubleshooting
6.6 Z-Axis Related Errors
If the error is Z-axis related, be sure to check all Z-axis related properties including Approach Height,
Depart Height, and Dispense Height. Also, check the system Safe Z Height (Utilities > Robot) as it is used
before executing anything while in the Edit Screen. If a conformal coating instruction (Spot, Coat, Area
Coat) is used in a procedure where all position coordinates are relative to the Base Frame, you may see
this error. The dispense height of all conformal coating instructions is taken from the tool characterization.
Example: A Bead Spot is used for an End Idle procedure. The default dispense height for the Bead tool is
0.500 inches. The Tool Flange is the Tool 0,0,0, and the tool offsets are automatically applied once
another tool is selected in the Current Tool Selector. Since the tool tip can never be ABOVE the Tool
Flange, the robot cannot get to the 0.500 inch Z coordinate, so the Z upper limit is exceeded.
Most Z coordinates in the Base Frame are negative (The Tool tip is BELOW the Tool Flange).
Solution: For all conformal coating instructions used in procedures, teach the dispense height using the
Teach Field button in the property field. Confirm that the camera's Z-offset is -200.8 mm (-7.906 in.).
Incorrect Z offset can cause problems with fiducial find instructions.
6.7 Fiducial Find Errors
The fiducial find system works by comparing a captured image to a previously taught image (or model). It
scans the search field, indicated by the green box in the fiducial find window, for any images that could
be construed as a model. The model, when taught, comes from the image inside of the pink box. Ideally,
the fiducial will occur in the same orientation and in the same plane each time the image is captured, and
the fiducial will be identical from product to product. However, due to board to board variation, the image
will always be slightly different than the model, making it necessary to use an acceptance threshold of
around 600 (or 60.0%).
If there are one or more similar images near the fiducial, i.e. two circles near a circular fiducial, the first
image found that has a score above the confusion and acceptance thresholds will be used as the fiducial.
The confusion threshold indicates the level above which an image is accepted. If the software is accepting
the wrong image, you may need to do one of the following:
• Increase the confusion threshold
• Change the search field
• Change the model to include a larger area.
Example: If the acceptance threshold is set to 600 and the confusion threshold is set to the default 600,
and the scores for the three circles are 671, 710 and 810 respectively, the software will accept the first
circle as the fiducial. The first circle is accepted because its score is above the acceptance threshold and it
is the first image with a score above the confusion threshold.
If we raise the confusion level to 700, the software will accept the second circle as the fiducial because,
with a score of 710, it is the first image with a score greater than the 700 cutoff level.
If we raise the confusion level to 750, the software will accept the third fiducial since its score of 810 is
greater than the 750 cutoff level.
If we raise the confusion level to 900, the software will accept the highest score found, in this instance the
third circle with a score of 810, since there are no scores above the confusion level.
Alternately, we can change the search area to exclude these circles from the search area or increase the
model size to include them as part of the model, thereby eliminating the possibility of capturing them as
alternate models.
© 2019 Nordson Corporation 6-5
Easy Coat User Guide Troubleshooting
6.8 Fan Width Control Errors
The fan width control option has sensors that detect and measure the fan pattern and fluid pressure
controls to adjust fan width and keep it within programmed tolerances. The fan width instructions can be
included in procedures or programs to periodically measure and control the fan width. Fan width
tolerances are set by the programmer with Error and Warning offsets during the fan width configuration
procedure (Configure > Fan Width Setup). If the width is out of tolerance, an error is generated.
6-6 © 2019 Nordson Corporation
Appendix A Instruction Quick Reference
Overview
This appendix provides a brief description of EasyCoat program instructions grouped by category. Refer
to Instruction Properties for detailed information on program instructions, instruction properties, and
syntax.
Tab Button Instruction Description
Conveyor Send ACL Sends an ACL command to the conveyor controller.
Specifies a single coating pass, in a straight line.
Coat
Begin and end coordinates must be specified.
Dispenses a Spot of coating at a specified stationary
Spot
location.
Specifies a rectangular area to be coated with
multiple coating passes. Begin and end coordinates
Area Coat
for the area must be specified. Passes are executed
in a serpentine pattern.
Circle Coat Applies coating in a circular pattern.
Specifies a single coating pass, in an arc. Begin,
Arc Coat
Coat midpoint, and end coordinates must be specified.
Arc Coat Specifies a single coating pass, in an arc. Begin and
Center - Radius center coordinates and angle must be specified.
Begin Applies a coating stripe of multiple segments using
Continuous one continuous motion pass.
Continuous
Defines the midpoint of the continuous path.
Mode
End
Defines the end point of the continuous path.
Continuous
Allows you to create a new Mask Region. A Mask Region
Create Mask is an area of the board that will not be coated. Refer to
Region 5.9.5 Creating a Mask Region for detailed instructions.
Places (executes) a pattern at the specified
Place Pattern coordinates. Used to nest patterns: one pattern can
execute another pattern.
Call Procedure Calls (executes) a procedure.
Conditionally executes a block of instructions. Must
If
have a matching End instruction.
Control
Used only between an If and an End instruction.
Instructions between If and Else are executed
Else when the If condition is True.
Instructions between Else and End are
executed when the If condition is False.
End Terminates an If, Repeat, or While instruction block.
© 2019 Nordson Corporation A-1
EasyCoat User Guide Appendix A - Instruction Quick Reference
Tab Button Instruction Description
Instructions between Repeat and End instructions are
Repeat executed a set number of times. Creates a loop
between the Repeat instruction and the End instruction.
Instructions between a While and an End instruction are
executed as long as the While condition is True.
While
Control Creates a loop between the While instruction and the
(Continued) End instruction.
Repeatedly places a pattern on a rectangular grid. This
Pattern Array is useful for coating boards that are panelized or
palletized with many boards on a single panel or pallet.
Logical statement where the program or pattern will only
Await Inputs
be executed once an input condition is met.
Measures and controls fan pattern width. This
Fan Width instruction should only be included in a periodic
procedure in a macro program.
Looks at one edge of the fan, and determines if the
Fan Width edge is within the expected position plus or minus the
Control quick check tolerance. If the quick check passes, an OK
Fan Quick
message is logged. If the quick check fails, the error
Check
procedure is executed. If there is no error procedure,
then the program is terminated and an error message is
logged.
Inverts a board. Only present when system is
Inverter Invert Product
configured for inverter.
Allows programmer to document program by entering a
Comment Comment into an instruction list. Comments have no
effect on the program.
Allows programmer to send a message to the log file
when a specified event occurs. Can be used to log
Log Message
product completion times to evaluate production timing
lapse times.
Allows programmer to stop production and request that
the operator enter a message. This message is written
Prompted Log to the log file and displayed in the Event Monitor, just
like a regular log message. The request is displayed as
General a dialog box, with OK and Cancel buttons.
Allows the programmer to Pause a program and display
a message on the screen while waiting for user input.
Pause
Can be used with stand-alone systems to Pause
program while board is flipped.
Wait Pauses program for a specified period of time.
Ends program with error (returns False to Robot
Controller). Can be used to stop program. If this
Abort Program instruction is executed during production, production will
be stopped with a "Coating program had error"
message.
A-2 © 2019 Nordson Corporation
EasyCoat User Guide Appendix A - Instruction Quick Reference
Tab Button Instruction Description
Ends program with error (returns False to Robot
Terminate Controller). Can be used to stop the program. If this
Program instruction is executed during production, production will
be stopped with a "Coating program had error" message.
Use this instruction to add a clearable fault message to
the operator display. This instruction is typically used in
General Add Fault user-created error handling procedures, which have no
(Continued) pre-programmed fault messages. The message will
appear in the Event Monitor and Fault Monitor.
Clears faults. Only clearable faults, such as a board failing
to load, can be cleared. Faults generated by hardware
Clear Faults failures, such as Controller Offline, cannot be cleared with
this button. If the problem that generated the fault(s) is not
corrected, faults will re-occur.
Move Moves the tool the specified X, Y, and Z distances from
Relative current position.
Move Tool Moves a specified tool to a specified position.
Sets the velocity for move instructions. Overrides the
Set Velocity
EasyCoat.INI file settings.
Set Sets the acceleration for move and coating instructions.
Acceleration Overrides the EasyCoat.INI file settings.
Instructs the robot to perform a Find Home operation and
Find Home
leaves the robot at the Home position.
Motion
Set Outputs Sets digital outputs.
Rotate Rotates the tool to its origin. Only supported by select
Home coat 4 or 5-axis dispenser.
Rotates the tool in 90-degree increments. Only supported
Rotate Tool
by the select coat 4 or 5-axis dispenser.
Tilts the tool from 0 to 30 degrees. Only supported by
Tilt Tool
select coat 5-axis dispenser.
Wait Until Prevents EasyCoat from sending any more commands to
Complete the controller until this command is executed.
Updates the needle offsets. This command is normally
Find Needle done after a needle change so EasyCoat can learn the
position of the new needle.
Needle Finder
Checks if a needle has moved. This could be in a periodic
Check
procedure to detect collisions with out-of-place
Needle
components or improperly loaded boards.
Camera and
Find Fiducial Adds a fiducial find instruction.
Vision
Robot Send ACL Sends an ACL command to the Robot controller.
SC-400 Set Timing Sets the SC-400 to time-based or position-based mode.
© 2019 Nordson Corporation A-3
Appendix B Instruction Properties
Overview
This appendix alphabetically lists all EasyCoat program instructions, descriptions, syntax (if applicable)
and instruction properties.
Abort Program
Description: Ends program with error (returns False to Robot Controller). If this instruction is executed
during production, production will be stopped with a "Coating program had error" message.
Properties:
Property Description
Log Message Enter the text message to appear in the log.
Add Fault
Description: Use this instruction to add a clearable fault message to the operator display. This instruction
is typically used in user-created error handling procedures, which have no pre-programmed fault
messages. The message will appear in the Event Monitor and Fault Monitor.
Typically, error handling procedures are created to handle faults generated by the following instructions:
• End Flow Measurement
• Fan Quick Check
• Fan Width
• Position Verify
Properties:
Property Description
Blue On Makes fault message text blue when set to True.
Fault Message Text of message.
Green On Makes fault message text green when set to True.
Red On Makes fault message text red when set to True.
Yellow On Makes fault message text yellow when set to True.
© 2019 Nordson Corporation B-1
EasyCoat User Guide Appendix B - Instruction Properties
Arc Coat
Description: Specifies a single coating pass in an arc. Begin, midpoint, and end coordinates must be
specified.
Properties:
Property Description
Approach Height Approach start motion position with tool tip no lower than this height. Use to
avoid collisions with components on board.
Begin X X coordinate where dispensing begins.
Begin Y Y coordinate where dispensing begins.
End X X coordinate where dispensing ends.
End Y Y coordinate where dispensing ends.
Midpoint X X coordinate that determines radius of arc.
Midpoint Y Y coordinate that determines radius of arc.
Depart Height Depart end motion position with tool tip no lower than this height. If Depart
Height is greater than dispense height, then tool tip is moved to Depart Height
after dispensing is completed. Use to avoid collisions with components on
board.
Pass Width How wide the pass will be.
Rotate Default = Rotate position when instruction created. Number of degrees to rotate
tool before dispensing. Not supported by all tools.
Start Distance Default = Automatic. Distance to accelerate before dispensing. Value of 0
causes heavy fluid deposition at beginning of arc. Set to a value greater than
zero to avoid fluid buildup.
NOTE Values greater than zero may cause the robot to try to move in
more than a full circle, which will cause an error.
Stop Distance Default = Automatic. Distance to decelerate after dispensing. Value of 0 causes
heavy fluid deposition at end of arc. Set to a value greater than zero to avoid
fluid buildup.
NOTE Values greater than zero may cause the robot to try to move in
more than a full circle, which will cause an error.
Tilt Default = Tilt position when instruction created. Number of degrees to tilt tool
before dispensing. Not supported by all tools.
Tool Default = Tool displayed in Current Tool Selector when instruction created. Tool
to use for this instruction. Click on List button to select different tool.
B-2 © 2019 Nordson Corporation
EasyCoat User Guide Appendix B - Instruction Properties
Arc Coat Center - Radius
Description: Specifies a single coating pass in an arc. Begin and center coordinates and angle must
be specified.
Properties:
Property Description
Angle Default = 360. Number of degrees in arc to coat. Positive value results in
counterclockwise (CCW) move.
Approach Height Approach start motion position with tool tip no lower than this height. Use to
avoid collisions with components on board.
Begin X X coordinate where dispensing begins.
Begin Y Y coordinate where dispensing begins.
Center X X coordinate at center of arc. Center and Begin coordinates determine radius of
arc.
Center Y Y coordinate at center of arc.
Depart Height Depart end motion position with tool tip no lower than this height. If Depart
Height is greater than Dispense Height, then tool tip is moved to Depart Height
after dispensing is completed. Use to avoid collisions with components on
board.
Dispense Height Distance from tool tip to substrate while dispensing. Before moving to Begin X
and Begin Y coordinates, tool tip is positioned to greater of:
Current Height
Dispense Height
Approach Height
Dispense Speed Default = Automatic. Speed at which robot moves while dispensing. If set to
Automatic, the robot uses characterization speed of specified tool. Click on List
button in Property field to view characterization speed. If not set to Automatic
value entered specifies speed of robot. If speed is too fast for robot to move in
arc, EasyCoat will recalculate velocity and display message on Event Monitor.
Pass Width How wide the pass will be.
Rotate Default = Rotate position when instruction created. Number of degrees to rotate
tool before dispensing. Not supported by all tools.
Start Distance Default = 0. Distance to accelerate before dispensing. Value of 0 causes heavy
fluid deposition at beginning of arc. Set to a value greater than zero to avoid
fluid buildup.
NOTE Values greater than zero may cause the robot to try to move in
more than a full circle, which will cause an error.
Stop Distance Default = 0. Distance to decelerate after dispensing. Value of 0 causes heavy
fluid deposition at end of arc. Set to a value greater than zero to avoid fluid
buildup.
NOTE Values greater than zero may cause the robot to try to move in
more than a full circle, which will cause an error.
Tilt Default = Tilt position when instruction created. Number of degrees to tilt tool
before dispensing. Not supported by all tools.
Tool Default = Tool displayed in Current Tool Selector when instruction created. Tool
to use for this instruction. Click on List button to select different tool.
© 2019 Nordson Corporation B-3
EasyCoat User Guide Appendix B - Instruction Properties
Area Coat
Description: Specifies a rectangular area to be coated with multiple coating passes. Begin and end
coordinates for the area must be specified. Passes are executed in a serpentine pattern. The tool is
triggered on at the beginning of each pass, and triggered off at the end of each pass.
Properties:
Property Description
Approach Height Default = None. Approach start motion position no lower than this height. If
value is set to None or less than Dispense Height, it is ignored. Use to avoid
collisions with components on board.
Begin X X coordinate of first corner of rectangle to coat.
Begin Y Y coordinate of first corner of rectangle to coat.
Depart Height Default = None. Depart end motion position no lower than this height. If value is
set to None or less than Dispense Height, it is ignored. Use to avoid collisions
with components on board.
Dispense Height Default = Height determined while running characterization for tool selected for
this instruction. Distance from tool tip to substrate while dispensing. Before
moving to Begin X and Begin Y coordinates, tool tip is positioned to the greater
of:
Current Height
Dispense Height
Approach Height
Dispense Speed Default = Automatic. Speed at which robot moves while dispensing. If set to
Automatic, the robot uses characterization speed of tool. Click on List button to
view characterization speed. If not set to Automatic, value must be specified for
robot speed.
End X X coordinate of last corner of rectangle to coat.
End Y Y coordinate of last corner of rectangle to coat.
Ignore Masks Default = False (No). If True (Yes), then material dispensed even if specified
location falls within a Mask Region.
Pass Overlap How much to overlap each pass. Note that this is a minimum value; actual
overlap may be greater depending on size of area and number of passes.
Pass Width The width of a single pass.
Rotate Default = Rotate position when instruction created. Number of degrees to rotate
tool before dispensing. Not supported by all tools.
Start Distance Default = Automatic. Distance to accelerate before dispensing. Value of 0
causes heavy fluid deposition at beginning of pass. Set to a value greater than
zero to avoid fluid buildup.
Stop Distance Default = Automatic. Distance to decelerate after dispensing. Value of 0 causes
heavy fluid deposition at end of pass. Set to a value greater than zero to avoid
fluid buildup.
Tilt Default = Tilt position when instruction created. Number of degrees to tilt tool
before dispensing. Not supported by all tools.
Tool Default = Tool displayed in Current Tool Selector when instruction created. Tool
to use for this instruction. Click on List button to select different tool.
X Direction Default = True (Yes). If set to True, passes made in X direction. If set to False
(No), passes made in Y direction.
B-4 © 2019 Nordson Corporation
EasyCoat User Guide Appendix B - Instruction Properties
Await Inputs
Description: Logical statement where the (subroutine) program will only be executed once an input
condition is met.
Properties:
Property Description
Inputs Designates the actual input and its bit state (true, false, either).
Timeout The amount of time the system will wait for the input before continuing.
Begin Continuous
Description: Applies a coating stripe of multiple segments using one continuous motion path.
Properties:
Property Description
Approach Height Default = None. Approach start motion position no lower than this height. If
value is set to None or less than Dispense Height, it is ignored. Use to avoid
collisions with components on board.
Begin X X coordinate of first corner of rectangle to coat.
Begin Y Y coordinate of first corner of rectangle to coat.
Dispense Height Default = Height determined while running characterization for tool selected for
this instruction. Distance from tool tip to substrate while dispensing. Before
moving to Begin X and Begin Y coordinates, tool tip is positioned to the greater
of:
Current Height
Dispense Height
Approach Height
Dispense Speed Default = Automatic. Speed at which robot moves while dispensing. If set to
Automatic, the robot uses characterization speed of tool. Click on List button to
view characterization speed. If not set to Automatic, value must be specified for
robot speed.
Off Distance The distance of the Begin Continuous travel where the applicator is turned off.
On Distance The distance of the Begin Continuous travel where the applicator is turned on.
Radius This establishes the radius of a turn as the applicator travels through the Begin
Continuous segment.
Rotate Default = Rotate position when instruction created. Number of degrees to rotate
tool before dispensing. Not supported by all tools.
Stop at Nodes If true, a stop occurs at the node locations that are included in the continuous
path.
Tilt Default = Tilt position when instruction created. Number of degrees to tilt tool
before dispensing. Not supported by all tools.
Tool Default = Tool displayed in Current Tool Selector when instruction created. Tool
to use for this instruction. Click on List button to select different tool.
-> (1) X (inches) This establishes X travel distance from the Begin Continuous Begin X,Y
location.
-> (1) Y (inches) This establishes Y travel distance from the Begin Continuous Begin X,Y
location.
© 2019 Nordson Corporation B-5
EasyCoat User Guide Appendix B - Instruction Properties
Begin Flow Measurement
Description: Starts measuring the flow of coating through the flow meter (option).
Call Procedure
Description: Calls (executes) a procedure.
Properties:
Property Description
Procedure Name Name of procedure to be called. In drop-down list, procedures in program are
listed first, then procedures in currently loaded macro program.
Check Needle
Description: Checks if a needle has moved. This could be in a periodic procedure to detect collisions
with out-of-place components or improperly loaded boards.
Properties:
Property Description
Error Procedure Name of the procedure to call if the preset error tolerance is exceeded. Click on
Name the List button in the property field to select from a list of the procedures in the
currently loaded programs. For example, you can create a procedure in the
macro program with a Set Output instruction that turns on the flashing red light
on the workcell light tower.
Safe Z Approach Move to the needle finder apparatus at the Safe Z height. Normally True, but a
user might want to set this to False and add a move instruction before this
instruction to save time (in other words, approach with less clearance).
Safe Z Depart Move to the Safe Z height after the operation. Normally True, but a user might
want to set this to False and add a move instruction after this instruction to save
time (in other words, depart with less clearance).
Tool Default = Tool displayed in Current Tool Selector when instruction created. Tool
to use for this instruction. Click on List button to select different tool.
B-6 © 2019 Nordson Corporation
EasyCoat User Guide Appendix B - Instruction Properties
Circle Coat
Description: Applies coating in a circular pattern.
Properties:
Property Description
Approach Height None. Approach start motion position with tool tip no lower than this height. If
value is set to None or less than the Dispense Height, it is ignored. Use to
avoid collisions with components on board.
Begin X X coordinate where dispensing begins.
Begin Y Y coordinate where dispensing begins.
Center X X coordinate at center of arc. Center and Begin coordinates determine radius of
arc.
Center Y Y coordinate at center of arc.
Depart Height Default = None. Depart end motion position with tool tip no lower than this
height. If value is set to None or less than Dispense Height, it is ignored. Use to
avoid collisions with components on board.
Dispense Height Default = Height determined while running characterization for tool selected for
this instruction. Distance from tool tip to substrate while dispensing. Before
moving to Begin X and Begin Y coordinates, tool tip is positioned to the greater
of:
Current Height
Dispense Height
Approach Height
Dispense Speed Default = Automatic. Speed at which robot moves while dispensing. If set to
Automatic, robot uses characterization speed of specified tool. Click on List
button to view characterization speed. If not set to Automatic value entered
specifies the speed of the robot.
Fill Fills in the area inside of the circle coat instruction with an “area coat” move.
Ignore Masks Default = False (No). If True (Yes), then material dispensed even if specified
coordinates fall within a Mask Region.
Outline Enables the actual circle path movement. This can be used with or without the
fill (described above).
Pass Overlap How much to overlap each pass. Note that this is a minimum value; actual
overlap may be greater depending on size of area and number of passes.
Rotate Default = Rotate position when instruction created. Number of degrees to rotate
tool before dispensing. Not supported by all tools.
Start Distance Default = Automatic. Distance to accelerate after dispensing. Value of 0 causes
heavy fluid deposition at beginning of pass. Set to a value greater than zero to
avoid fluid buildup.
Stop Distance Default = Automatic Distance to decelerate after dispensing. Value of 0 causes
heavy fluid deposition at end of pass. Set to a value greater than zero to avoid
fluid buildup.
Tilt Default = Tilt position when instruction created. Number of degrees to tilt tool
before dispensing. Not supported by all tools.
Tool Default = Tool displayed in Current Tool Selector when instruction created. Tool
to use for this instruction. Click on List button to select different tool.
© 2019 Nordson Corporation B-7
EasyCoat User Guide Appendix B - Instruction Properties
Clear Faults
Description: Clears faults. Only clearable faults, such as a board failing to load, can be cleared. Faults
generated by hardware failures, such as Controller Offline, cannot be cleared with this button. If the
problem that generated the fault(s) is not corrected, faults will re-occur.
Properties: None
Coat
Description: Specifies a single coating pass, in a straight line. Begin and end coordinates must
be specified.
Properties:
Property Description
Approach Height None. Approach start motion position with tool tip no lower than this height. If
value is set to None or less than the Dispense Height, it is ignored. Use to
avoid collisions with components on board.
Begin X X coordinate where dispensing begins.
Begin Y Y coordinate where dispensing begins.
Depart Height Default = None. Depart end motion position with tool tip no lower than this
height. If value is set to None or less than Dispense Height, it is ignored. Use to
avoid collisions with components on board.
Dispense Height Default = Height determined while running characterization for tool selected for
this instruction. Distance from tool tip to substrate while dispensing. Before
moving to Begin X and Begin Y coordinates, tool tip is positioned to the greater
of:
Current Height
Dispense Height
Approach Height
Dispense Speed Default = Automatic. Speed at which robot moves while dispensing. If set to
Automatic, robot uses characterization speed of specified tool. Click on List
button to view characterization speed. If not set to Automatic value entered
specifies the speed of the robot.
End X X coordinate where dispensing ends.
End Y Y coordinate where dispensing ends.
Ignore Masks Default = False (No). If True (Yes), then material dispensed even if specified
coordinates fall within a Mask Region.
Rotate Default = Rotate position when instruction created. Number of degrees to rotate
tool before dispensing. Not supported by all tools.
Start Distance Default = Automatic. Distance to accelerate after dispensing. Value of 0 causes
heavy fluid deposition at beginning of pass. Set to a value greater than zero to
avoid fluid buildup.
Stop Distance Default = Automatic Distance to decelerate after dispensing. Value of 0 causes
heavy fluid deposition at end of pass. Set to a value greater than zero to avoid
fluid buildup.
Tilt Default = Tilt position when instruction created. Number of degrees to tilt tool
before dispensing. Not supported by all tools.
Tool Default = Tool displayed in Current Tool Selector when instruction created. Tool
to use for this instruction. Click on List button to select different tool.
B-8 © 2019 Nordson Corporation
EasyCoat User Guide Appendix B - Instruction Properties
Comment
Description: Allows programmer to document a program by entering a comment into an instruction list.
Comments have no effect on the program.
Properties:
Property Description
Comment Comment String
Continuous Node
Description: Defines the midpoint of a continuous path.
Properties:
Property Description
Dispense Height Default = Height determined while running characterization for tool selected for
this instruction. Distance from tool tip to substrate while dispensing. Before
moving to Begin X and Begin Y coordinates, tool tip is positioned to the greater
of:
Current Height
Dispense Height
Approach Height
Radius This is apex of an arc that is used in the continuous path mode.
-> (1) X (inches) The X distance traveled from the current location (or current point of the
continuous path).
-> (1) Y (inches) The Y distance traveled from the current location (or current point of the
continuous path).
Create Mask Region
Description: Defines an area of the board that will not be coated.
Properties:
Property Description
-> (1) Corner 1 X X coordinate of first corner of mask region.
-> (1) Corner 1 Y Y coordinate of first corner of mask region.
-> (1) Corner 2 X X coordinate of second corner of mask region.
-> (1) Corner 2 Y Y coordinate of second corner of mask region.
Height Move height.
Else
Description: Used only between an If and an End instruction.
• Instructions between If and Else are executed when the If condition is True.
• Instructions between Else and End are executed when the If condition is False.
Syntax: IF <condition> [Instructions]
ELSE [Instructions]
END
Properties: None
© 2019 Nordson Corporation B-9
EasyCoat User Guide Appendix B - Instruction Properties
End
Description: Terminates an If, Repeat, or While instruction block.
Syntax: IF <condition> [Instructions]
ELSE [Instructions]
END
Properties: None
End Continuous
Description: Defines the end point of a continuous path.
Properties:
Property Description
Backtrack
This is the horizontal distance that the robot moves back over the coated lines.
Distance
Backtrack Gap This is the vertical distance that the robot moves up after completion of a move.
Depart Height Default = None. Depart end motion position no lower than this height. If value is
set to None or less than Dispense Height, it is ignored. Use to avoid collisions
with components on board.
Dispense Height Default = Height determined while running characterization for tool selected for
this instruction. Distance from tool tip to substrate while dispensing. Before
moving to Begin X and Begin Y coordinates, tool tip is positioned to the greater
of:
Current Height
Dispense Height
Approach Height
-> (1) X (inches) Defines the X end point of a continuous path.
-> (1) Y (inches) Defines the Y end point of a continuous path.
B-10 © 2019 Nordson Corporation
EasyCoat User Guide Appendix B - Instruction Properties
End Flow Measurement
Description: This instruction stops measuring the flow of coating through the flowmeter, and checks the
flowmeter counts against the minimum and maximum volume property settings. This instruction is only
available if the flowmeter option is installed and configured in EasyCoat. The amount dispensed is logged
and stored in the production database, which can be accessed by selecting View > Data > Flow
Monitoring from the Edit Screen. Each End Flow Measurement instruction must be preceded by a Begin
Flow Measurement instruction. Coating instructions should be placed between the Begin and End Flow
Measurement instructions.
Properties:
Property Description
Error Procedure Name of procedure to call if volume dispensed is out of range defined by Max
Name Volume and Min Volume properties. If volume is out of range, the error
procedure named in the instruction property is called. If no error procedure is
specified, or the error procedure cannot be found, production is stopped and an
error message is displayed. Out of range errors are logged along with the
amount dispensed and the range limit exceeded.
Fluid System Type of fluid system installed. Only choice as of this version is Century Fluid
System.
Label String Text string. When flow meter data is written into the database, product ID is
replaced by text in this field.
Log Message Use to include a message in the log file with this measurement.
Max Volume (fl oz) Maximum volume allowed for this flow measurement. If flow is over maximum,
named error procedure is called or production is stopped and error message is
displayed.
Min Volume (fl oz) Minimum volume allowed for this flow measurement. If flow is under minimum,
named error procedure is called or production is stopped and error message is
displayed.
NOTE To determine the volume range, set the Max Volume to a high number and the Min
Volume to a low number, run your coating program several times, then check the Flow
Monitoring Volumes Table or Chart. The volume range will be shown on the table or
chart.
Fan Quick Check
Description: Looks at one edge of the fan and determines if the edge is within the expected position
plus or minus the quick check tolerance. If the quick check passes, an OK message is logged. If the quick
check fails, an error procedure is executed. If there is no error procedure, the program is terminated and
an error message is logged. If there is a communication problem during the quick check, the error
procedure is ignored, the program is terminated, and an error message is logged.
Properties:
Property Description
Error Procedure Name of the procedure to call if the preset error tolerance is exceeded. Click on
Name the List button in the property field to select from a list of the procedures in the
currently loaded programs. For example, you can create a procedure in the
macro program with a Set Output instruction that turns on the flashing red light
on the workcell light tower.
Tool Default = Tool displayed in Current Tool Selector when instruction created. Tool
to use for this instruction. Click on List button to select different tool.
© 2019 Nordson Corporation B-11
EasyCoat User Guide Appendix B - Instruction Properties
Fan Width
Description: Measures and controls fan pattern width. Because this process takes time, this instruction
should only be included in a periodic procedure in a macro program. A faster alternative is the Fan Quick
Check instruction.
Properties:
Property Description
Control Width Default = True.
If set to True, the fan width is measured and controlled by adjustments to
fluid pressure. Warning or error messages are only be generated if fan
width cannot be adjusted to within tolerances.
If set to False, the fan width only is measured. Warning or error
messages are generated if fan width is not within tolerances.
Error Procedure Name of the procedure to call if the error tolerance is exceeded. Click on the
Name List button in the property field to select from a list of the procedures in the
currently loaded programs. For example, you can create a procedure in the
macro program with a Set Output instruction that turns on the flashing red light
on the workcell light tower.
Tool Default = Tool displayed in Current Tool Selector when instruction created. Tool
to use for this instruction. Click on List button to select different tool.
Warning Procedure Name of the procedure to call if the warning tolerance is exceeded. Click on the
Name List button in the property field to select from a list of the procedures in the
currently loaded programs. For example, you can create a procedure in the
macro program with a Set Output instruction that turns on the flashing amber
light on the workcell light tower.
Fiducial
Description: Adds a Find Fiducial instruction.
Properties:
Property Description
Comment Non-functional.
Fiducial Click to teach the position, fiducial model, and a test find of the fiducial.
Settling Time Settling time indicates the amount of time after moving to the fiducial position
before the camera captures an image to compare against the fiducial model.
-> (1) X (mm) X coordinate of fiducial.
-> (1) Y (mm) Y coordinate of fiducial.
-> (1) Z (mm) Z coordinate of fiducial.
B-12 © 2019 Nordson Corporation
EasyCoat User Guide Appendix B - Instruction Properties
Find Home
Description: Causes the robot to perform a find home operation, and leaves the robot at the
home position.
Properties:
Property Description
Only If Needed Default = True.
If set to True, homes the robot only when necessary.
If set to False, homes the robot unconditionally.
Z Only Default = False.
If set to True, only the Z-axis is homed.
If set to False, the X, Y, and Z-axes are homed. Z is homed first, then X
and Y.
Find Needle
Description: Updates the offsets of a needle. This would normally be done after a needle change so
EasyCoat can learn the position of the new needle.
Properties:
Property Description
Error Procedure Name of the procedure to call if the preset error tolerance is exceeded. Click on
Name the List button in the property field to select from a list of the procedures in the
currently loaded programs. For example, you can create a procedure in the
macro program with a Set Output instruction that turns on the flashing red light
on the workcell light tower.
Safe Z Approach Move to the needle finder apparatus at the Safe Z height. Normally True, but a
user might want to set this to False and add a move instruction before this
instruction to save time (in other words, approach with less clearance).
Safe Z Depart Move to the Safe Z height after the operation. Normally True, but a user might
want to set this to False and add a move instruction after this instruction to save
time (in other words, depart with less clearance).
Tool Default = Tool displayed in Current Tool Selector when instruction created. Tool
to use for this instruction. Click on List button to select different tool.
© 2019 Nordson Corporation B-13
EasyCoat User Guide Appendix B - Instruction Properties
Flow Control Instruction
Description: Measures a volumetric rate of conformal coating material dispensed on a printed circuit
board and will adjust fluid pressure to keep the volume per product within specification limits.
Properties:
Property Description
Control Flow TRUE - Controls the flow. FALSE - Measures the flow.
Error Procedure The procedure called if outside the allowable limit after number of attempts
Name have been exhausted.
Tool Applicator that will use flow control.
Warning Procedure The procedure called if outside the allowable limit after number of attempts
Name have been exhausted.
If
Description: Conditionally executes a block of instructions. Must have a matching End instruction.
Syntax: IF <condition>
[Instructions]
END
Properties:
Property Description
Condition The condition to evaluate can only be True, False, or IOState.
If True, execute instructions. This is used for testing the dispensing
program.
If False, either do nothing or execute conditional Else instructions. Also
used for testing product programs. For example, to force a program to
ignore a set of instructions, insert an If instruction with the condition set
to False at the beginning of the set, and an End instruction at the end of
the set.
If IOState, compare current state of inputs and/or outputs with settings
made in Conditional Edit dialog box. Normal setting for using robot
inputs.
NOTE If the Condition property is set to IOState, a More button
appears in the property field. Clicking on this button displays
the Conditional Edit dialog box for the instruction. Use the
dialog box to set conditions for the If instruction.
B-14 © 2019 Nordson Corporation
EasyCoat User Guide Appendix B - Instruction Properties
Log Message
Description: Allows programmer to send a message to the log file when a specified event occurs. May
be used to log product completion times to evaluate production timing and lapse times.
Properties:
Property Description
Event Level Event, Warning, Error.
Log Message Message string.
Move Relative
Description: Moves the tool the specified X, Y, and Z distances from current position.
Properties:
Property Description
X, Y, Z Target coordinates, expressed as relative to current position.
Move Tool
Description: Moves a specified tool to a specified position.
Properties:
Property Description
Tool Default = Current tool when instruction created. Name of tool to move. Click on
List button to select different tool.
X, Y, Z Target coordinates, expressed as relative to current reference frame.
Pattern Array
Description: Repeatedly places a pattern on a rectangular grid. This is useful for coating boards that are
panelized or palletized with many boards on a single panel or pallet.
Properties:
Property Description
Columns Number of columns in grid.
Last X X coordinates of last pattern placement.
Last Y Y coordinates of last pattern placement.
Pattern Name Pattern to place.
Pitch in X Spacing in X direction.
Pitch in Y Spacing in Y direction.
Rotation Rotation of pattern.
Row Order Default = True. If set to True, move across rows. If set to False, move across
columns.
Rows Number of rows in grid.
Serpentine Default = True. If set to True, move in a serpentine pattern. If set to False,
begin each pass (across row or column) on same side of grid.
X Placement X coordinates of first pattern placement.
Y Placement Y coordinates of first pattern placement.
Z Placement Z coordinates of first pattern placement.
© 2019 Nordson Corporation B-15
EasyCoat User Guide Appendix B - Instruction Properties
Pause
Description: Allows the programmer to pause a program and display a message on the screen while
waiting for user input. Can be used with standalone systems to pause program while board is flipped.
Properties:
Property Description
Pause Message Message string.
Place Pattern
Description: Places (executes) a pattern at the specified coordinates. Used to nest patterns: one pattern
can execute another pattern.
Properties:
Property Description
Pattern Name Name of pattern to execute. In drop-down list, patterns in program are listed
first, then patterns in currently loaded macro program.
Rotation Degrees to rotate pattern (positive is counterclockwise).
X Placement X coordinate to place pattern.
Y Placement Y coordinate to place pattern.
Z Placement Z coordinate to place pattern.
Position Verify
Description: Sends the robot back to the home position to check its position against the limit switches. If
the limit switches are not in the expected position, the error procedure named in the instruction property is
executed. If no error procedure is specified, or the error procedure cannot be found, production is stopped
and an error message is displayed. Errors are logged, along with the axis that failed. Use this instruction
to ensure precision dispensing, by inserting it into a periodic procedure or at the end of a product
program.
Properties:
Property Description
Error Procedure Name of procedure to execute if position verify fails.
Name
B-16 © 2019 Nordson Corporation
EasyCoat User Guide Appendix B - Instruction Properties
Prompted Log
Description: Allows programmer to stop production and request that the operator enter a message. This
message is written to the log file and displayed in the Event Monitor, just like a regular log message. The
request is displayed as a dialog box, with OK and Cancel buttons. For example, if you want the operator
to enter the serial number of each board coated, create a Prompted Log instruction as the first instruction
in the Main Pattern. Set the properties as follows:
• Event Level: Warning (red message text)
• Log Message: %s is serial number.
• Pause Message: Enter serial number!
When the operator enters a serial number, the number appears on the Event Monitor in red text.
Properties:
Property Description
Event Level Color of text written to Event Monitor.
Log Message Text written to log along with text entered by operator. Use the variable %s to
place the text entered by the operator where desired in the message.
Pause Message Text displayed on dialog box to prompt operator.
Repeat
Description: Instructions between Repeat and End instructions are executed a set number of times.
Creates a loop between the Repeat instruction and the End instruction.
Syntax: REPEAT <number of times>
[Instructions]
END
Properties:
Property Description
Number of Times Number of times to execute loop.
Rotate Home
Description: Rotates the tool to its origin. Only supported by Select Coat 4-axis or 5-axis dispenser.
Properties:
Property Description
Tool Default = Tool displayed in Current Tool Selector when instruction created. Tool
to use for this instruction. Click on List button to select different tool.
© 2019 Nordson Corporation B-17
EasyCoat User Guide Appendix B - Instruction Properties
Rotate Tool
Description: Rotates the tool in 90-degree increments. Only supported by the Select Coat 4-axis or
5-axis dispenser.
Properties:
Property Description
Rotate (deg) Number of degrees to rotate the tool. Rotation is in 90-degree increments. If a
value less than 90 but greater than 45 is entered, the tool is rotated 90
degrees. If a value less than 45 degrees is entered, the tool is not rotated. The
rotate cycle is absolute, not relative. For example, if a pattern requires that the
tool be rotated 90 degrees, then to 180 degrees, the first instruction must have
a value of 90 and the second a value of 180.
Tool Default = Tool displayed in Current Tool Selector when instruction created. Tool
to use for this instruction. Click on List button to select different tool.
SC-400 Control
Description: Sets the properties for the SC-400.
Properties:
Property Description
Duration (seconds) Value in seconds for the time the SC-400 is open for either position-based or
time-based mode.
Mode Sets the SC-400 to either position-based or time-based mode.
Period (seconds) Value in seconds for the total time of one cycle when in time-based mode.
Spacing (mm) Value in mm for the spacing between shots when in position-based mode.
Tool Default = Tool displayed in Current Tool Selector when the instruction is
created. Tool to use for this instruction. Click on List button to select a
different tool.
Send ACL to Conveyor
Description: Sends an ACL command to the Conveyor Controller.
Properties:
Property Description
ACL String String to send to A201 Conveyor Controller.
Send ACL to Robot
Description: Sends an ACL command to the Robot Controller.
Properties:
Property Description
ACL String String to send to A201 Robot Controller.
B-18 © 2019 Nordson Corporation
EasyCoat User Guide Appendix B - Instruction Properties
Set Acceleration
Description: Sets the acceleration for move and coating instructions. Overrides the EasyCoat.INI file
settings.
Properties:
Property Description
Acceleration Value in inches/sec/sec or millimeters/sec/sec.
Set Outputs
Description: Sets digital outputs.
Properties:
Property Description
Outputs Output number and condition setting. Positive = True, Negative = False.
A More button appears in the property field. Clicking on this button
displays the Set Outputs Conditional Edit dialog box for the instruction.
Use the dialog box to set outputs for the Set Output instruction. True is
on, False is off, Don't Care leaves the output in its current state.
Outputs for each tool are set in the EasyCoat.INI file. Outputs for the
robot are set in the RobotIO.INI file. Refer to these files for your system's
output configurations.
NOTE When setting outputs, be careful if settings are made to outputs
used by the dispenser. The software may not be aware of
output changes made with the Set Outputs command, and may
not dispense coatings as expected.
Set Velocity
Description: Sets the velocity for move instructions. Overrides the EasyCoat.INI file settings.
Properties:
Property Description
Velocity Value in inches/sec or millimeters/sec.
© 2019 Nordson Corporation B-19
EasyCoat User Guide Appendix B - Instruction Properties
Spot
Description: Dispenses a spot of coating at a specified stationary location.
Properties:
Property Description
Approach Height Default = None. Approach X and Y coordinates with tool tip no lower than this
height. If value is set to None or less than Dispense Height, it is ignored. Use to
avoid collisions with components on board.
Depart Height Default = None. Depart X and Y coordinates with tool tip no lower than this
height. If value is set to None or less than Dispense Height, it is ignored. Use to
avoid collisions with components on board.
Dispense Height Default = Height determined while running characterization for tool selected for
this instruction. Distance from tool tip to substrate while dispensing. Before
moving to X and Y dispense coordinates, tool tip is positioned to the greater of:
Current Height
Dispense Height
Approach Height
Duration Default = 0.0 seconds. Number of seconds to dispense material.
Ignore Masks Default = False (No). If set to True (Yes), then material is dispensed even if
specified location falls within a Mask Region.
Rotate Default = Rotate position when instruction created. Number of degrees to rotate
tool before dispensing. Not supported by all tools.
Tilt Default = Tilt position when instruction created. Number of degrees to tilt tool
before dispensing. Not supported by all tools.
Tool Default = Tool displayed in Current Tool Selector when instruction created. Tool
to use for this instruction. Click on List button to select different tool.
X X coordinate for this instruction.
Y Y coordinate for this instruction.
Terminate Program
Description: Ends a program without error (returns True to Robot Controller) and is used to stop a
program depending on inputs. For example, you could place an If instruction prior to the Terminate
Program instruction that would check the state of a board sensor that detects boards in a pallet. If no
board is present, the terminate instruction would be executed.
Properties:
Property Description
Log Message Message string.
B-20 © 2019 Nordson Corporation
EasyCoat User Guide Appendix B - Instruction Properties
Tilt Tool
Description: Tilts the tool from 0 to 30 degrees. Only supported by Select Coat 5-Axis dispenser.
Properties:
Property Description
Tilt (deg) Number of degrees to tilt the tool. Only valid values are 0 and 30. Value
entered is rounded to 0 or 30 degrees.
Tool Default = Tool displayed in Current Tool Selector when instruction created. Tool
to use for this instruction. Click on List button to select different tool. Click on an
instruction name for a description of the instruction and its properties.
Wait
Description: Pauses program for a specified period of time.
Properties:
Property Description
Time Seconds to wait.
Wait Until Complete
Description: Prevents EasyCoat from sending any more commands to the controller until this command
is executed.
Properties: None
While
Description: Pauses program for a specified period of time.
Syntax: WHILE <condition>
[Instructions]
END
Properties:
Property Description
Condition The condition to evaluate can only be True, False, or IOState.
If True, execute instructions. This is used for testing the dispensing
program.
If False, either do nothing or execute conditional Else instructions. Also
used for testing product programs.
If IOState, compare current state of inputs and/or outputs with settings
made in Conditional Edit dialog box. Normal setting for using robot
inputs.
NOTE If the Condition property is set to IOState, a More button
appears in the property field. Clicking on this button displays
the Conditional Edit dialog box for the instruction. Use the
dialog box to set conditions for the While instruction.
© 2019 Nordson Corporation B-21
G Glossary
AutoStart: The AutoStart feature allows ECW Curing Process: The second step in the
to start production without operator intervention. conformal coating process. After a coating
material has been applied, it must be cured
Bar Code Recognition System: The Bar Code
(hardened).
Recognition System uses a bar code label
mounted on the workpiece to select a coating ECW: EasyCoat for Windows (ECW) is
sequence. Asymtek proprietary software for use in a
Windows environment, developed specifically
Bead Mode: Conformal coating applied in a
for conformal coating applications.
non-atomized stream. Available with either the
SC-200 or the SC-300 Applicator and Tri-Mode Edit Frames: Used to store origin coordinates
Swirl Box. for patterns. The Main Pattern Edit Frame
coordinates are always 0,0,0. The Edit Frame
Begin Idle Procedure: Typically, the Begin Idle
coordinates of all other patterns are expressed in
procedure places the nozzle in a solvent bath.
terms of the Main Pattern Edit Frame.
Board Pins: Pneumatically actuated board pins
Emergency Shutdown: The dispensing system
lower into holes in the workpiece to secure it
is intentionally stopped suddenly before ending
precisely in place for accurate fluid dispensing.
the program or without using Pause Button to
Board Present Sensor: Registers the presence prevent injury to personnel or damage to
or absence of a workpiece prior to dispensing. It equipment. Shutdown is accomplished by
initiates the coating sequence only when a pushing the EMO button or switching off the
workpiece is in place. main circuit breaker.
Base Frame: The Base Frame is the set of End Idle Procedure: The End Idle Procedure is
coordinates (X, Y, and Z) that define the robot's executed when production resumes. Typically,
travel. the End Idle Procedure purges the solvent from
Carrier Height: The height that the carrier the nozzle before resuming production.
holds the workpiece above the conveyor or Fan Width Control System: Fan Width Control
tooling plate. provides closed-loop control of the conformal
Carrier: A device such as an Auer Boat or Lead coating process, automatically compensating for
Frame onto which workpieces are mounted and variables within the process environment that
carried during the dispensing process. can affect fluid fan width.
Characterization: The process of selecting the Fiducial: A distinct shape or object on the
appropriate responses to compensate for workpiece. The fiducial find camera uses
variables in the conformal coating process. The fiducials for location reference.
variables include factors such as material type, Fiducial Find Camera: When a system is
temperature, thickness, air pressure, fluid equipped with the Fiducial Find Camera,
applicator velocity, and type of surface to be fiducials can be added to any pattern by
coated. inserting fiducial instructions into the pattern.
Chip: Also called a die. A small piece of The Fiducial Find Camera also provides closed
semiconducting material (usually silicon) that loop feedback to correct translation and rotation
contains a discrete component or an embedded of boards located in a carrier or directly on the
integrated circuit. conveyor.
Conformal Coating: A material that is applied Fixture: Location at which products are
to a circuit board to provide protection from physically constrained in the workcell. Consists
chemical and mechanical damage. of both a position (X, Y, Z) and a corner
constraint.
© 2019 Nordson Corporation G-1
EasyCoat User Guide
Fixture Constraint Location: The corner of Maintenance Manager: To ensure that required
the product that is always in the same location maintenance is done on schedule, programmers
when the product is in the fixture (the repeatable can set up a Maintenance Manager and
corner). maintenance program. The Maintenance
Manager displays a reminder for the operator the
Fluid Delivery System: Consists of the next time production is started after the
SC-104HS, SC-105HS, SC-200, SC-204HS, expiration of the configured time period.
SC-205HS, SC-300 and SC-350 fluid
applicators. The applicators apply material as a Masking: The process of applying a temporary
controlled film, rather than an atomized spray. film, tape, boot, or plug that prevents the area
covered from being coated.
Graphic Display: Displays robot and product
Monofilament Mode: Conformal coating
rulers, an area representing the product, colored
applied in a looping pattern. Available with
areas representing coating instructions, and
either the SC-200 or the SC-300 Applicator and
moves. Also displays images of product
Tri-Mode Swirl Box.
imported into the program. Use this feature to
create programs on a stand-alone computer, OEM: Original Equipment Manufacturer.
when programming time is not available on the
Operation: Functions, such as setting and
computer connected to your dispensing system.
manipulating dispensing system controls, by
Home: The Home position of the robot is a which the operator causes the equipment to
known position within the workspace defined by perform its intended purpose.
X, Y, and Z coordinates. It is generally located Operator: A non-technical level position. The
at the front left of the workcell. production operator monitors and operates pre-
programmed dispensing systems during
Icons: Small buttons on a computer screen with
production runs and performs minor routine
a symbol representing the function that they
maintenance.
perform. Used to execute a menu shortcut.
Operator Interface: The machine/operator
Instruction: A single operation, such as Move, interface that consists of control panels, monitor,
Home, or Coat, supported by the ECW software, and keyboard and mouse.
programming language.
PCB: Printed Circuit Board. The completed
Laser Pointer Programming Tool: Projects a PWB with electrical components installed. Also
red dot onto the workpiece, which simulates the known as a Printed Wiring Assembly (PWA).
center point of the dispensing module for faster
PWB: Printed Wiring Board. An insulating
identification of program begin and end points.
board containing conductive tracks for electrical
Low Air Pressure Sensor: If the air pressure circuit connections on which chips and other
drops below a set point, this sensor alerts the electronic components are placed.
operator of pressure drop conditions by Pallet: A device onto which workpieces are
triggering the safety interlock. mounted and carried during the dispensing
Low Fluid Sensor: Triggers a light beacon process.
display or software error message when the level Pattern: A list of instructions that execute
of coating material is low. relative to a local coordinate system based on
the origin point of the pattern. Each product
Macro Program: A program loaded at system program has a Main Pattern that executes when
startup. Used to store common patterns and the program runs. Instructions in the Main
procedures, such as Begin Idle, During Idle, End Pattern can execute other patterns in the program
Idle, and periodic procedures. one or more times.
Pattern Frame: The origin coordinates of
patterns (other than the Main Pattern) are
expressed as a set of coordinates.
G-2 © 2019 Nordson Corporation
EasyCoat User Guide
Periodic Procedure: Periodic Procedures allow SC-200 Slim Swirl Applicator: Asymtek Fluid
a sequence of operations to be performed Applicator that uses slim swirl 12-hole nozzles
periodically during production. to apply materials that do not required heating in
a bead, monofilament, or swirl pattern.
Procedure: A list of instructions that execute in
the global (robot home) coordinate system. SC-204HS High Speed Non-Circulating Film
Procedures are typically used for maintenance Coater: Asymtek 4-axis non-circulating Fluid
operations, as they do not contain any product- Applicator, with a 0-90° rotate mechanism, that
specific information. applies conformal coating in a film rather than
an atomized spray.
Product: A circuit board or a pallet holding one
SC-205 Non-Circulating Film Coater:
or more circuit boards.
Asymtek 5-axis non-circulating Fluid
Product Frame: ECW uses fixture constraint Applicator, with a 0-360° rotate mechanism plus
coordinates, plus the length and width of the tilt, that applies conformal coating in a film
product, to calculate the coordinates of the rather than an atomized spray.
Product Frame within the Base Frame. The SC-300 Swirl Coat Applicator: A non-contact
Product Frame origin is the calculated Main coating applicator providing high-speed delivery
Pattern Edit Frame. and exceptional volumetric control for various
Product Program: A program created for a fluids. Ideal for conformal coating applications,
particular product. It contains a Main Pattern the SC-300 Swirl Coat applicator offers three
that is placed by ECW at the front left corner of modes of operation: bead, monofilament, and
the board, determined by the program’s length swirl.
and width values and the fixture location and SC-350 Select Spray: A spray applicator
constraint. specifically optimized to atomize coating fluids,
delivering exceptional edge definition and thin,
Program: A collection of patterns and uniform coating thickness at increased speeds.
procedures.
SC-400 PreciseCoat Conformal Coating Jet:
Reference Frame: All positioning in the The SC-400 is ideal for applying conformal
workcell is done with reference to sets of coating materials to highly selective areas. It is
position coordinates, called Reference Frames. designed for coating small substrates or
In ECW, three different sets of Reference substrates with high component density, and
Frames are used: Base Frame, Product Frame, when there are tight tolerances between coated
and Pattern Frame. and uncoated areas.
Qadence Flow Control: The Qadence Closed Select Cure UV-5 Cure Module: Asymtek's
Loop Flow Control product measures a Select Cure inline UV oven with modular
volumetric rate of conformal coating material design, ideal for curing topside, bottom-side or
dispensed on a printed circuit board and will both sides of PCBs in a mid- to high-volume
adjust fluid pressure to keep the volume per production environment. Coating materials are
product within specification limits. cured using ultra-violet light.
Safe Z Height: This is the height below which Select Cure UV-6 Cure Module: Asymtek's
the tool tip cannot go when moving from one set Select Cure inline UV oven with modular
of coordinates to another during operation. design, ideal for topside curing in a mid- to
high-volume production environment. Coating
SC-105HS High Speed Film Coater: Asymtek materials are cured using ultra-violet light.
5-axis circulating Fluid Applicator, with a SEMI: Semiconductor Equipment and Materials
0-360° rotate mechanism plus tilt, that applies International. An organization that defines
conformal coating in a film rather than an protocols for the semiconductor industry.
atomized spray.
© 2019 Nordson Corporation G-3
EasyCoat User Guide
Service Shutdown: When all dispensing is Tri-Mode Swirl Box: A component of the
stopped and the dispensing system is made safe SC-200 Slim Swirl Applicator, the Tri-Mode
so that servicing can be performed. Swirl Box regulates the air pressure to the fluid
applicator. By varying the fluid pressure,
Service Technician: Trained personnel
conformal coating materials can be dispensed in
responsible for performing advanced system
a bead, monofilament, or swirl pattern.
servicing procedures.
UV-Cure: Curing method that uses ultra-violet
SMEMA: Surface Mount Equipment
light to cure (harden) coating materials.
Manufacturers Association. Established protocol
for signal communication between two or more VOC: Volatile Organic Compounds. (VOC's)
different systems. are organic chemicals that have a high vapor
pressure and easily form vapors at normal
Stepping: The Step feature allows you to step
temperature and pressure. VOC content
through a program, one instruction at a time.
expresses the amount of volatile material in a
Each click on the Step button performs one
sample, either in pounds per gallon, grams per
instruction.
liter, or as a percentage by mass.
SVGA: Super Video Graphics Array. A video
Workcell: Dispensing area.
card that produces high-quality color images at
high resolution. Workpiece: The board or substrate (PCB, PWA,
etc.) or a carrier (pallet, auer boat, lead frame,
Swirl Mode: Conformal coating applied in a
etc.) to be dispensed upon.
conical, swirling pattern. Available with either
the SC-200 or the SC-300 Applicator and Tri- X-Axis: Left to right movement of the robot in
Mode Swirl Box. the dispensing area (Workcell).
System Status LEDs: Located on the control X-Beam: The apparatus that spans the width of
panel, the LED’s are color coded for each the dispensing chamber. The robot is mounted to
System Status condition. The colors correspond the X-Beam and slides along it in the X-Axis.
with the colored lights on the light beacon. Includes mechanical pulleys for the X-Axis
cables.
Teach Camera: The teach camera teaches
coordinates for existing instructions. Y-Axis: Forward and backward movement of
the dispensing head in the dispensing area
Tool: A tool consists of a dispenser and nozzle,
(Workcell).
with an offset from the lower tooling pin of the
robot to the tip of the nozzle, and a list of I/O Y-Beam: The apparatus that spans the length of
behaviors. the dispensing chamber. The robot is mounted to
the Y-Beam and slides along it in the Y-Axis.
Tool Offset: The tool offset is the X, Y, and Z
Includes mechanical pulleys for the Y-Axis
distance from the robot's lower tooling pin to the
cables
tool tip (the end of the nozzle). Robot position is
calculated using the coordinates of the tooling Z-Axis: Up and down movement of the
pin plus the offset. dispensing head in the dispensing area
(Workcell).
Tooling Plate: The Tooling Plate secures the
workpiece for batch system operations.
G-4 © 2019 Nordson Corporation
EasyCoat User Guide Index
I Index
A Edit Screen ............................................................. 3-8–3-16
Inspector .................................................................. 3-16
Acceptance Threshold .................................................. 5-26 Instruction List .......................................................... 3-15
AutoStart ...................................................................... 4-43 menu bar .................................................................. 3-10
opening....................................................................... 3-8
B Program Tree ............................................................ 3-15
running a program .................................................... 5-44
Bar Code/DataMatrix Scanner Configuration ............... 4-37 toolbar ...................................................................... 3-14
Bar Codes ...................................................................... 4-37 Editing Programs .................................................. 5-38–5-43
wildcard characters .................................................. 4-37 End Idle..................................................................... 5-7, 5-8
Base Frame ..................................................................... 5-9 Event Monitor .......................................................... 3-6, 6-1
controls tab ................................................................ 3-6
C events tab ................................................................... 3-6
Calibrate Rotate/Tilt ................................................ 4-7–4-8
Camera Configuration .............................................. 4-4–4-6
F
Characterization................................................... 4-18–4-26 Fan Width
Characterization Sheet.................................................. 4-22 configuration ............................................................ 4-32
Coating Materials............................................................ 1-3 Fiducial Find Camera ..................................................... 5-26
Configuration Fiducials ......................................................................... 5-26
bar code/datamatrix scanner................................... 4-37 Fixture
camera configuration .......................................... 4-4–4-6 configuration ................................................... 4-15–4-17
conveyor ......................................................... 4-27–4-29 Fixture Constraint Location ........................................... 4-15
fan width .................................................................. 4-32 Fluid Pressure
fixture.............................................................. 4-15–4-17 adjusting ................................................................... 3-23
inverter .................................................................... 4-30 monitoring ................................................................ 3-26
log ................................................................... 4-43–4-44
pointer selection ........................................................ 4-2
product map ................................................... 4-45–4-49
G
production ...................................................... 4-40–4-43 Graphic Display.............................................................. 5-45
reconfigure............................................................... 4-38 cropping images ....................................................... 5-47
tool configuration ............................................. 4-3–4-14 importing images...................................................... 5-47
Conformal Coating .......................................................... 1-2 Graphics Display
coating materials ....................................................... 1-3 scanning product images .......................................... 5-46
curing ......................................................................... 1-3
Confusion Threshold ..................................................... 5-26
Control Panel .................................................................. 3-7
I
Conveyor Configuration ....................................... 4-27–4-29 Idle Timers .............................................................. 4-40, 5-7
Cropping Images ........................................................... 5-47 Importing Images .......................................................... 5-47
Curing Systems................................................................ 1-3 Inspector ....................................................................... 3-16
Custom Buttons ..................................................... 3-7, 4-52 Installation ............................................................... 2-1–2-7
camera license ................................................. 2-10–2-12
D configuration ................................................... 2-10–2-12
Instruction List ............................................................... 3-15
Delta Changes ............................................................... 5-49 Inverter
During Idle ...................................................................... 5-7 configuration ............................................................ 4-30
E J
EasyCoat Jog Controls
characterization .............................................. 4-18–4-26 shortcut keys ............................................................ 3-21
edit screen ........................................................ 3-8–3-16 Jog Window ................................................................... 3-17
installation .......................................................... 2-1–2-7 conveyor jog controls ............................................... 3-20
operator screen .................................................. 3-2–3-7 robot jog controls ..................................................... 3-17
overview .................................................................... 1-2 rotate and tilt .................................................. 3-18–3-19
starting ....................................................................... 3-2 tool button ............................................................... 3-18
© 2019 Nordson Corporation I-1
EasyCoat User Guide Index
L Product Programs............................................................ 5-1
creating............................................................ 5-12–5-17
Log Configuration ................................................ 4-43–4-44 opening....................................................................... 5-2
Log Files ........................................................................ 4-44 Production Configuration ..................................... 4-40–4-43
Program Instruction
M abort ........................................................................... 2-1
add fault ..................................................................... 2-1
Macro Programs ............................................................. 5-2 arc coat ....................................................................... 2-2
creating .................................................................... 5-37 arc coat - center radius ............................................... 2-3
opening ...................................................................... 5-3 area coat..................................................................... 2-4
Main Pattern ................................................................... 5-3 await inputs ................................................................ 2-5
Maintenance Manager ........................................ 4-47–4-49 begin continuous ........................................................ 2-5
adding procedures ................................................... 4-49 call procedure ............................................................. 2-6
deleting procedures ................................................. 4-49 check needle............................................................... 2-6
Maintenance Procedure ............................................... 5-35 clear faults .................................................................. 2-8
creating .................................................................... 5-35 Coat ............................................................................ 2-8
Mask Regions .................................................................. 5-4 Comment .................................................................... 2-9
coating inside a mask region ...................................... 5-4 continuous node......................................................... 2-9
creating .................................................................... 5-32 create mask region ..................................................... 2-9
inherited mask regions .............................................. 5-4 else ............................................................................. 2-9
Material Characterization .................................... 4-18–4-26 end ........................................................................... 2-10
end continuous ......................................................... 2-10
N end flow measurement ............................................ 2-11
fan quick check ......................................................... 2-11
Needle Finder fan width .................................................................. 2-12
tolerances ................................................................ 4-36 fiducial ...................................................................... 2-12
find home ................................................................. 2-13
O find needle ............................................................... 2-13
if 2-14
Offline Camera ..................................................... 5-29, 5-31 log message .............................................................. 2-15
Operator Screen move relative............................................................ 2-15
control panel .............................................................. 3-7 move tool ................................................................. 2-15
event monitor ............................................................ 3-6 pattern array ............................................................ 2-15
menu bar.................................................................... 3-4 pause ........................................................................ 2-16
variable monitor ........................................................ 3-5 place pattern ............................................................ 2-16
position verify ........................................................... 2-16
P prompted log ............................................................ 2-17
repeat ....................................................................... 2-17
Password Setup ............................................................ 4-56 rotate home ............................................................. 2-17
Pattern Array ................................................................ 5-49 rotate tool ................................................................ 2-18
Patterns SC-400 Control.......................................................... 2-18
inserting instructions ...................................... 5-25, 5-29 Send ACL to Conveyor .............................................. 2-18
main pattern .............................................................. 5-3 Send ACL to Robot .................................................... 2-18
placing ...................................................................... 5-33 set acceleration ........................................................ 2-19
Periodic Procedures ........................................................ 5-5 set outputs ............................................................... 2-19
Periodic Timers ............................................................. 4-41 Set Velocity ............................................................... 2-19
Printing a Program ........................................................ 5-44 spot........................................................................... 2-20
Procedures ...................................................................... 5-4 terminate program ................................................... 2-20
begin idle.................................................................... 5-7 tilt tool ...................................................................... 2-21
calling ....................................................................... 5-36 wait ........................................................................... 2-21
creating .................................................................... 5-34 wait until complete .................................................. 2-21
end idle ............................................................... 5-7, 5-8 while ......................................................................... 2-21
periodic ...................................................................... 5-5 Program Tree................................................................. 3-15
reserved ..................................................................... 5-5 Programming
Product Frame .............................................................. 5-10 adding program instructions .................................... 5-20
Product Map advanced concepts ................................................... 5-49
new group ................................................................ 4-46 calling procedures .................................................... 5-36
new part ................................................................... 4-46 creating macro programs ......................................... 5-37
Product Map Configuration ................................. 4-45–4-49 creating mask regions............................................... 5-32
I-2 © 2019 Nordson Corporation
EasyCoat User Guide Index
creating product programs ............................. 5-12–5-17 Tool Configuration.................................................. 4-3–4-14
editing programs ............................................. 5-38–5-43 calibrate rotate/tilt .............................................. 4-7–4-8
inserting pattern instructions ......................... 5-25, 5-29 camera configuration .......................................... 4-4–4-6
placing patterns ....................................................... 5-33 choose color ............................................................. 4-14
using a graphic image .............................................. 5-29 fluid shape ................................................................ 4-13
using the camera...................................................... 5-24 teach relative xy ......................................................... 4-9
using the fiducial find camera .................................. 5-26 tool shape ................................................................. 4-13
Programs tool z offset...................................................... 4-11–4-12
macro programs ......................................................... 5-2 Tool Z Offset ......................................................... 4-11–4-12
printing..................................................................... 5-44 Training ........................................................................... 1-1
product programs ...................................................... 5-1 Troubleshooting
properties ................................................................ 5-10 arc errors .................................................................... 6-4
conditional instruction errors ..................................... 6-3
conditional not found errors ...................................... 6-3
R fan width control errors ............................................. 6-6
Reconfigure................................................................... 4-38 fiducial find errors ...................................................... 6-5
Recordkeeping ................................................................ 4-1 goto errors .................................................................. 6-4
Reference Frames ........................................................... 5-9 program does not run ................................................ 6-2
Rotate and Tilt ..................................................... 3-18–3-19 program does not run where expected ...................... 6-2
Running Production ............................................. 3-27–3-28 program errors .................................................... 6-1–6-4
travel limit errors ........................................................ 6-4
Z-axis errors ................................................................ 6-5
S
Scanning Product Images .............................................. 5-46
Setup Sequence .............................................................. 4-2
U
Shortcut Keys ................................................................ 3-21 Utilities .......................................................................... 4-53
Starting EasyCoat ............................................................ 3-2 conveyor utilities ...................................................... 4-55
Stepping ........................................................................ 5-49 pressure adjust ......................................................... 4-54
robot utilities ............................................................ 4-53
T
Teach Relative XY ............................................................ 4-9
V
Timers Variable Monitor ............................................................. 3-5
idle ............................................................................. 5-7
periodic .................................................................... 4-41
Toggle Breakpoint ......................................................... 5-49
Z
Tool Button ................................................................... 3-18 Z Speed .......................................................................... 4-31
© 2019 Nordson Corporation I-3
You might also like
- Installation, Operations, Maintenance ManualDocument305 pagesInstallation, Operations, Maintenance Manualsebastianandrei2008008No ratings yet
- Easy Coat NordsonDocument161 pagesEasy Coat NordsonDanijela KoNo ratings yet
- 04.1 Software Manual M2 Gen3 V2017 enDocument109 pages04.1 Software Manual M2 Gen3 V2017 enjoseph beckhamNo ratings yet
- AVTech Manual English AVC 760 782 V1.1Document59 pagesAVTech Manual English AVC 760 782 V1.1gilalulaNo ratings yet
- EonStor A Series HMN v2.0 PDFDocument728 pagesEonStor A Series HMN v2.0 PDFStanisław ZakrzewskiNo ratings yet
- Bryce 7 Artist GuideDocument1,328 pagesBryce 7 Artist GuideAaron Bazil100% (2)
- SAP Finance Step by Step GuideDocument373 pagesSAP Finance Step by Step GuideVenu Naik Bhukya100% (1)
- Cover Sheet: 00817-09-01-04-GB PUE 14.06.00Document50 pagesCover Sheet: 00817-09-01-04-GB PUE 14.06.00mimo hdzNo ratings yet
- Air Cooled Type Chiller: Operation ManualDocument28 pagesAir Cooled Type Chiller: Operation ManualmodussarNo ratings yet
- Operation Manual: Air Leak Tester LS-R902Document154 pagesOperation Manual: Air Leak Tester LS-R902Lee ThànhNo ratings yet
- Vertical Load Best PracticesDocument4 pagesVertical Load Best PracticesNelsonNo ratings yet
- Manual Century c-740 PDFDocument240 pagesManual Century c-740 PDFAarón CantúNo ratings yet
- Focus 1 DC Drive User GuideDocument66 pagesFocus 1 DC Drive User GuidelowelowelNo ratings yet
- IV-series-fieldnetwork Field Network Um 442gb GB WW 1086-2Document114 pagesIV-series-fieldnetwork Field Network Um 442gb GB WW 1086-2azzszoNo ratings yet
- MELSEC-Q L Serial Communication Module User's Manual (Application) Dec 2014 PDFDocument422 pagesMELSEC-Q L Serial Communication Module User's Manual (Application) Dec 2014 PDFHoangTuanAnhNo ratings yet
- Yamaha Feeder Calibration MachineDocument10 pagesYamaha Feeder Calibration MachineMactech SMTNo ratings yet
- First Steps: Getting Acquainted With E .SeriesDocument135 pagesFirst Steps: Getting Acquainted With E .Serieskursatb100% (1)
- Dispensig C 740 NordsonDocument240 pagesDispensig C 740 NordsonDanijela KoNo ratings yet
- UBA RC Operation and Maintenance ManualDocument140 pagesUBA RC Operation and Maintenance ManualJaime MarinNo ratings yet
- MOLmanualPY1 01Document128 pagesMOLmanualPY1 01Sumeet Trivedi100% (1)
- Service Manual C450Document780 pagesService Manual C450Lou CappozzoliNo ratings yet
- 日机伺服 NCS-FI - FS 使用手冊-1 (英) PDFDocument154 pages日机伺服 NCS-FI - FS 使用手冊-1 (英) PDFandhikabpNo ratings yet
- Datasheet WitmotionDocument29 pagesDatasheet WitmotionMukhiturrusdaNo ratings yet
- Jy 997 D 66201 FDocument62 pagesJy 997 D 66201 FbenzNo ratings yet
- Mitsubishi PLC AnSH CPU Users ManualDocument242 pagesMitsubishi PLC AnSH CPU Users Manualvuitinhnhd9817No ratings yet
- KRK-rpg2 Manual PDFDocument20 pagesKRK-rpg2 Manual PDFZoran VlašićNo ratings yet
- Service Manual: EPSON Stylus PHOTO RX600/610, RX620/630Document106 pagesService Manual: EPSON Stylus PHOTO RX600/610, RX620/630boroda2410100% (1)
- Tuning Vertical Axes in Logix - CIP V1.00Document24 pagesTuning Vertical Axes in Logix - CIP V1.00NelsonNo ratings yet
- Adeptwindows: User'S GuideDocument98 pagesAdeptwindows: User'S GuideMuhamad SidikNo ratings yet
- SEAL 600 ManualDocument32 pagesSEAL 600 ManualChrister NormarkNo ratings yet
- PLC m91 UnitromicsDocument8 pagesPLC m91 UnitromicsJammil VenegasNo ratings yet
- Product ManualDocument52 pagesProduct ManualAxel MurellerNo ratings yet
- Be1201instruction ManualDocument246 pagesBe1201instruction ManualMartinandKimberly RayNo ratings yet
- ES Series Hardware Manual170413Document64 pagesES Series Hardware Manual170413Oscar MontañezNo ratings yet
- Variateur PanasonicDocument16 pagesVariateur PanasonicKablan Noel0% (1)
- Minolta Di250-350f Service ManualDocument433 pagesMinolta Di250-350f Service ManualGallov TimyNo ratings yet
- Sick Flexi Soft - Hardware Operating Instructions PDFDocument70 pagesSick Flexi Soft - Hardware Operating Instructions PDFErdinc SenmanNo ratings yet
- Et200sp Im 155 6 PN ST Manual en-US en-USDocument62 pagesEt200sp Im 155 6 PN ST Manual en-US en-USPhilNo ratings yet
- Instruction Manual (BFP A5992 N)Document482 pagesInstruction Manual (BFP A5992 N)Odeny JúniorNo ratings yet
- MMS4.0 Project02 Station2 en LH 28042016Document10 pagesMMS4.0 Project02 Station2 en LH 28042016khairul fahmiNo ratings yet
- MAN Technifor Uc500Document121 pagesMAN Technifor Uc500Ju An JoNo ratings yet
- Pm100cva120 - e IGBT PDFDocument6 pagesPm100cva120 - e IGBT PDFDoDuyBacNo ratings yet
- KY1000MC Milling CNC Conteroller User ManualDocument446 pagesKY1000MC Milling CNC Conteroller User ManualTEKNIK PEMESINANNo ratings yet
- MITSUBISHI - FX3GFX3U Users Manual - Analog Control Edition PDFDocument526 pagesMITSUBISHI - FX3GFX3U Users Manual - Analog Control Edition PDFAdiJita HuynhNo ratings yet
- Motoman nx100Document33 pagesMotoman nx100painlNo ratings yet
- Btl7-A/c/e/g501-M - P-S32/s115/kaDocument24 pagesBtl7-A/c/e/g501-M - P-S32/s115/kasrinuvoodiNo ratings yet
- FALDIC-a RYS-V TYPEDocument251 pagesFALDIC-a RYS-V TYPE이태규No ratings yet
- CR750-CR751 Controller Troubleshooting Bfp-A8871pDocument72 pagesCR750-CR751 Controller Troubleshooting Bfp-A8871pBarry Weller100% (1)
- NS-30A Operating ManualDocument246 pagesNS-30A Operating Manualbayman66No ratings yet
- Cbp7.0 Ets User GuideDocument99 pagesCbp7.0 Ets User Guidemarzy7612No ratings yet
- ST03 A2B MPI21 PFE Installation GuideDocument2 pagesST03 A2B MPI21 PFE Installation GuideOscar GuayanaNo ratings yet
- PD User Manual InverterDocument60 pagesPD User Manual InverterDwi Bagus JatmikoNo ratings yet
- SC83 Operation GuideDocument27 pagesSC83 Operation GuideLezta SanchezNo ratings yet
- JP4 PDFDocument50 pagesJP4 PDFCarlos LourençoNo ratings yet
- Manual: Multi-Head Automatic Embroidery MachineDocument84 pagesManual: Multi-Head Automatic Embroidery MachineTuan NguyenNo ratings yet
- Instructions: Nx100 OptionsDocument210 pagesInstructions: Nx100 OptionsMustafa KeleşNo ratings yet
- Stebon Encoder MotorsDocument2 pagesStebon Encoder Motorssales6921No ratings yet
- st5098 e PDFDocument396 pagesst5098 e PDFLuís Miguel RomãoNo ratings yet
- Connectivity Manual 2011-01 OceDocument336 pagesConnectivity Manual 2011-01 OceSummer GillNo ratings yet
- User Manual (SZGH-X Series) V1.5-UDocument58 pagesUser Manual (SZGH-X Series) V1.5-UDmytroKrNo ratings yet
- Vantage Manual 7295585 REV - 3Document315 pagesVantage Manual 7295585 REV - 3wzahnerNo ratings yet
- Asymtek Spectrum SeriesDocument238 pagesAsymtek Spectrum Seriesluis abrahamNo ratings yet
- ADocument56 pagesAAnthonyNo ratings yet
- Programming Arduino Next Steps: Going Further with SketchesFrom EverandProgramming Arduino Next Steps: Going Further with SketchesRating: 3 out of 5 stars3/5 (3)
- Tarcha Polytechnic College: Short Term Training On Autocad SoftwareDocument21 pagesTarcha Polytechnic College: Short Term Training On Autocad SoftwareKebede HaileNo ratings yet
- MyEcodialL User GuideDocument112 pagesMyEcodialL User GuideMarcox Ruiz0% (1)
- Microsoft Word 2000 Basic User Manual: University of The South Pacific - IT ServicesDocument38 pagesMicrosoft Word 2000 Basic User Manual: University of The South Pacific - IT ServicesRakesh KumarNo ratings yet
- CardioPerfect Workstation Resting ECG User ManualDocument51 pagesCardioPerfect Workstation Resting ECG User ManualFernando davalosNo ratings yet
- Selection ToolsDocument26 pagesSelection ToolsMay Ann GuintoNo ratings yet
- An and 1 118 Canoe Tfs TutorialDocument47 pagesAn and 1 118 Canoe Tfs TutorialSuresh Thallapelli100% (1)
- Guia Del Usuario - ProII 94Document419 pagesGuia Del Usuario - ProII 94ejmg001No ratings yet
- Catia V5 Mechanical Design Solutions 2Document709 pagesCatia V5 Mechanical Design Solutions 2Sivakumar Nadaraja100% (2)
- Manual Rcs Ms 1.0.5Document30 pagesManual Rcs Ms 1.0.5Carlos Hernández DíazNo ratings yet
- Sitara Linux Training - Hands On With QTDocument43 pagesSitara Linux Training - Hands On With QTKyle HolderNo ratings yet
- Teamviewer9 Manual Managementconsole en PDFDocument45 pagesTeamviewer9 Manual Managementconsole en PDFRossy Dinda PratiwiNo ratings yet
- Siemens Advia Centralink Data Management System Networking Solution Operators GuideDocument413 pagesSiemens Advia Centralink Data Management System Networking Solution Operators GuideAla'a HimourNo ratings yet
- Security Manager User GuideDocument46 pagesSecurity Manager User GuideAbhayy DevNo ratings yet
- Pro Ii 8.0 Tutorial Guide PDFDocument78 pagesPro Ii 8.0 Tutorial Guide PDFLuis Carlos Ayllón Escobar0% (1)
- Ilok License Manager: - The ManualDocument28 pagesIlok License Manager: - The ManualjavabeanNo ratings yet
- VBA Function For ExcelDocument28 pagesVBA Function For ExcelbsrindiaNo ratings yet
- PART-B Subject Specific Skills NCERT Book For Term-IDocument161 pagesPART-B Subject Specific Skills NCERT Book For Term-IUparjit SinghNo ratings yet
- Operation ManualDocument73 pagesOperation ManualSUPPANAT CHAISAWATNo ratings yet
- CIS Apple macOS 10.15 Benchmark v1.1.0 PDFDocument289 pagesCIS Apple macOS 10.15 Benchmark v1.1.0 PDFfapaba6010No ratings yet
- HASS Manual Chapter 2Document18 pagesHASS Manual Chapter 2Victor Kim100% (1)
- PaperCut MF - Lexmark Embedded ManualDocument34 pagesPaperCut MF - Lexmark Embedded ManualDaniel FeitozaNo ratings yet
- Core Java Material 3Document218 pagesCore Java Material 3raamsgoluguriNo ratings yet
- TelScale SS7Stack Installation GuideDocument31 pagesTelScale SS7Stack Installation GuidejoojoNo ratings yet
- SR-ML Software ManualDocument21 pagesSR-ML Software ManualHrvoje HrKyNo ratings yet
- Aurora 3D Text & Logo Maker - User GuideDocument60 pagesAurora 3D Text & Logo Maker - User GuideDavid MckeeNo ratings yet
- Dolphin教學Document929 pagesDolphin教學Chee Ping LiewNo ratings yet